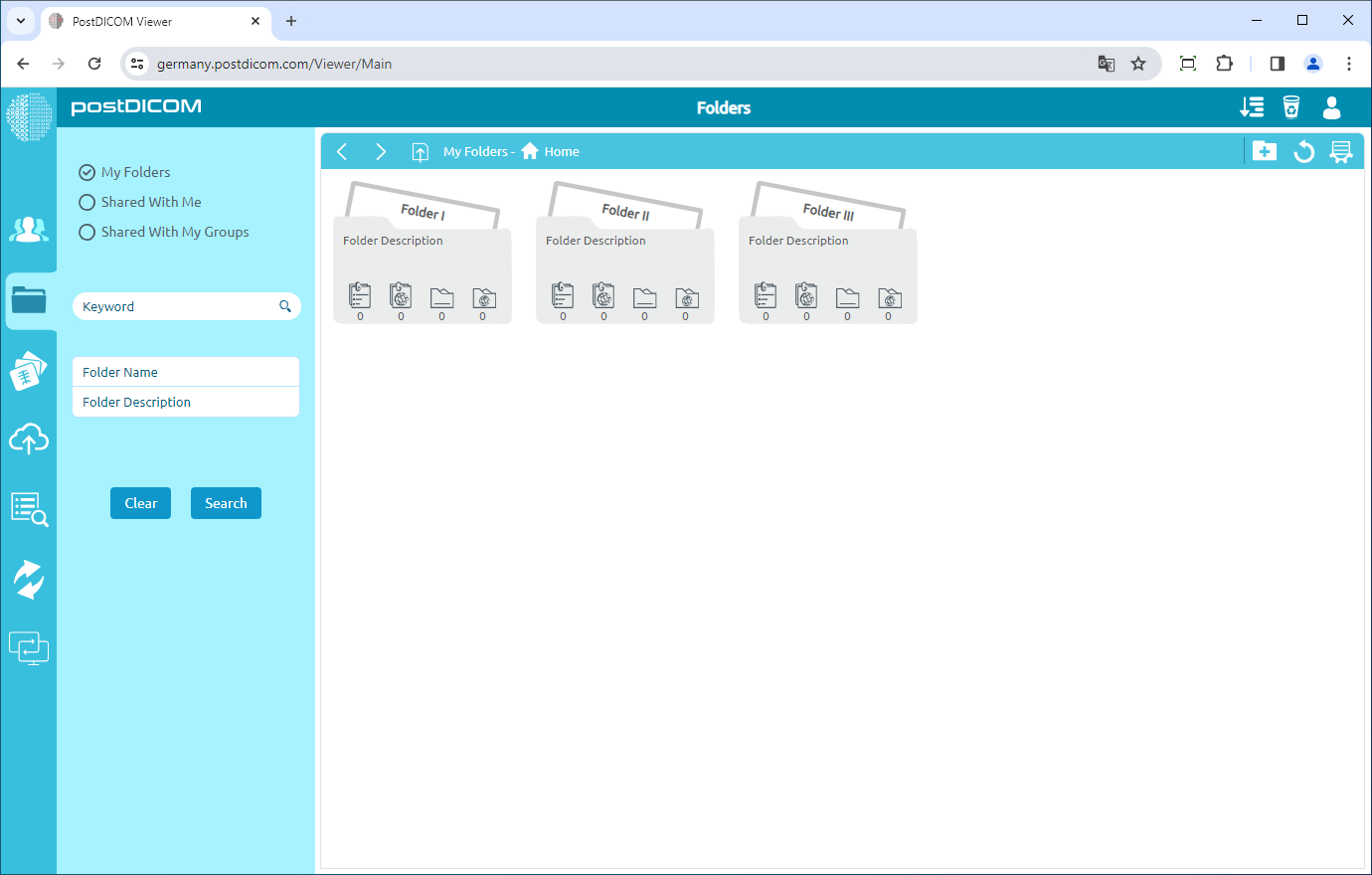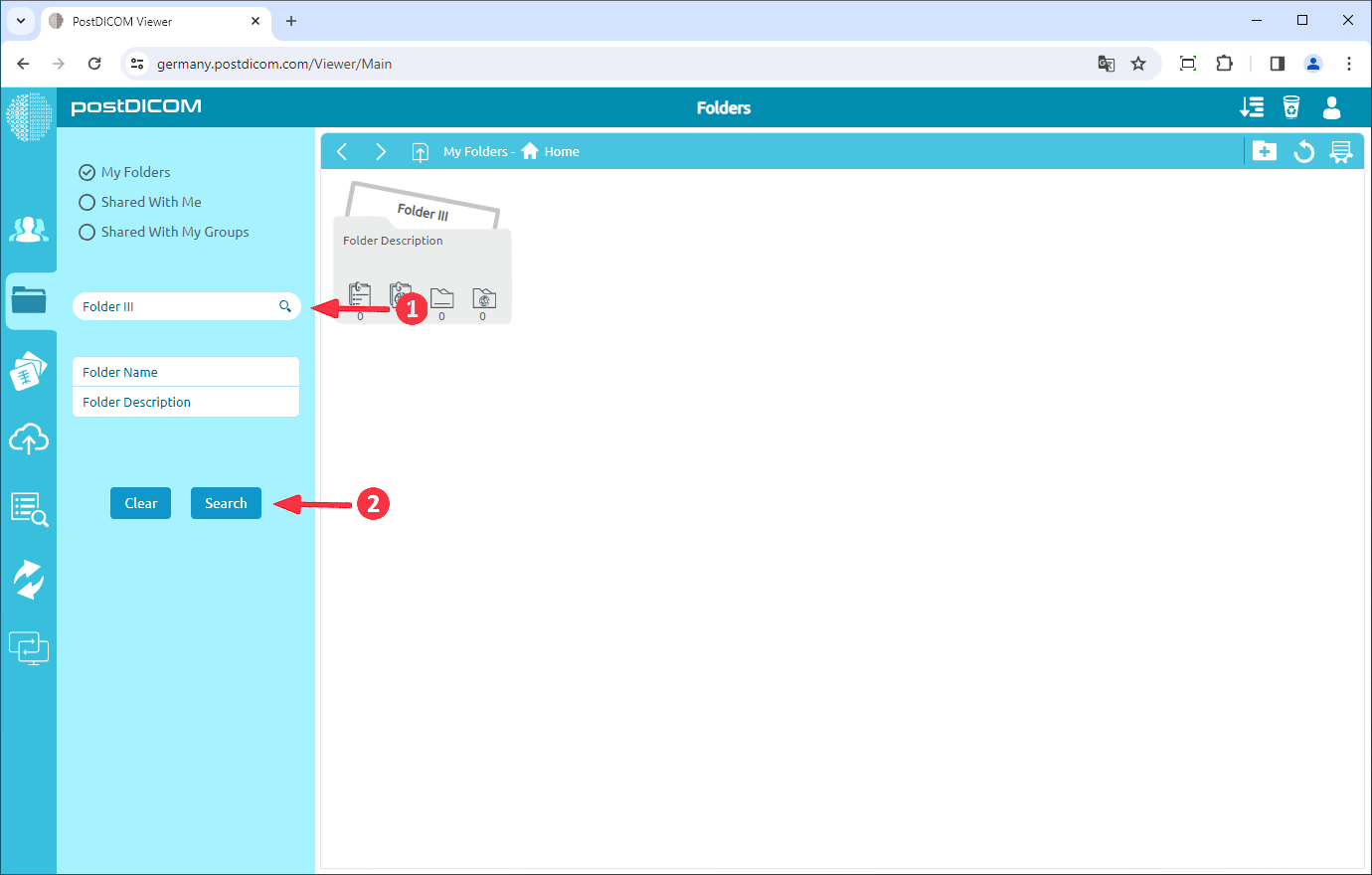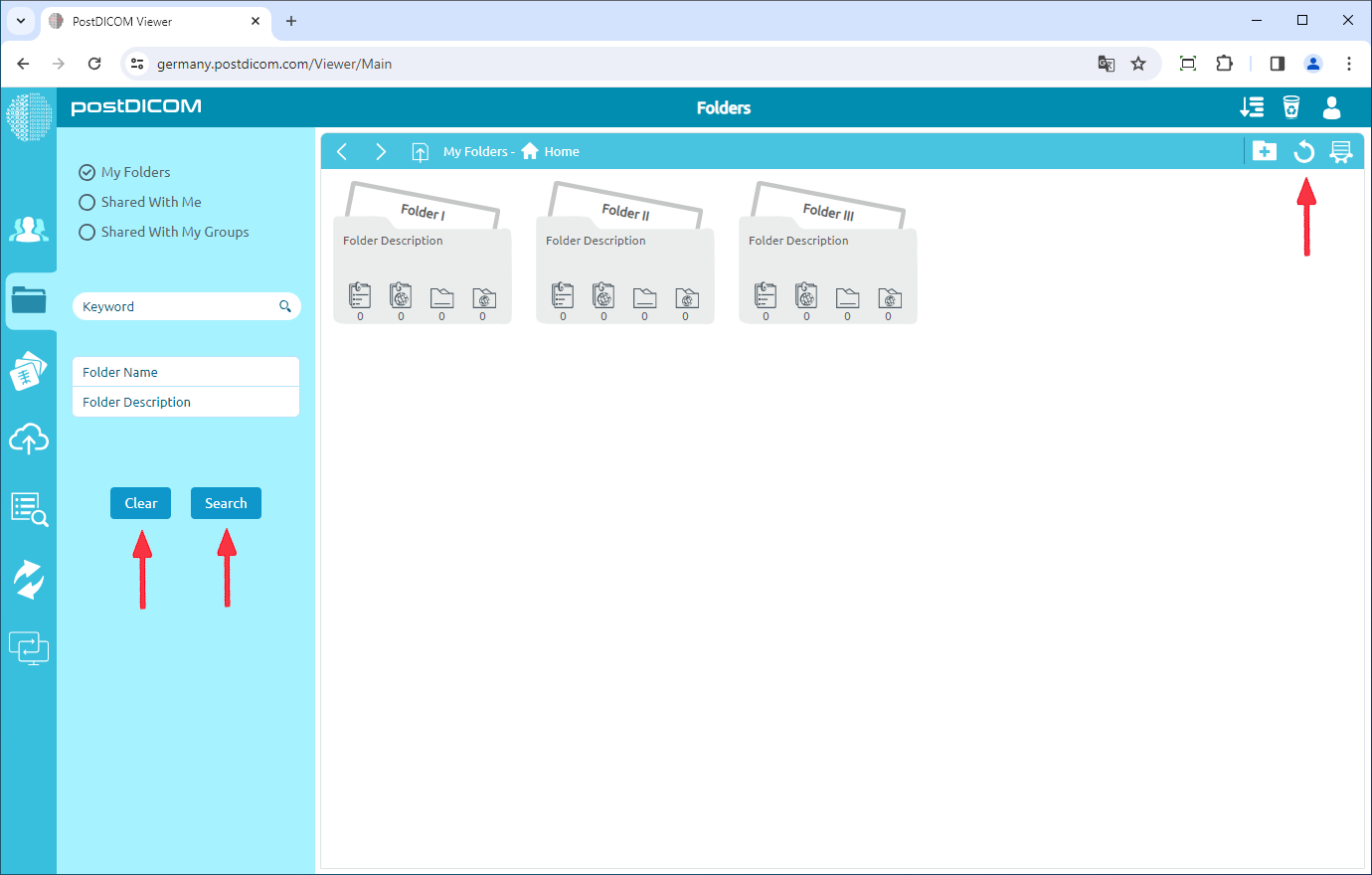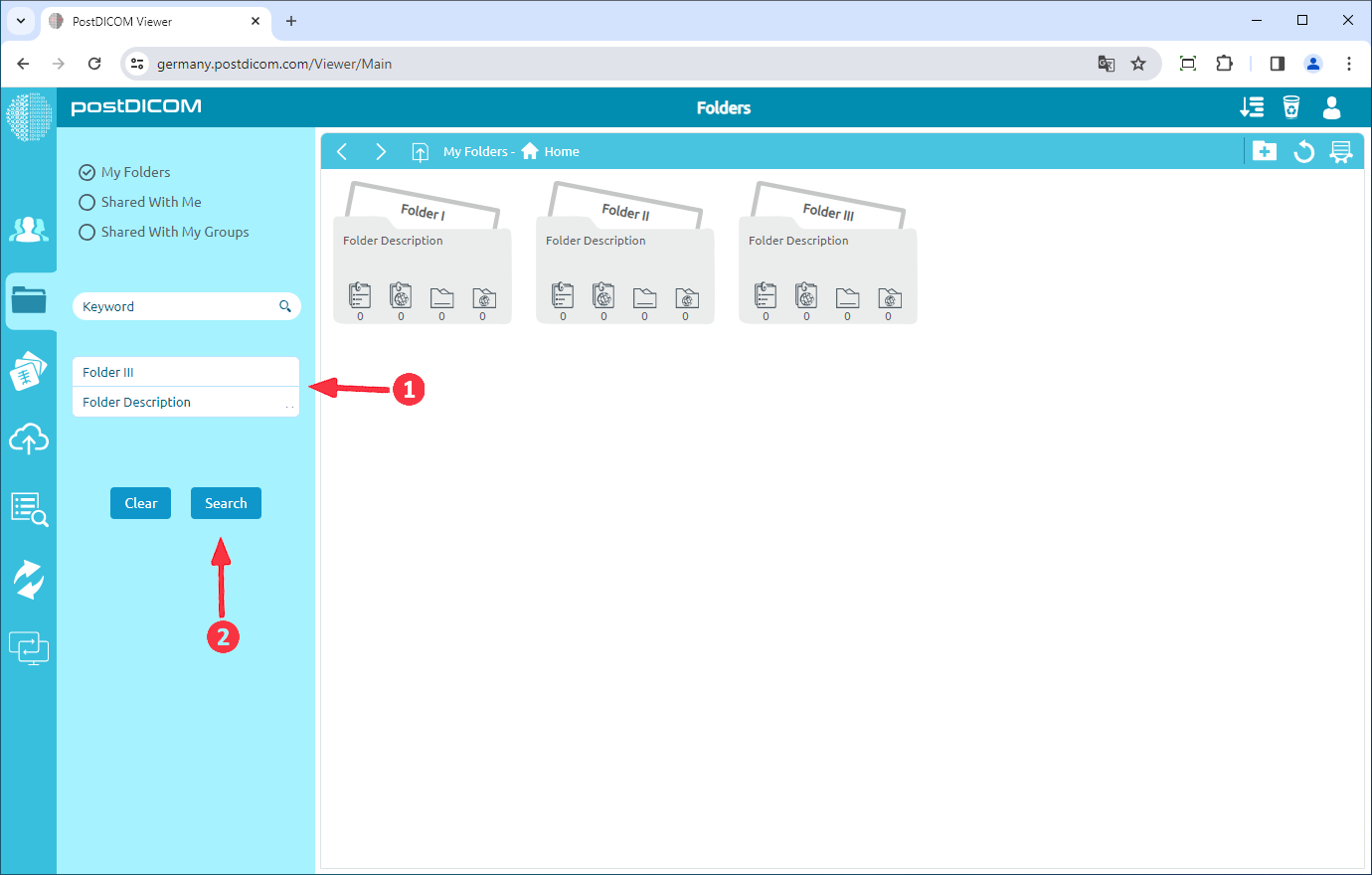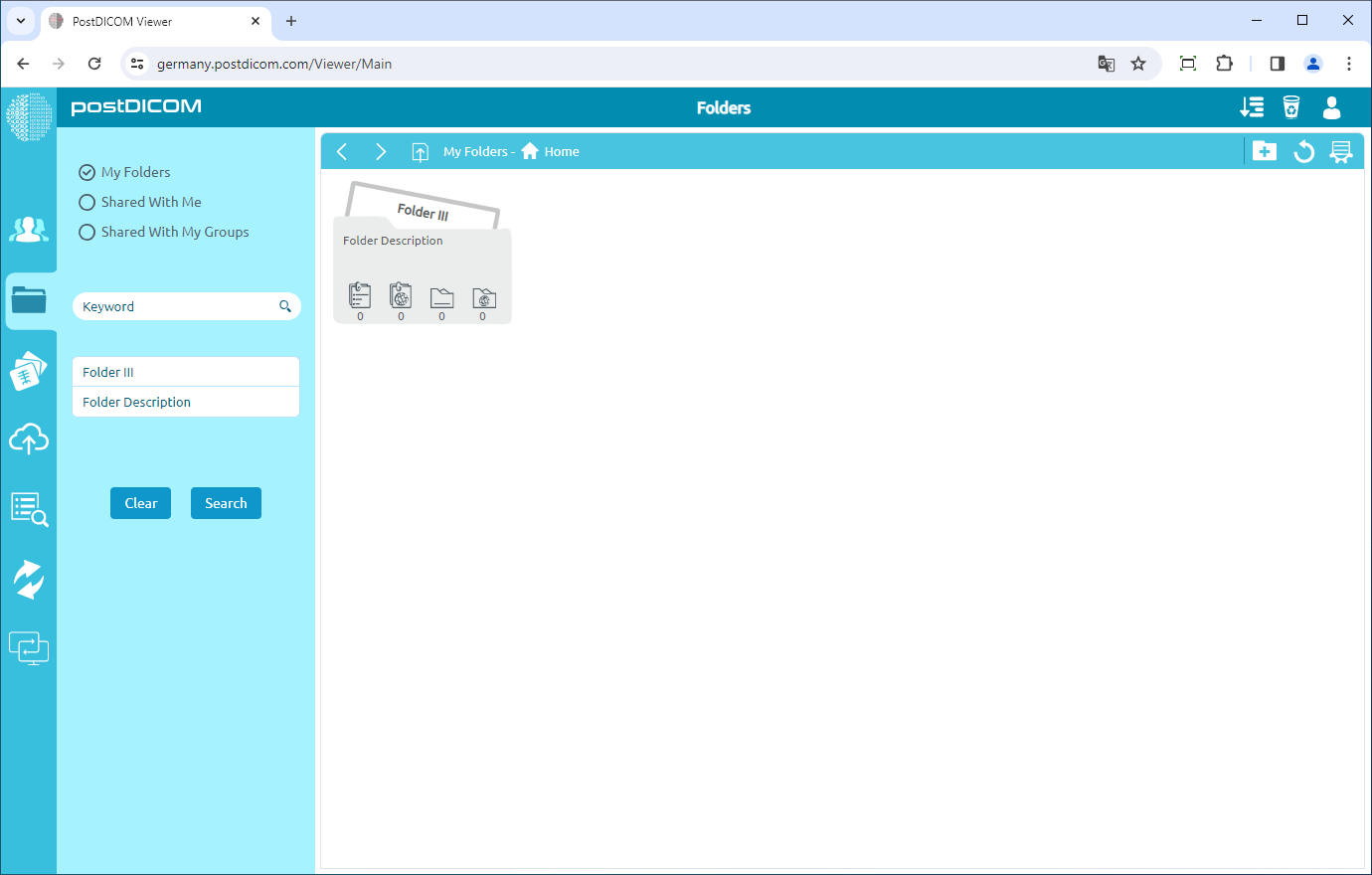Kansiot ja niiden sisältö näkyvät kolmesta eri paikasta. Ensimmäinen on päänäytön ”Kansiot” -osiosta. Toinen on ”Valitse kansio” -lomake, joka näkyy latauksen aikana, kun lääketieteelliset kuvat ja kliiniset asiakirjat lisätään kansioihin. Näissä kahdessa paikassa kansioiden, työkalurivien ja toimintojen visuaalinen ulkonäkö on identtinen. Siksi tässä artikkelissa käytetään kuvakaappauksia, jotka on otettu ”Kansiot” -osiosta.
”Kansiot” -osiossa kaikki kansiot ja niiden sisältö näkyvät.
Kansioita voi hakea kansion nimen tai kansion kuvauksen avulla. Haku alkaa nykyisestä kansiosta ja etsii sen alikansioita, kunnes alikansiota ei ole jäljellä. Jos olet jo alikansiossa, haku alkaa kyseisestä kansiosta. Kirjoita kansion nimi tai kansion kuvaus ja napsauta ”Etsi” -painiketta.
Voit tyhjentää hakuparametrit napsauttamalla ”Tyhjennä” -painiketta. Jos haluat nähdä alkuperäisen kansion sisällön, napsauta ”Etsi” -painiketta, kun olet tyhjentänyt hakuparametrit. Voit myös napsauttaa ”Päivitä” -painiketta lomakkeen oikeassa yläkulmassa.
Voit myös hakea kansiota käyttämällä mitä tahansa avainsanaa kansion nimessä tai kansion ominaisuuksissa. Kirjoita tätä varten avainsana lomakkeen vasemmalla puolella olevaan aiheeseen liittyvään kenttään. Napsauta sitten ”Etsi” -painiketta.
Kun olet napsauttanut ”Etsi” -painiketta, siihen liittyvä kansio tai kansiot näkyvät sivulla.