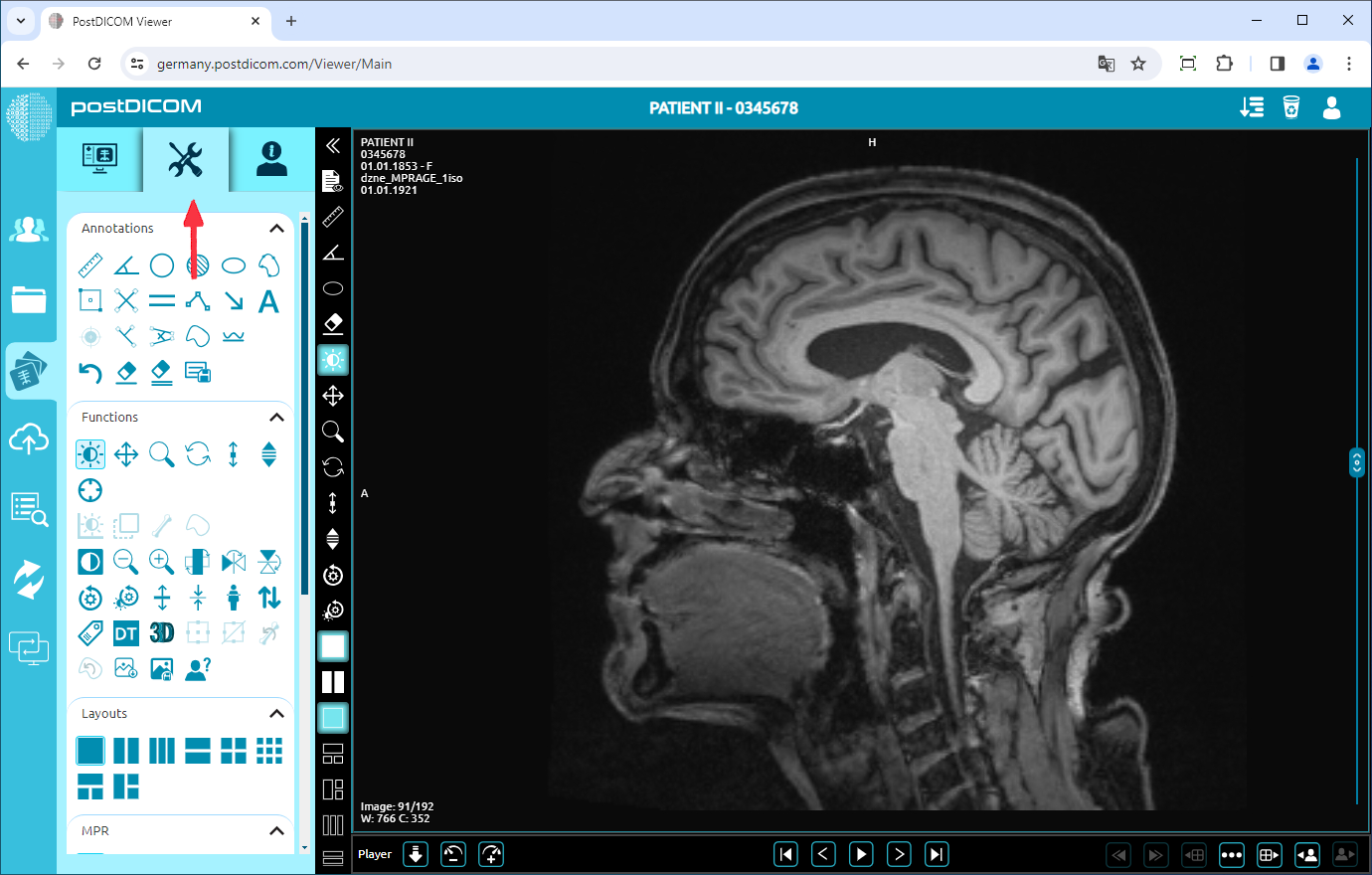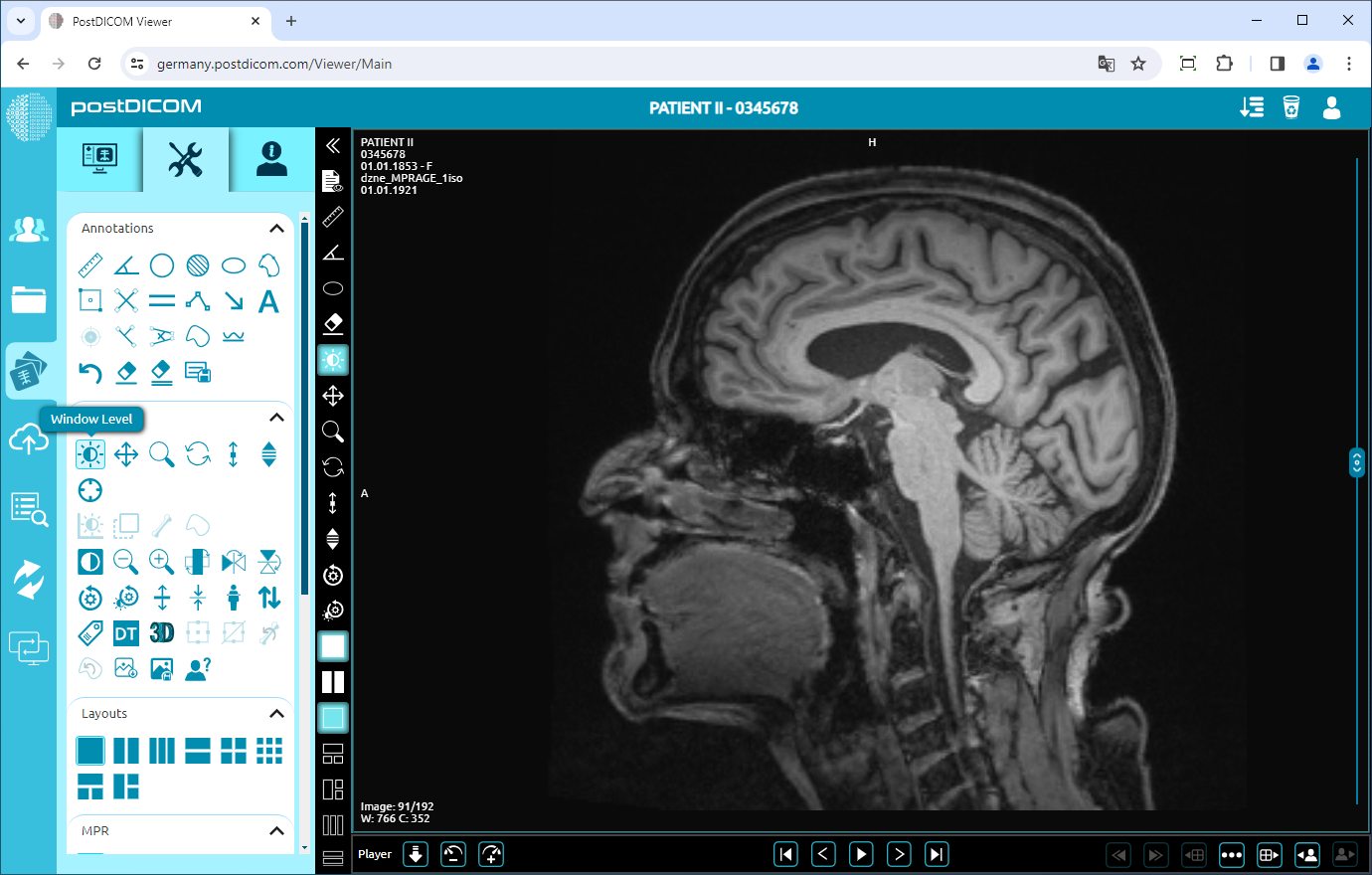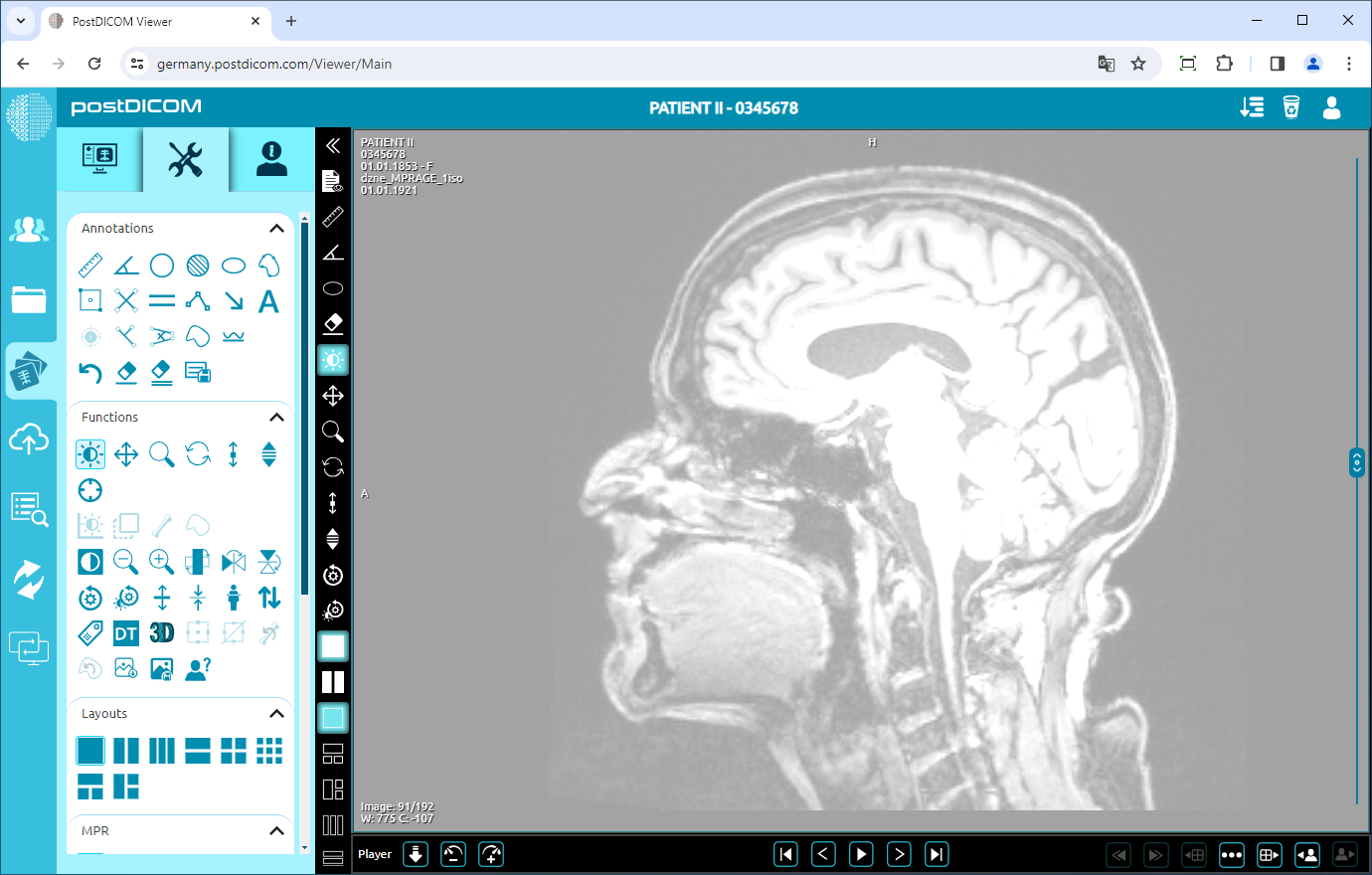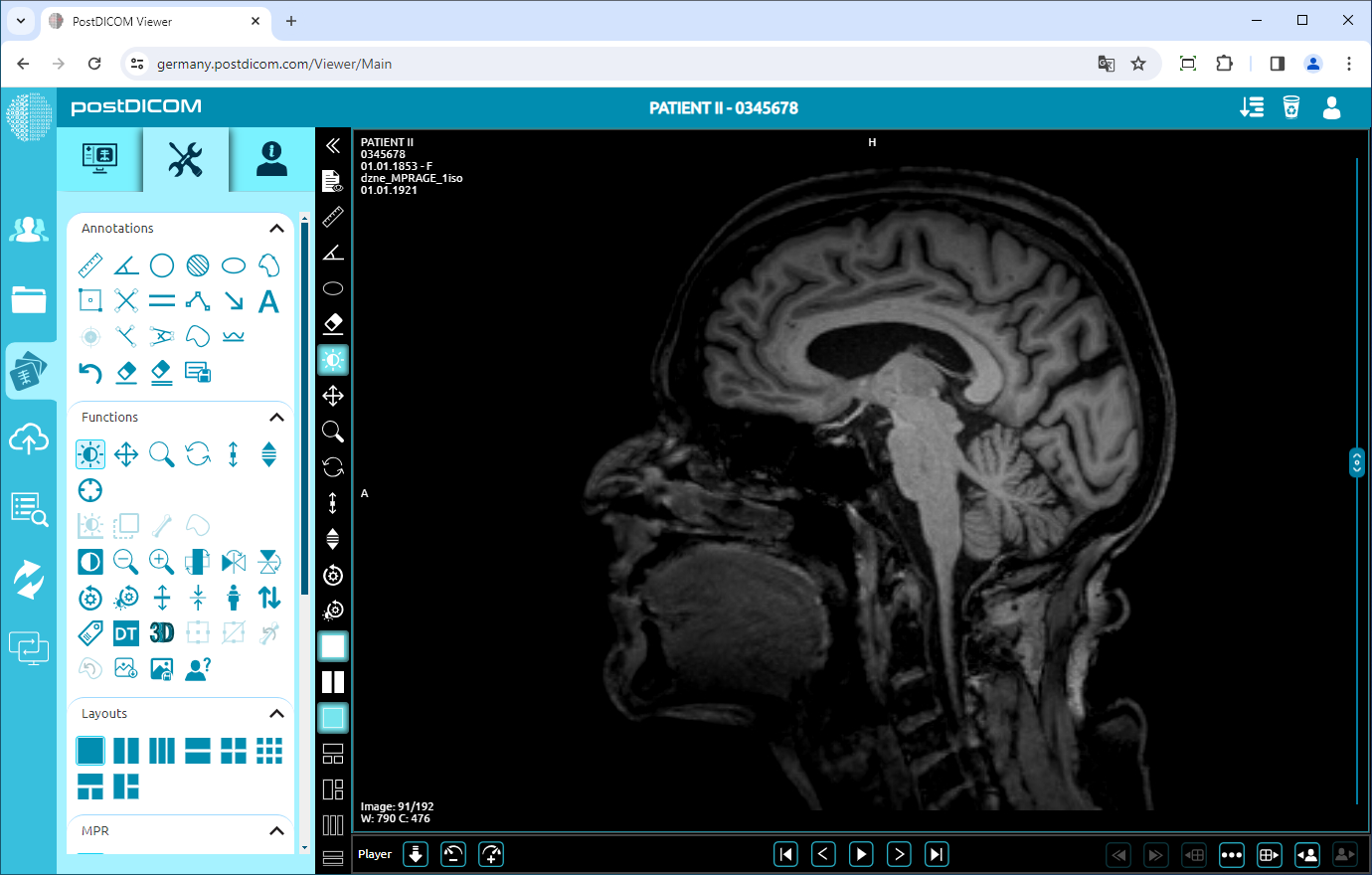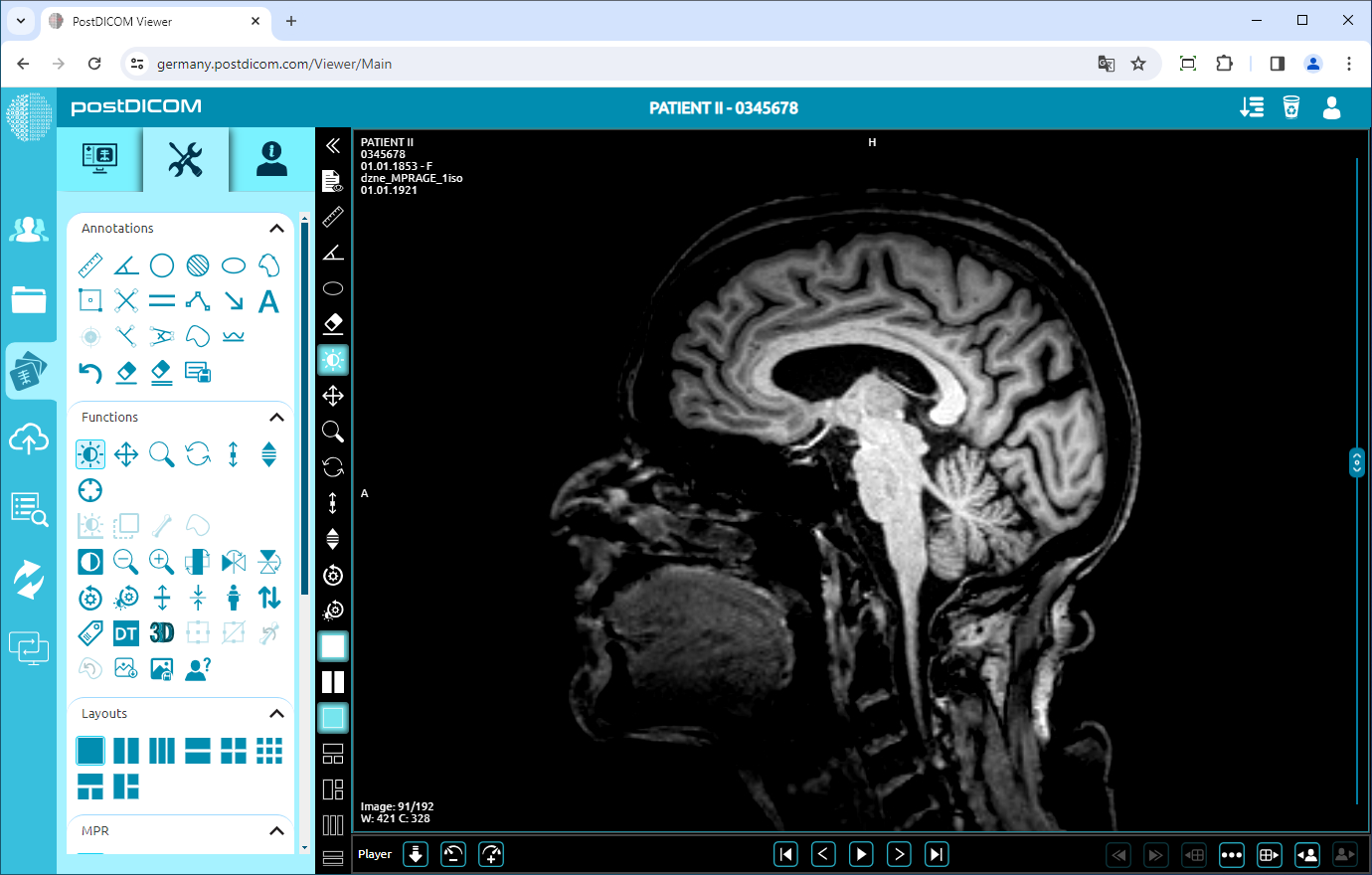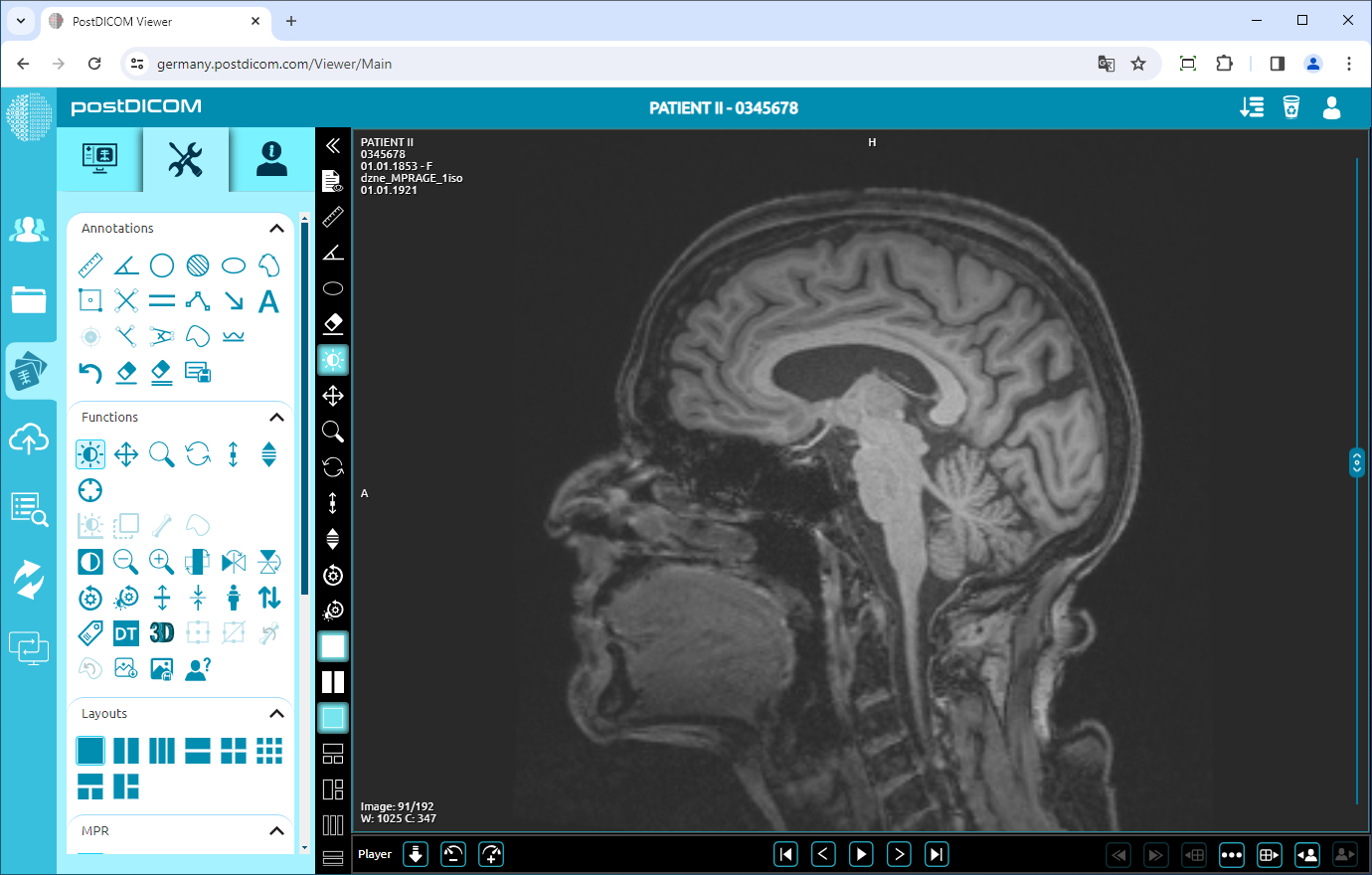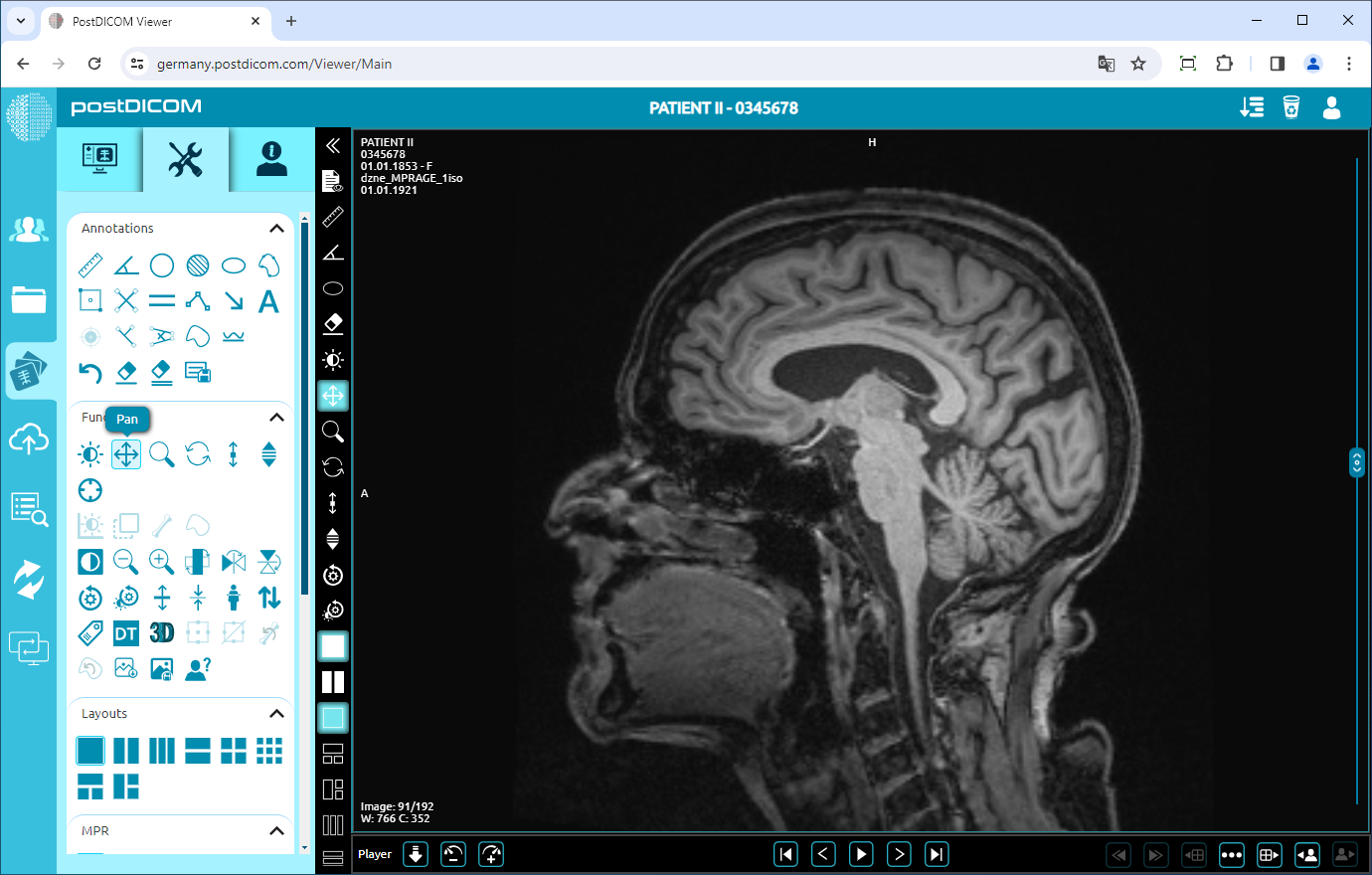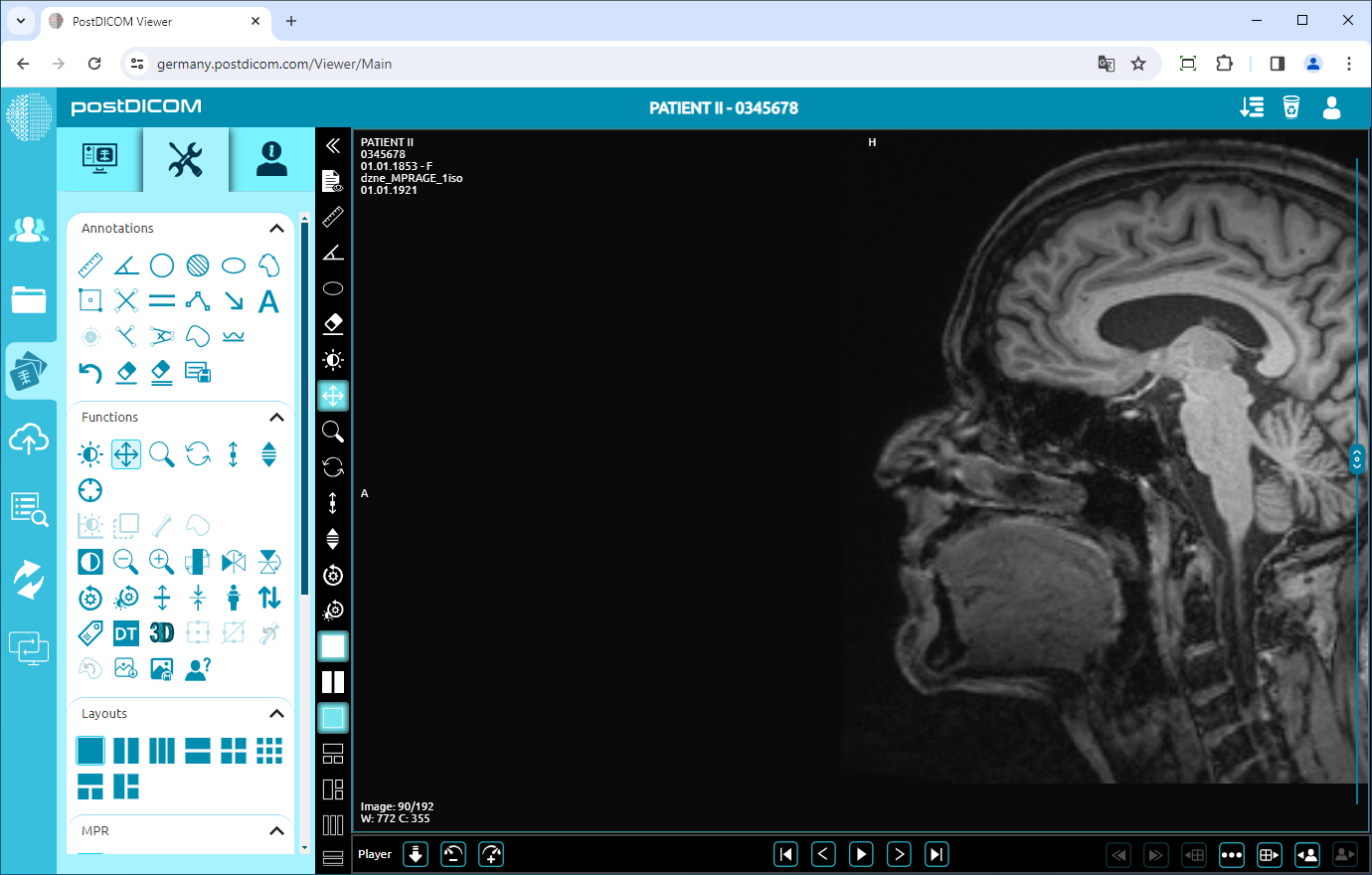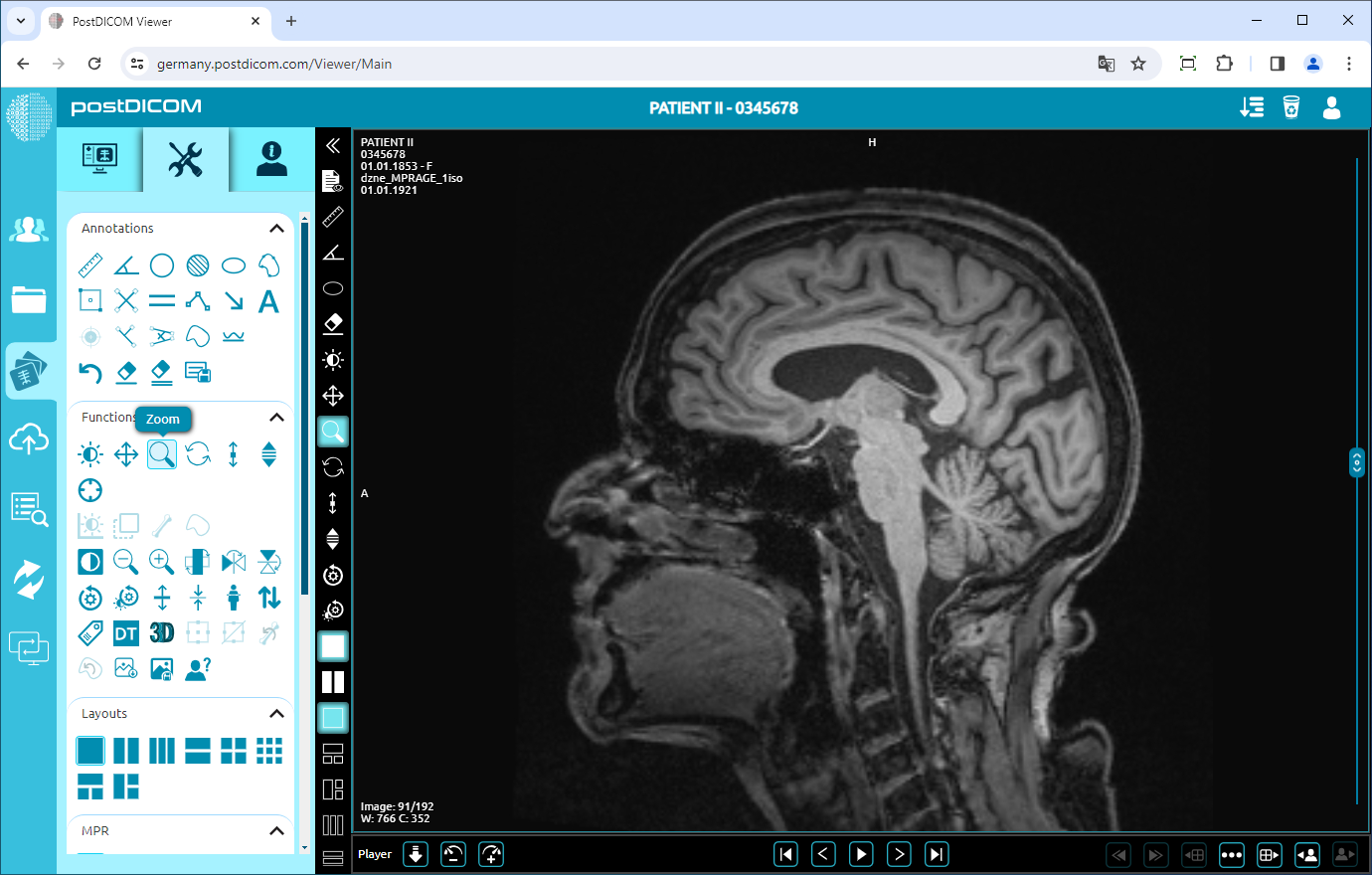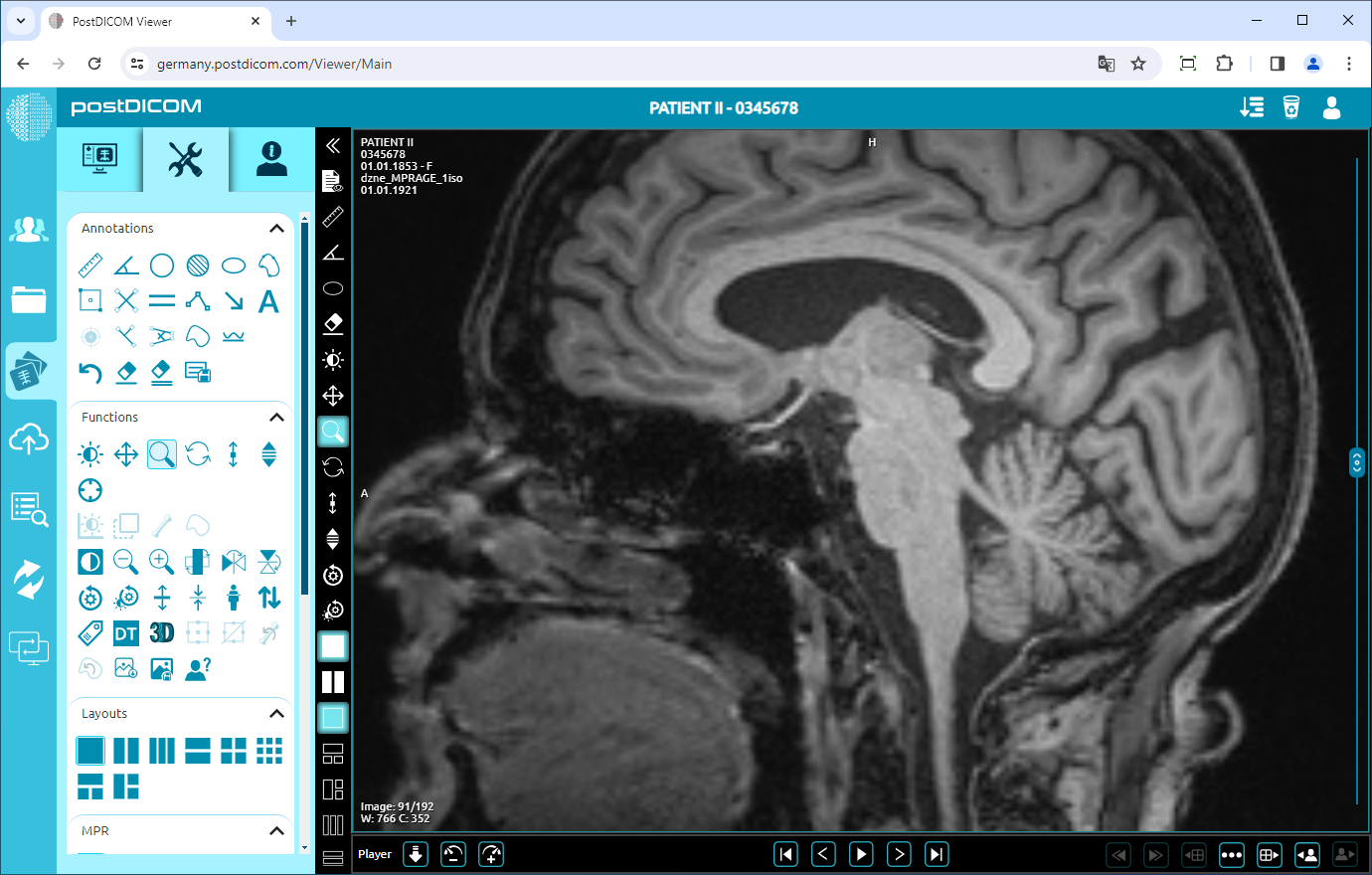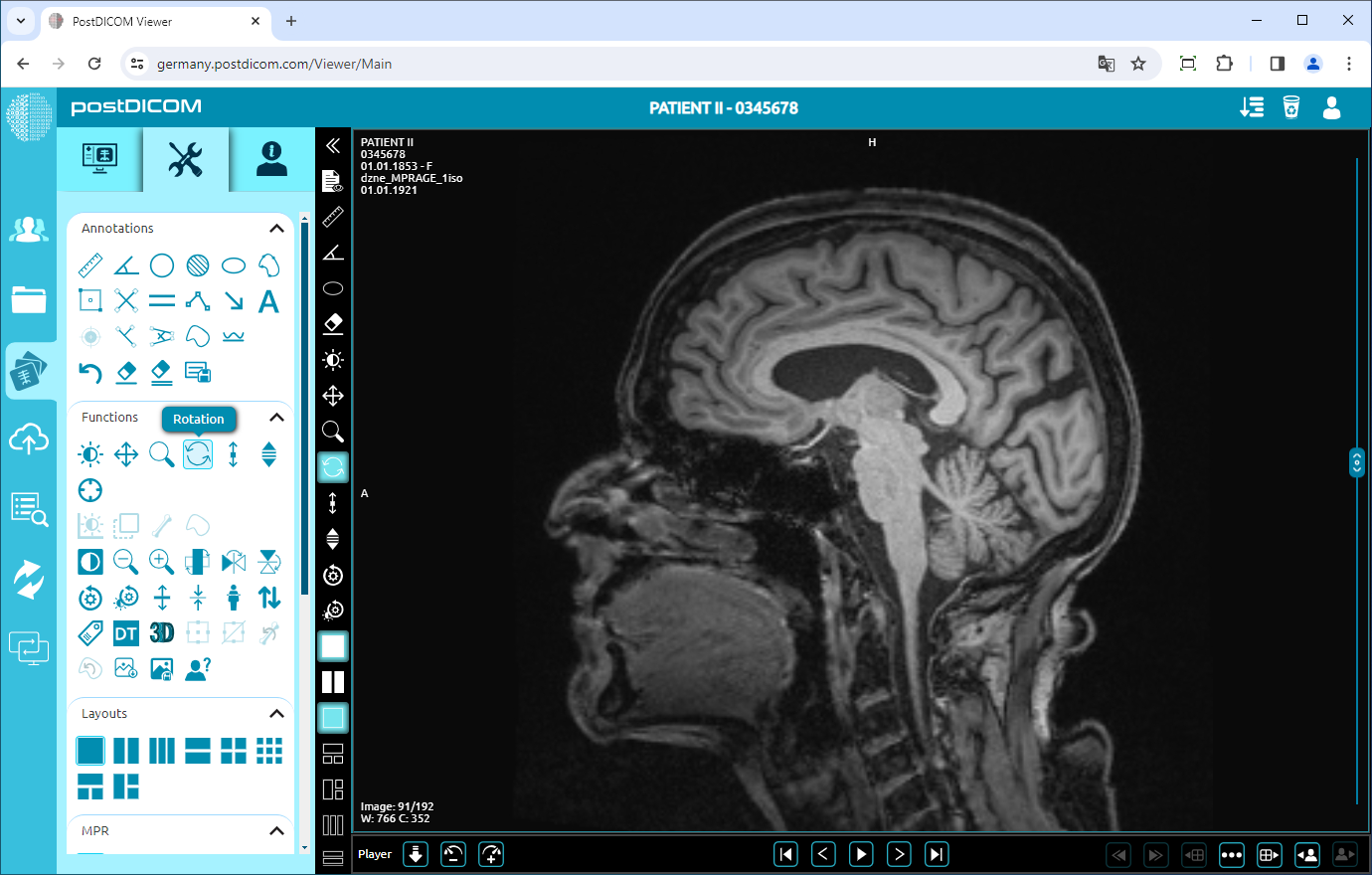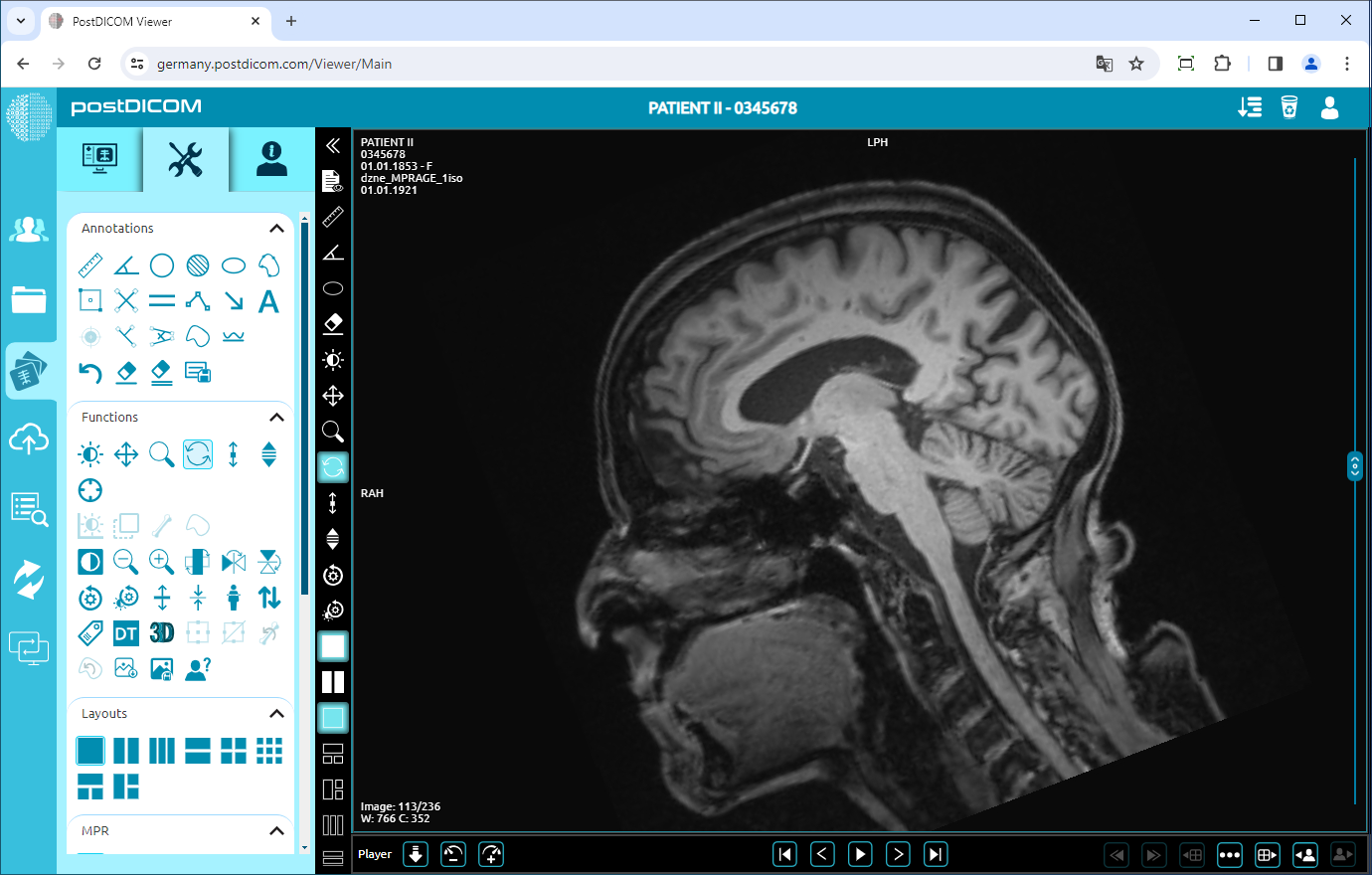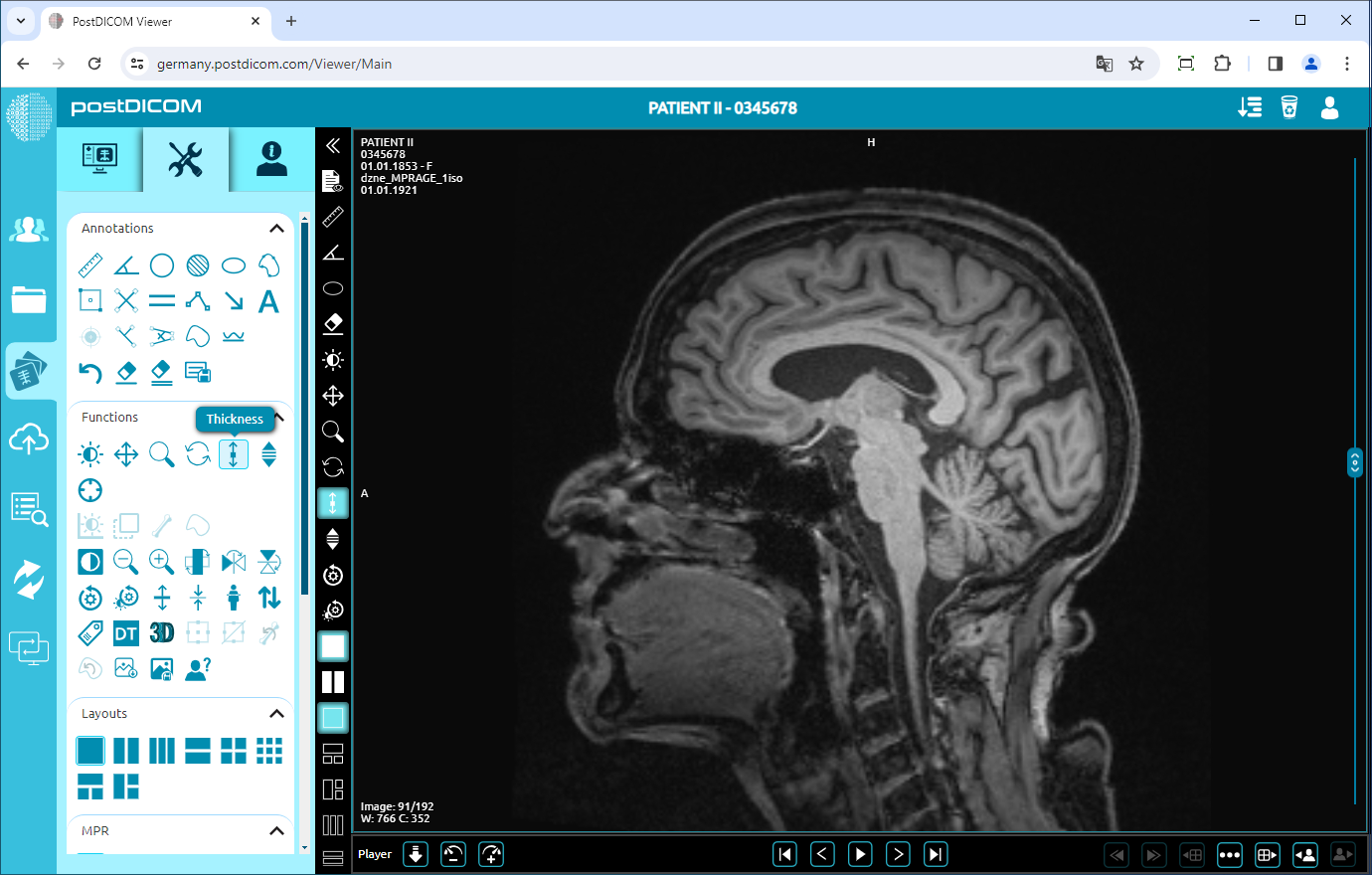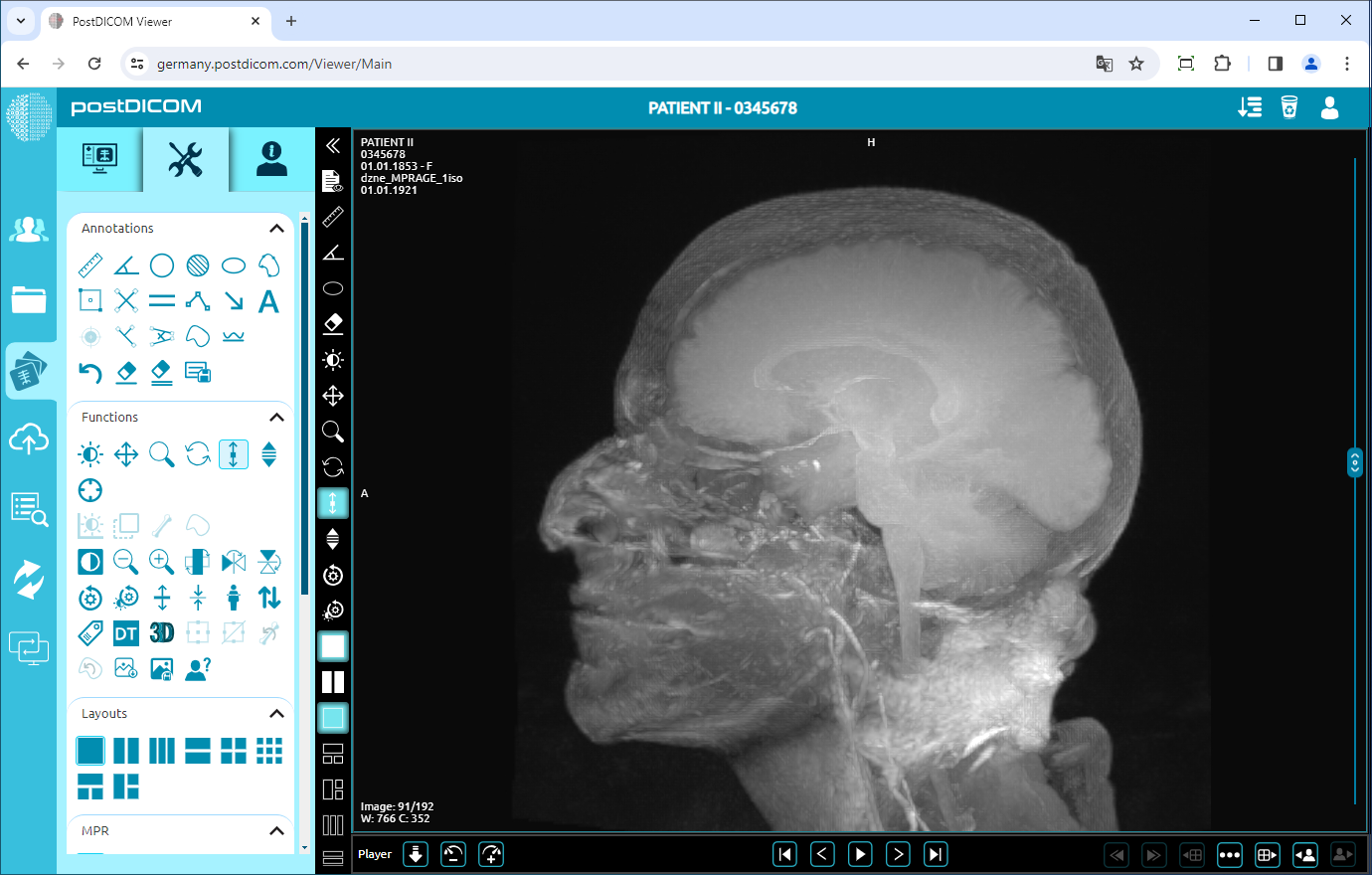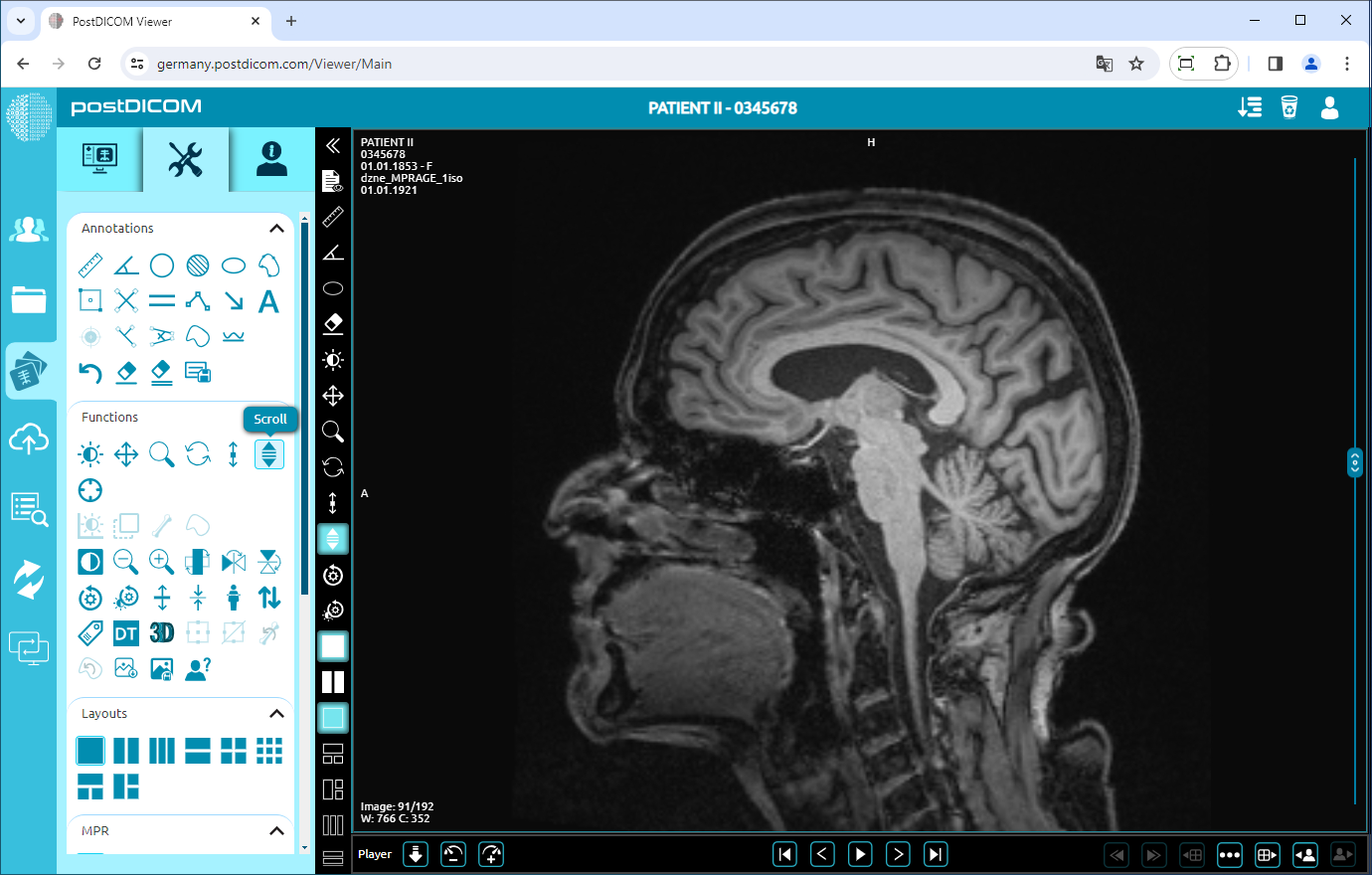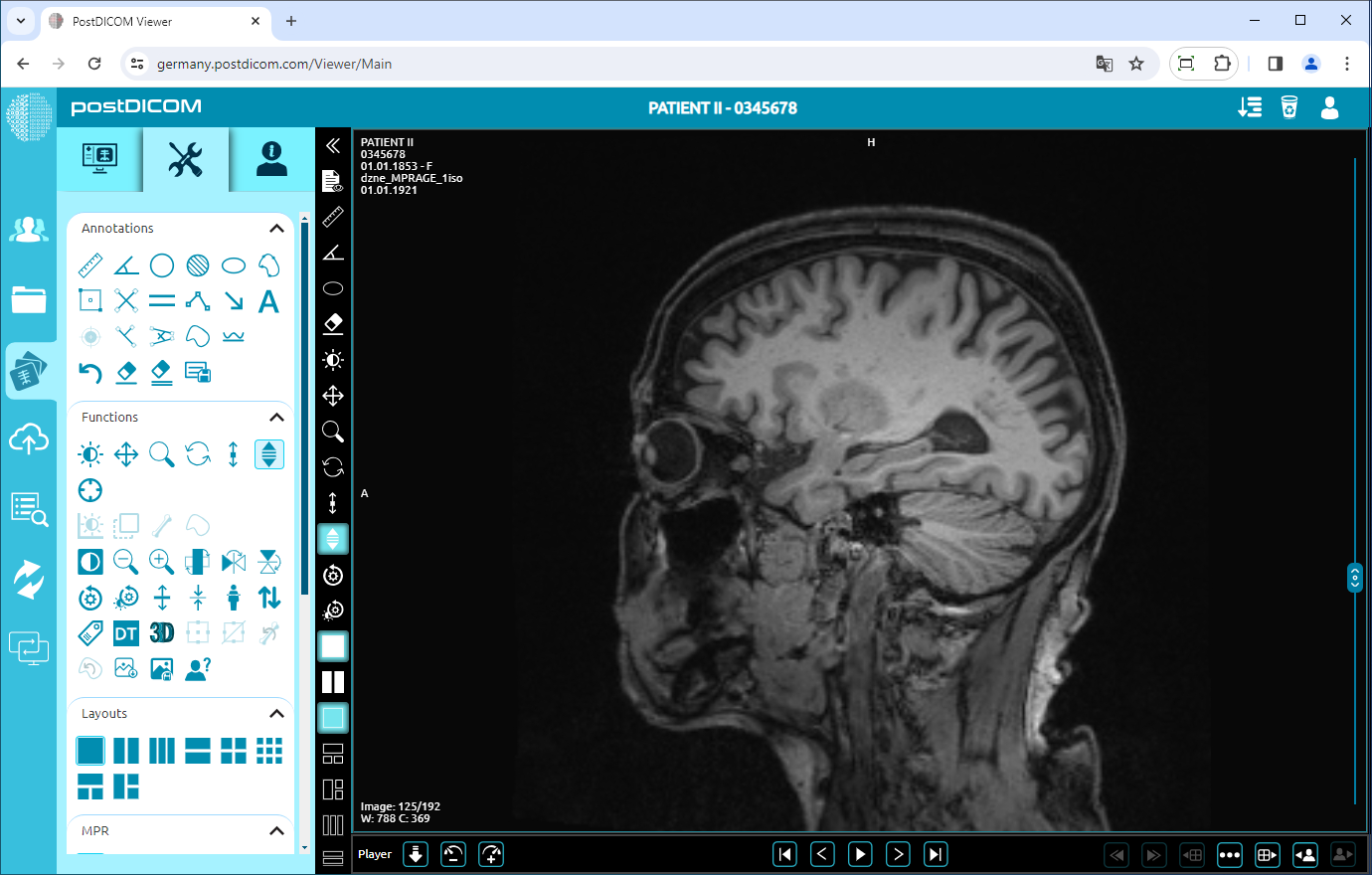”Potilashaku” -sivulla näet kaikki tililläsi olevat potilastilaukset. Kaksoisnapsauta järjestystä, josta haluat nähdä kuvat, ja sitten ”Näytä” -sivu avautuu. Napsauta ”Työkalut” -kuvaketta sivun vasemmassa yläkulmassa.
Ikkunataso
Tämä on oletustoiminto ikkunatasossa, panoroinnissa, zoomauksessa, kiertämisessä, paksuudessa ja vieritysryhmässä. Kun avaat työkalut-osan, näet, että se on valittu. Jos toinen toiminto on valittu ja haluat palata ikkunatason toimintoon, napsauta ”Ikkunataso” -kuvaketta. Se voidaan myös valita minityökalut-osiosta.
Kun ”Ikkunataso” on valittu, napsauta kuvaa ja pidä sitä painettuna. Pienennä Ikkunan keskiarvoa (lisää kirkkautta) siirtämällä osoitinta vasemmalle.
Samoin siirrä kohdistin oikealle lisätäksesi Ikkunakeskuksen arvoa (vähennä kirkkautta).
Kun ”Ikkunataso” on valittu, napsauta kuvaa ja pidä sitä painettuna. Pienennä ikkunan leveyttä (lisää kontrastia) -arvoa siirtämällä osoitinta ylöspäin.
Samoin siirrä kohdistin alaspäin suurentaaksesi ikkunan leveyden (pienennä kontrastia) -arvoa.
Pan
Napsauta sivun vasemmalla puolella olevaa ”Pan” -kuvaketta. Kun olet napsauttanut, kuvake muuttuu siniseksi.
Kun ”Pan” on valittu, napsauta kuvaa ja pidä sitä painettuna. Siirrä kohdistin mihin tahansa suuntaan panoroidaksesi kuvaa. Kun siirrät kohdistimen oikealle, siirrät kuvan oikealle, kuten alla olevasta kuvasta näkyy.
Zoomaus
Napsauta sivun vasemmalla puolella olevaa ”Zoom” -kuvaketta. Kun olet napsauttanut, kuvake muuttuu siniseksi.
Kun ”Zoom” on valittu, napsauta kuvaa ja pidä sitä painettuna. Kun siirrät kohdistimen alaspäin, kuva zoomataan (kuva on suurempi). Samoin, kun siirrät kohdistimen ylöspäin, kuva pienenee (kuva on pienempi). Seuraavassa kuvassa näkyy zoomattu kuva.
K ierto Napsauta sivun vasemmalla puolella olevaa ”Kierto” -kuvaketta. Kun olet napsauttanut, kuvake muuttuu siniseksi.
Kun ”Kierto” on valittu, napsauta kuvaa ja pidä sitä painettuna. Käännä näkymää 360 astetta siirtämällä osoitinta. Seuraavassa kuvassa näkyy käännetty kuva.
Pak
suus Napsauta sivun vasemmalla puolella olevaa ”Paksuus” -kuvaketta. Kun olet napsauttanut, kuvake muuttuu siniseksi.
Kun ”Paksuus” on valittu, napsauta kuvaa ja pidä sitä painettuna. Kun siirrät kohdistimen alaspäin, paksuus kasvaa. Samoin, kun siirrät kohdistimen ylöspäin, paksuus pienenee. Seuraavassa kuvassa näkyy paksu kuva.
Vier
itä Napsauta ”Vieritä” -kuvaketta sivun vasemmalla puolella. Kun olet napsauttanut, kuvake muuttuu siniseksi.
Kun ”Vieritä” on valittu, napsauta kuvaa ja pidä sitä painettuna. Kun siirrät kohdistimen alaspäin, kuvaindeksi kasvaa. Samoin, kun siirrät kohdistimen ylöspäin, kuvaindeksi pienenee. Seuraavassa kuvassa näkyy vieritetty kuva.