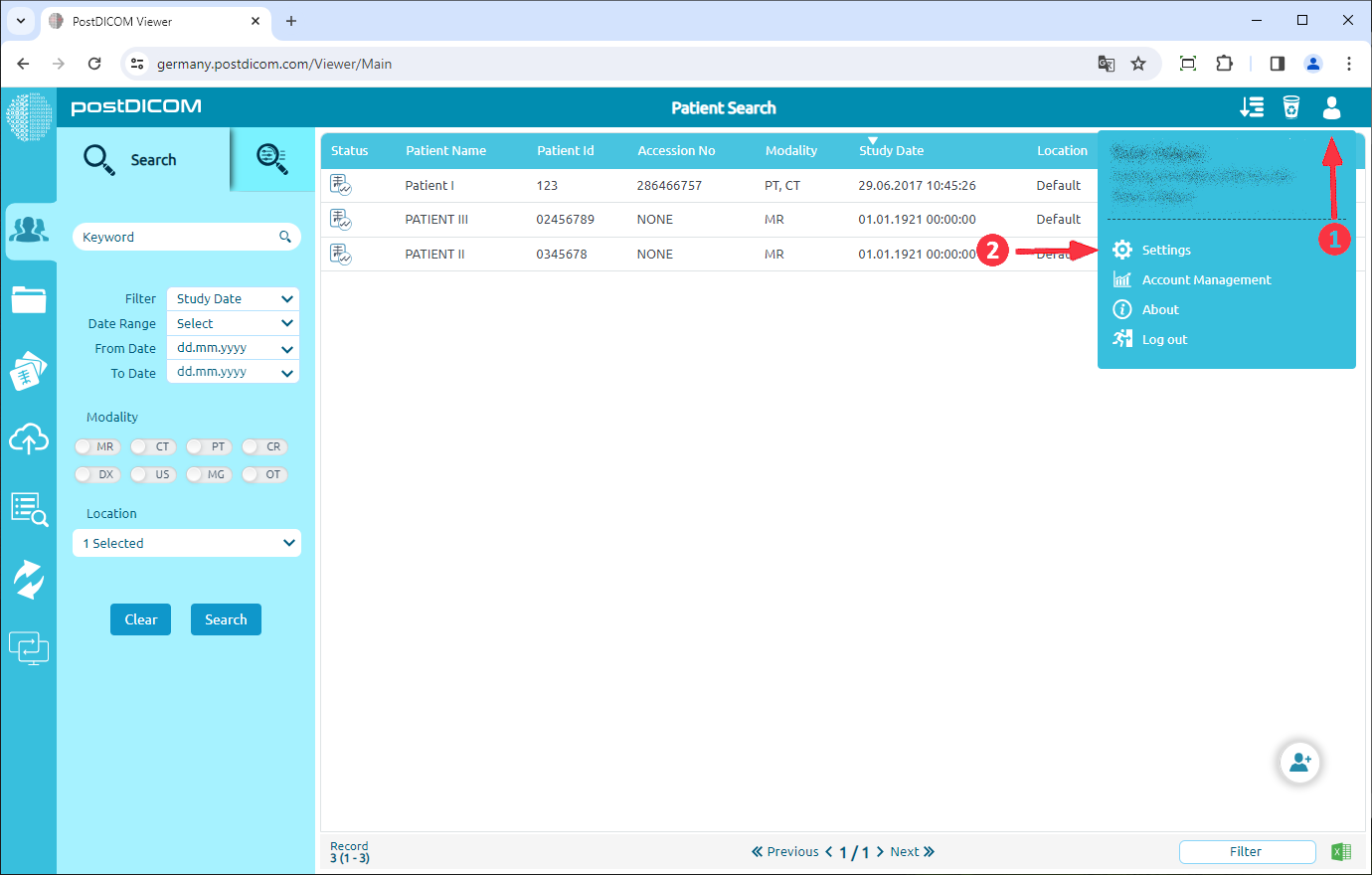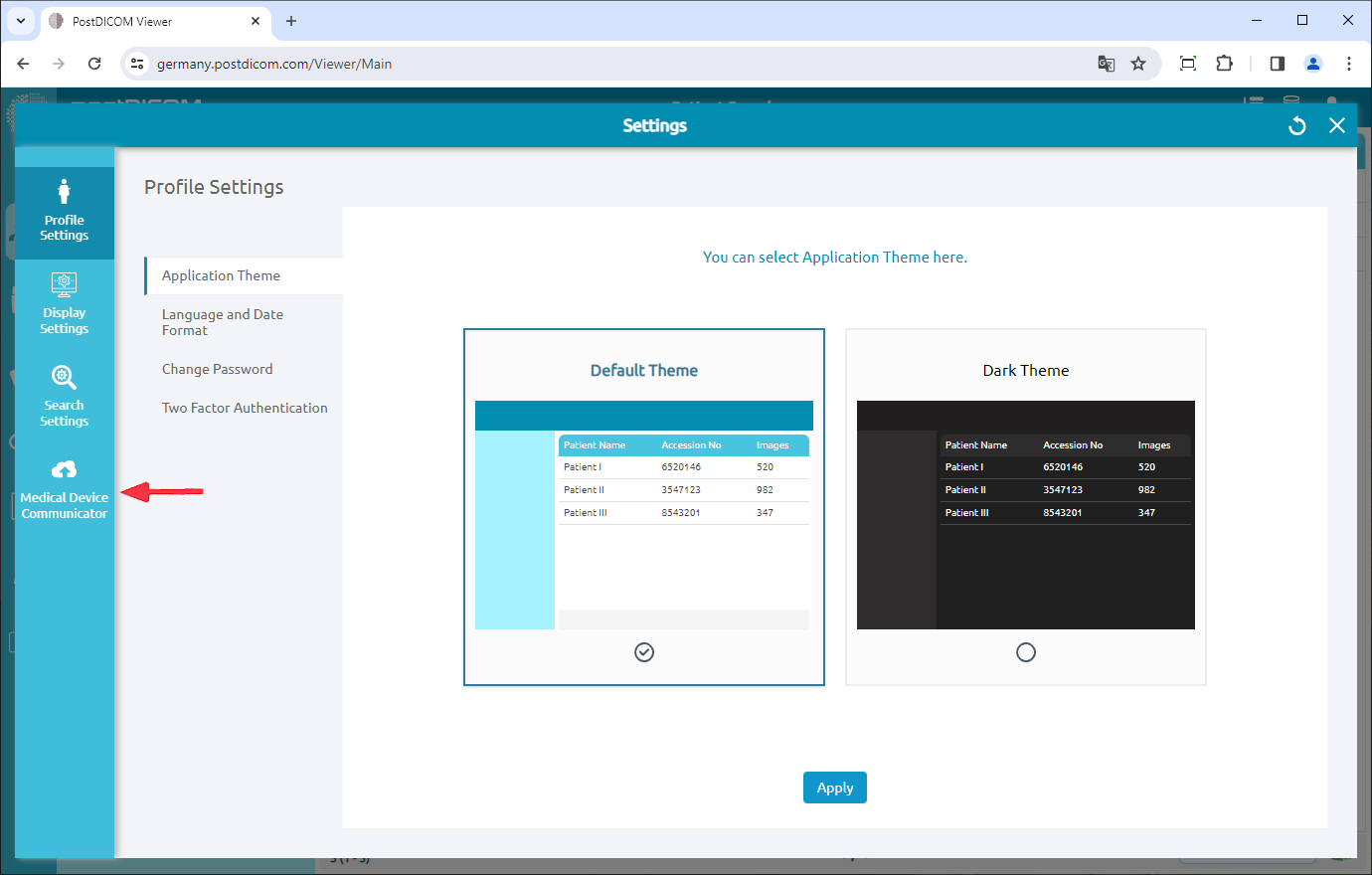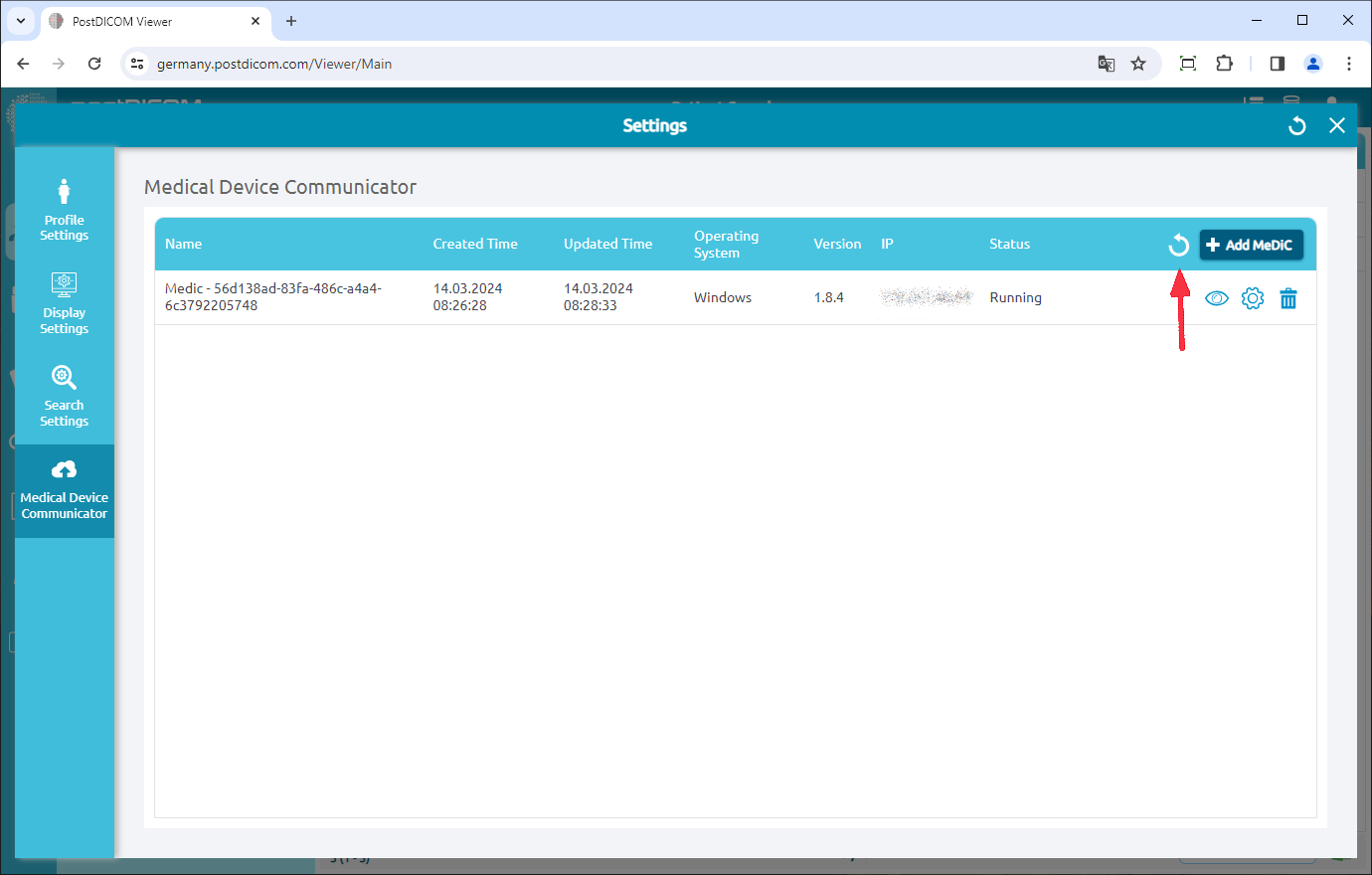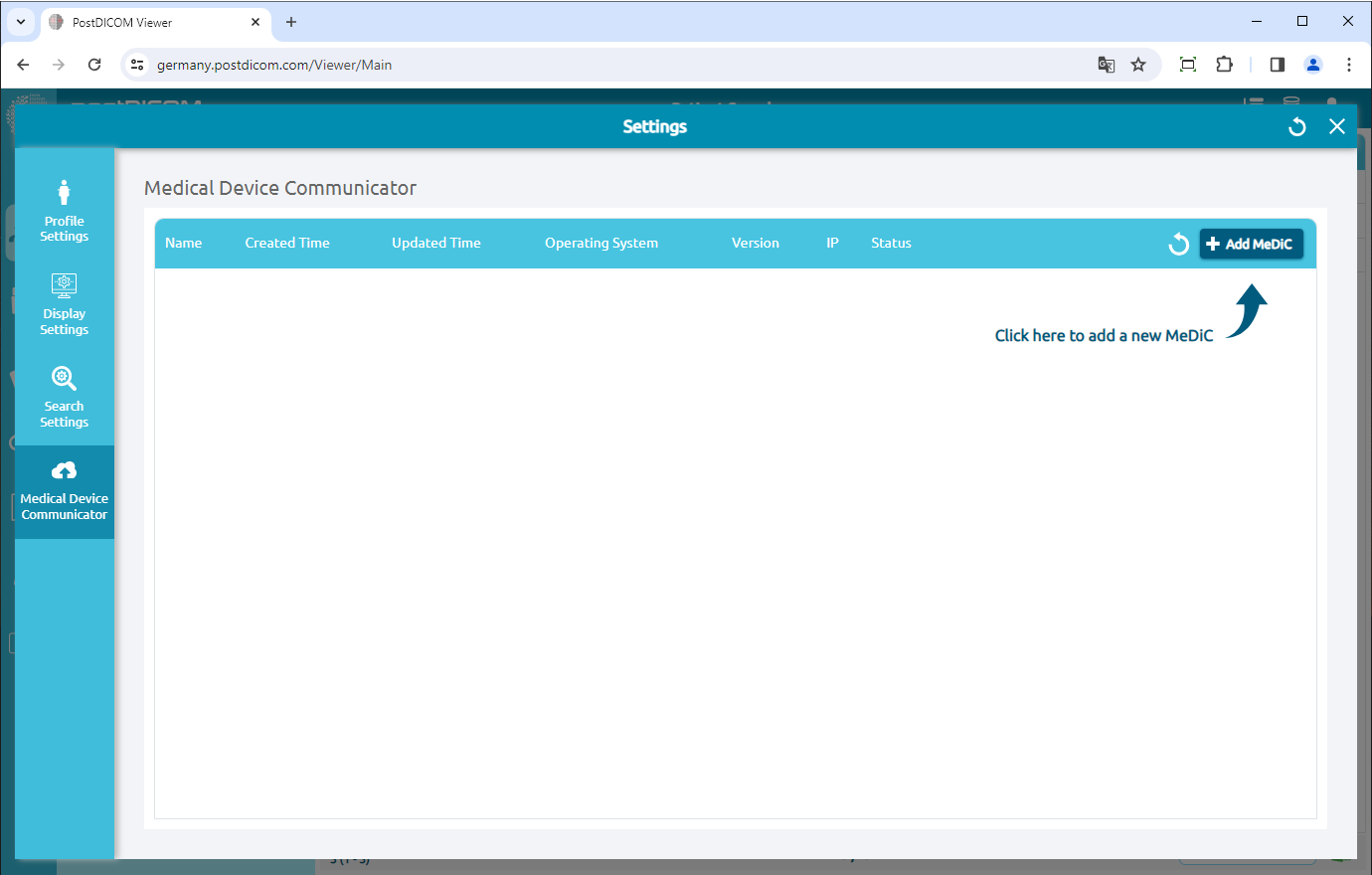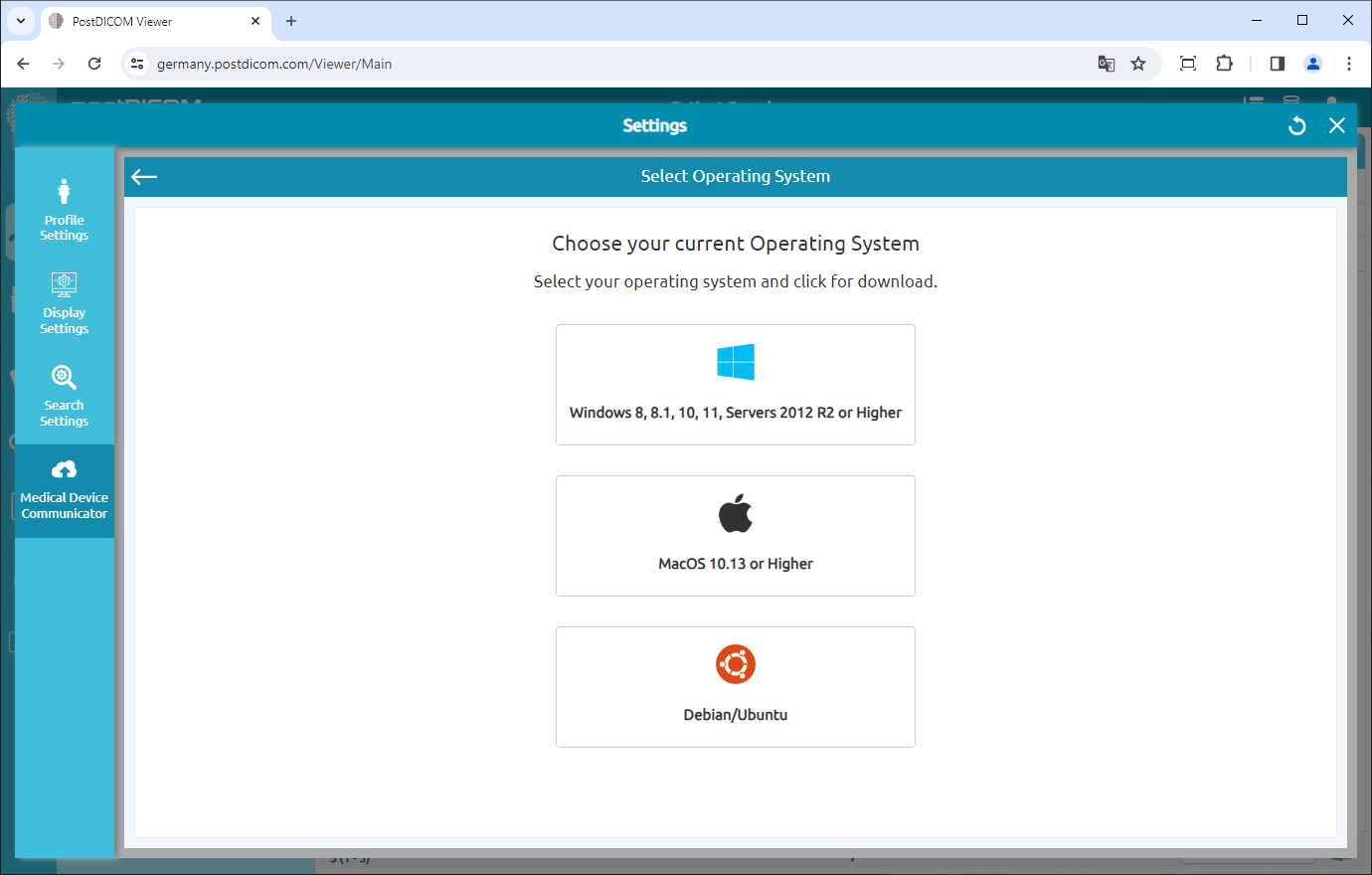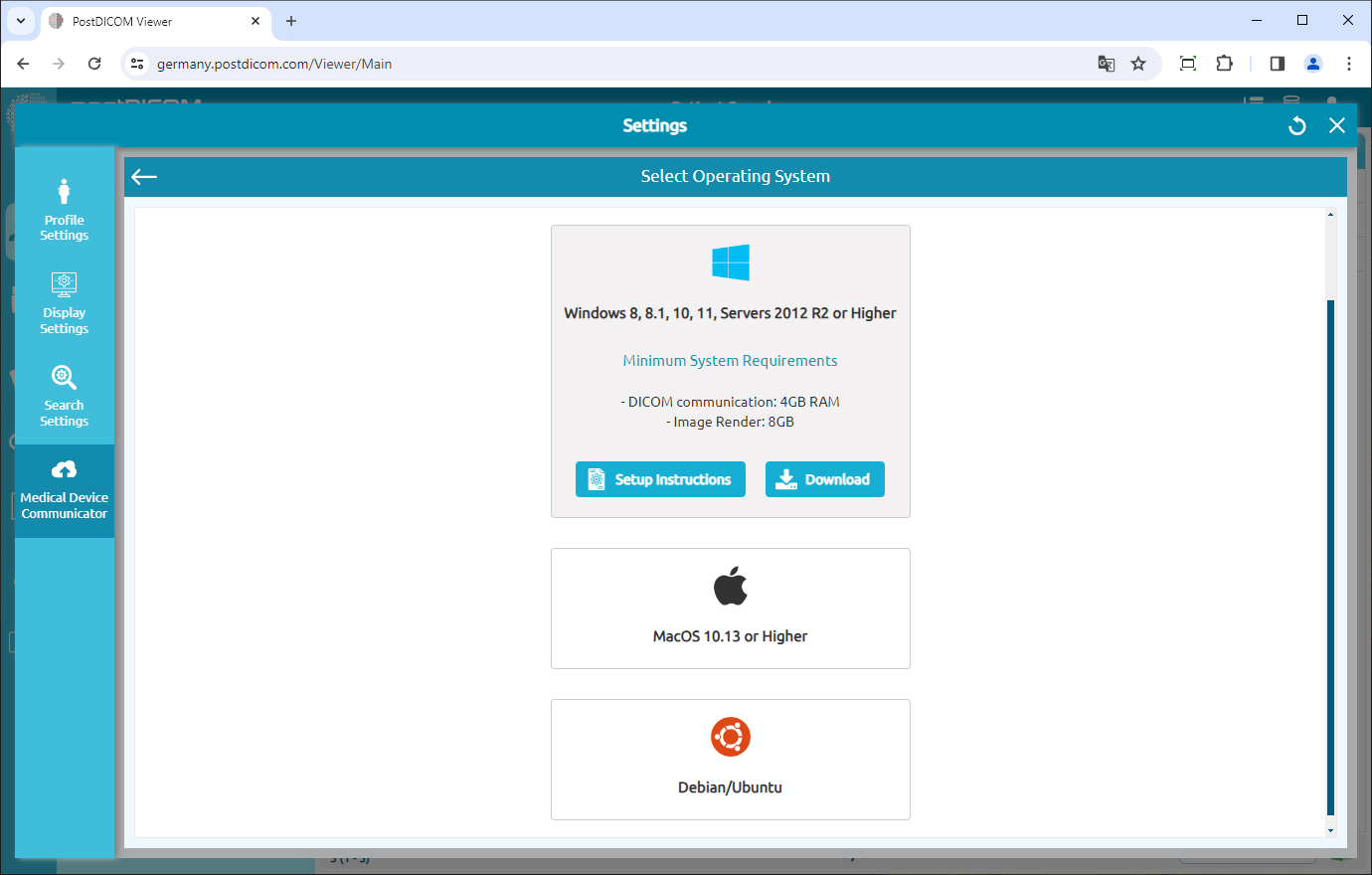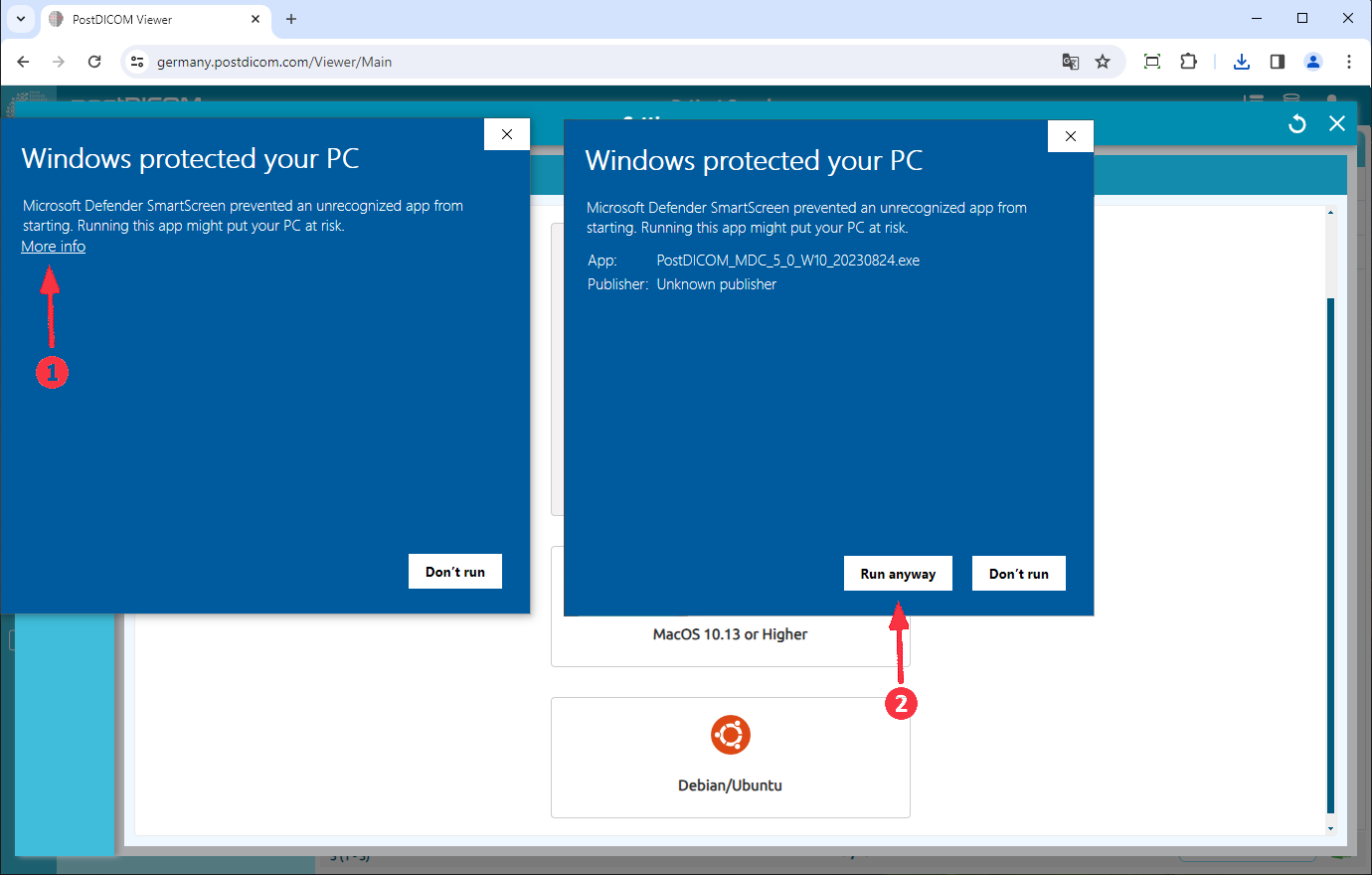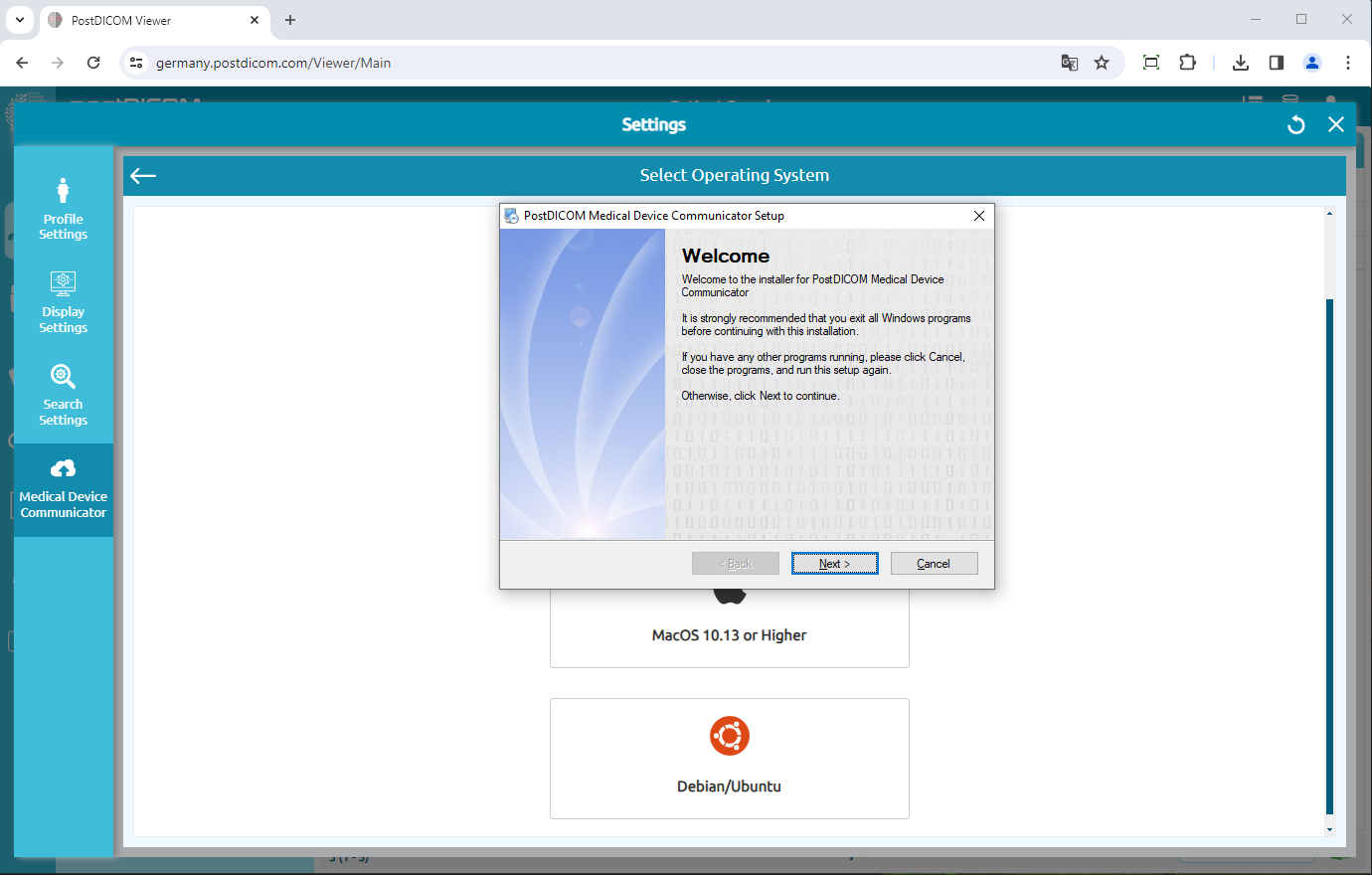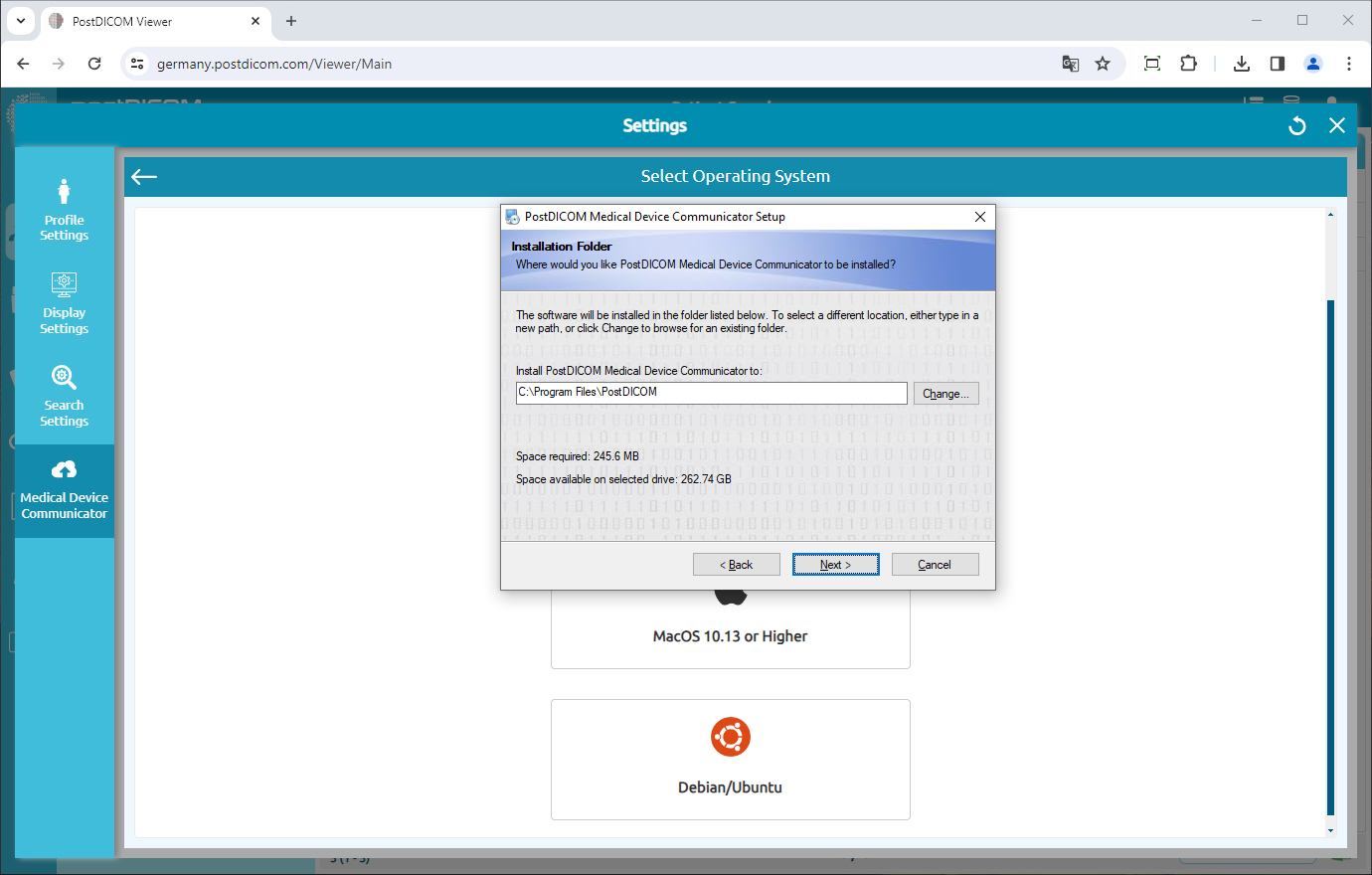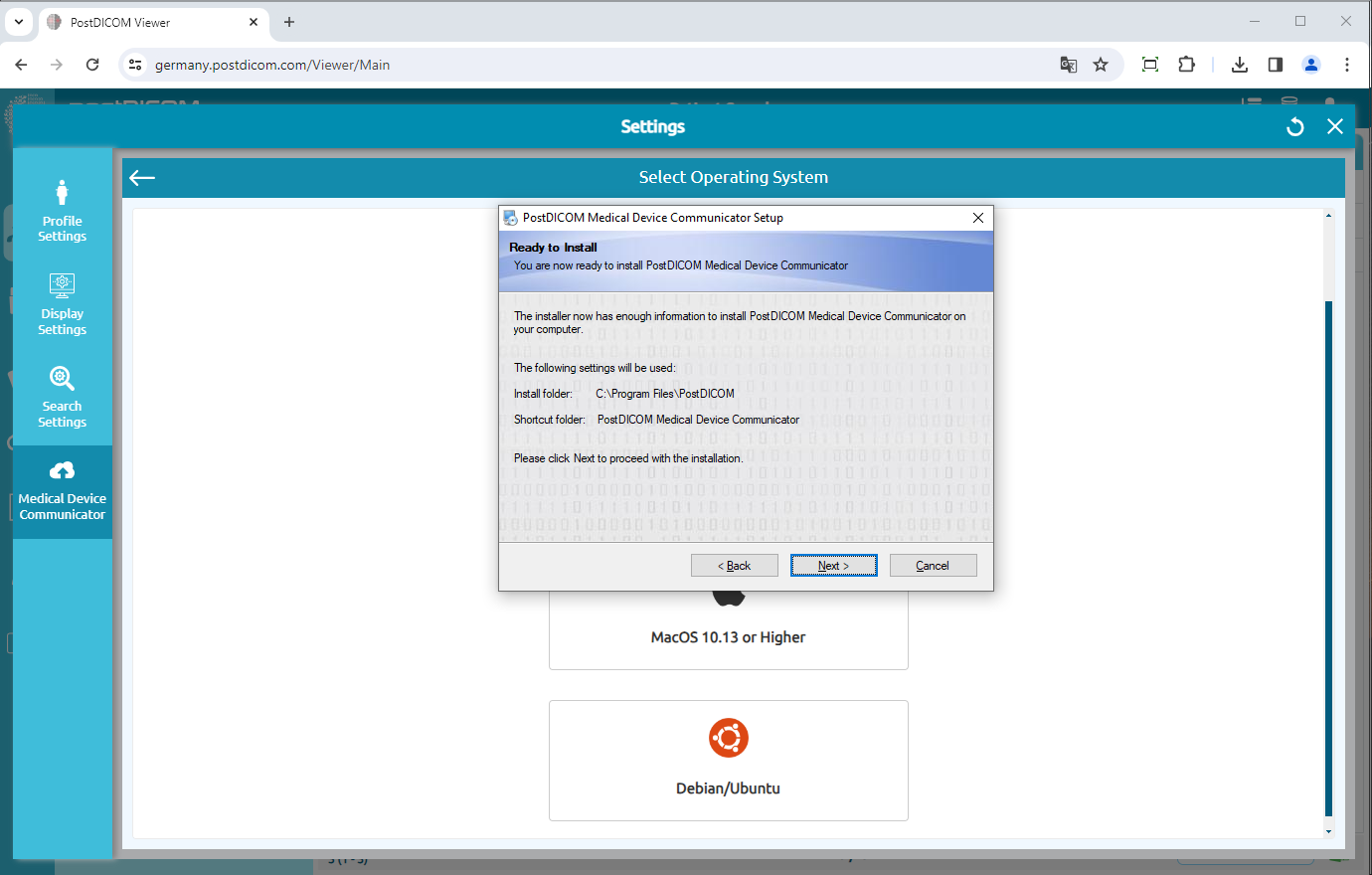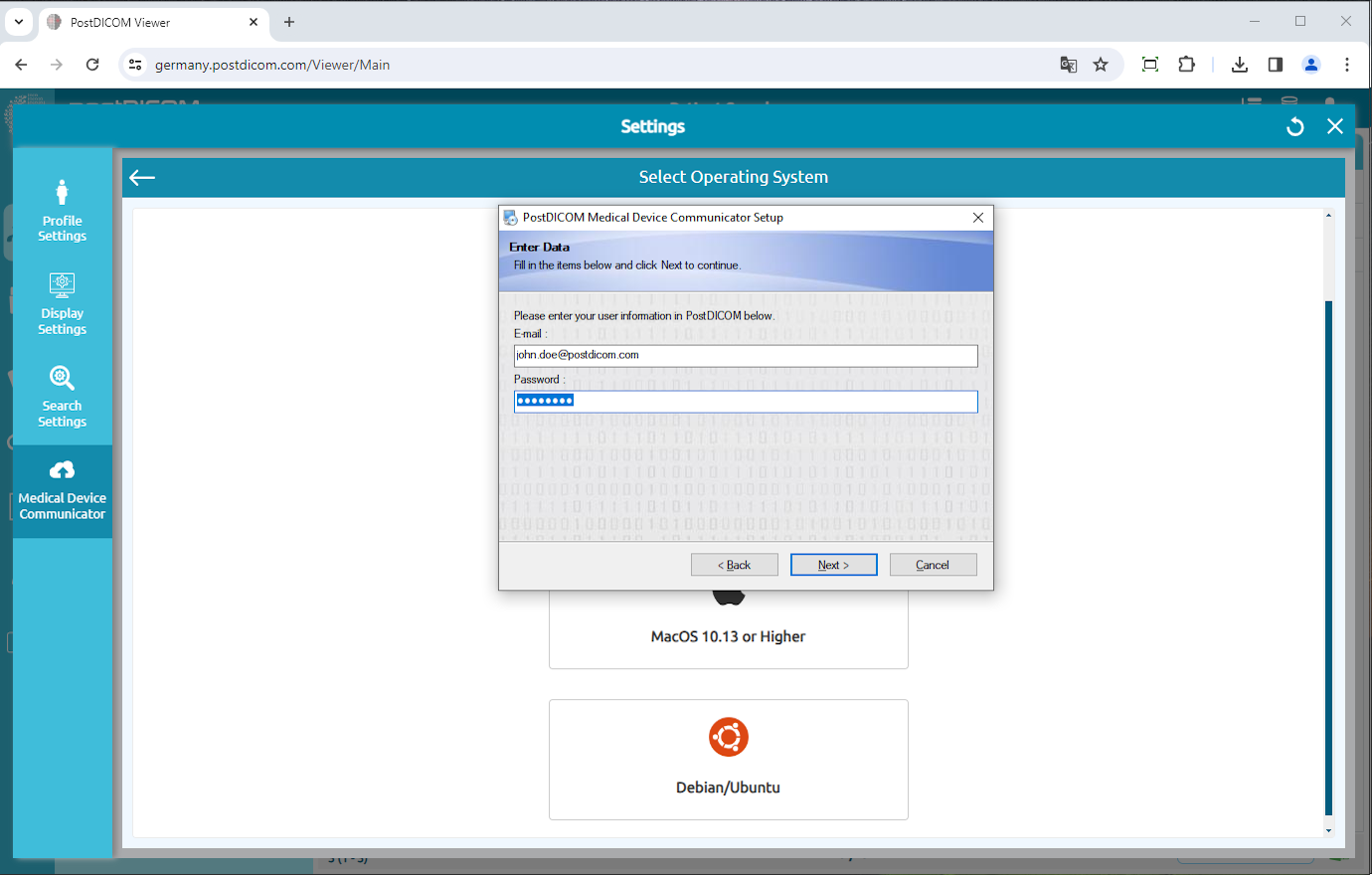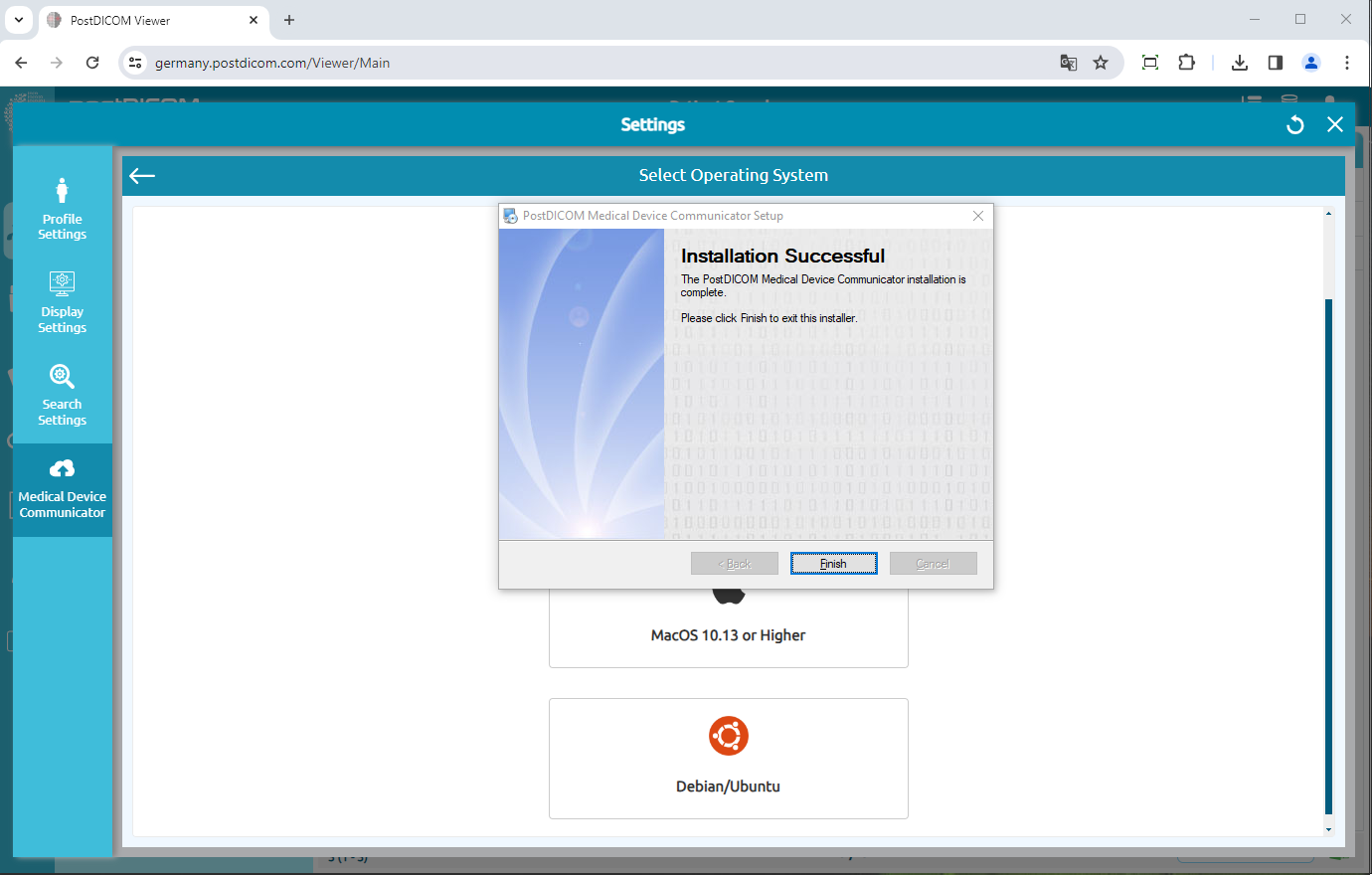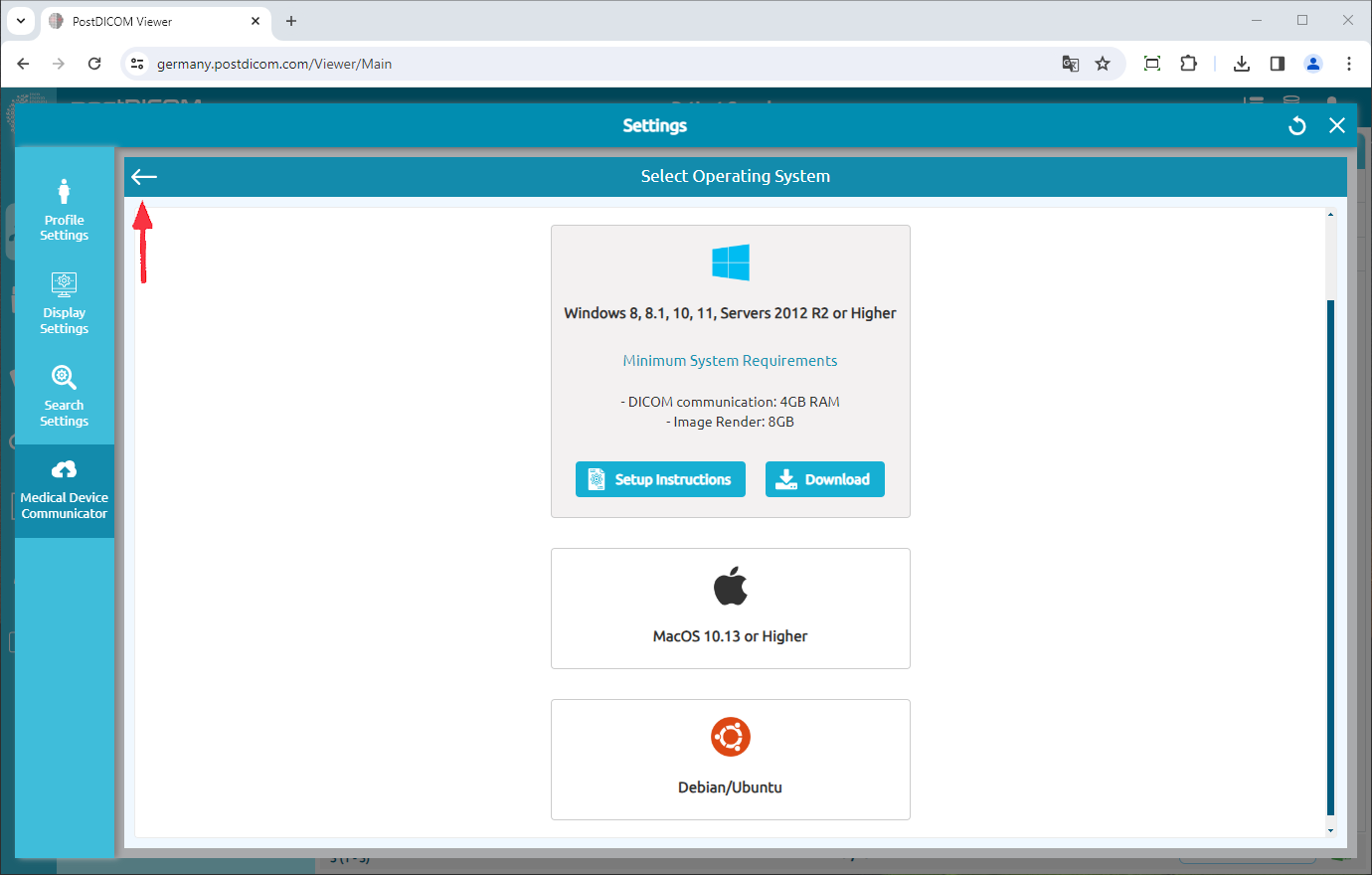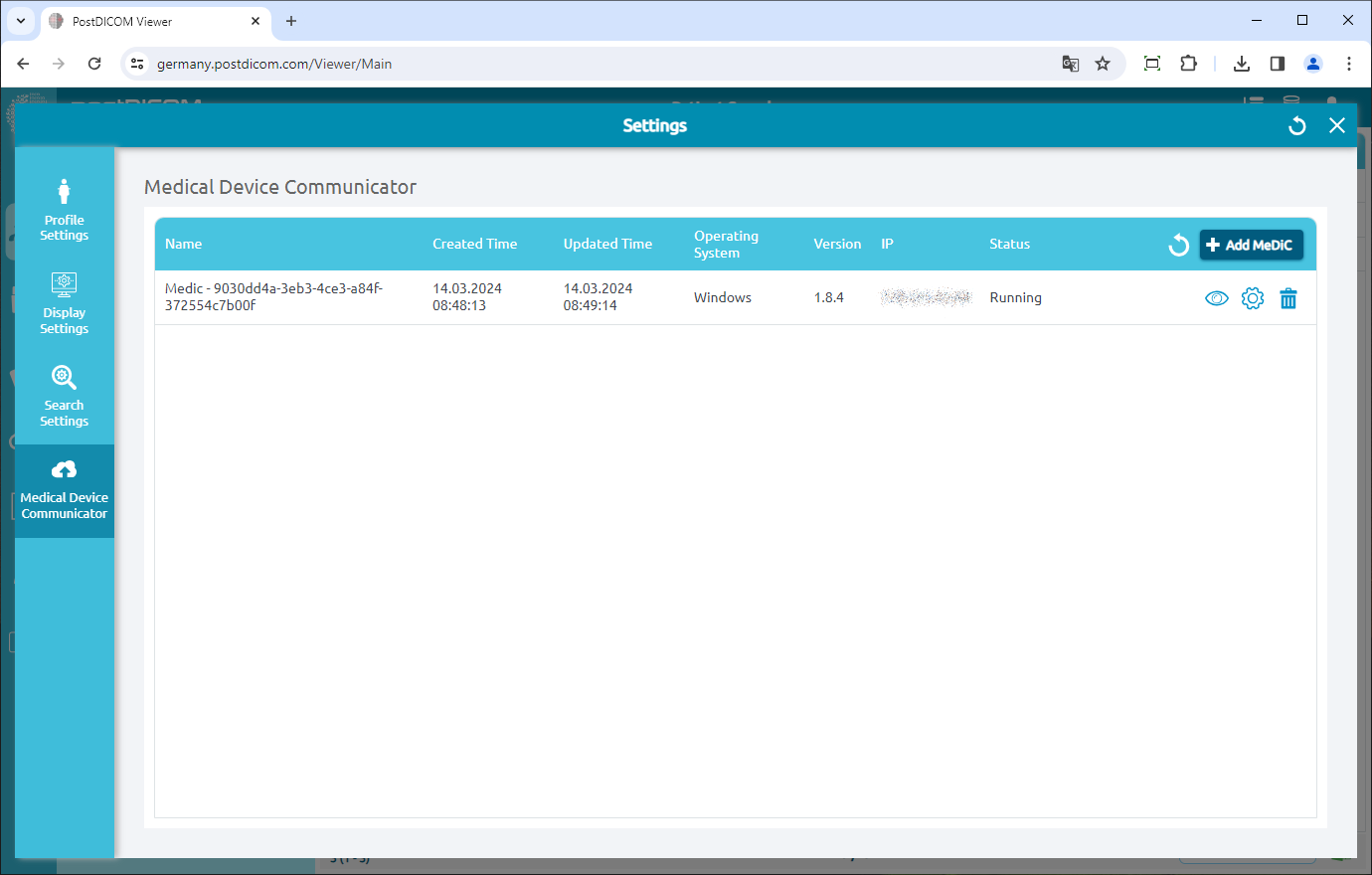Kirjaudu tilillesi ja napsauta ”Asetukset” -kuvaketta sivun oikeassa yläkulmassa.
Napsauta sivun vasemmalla puolella olevaa ”Medical Device Communicator” -valikkokohtaa.
Nykyisen käyttäjän MediC-sovellukset näkyvät sivun oikeassa reunassa. Jokaiselle MediC-sovellukselle näytetään sen nimi, luotu aika, päivitetty aika, käyttöjärjestelmä, versio, IP ja nykyinen tila. Jos et näe MediC-sovellustasi, päivitä MediC-sovellusluettelo napsauttamalla ”Päivitä” -painiketta.
Lisää uusi MediC napsauttamalla kentän oikeassa yläkulmassa olevaa ”Lisää MediC” -painiketta.
”Valitse käyttöjärjestelmä” -lomake tulee näkyviin ja tuetut käyttöjärjestelmät luetellaan lomakkeessa. MediC-sovellukset voivat toimia tietokoneissa, joissa on Microsoft Windows 8, 8.1, 10 tai 11. Lisäksi se voi toimia Macintosh-tietokoneissa, kuten Apple macOS. Vastaavan käyttöjärjestelmän vähimmäisvaatimukset näkyvät napsauttamalla tietokuvaketta. Valitse käyttöjärjestelmä, joka on yhteensopiva tietokoneesi kanssa.
Lataa MediC-asetukset tietokoneellesi napsauttamalla käyttöjärjestelmää.
Kun asennustiedosto on ladattu, napsauta ”PostDICOM_MDC.exe” suorittaaksesi sen. Jos saat suoritusvaroituksen, kuten alla olevissa kuvakaappauksissa, saatat joutua napsauttamaan ”Lisätietoja” ja napsauttamalla ”Suorita joka tapauksessa” aloittaaksesi MediC-asennuksen. Katso alla oleva kuva.
PostDicom Medical Device Communicator Setup -sivu avautuu. Napsauta ”Seuraava” -painiketta.
Kohdekansion valintasivu avataan. Ohjelmisto asennetaan tekstialueella lueteltuun oletuskansioon. Jos haluat valita toisen sijainnin, napsauta ”Muuta” -painiketta. Kun asennuskansio on valittu, napsauta ”Seuraava” -painiketta.
Olet nyt valmis asentamaan PostDiCom MediC tietokoneellesi. Napsauta ”Seuraava” -painiketta jatkaaksesi asennusta.
Anna PostDicom-sähköpostiosoitteesi ja salasanasi ja napsauta ”Seuraava” -painiketta.
Muutamassa sekunnissa MediC-asennus on valmis. Kun se on valmis, napsauta ”Valmis” -painiketta sulkeaksesi asennusohjelman.
Kun asennus on valmis, klikkaa ”Takaisin” -painiketta listaaksesi MediC-sovelluksesi.
Näet äskettäin asennetun MediC: n Medical Device Communicators -luettelossa nimen, luodun ajan, käyttöjärjestelmän, IP- ja tilatietojen kanssa. Jos et näe MediC-sovellustasi, päivitä MediC-sovellusluettelo napsauttamalla ”Päivitä” -painiketta.