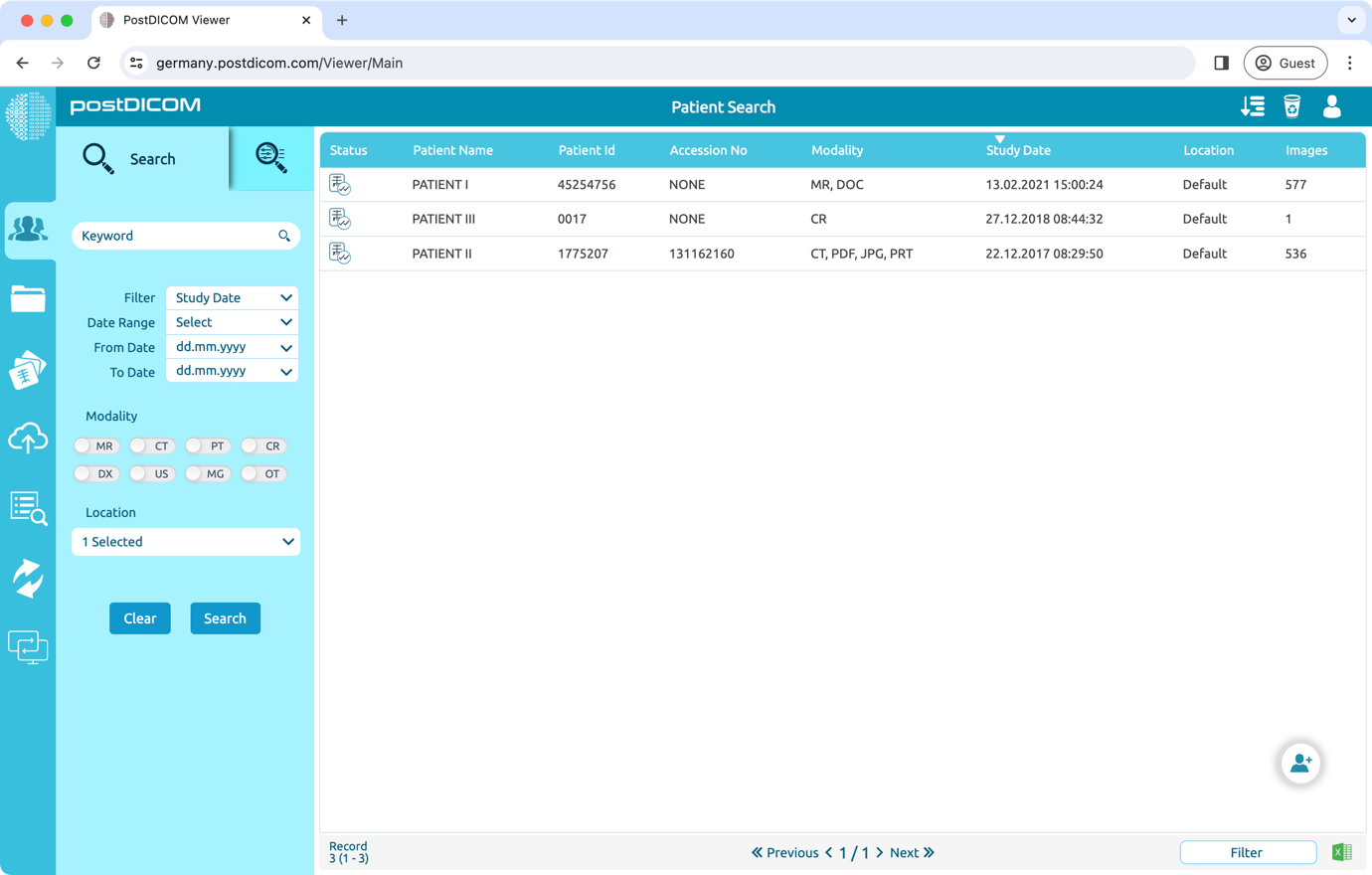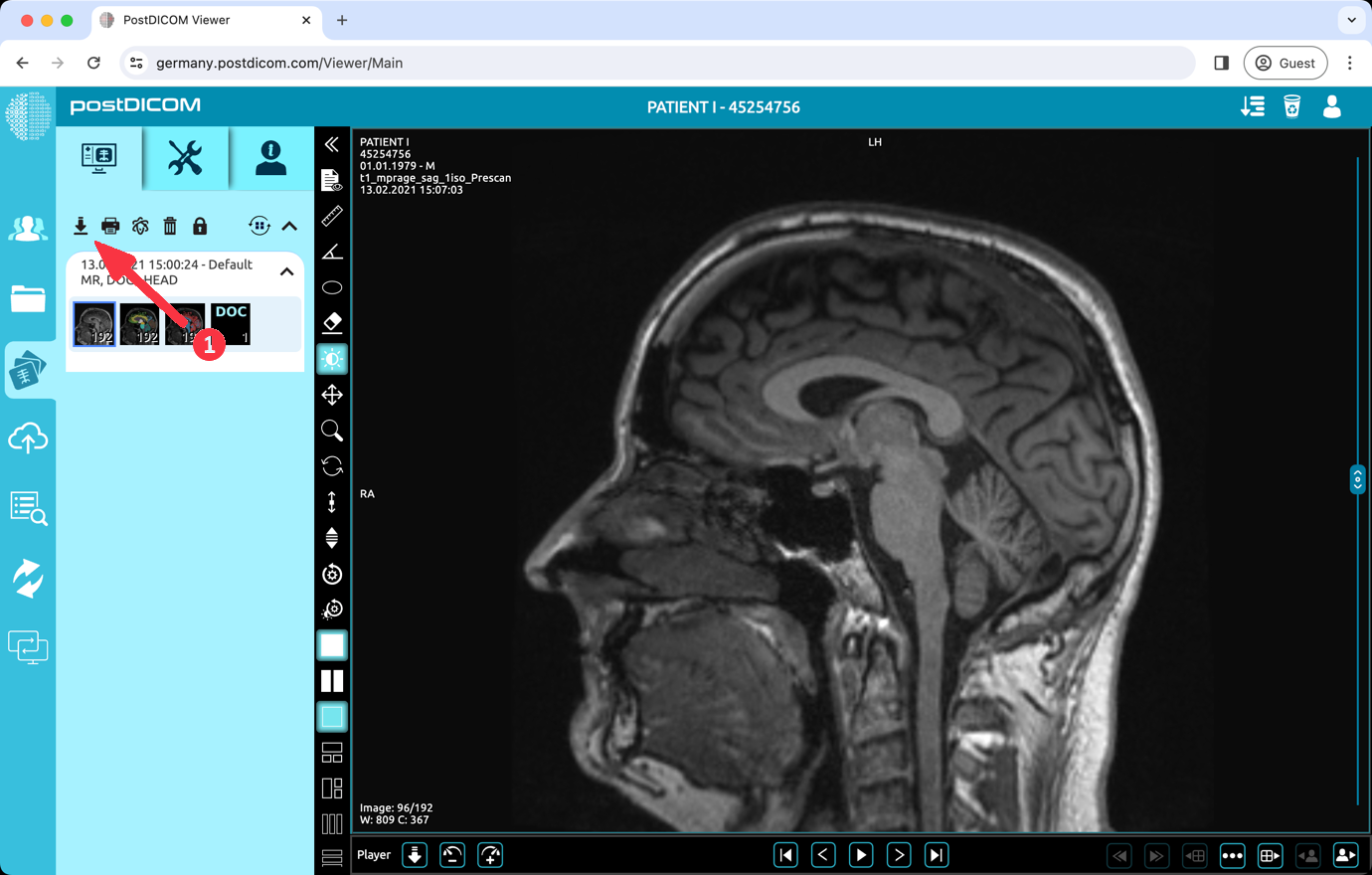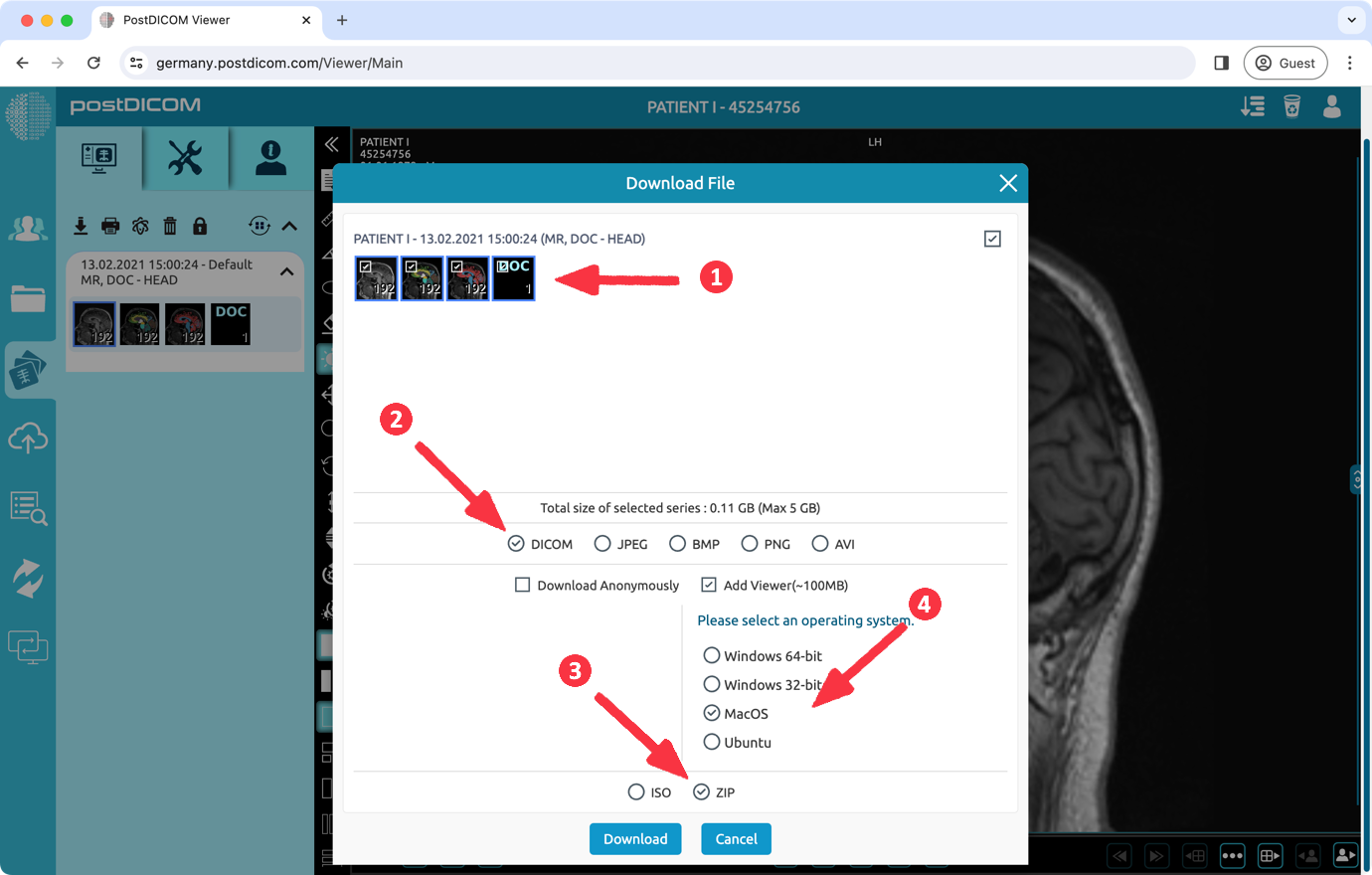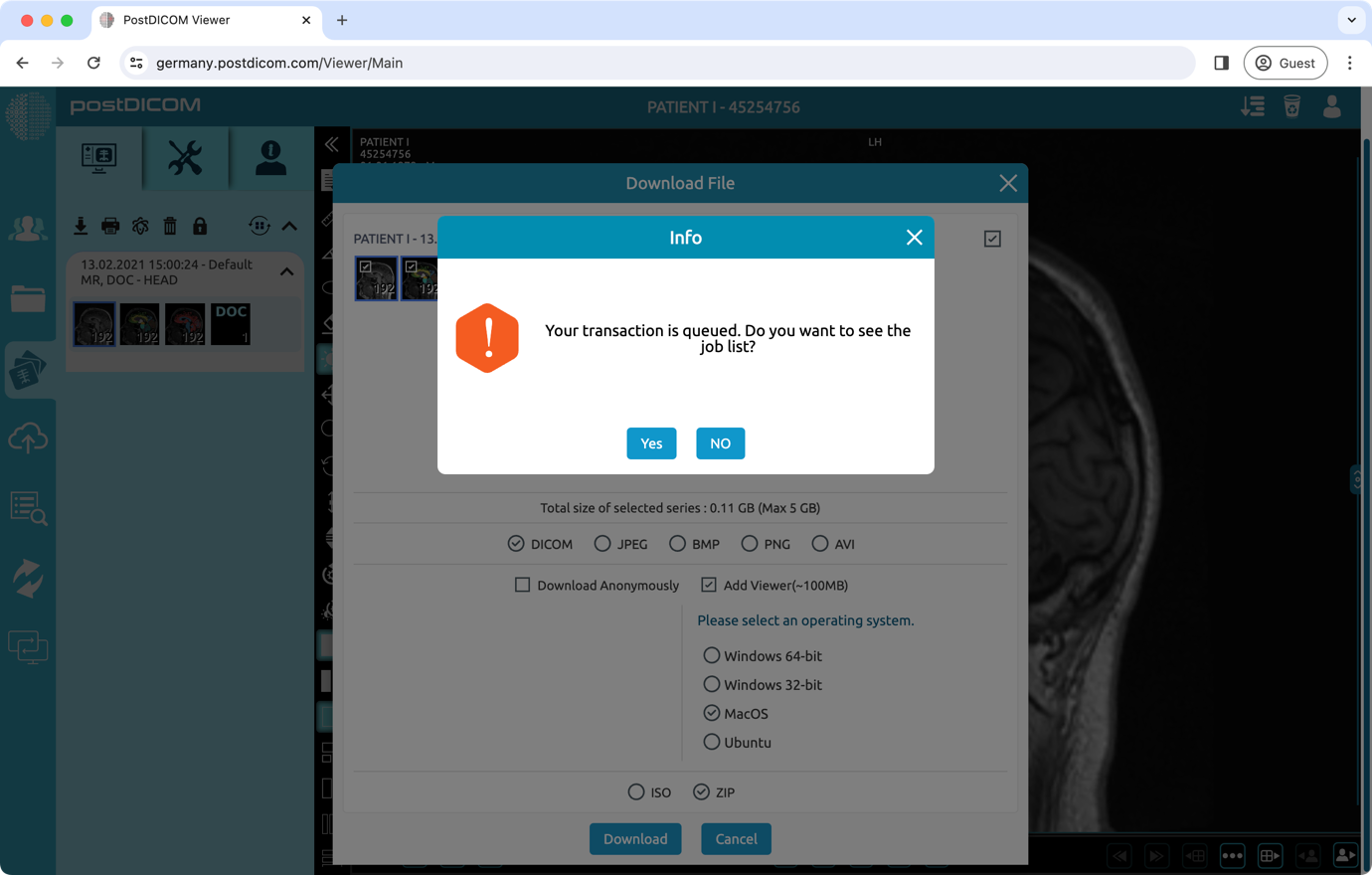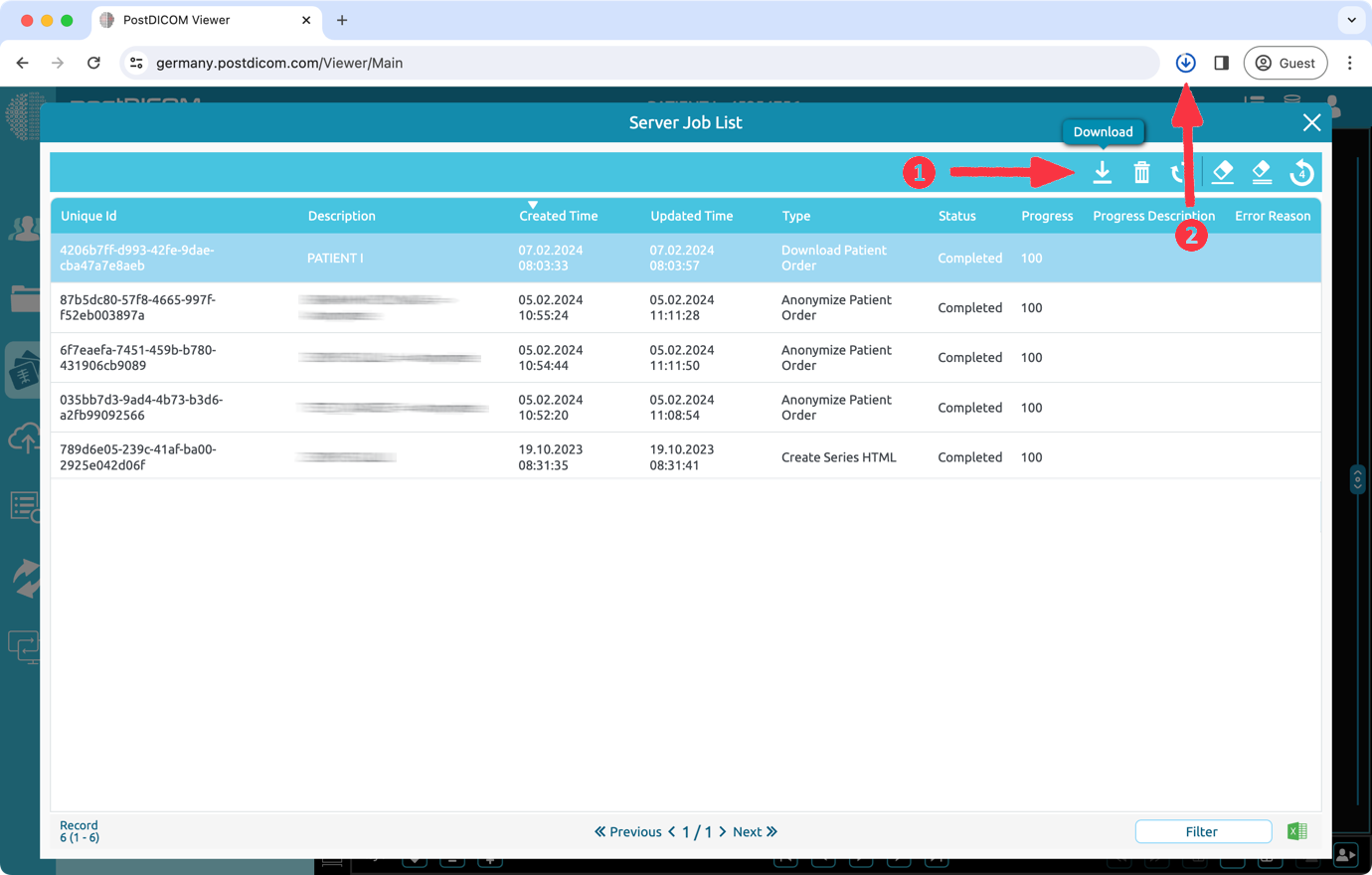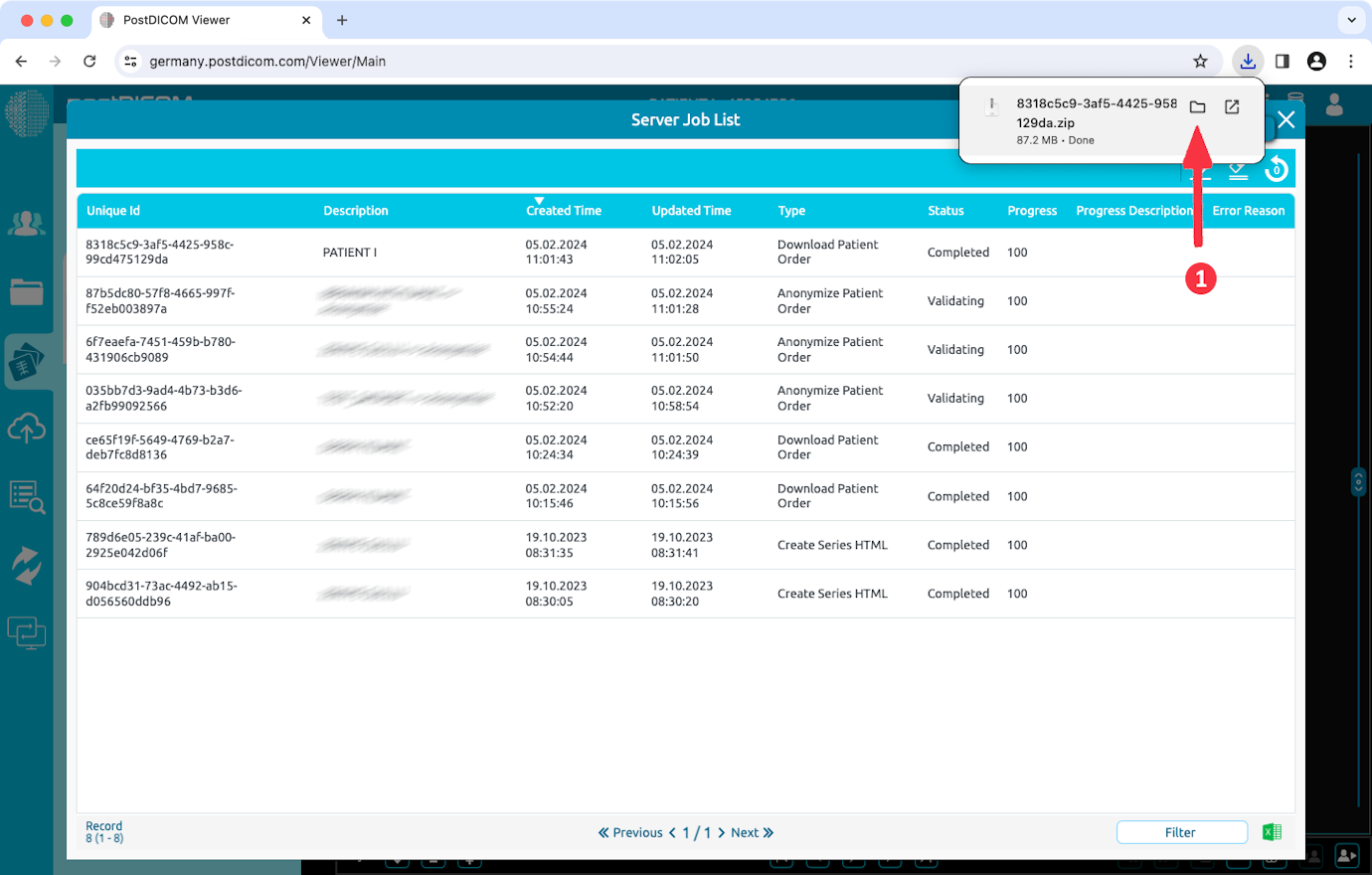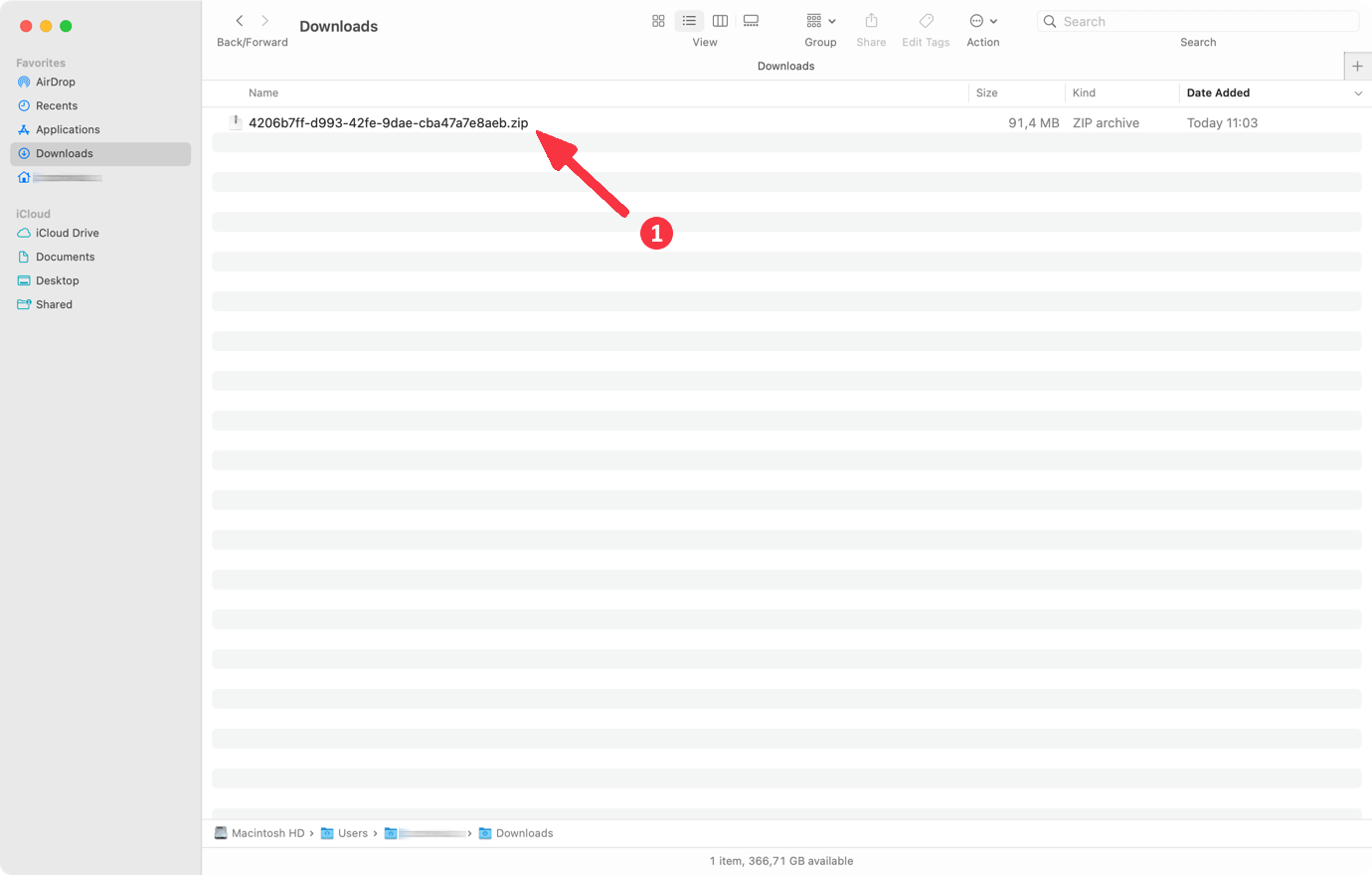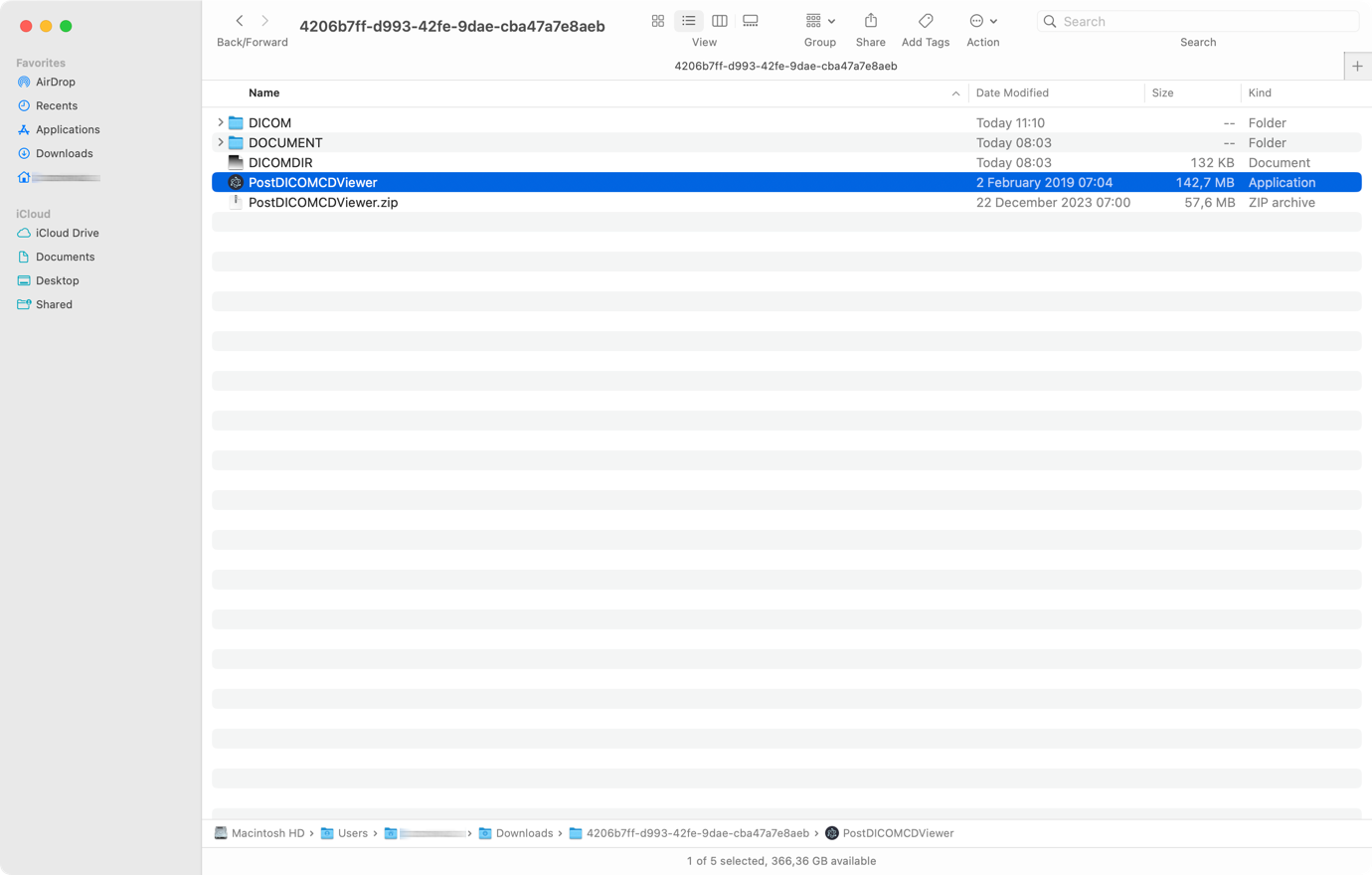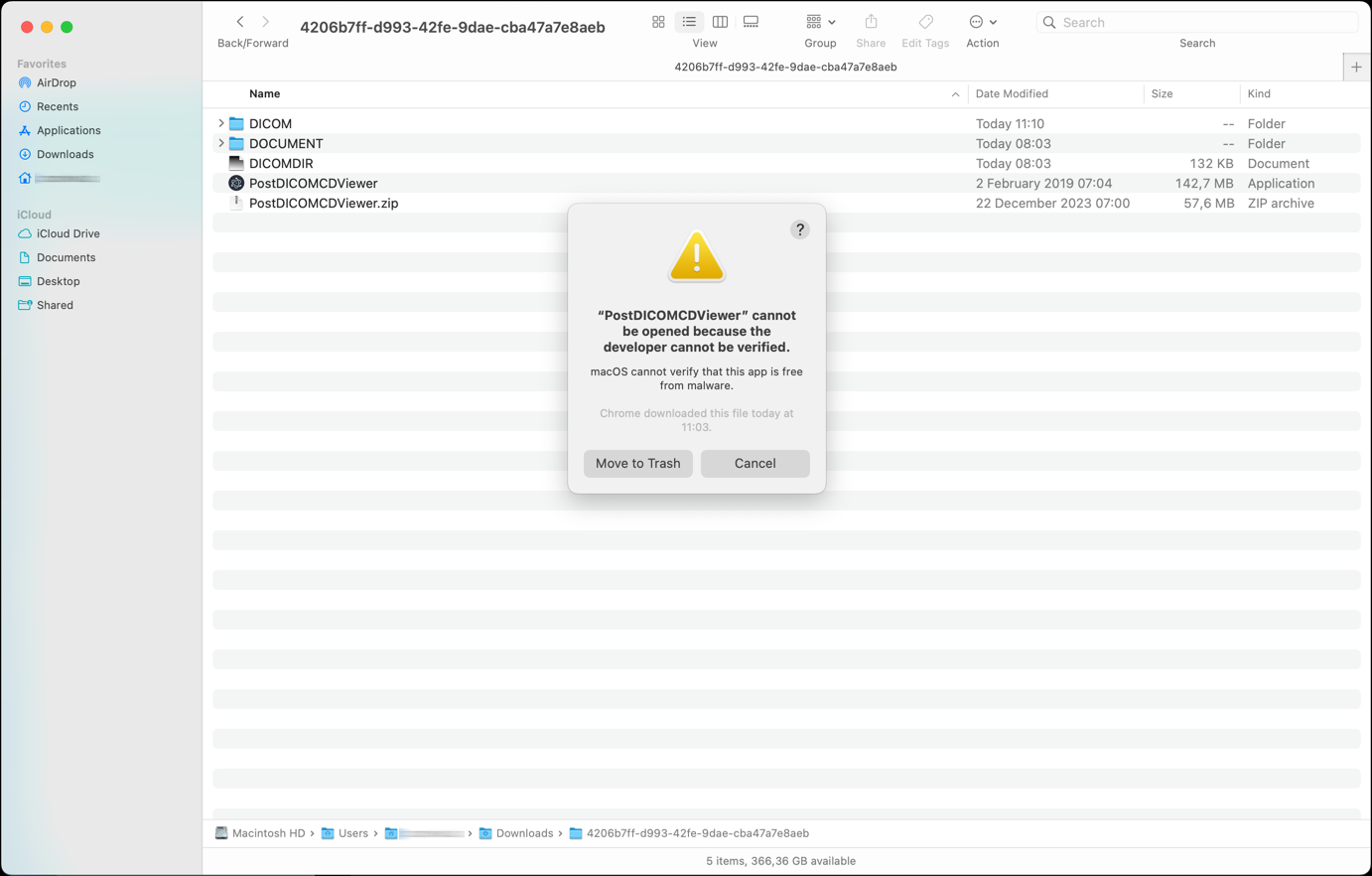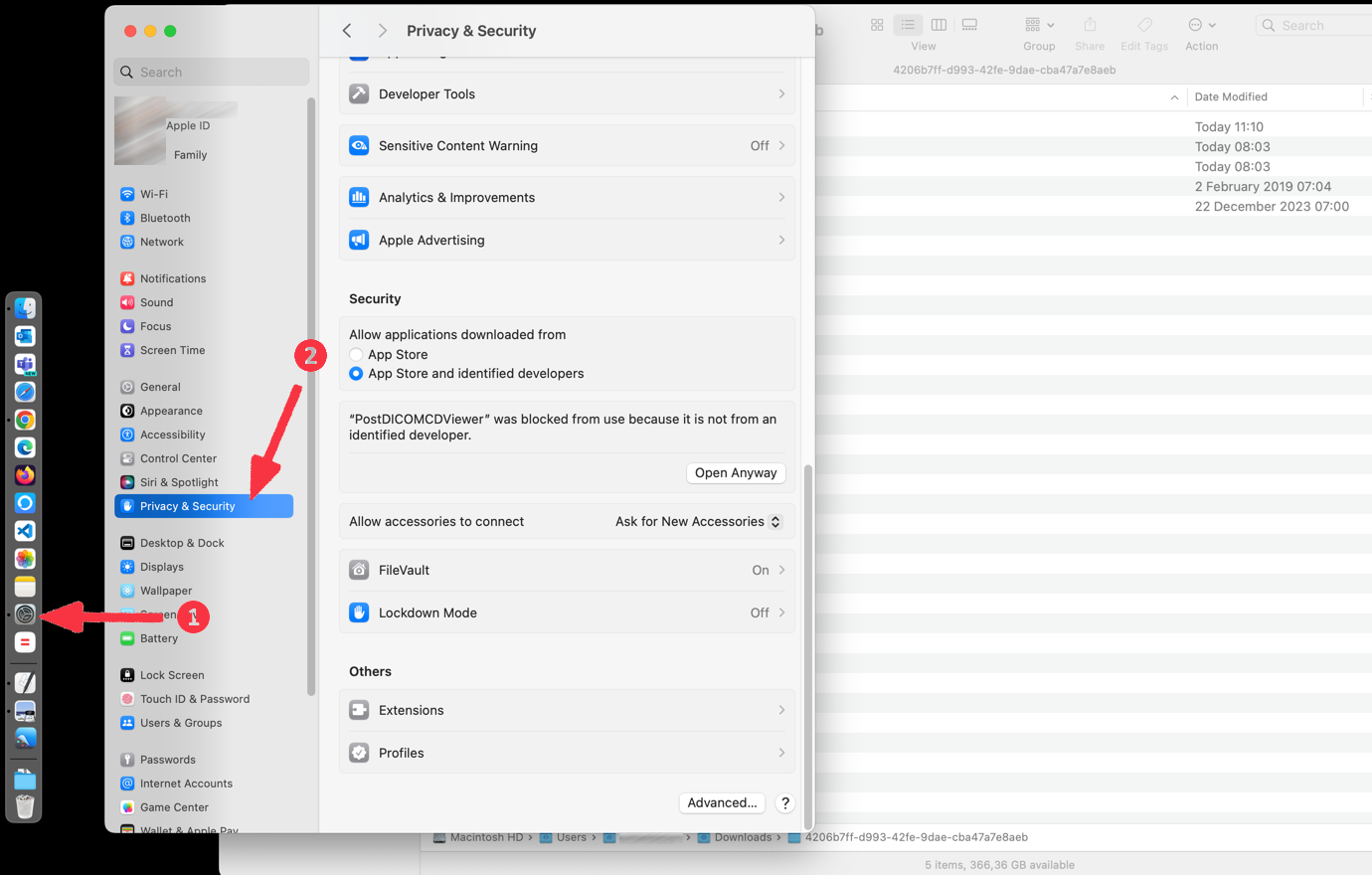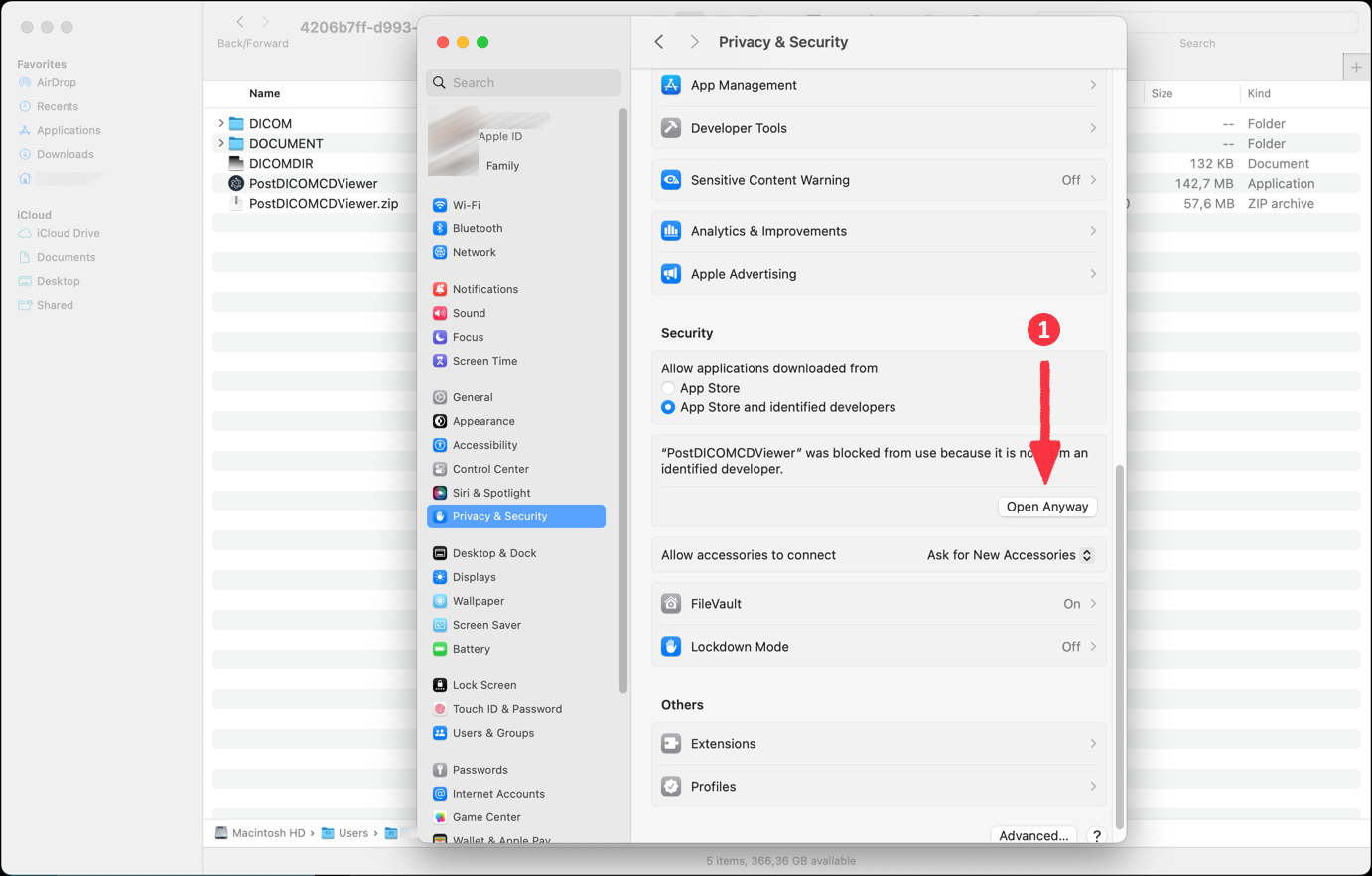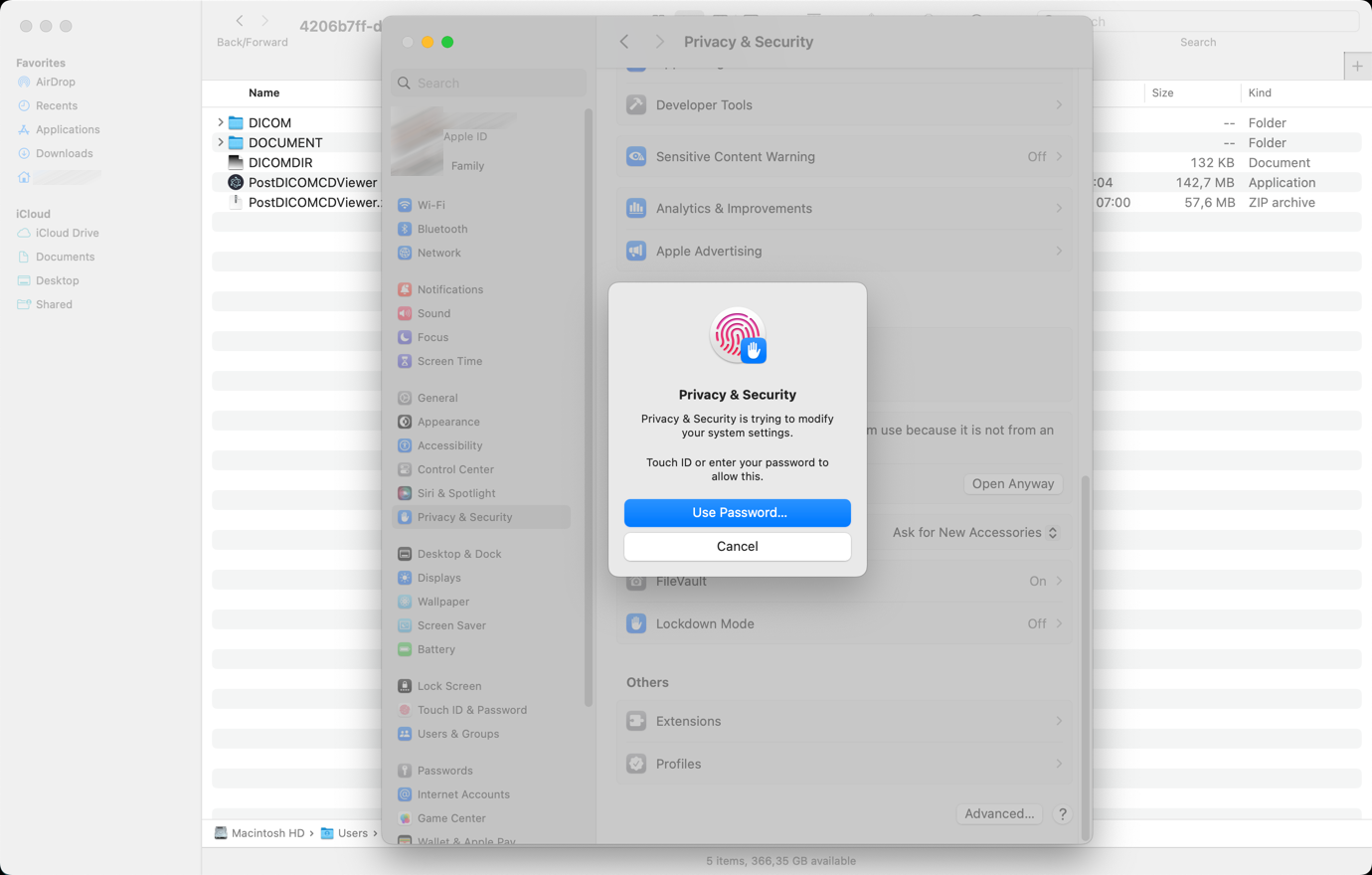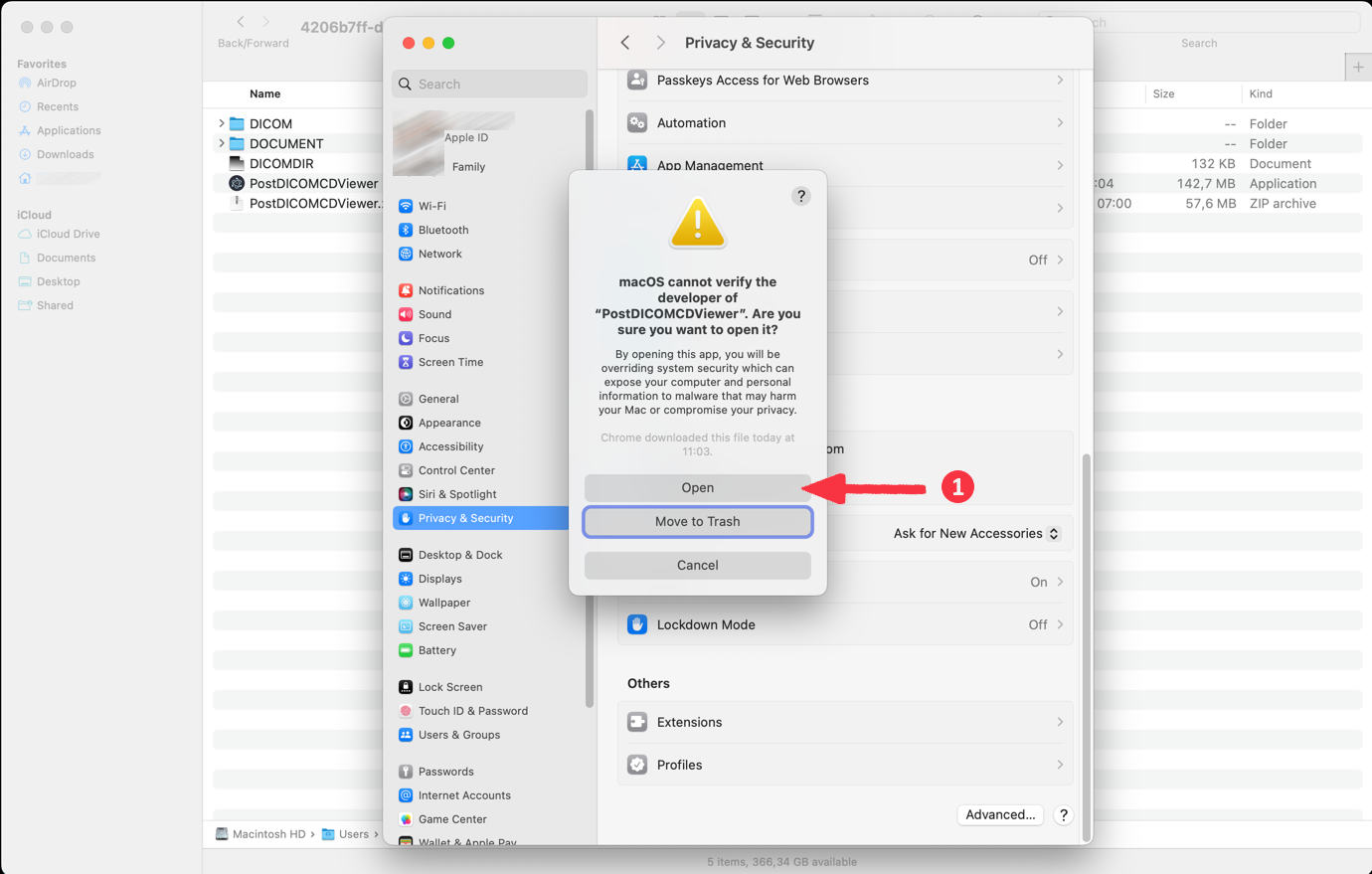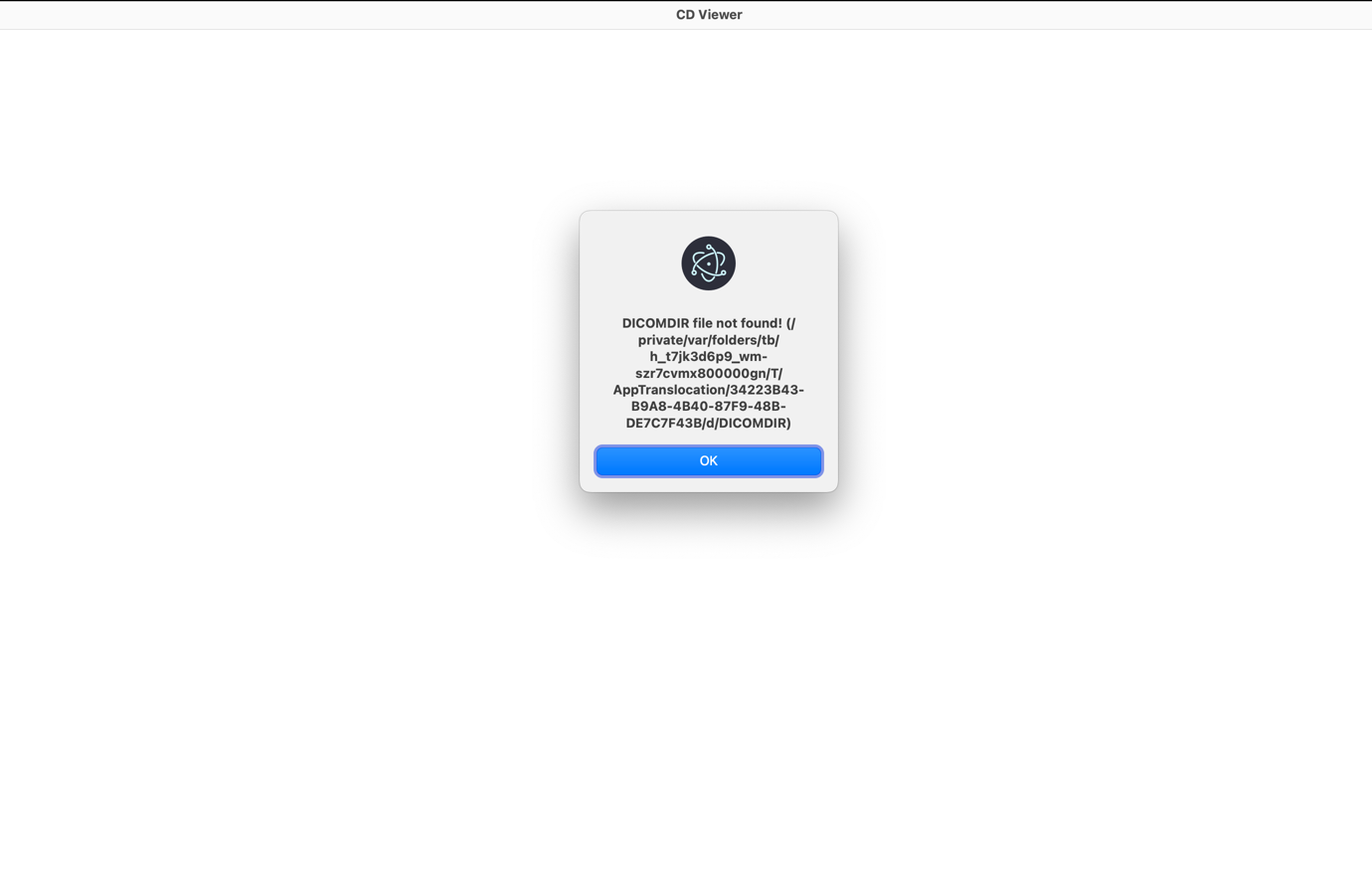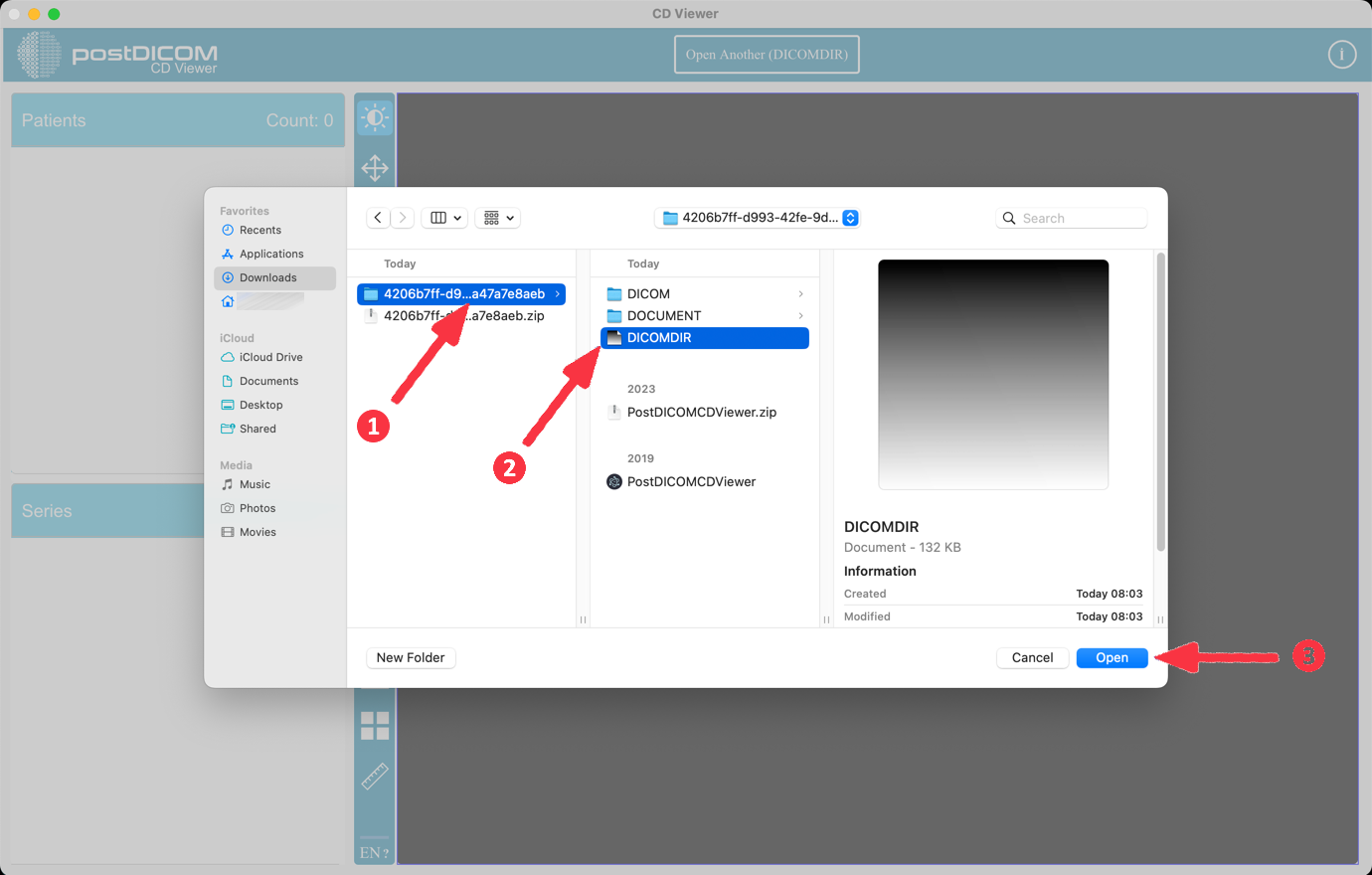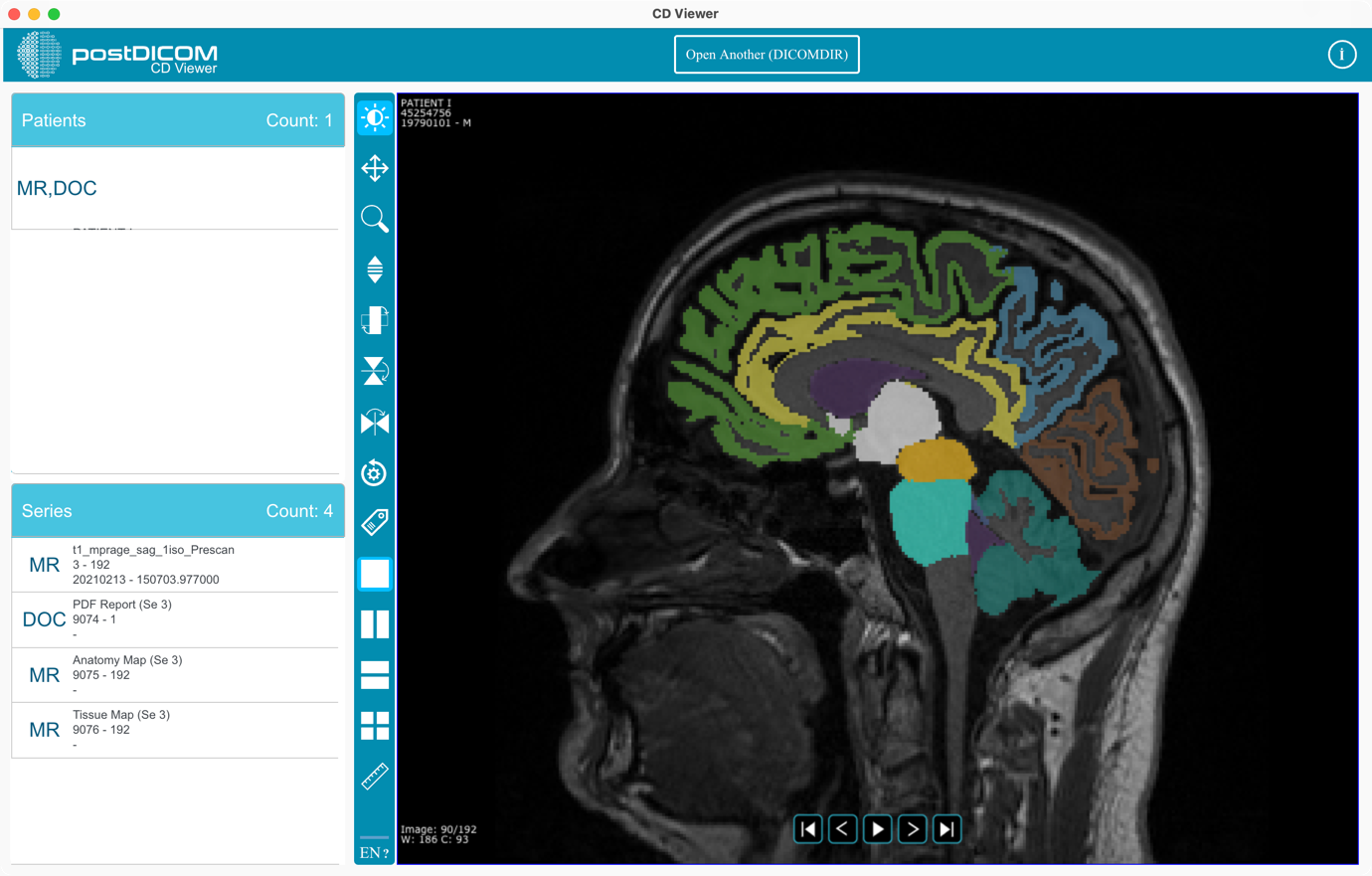Um Bilder mit CD Viewer herunterzuladen, öffnen Sie die Patientenstudie, die Sie herunterladen möchten.
Klicken Sie oben links auf dem Bildschirm auf die Schaltfläche „Herunterladen“.
(1) Wählen Sie die Serie aus, die heruntergeladen werden soll. (2) Wählen Sie das DICOM-Format. (3) Wählen Sie das ZIP-Format, das Sie herunterladen möchten. (4) Um einen Viewer hinzuzufügen, sollten Sie die Option „Viewer hinzufügen“ und das macOS-Betriebssystem auswählen. Diese Option fügt die Anwendung „PostDicomcdViewer“ hinzu, die ungefähr 100 MB groß ist. Klicken Sie abschließend auf die Schaltfläche „Herunterladen“.
'Der Download' wurde der Jobliste als Serverjob hinzugefügt. Durch Klicken auf die Schaltfläche „Ja“ können Sie auf die Jobliste zugreifen und Ihren Fortschritt verfolgen.
Ein Job vom Typ „Patientenbestellung herunterladen“ wurde zu Ihrer Jobliste hinzugefügt. Wenn der Job abgeschlossen ist, wird der Download automatisch gestartet. Wenn es nicht startet, können Sie auf die Schaltfläche „Herunterladen“ (1) klicken.
Klicken Sie auf das Ordnersymbol (1), um den Download-Ordner anzuzeigen.
Doppelklicken Sie auf die heruntergeladene ZIP-Datei. macOS entpackt die Datei in einen Ordner.
Doppelklicken Sie, um den Ordner zu entpacken und in ihn einzutreten. Doppelklicken Sie auf die Datei 'PostDICOMCDViewer.zip'. Diese Datei wird als 'PostdicomcdViewer.app'-Anwendung entpackt.
Doppelklicken Sie auf die Anwendung „PostdicomcdViewer.app“. Da das Programm aus dem Internet heruntergeladen wird, möchte macOS, dass Sie das Programm ausführen lassen.
Wenn Sie den Fehler in Schritt 9 sehen, gehen Sie auf Ihrem Computer zu „Systemeinstellungen“ und wählen Sie den Tab „Datenschutz und Sicherheit“.
Klicken Sie auf die Schaltfläche „Trotzdem öffnen“.
Um fortzufahren, geben Sie Ihr Passwort ein oder verwenden Sie Ihre Touch-ID und klicken Sie erneut auf die Schaltfläche „Trotzdem öffnen“.
Danach wird ein weiterer Warnbildschirm angezeigt. Klicken Sie auf die Schaltfläche „Öffnen“.
Die Anwendung 'PostDicomcdViewer.app' wird unter macOS ausgeführt. Sobald die App erfolgreich geöffnet wurde, erhalten Sie eine weitere Fehlermeldung. Schließen Sie diese Meldung, indem Sie auf die Schaltfläche „OK“ klicken.
Klicken Sie oben in der Anwendung auf die Schaltfläche „Weiteres öffnen (DICOMDIR)“. Wählen Sie dann die DICOMDIR-Datei aus.
Sie können mit der Verwendung der Anwendung beginnen.