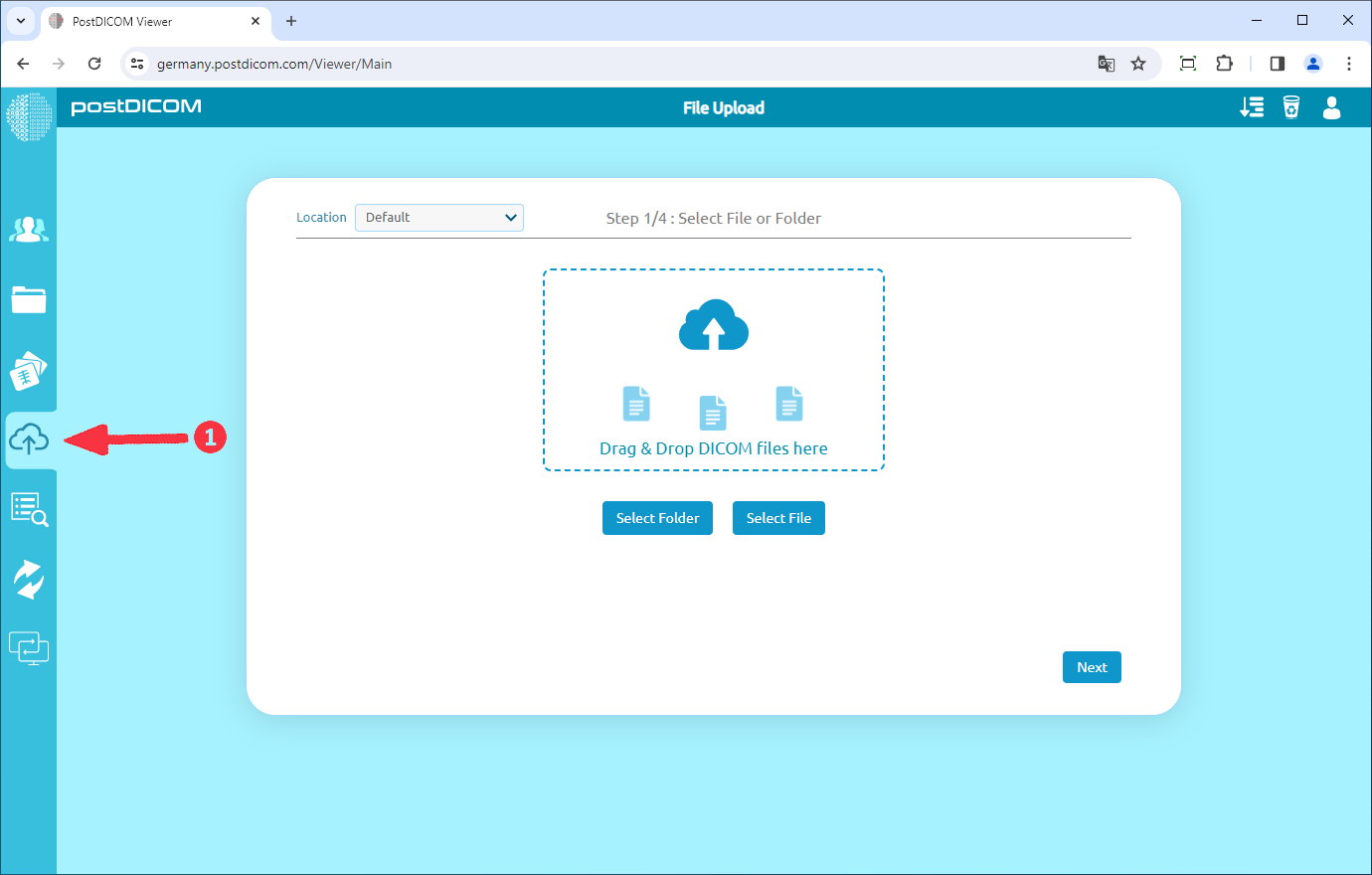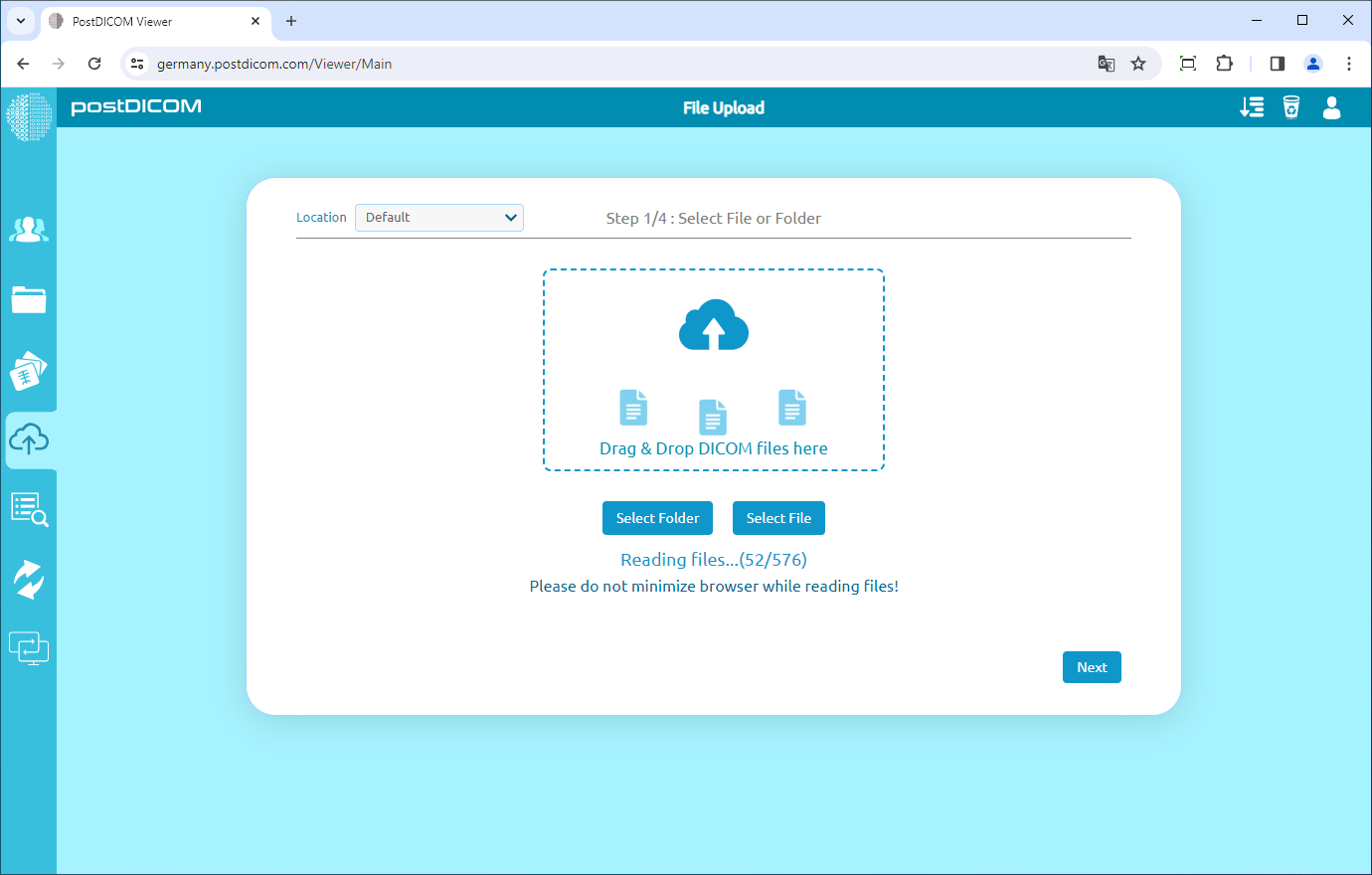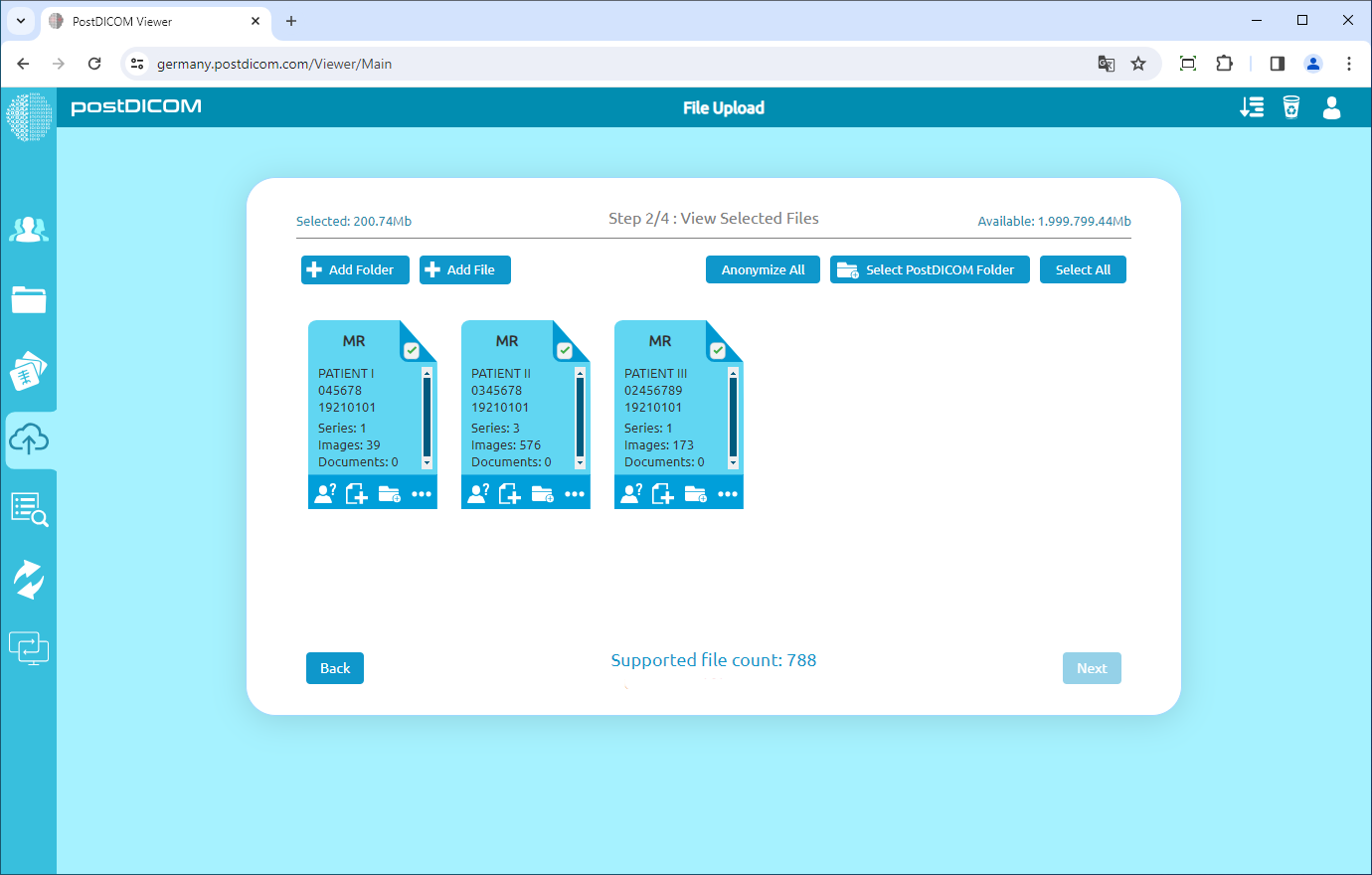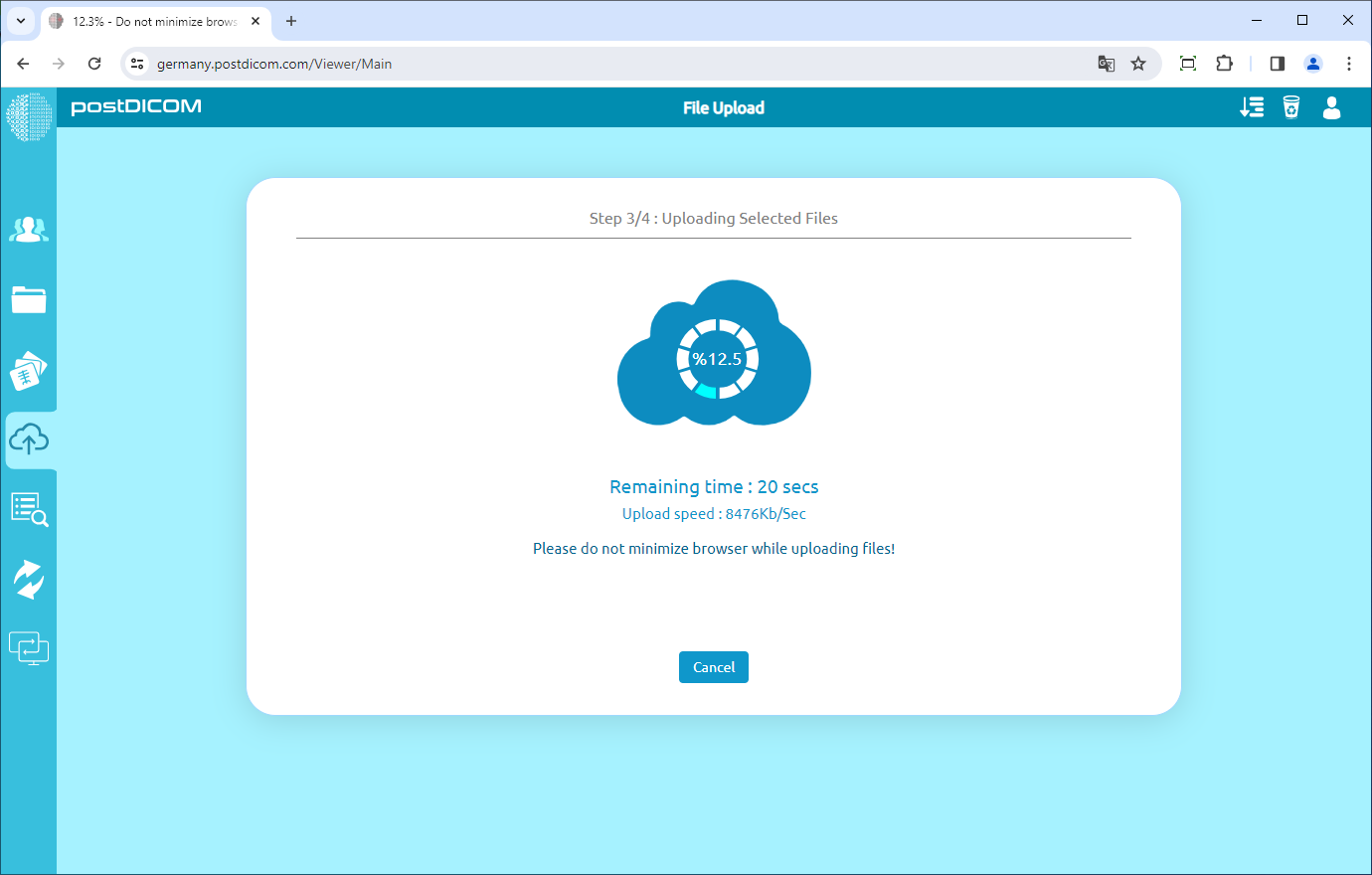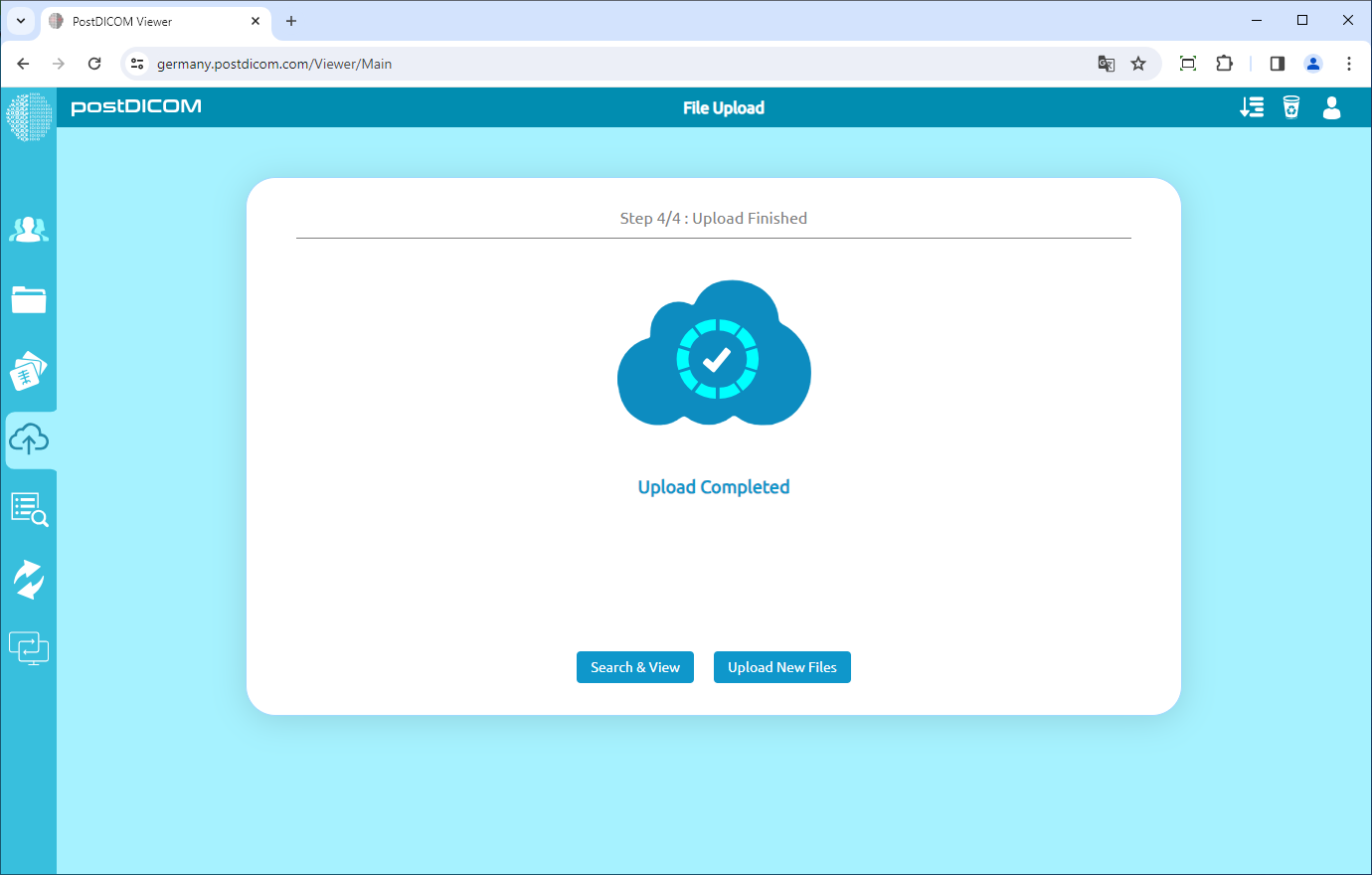Klicken Sie im PostDicom-Viewer links auf der Seite auf das Symbol „Datei hochladen“. Die Optionen für die Datei- und Ordnerauswahl sowie die Institutionsauswahl werden angezeigt.
Klicken Sie auf „Ordner auswählen“, um DICOM-Bilder in einem Ordner zu suchen und hochzuladen, oder auf „Datei auswählen“, wenn Sie eine DICOM-Datei hochladen möchten. Nachdem Sie einen Ordner oder eine Datei ausgewählt haben, werden die Dateien verarbeitet und die Anzahl der ausgewählten DICOM-Dateien wird angezeigt. Klicken Sie auf die Schaltfläche „Weiter“, um zur nächsten Seite zu gelangen.
DICOM-Dateien werden gescannt und dann werden die Bilder nach den UID-Werten der DICOM-Studieninstanz gruppiert. Anschließend wird eine Vorschau der DICOM-Studien angezeigt.
In der Vorschau werden die DICOM-Modalität, der Patientenname, die Patienten-ID, das Studiendatum, die Studienbeschreibung, die Anzahl der Serien, die Anzahl der Bilder und die Anzahl der klinischen Dokumente angezeigt.
Wenn Sie DICOM-Dateien hinzufügen möchten, die in einem anderen Ordner gespeichert sind, klicken Sie oben links auf der Seite auf die Schaltfläche „Ordner hinzufügen“. Wenn Sie eine weitere DICOM-Datei hinzufügen müssen, klicken Sie auf die Schaltfläche „Datei hinzufügen“. Nach dem Scannen und Verarbeiten neu ausgewählter DICOM-Dateien wird die Vorschauseite aktualisiert.
Auf dieser Vorschauseite können Sie auswählen, welche Studien in die Cloud hochgeladen werden sollen. Standardmäßig sind alle Studien für den Upload ausgewählt. Wenn Sie auf eine ausgewählte Studie klicken, wird diese abgewählt. Ebenso wird eine abgewählte Studie ausgewählt, wenn Sie auf sie klicken. Ausgewählte Studien werden blau und inaktivierte Studien grau dargestellt. Wenn Sie einige der Studien abgewählt haben und alle auswählen möchten, können Sie auf die Schaltfläche „Alle auswählen“ klicken.
Nachdem Sie die Studien ausgewählt haben, die Sie hochladen möchten, akzeptieren Sie die Allgemeinen Geschäftsbedingungen, indem Sie auf „Ich akzeptiere die Allgemeinen Geschäftsbedingungen“ klicken. Klicken Sie dann auf die Schaltfläche „Weiter“, um den Upload-Vorgang zu starten.
Bitte haben Sie etwas Geduld, während medizinische Bilder und klinische Dokumente hochgeladen werden. Sie können den Fortschritt des Uploads und die verbleibende Zeit sehen.
Wenn der Uploadvorgang abgeschlossen ist, wird auf der Seite der Text „Upload abgeschlossen“ angezeigt. Jetzt können Sie nach Ihren Studien suchen und sie ansehen oder neue hochladen.