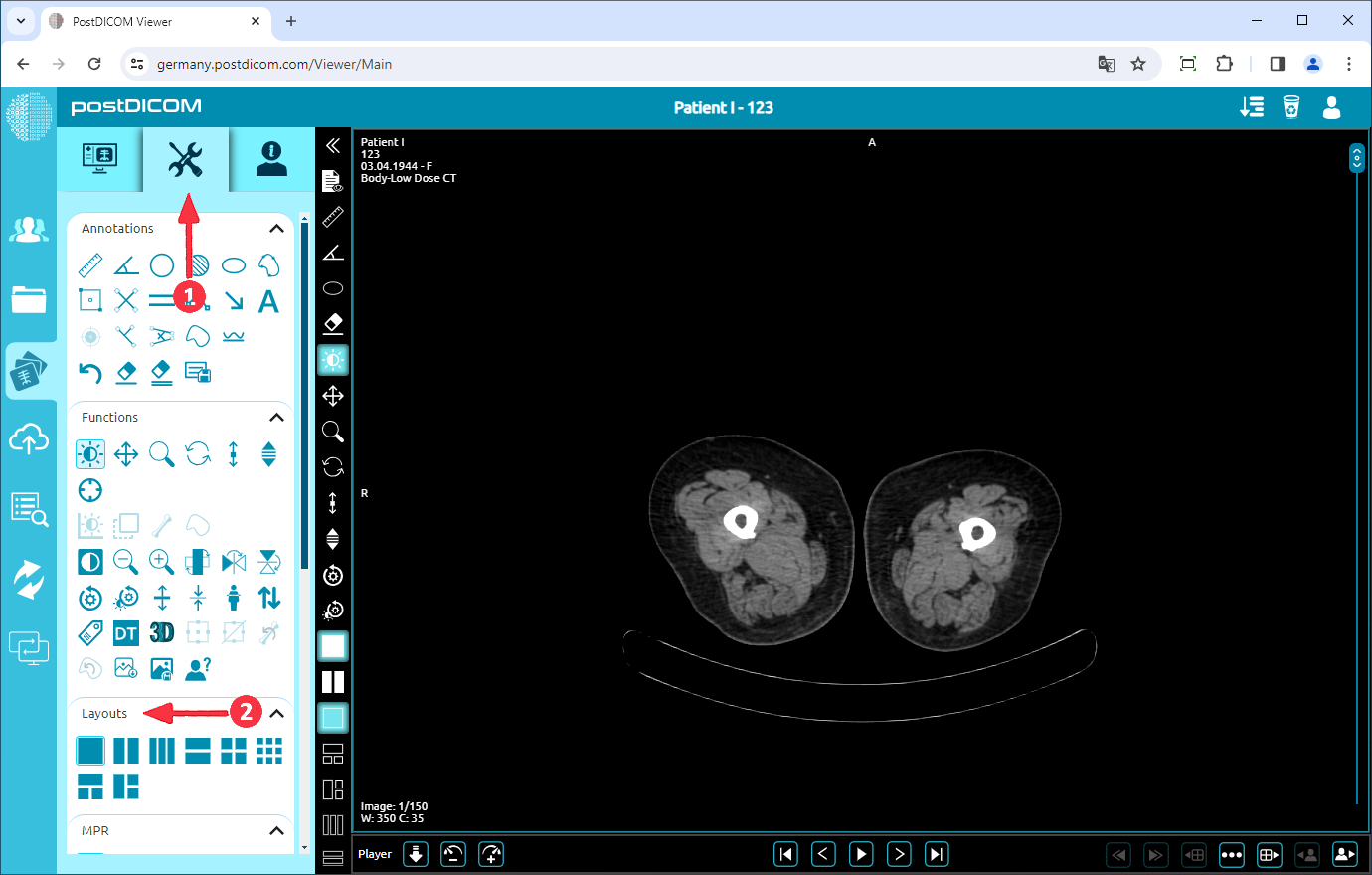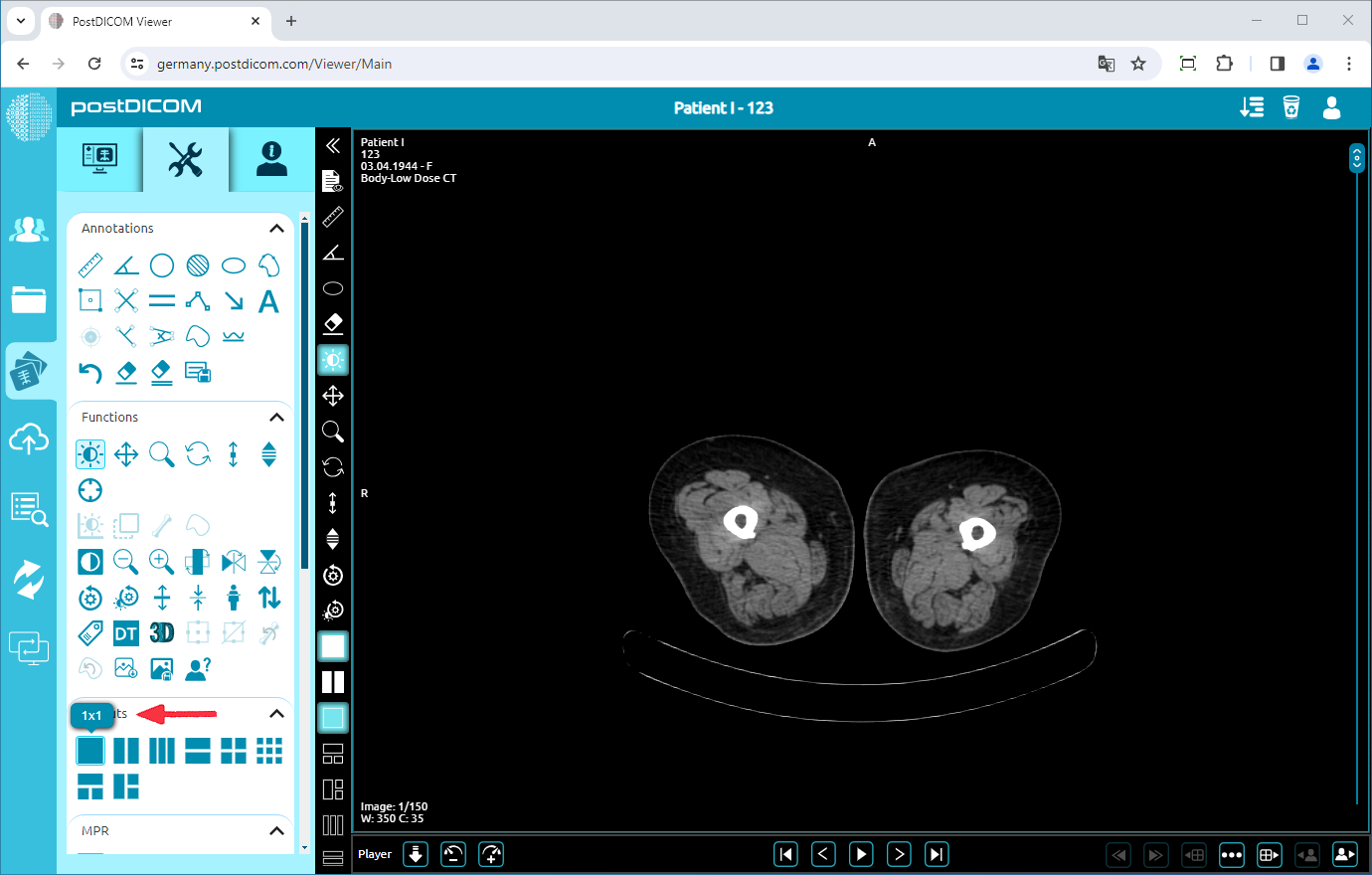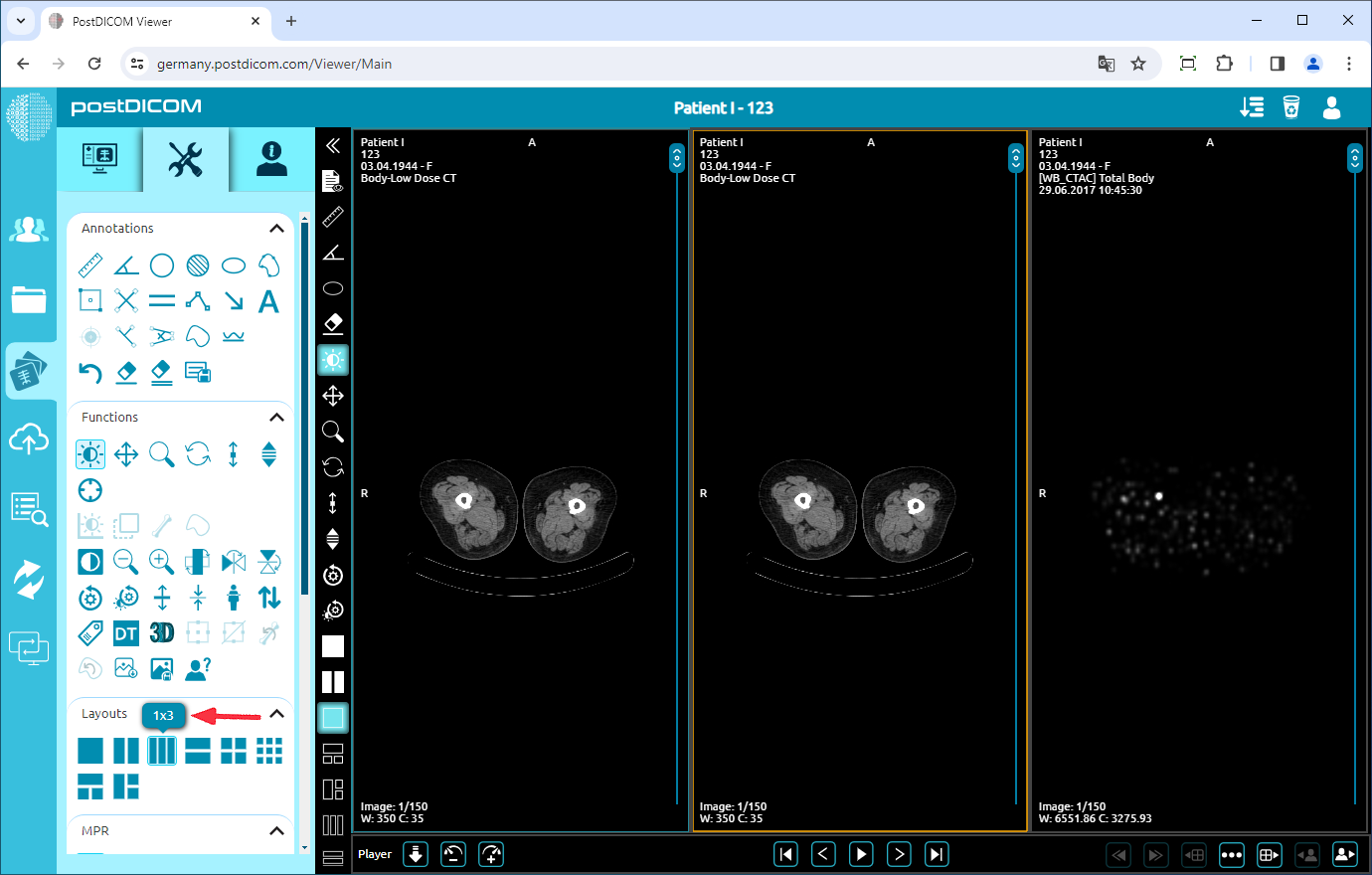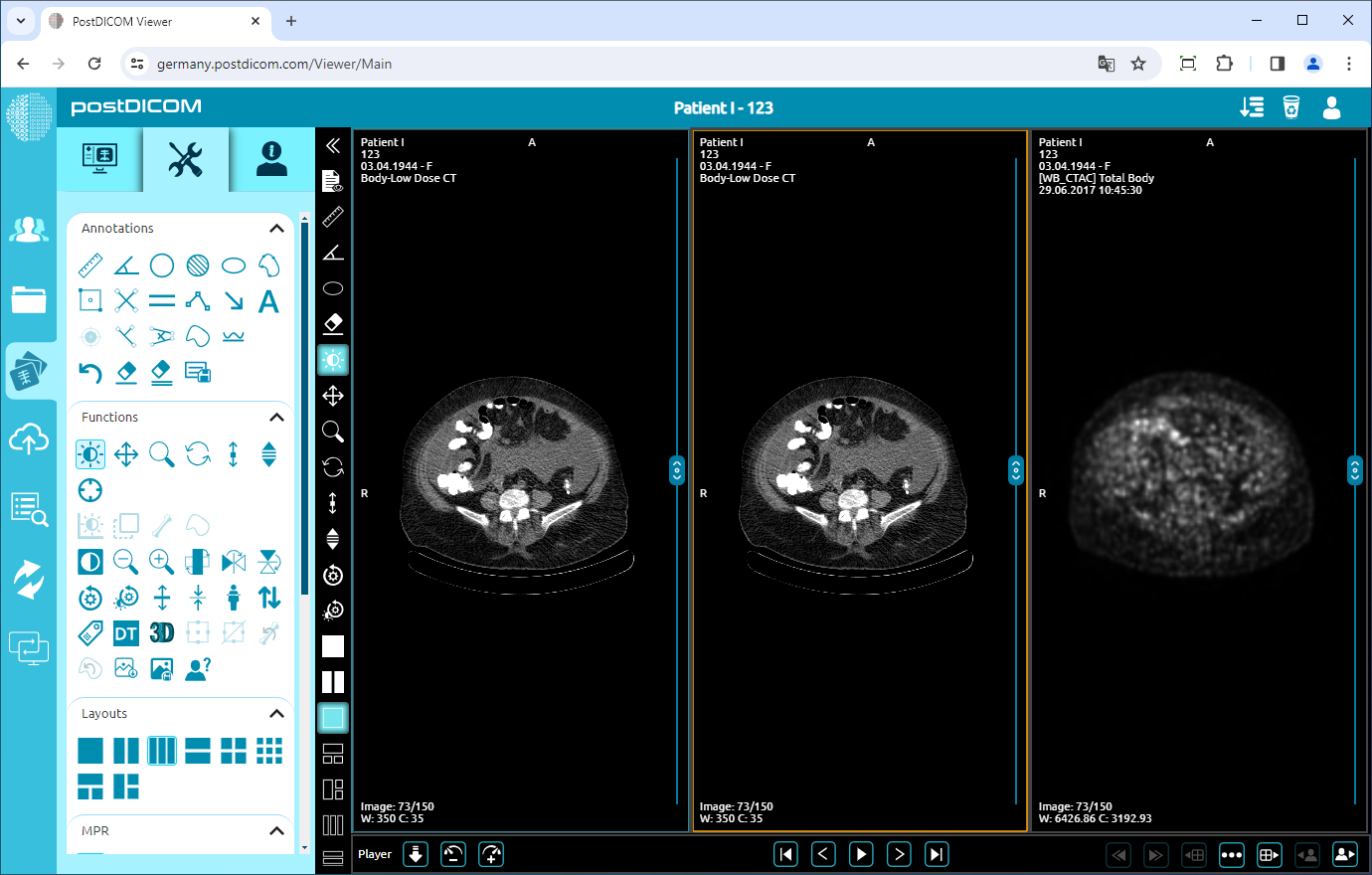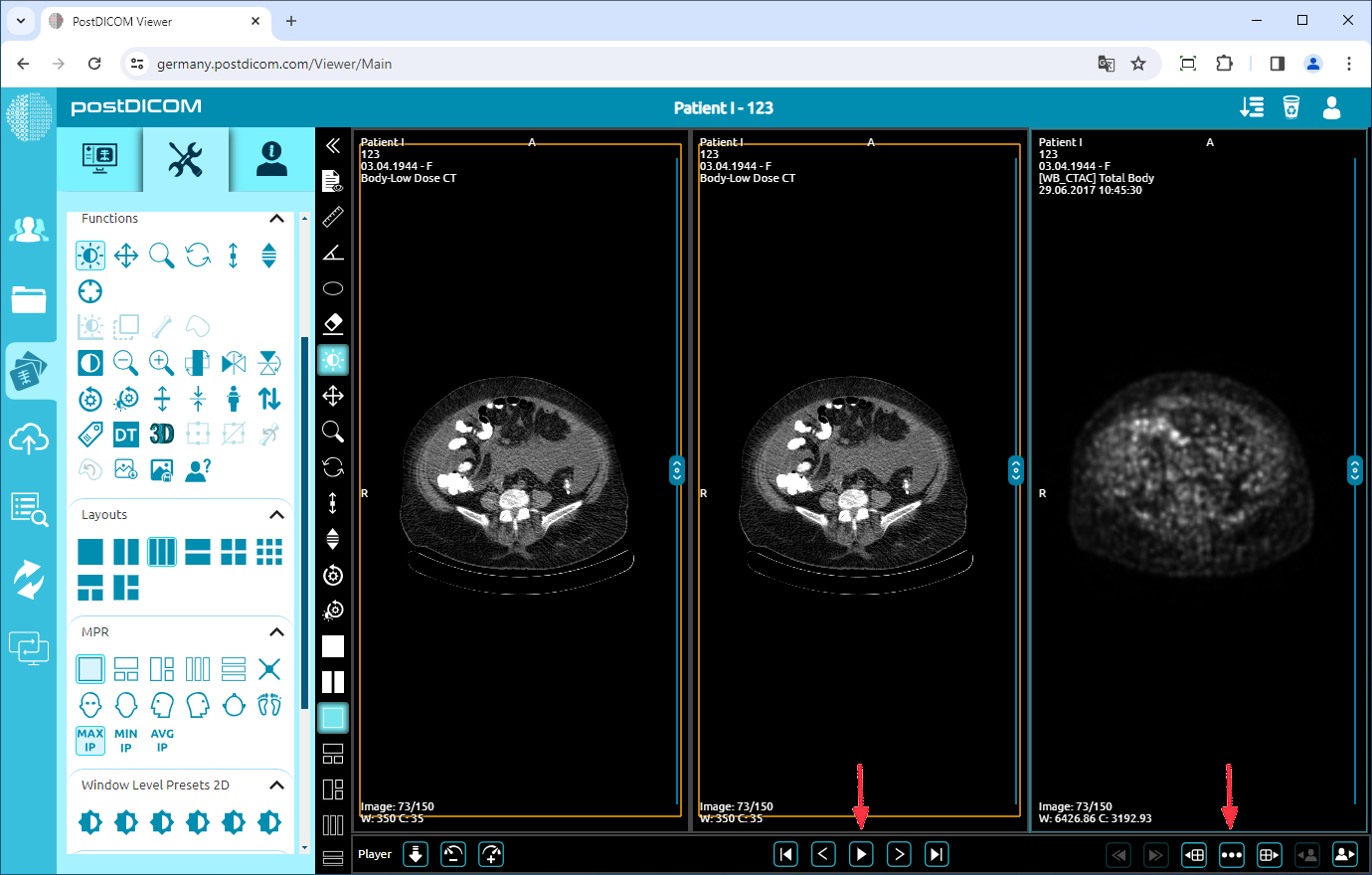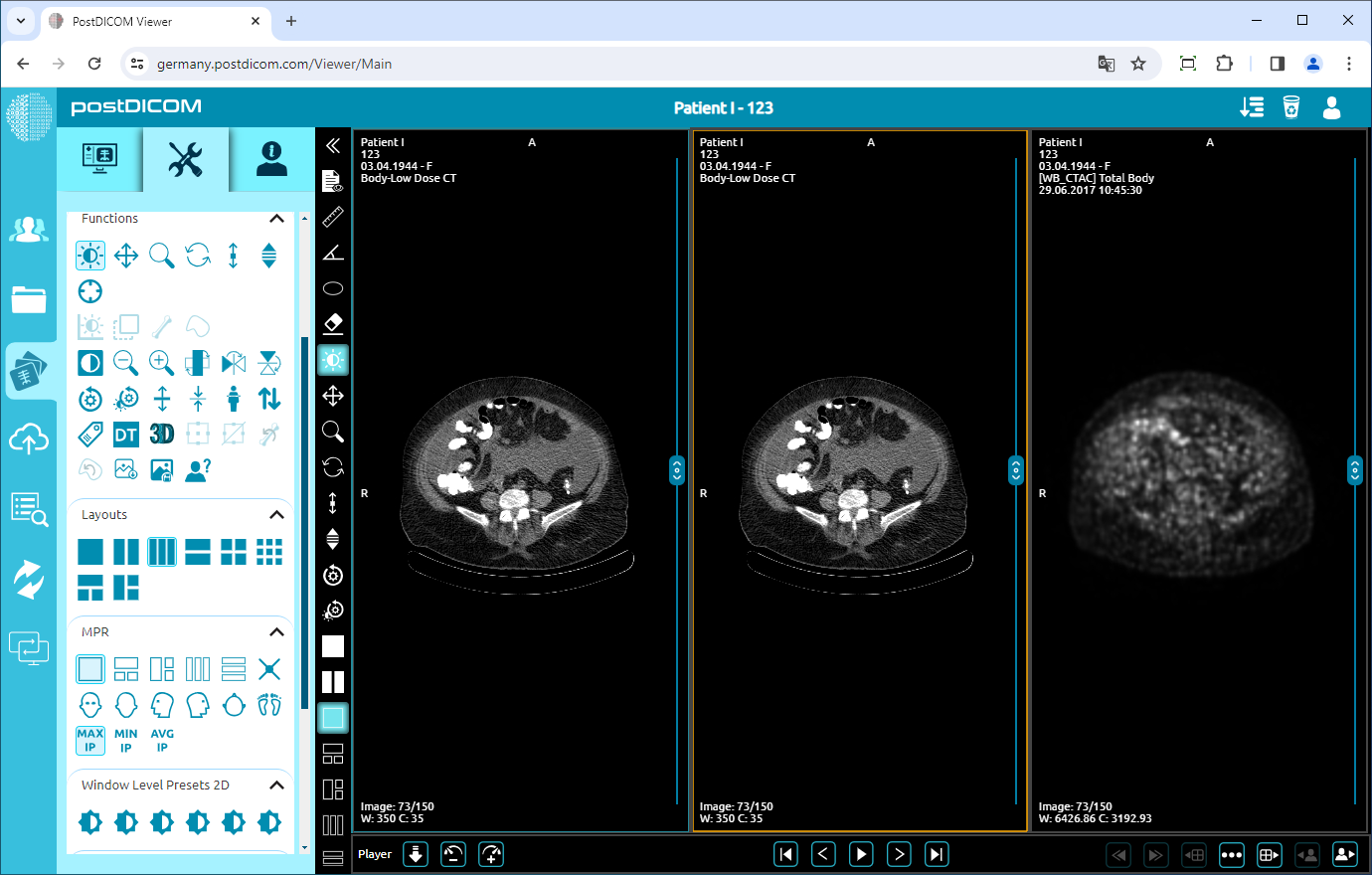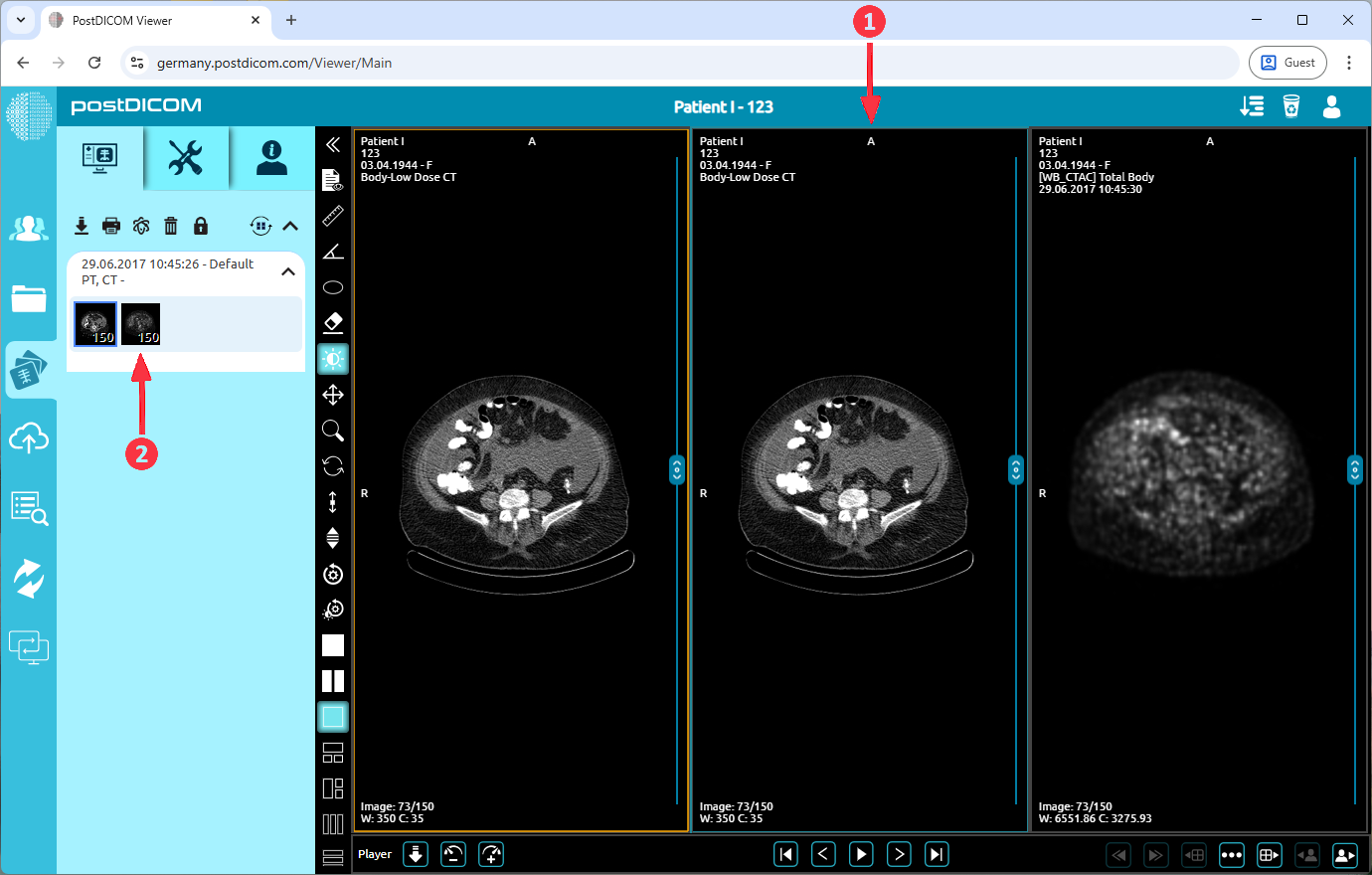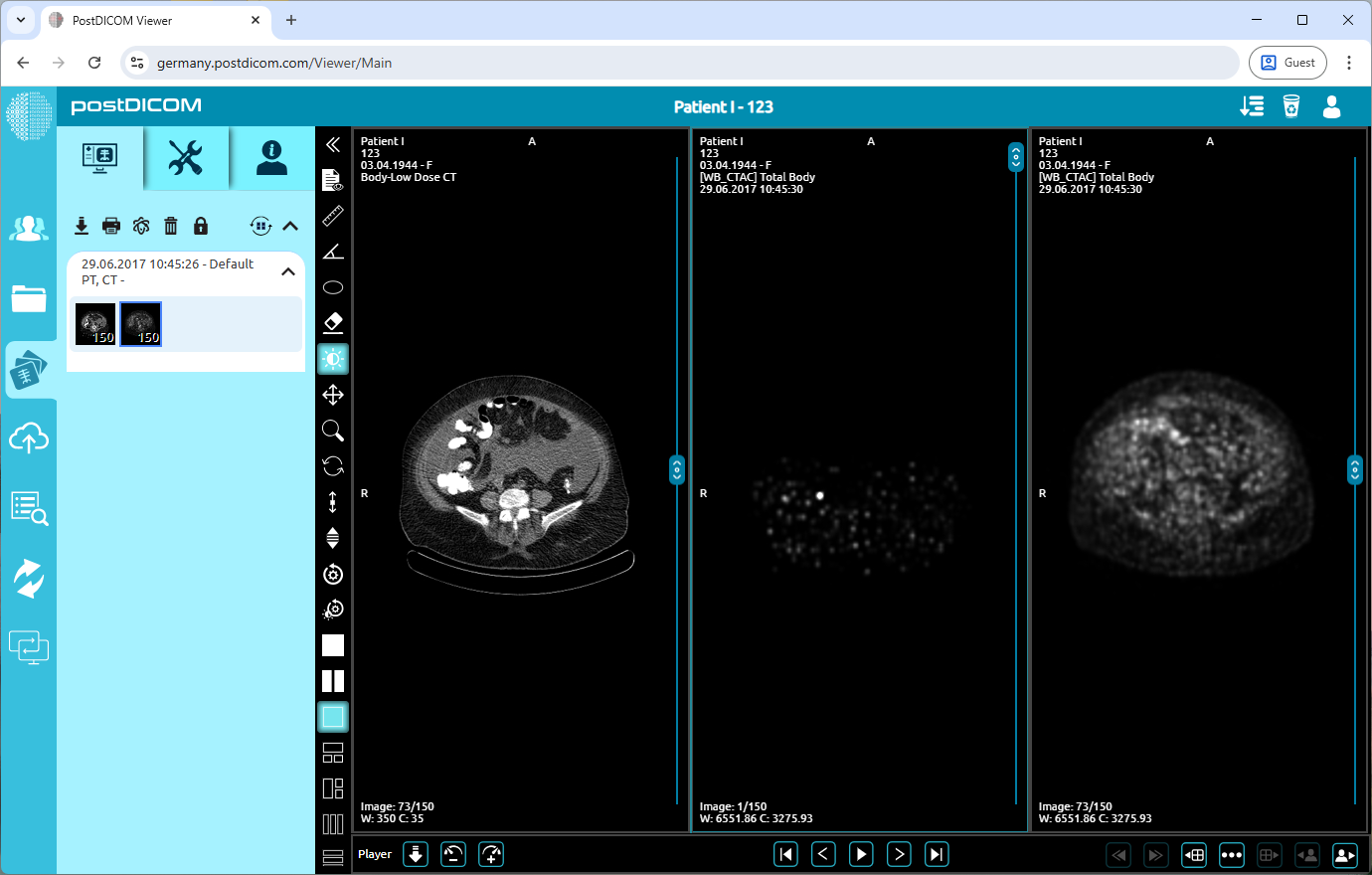Auf der Seite „Patientensuche“ werden alle Patientenbestellungen in Ihrem Konto angezeigt. Doppelklicken Sie auf die Bestellung, in der Sie die Bilder ansehen möchten. Die Seite „Ansicht“ wird geöffnet und Sie sehen ein einzelnes Bild im Viewport.
Klicken Sie oben links auf der Seite auf das Symbol „Tools“. Nach dem Anklicken wird der Werkzeugbereich angezeigt. Sie werden das Layoutfeld auf der unteren Seite des Werkzeugbereichs sehen.
Im Feld „Layouts“ können Sie das Viewport-Layout ändern, indem Sie auf die Symbole klicken. Wenn Sie die Ansichtsseite zum ersten Mal öffnen, werden Sie feststellen, dass das 1×1-Symbol in blauer Farbe ausgewählt ist, da im Viewport ein einzelnes Bild angezeigt wird.
Die Zahl vor dem Kreuz gibt die Anzahl der Zeilen an und die Zahl hinter dem Kreuz gibt die Anzahl der Spalten an.
Um das Viewport-Layout zu ändern, gehen Sie zum Abschnitt Layouts und klicken Sie auf das Layout, das Sie auswählen möchten. Die Optionen sind 1x1, 1x2, 1x3, 2x1, 2x2, 3x3, 1+2 und 2+1.
Nachdem Sie auf das 1×3-Symbol geklickt haben, sehen Sie, dass das Viewport in drei gleiche Teile geteilt ist und sich das erste Bild im ersten Teil befindet. Um andere Teile zu laden, klicken Sie auf den Teil, in den Sie das Bild laden möchten, und klicken Sie dann auf das Bild, das Sie laden möchten.
Wenn Sie Bilder derselben Serie ansehen möchten, können Sie, nachdem Sie auf die Serie geklickt und das erste Bild der Serie im ausgewählten Viewport-Teil gesehen haben, scrollen, um durch die Bilder in der Serie zu navigieren, oder Sie können die Pfeiltasten an der unteren Seite des Bildes verwenden. Sie können alle Serien anzeigen, indem Sie auf das Ellipsensymbol unten rechts im ausgewählten Darstellungsfenster klicken und Serien auswählen, indem Sie darauf klicken.
Nach dem Laden der Bilder können Sie das Bild auswählen, das Sie bearbeiten möchten, indem Sie darauf klicken. Sobald Sie geklickt haben, färbt sich der Rahmen des ausgewählten Teils blau. Der Querschnitt des ausgewählten Bildes in anderen Bildern wird mit einer gelben Linie angezeigt.
Um eine zusätzliche Serie zu laden, wählen Sie zunächst den Ziel-Viewport durch Anklicken aus. Nach der Auswahl wird dieser mit einem blauen Rahmen hervorgehoben. Klicken Sie anschließend auf die gewünschte Serie, um sie zu laden. Alternativ können Sie eine Serie auch direkt per Mausklick in einen beliebigen Viewport ziehen, um sie dort zu laden.
Wie Sie sehen, wurde die andere Serie korrekt in das zweite Ansichtsfenster geladen.