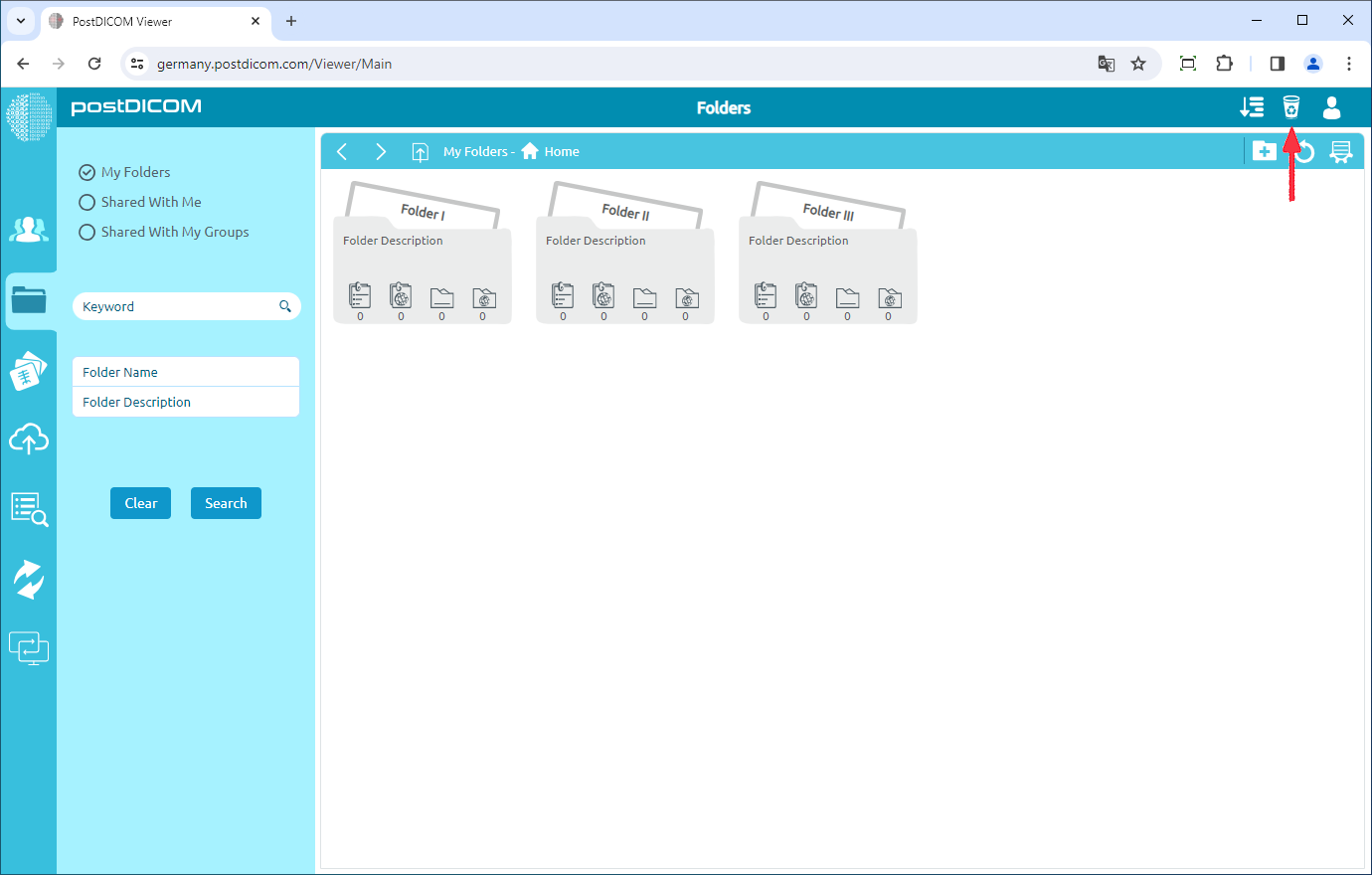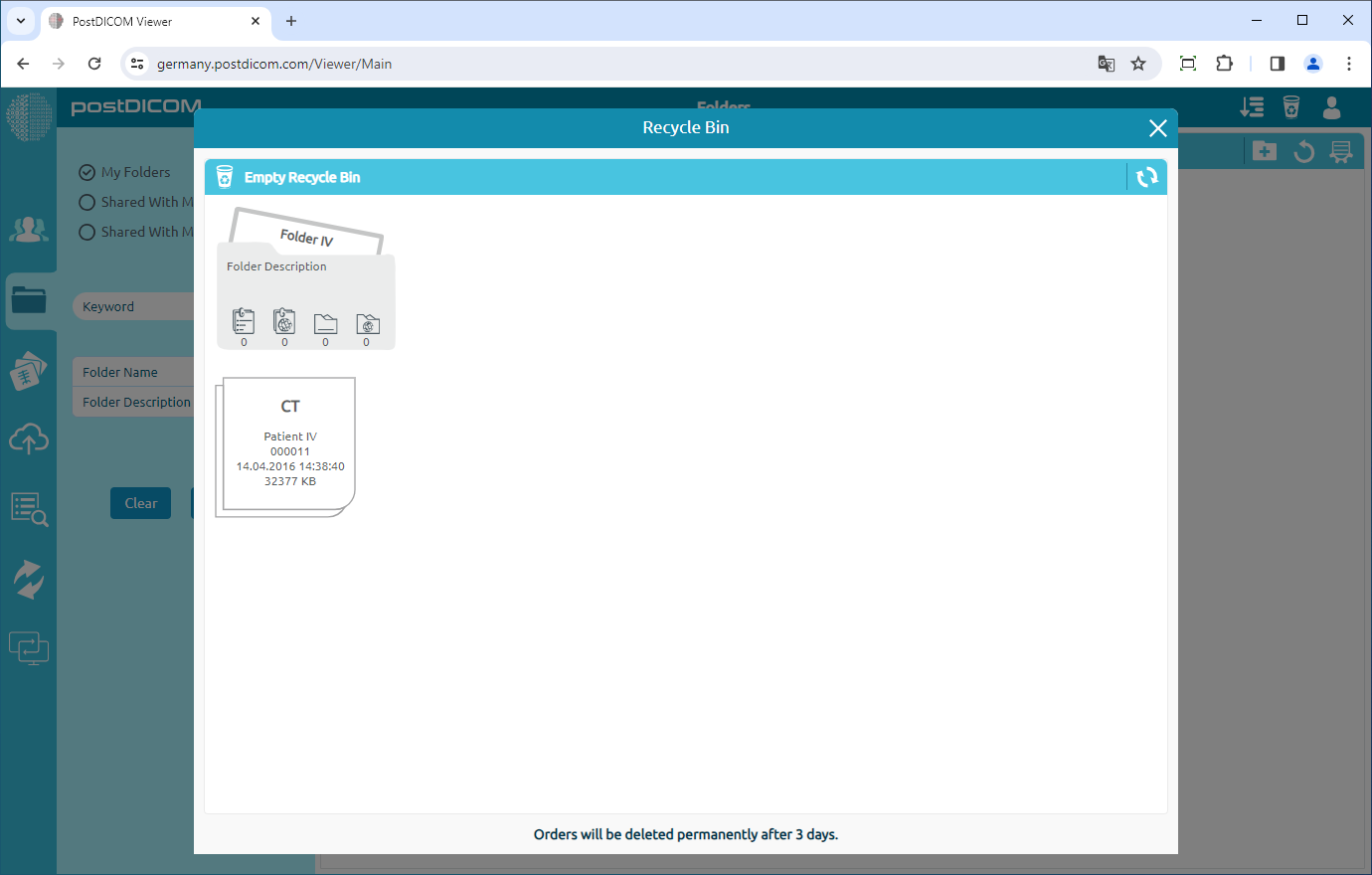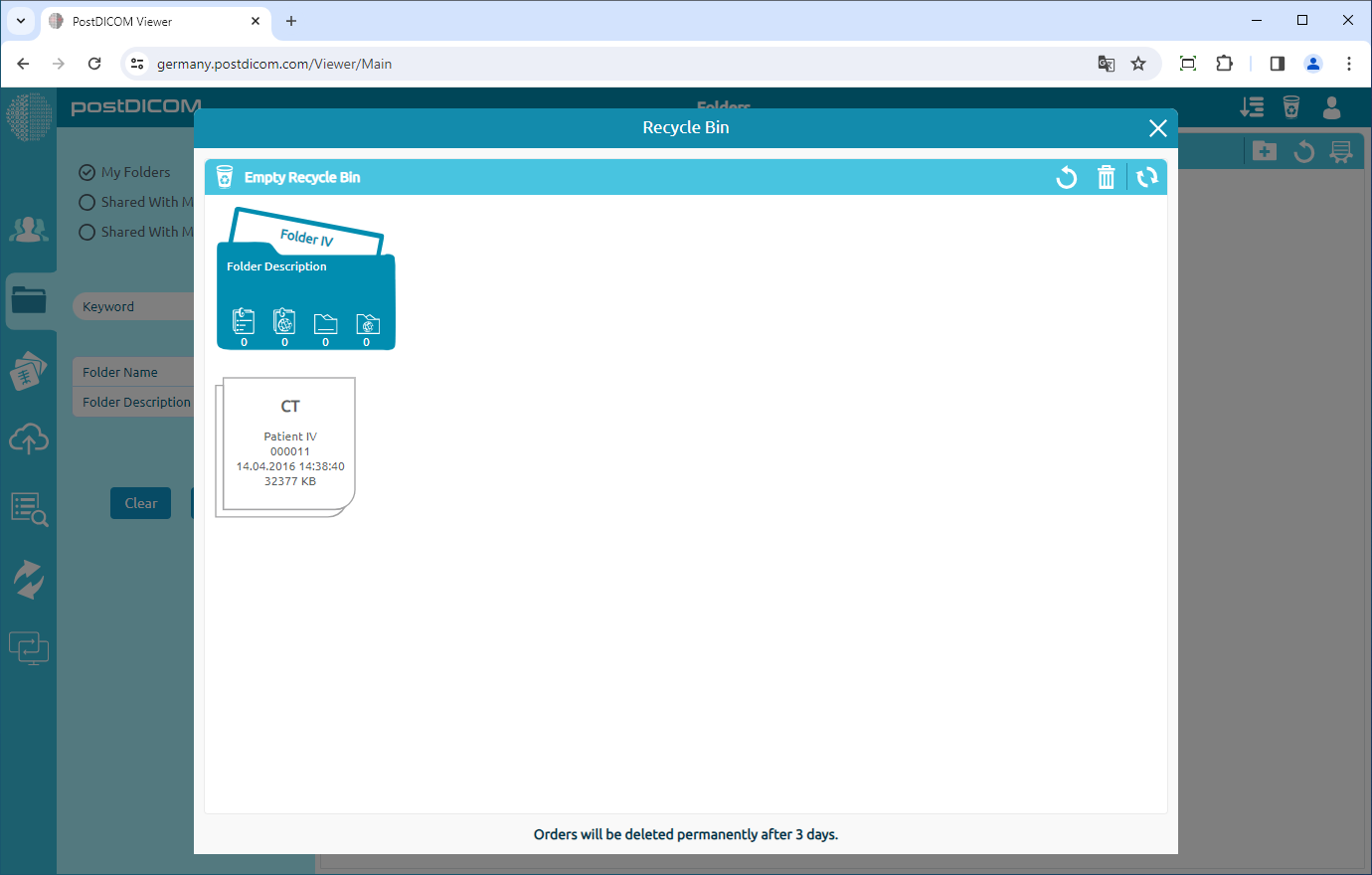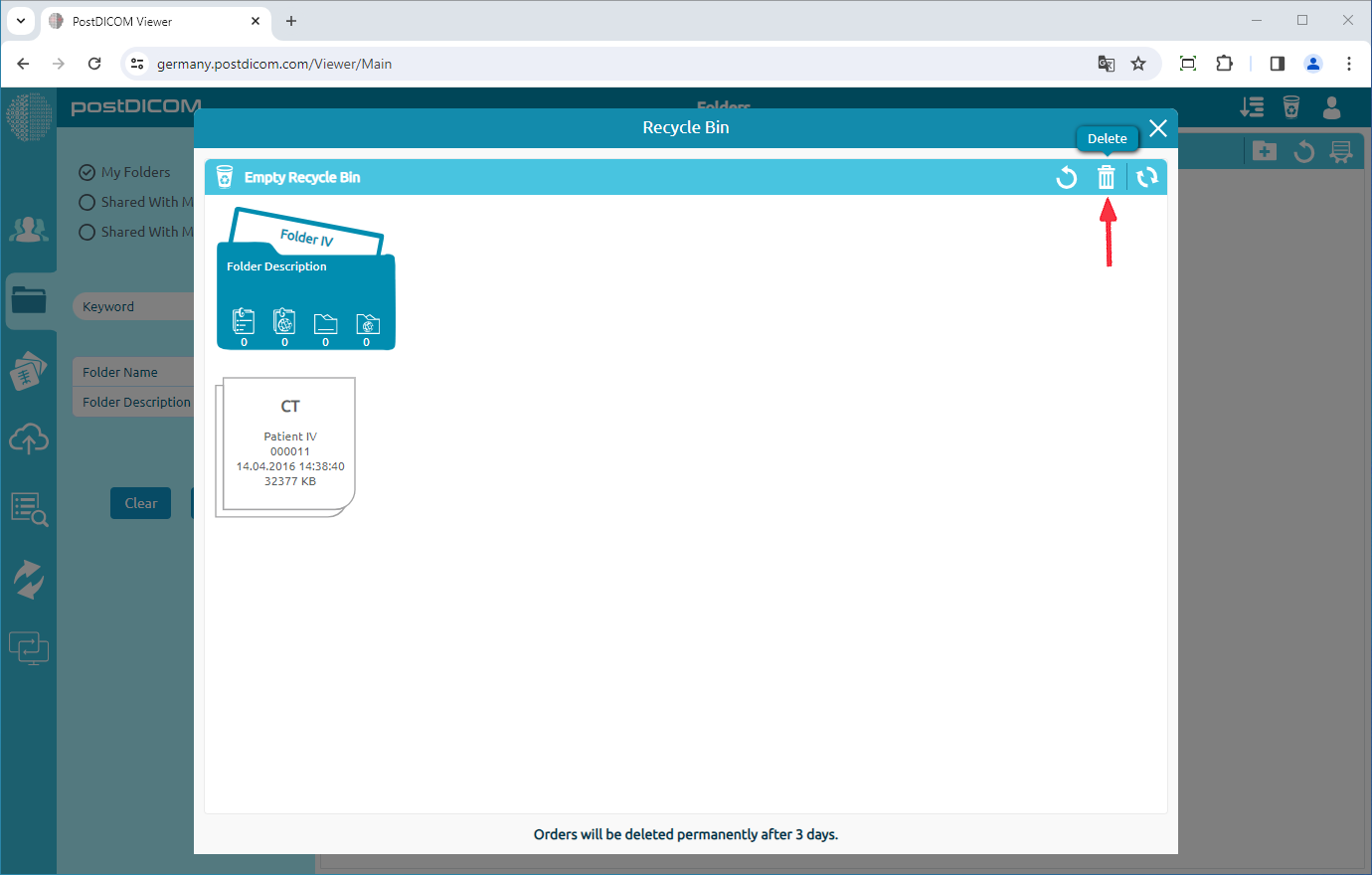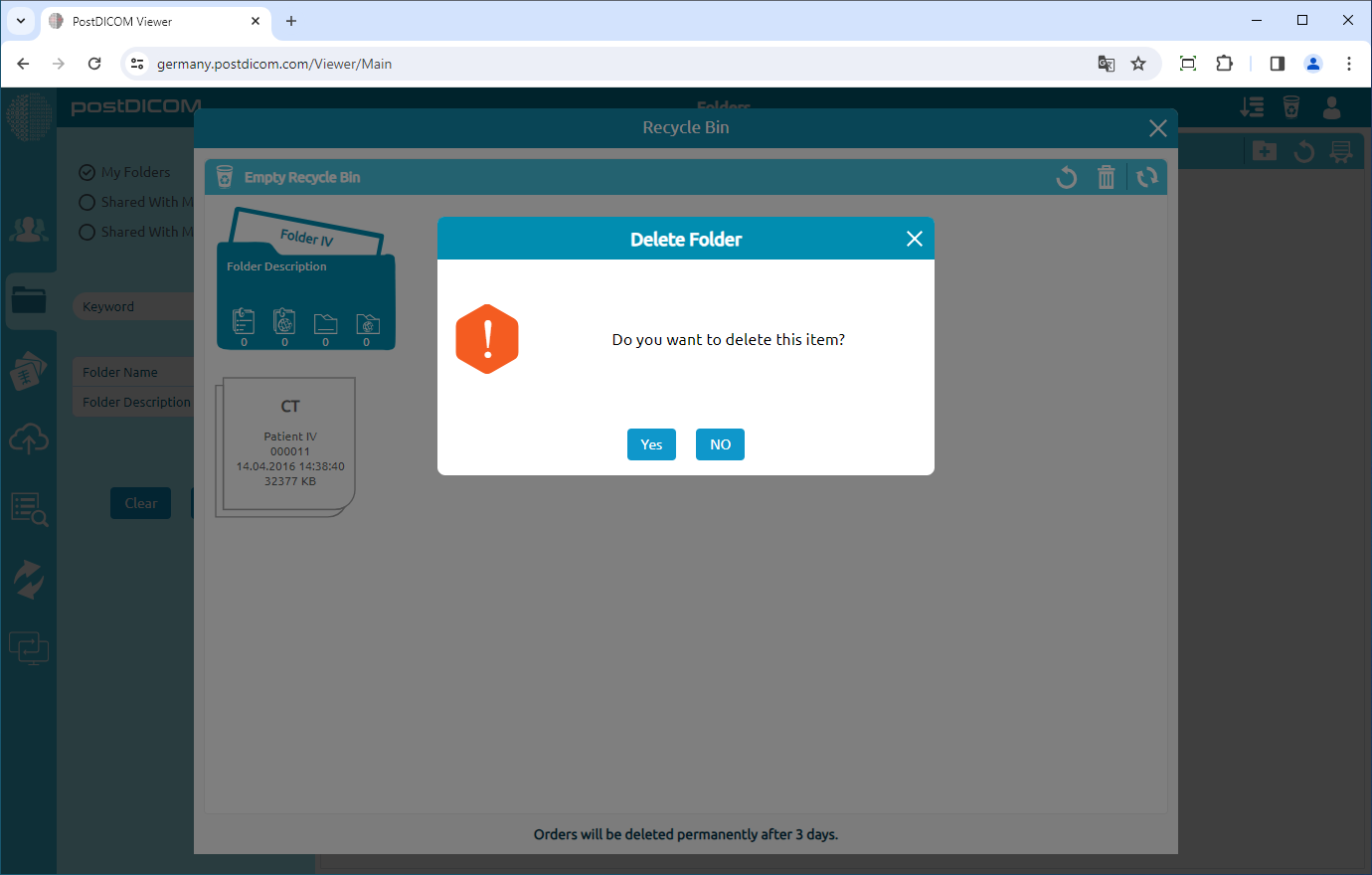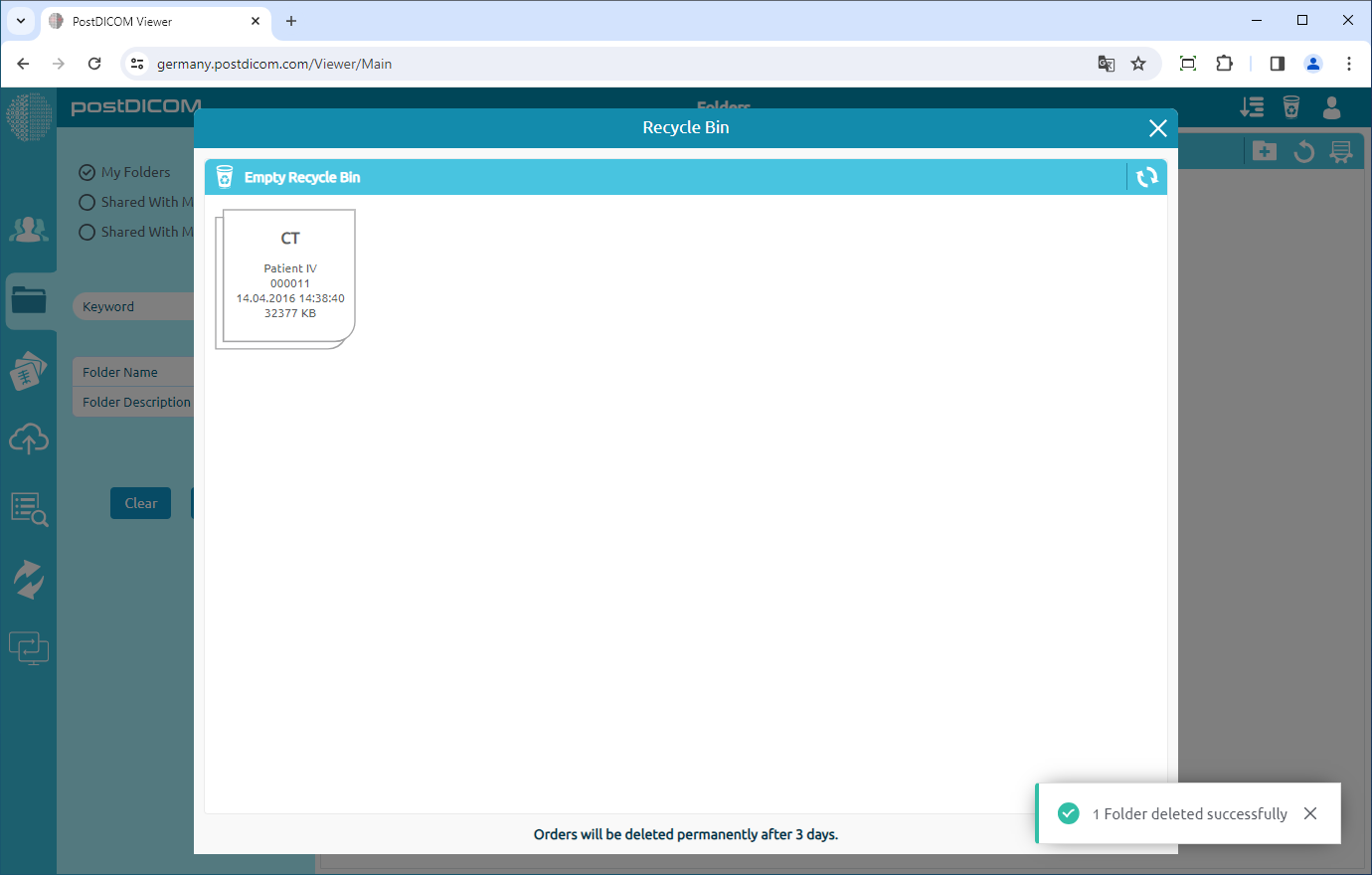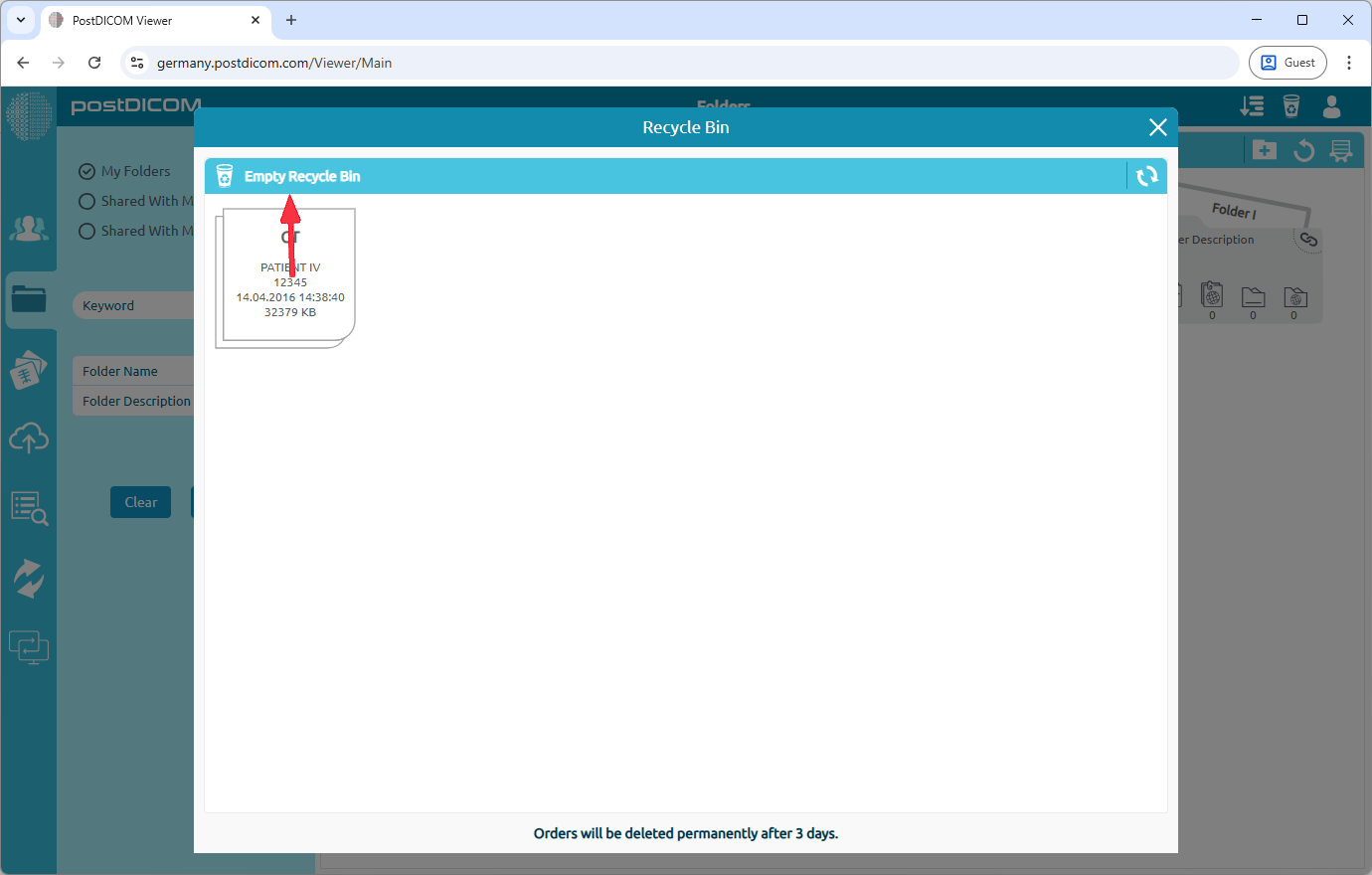Nachdem Sie Ihre Bilder und Ordner gemäß dem Artikel „Ordner in den Papierkorb verschieben“ in den Papierkorb verschoben haben, werden sie weiterhin im Papierkorb angezeigt. Klicken Sie oben rechts auf der Seite auf das Symbol „Papierkorb“, um die Bilder oder Ordner im Papierkorb anzuzeigen.
Sobald Sie auf das Symbol geklickt haben, wird der Papierkorb geöffnet. Sie können alle Bilder und Dokumente sehen, die zuvor hierher verschoben wurden.
Klicken Sie auf den Ordner oder das Bild, das Sie dauerhaft löschen möchten. Nach dem Anklicken wird der ausgewählte Ordner in blauer Farbe angezeigt. Wenn Sie ihn erneut anklicken, wird die Auswahl aufgehoben. Sie können einen oder mehrere Ordner auswählen.
Klicken Sie nach der Auswahl oben rechts im Formular auf das Symbol „Löschen“, um den Ordner dauerhaft zu löschen.
Sobald Sie auf das Symbol geklickt haben, wird ein Meldungsfeld angezeigt, in dem Sie bestätigt werden, dass Sie den Ordner dauerhaft löschen möchten. Klicken Sie auf „Ja“, um zu bestätigen, dass Sie den Ordner dauerhaft löschen möchten. Wenn Sie ihn nicht löschen möchten, klicken Sie auf „Nein“.
Nach einem Klick auf „Ja“ wird der Ordner dauerhaft gelöscht.
Oben links im Formular befindet sich die Schaltfläche „Papierkorb leeren“. Durch Klicken auf diese Schaltfläche wird der Papierkorb geleert. Bitte beachten Sie, dass dieser Vorgang nicht rückgängig gemacht werden kann.