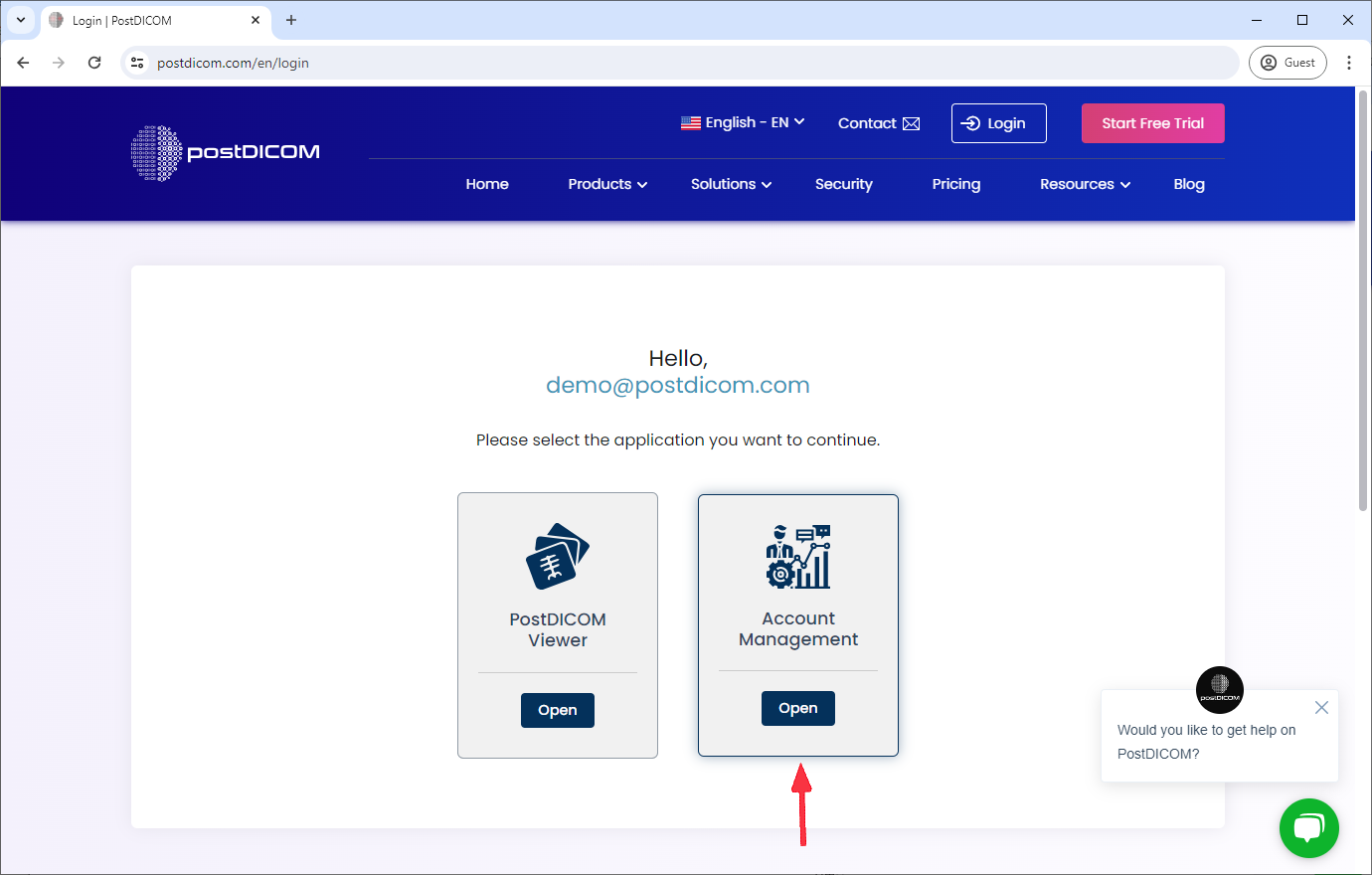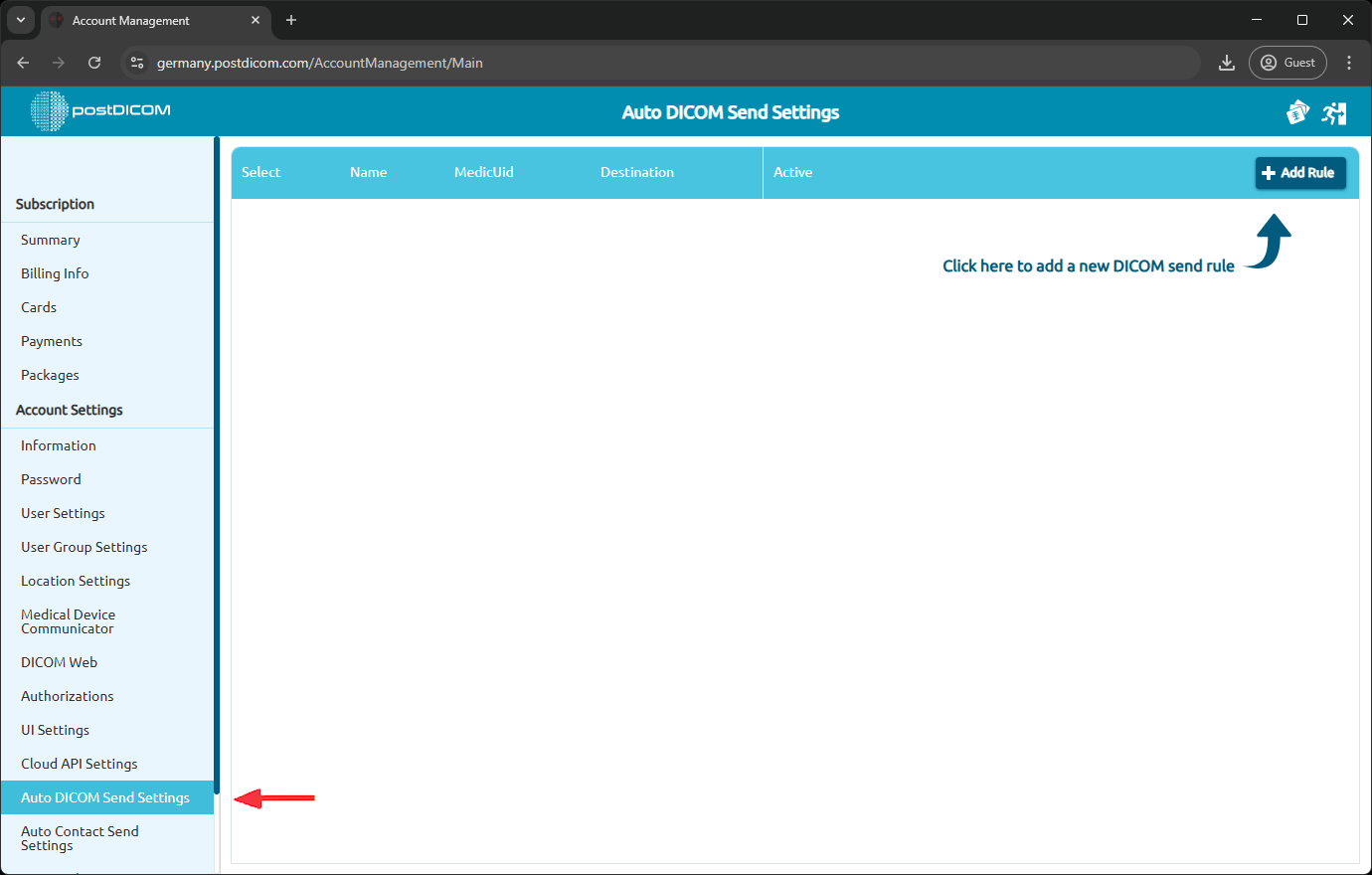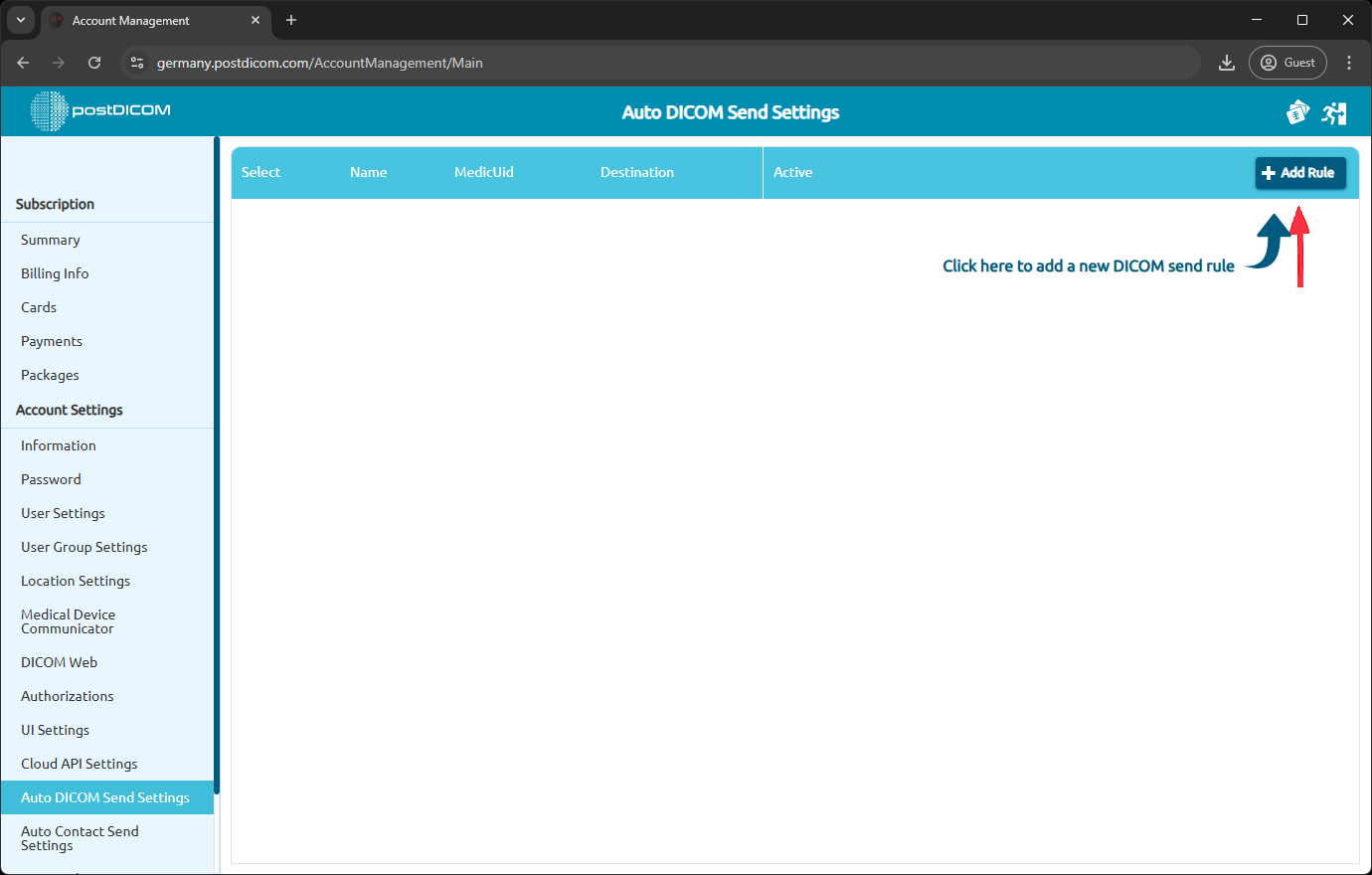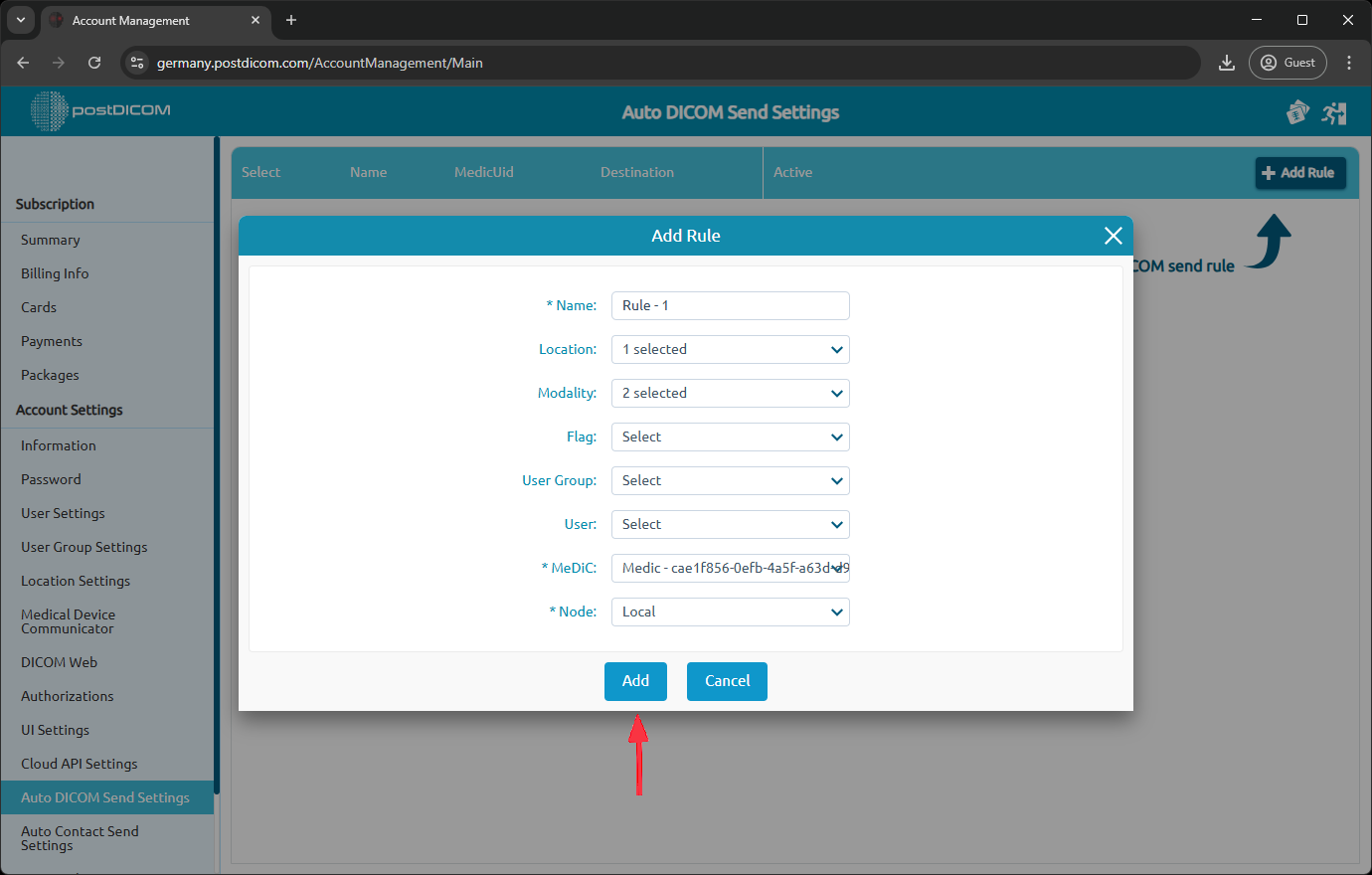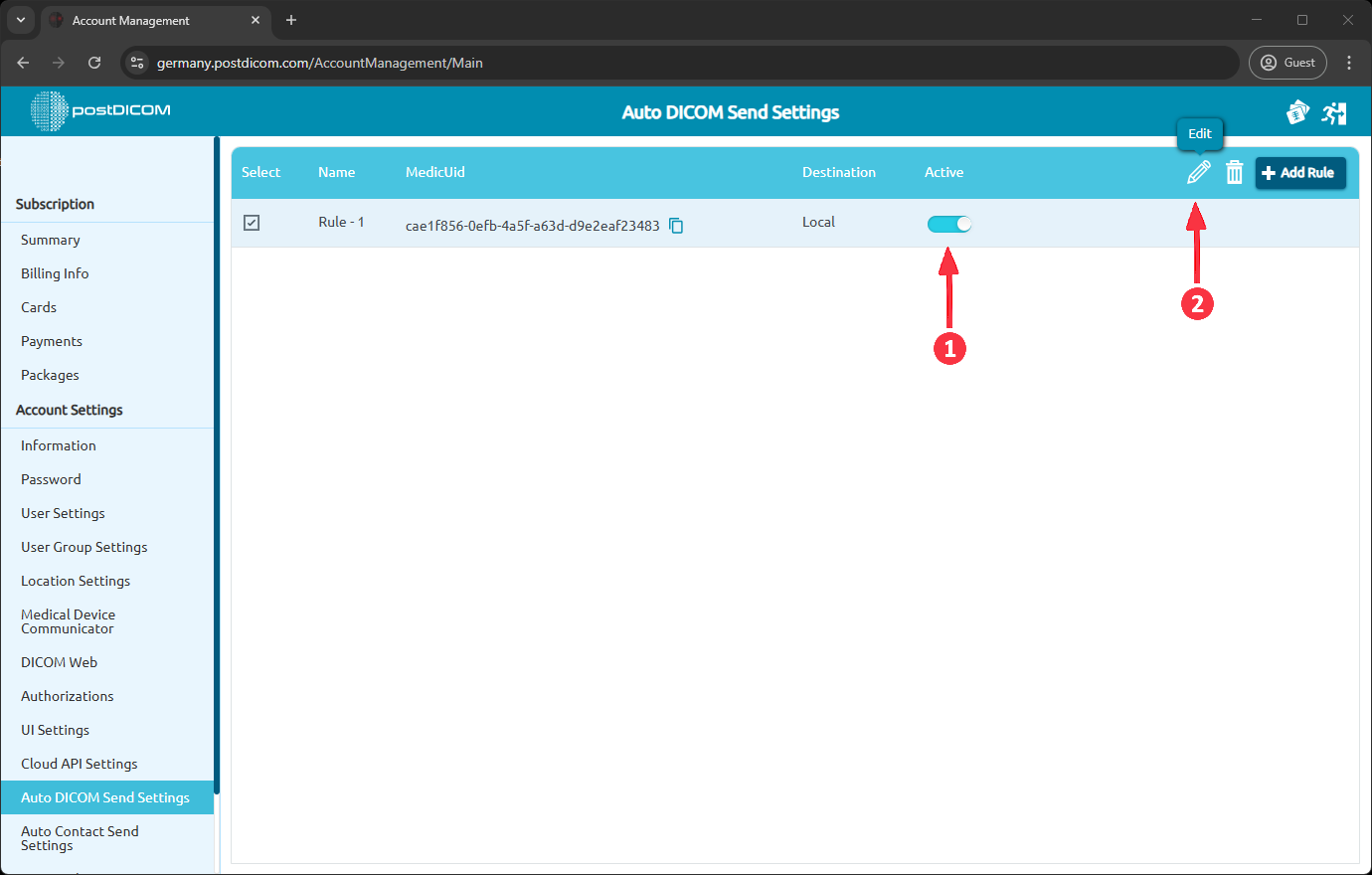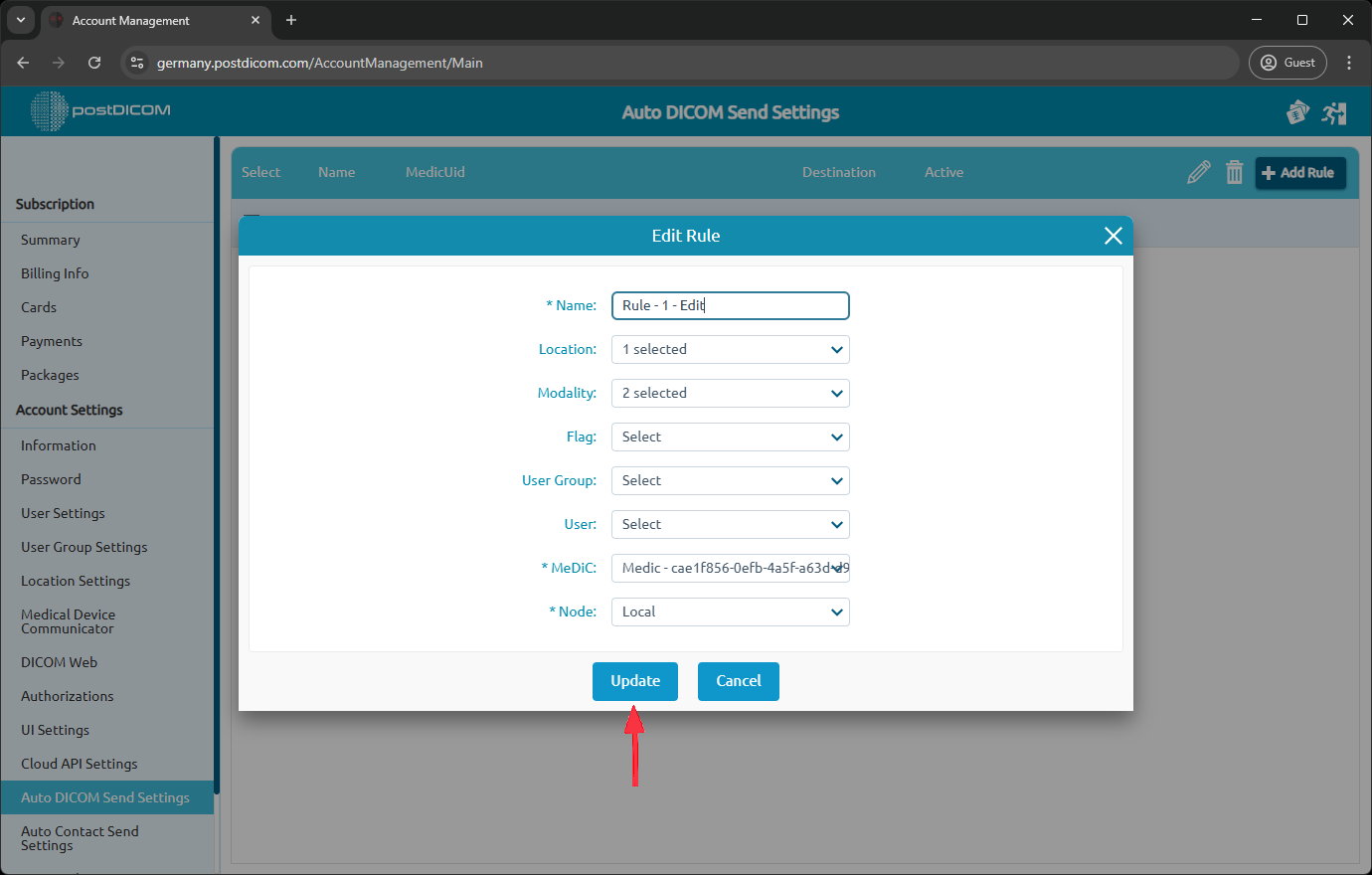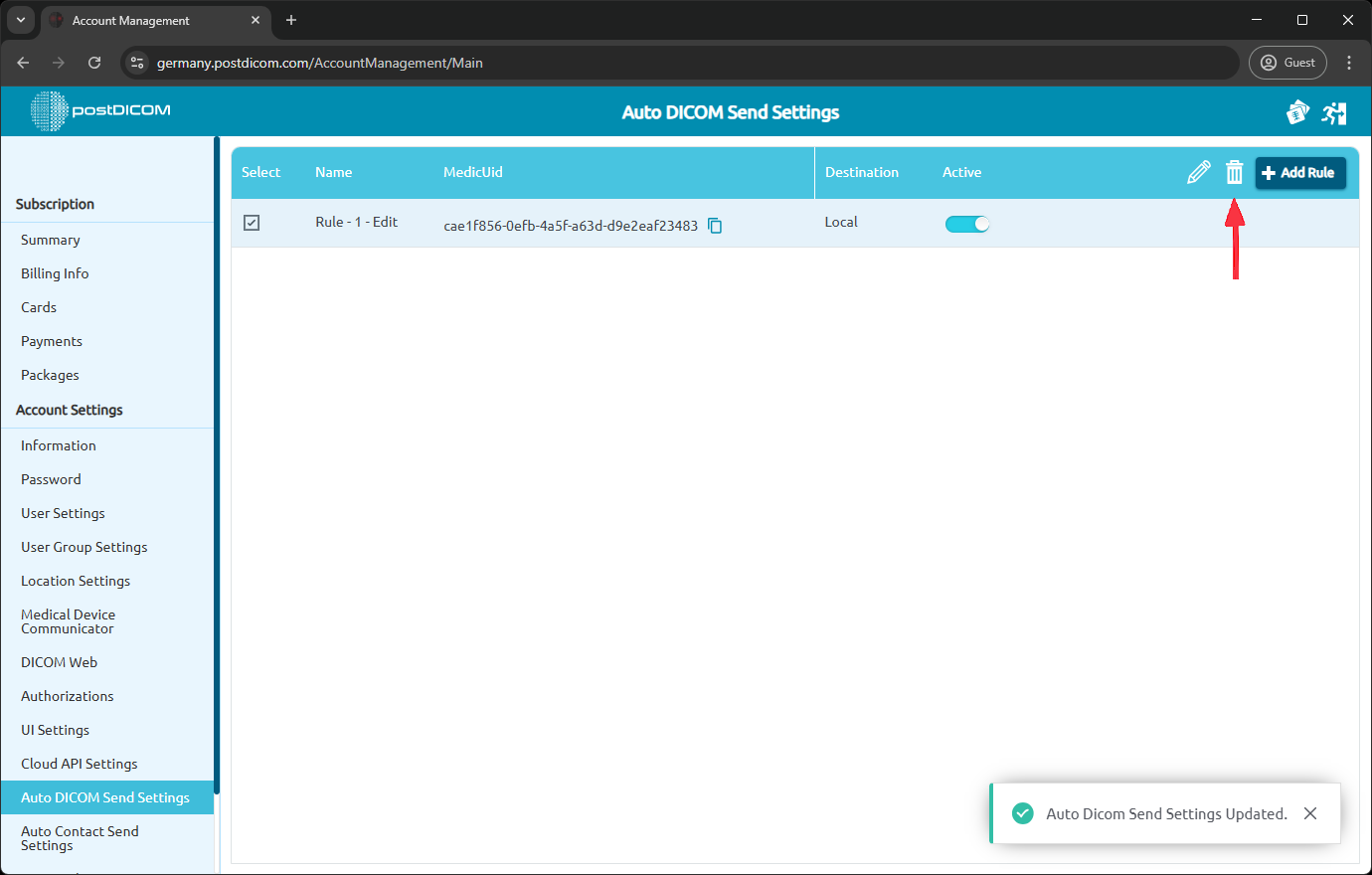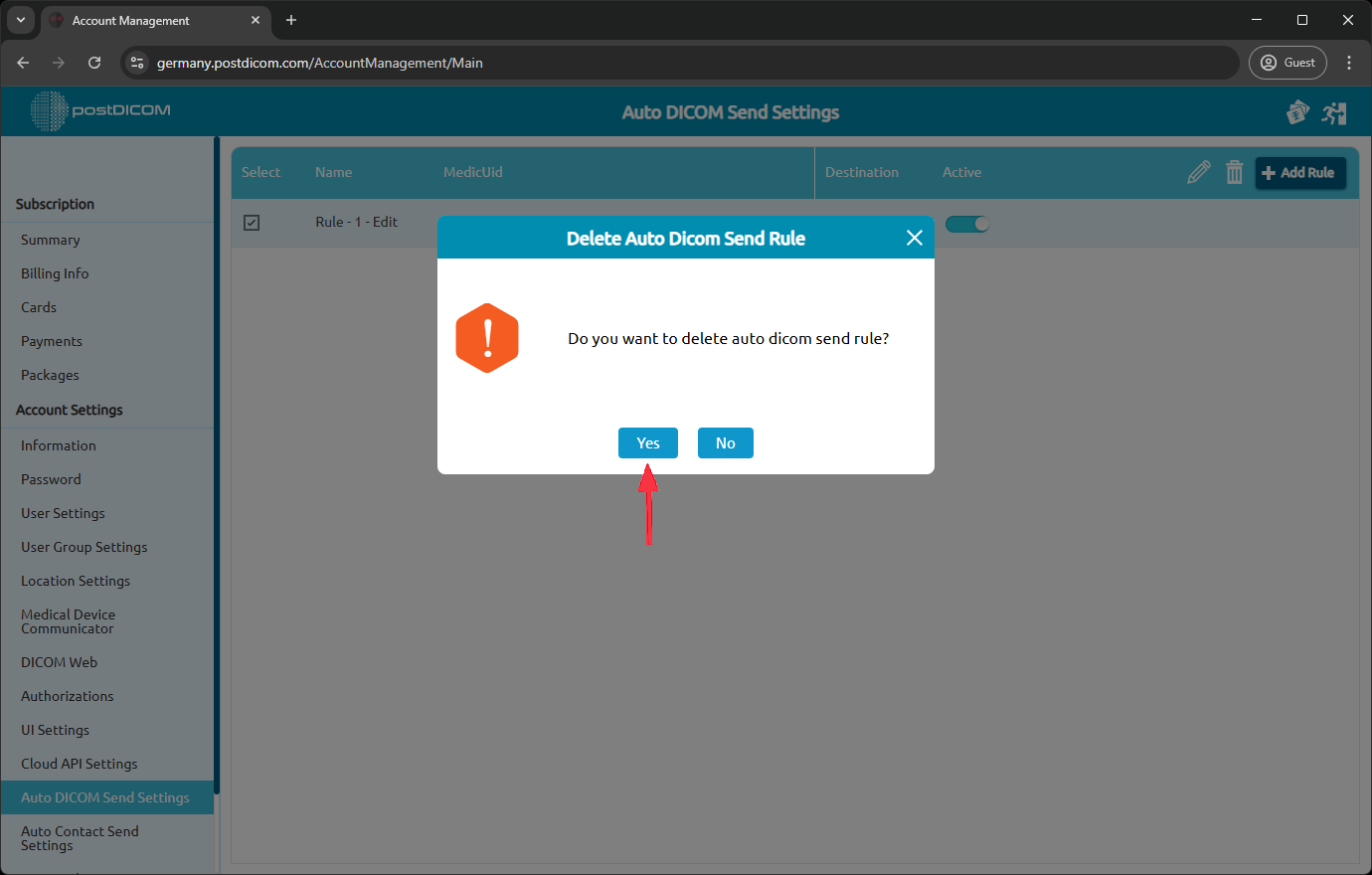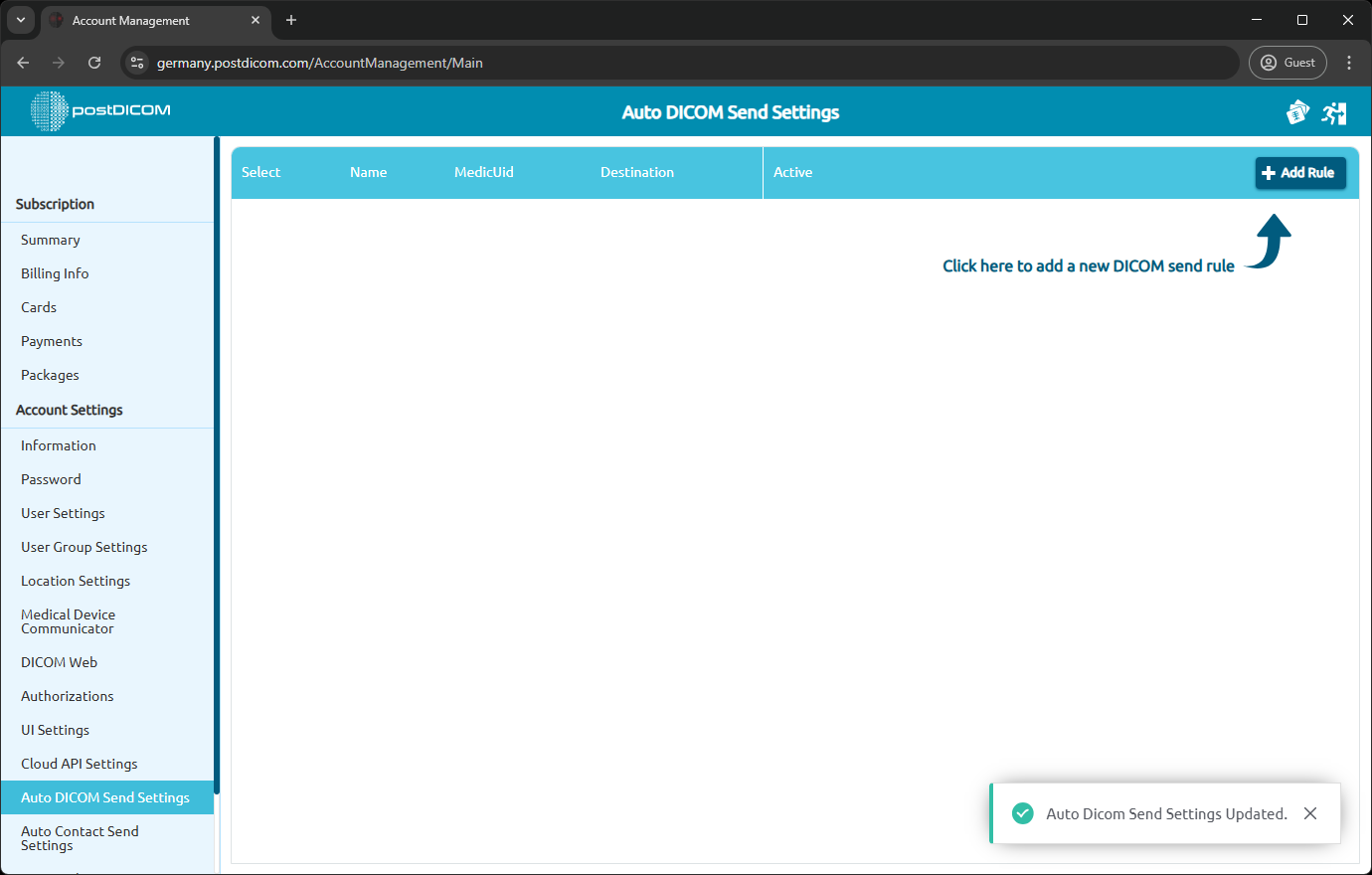Loggen Sie sich ein und wählen Sie „Kontoverwaltung“.
Navigieren Sie zum Abschnitt „Auto DICOM Send Send Settings“. Hier können Sie Ihre aktuellen Einstellungen für den automatischen DICOM-Send einsehen und neue erstellen.
Sie können auf die Schaltfläche „Regel hinzufügen“ klicken, um eine Regel hinzuzufügen. Das Formular „Regel hinzufügen“ wird angezeigt.
Auf dem Formular können Sie die DICOM-Senderegeln festlegen. Diese Regeln gelten für Ihren ausgewählten MediC und Node. Die mit (*) markierten Felder sind Pflichtfelder.
Standort: Wenn Sie mehrere Standorte haben, können Sie den Standort auswählen, an dem Sie Ihre Einstellungen für den automatischen DICOM-Send anwenden möchten. Wenn das Feld leer gelassen wird, werden standardmäßig alle Standorte ausgewählt.
Modalität: Wählen Sie die Modalität oder Modalitäten aus, auf die Ihre Einstellungen für den automatischen DICOM-Send angewendet werden sollen. Wenn das Feld leer gelassen wird, werden alle Modalitäten ausgewählt.
Flagge: Wählen Sie die Flagge aus, die Sie auf Ihre Einstellungen für den automatischen DICOM-Send anwenden möchten. Wenn das Feld leer gelassen wird, werden alle Flaggen ausgewählt.
Benutzergruppe: Wählen Sie die Benutzergruppe aus, auf die Ihre Einstellungen für den automatischen DICOM-Send angewendet werden sollen. Wenn diese Option ausgewählt ist, werden nur die Patientenbestellungen gesendet, die dieser „Benutzergruppe“ zugewiesen sind.
Benutzer: Wählen Sie den Benutzer aus, auf den Ihre Einstellungen für den automatischen DICOM-Send angewendet werden sollen. Wenn diese Option ausgewählt ist, werden nur die Patientenbestellungen gesendet, die diesem Benutzer zugewiesen sind.
MediC: Wählen Sie den Medic aus, auf den Sie Ihre Einstellungen für den automatischen DICOM-Send anwenden möchten. Die Bilder werden mit dem Medical Device Communicator gesendet.
Knoten: Wählen Sie den Knoten aus, auf den Ihre Einstellungen für den automatischen DICOM-Send angewendet werden sollen. Bilder werden an diesen DICOM-Knoten gesendet.
Nachdem Sie das Formular ausgefüllt haben, klicken Sie auf die Schaltfläche „Hinzufügen“, um die Regel hinzuzufügen. Diese Regel gilt für die neuen Patientenbilder, die in Ihr PostDicom-Konto eingehen. Alte Patientenbilder sind von dieser DICOM-Senderegel nicht betroffen.
Nachdem Sie auf die Schaltfläche „Hinzufügen“ geklickt haben, wird Ihre DICOM-Sendregel in der Liste angezeigt.
1- Sie können Ihre Regel aktivieren oder deaktivieren, indem Sie auf die Schaltfläche direkt daneben klicken.
2- Sie können eine Regel bearbeiten oder löschen. Um Ihre Regel zu bearbeiten, klicken Sie auf die Regel, die Sie ändern möchten, und dann auf das „Stiftsymbol“ mit der Bezeichnung „Bearbeiten“.
Nachdem Sie auf „Bearbeiten“ geklickt haben, wird die Seite „Regel bearbeiten“ angezeigt. Sie können die Felder, die Sie ändern möchten, bearbeiten und auf die Schaltfläche „Aktualisieren“ klicken.
Unten rechts auf der Seite wird eine Erfolgsmeldung angezeigt.
Um Ihre Regeln zu löschen, können Sie eine oder mehrere Regeln auswählen. Nachdem Sie die Regeln ausgewählt haben, klicken Sie auf das „Papierkorbsymbol“ mit der Bezeichnung „Bearbeiten“, um sie zu löschen.
Auf einer Bestätigungsseite werden Sie gefragt: „Möchten Sie die Regel löschen? „Klicken Sie auf die Schaltfläche „Ja“.
Unten rechts auf der Seite wird eine Erfolgsmeldung angezeigt.