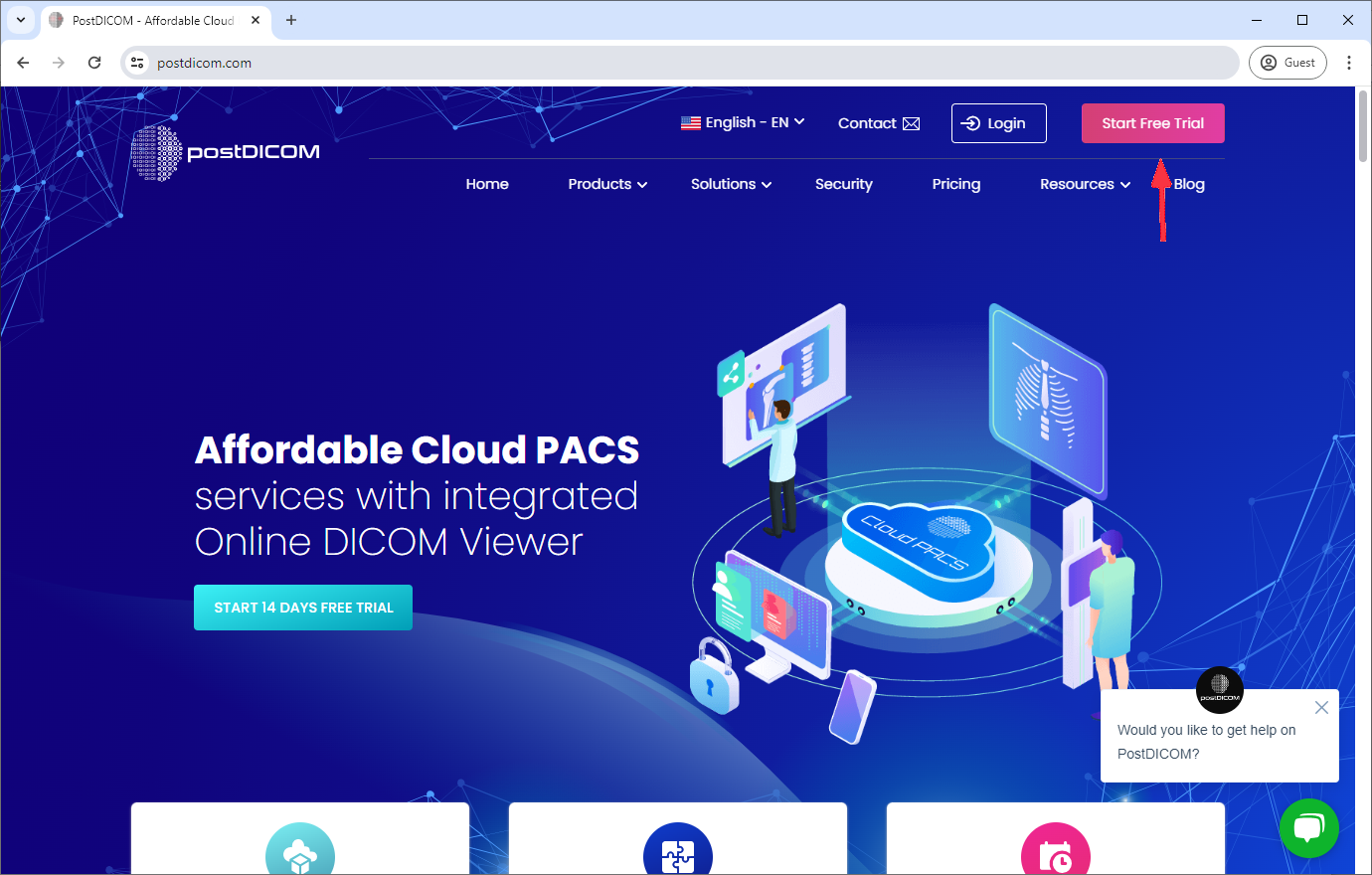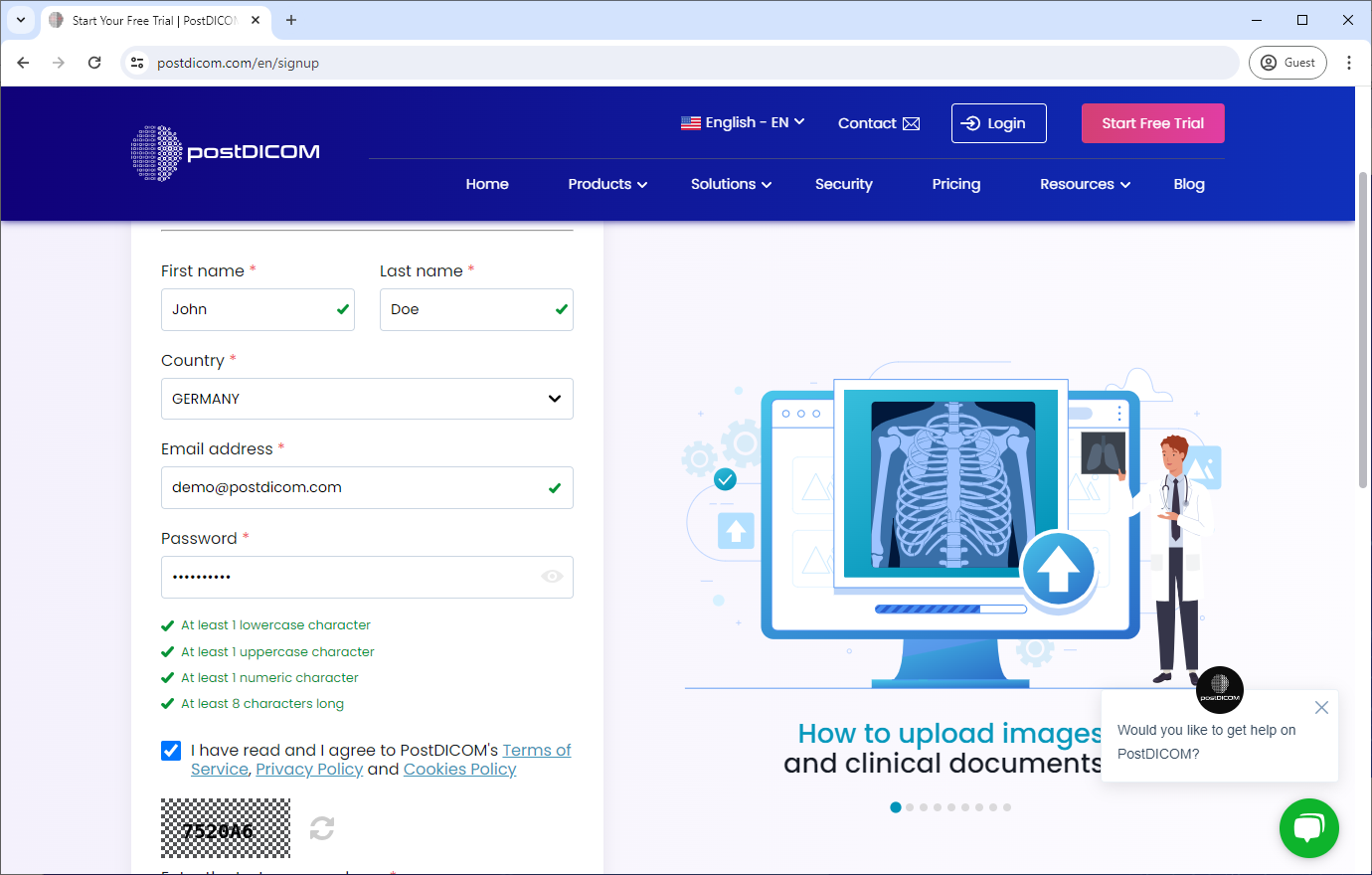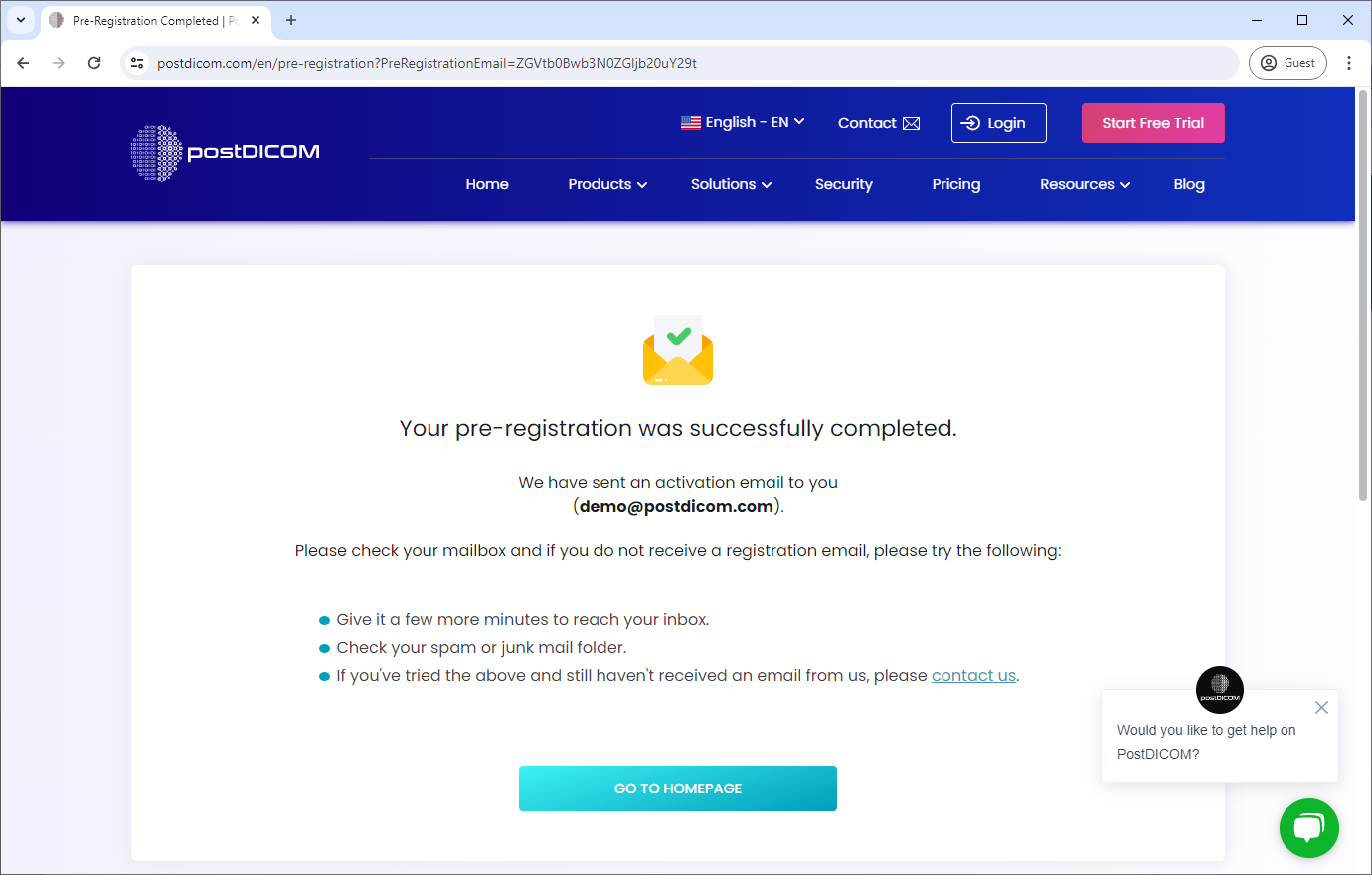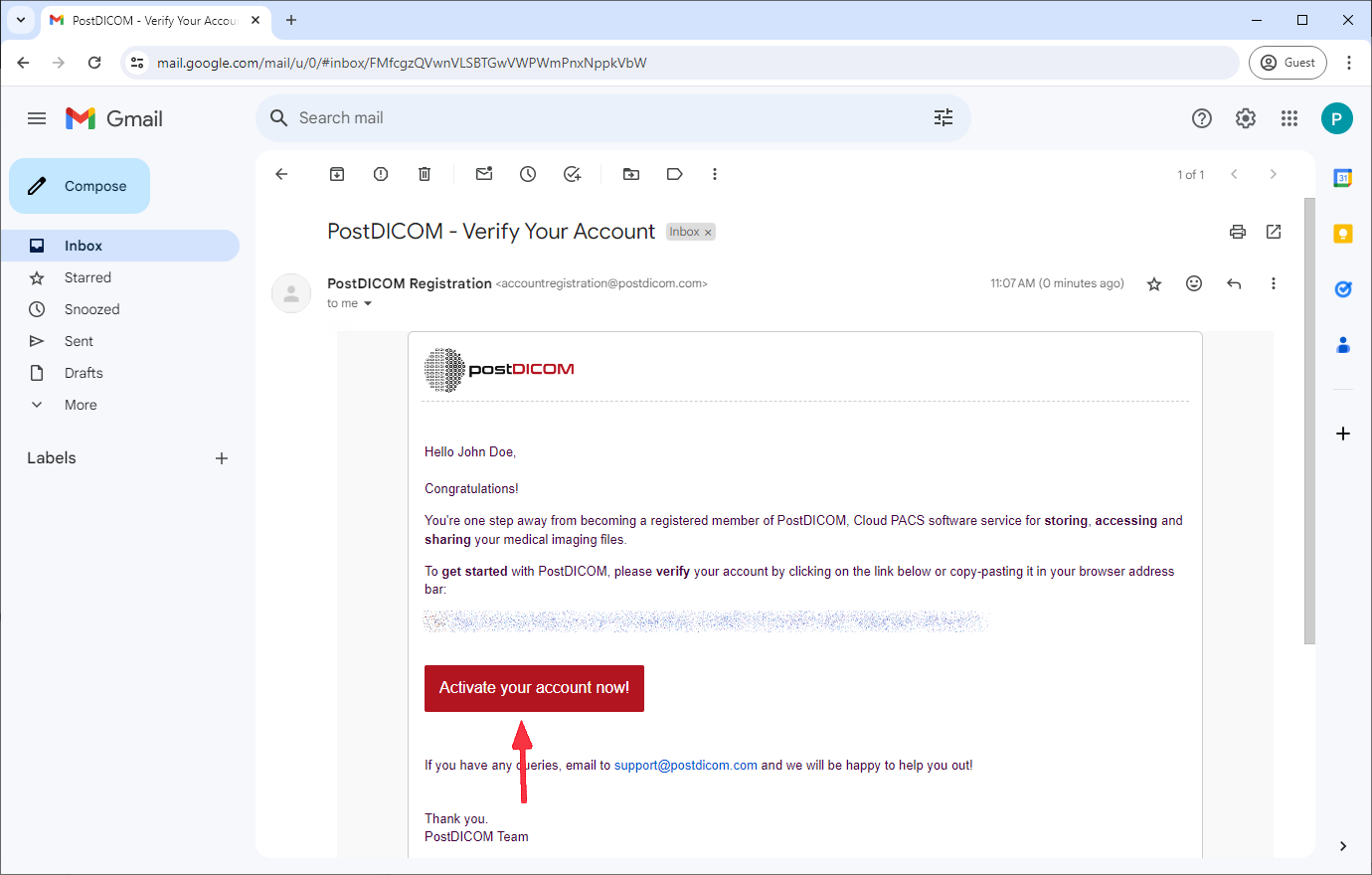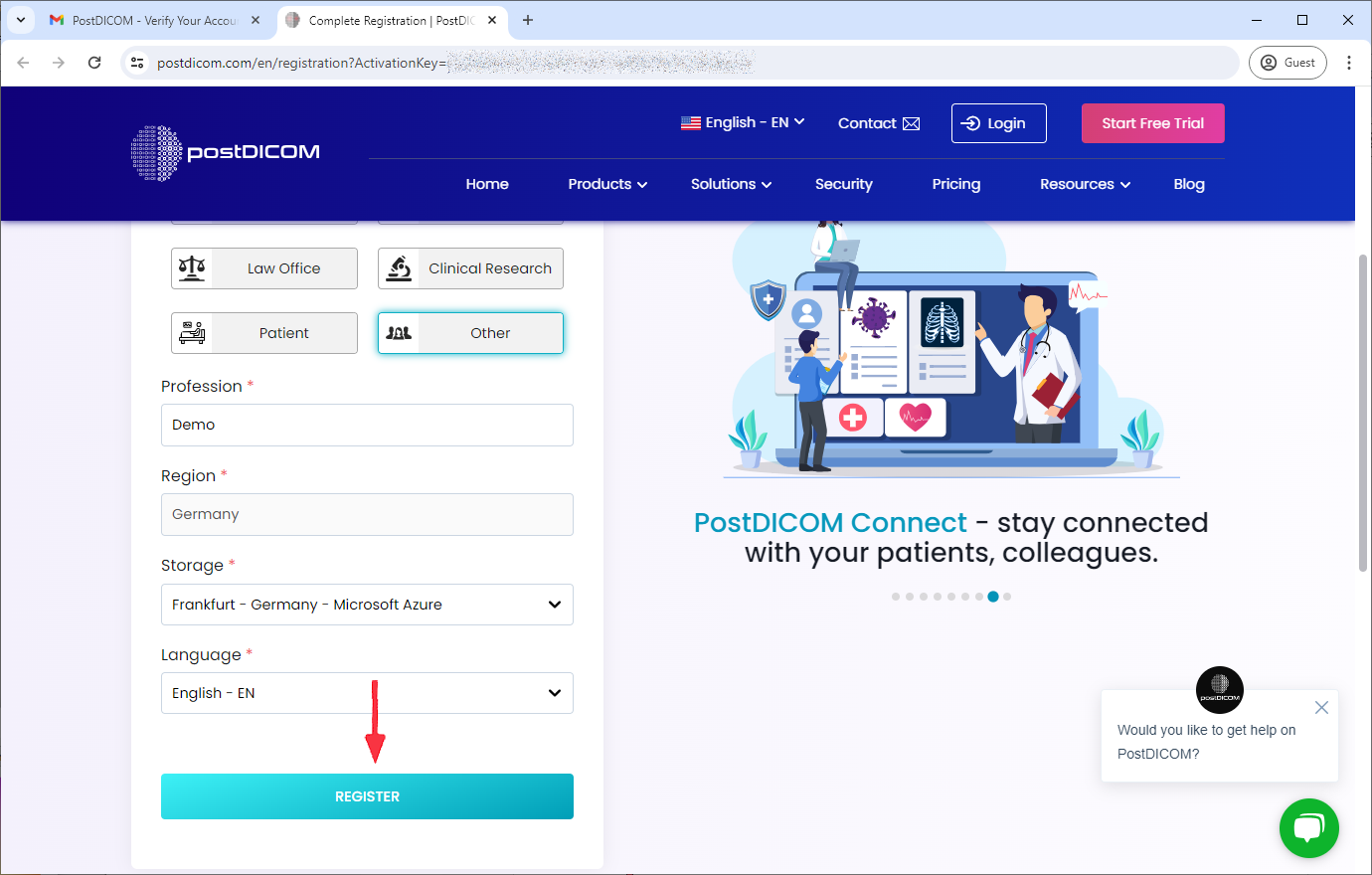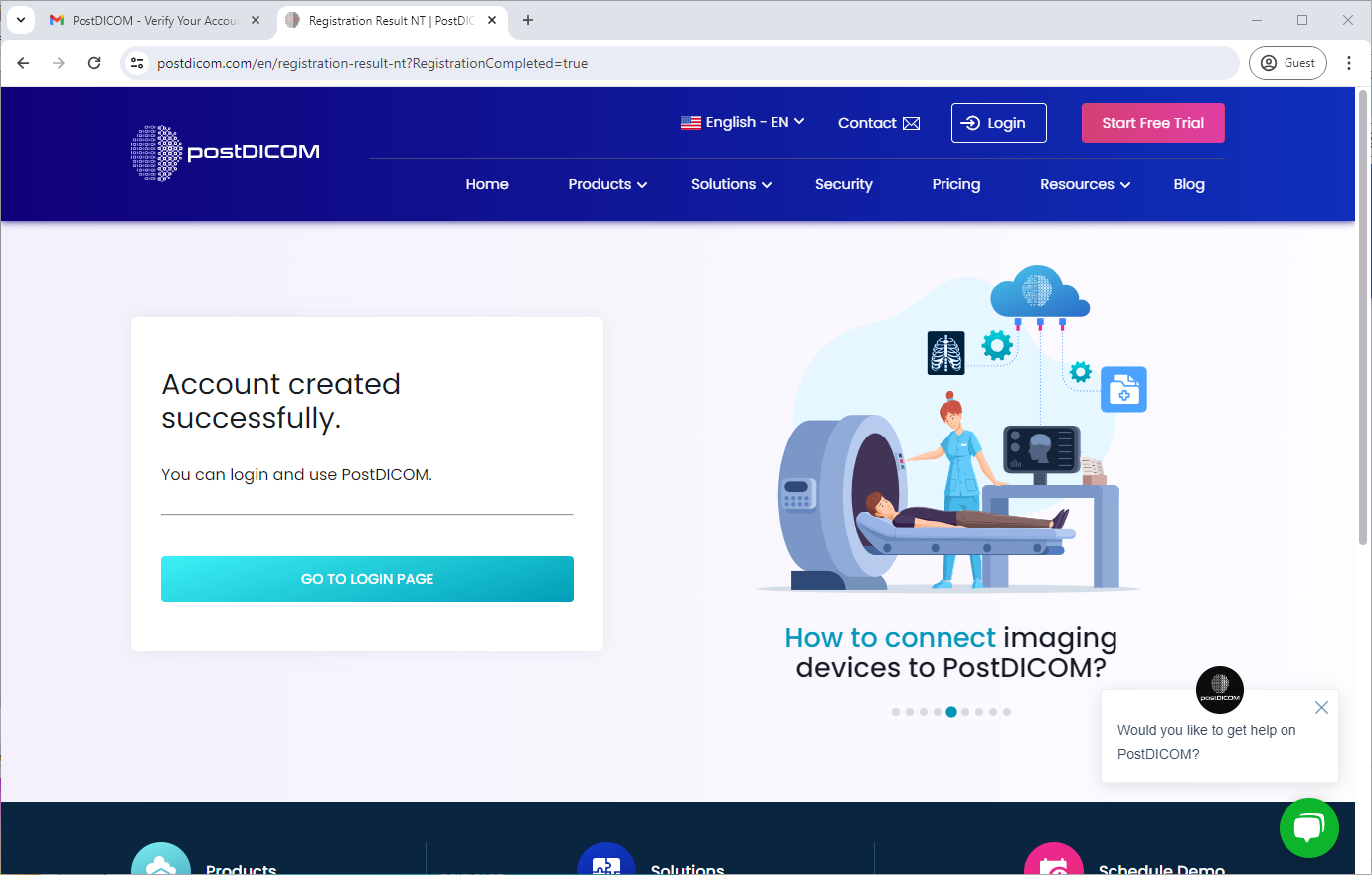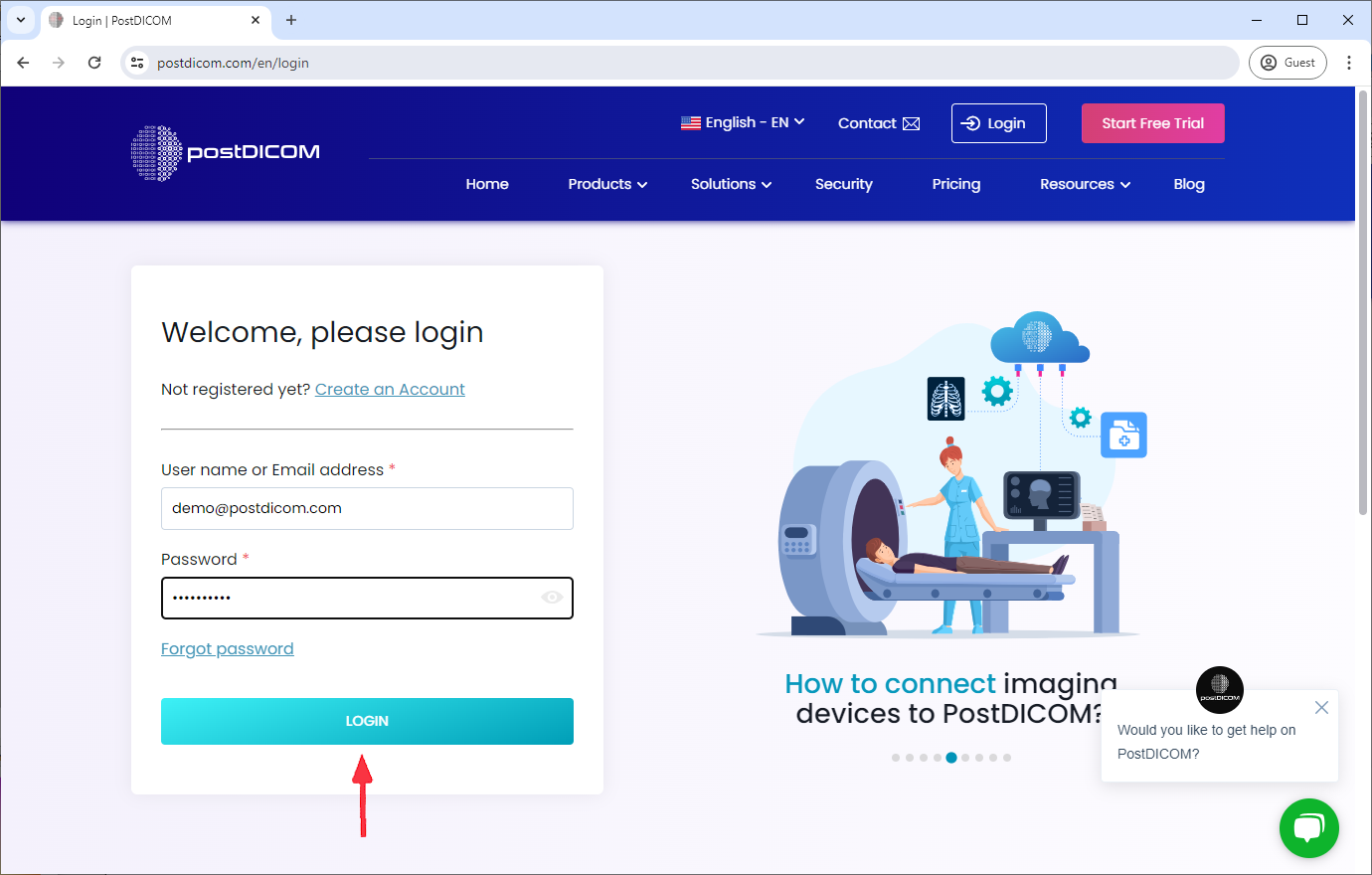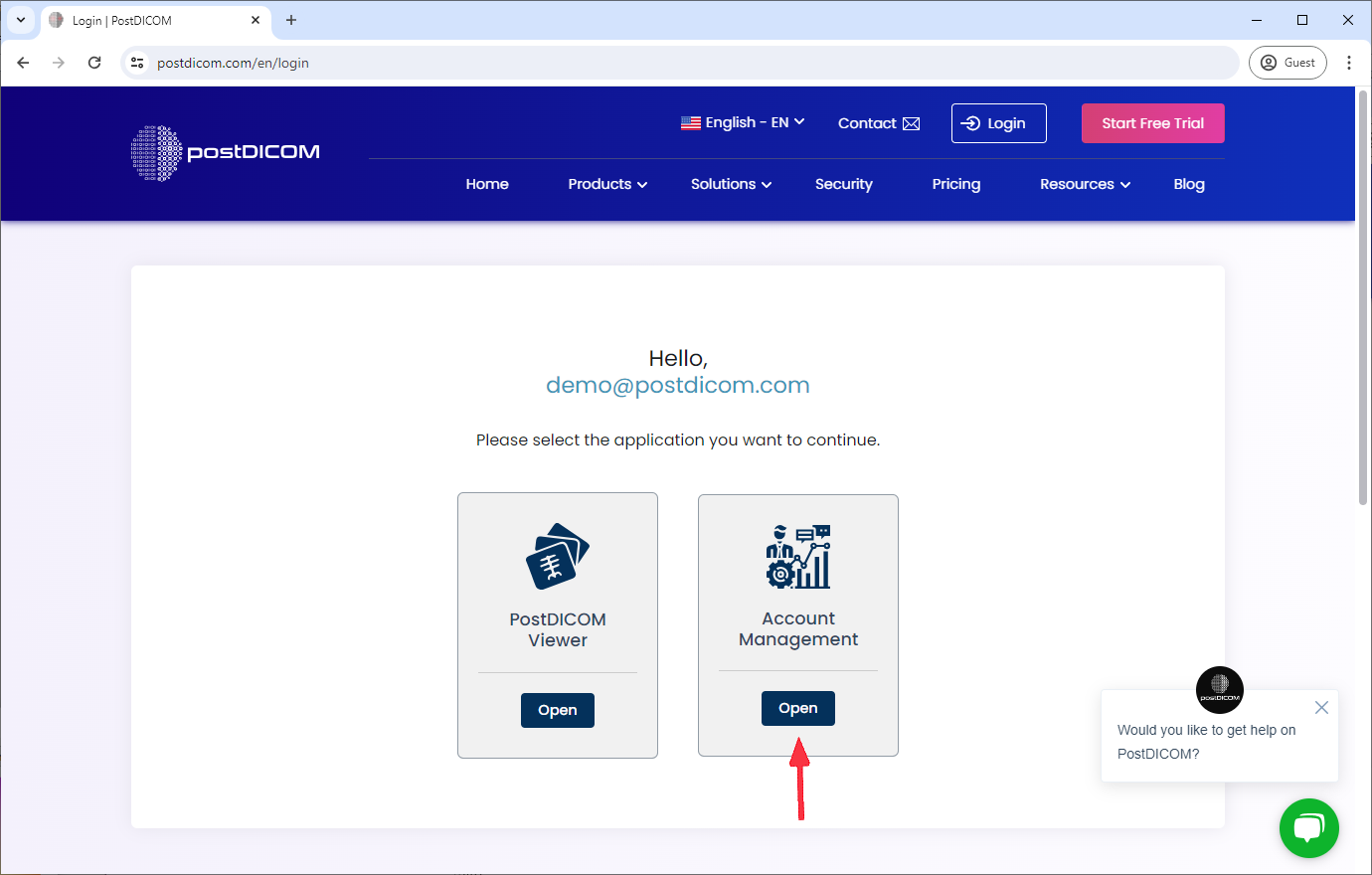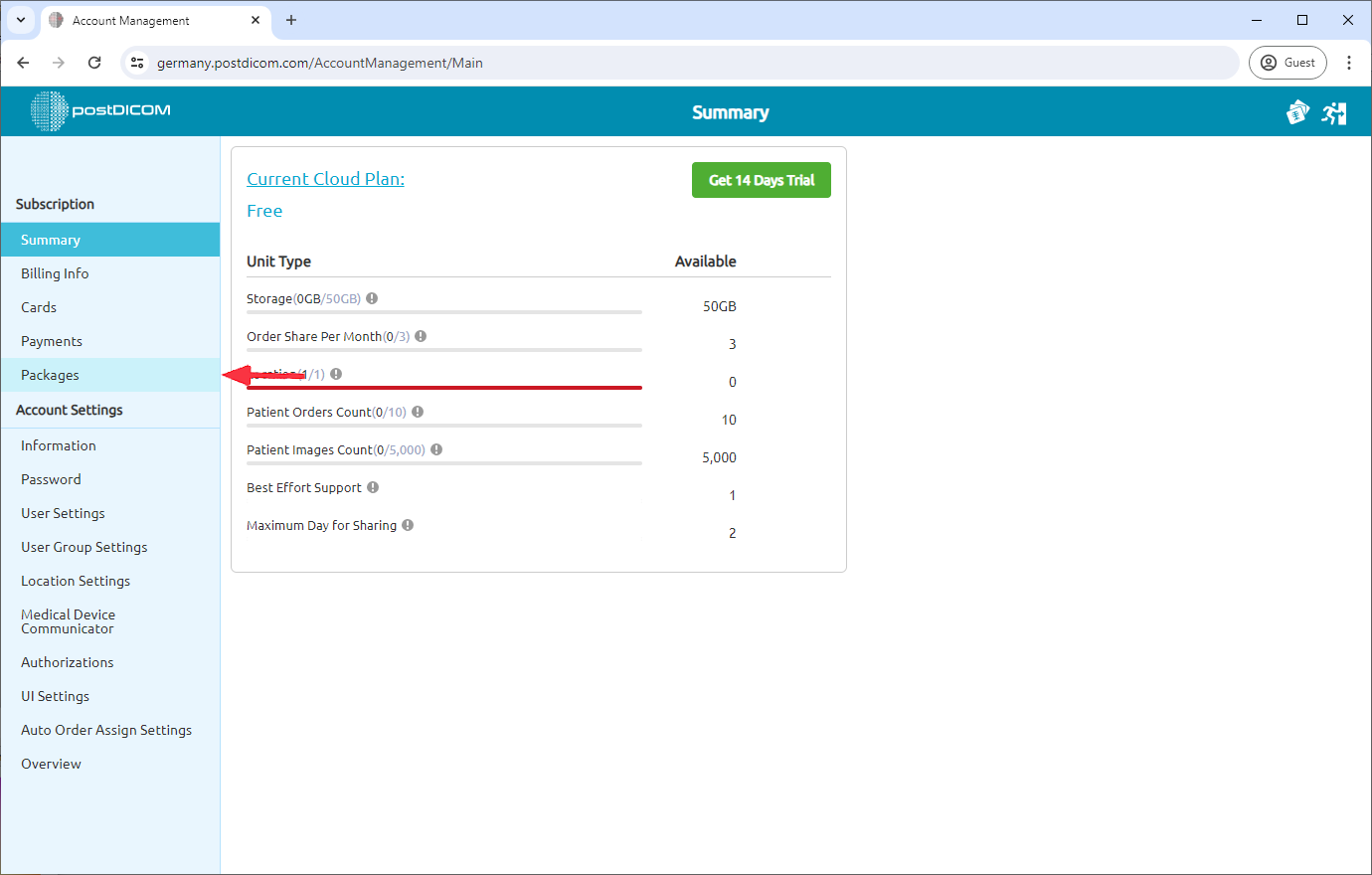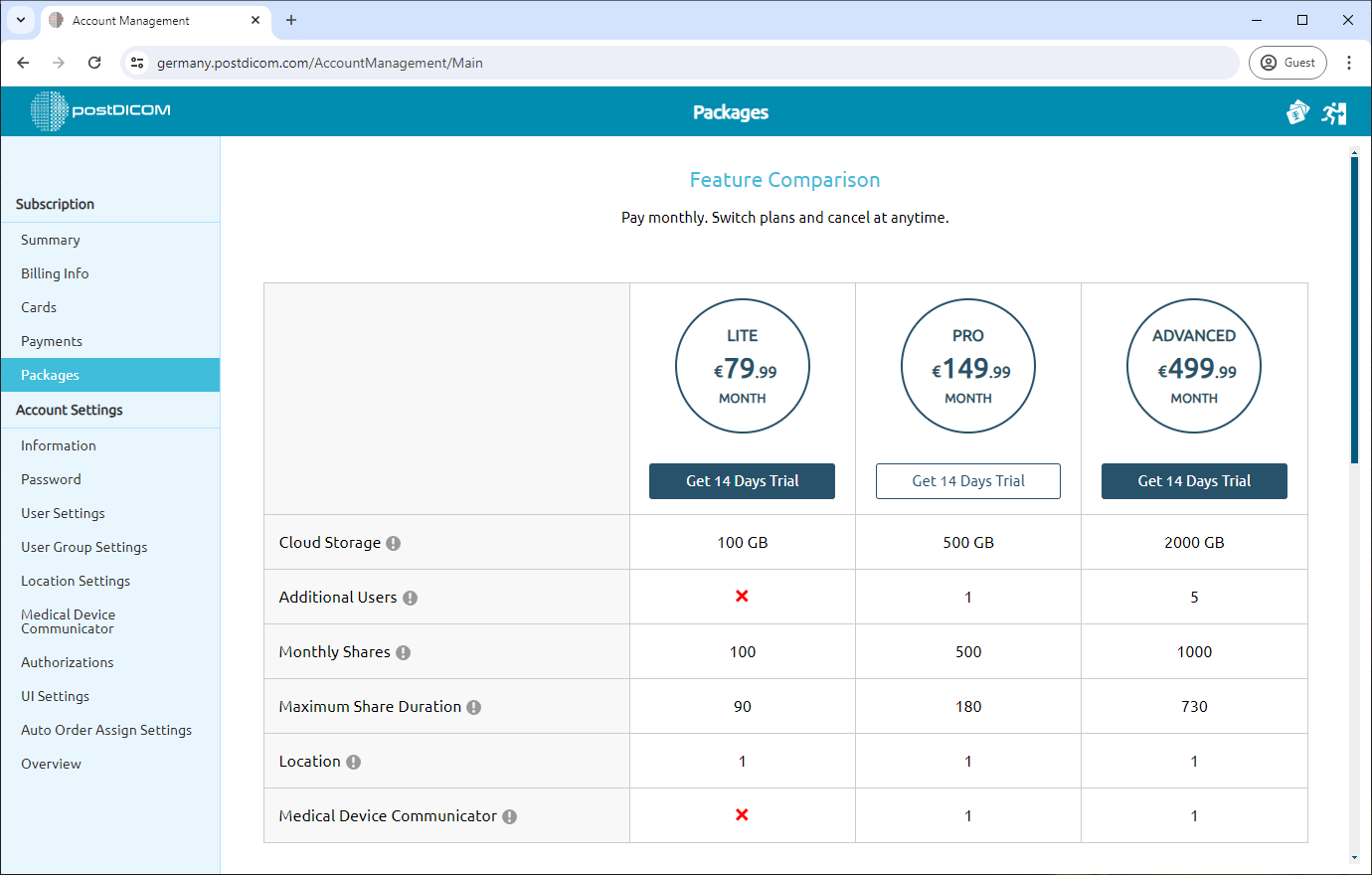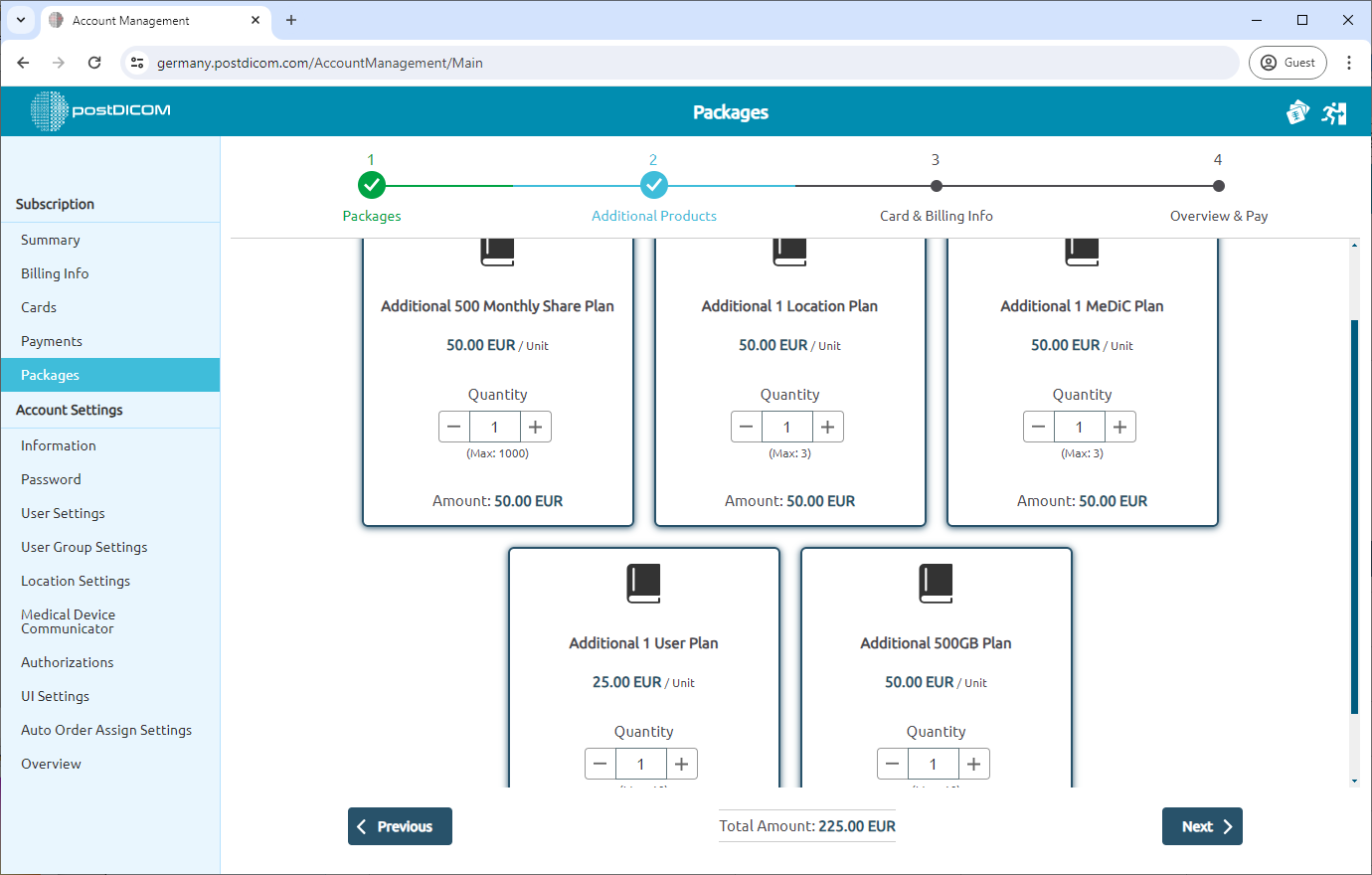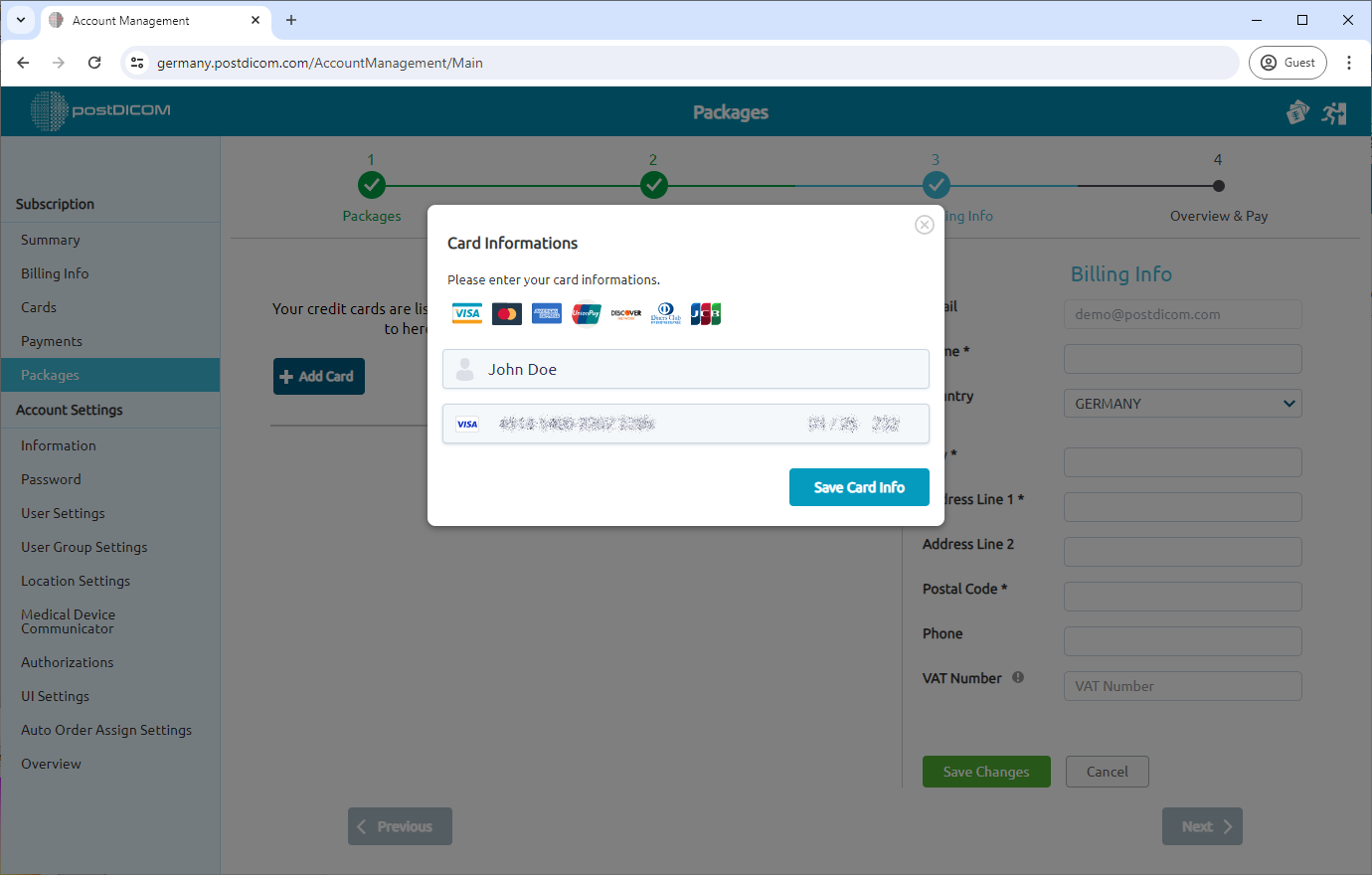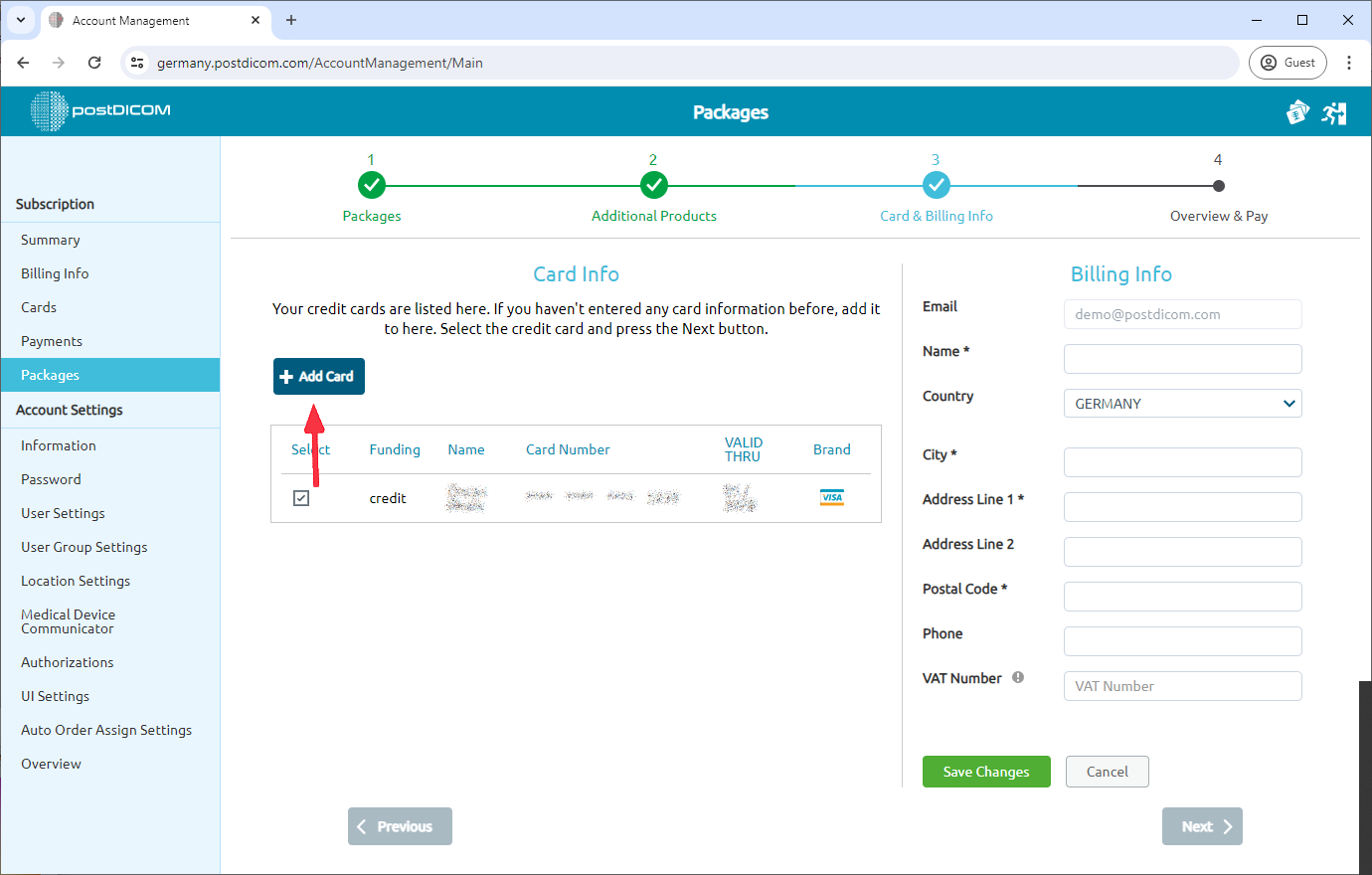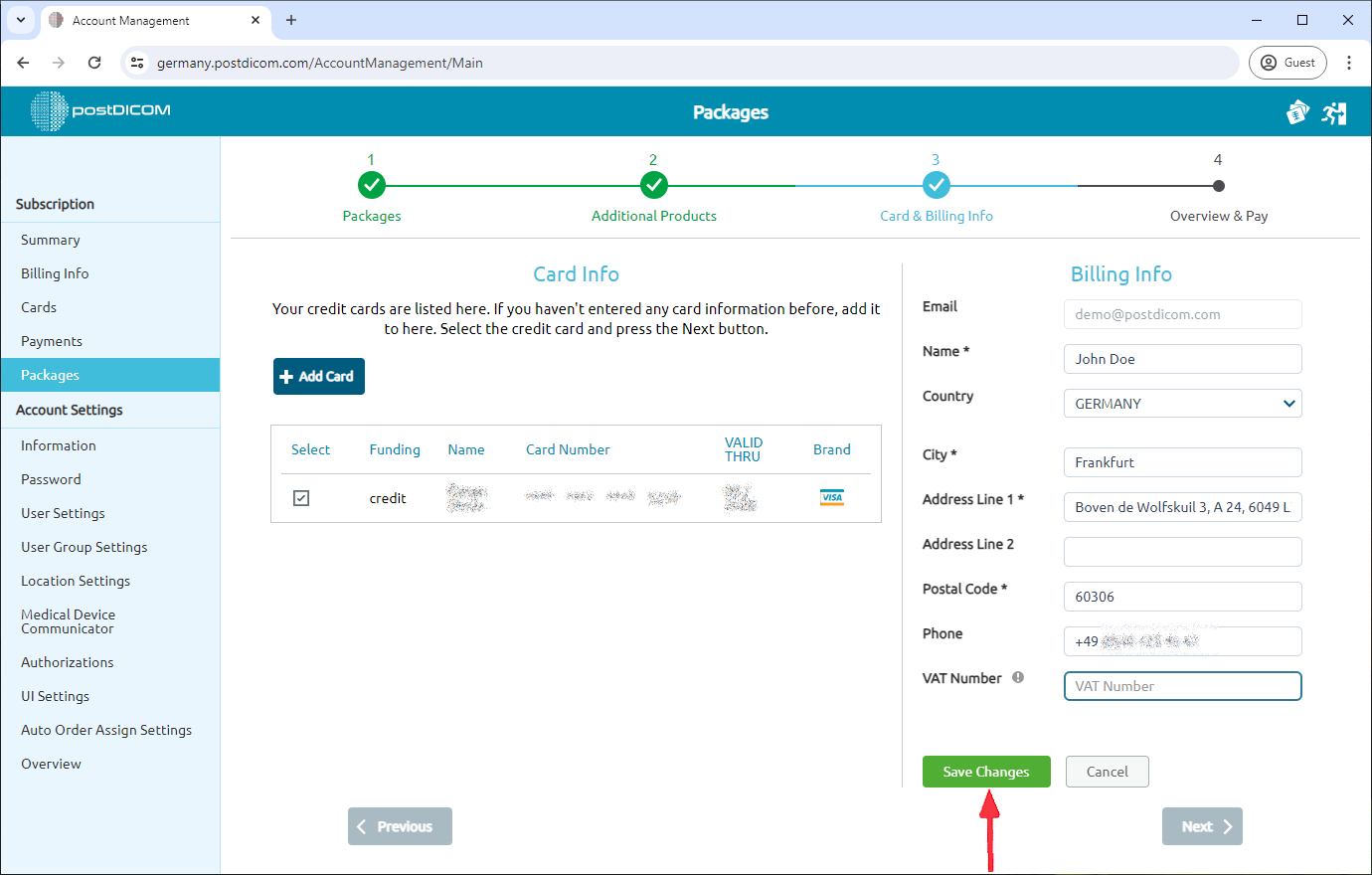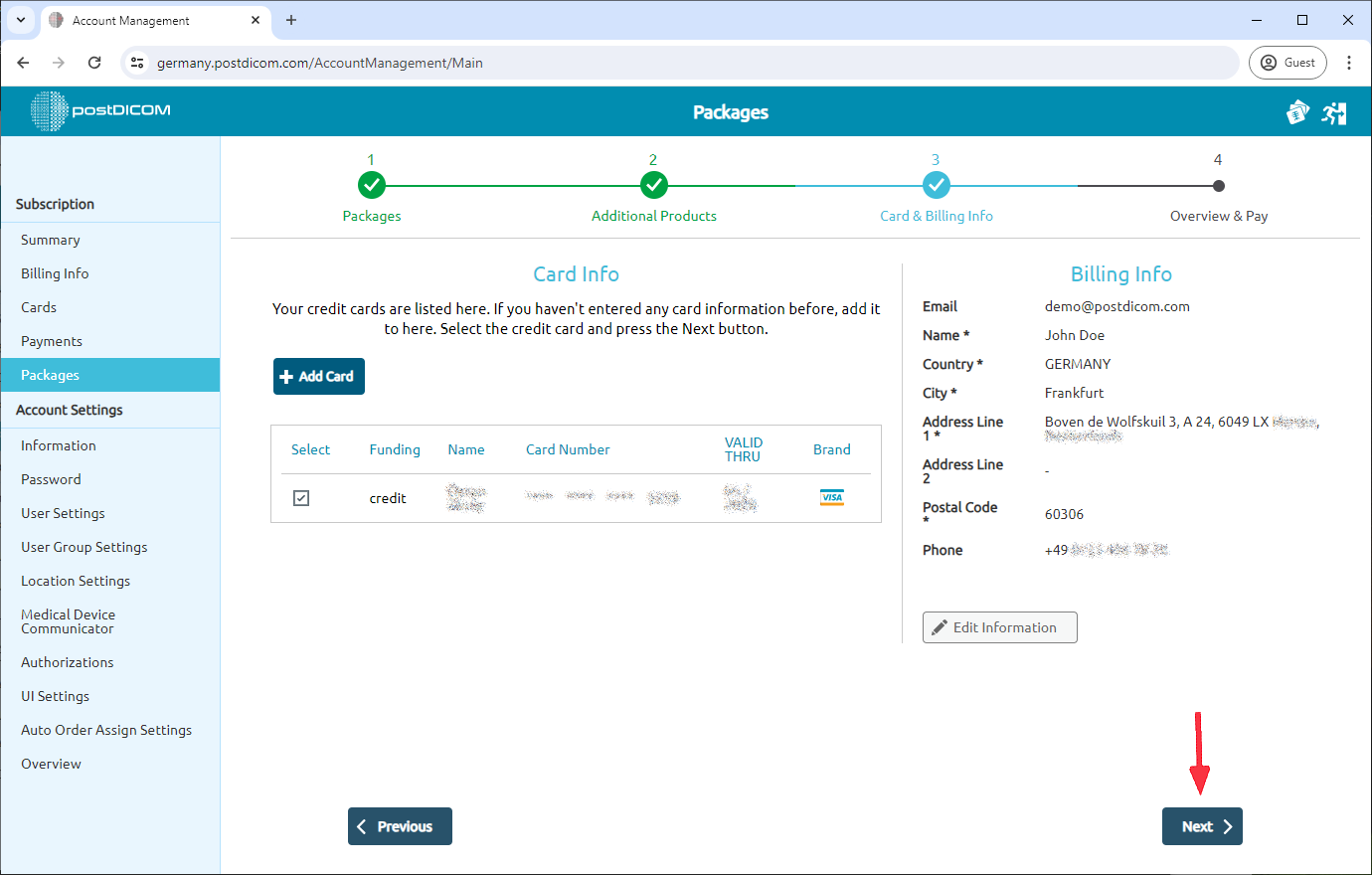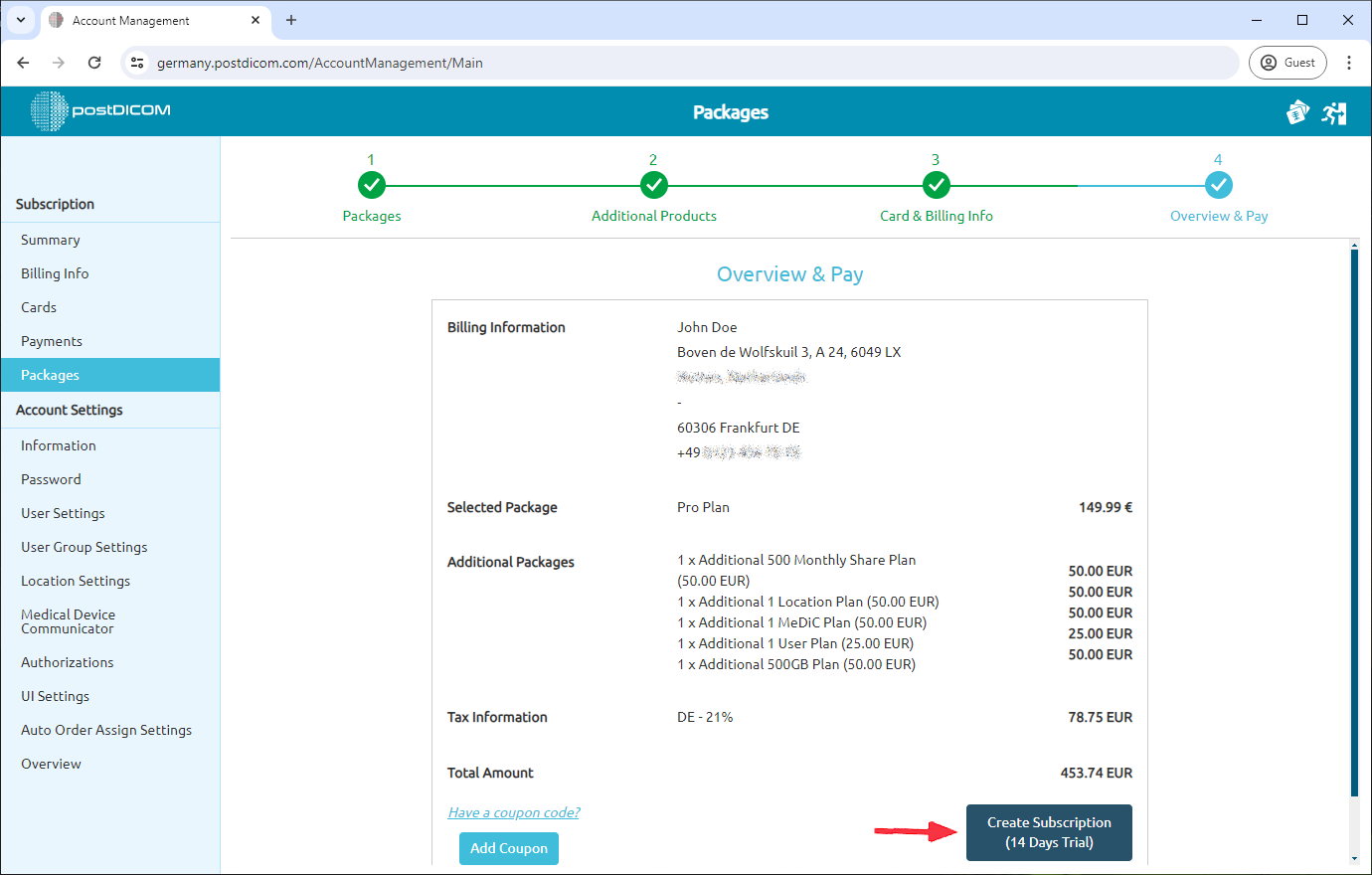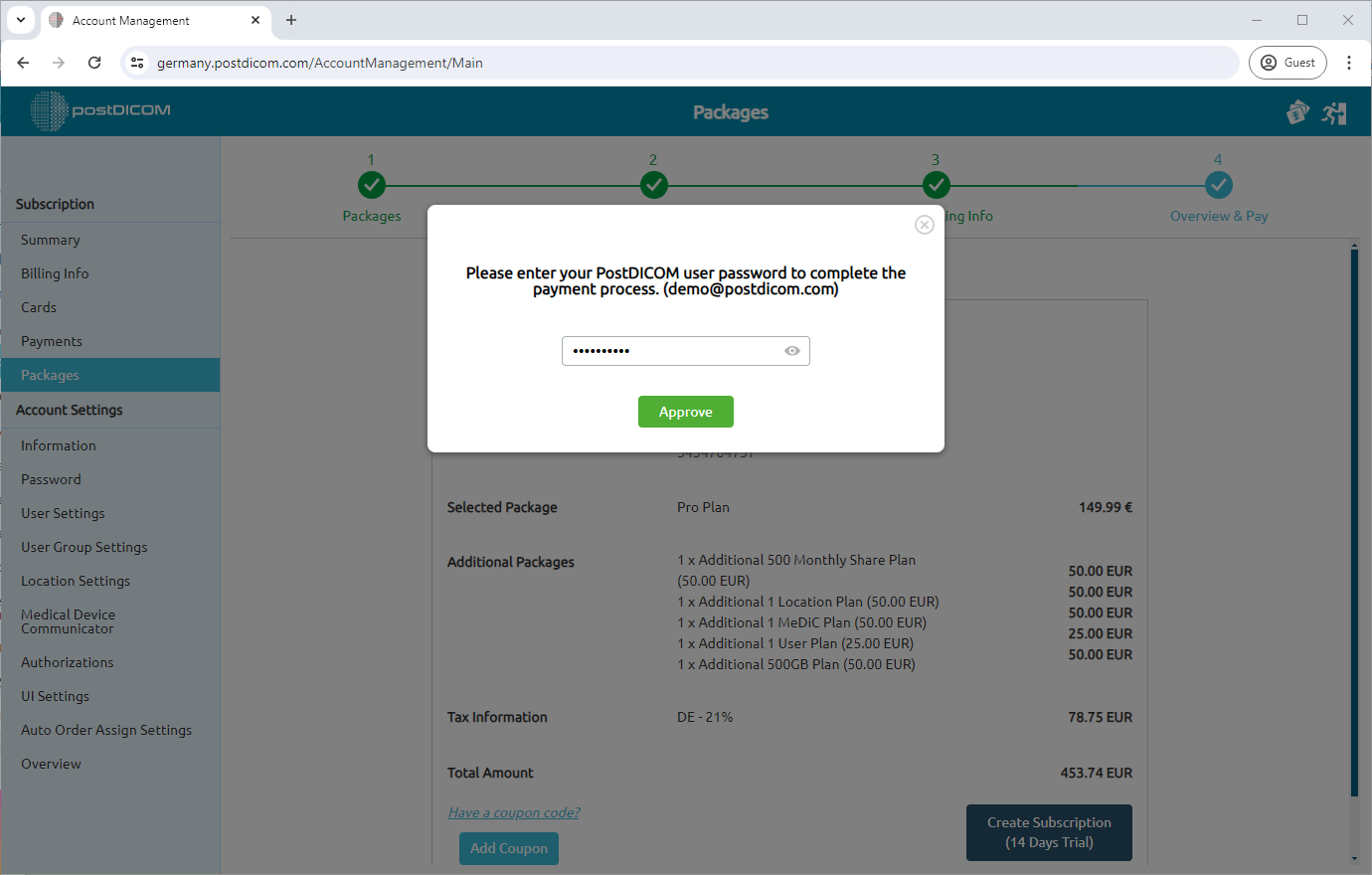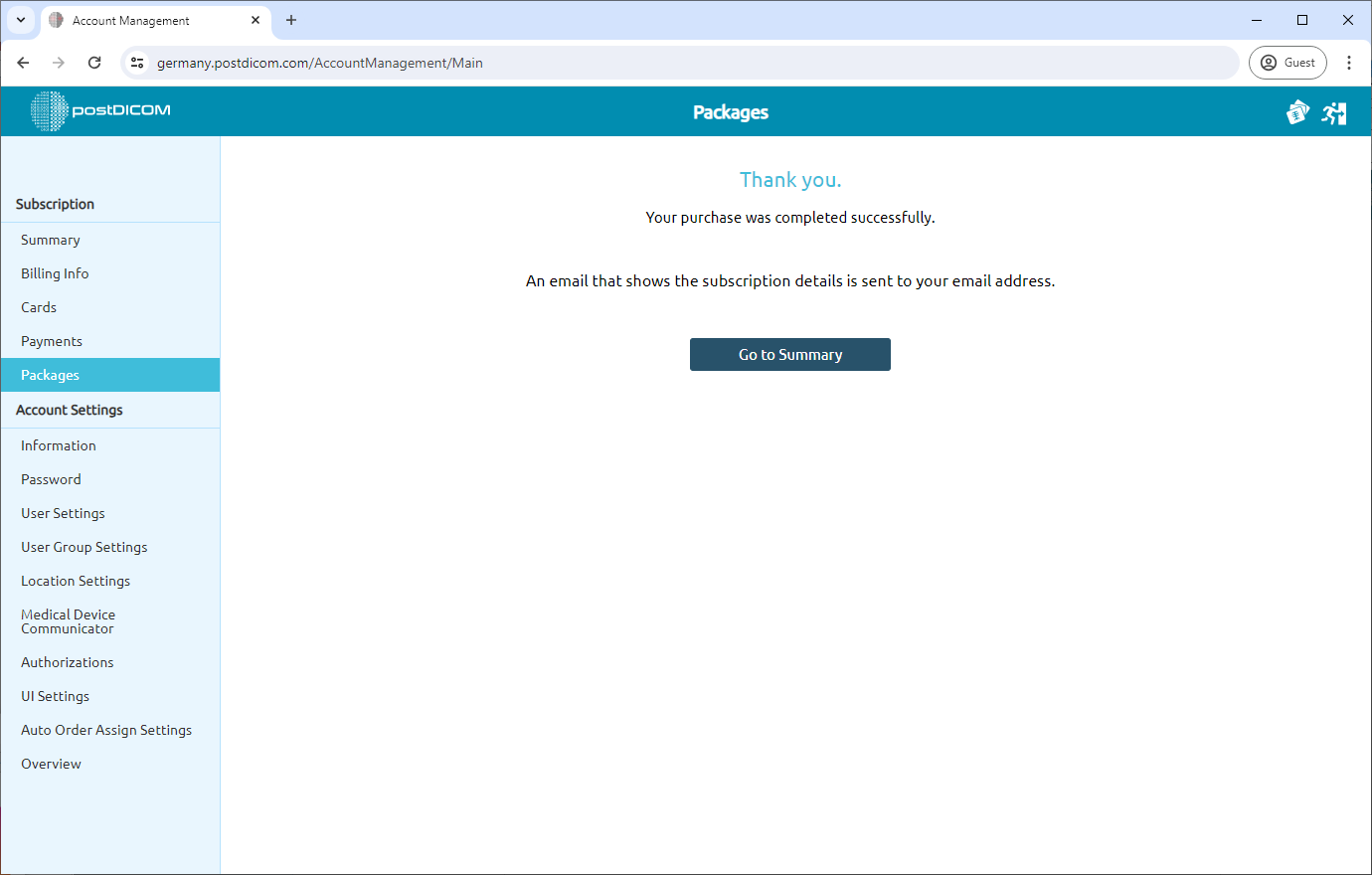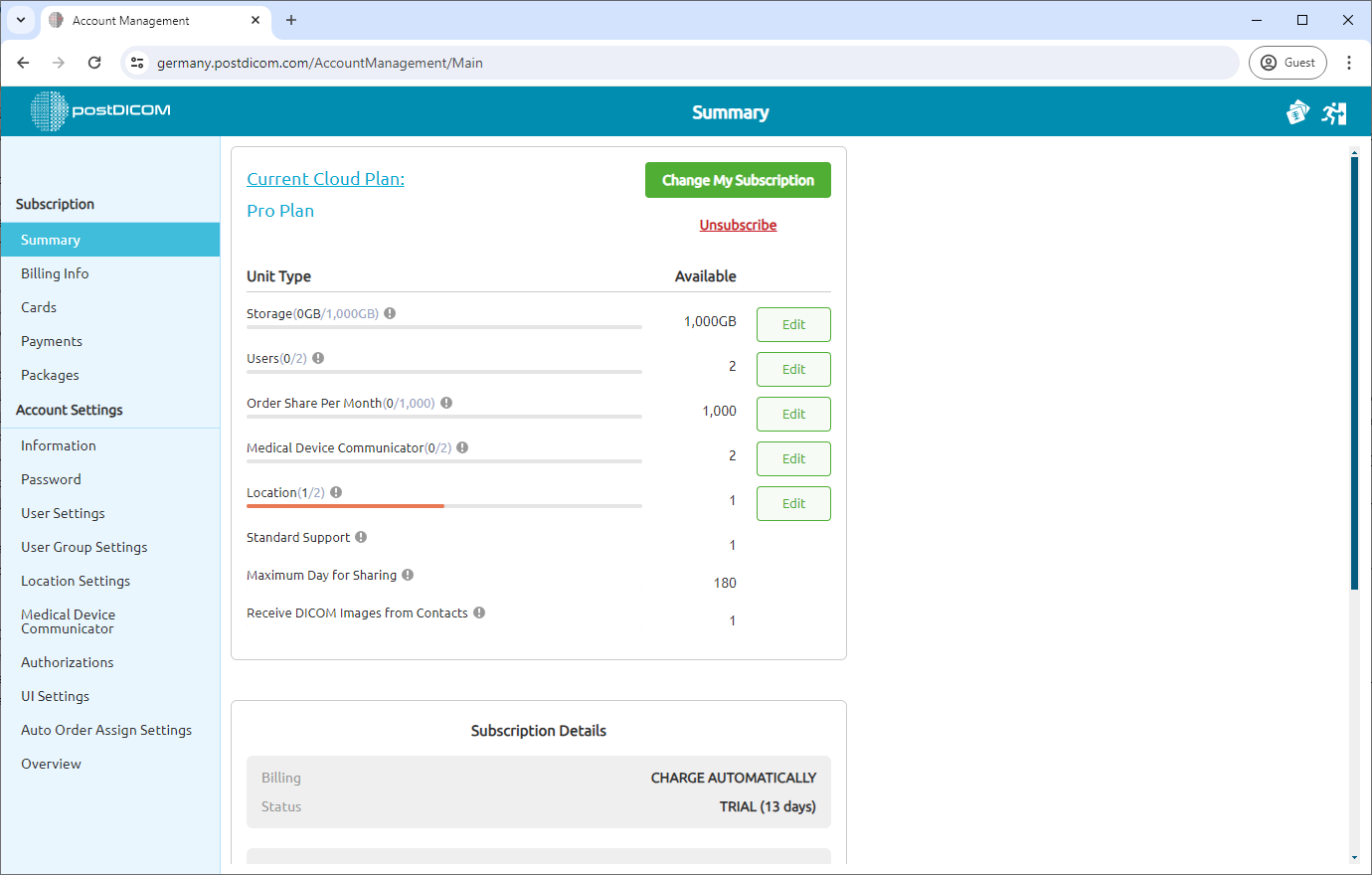Wenn Sie bereits ein PostDicom-Konto haben, gehen Sie zur PostDicom-Anmeldeseite und fahren Sie mit Schritt 7 unten fort. Wenn Sie noch kein PostDicom-Konto haben, klicken Sie auf die Schaltfläche „Kostenlose Testversion starten“.
Füllen Sie die erforderlichen Informationen aus und erstellen Sie ein Konto.
Unser System sendet Ihnen eine E-Mail. Suchen Sie in Ihrem E-Mail-Posteingang nach der E-Mail, die den Link zur Aktivierung des PostDicom-Kontos enthält.
Öffnen Sie die E-Mail und klicken Sie auf „Jetzt Konto aktivieren! „-Schaltfläche in der E-Mail.
Sie werden auf eine Registrierungsseite weitergeleitet. Wenn es nicht funktioniert, kopieren Sie den Aktivierungslink und fügen Sie ihn in Ihren Webbrowser ein (Google Chrome, Microsoft Edge, Firefox, Apple Safari usw.). Füllen Sie die erforderlichen Felder aus und klicken Sie auf „Registrieren“, um Ihre Registrierung abzuschließen.
Nach erfolgreicher Kontoerstellung wird eine Bestätigungsnachricht angezeigt. Klicken Sie auf „GEHE ZUR ANMELDESEITE“, um sich bei PostDicom anzumelden.
Geben Sie Ihren Benutzernamen oder Ihre E-Mail-Adresse und Ihr Passwort ein und klicken Sie dann auf „Anmelden“, um fortzufahren.
Wählen Sie „Kontoverwaltung“.
Klicken Sie auf den Tab „Pakete“.
Sie werden verschiedene Abonnementoptionen sehen. Wählen Sie den Plan, der Ihren Bedürfnissen am besten entspricht. Hinweis: Sie können jederzeit zwischen den Tarifen wechseln oder Ihr Abonnement kündigen. Die Paketdetails findest du unter den Paketnamen. Nach der Anmeldung haben Sie Anspruch auf eine 7-tägige kostenlose Testversion. Um die kostenlose Testversion zu aktivieren, klicken Sie auf die Schaltfläche „7-Tage-Testversion abrufen“. Wenn Sie Ihr PostDicom-Konto vor mehr als 7 Tagen erstellt haben, können Sie die kostenlose Testversion nicht starten. Klicken Sie auf die Schaltfläche „Jetzt kaufen“.
In diesem Schritt werden Optionen für zusätzliche Produkte angezeigt. Bei Bedarf können Sie sie hinzufügen, indem Sie im Mengenbereich auf die Schaltfläche „+“ klicken. Der Gesamtbetrag wird unten auf der Seite angezeigt. Klicken Sie auf „Weiter“, um fortzufahren.
Wir benötigen Ihre Kreditkarte, um den Abonnementvorgang abzuschließen. In diesem Schritt erscheint ein Popup-Fenster. Geben Sie Ihre Kreditkartendaten ein und wählen Sie „Karteninformationen speichern“, um Ihre Informationen für Zahlungen zu speichern.
Sie können mehrere Kreditkarten hinzufügen, um die Zahlungsflexibilität zu gewährleisten. Um eine neue Karte hinzuzufügen, klicken Sie auf „Karte hinzufügen“ und folgen Sie Schritt 10.
Füllen Sie den Abschnitt mit den Zahlungsinformationen auf der rechten Seite der Seite aus. Mit einem Sternchen (*) markierte Felder sind Pflichtfelder. Für europäische Kunden gibt es ein Feld mit der Umsatzsteuer-Identifikationsnummer, das Sie gegebenenfalls ausfüllen können. Nachdem Sie die erforderlichen Informationen eingegeben haben, klicken Sie auf „Änderungen speichern“. “
Klicken Sie auf „Weiter“, um fortzufahren.
Auf dem Bildschirm „Übersicht und Bezahlung“ werden die von Ihnen ausgewählten Tarif- und Rechnungsdetails angezeigt. Klicken Sie auf die Schaltfläche „Abonnement erstellen“, um Ihren Kauf abzuschließen.
Um den Zahlungsvorgang abzuschließen, müssen Sie Ihr PostDicom-Benutzerpasswort eingeben. Klicken Sie nach Eingabe Ihres Passworts auf „Genehmigen“.
Nach erfolgreichem Abschluss wird eine Bestätigungsmeldung angezeigt. Sie können Ihre Abonnementdetails im Abschnitt „Zusammenfassung“ überprüfen. Klicken Sie auf die Schaltfläche „Zur Zusammenfassung gehen“.
Sie können Ihre Abonnementdetails hier einsehen.