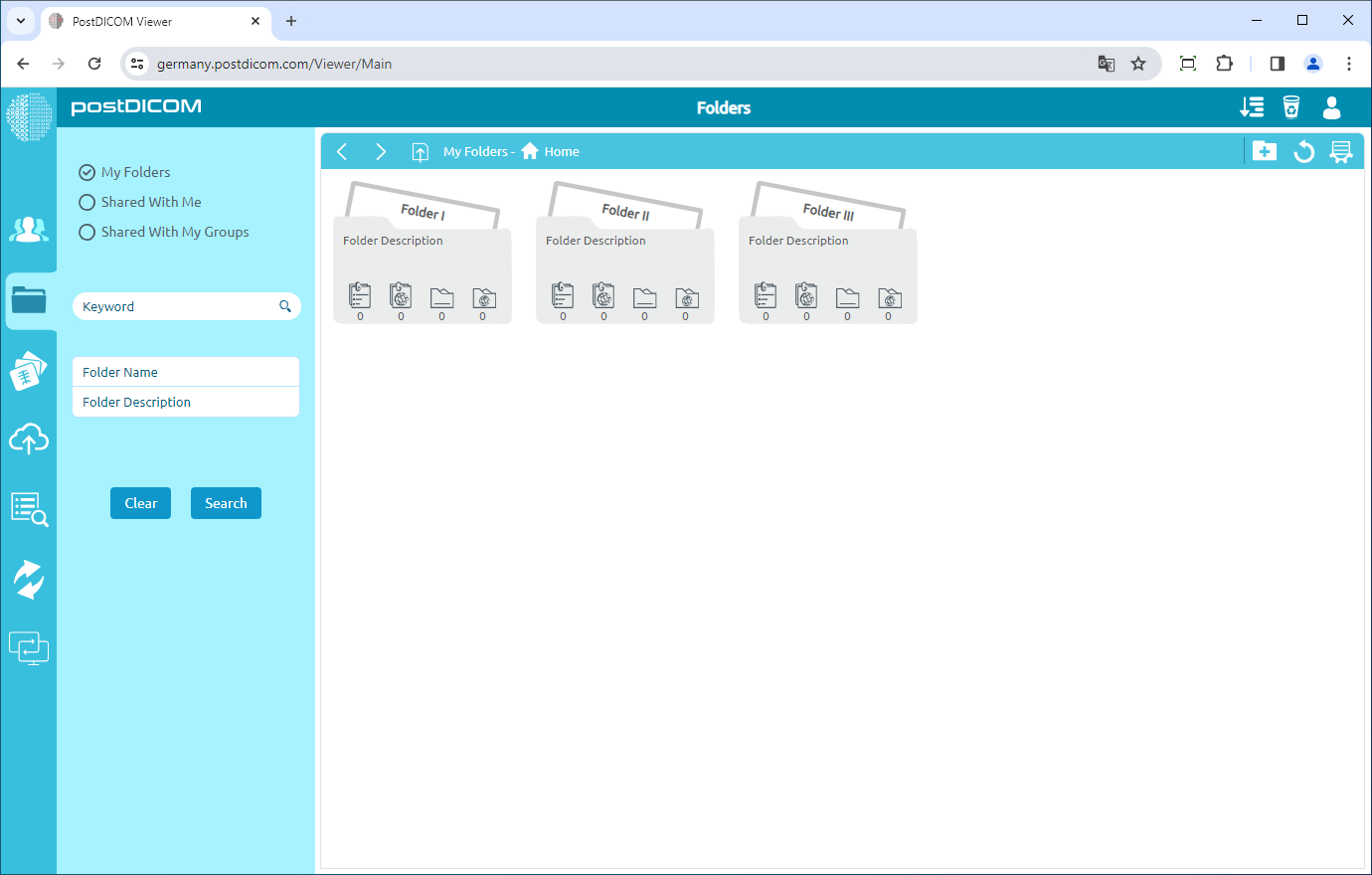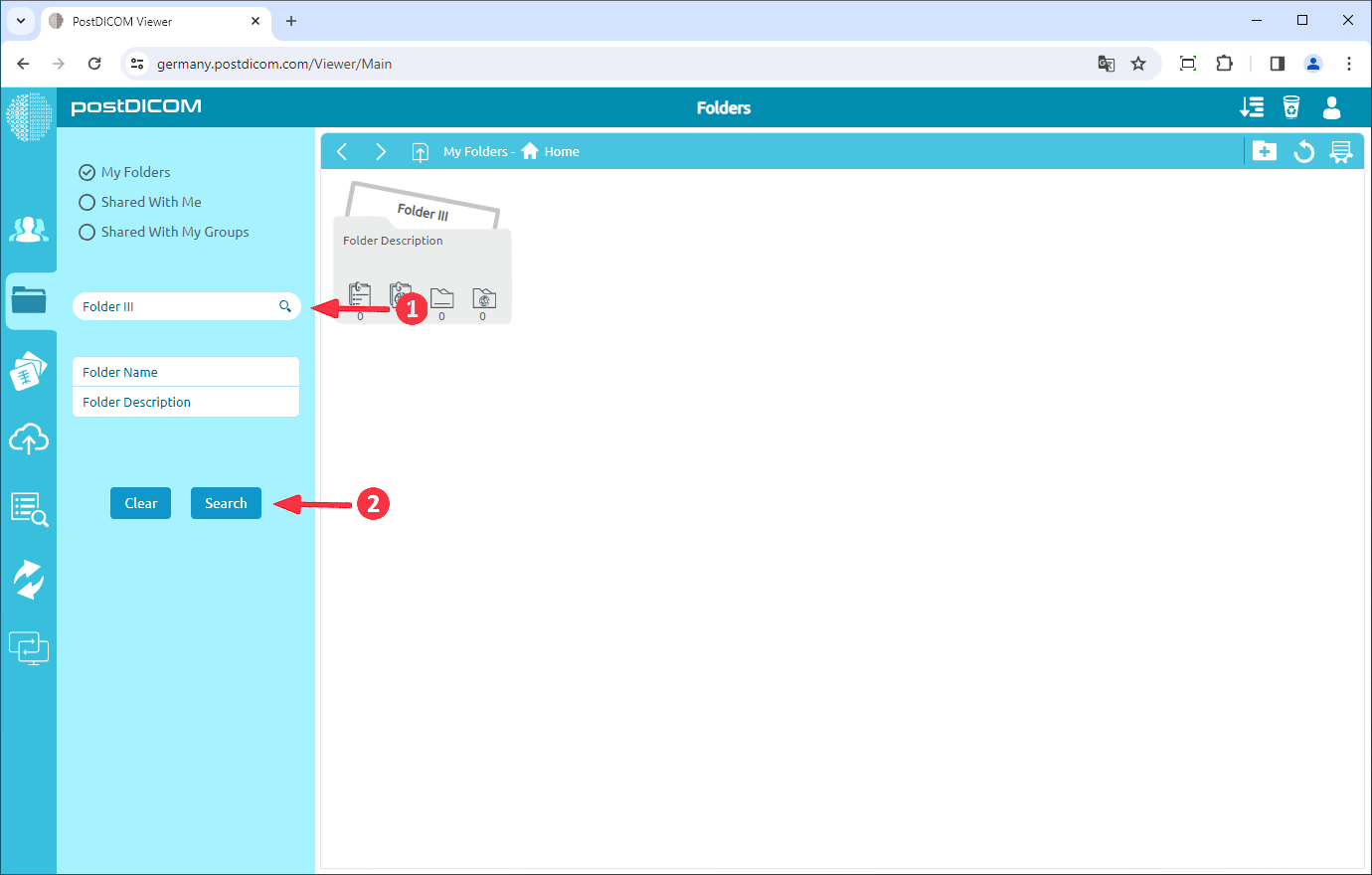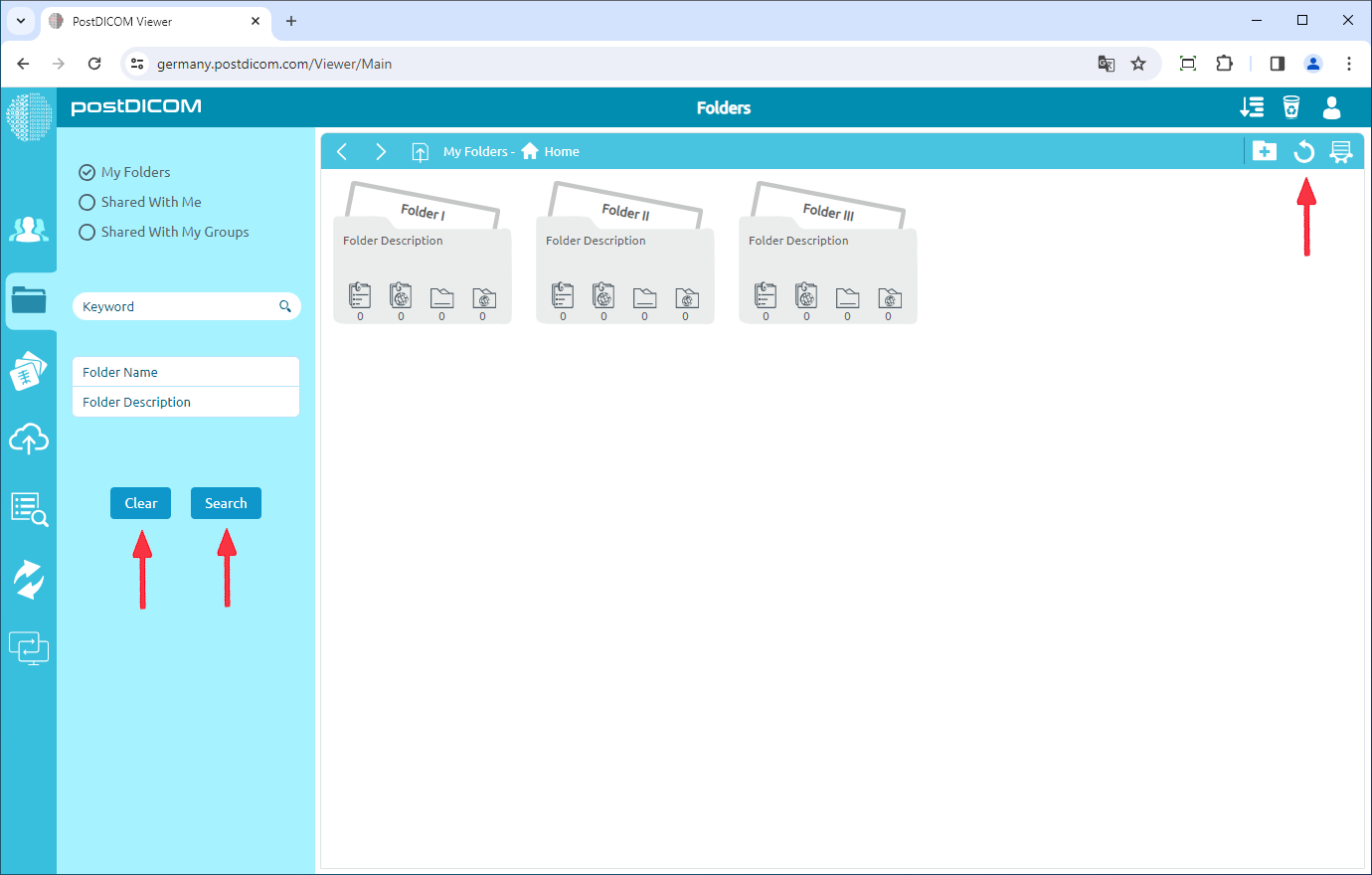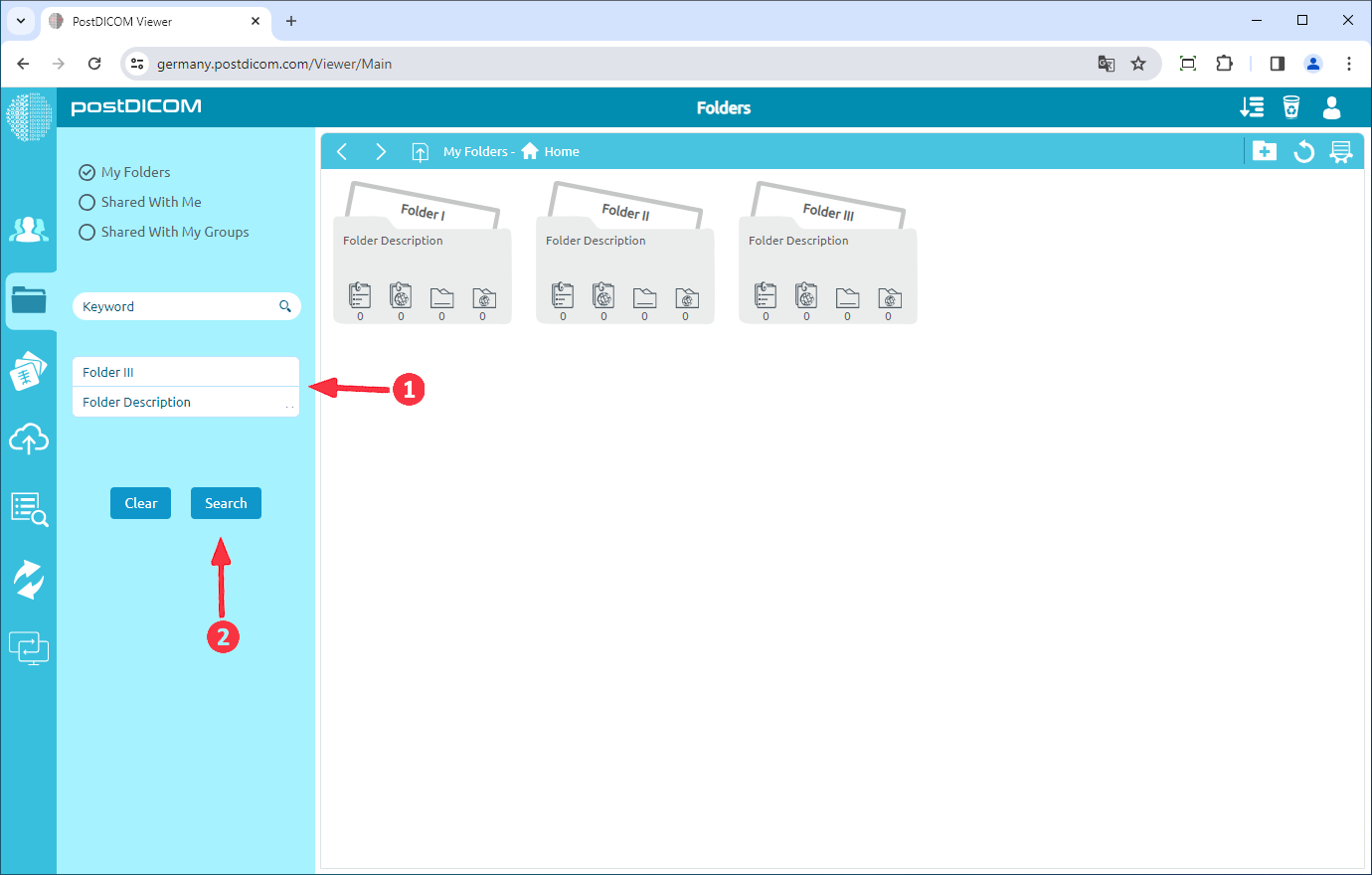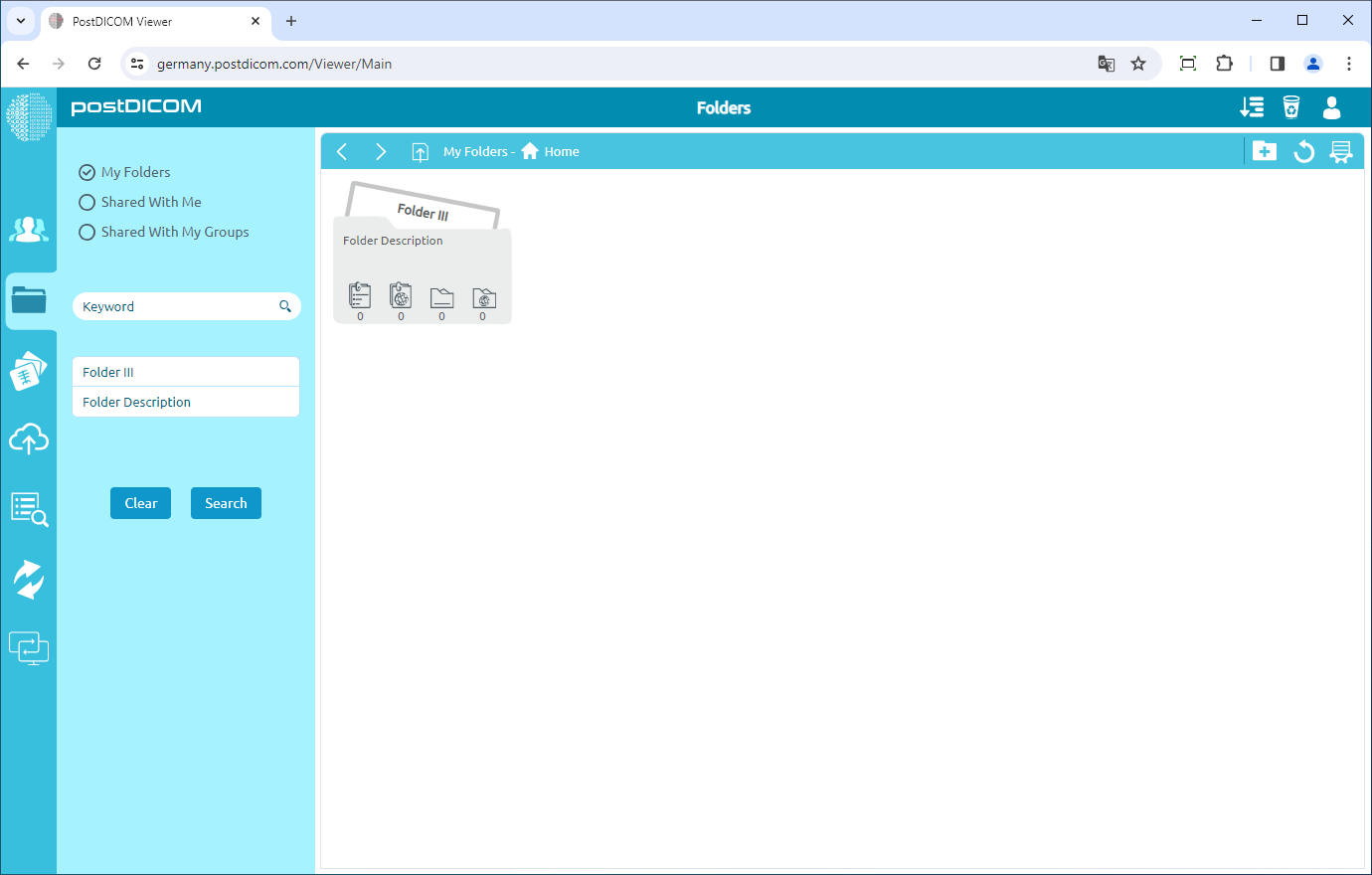Ordner und ihr Inhalt können von drei verschiedenen Orten aus eingesehen werden. Der erste stammt aus dem Bereich „Ordner“ auf dem Hauptbildschirm. Das zweite ist das Formular „Ordner auswählen“, das beim Hochladen angezeigt wird, wenn medizinische Bilder und klinische Dokumente zu Ordnern hinzugefügt werden. An diesen beiden Stellen ist das visuelle Erscheinungsbild der Ordner, Symbolleisten und Funktionen identisch. Daher werden in diesem Artikel Screenshots verwendet, die aus dem Abschnitt „Ordner“ stammen.
Im Abschnitt „Ordner“ werden alle Ordner und ihr Inhalt angezeigt.
Ordner können anhand des Ordnernamens oder der Ordnerbeschreibung durchsucht werden. Die Suche beginnt im aktuellen Ordner und durchsucht seine Unterordner, bis kein Unterordner mehr übrig ist. Wenn Sie sich bereits in einem Unterordner befinden, beginnt die Suche in diesem Ordner. Geben Sie den Ordnernamen oder die Ordnerbeschreibung ein und klicken Sie auf die Schaltfläche „Suchen“.
Um Ihre Suchparameter zu löschen, klicken Sie auf die Schaltfläche „Löschen“. Wenn Sie den ursprünglichen Ordnerinhalt sehen möchten, klicken Sie nach dem Löschen Ihrer Suchparameter auf die Schaltfläche „Suchen“. Sie können auch oben rechts im Formular auf die Schaltfläche „Aktualisieren“ klicken.
Sie können einen Ordner auch mit einem beliebigen Schlüsselwort im Ordnernamen oder in den Ordnereigenschaften durchsuchen. Schreiben Sie dazu das Schlüsselwort in das entsprechende Feld auf der linken Seite des Formulars. Klicken Sie dann auf die Schaltfläche „Suchen“.
Nachdem Sie auf die Schaltfläche „Suchen“ geklickt haben, werden der oder die zugehörigen Ordner auf der Seite angezeigt.