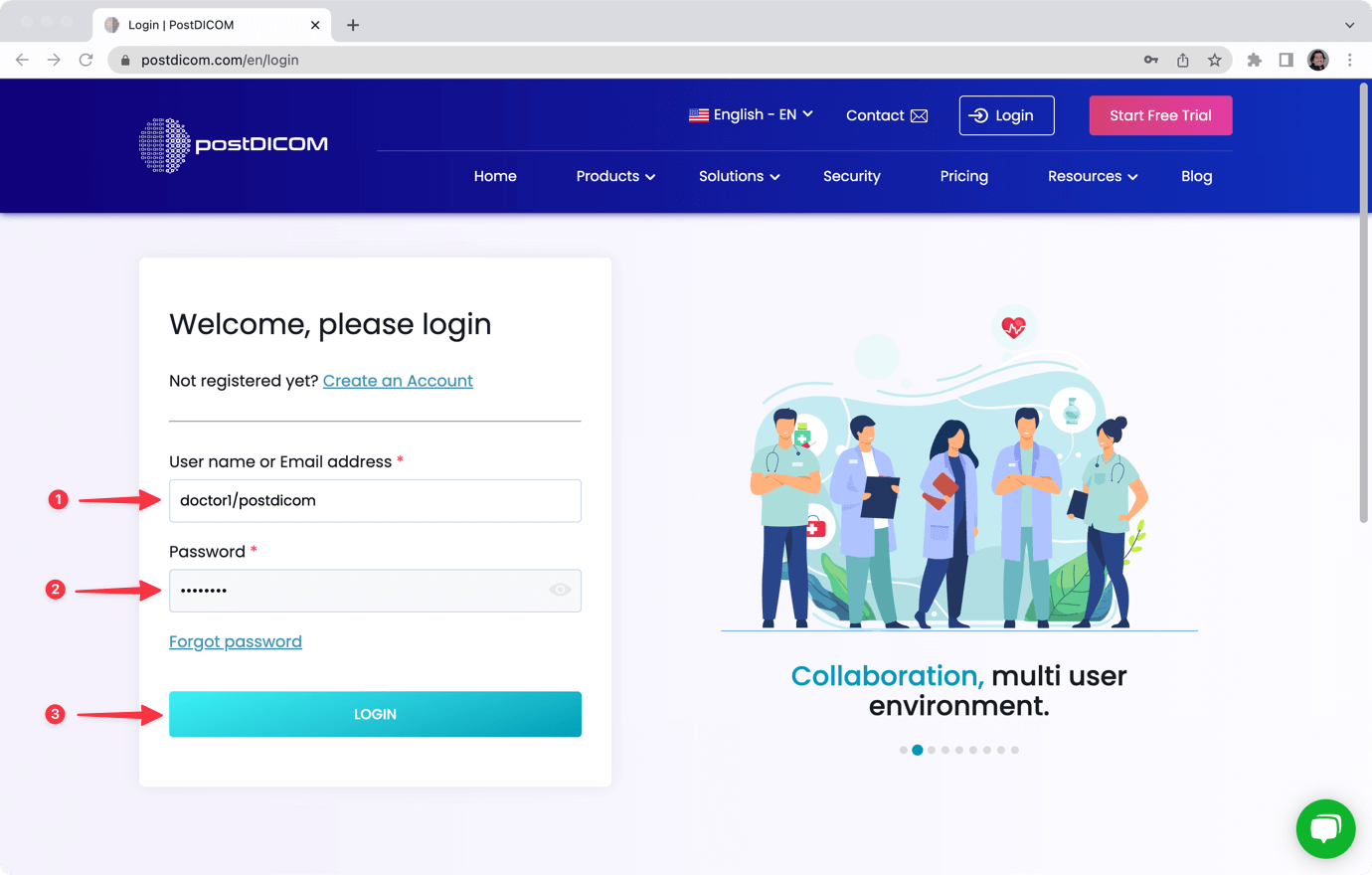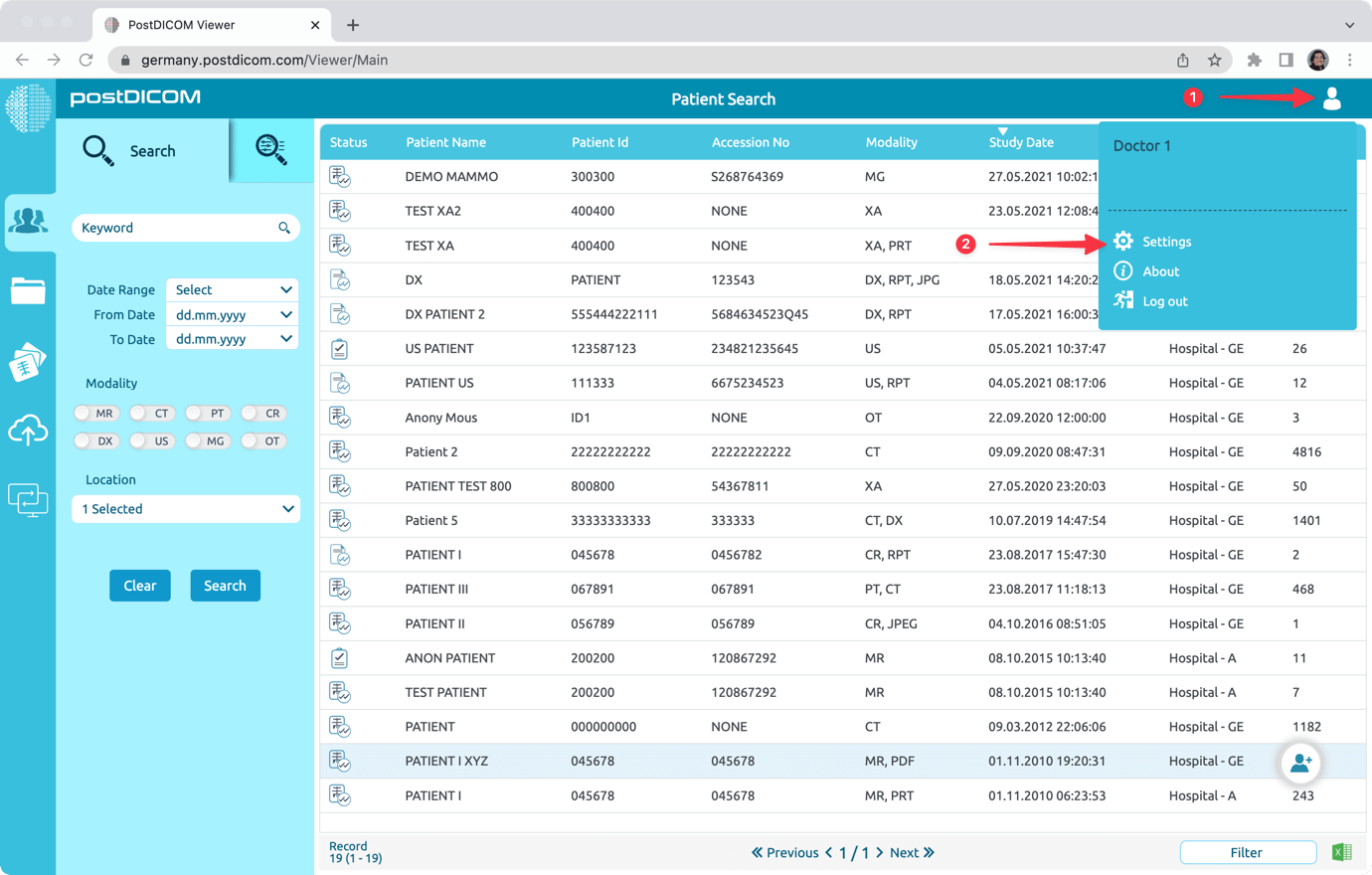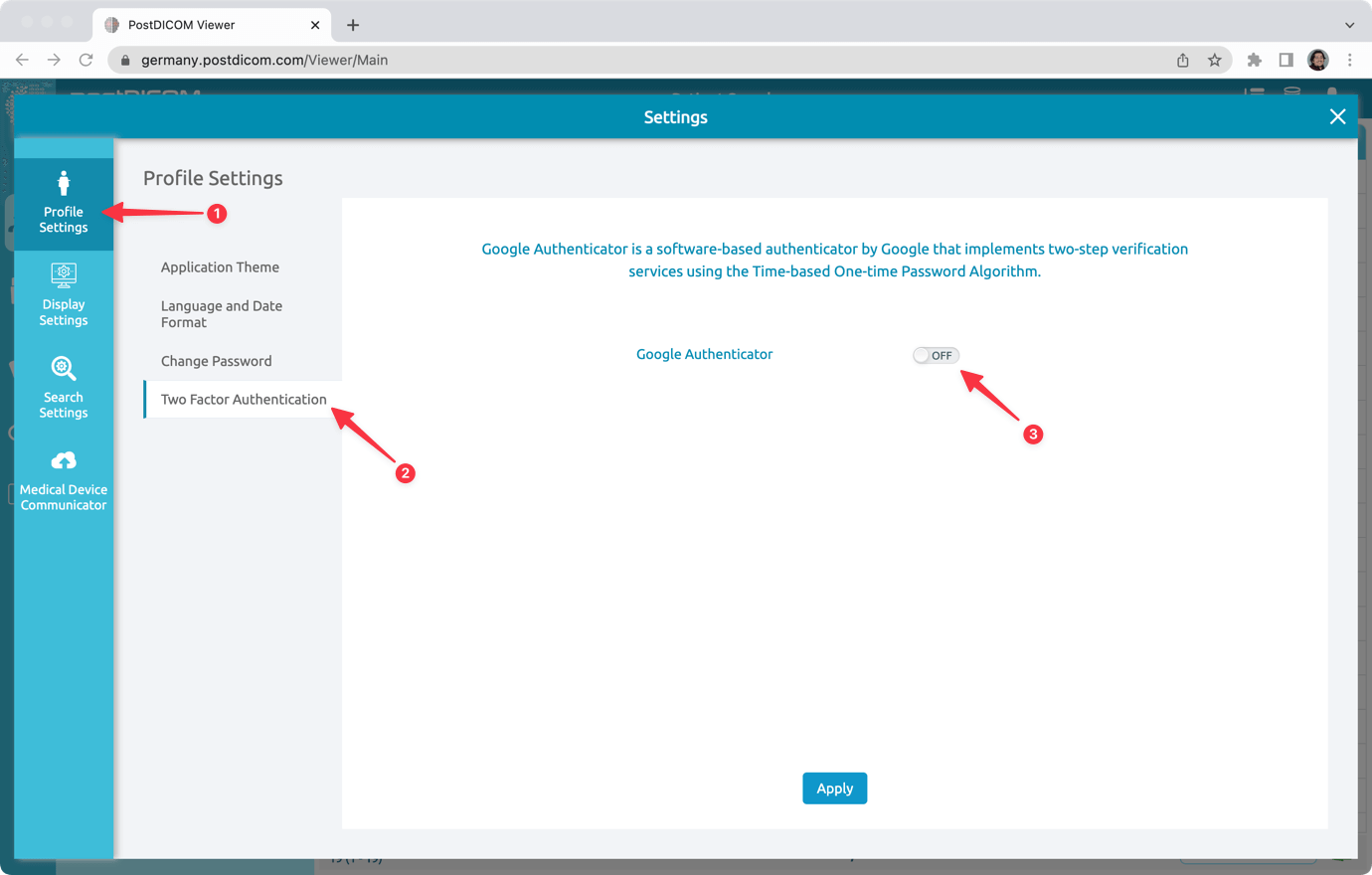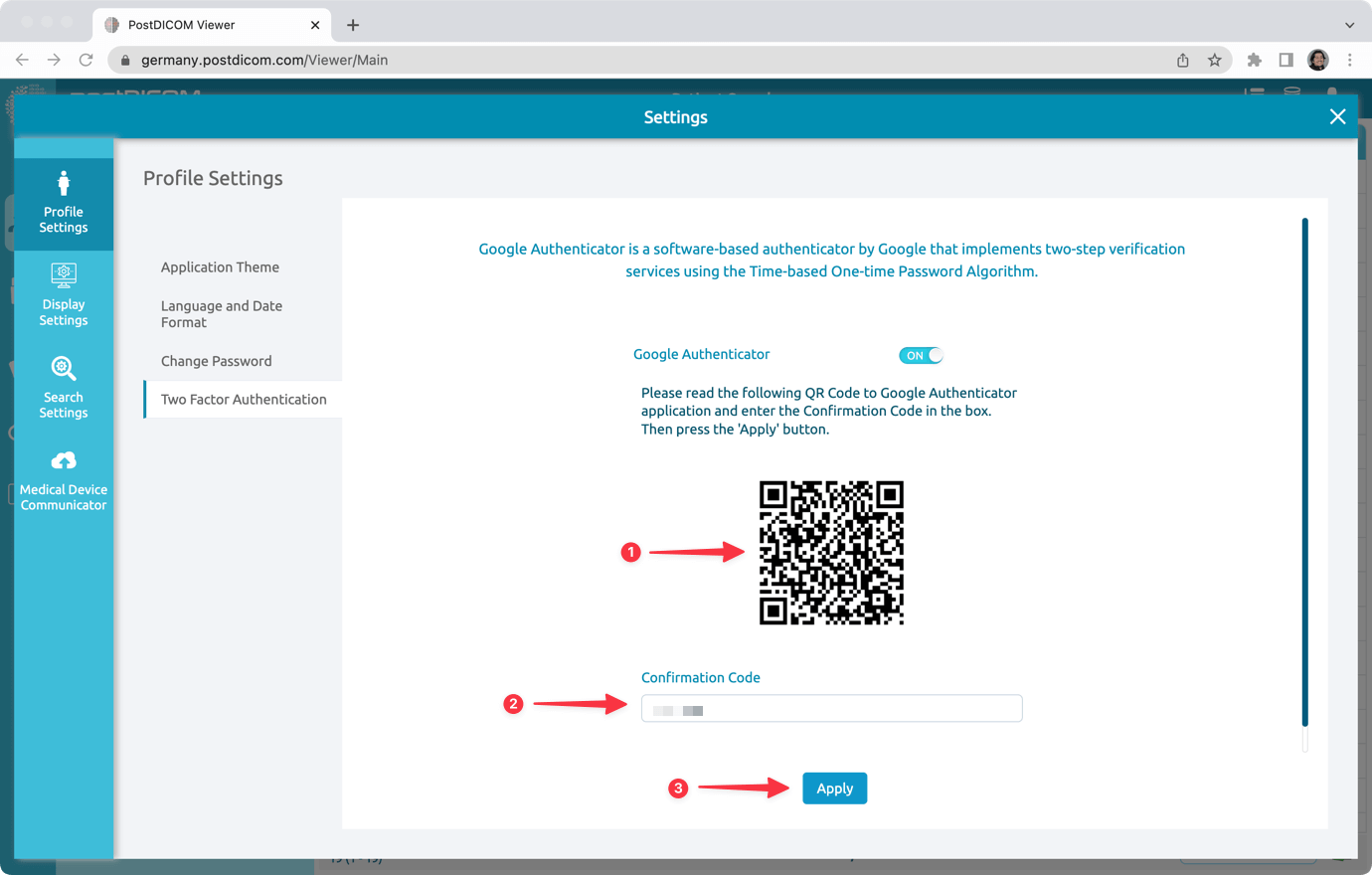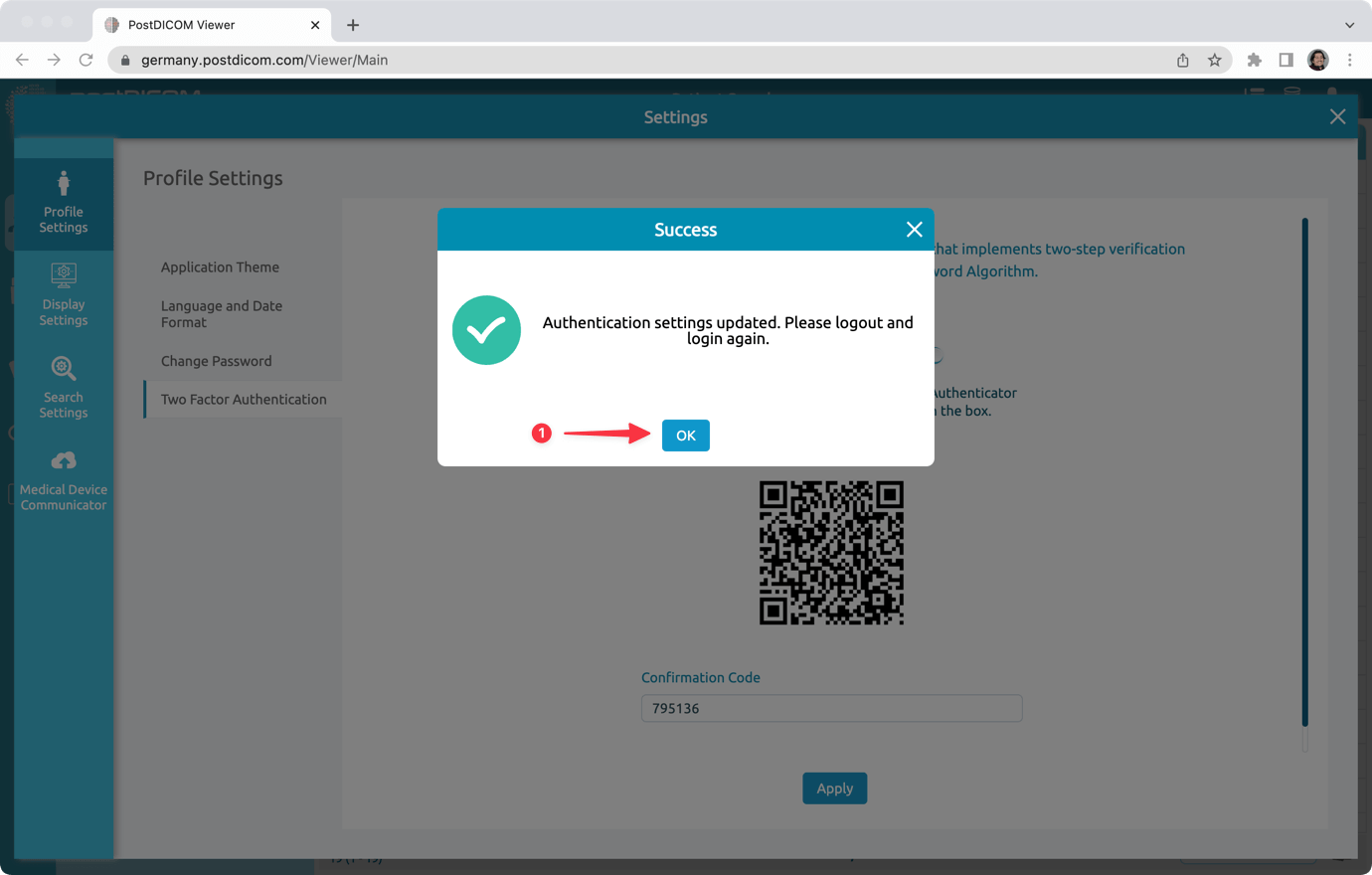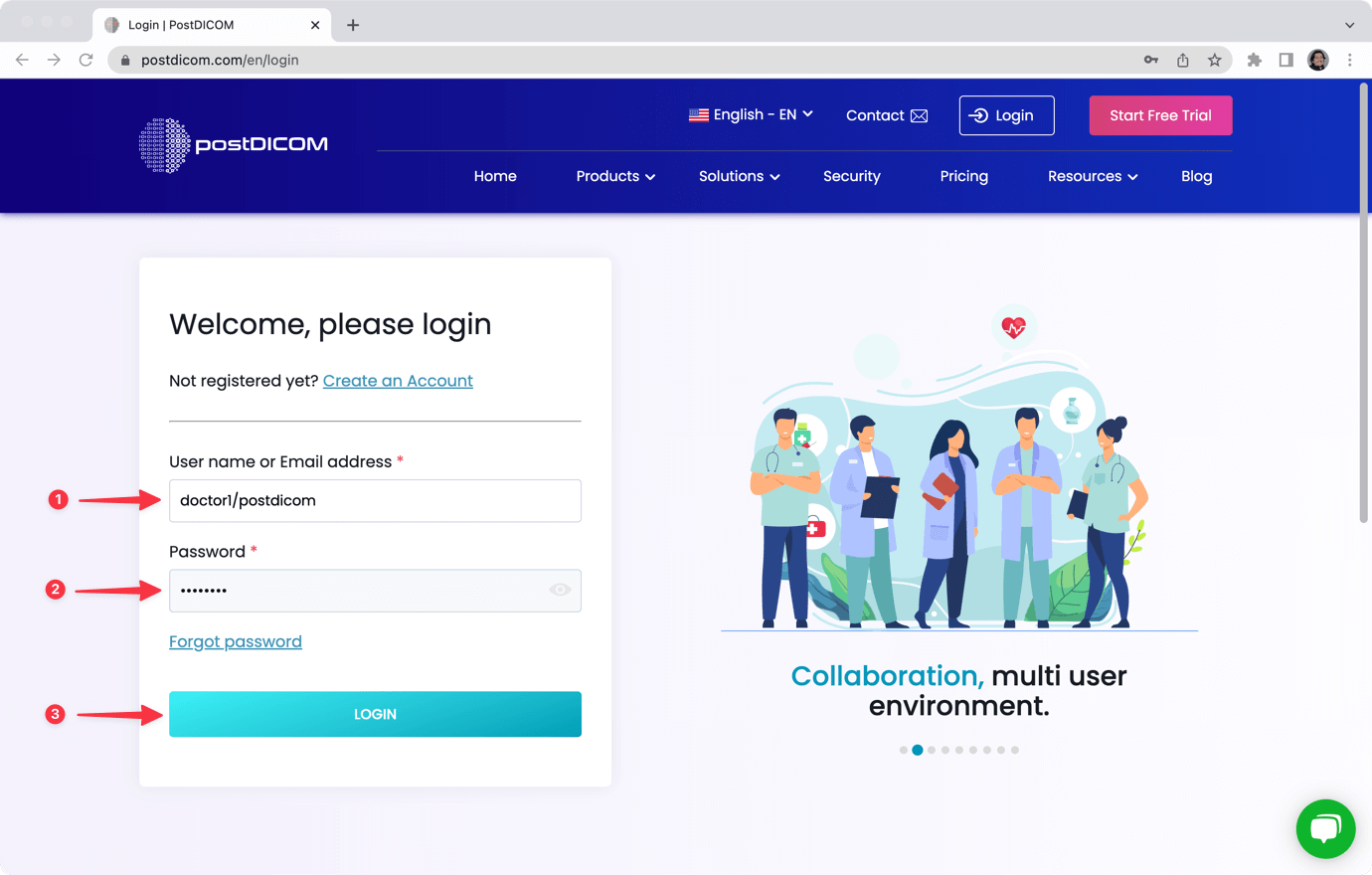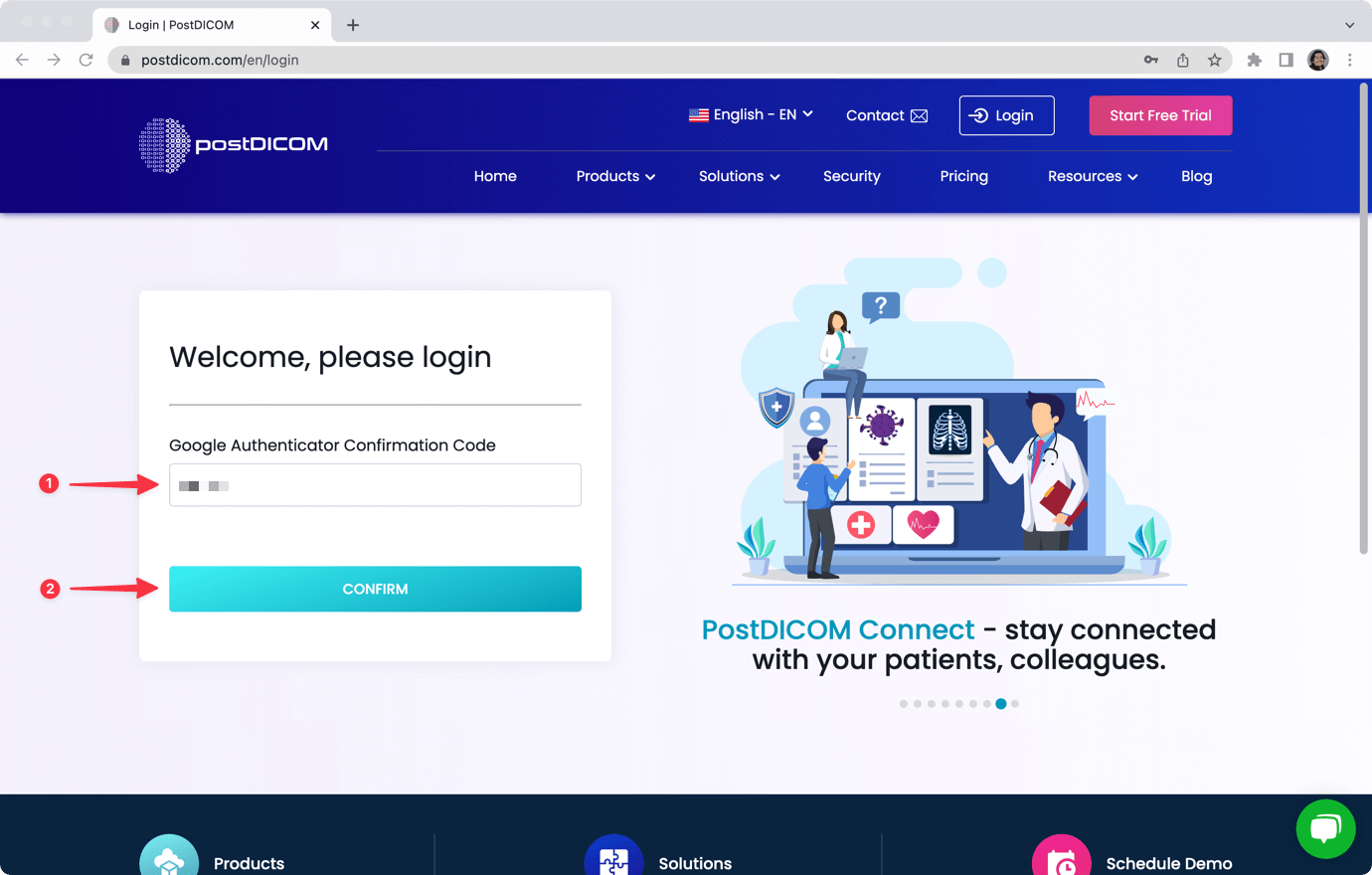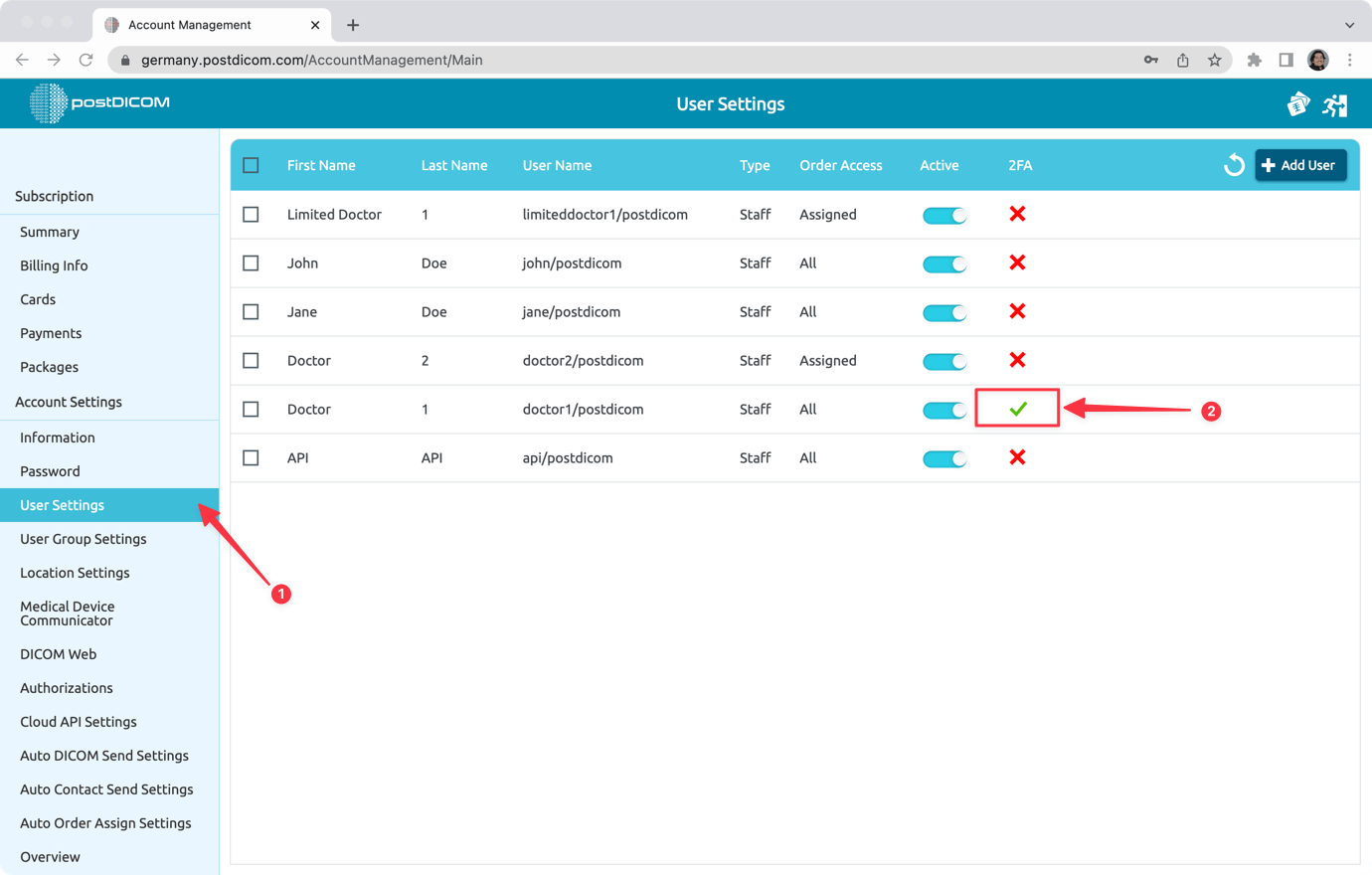Sie können eine Zwei-Faktor-Authentifizierung einrichten, um Ihr PostDicom-Konto weiter zu schützen.
Loggen Sie sich dazu in Ihr Postdicom-Konto ein.
Gehe zu „Profil & Einstellungen“ und klicke auf „Einstellungen“.
Wählen Sie unter „Profileinstellungen“ die Option „Zwei-Faktor-Authentifizierung“. Schalten Sie dann den Google Authenticator auf „ON“. Sie können Google Authenticator, die Microsoft Authenticator-Anwendung, auf Ihrem Mobiltelefon verwenden.
Öffnen Sie Ihren Authenticator (Google Authenticator, Microsoft Authenticator) und scannen Sie den QR-Code auf dem Bildschirm. Ihr Authenticator zeigt Ihnen einen Code. Geben Sie diesen Code in die PostDicom-Schnittstelle ein und klicken Sie auf die Schaltfläche „Anwenden“.
Die Authentifizierungseinstellungen werden aktualisiert. Klicken Sie auf „OK“. Loggen Sie sich von Ihrem PostDicom-Konto ab und melden Sie sich erneut an.
Geben Sie wie gewohnt Ihren PostDicom-Benutzernamen und Ihr Passwort ein und klicken Sie auf die Schaltfläche „Anmelden“.
Öffnen Sie Ihren Authenticator und geben Sie den Code in die PostDicom-Schnittstelle ein. Wenn der Code korrekt ist, können Sie ihn in Ihr PostDicom-Konto eingeben.
Wenn Sie Unterbenutzer in Ihrem PostDicom-Konto haben, können Sie sehen, ob Ihre Unterbenutzer die Zwei-Faktor-Authentifizierung (2FA) eingerichtet haben oder nicht. Um das zu sehen, gehen Sie zu „Kontoverwaltung“ und klicken Sie auf den Tab „Benutzereinstellungen“. Dort sehen Sie die Unterbenutzer in Ihrem PostDicom-Konto und deren Einstellungen.