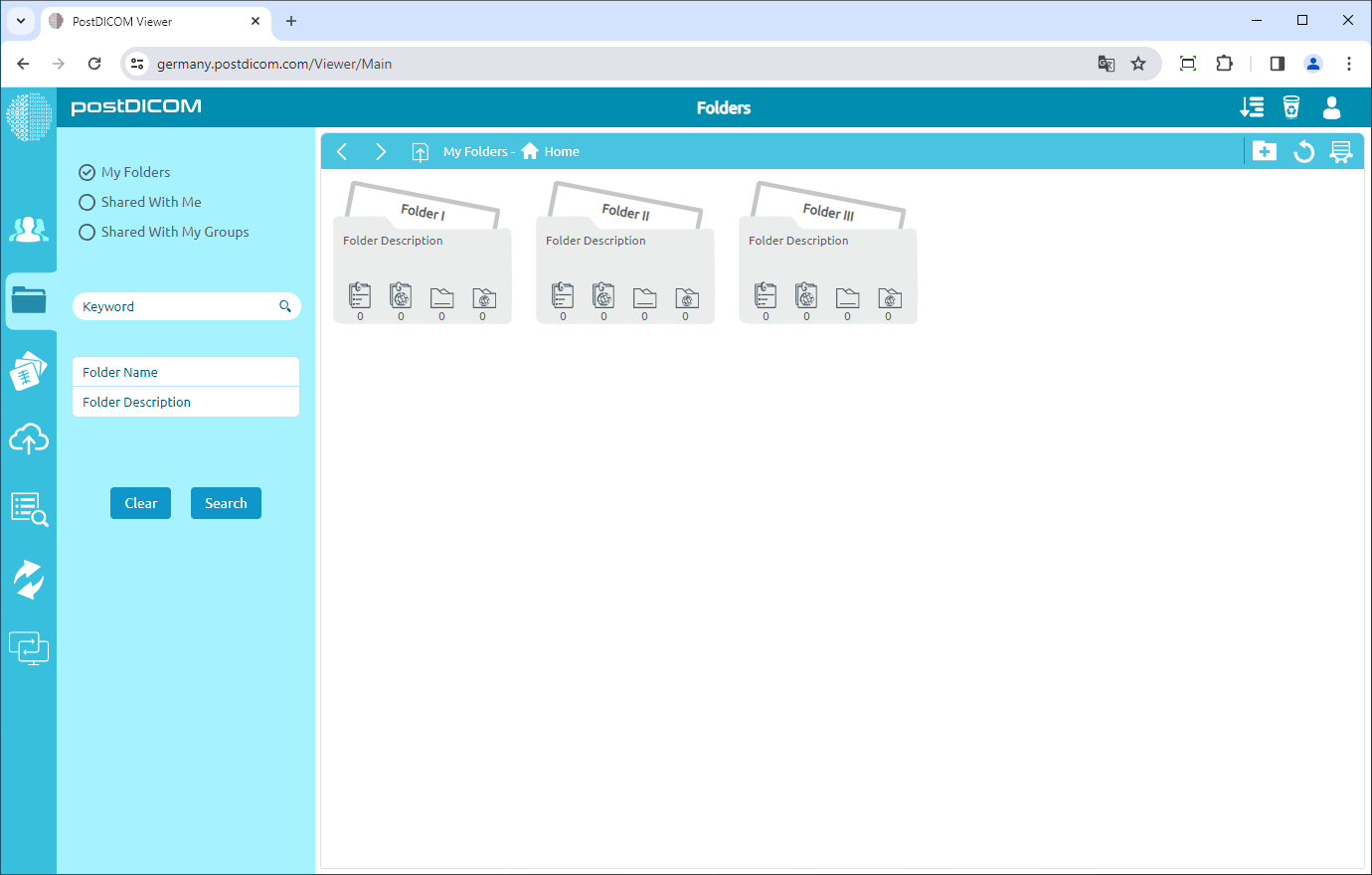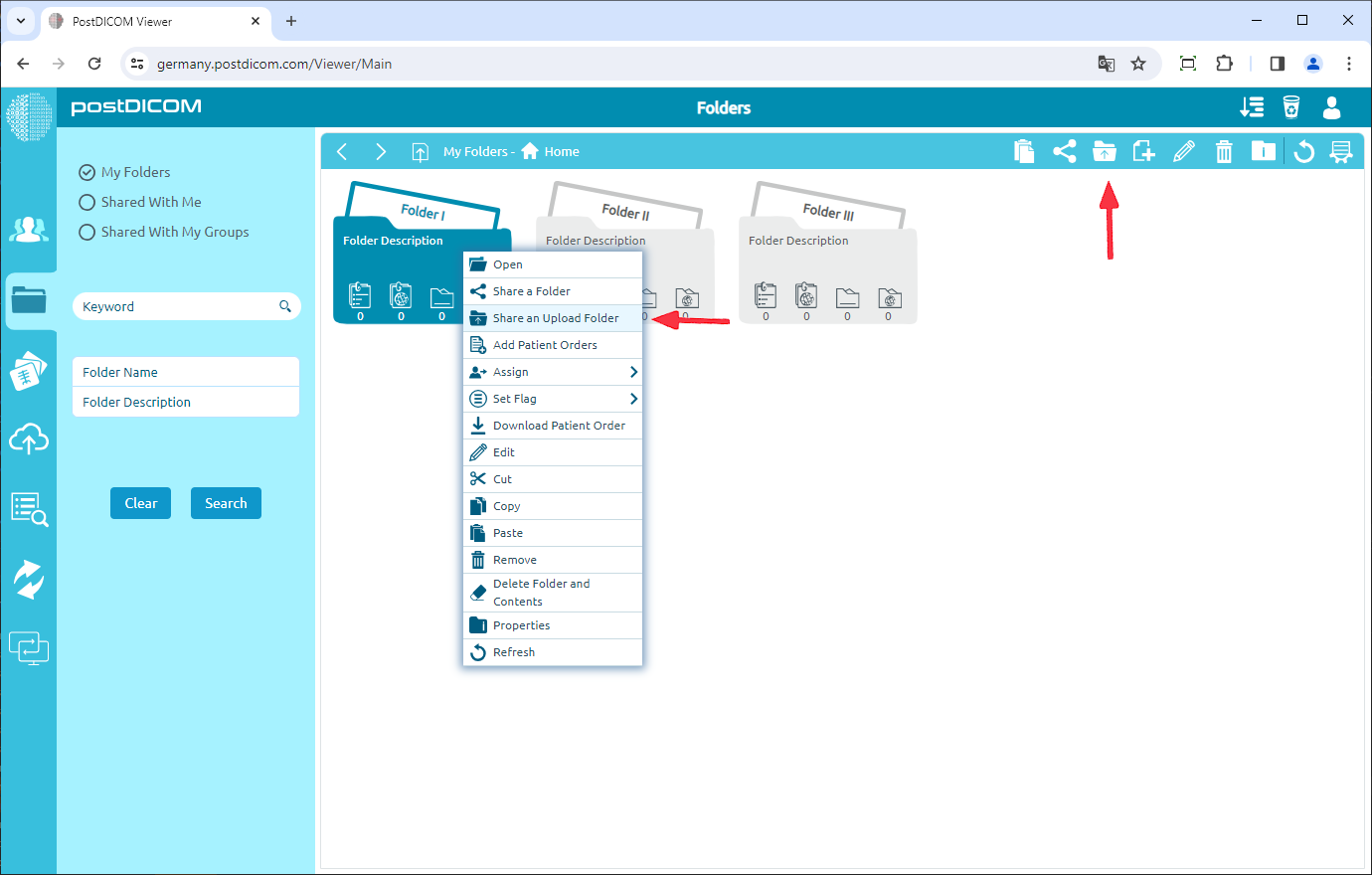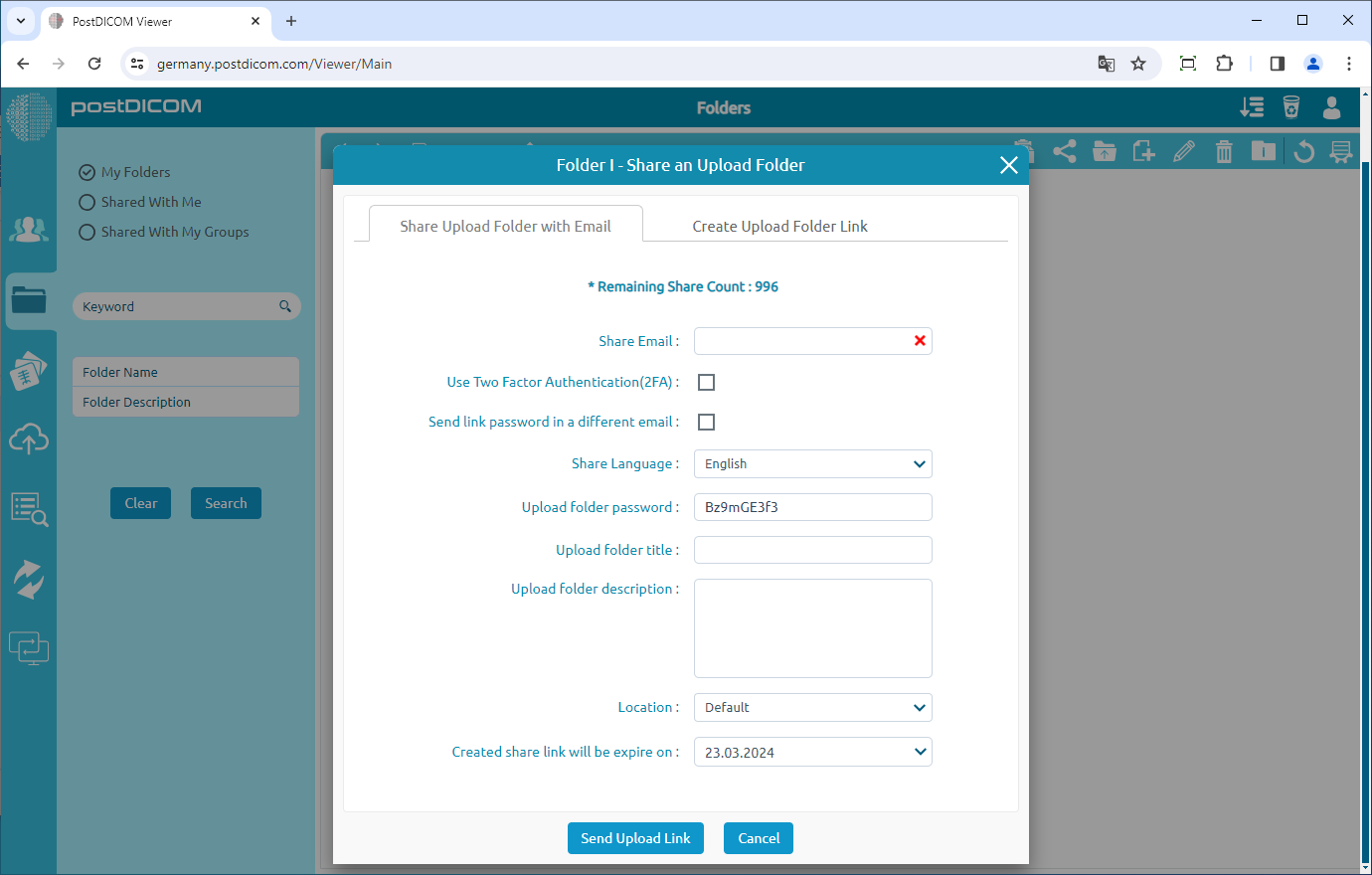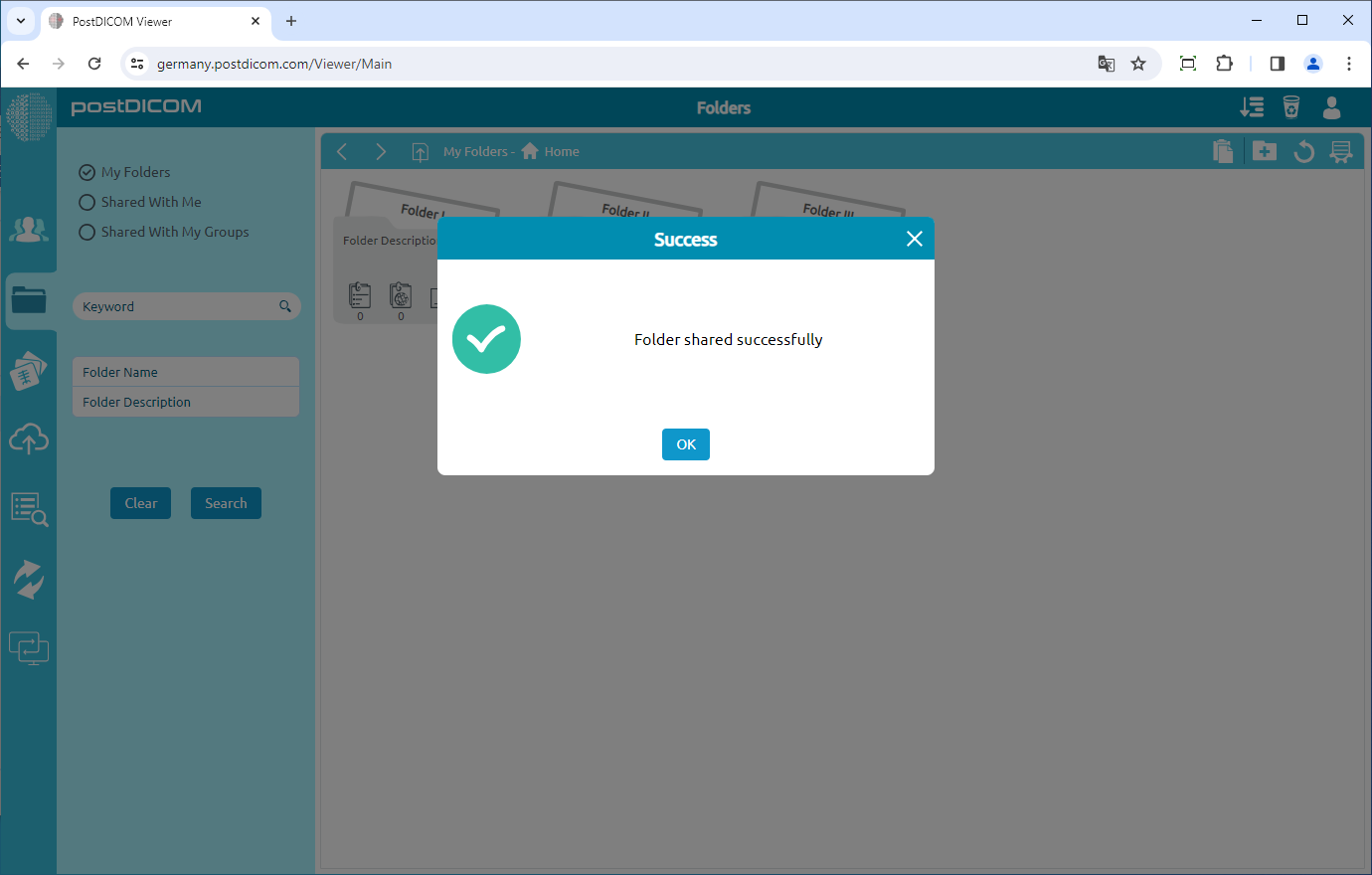Ordner und ihre Inhalte können an drei verschiedenen Stellen angezeigt werden. Die erste befindet sich im Abschnitt „Ordner“ auf dem Hauptbildschirm. Die zweite verwendet das Formular „Ordner auswählen“, das während des Uploads angezeigt wird, wenn medizinische Bilder und klinische Dokumente zu Ordnern hinzugefügt werden. Die dritte verwendet das Formular „Ordner auswählen“, das auf der Ergebnisseite „Suchen“ angezeigt wird, wenn Patientenstudien zu Ordnern hinzugefügt werden. An diesen drei Stellen sind das Erscheinungsbild der Ordner, die Symbolleiste und die Funktionen identisch, daher werden in diesem Artikel Screenshots aus dem Abschnitt „Ordner“ verwendet.
Im Abschnitt „Ordner“ werden alle Ordner und ihre Inhalte angezeigt.
Klicken Sie auf den Ordner, den Sie teilen möchten. Nachdem Sie geklickt haben, färbt sich der ausgewählte Ordner blau. Wenn Sie erneut klicken, wird die Auswahl aufgehoben. Nachdem Sie den Ordner ausgewählt haben, können Sie oben rechts im Formular auf das Symbol „Upload-Ordner teilen“ klicken oder mit der rechten Maustaste klicken und „Upload-Ordner teilen“ auswählen
Sobald Sie auf das Symbol geklickt haben, sehen Sie das Formular Einen Upload-Ordner per E-Mail teilen, die Zwei-Faktor-Authentifizierung (2FA) verwenden, das Link-Passwort in einem anderen E-Mail-Feld senden, die Sprache, in die Sie das Dokument konvertieren möchten, das Ordnerkennwort, den Ordnertitel, die Ordnerbeschreibung und das Ablaufdatum. Es ist zwingend erforderlich, die E-Mail-Adresse des Empfängers und das Passwort einzugeben, das zum Anzeigen geteilter Inhalte verwendet werden soll. Stellen Sie sicher, dass Sie ein sicheres Passwort verwenden. Schreiben Sie einen Freigabenamen und eine Beschreibung für den Ordner und legen Sie dann ein Ablaufdatum für das Teilen fest. Der gemeinsam genutzte Benutzer kann den Inhalt des geteilten Ordners nach Ablauf des Ablaufdatums nicht mehr sehen. Wenn alle Werte eingegeben sind, klicken Sie auf die Schaltfläche „Upload-Link senden“. Der Link zum Hochladen des Ordners und das Passwort werden an die eingegebene E-Mail-Adresse gesendet. Auf diese Weise können Sie eine Datei ansehen, wenn sie sie hochladen.
Nach dem Klicken wird der Text „Ordner erfolgreich freigegeben“ angezeigt. Sie können die Freigabedetails auch anzeigen und ausdrucken.