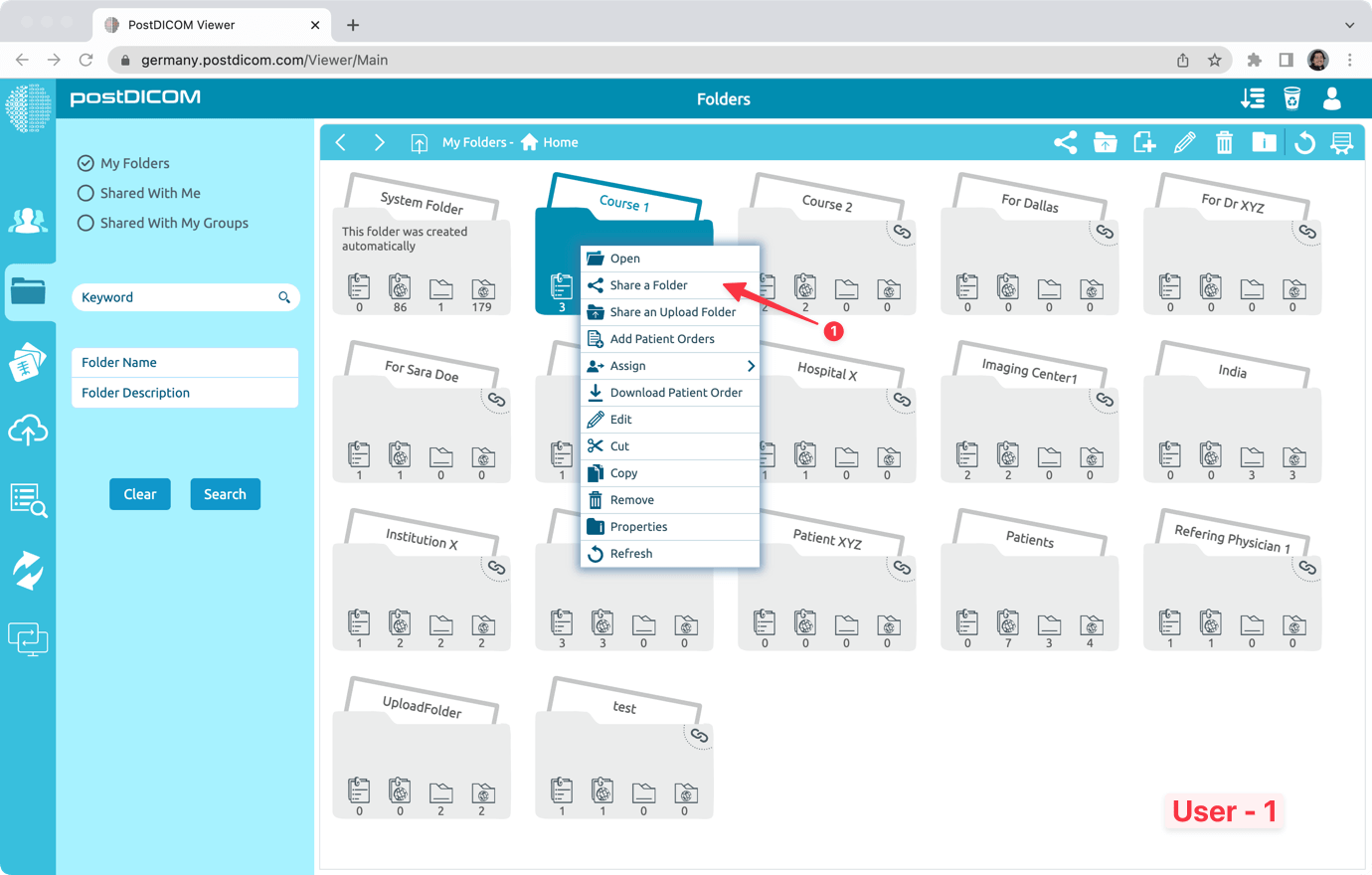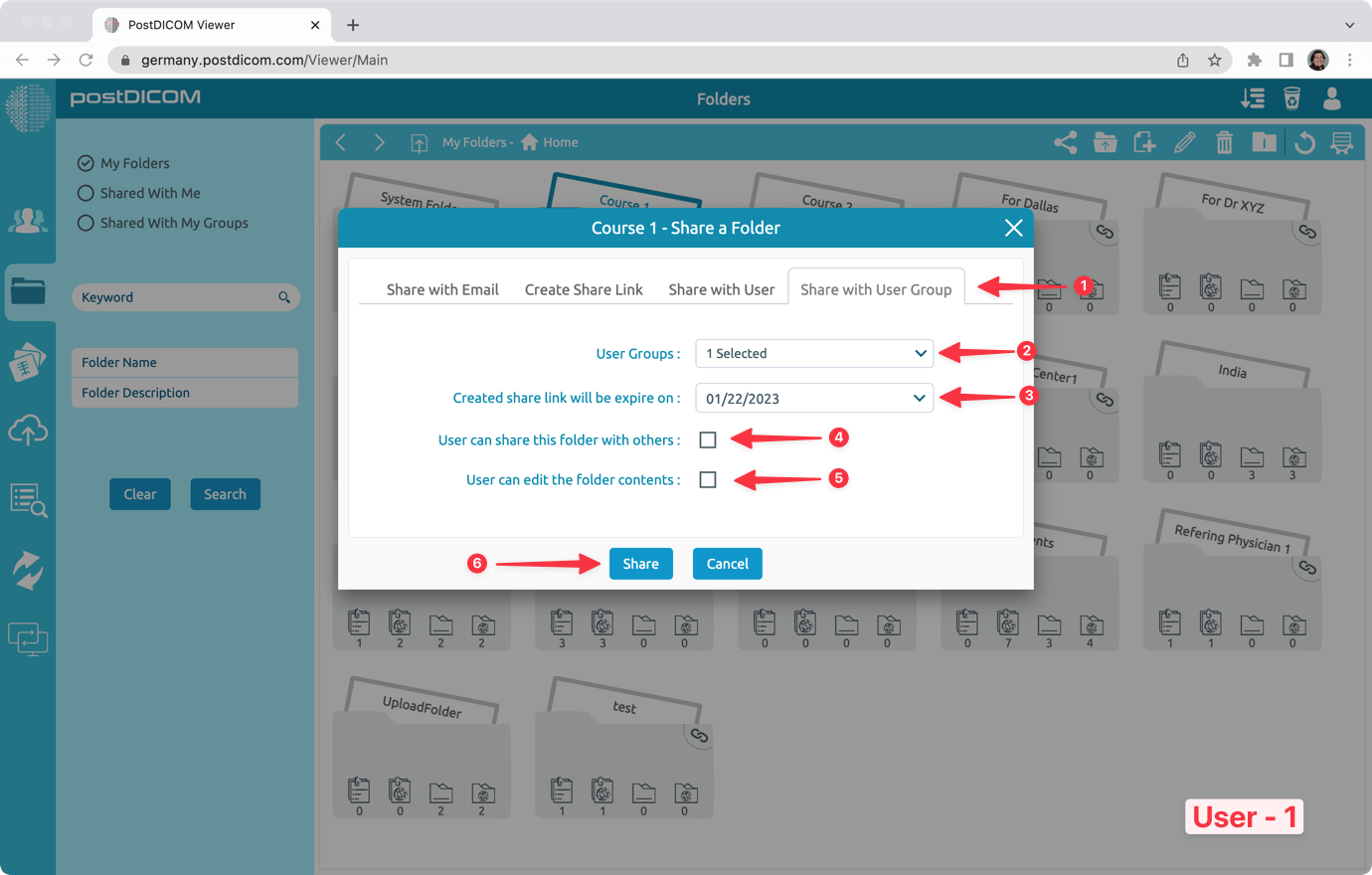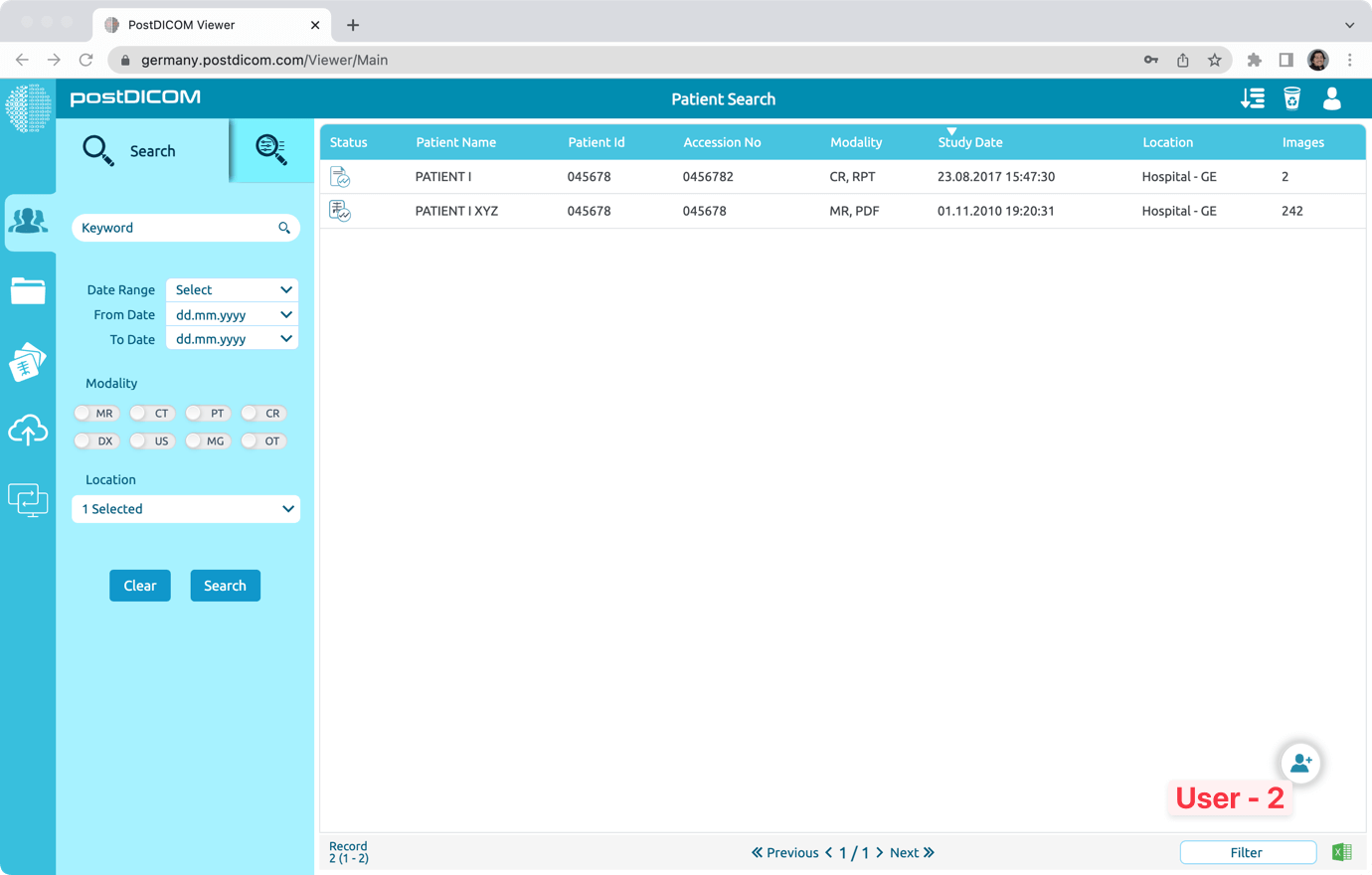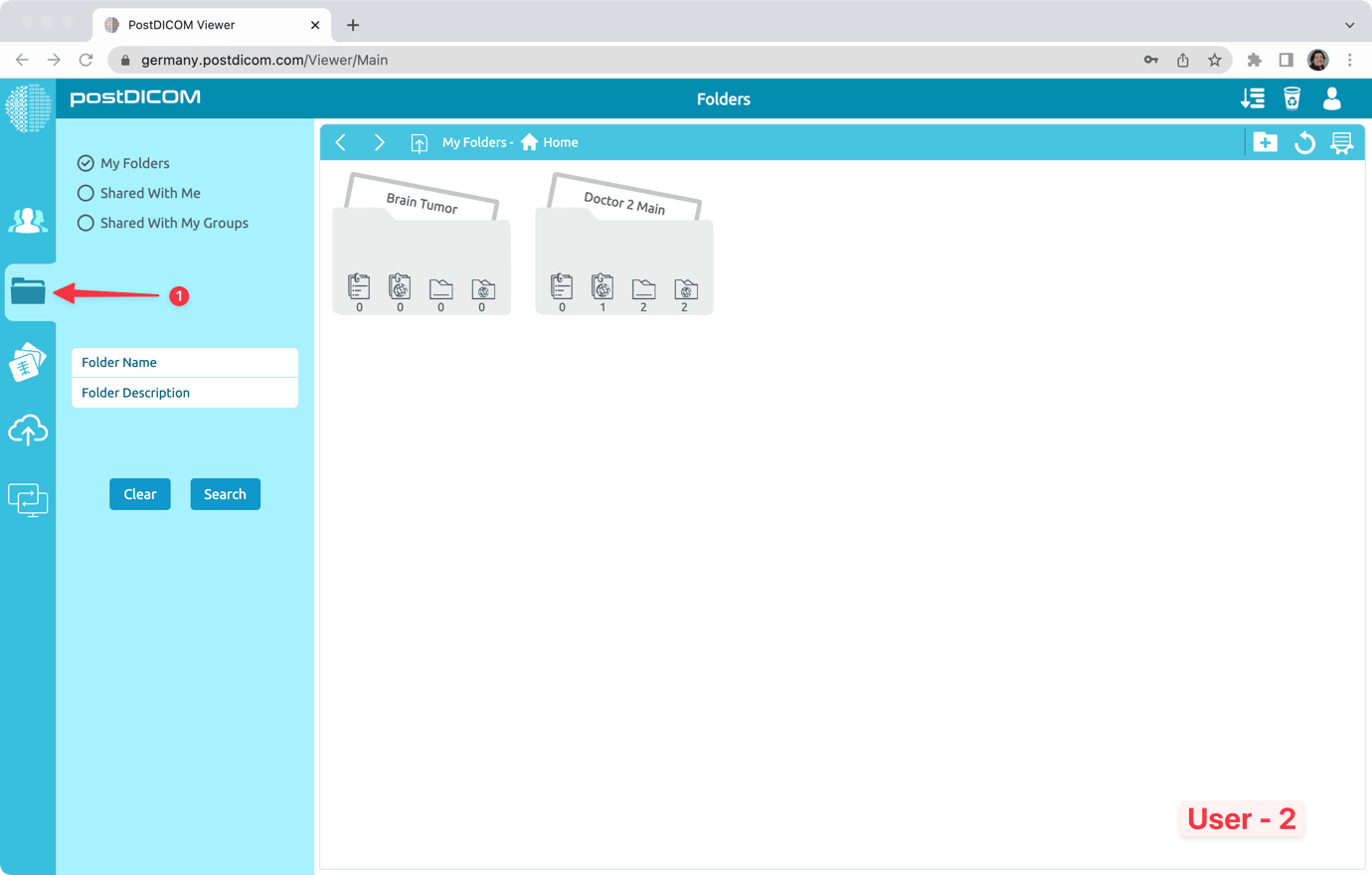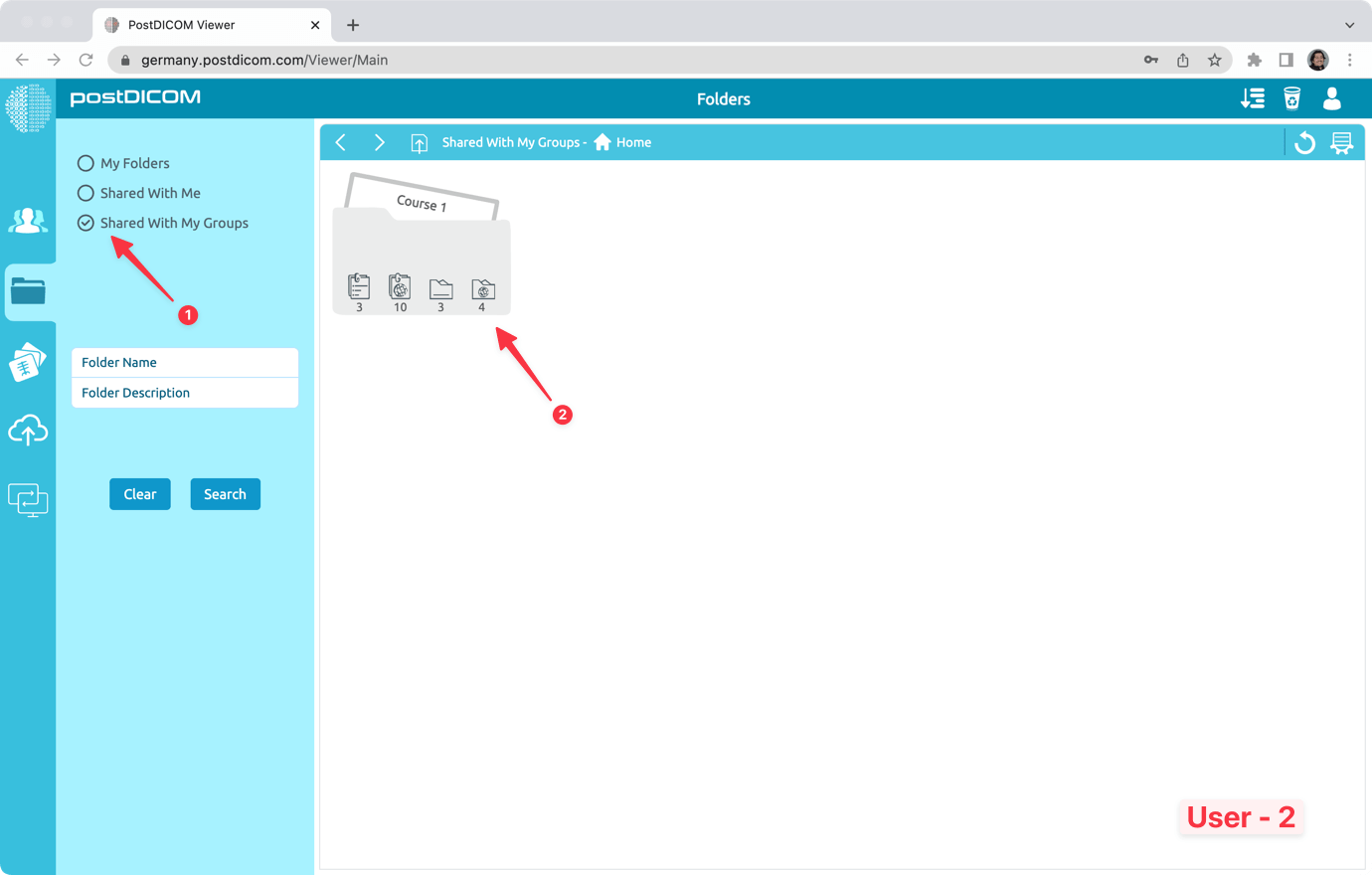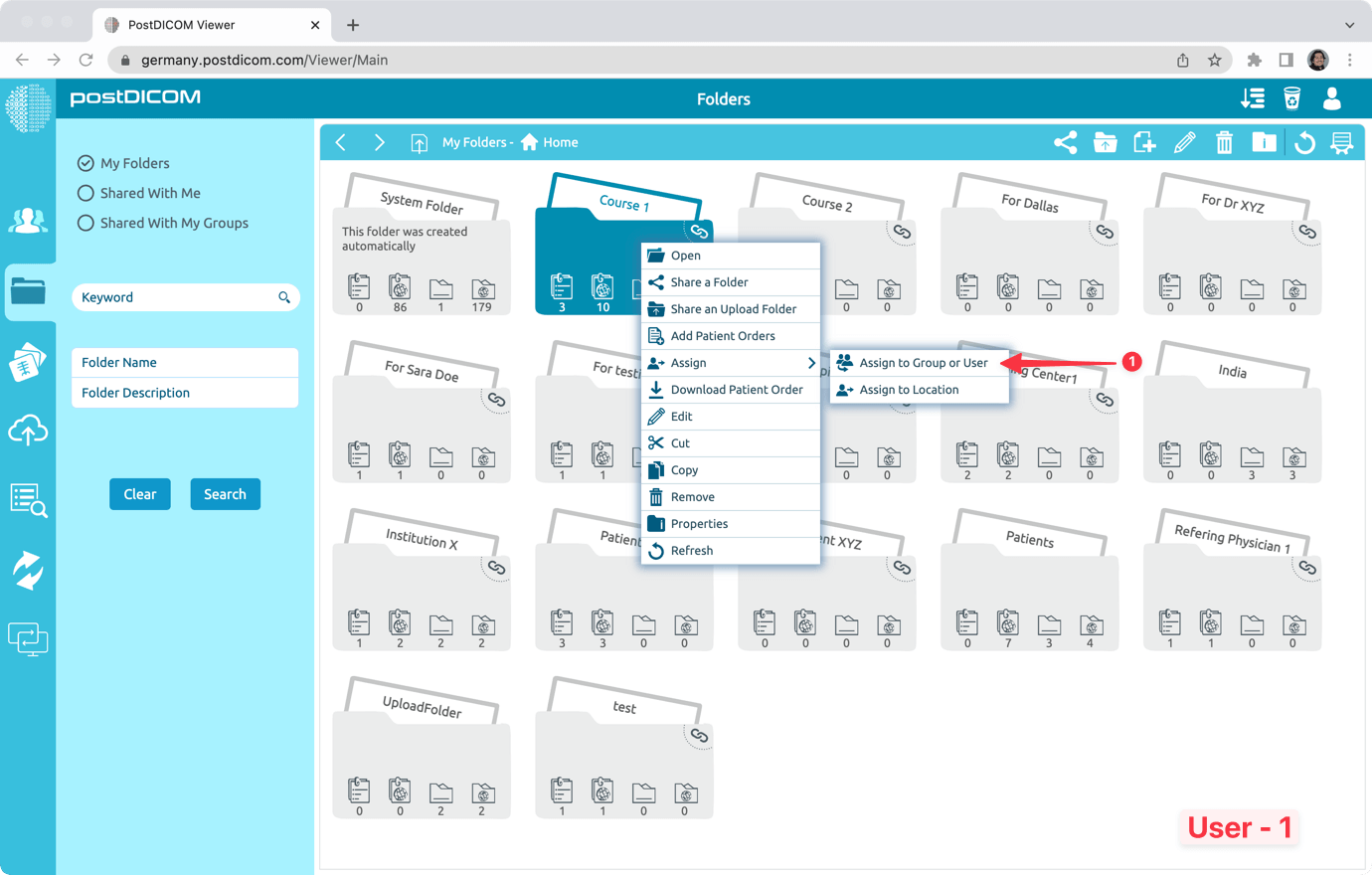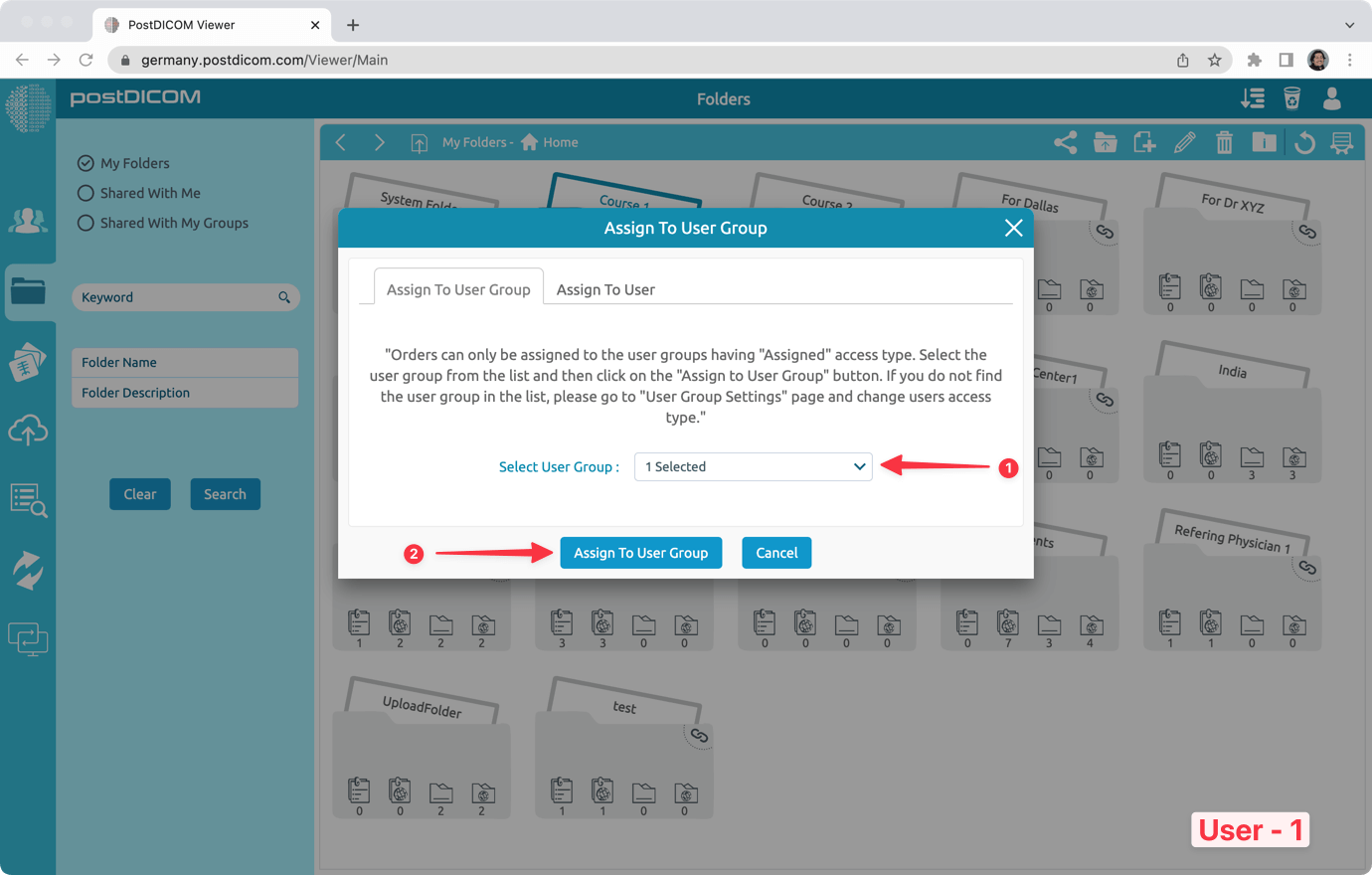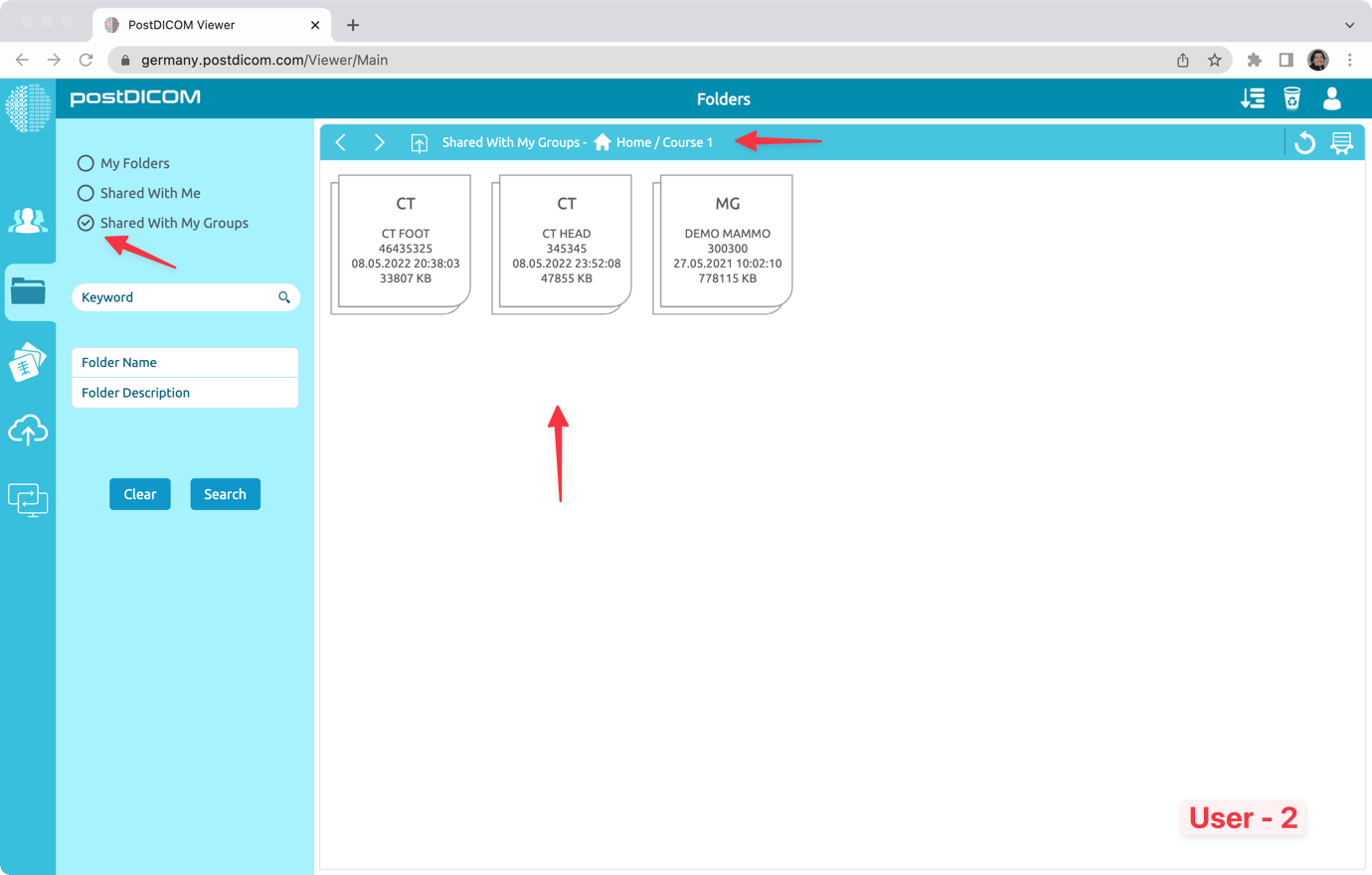PostDicom-Ordner sind privat für den PostDicom-Benutzer. Mit anderen Worten, erstellte PostDicom-Ordner können nur vom Ersteller gesehen und verwaltet werden. Wenn ein Benutzer (zum Beispiel User-1) möchte, dass andere PostDicom-Benutzer seine Ordner sehen können, oder wenn er an einigen Ordnern zusammenarbeiten möchte, kann er die Ordner auswählen und in seinem PostDicom Account mit Benutzern oder Benutzergruppen teilen.
In diesem Dokument beschreiben wir, wie ein Benutzer seine Ordner in seinem PostDicom-Konto mit anderen Benutzergruppen teilen kann.
Gehen Sie wie folgt vor, um einen PostDicom-Ordner mit Benutzergruppen zu teilen.
Klicken Sie zunächst mit der rechten Maustaste auf den Ordner, den Sie teilen möchten, und wählen Sie den Menüpunkt „Ordner teilen“.
Gehen Sie zur Registerkarte „Mit Benutzergruppe teilen“ und wählen Sie die Benutzergruppen aus, mit denen Sie teilen möchten.
Legen Sie das Ablaufdatum der Freigabe fest.
Legen Sie fest, ob dieser Benutzer diesen Ordner für andere Benutzer freigeben kann oder nicht.
Legen Sie fest, ob andere Benutzer den Ordnerinhalt bearbeiten können (z. B. Patientenbestellungen hinzufügen oder entfernen) oder nicht.
Legen Sie fest, ob eingeschränkte Benutzer alle Bestellungen in diesem Ordner anzeigen können oder nicht.
Klicken Sie abschließend auf die Schaltfläche „Teilen“.
Wenn die Freigabe erfolgreich abgeschlossen wurde, wird neben dem Ordner ein Freigabesymbol angezeigt. Und in der rechten unteren Ecke wird die Meldung „Ordner wurde erfolgreich geteilt“ angezeigt.
Um den geteilten Ordner in einem anderen Benutzer (zum Beispiel User-2) zu sehen, melden Sie sich mit dem Benutzernamen (User-2) und dem Passwort bei PostDicom an.
Gehen Sie zur Registerkarte Ordner und wählen Sie Benutzergruppen aus
Wählen Sie den Tab „Mit meinen Gruppen geteilt“. Jetzt kann User-2 die geteilten Ordner mit seinen Benutzergruppen sehen. In diesem Beispiel kann er den Ordner „Course 1" sehen, der von User-1 gemeinsam genutzt wird. Jetzt kann User-2 in diesem Ordner navigieren, um die darin enthaltenen Patientenbestellungen und die Bilder anzusehen. Bei entsprechender Autorisierung kann User-2 diesen Ordner mit anderen Benutzern teilen oder Patientenbestellungen in diesem Ordner verwalten (hinzufügen, entfernen).
WICHTIG: Wenn der „Auftragszugriffstyp“ von Benutzer-2 auf „Zugewiesen“ gesetzt ist, kann dieser Benutzer nur die Patientenbestellungen sehen, die ihm zugewiesen sind. In diesem Fall müssen die Patientenbestellungen in diesem Ordner nach dem Teilen des Ordners mit dieser Benutzergruppe ebenfalls dieser Benutzergruppe zugewiesen werden.
Melden Sie sich dazu mit User-1 an und gehen Sie zum Abschnitt Ordner. Klicken Sie dann mit der rechten Maustaste auf den Ordner und wählen Sie den Menüpunkt „Zuweisen -> Gruppe oder Benutzer zuweisen“.
Wählen Sie auf der Registerkarte „Zur Benutzergruppe zuweisen“ die Benutzergruppen aus und klicken Sie auf „Zur Benutzergruppe zuweisen“.
Jetzt können die Benutzer, deren „Auftragszugriffstyp“ auf „Zugewiesen“ (Benutzer-2) gesetzt ist, auch die Patientenbestellungen in diesem Ordner einsehen.