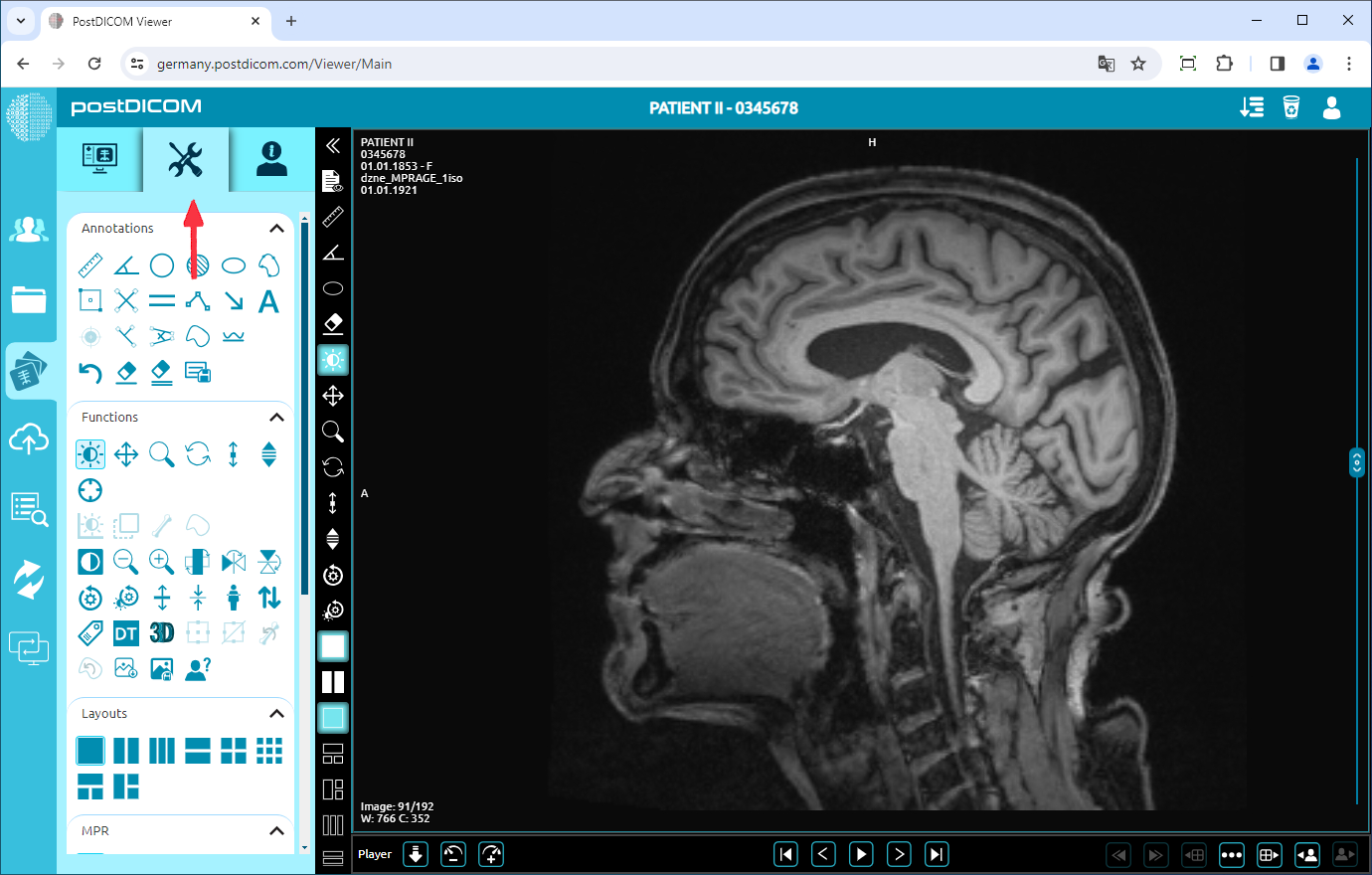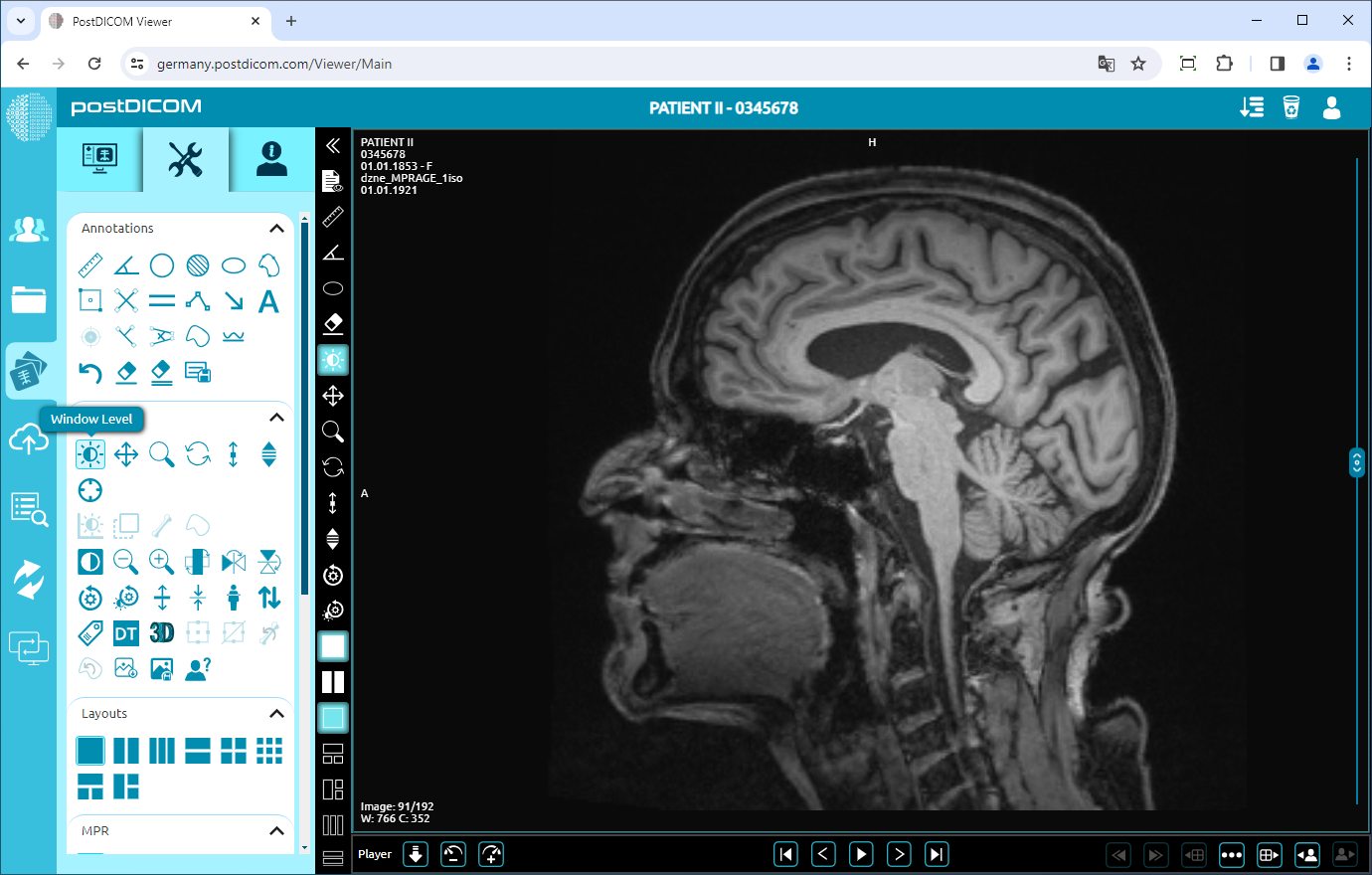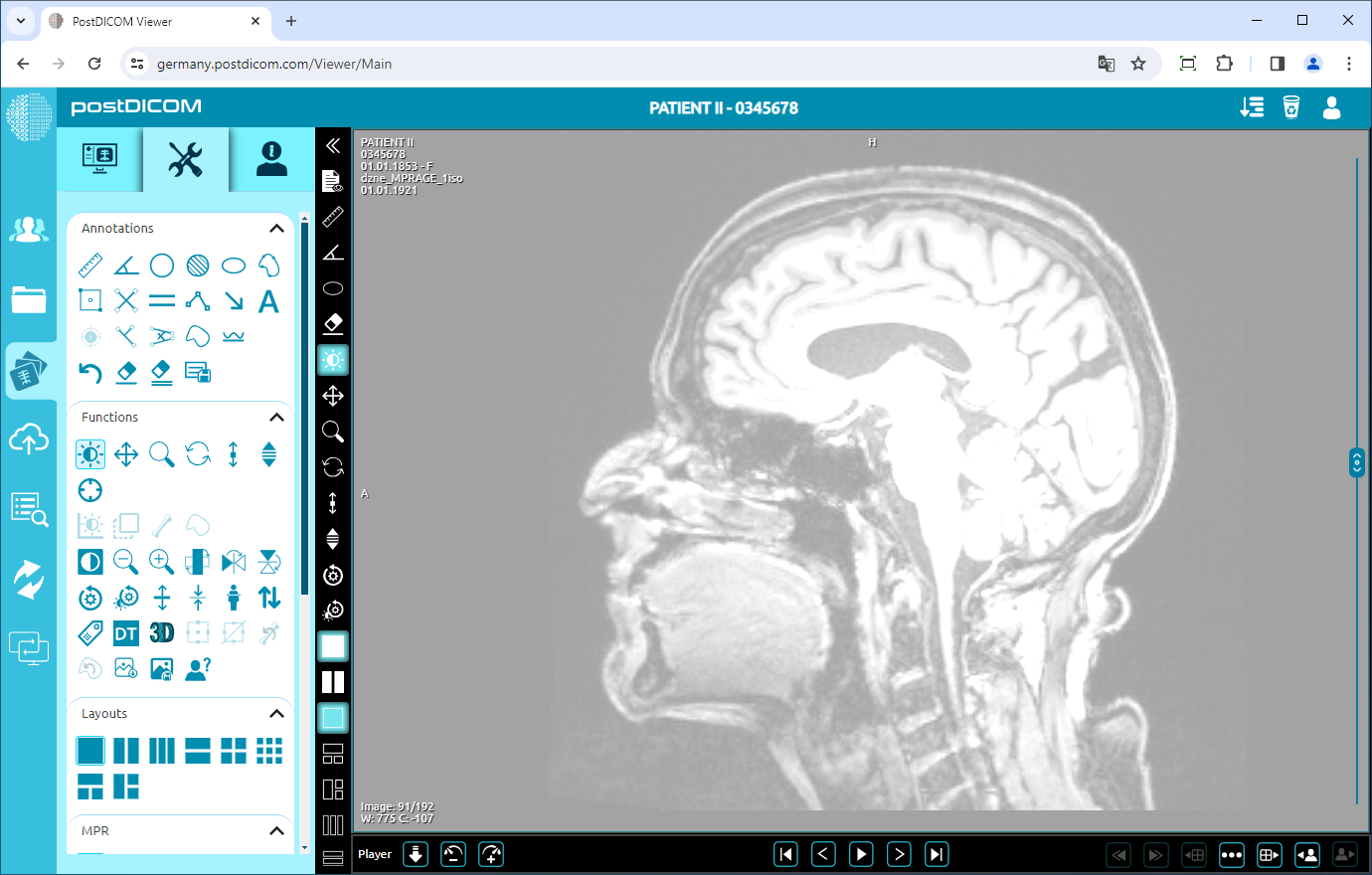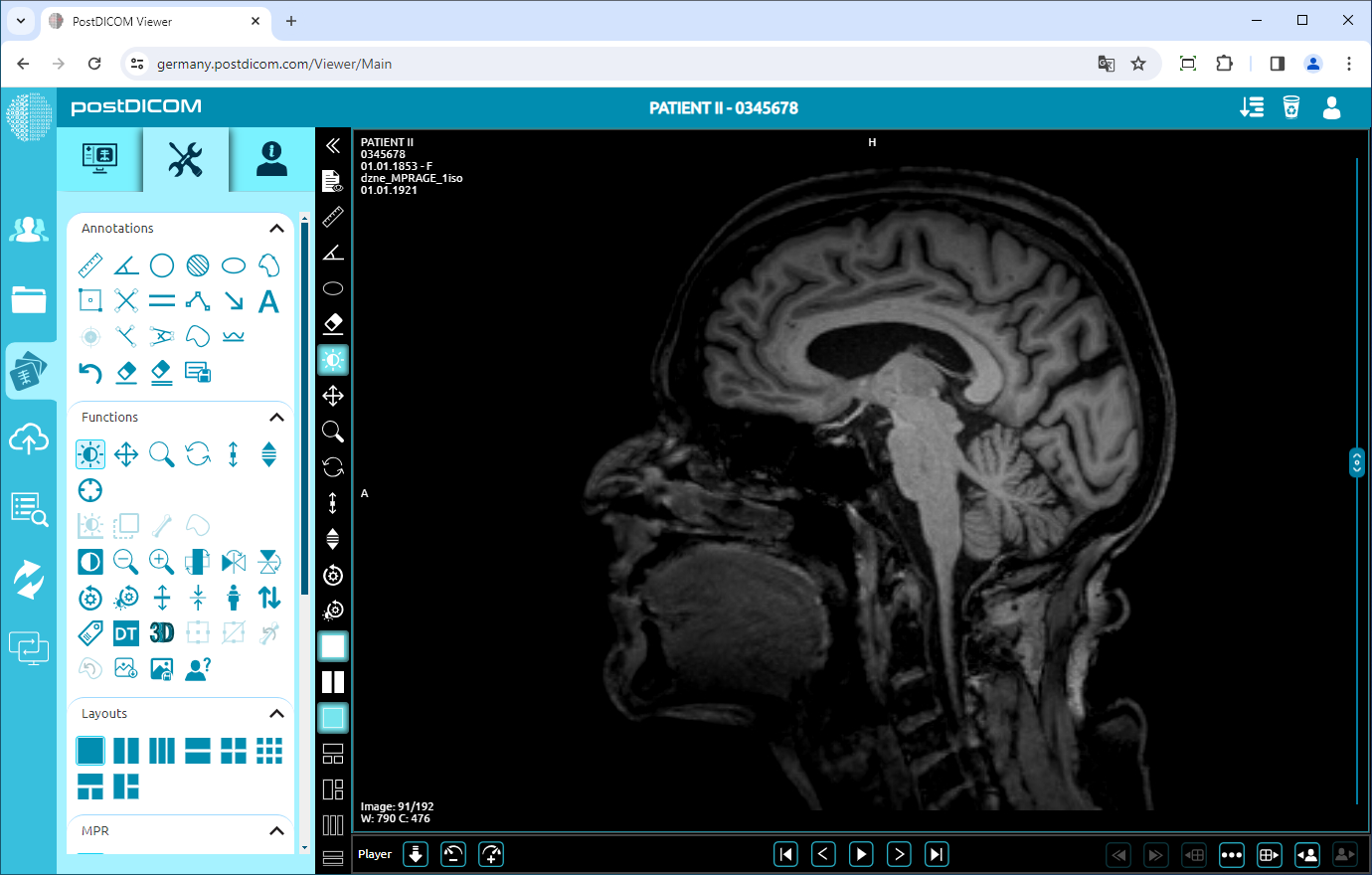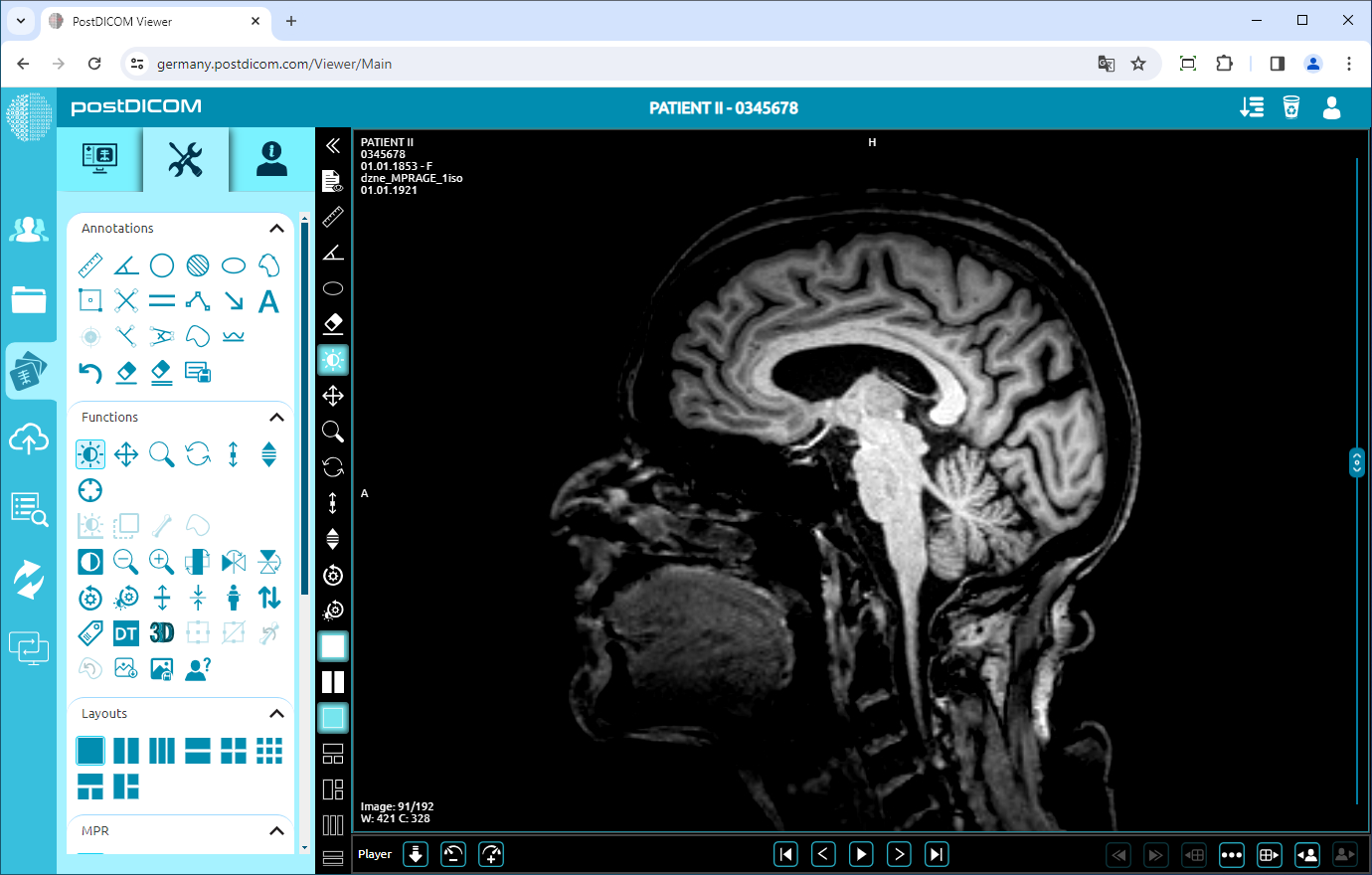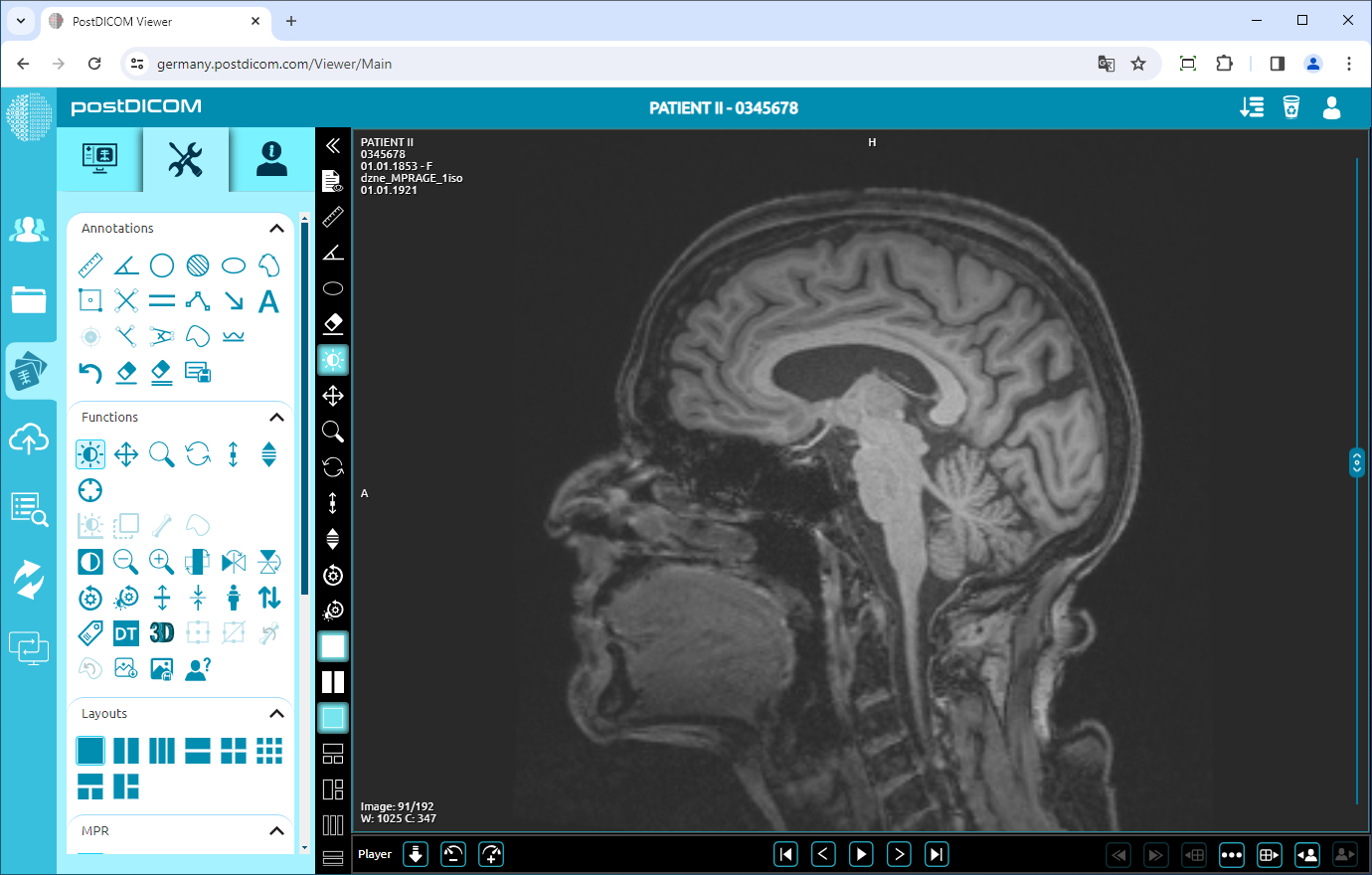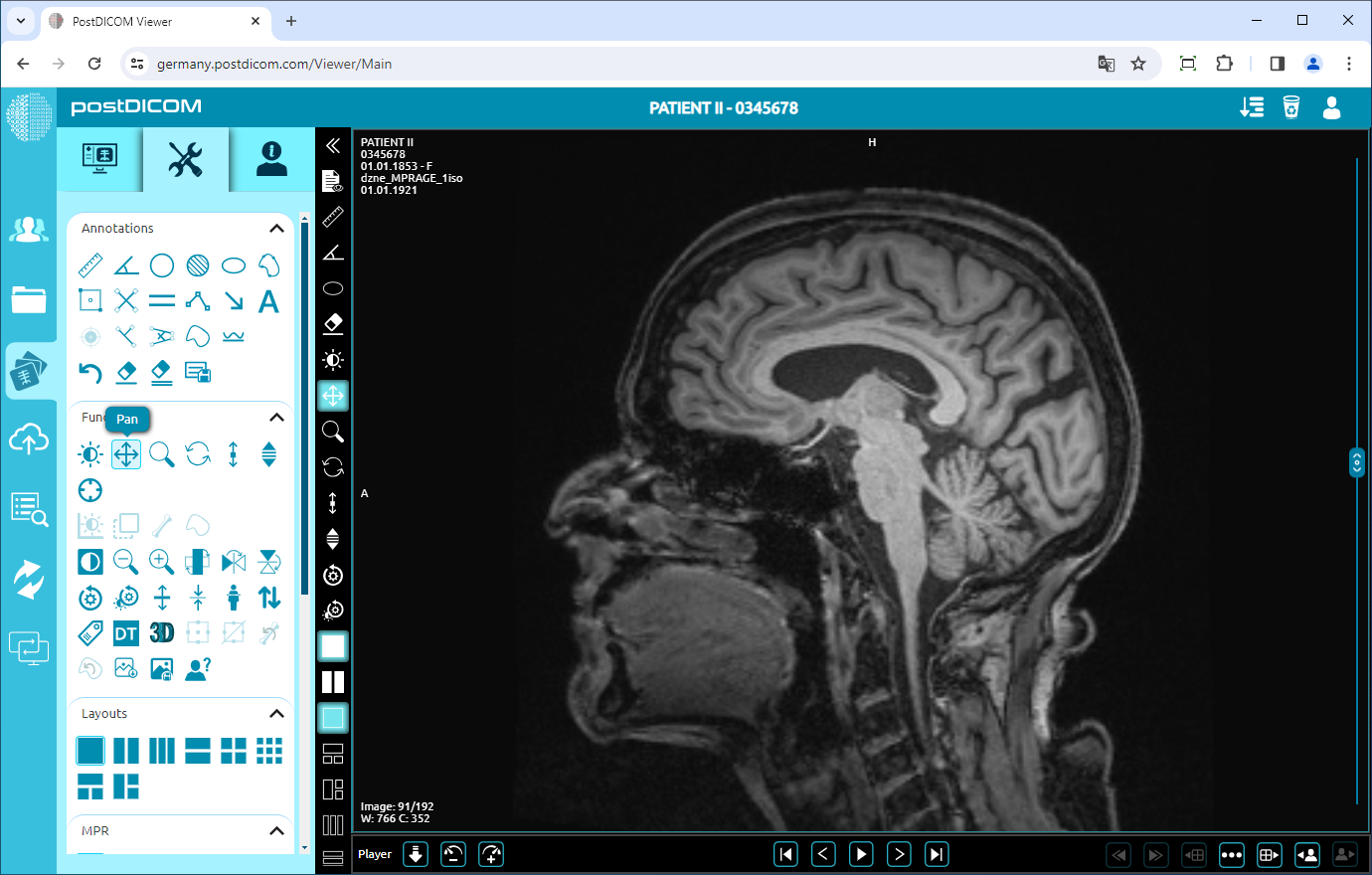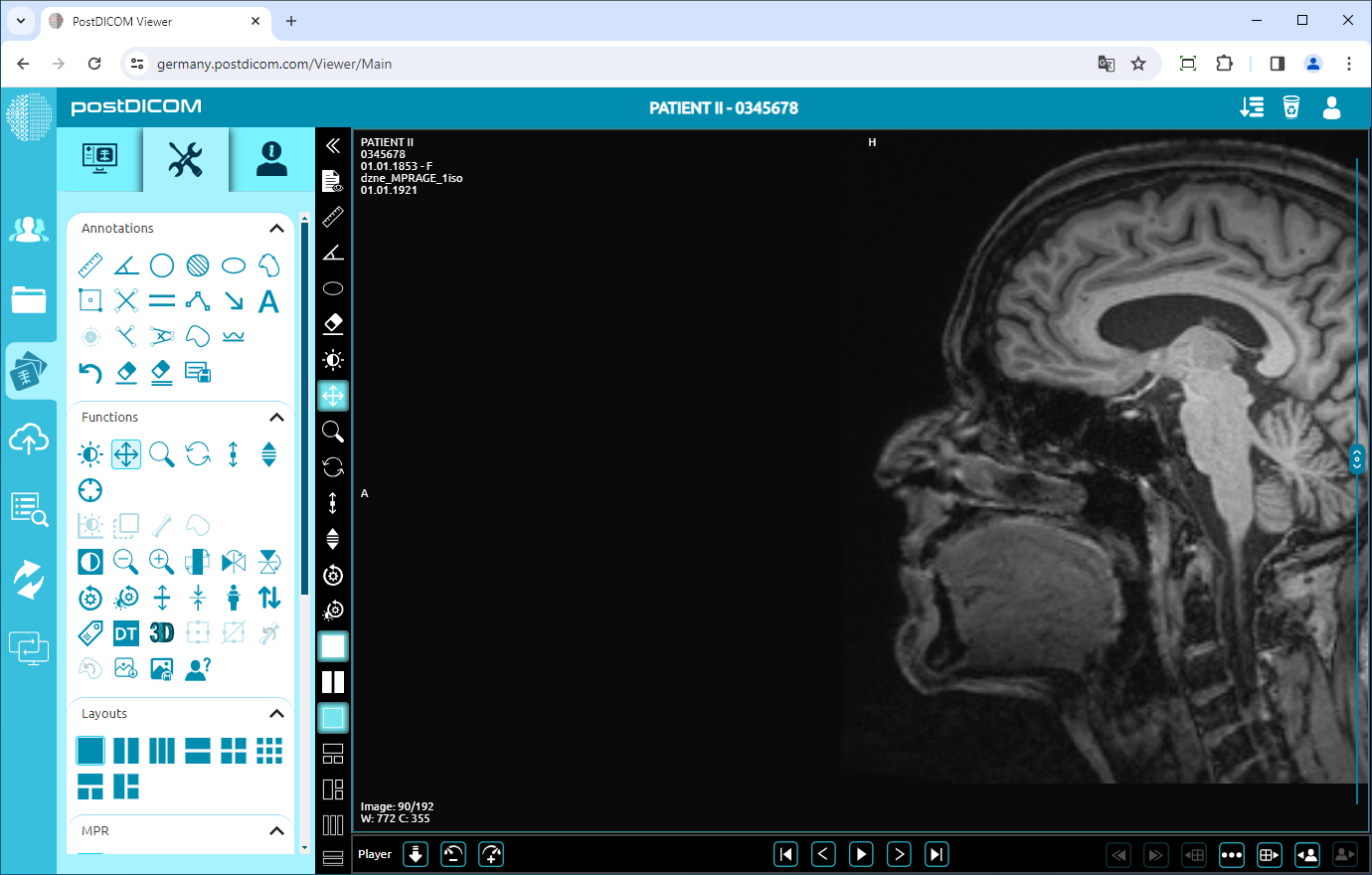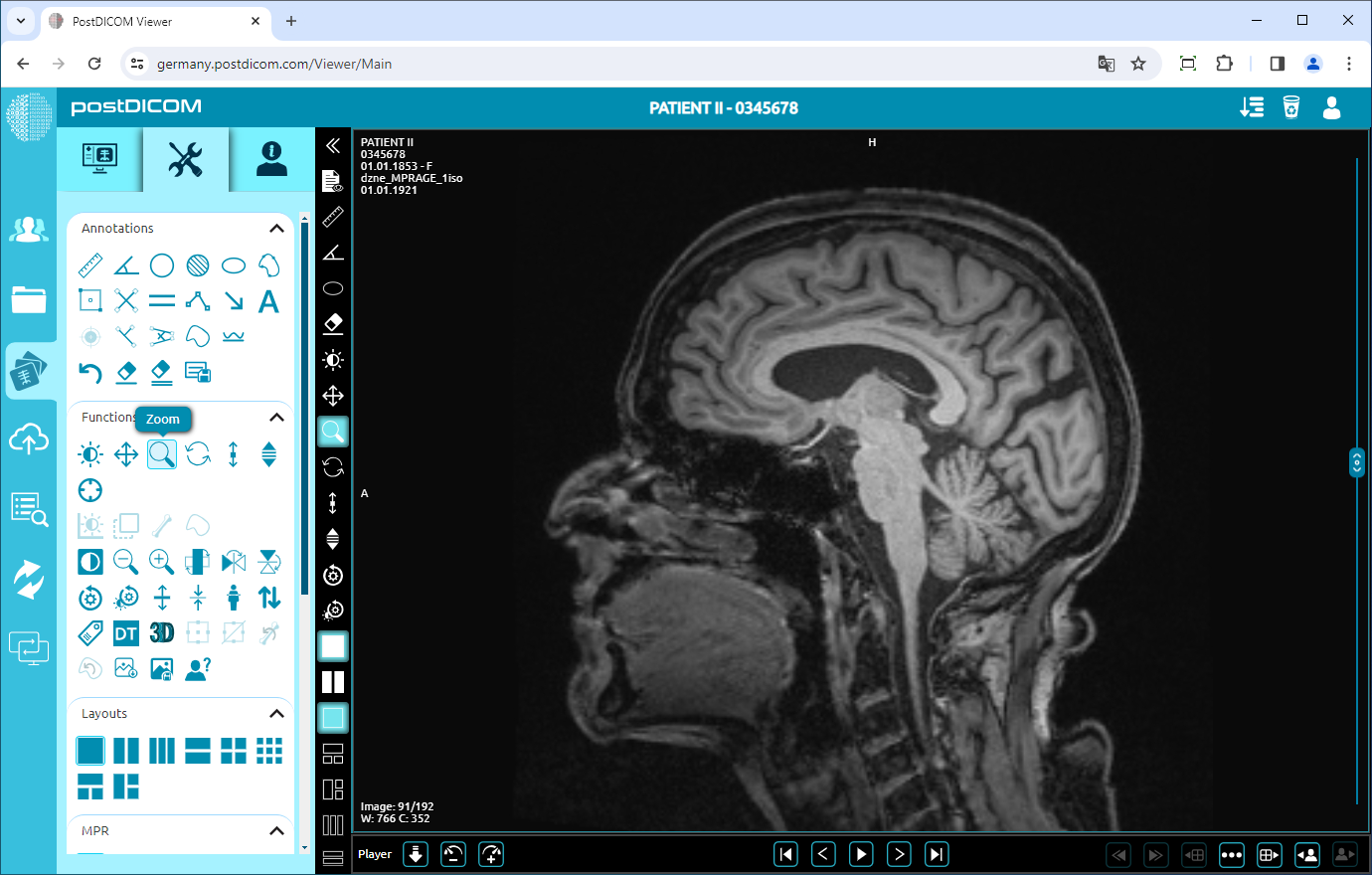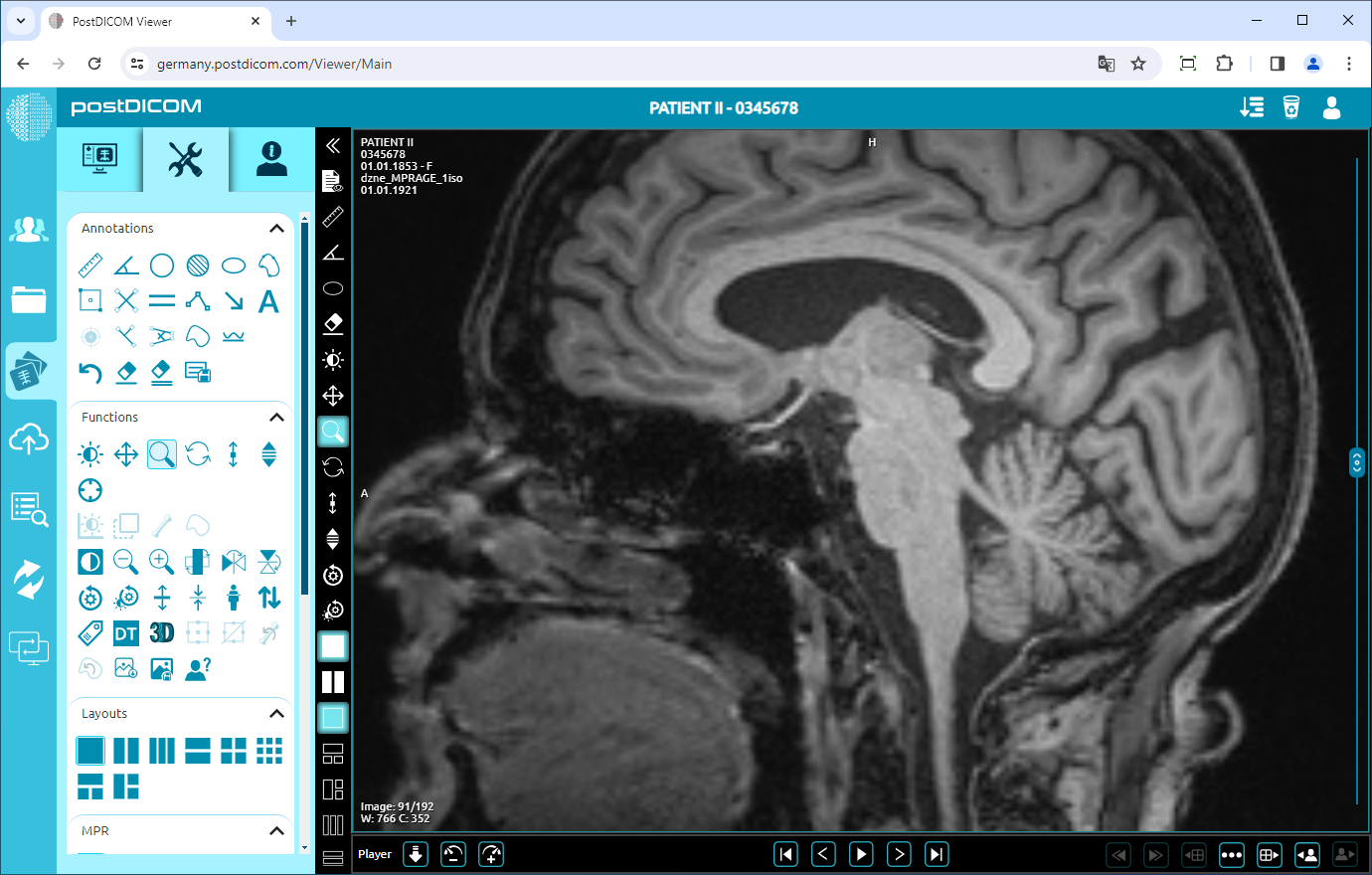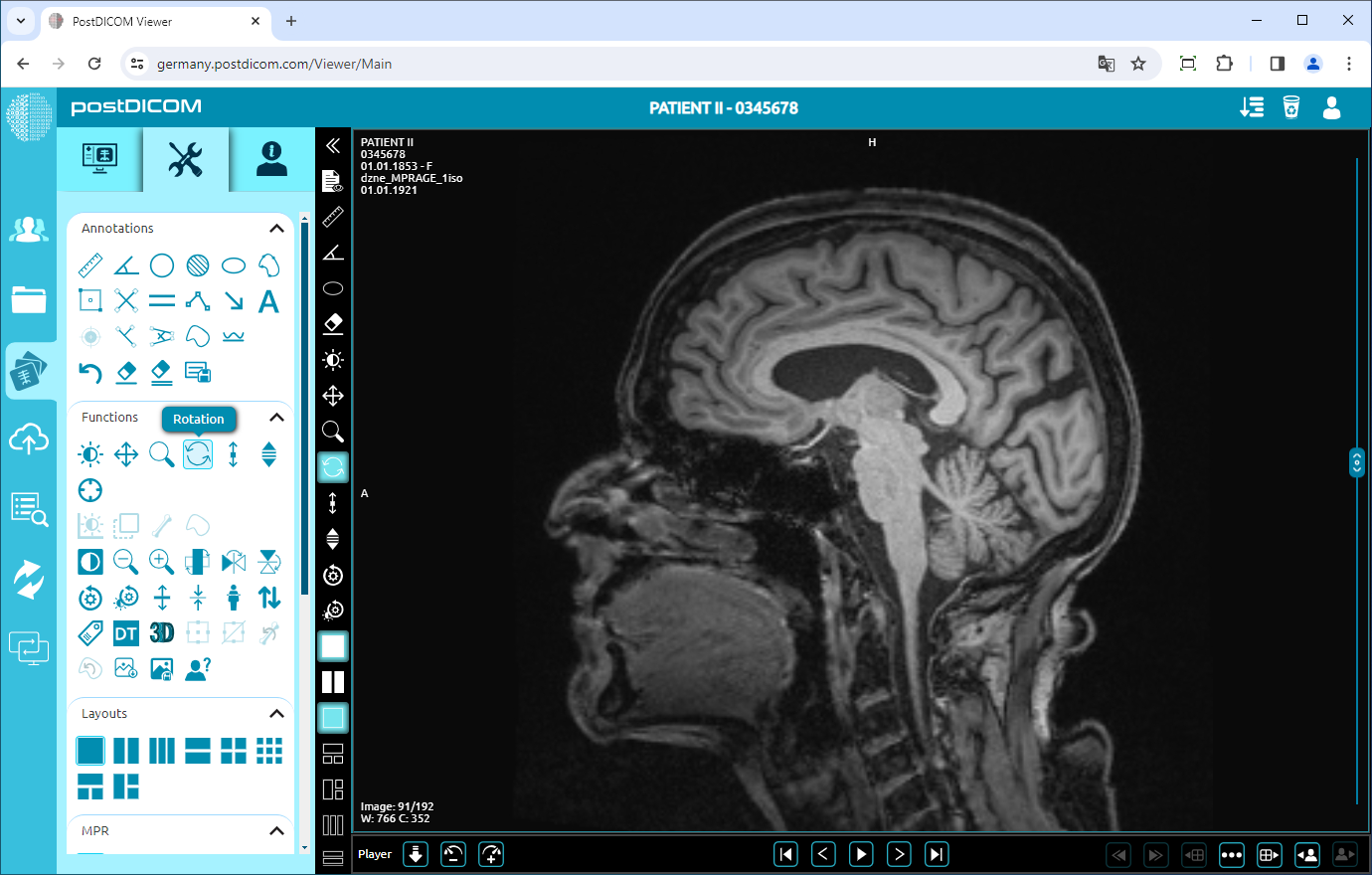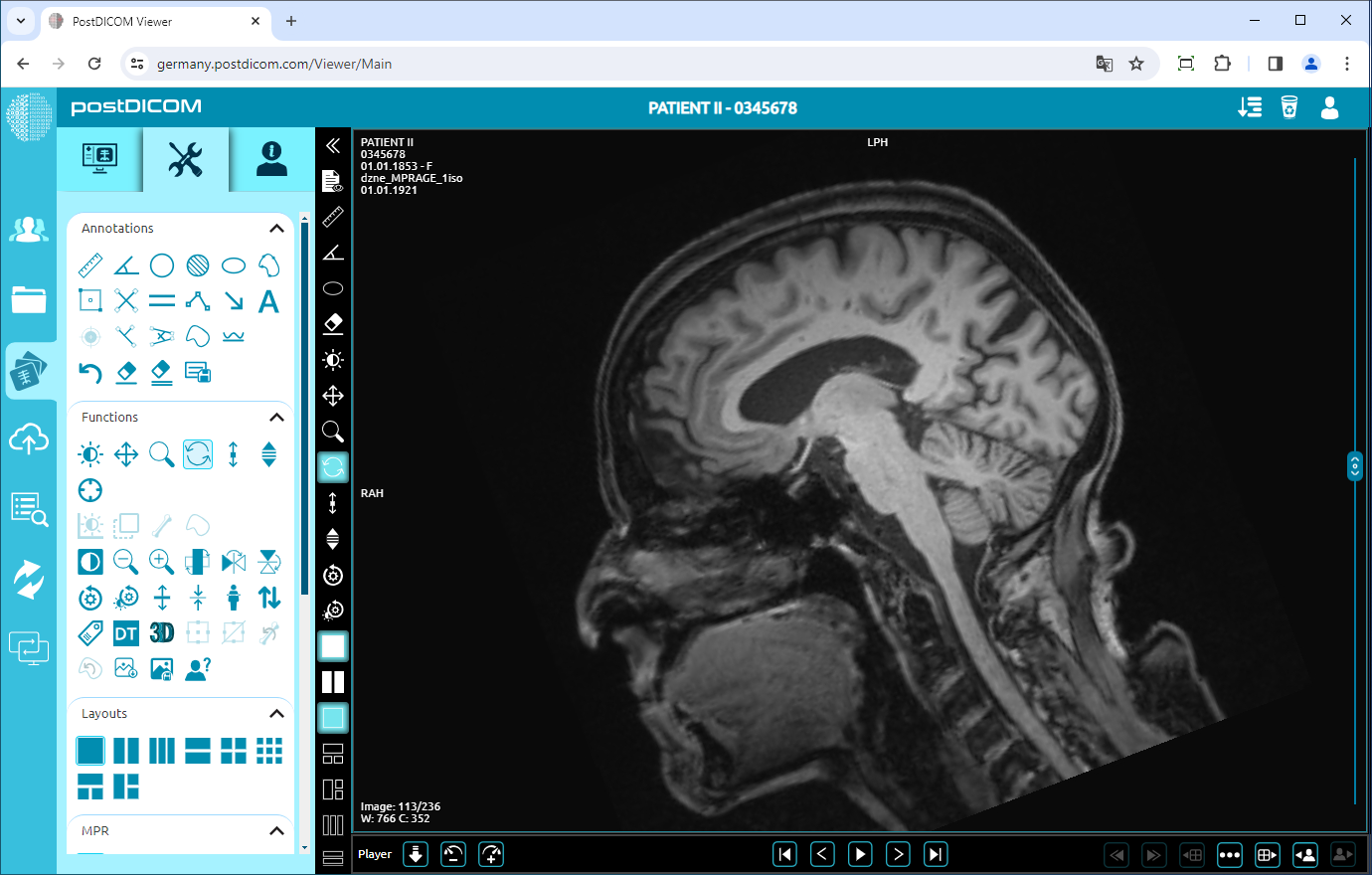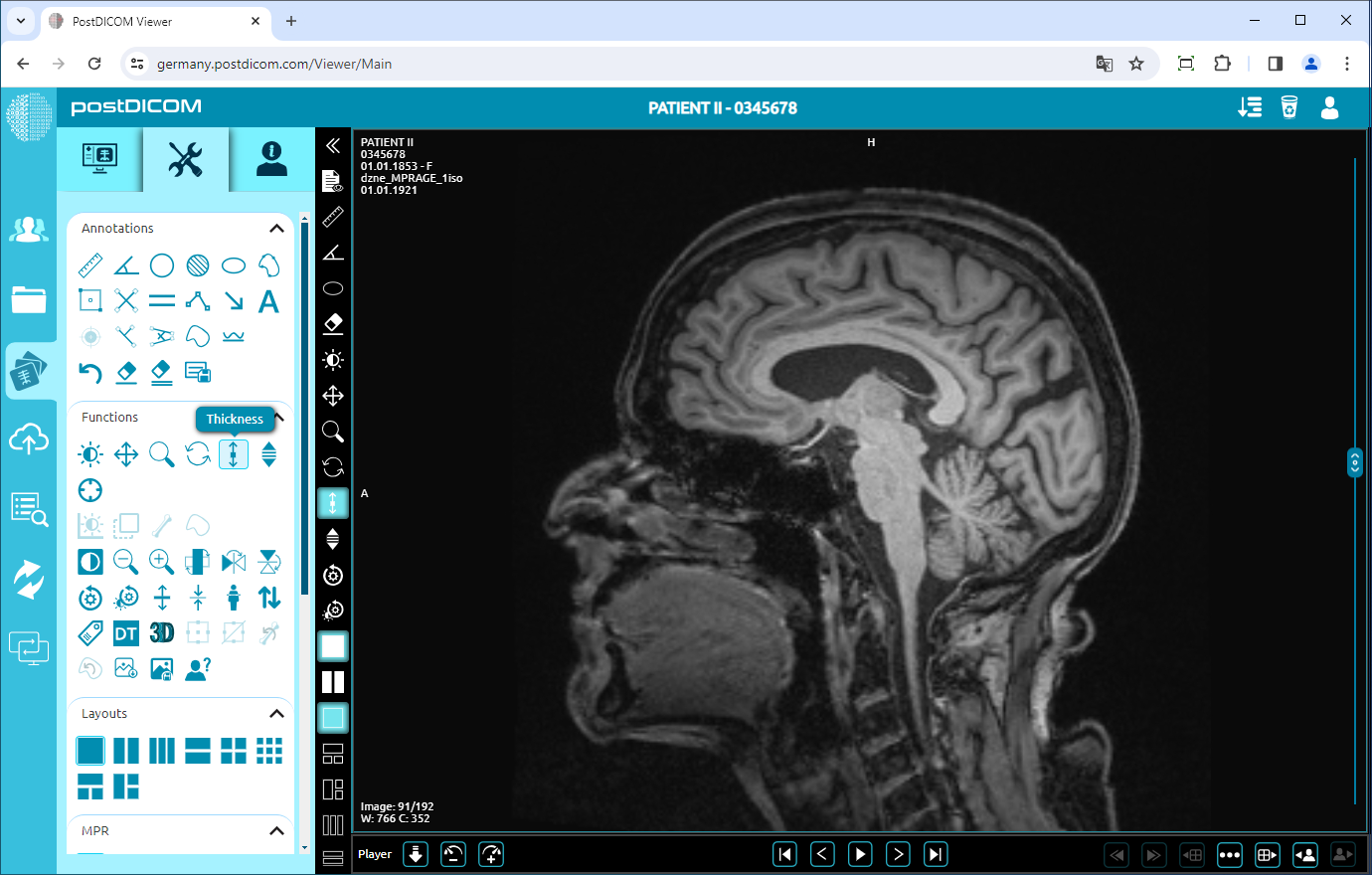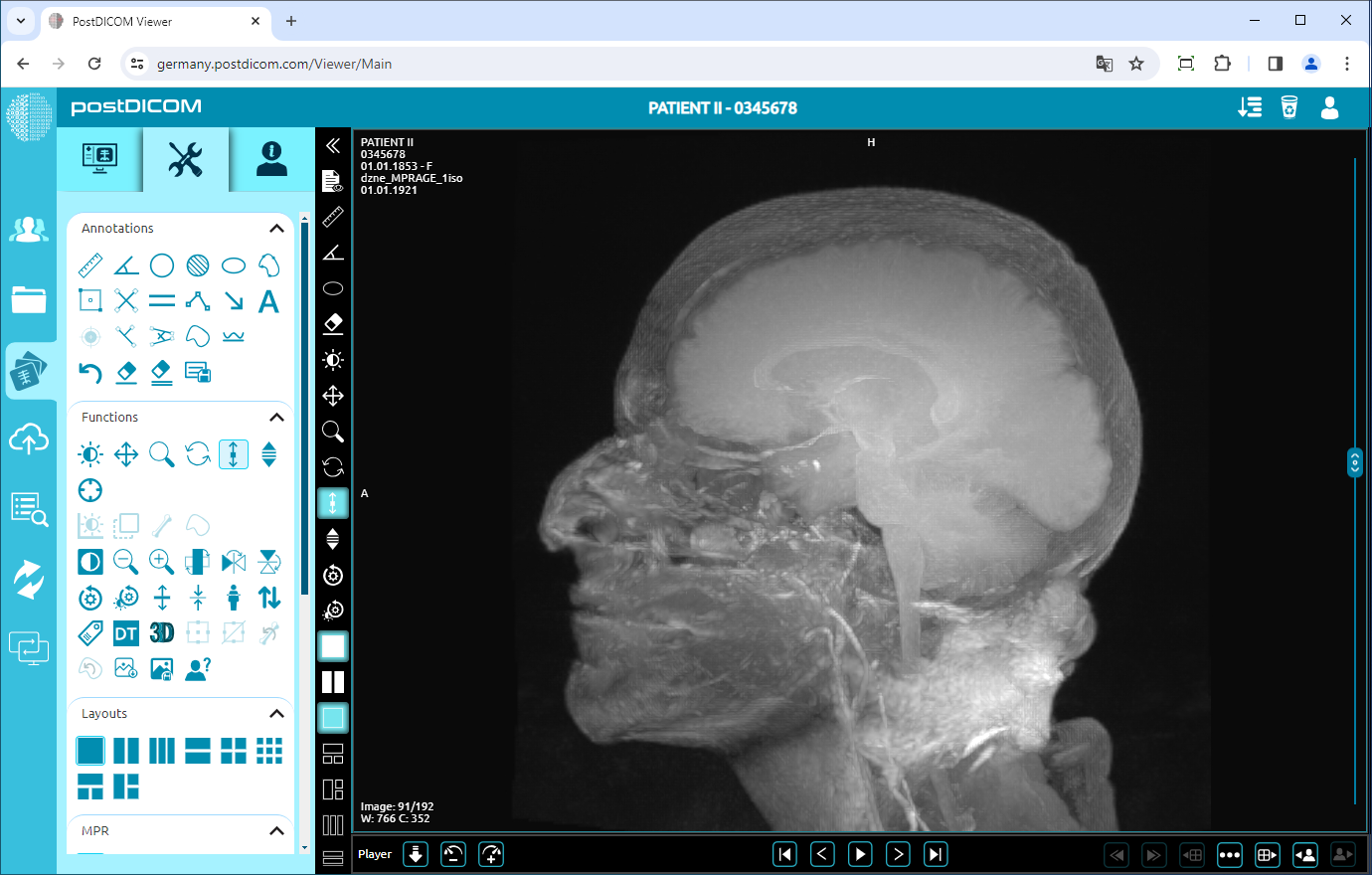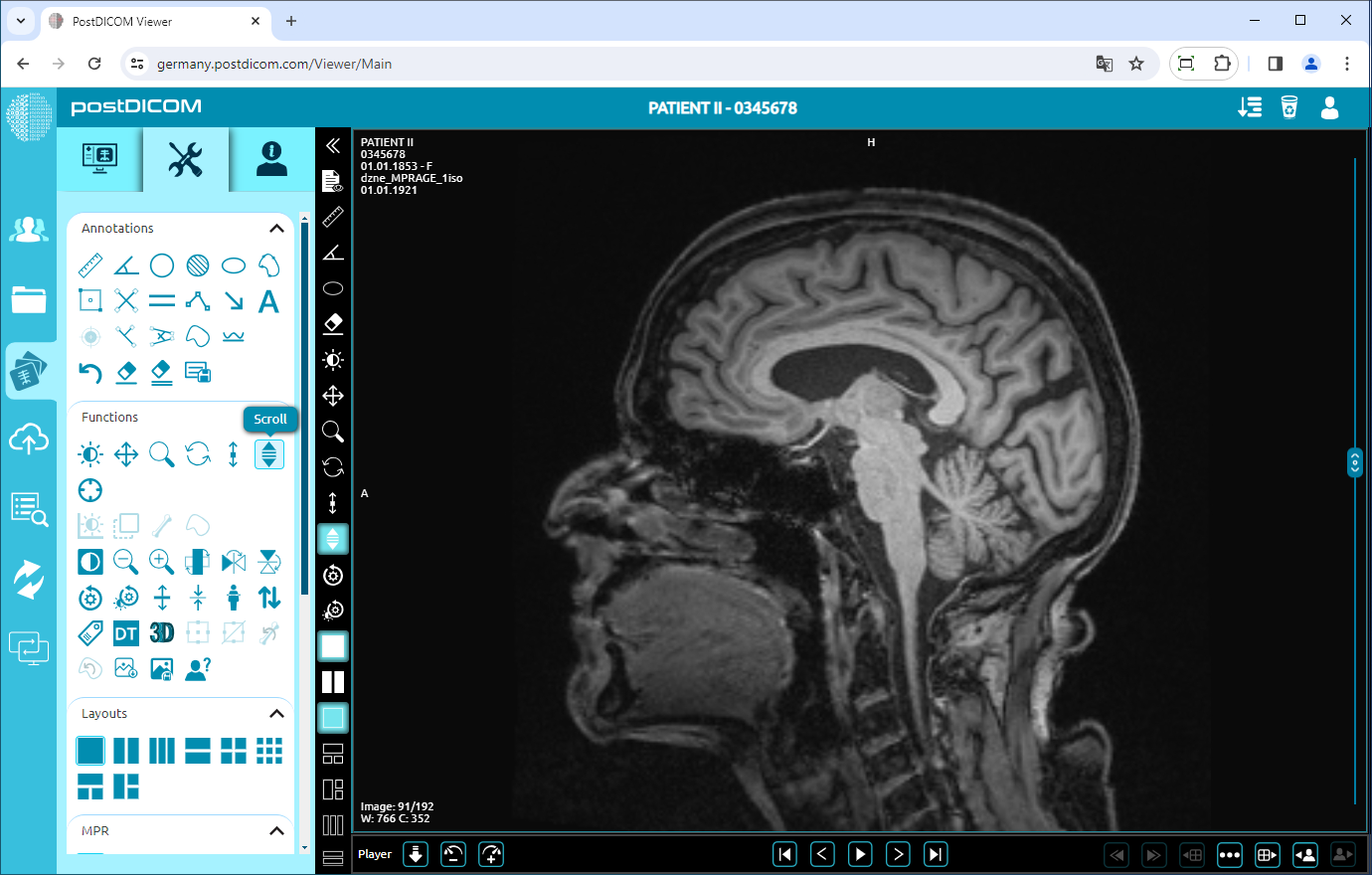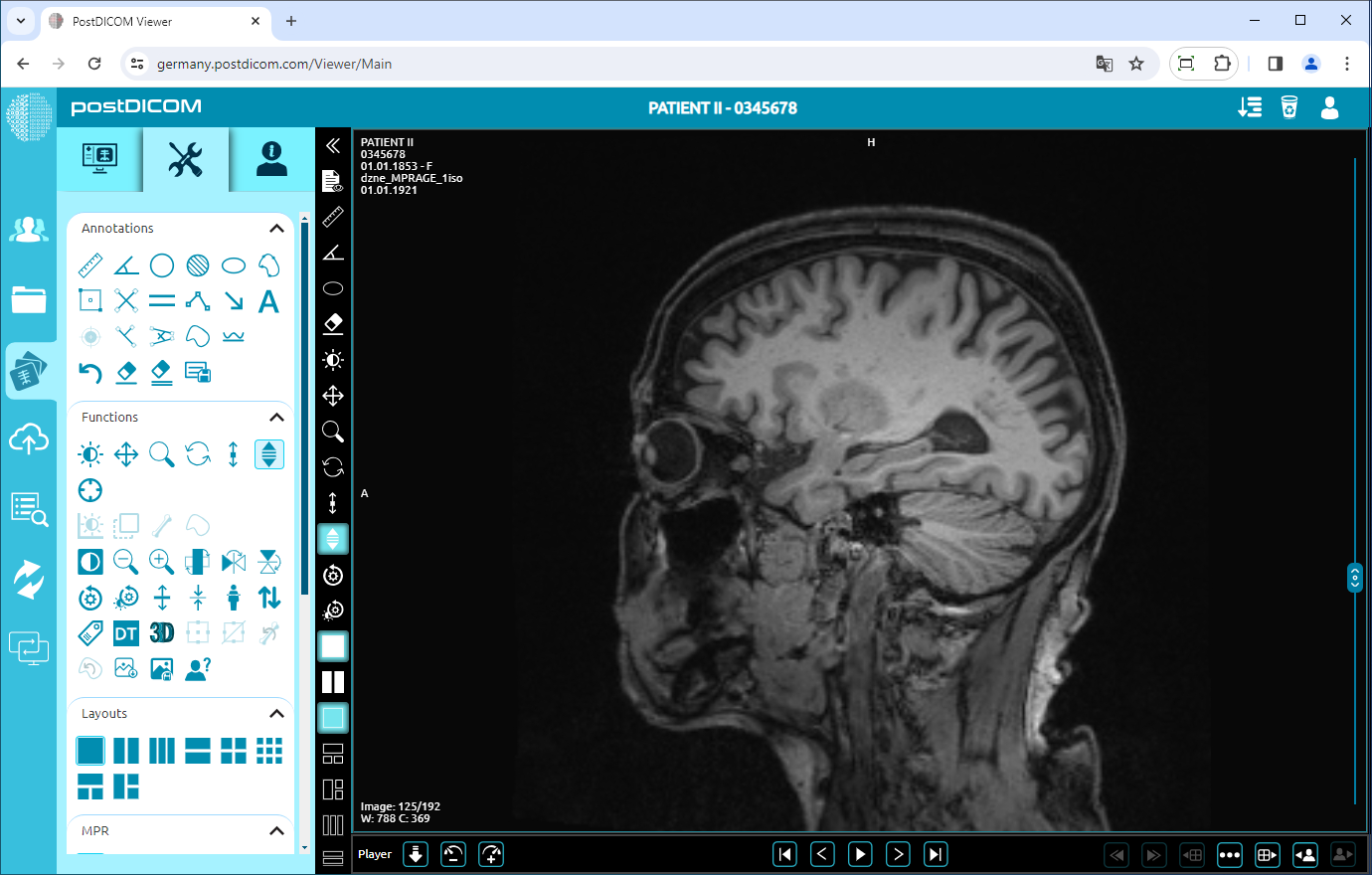Auf der Seite „Patientensuche“ sehen Sie alle Patientenbestellungen in Ihrem Konto. Doppelklicken Sie auf die Bestellung, für die Sie sich die Bilder ansehen möchten, und dann wird die Seite „Ansicht“ geöffnet. Klicken Sie oben links auf der Seite auf das Symbol „Tools“.
Fensterebene
Dies ist die Standardfunktion für Fensterebene, Schwenken, Zoomen, Drehen, Dicke und Bildlaufgruppe. Wenn Sie den Werkzeugbereich öffnen, werden Sie sehen, dass er ausgewählt ist. Wenn eine andere Funktion ausgewählt ist und Sie zur Funktion auf Fensterebene zurückkehren möchten, klicken Sie auf das Symbol „Fensterebene“. Es kann auch aus dem Bereich Mini-Tools ausgewählt werden.
Während „Fensterebene“ ausgewählt ist, klicken Sie auf das Bild und halten Sie es gedrückt. Bewegen Sie den Mauszeiger nach links, um den Wert für die Fenstermitte zu verringern (Helligkeit erhöhen).
Bewegen Sie den Cursor ebenfalls nach rechts, um den Wert für die Fenstermitte zu erhöhen (Helligkeit verringern).
Während „Fensterebene“ ausgewählt ist, klicken Sie auf das Bild und halten Sie die Maustaste gedrückt. Bewegen Sie den Cursor nach oben, um den Wert für die Fensterbreite zu verringern (Kontrast erhöhen).
Bewegen Sie den Cursor ebenfalls nach unten, um den Wert für die Fensterbreite zu erhöhen (Kontrast verringern).
Pan
Klicken Sie links auf der Seite auf das „Pan“ -Symbol. Nach dem Anklicken färbt sich das Symbol blau.
Während „Pan“ ausgewählt ist, klicken Sie auf das Bild und halten Sie die Maustaste gedrückt. Bewegen Sie den Cursor in eine beliebige Richtung, um das Bild zu schwenken. Wenn Sie den Cursor nach rechts bewegen, bewegen Sie das Bild nach rechts, wie in der Abbildung unten zu sehen ist.
Zoom
Klicken Sie links auf der Seite auf das Symbol „Zoom“. Nach dem Anklicken färbt sich das Symbol blau.
Während „Zoom“ ausgewählt ist, klicken Sie auf das Bild und halten Sie die Maustaste gedrückt. Wenn Sie den Cursor nach unten bewegen, wird das Bild vergrößert (das Bild wird größer). Ebenso wird das Bild verkleinert, wenn Sie den Cursor nach oben bewegen (das Bild wird kleiner). Das folgende Bild zeigt ein vergrößertes Bild.
Rotation Klicken Sie links auf der Seite auf das Symbol „Rotation“. Nach dem Anklicken färbt sich das Symbol blau.
Während „Rotation“ ausgewählt ist, klicken Sie auf das Bild und halten Sie die Maustaste gedrückt. Bewegen Sie den Cursor, um die Ansicht um bis zu 360 Grad zu drehen. Das folgende Bild zeigt das gedrehte Bild.
Dicke
Klicken Sie links auf der Seite auf das Symbol „Dicke“. Nach dem Anklicken färbt sich das Symbol blau.
Während „Dicke“ ausgewählt ist, klicken Sie auf das Bild und halten Sie die Maustaste gedrückt. Wenn Sie den Cursor nach unten bewegen, wird die Dicke erhöht. Ebenso wird die Dicke verringert, wenn Sie den Cursor nach oben bewegen. Das folgende Bild zeigt das dicke Bild.
Scrollen
Klicken Sie links auf der Seite auf das Symbol „Scrollen“. Nach dem Anklicken färbt sich das Symbol blau.
Während „Scrollen“ ausgewählt ist, klicken Sie auf das Bild und halten Sie die Maustaste gedrückt. Wenn Sie den Cursor nach unten bewegen, wird der Bildindex erhöht. Ebenso wird der Bildindex verringert, wenn Sie den Cursor nach oben bewegen. Das folgende Bild zeigt das gescrollte Bild.