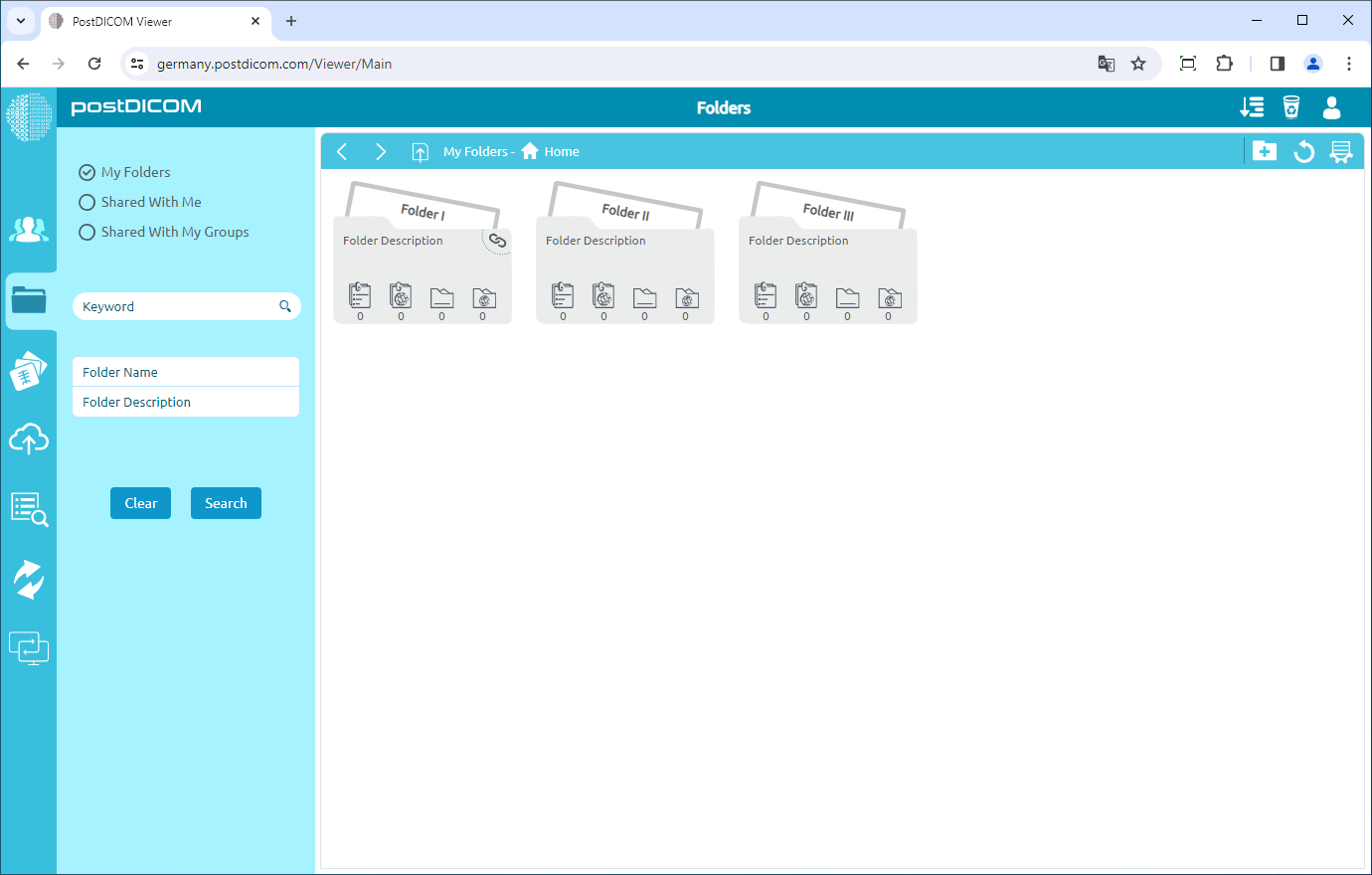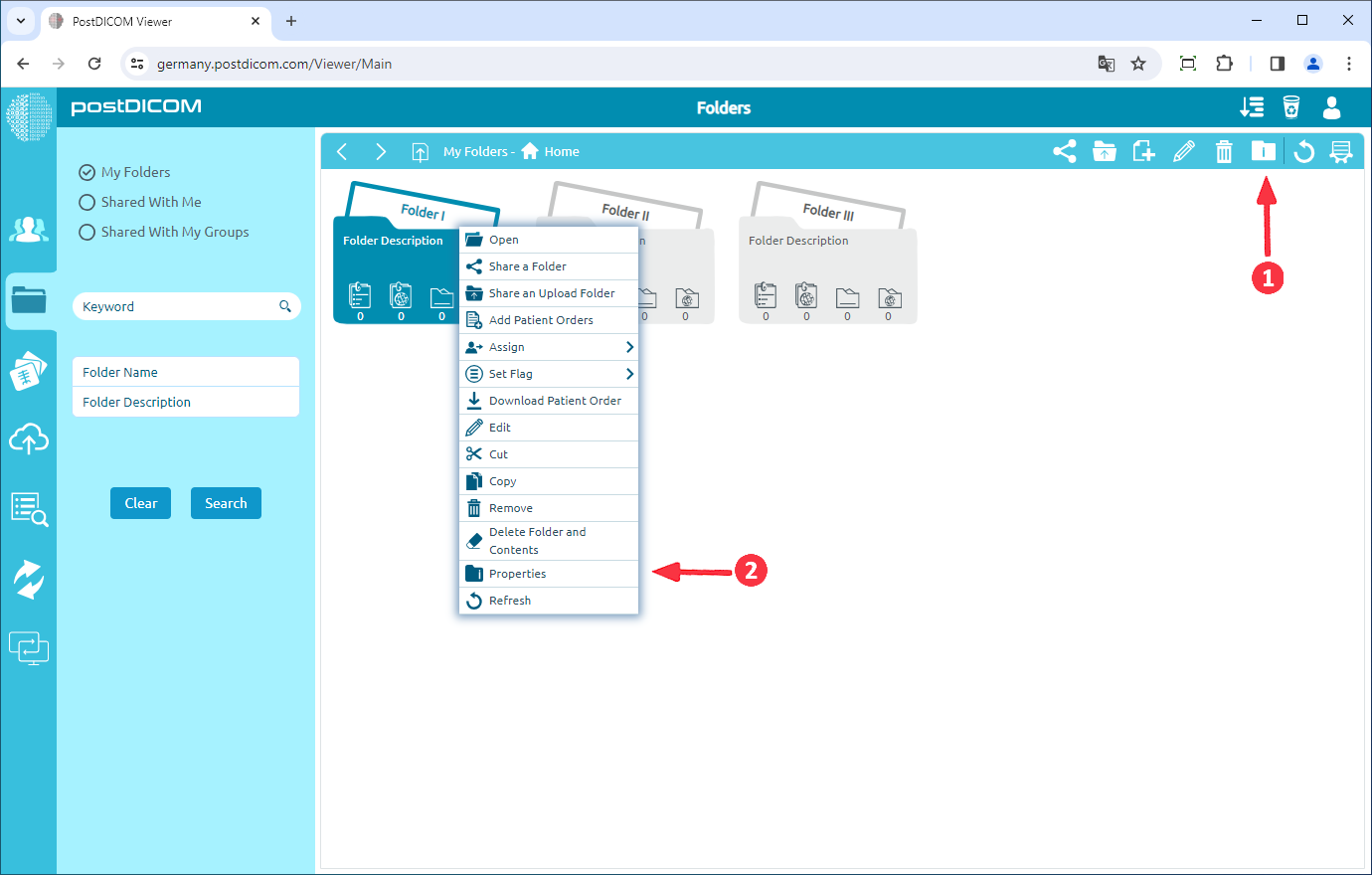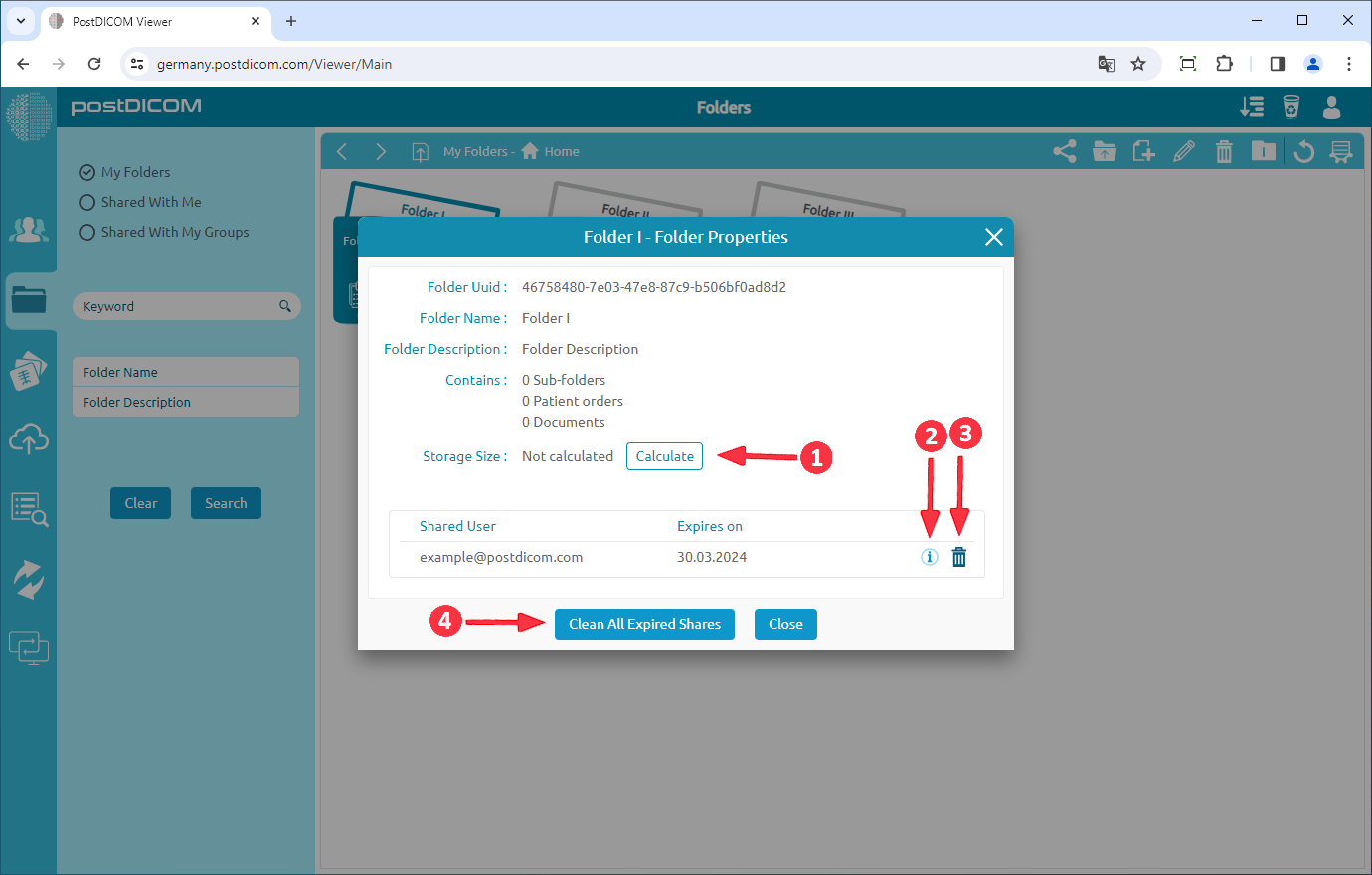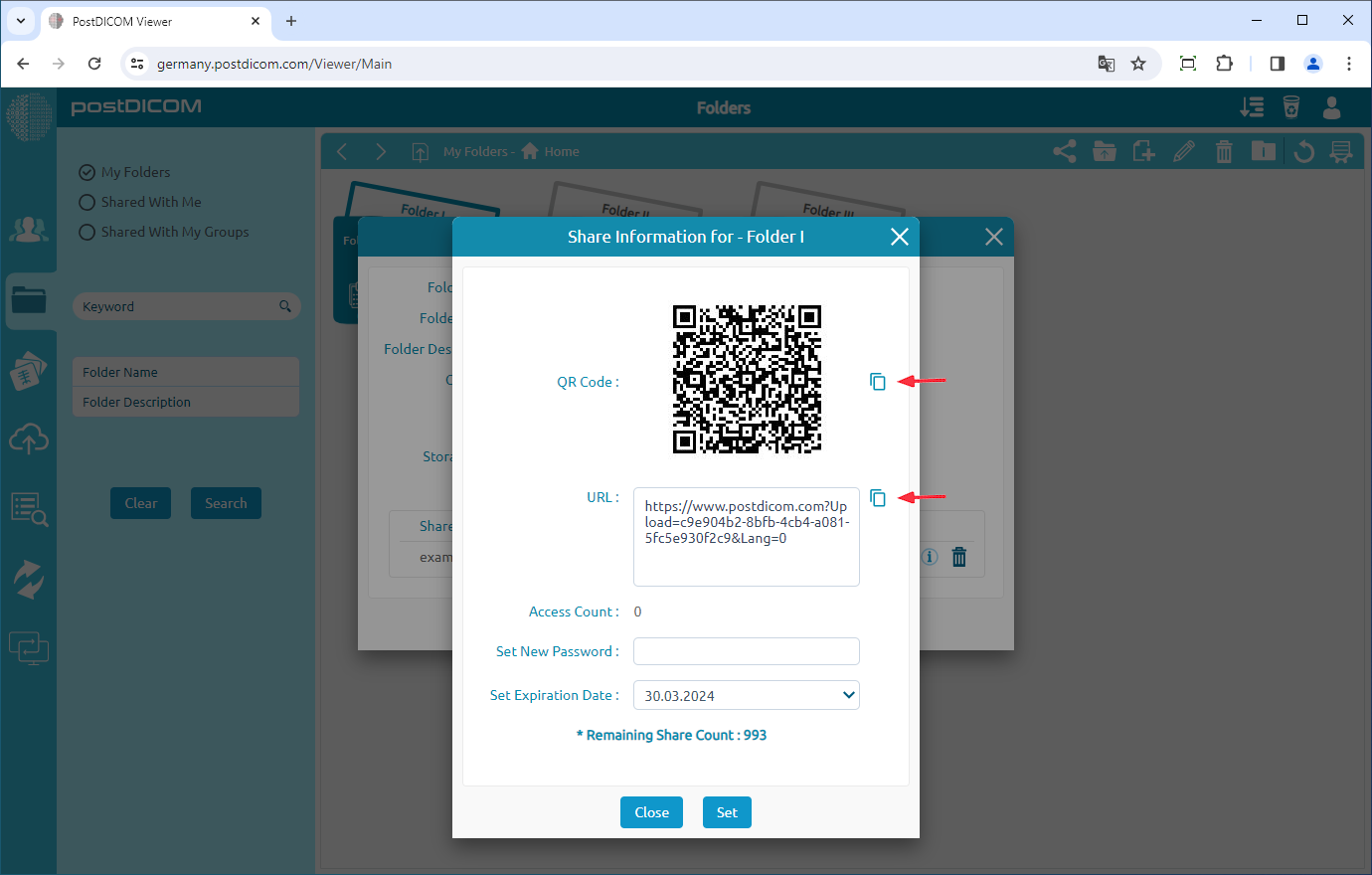Ordner und ihre Inhalte können an drei verschiedenen Stellen angezeigt werden. Die erste befindet sich im Abschnitt „Ordner“ auf dem Hauptbildschirm. Die zweite verwendet das Formular „Ordner auswählen“, das während des Uploads angezeigt wird, wenn medizinische Bilder und klinische Dokumente zu Ordnern hinzugefügt werden. Die dritte verwendet das Formular „Ordner auswählen“, das auf der Ergebnisseite „Suchen“ angezeigt wird, wenn Patientenstudien zu Ordnern hinzugefügt werden. An diesen drei Stellen sind das Erscheinungsbild der Ordner, die Symbolleiste und die Funktionen identisch, daher werden in diesem Artikel Screenshots aus dem Abschnitt „Ordner“ verwendet.
Im Abschnitt „Ordner“ werden alle Ordner und ihre Inhalte angezeigt.
Klicken Sie auf den Ordner, in dem Sie die Eigenschaften anzeigen möchten. Nachdem Sie geklickt haben, färbt sich der ausgewählte Ordner blau. Wenn Sie erneut klicken, wird die Auswahl aufgehoben.
Nachdem Sie den Ordner ausgewählt haben, klicken Sie oben rechts im Formular auf das Symbol „Ordnereigenschaften“ oder klicken Sie mit der rechten Maustaste auf den Ordner und klicken Sie auf Eigenschaften, um die Ordnereigenschaften anzuzeigen.
Nachdem Sie auf das Symbol geklickt haben, werden die Eigenschaften des ausgewählten Ordners angezeigt.
1 - Sie können die Speichergröße dieses Ordners berechnen, indem Sie auf die Schaltfläche „Berechnen“ klicken.
2 — Sie können die geteilten Informationen für den ausgewählten Ordner sehen, indem Sie auf das Symbol „i“ klicken.
3 — Du kannst das Teilen des Ordners beenden, indem du auf das Müllsymbol klickst.
4 — Sie können alle abgelaufenen Shares löschen, indem Sie auf die Schaltfläche „Alle abgelaufenen Shares löschen“ klicken.
Sobald Sie auf das Informationssymbol klicken, werden die geteilten Informationen für den ausgewählten Ordner angezeigt. Sie können den QR-Code oder die URL teilen. Sie können auch ein neues Passwort und ein neues Ablaufdatum festlegen.