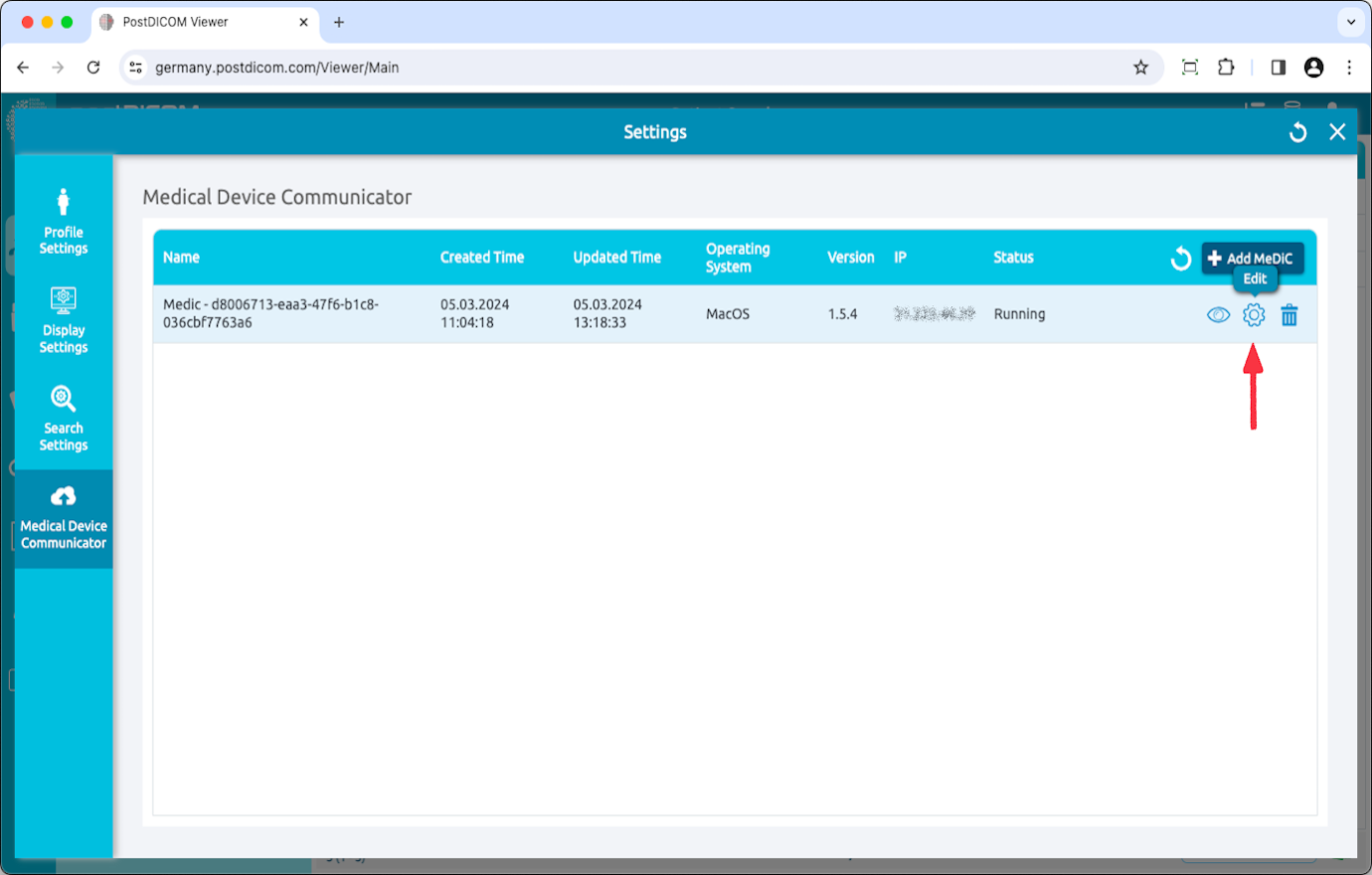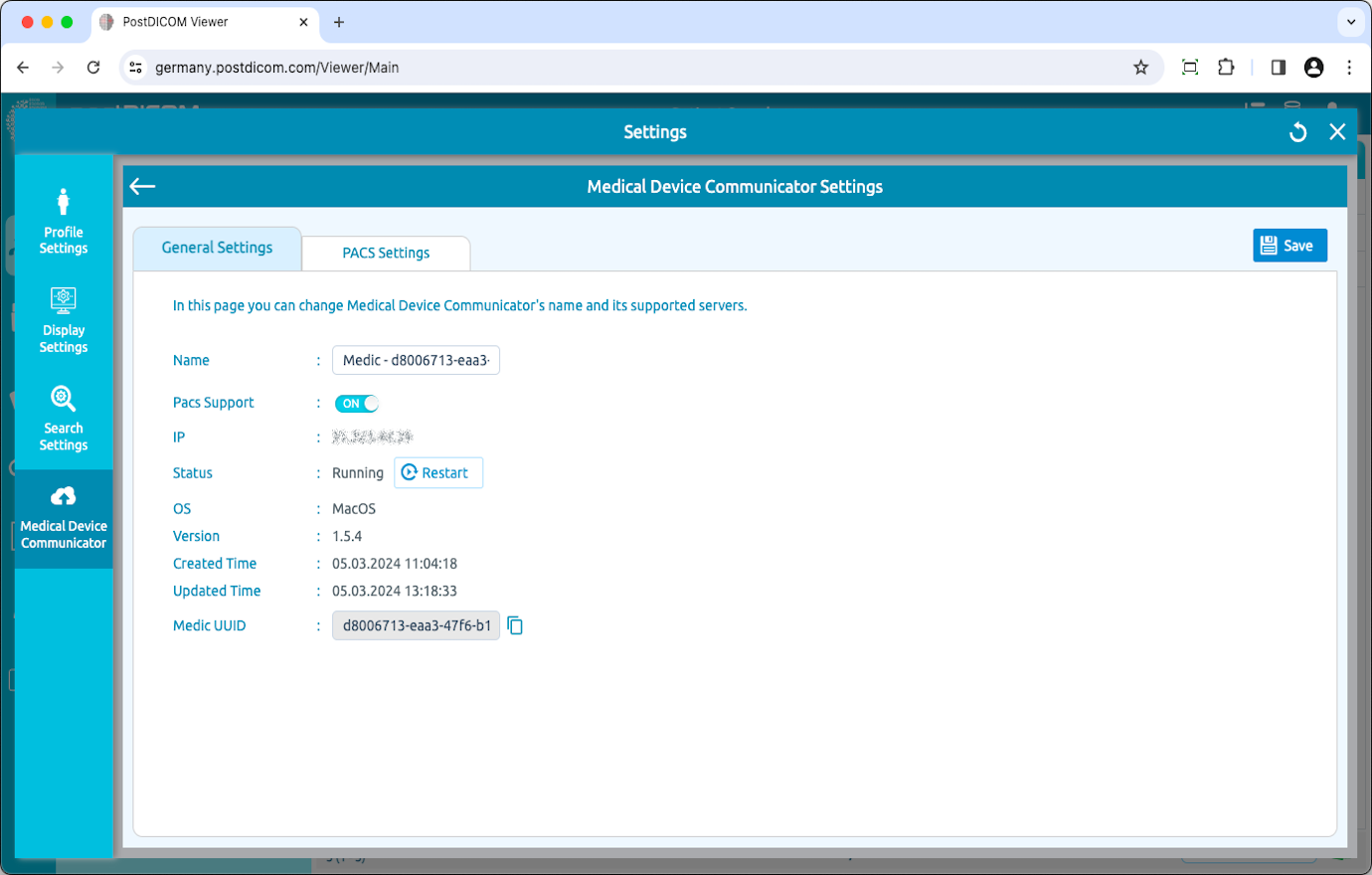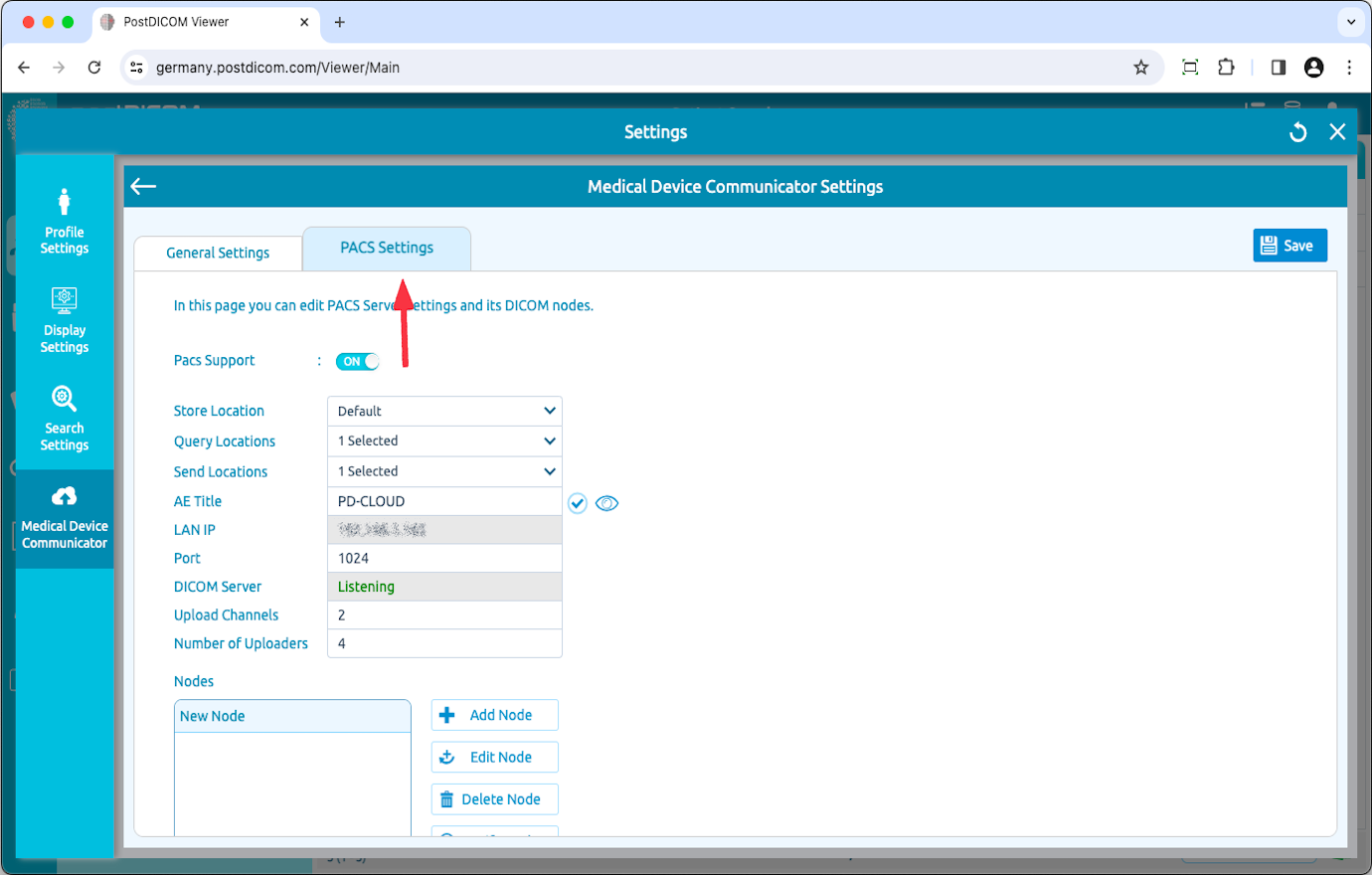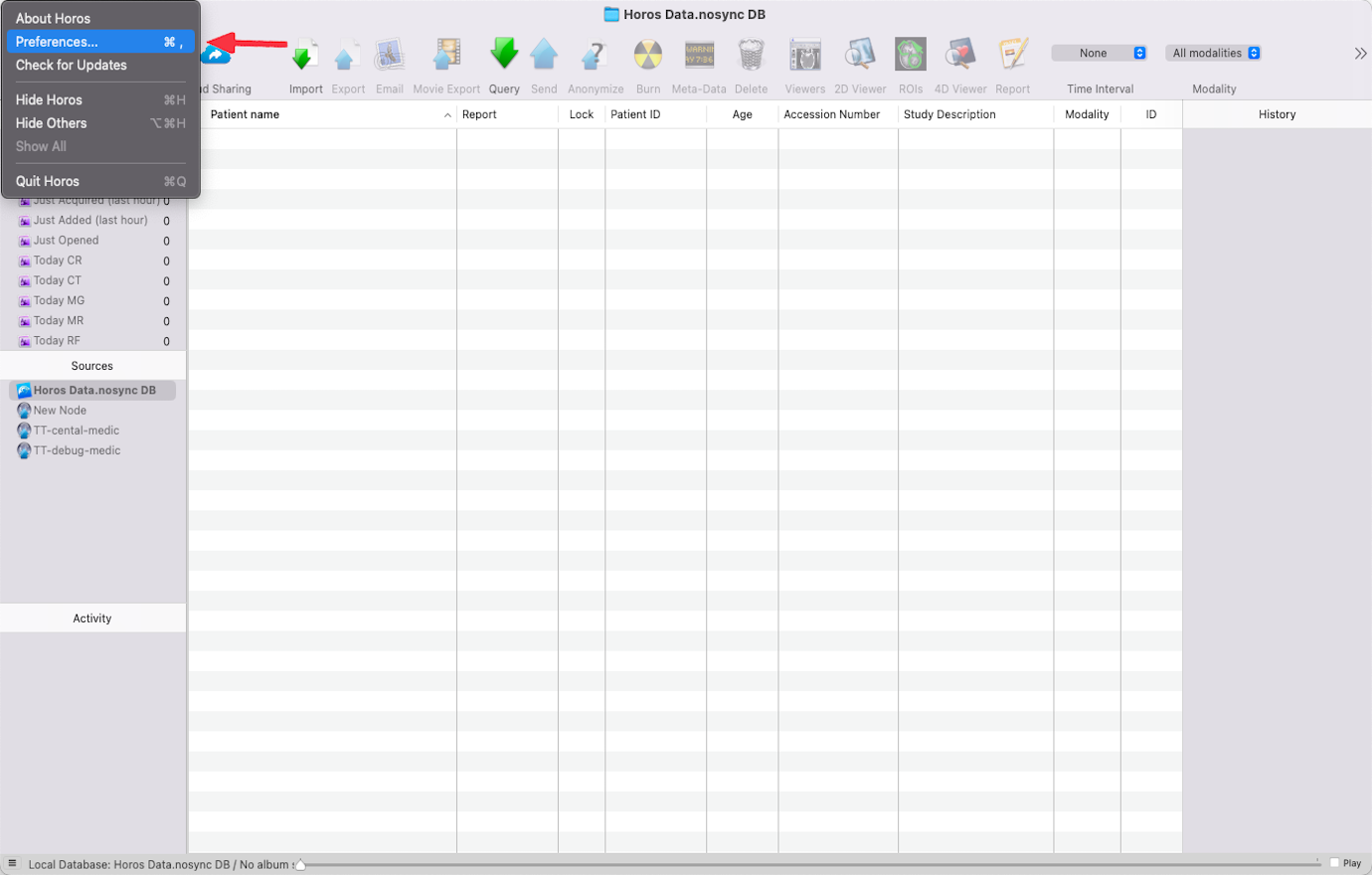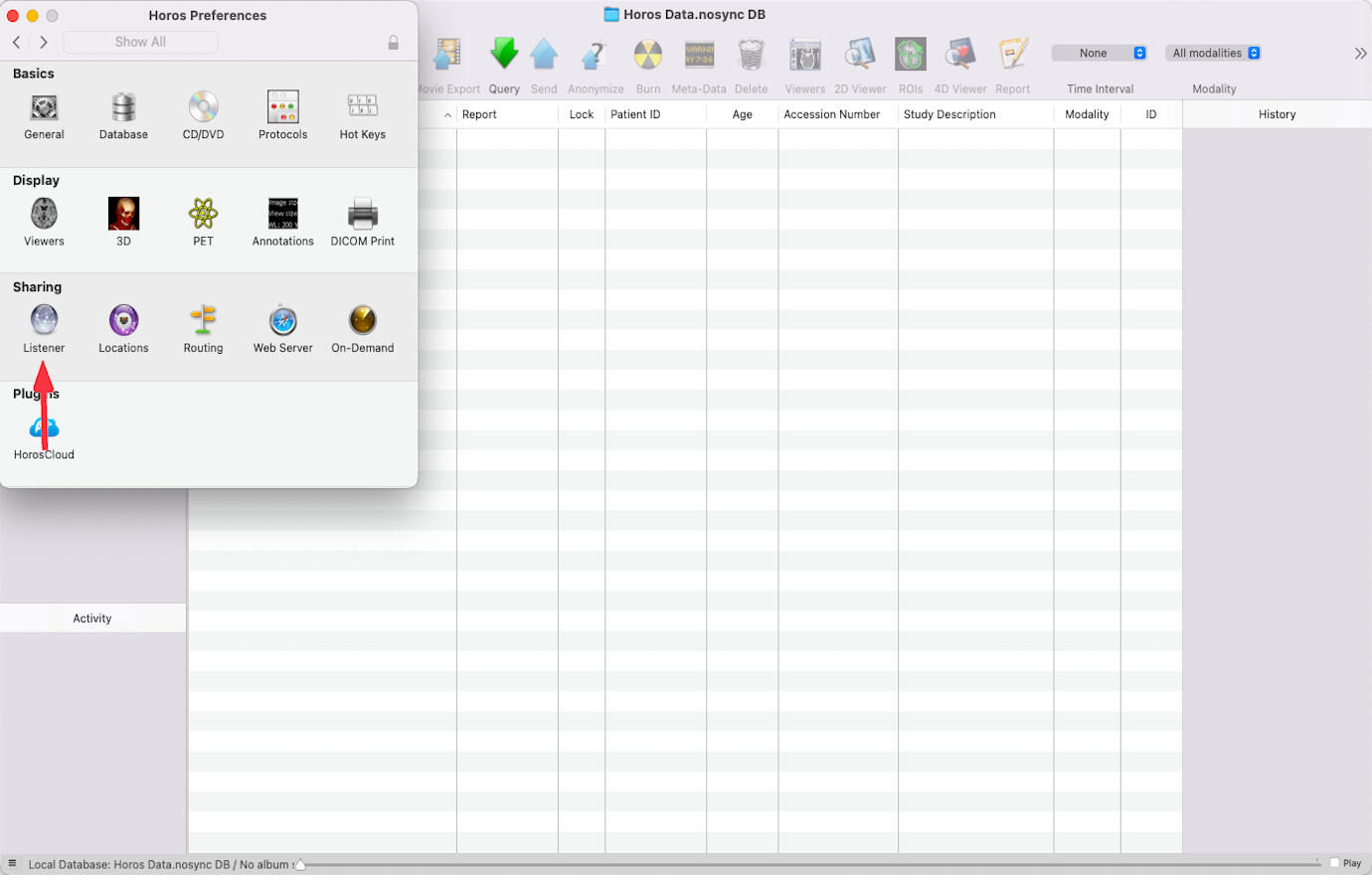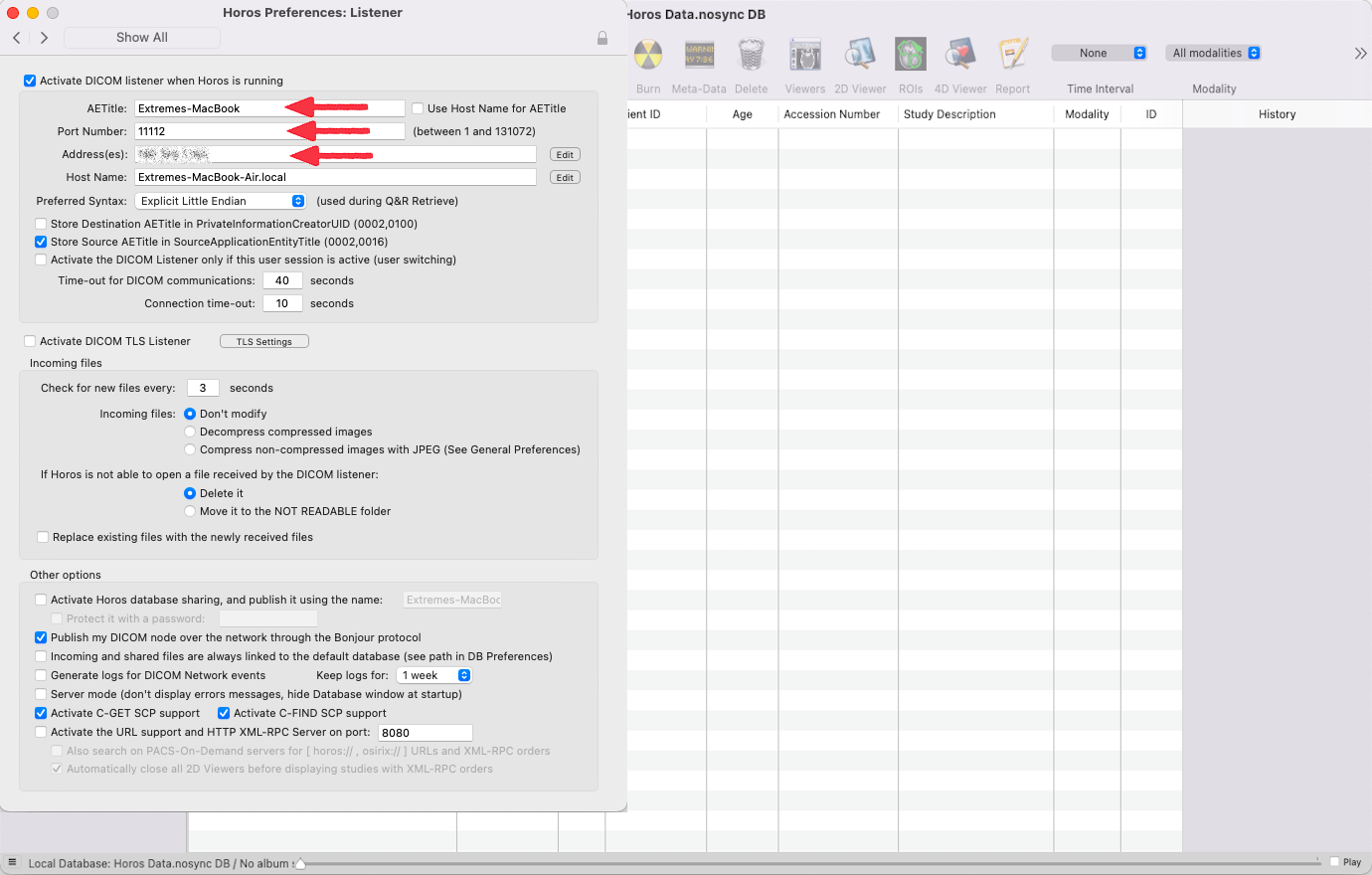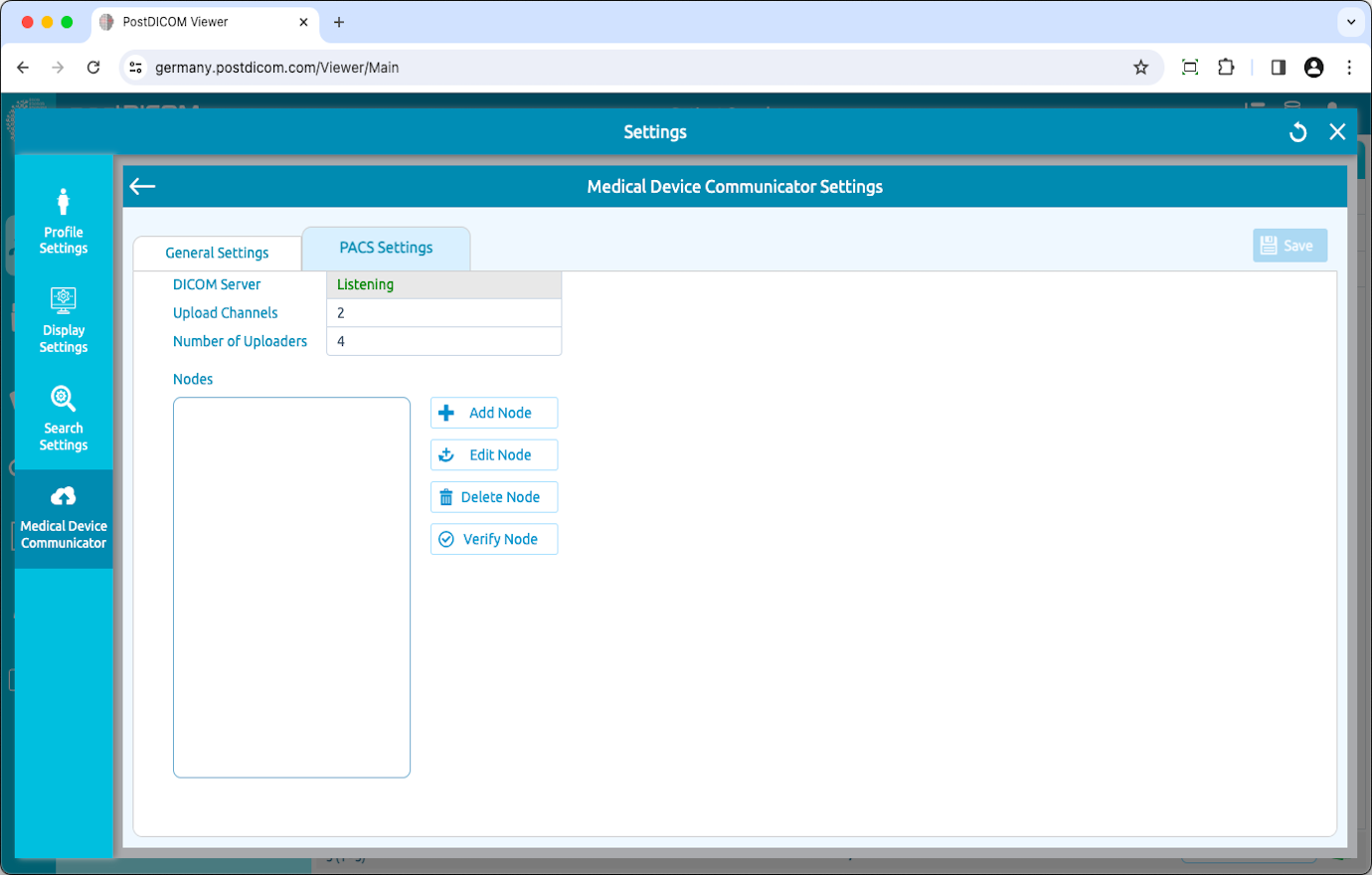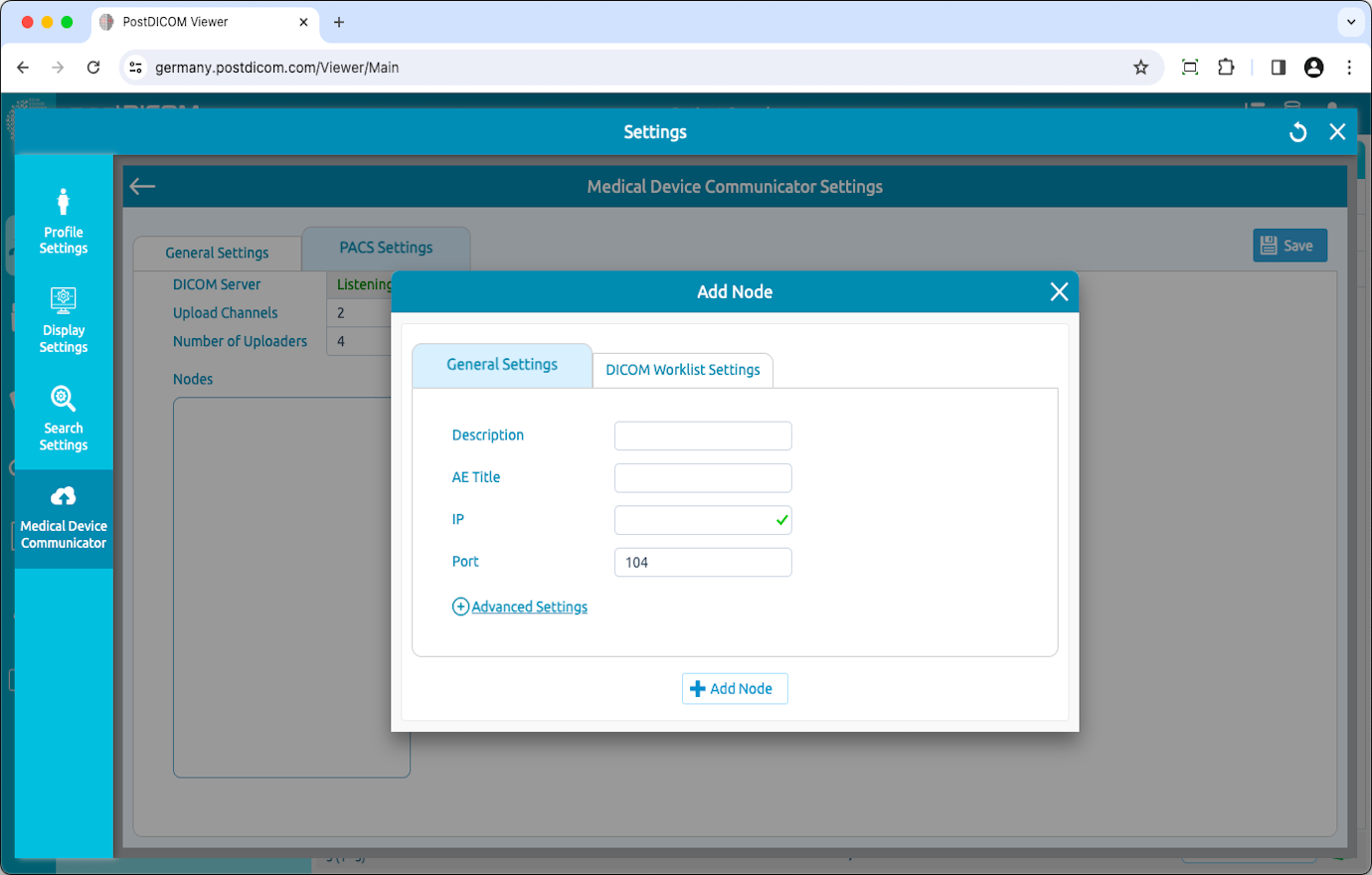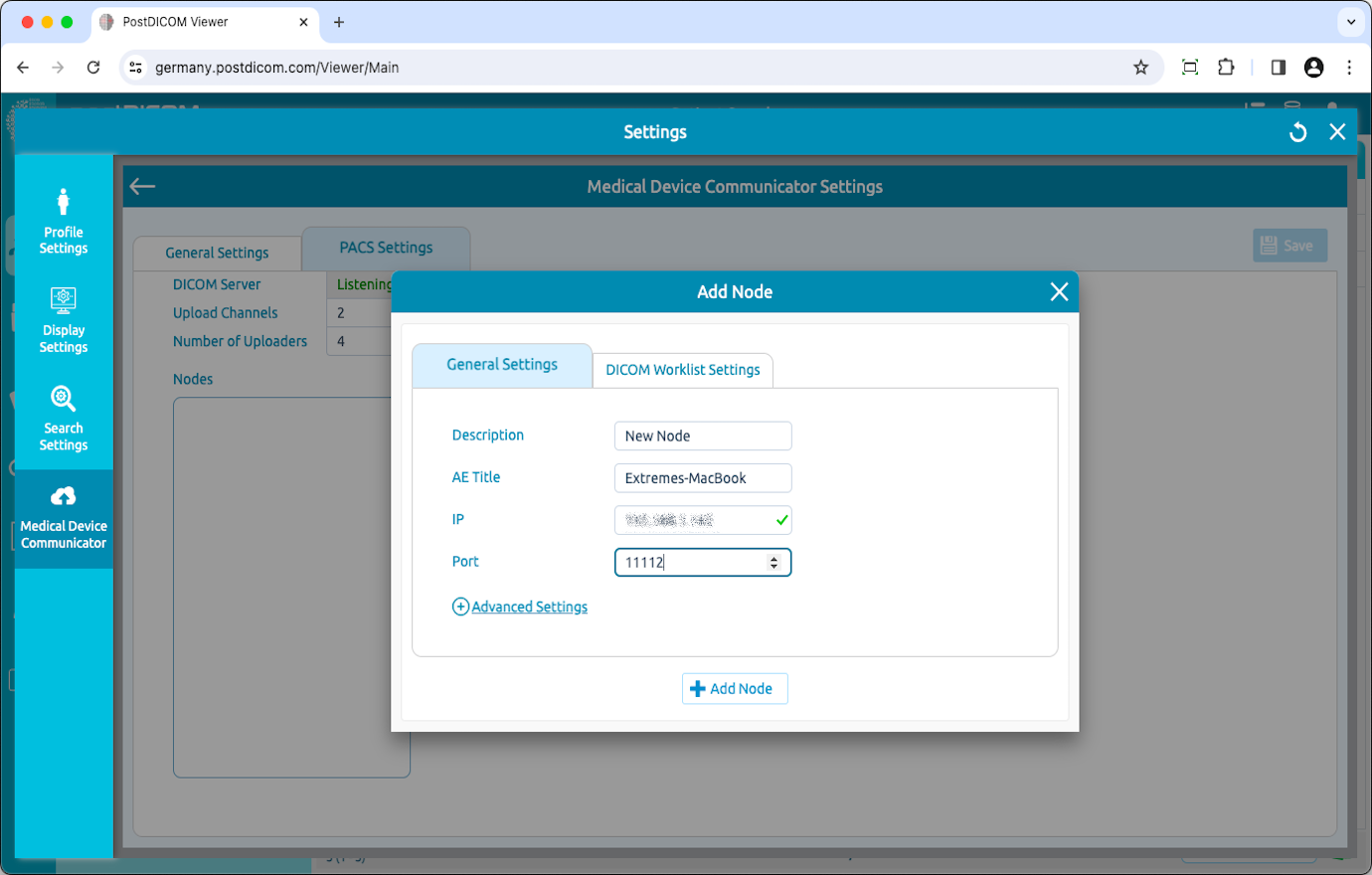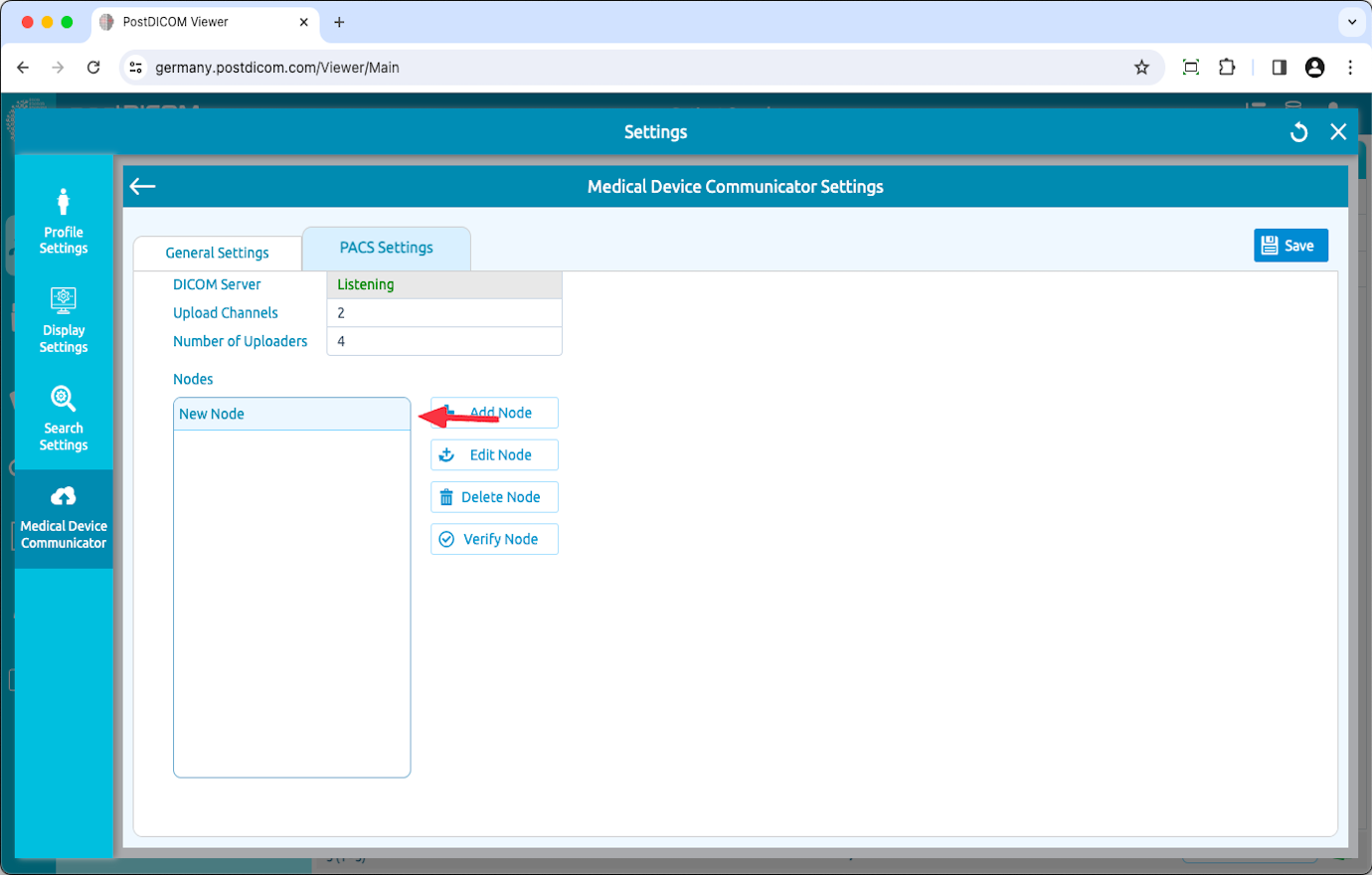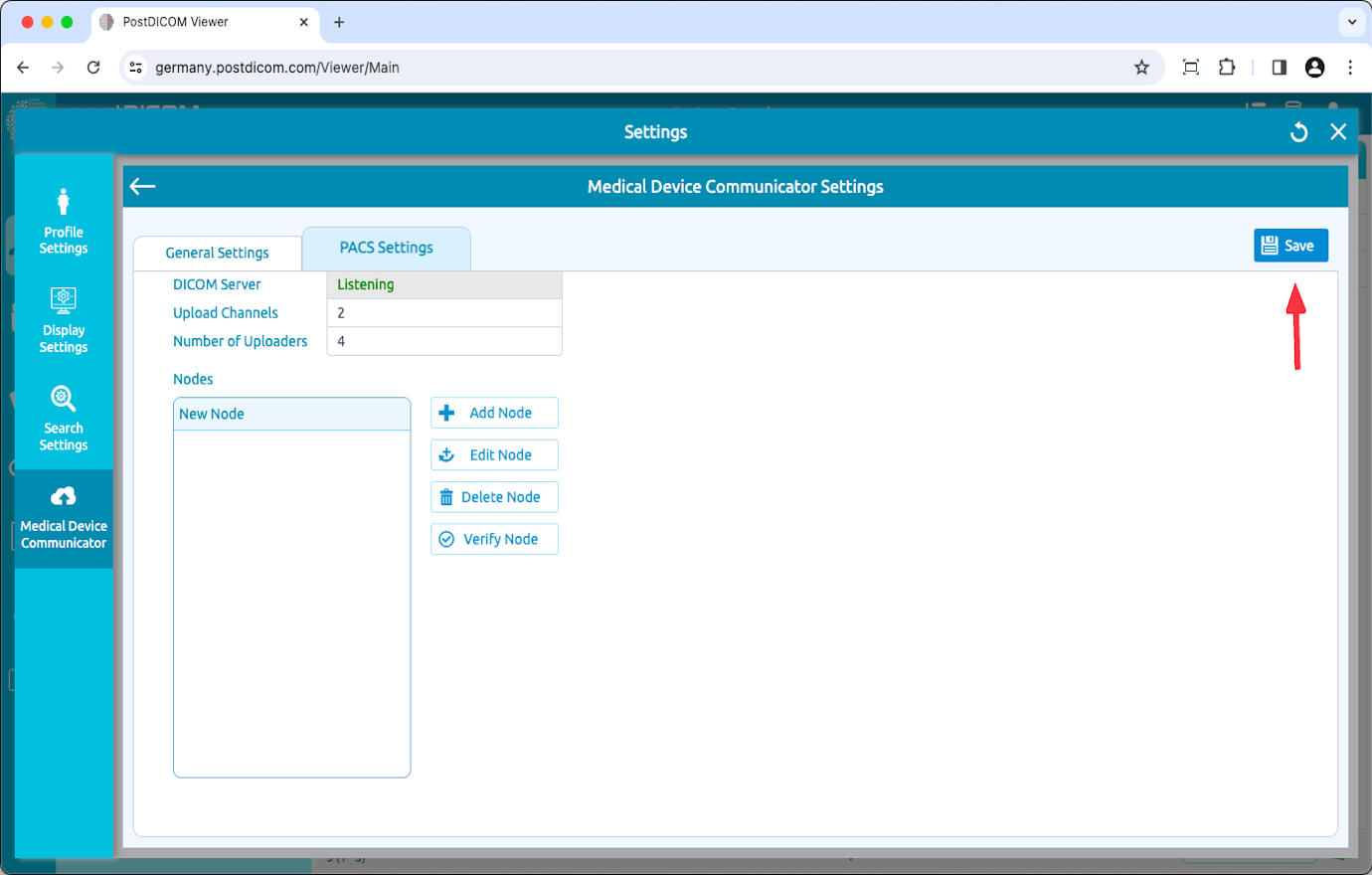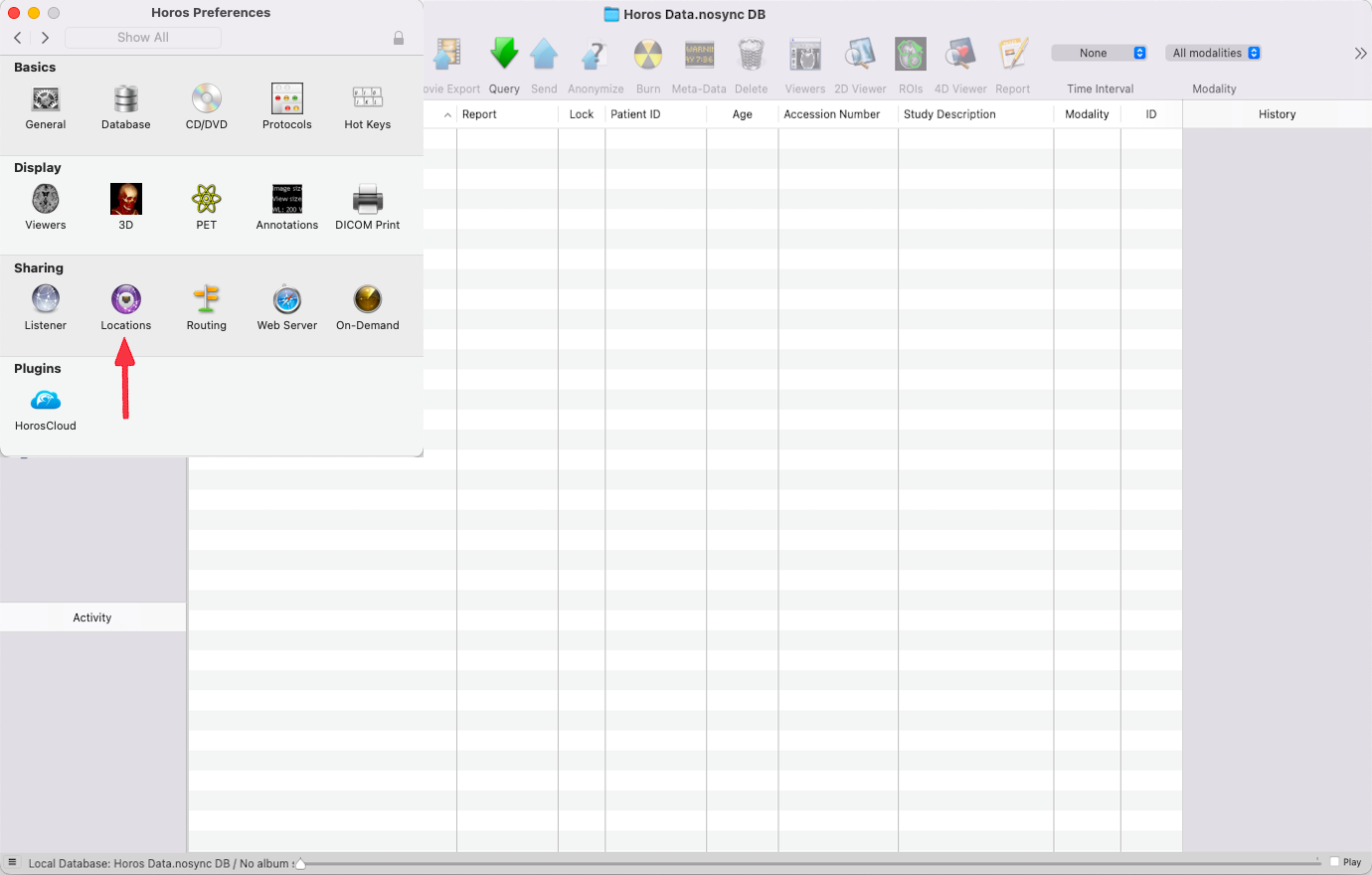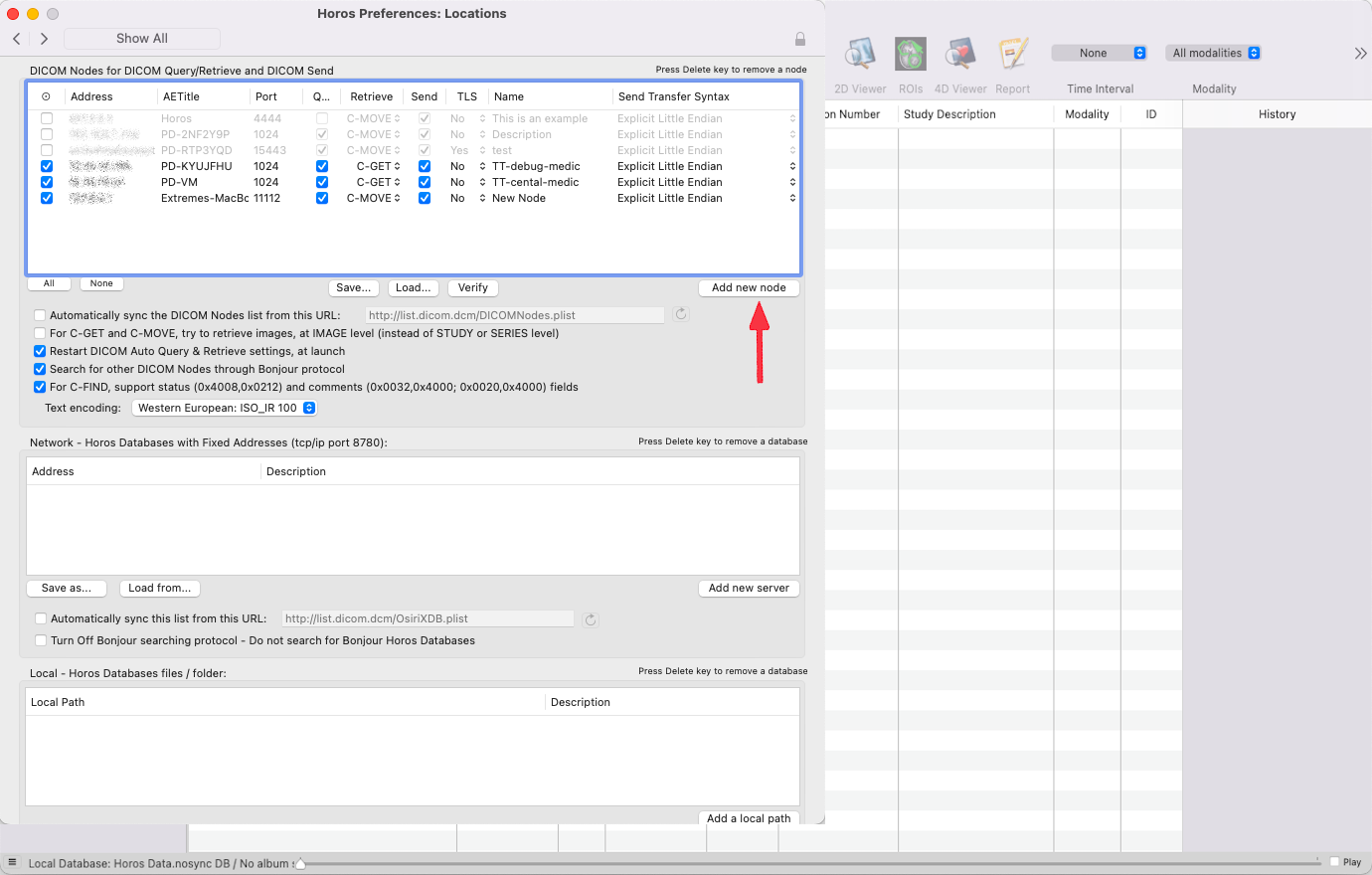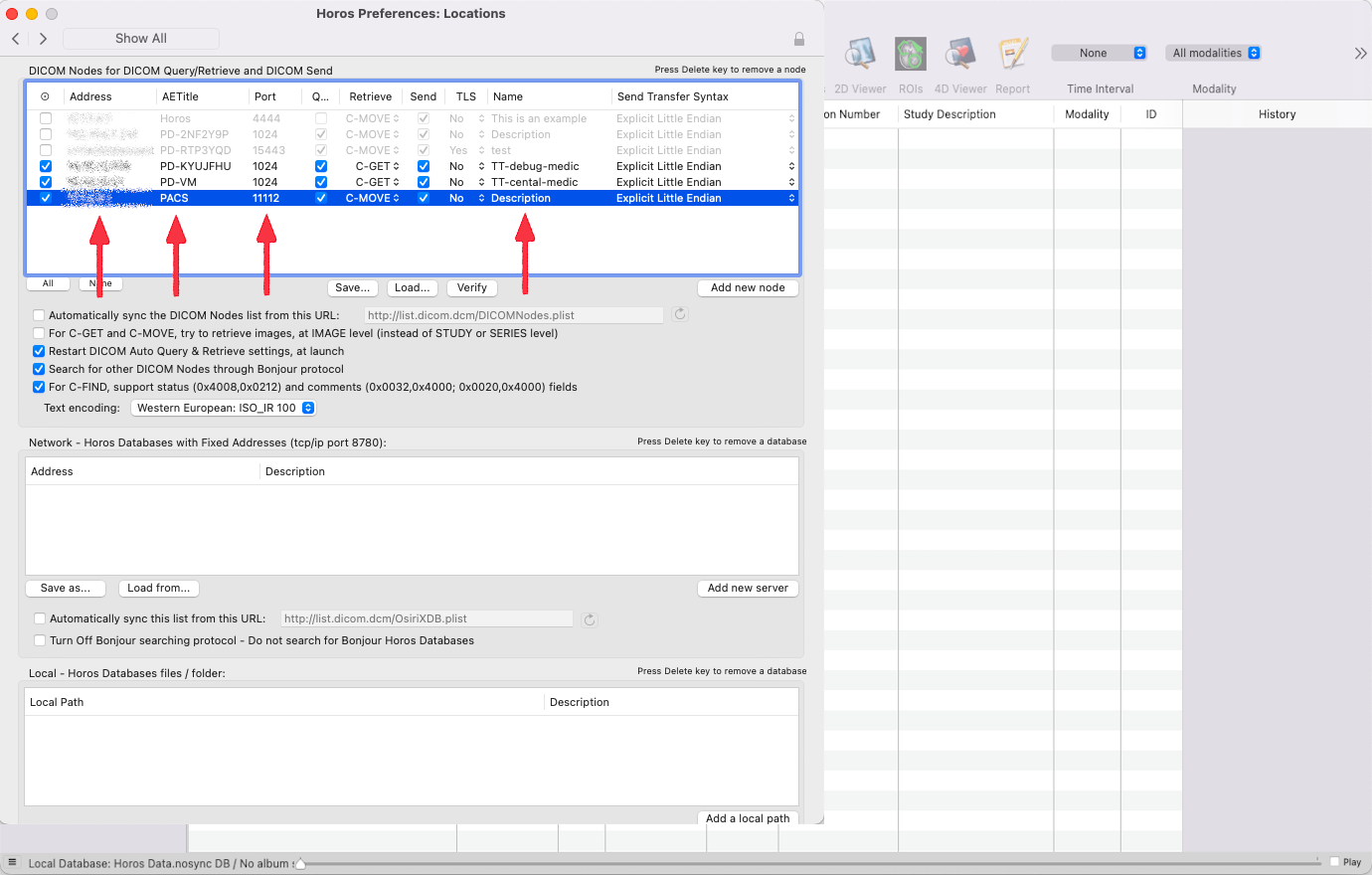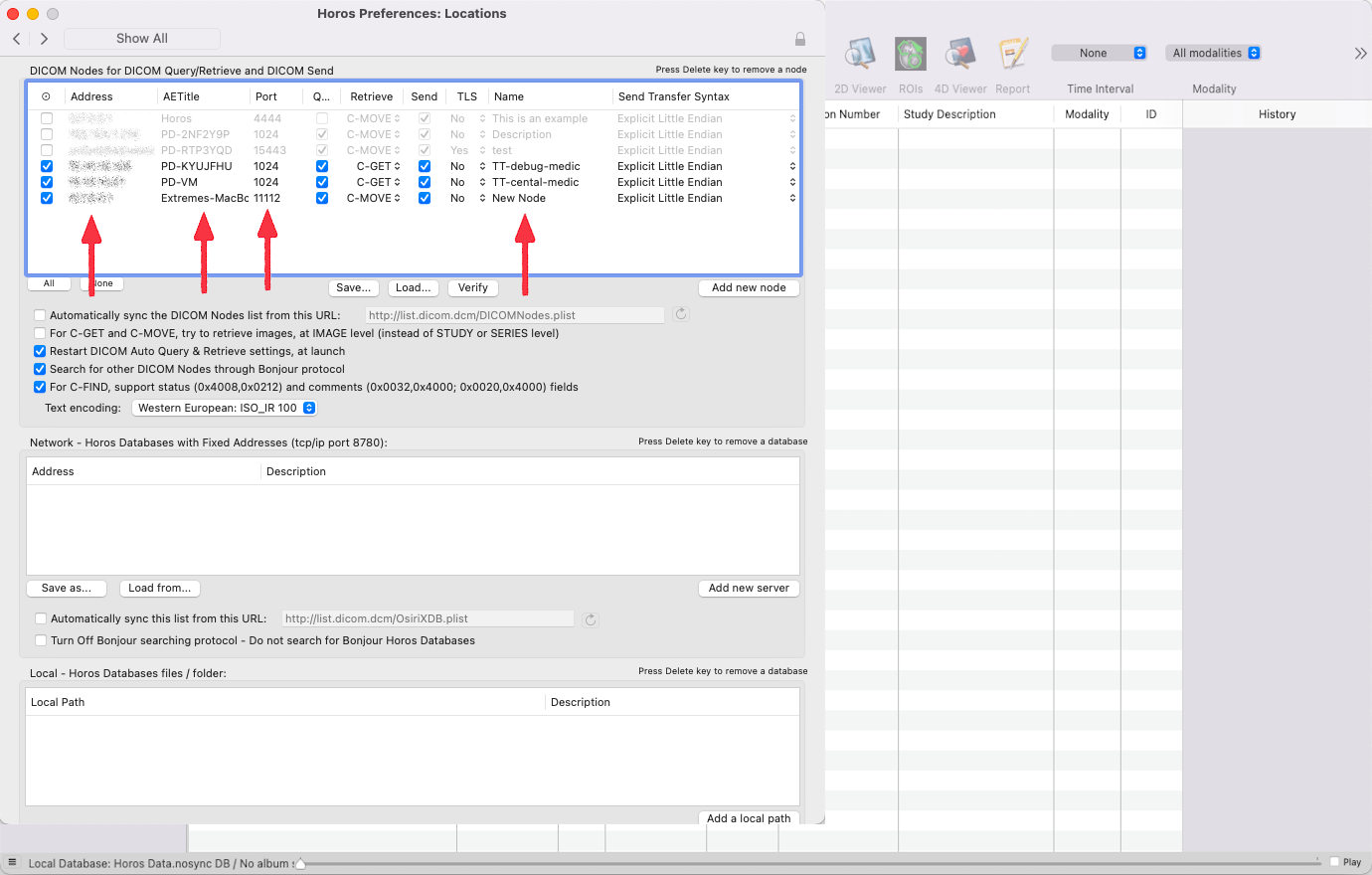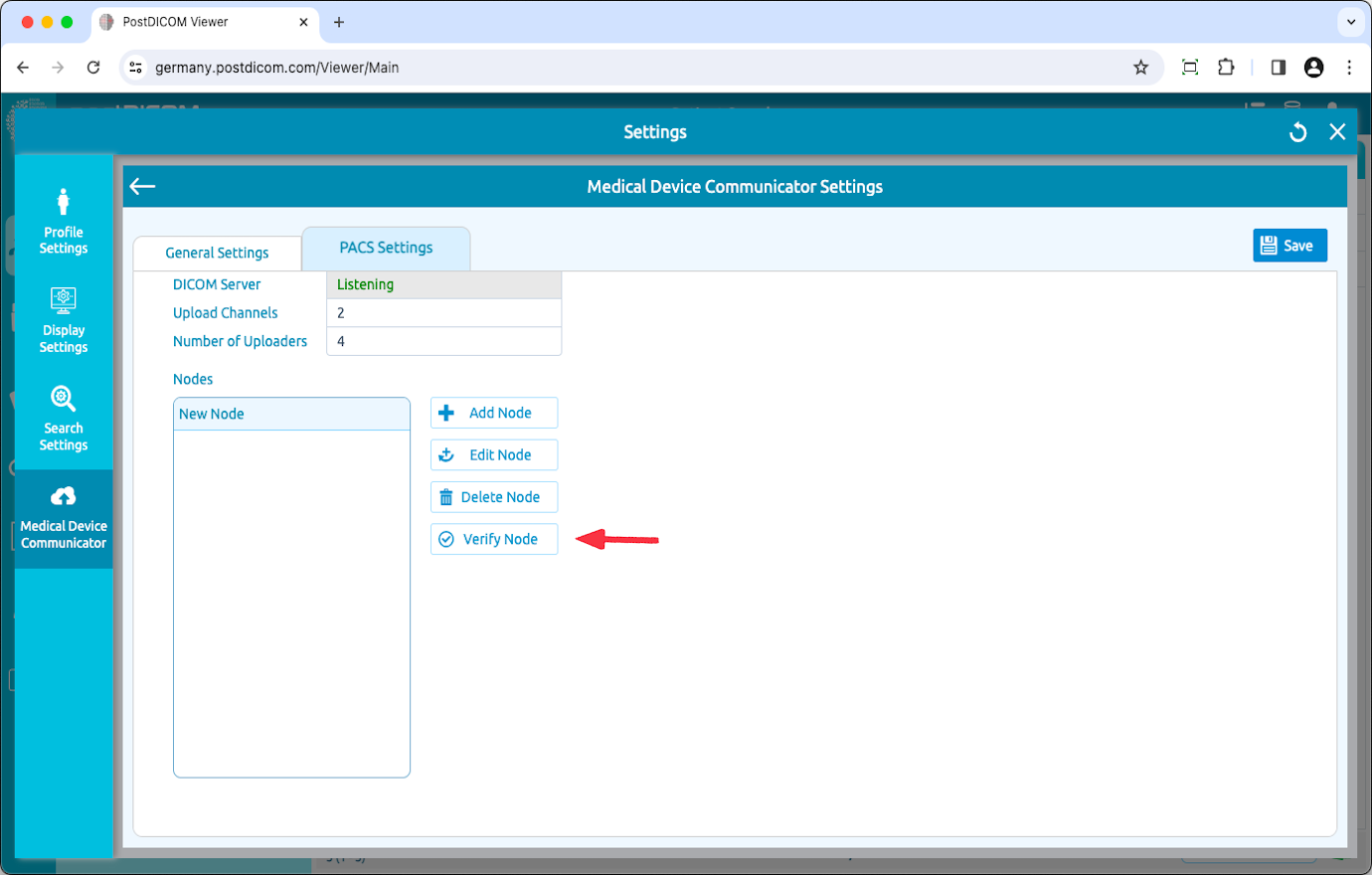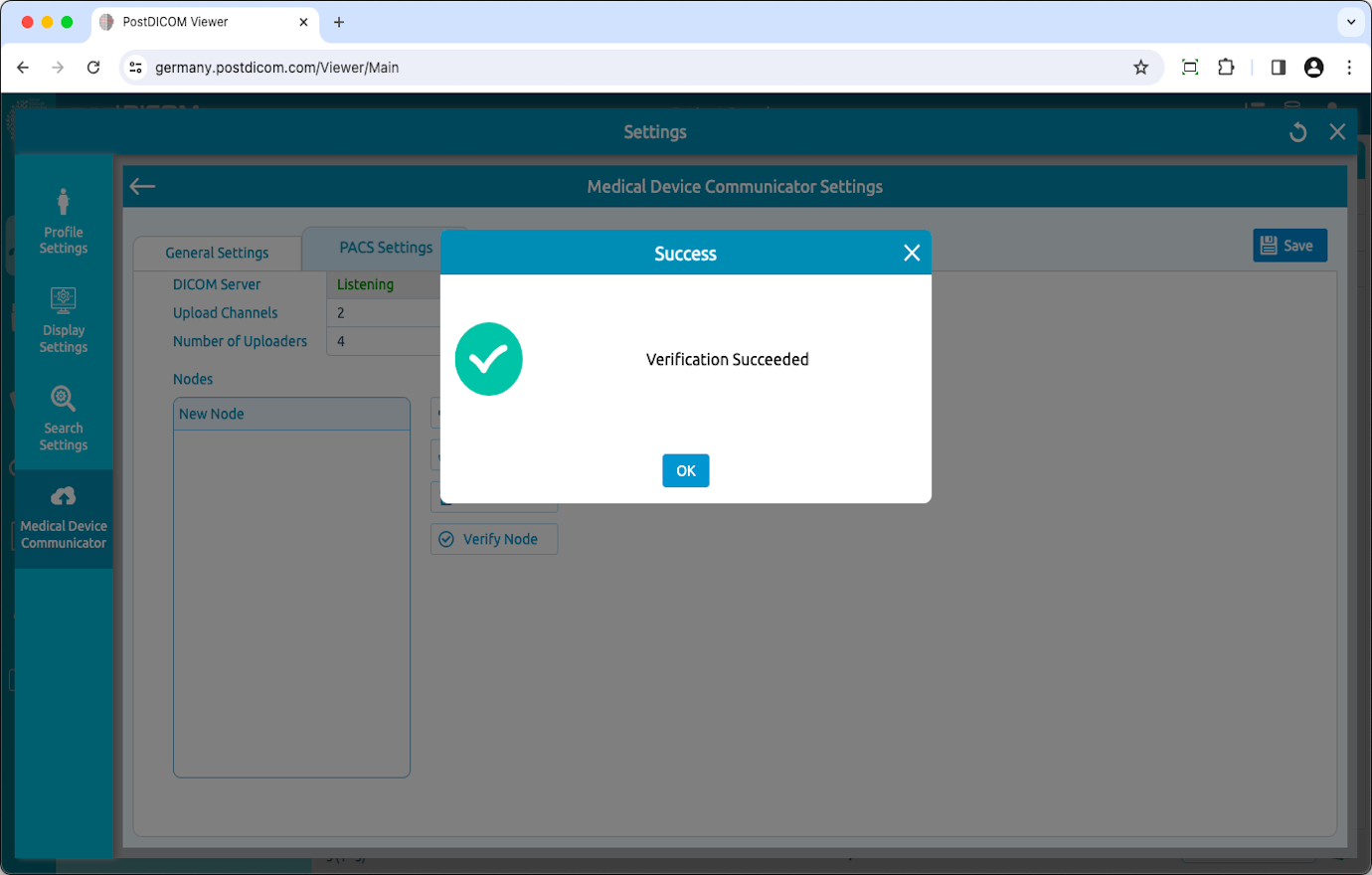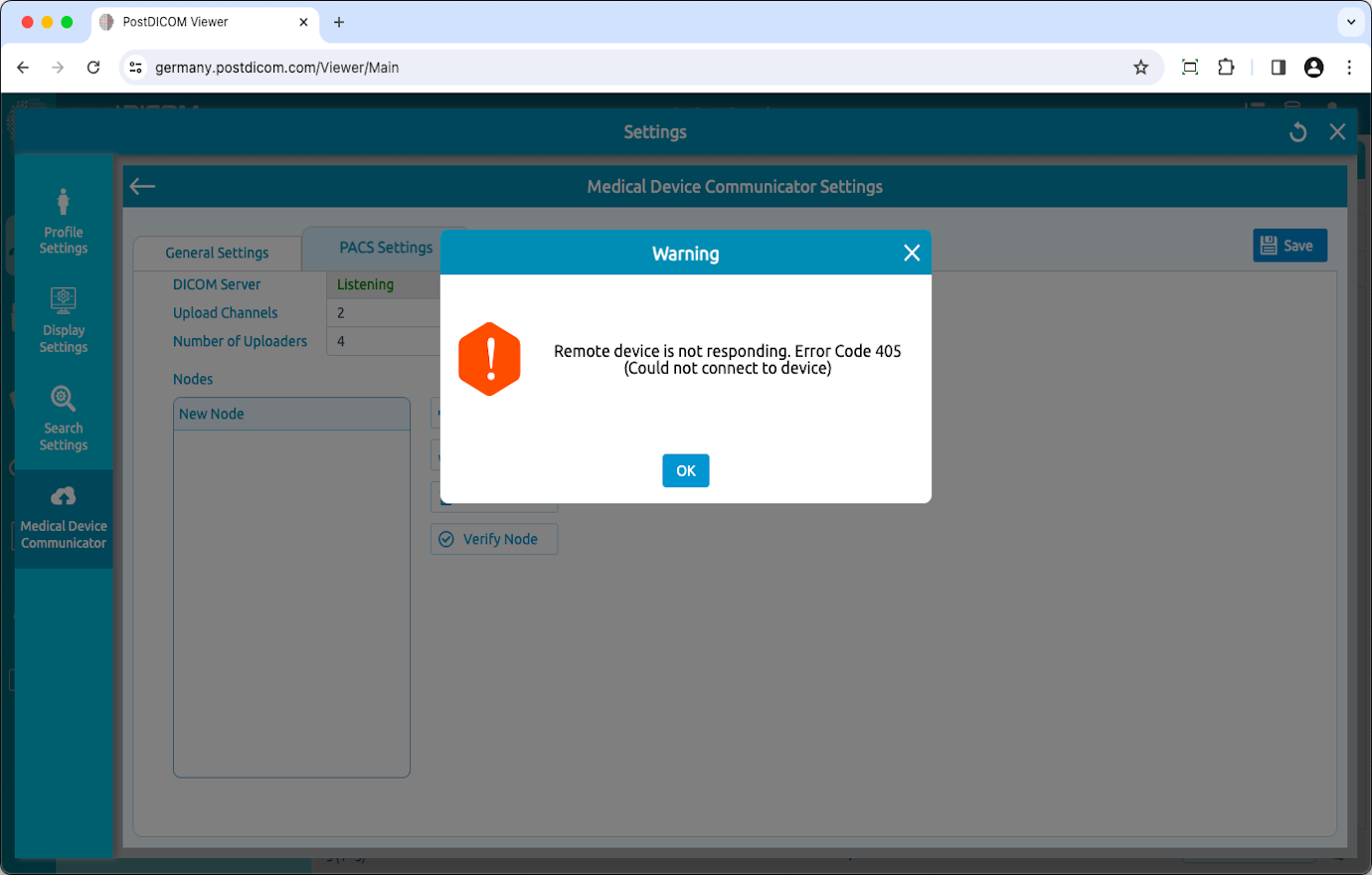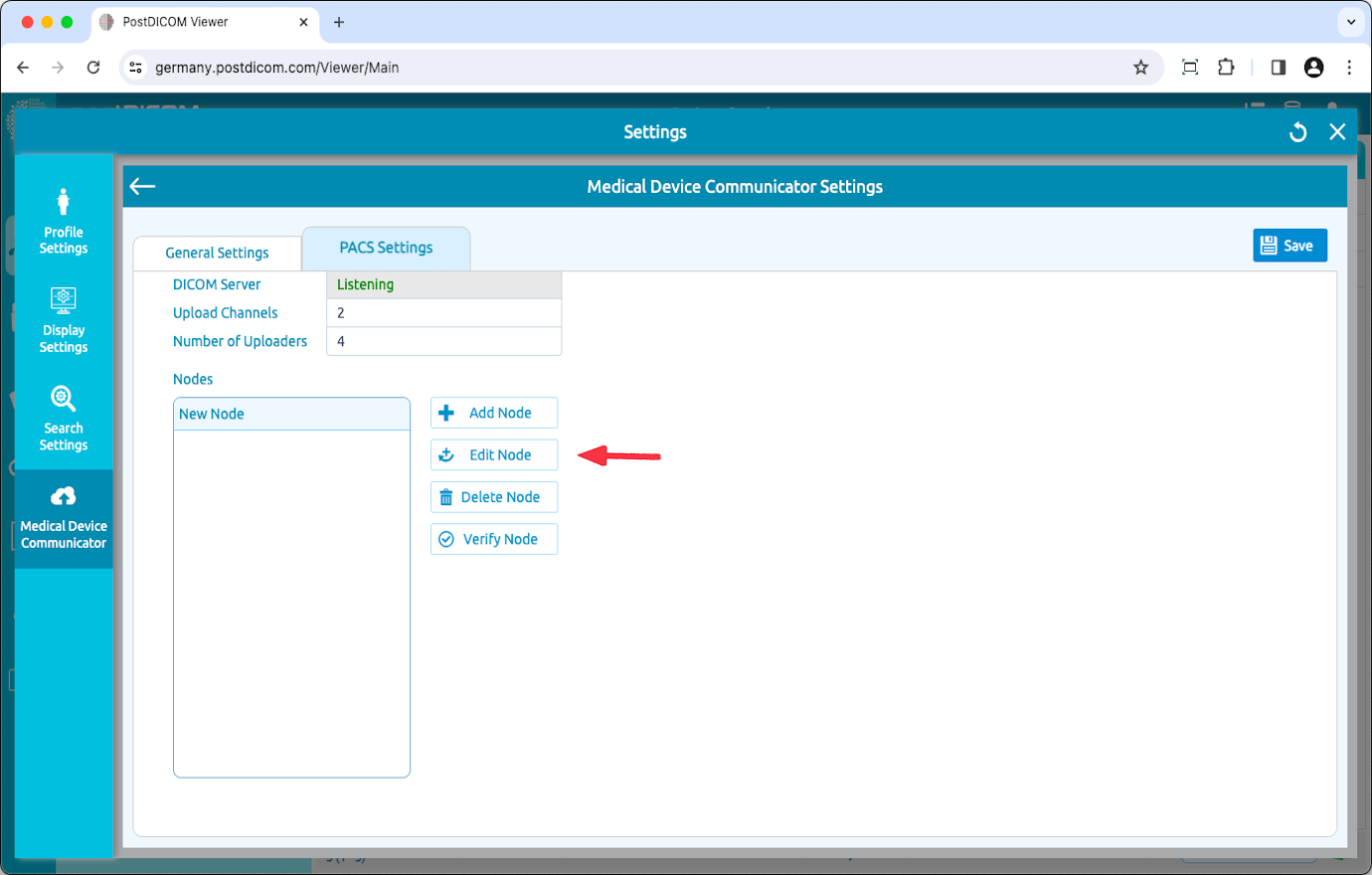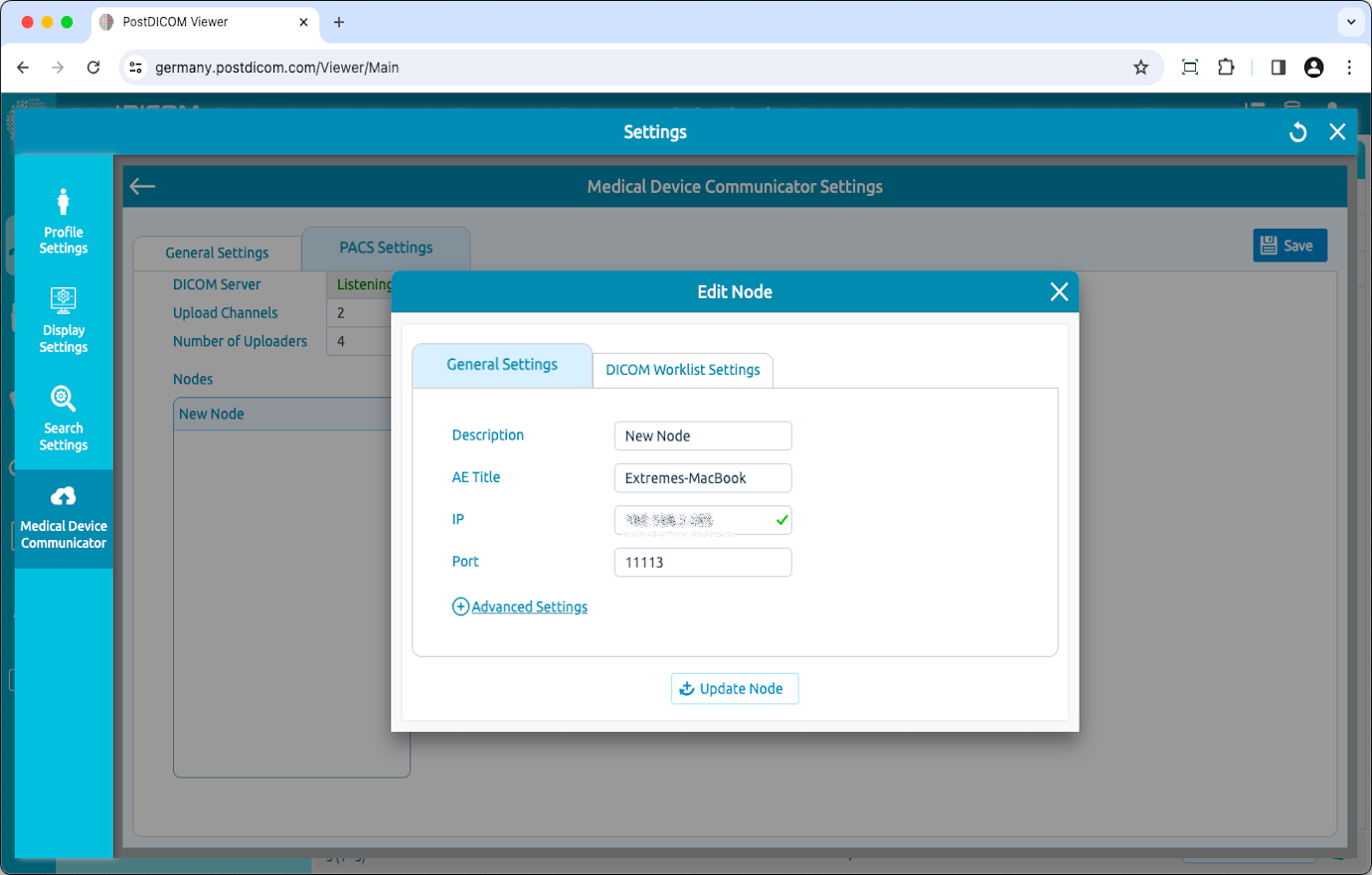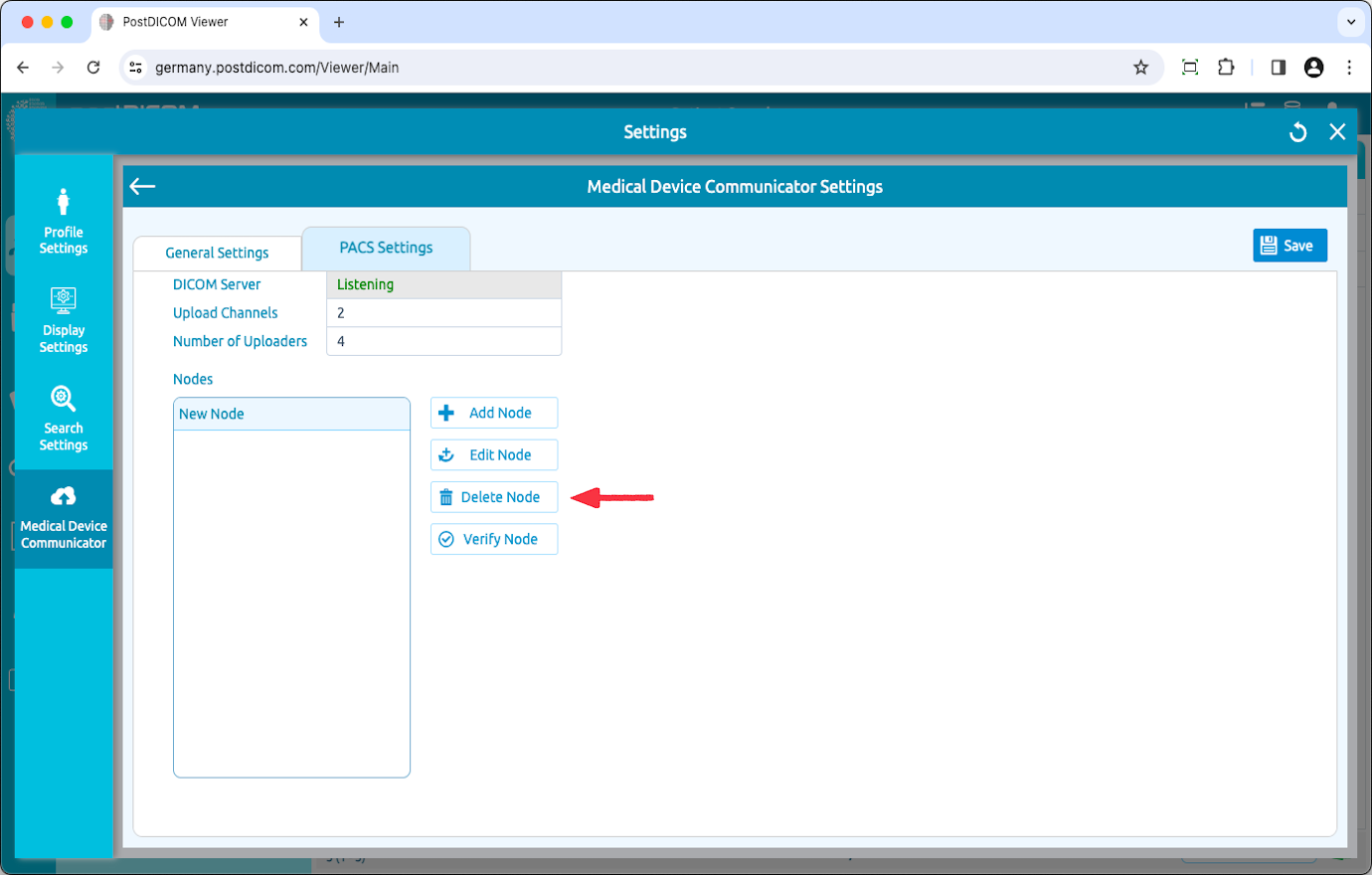Die MediC-Software muss in einem lokalen Netzwerk (LAN) installiert sein und die DICOM-Knoten müssen sich im selben Netzwerk befinden, da sie sonst nicht miteinander kommunizieren können.
Um eine MeDIC-Anwendung zu bearbeiten, klicken Sie auf das Symbol „Bearbeiten“ auf der rechten Seite der Seite.
Die allgemeinen MediC-Einstellungen werden angezeigt.
Klicken Sie oben auf der Seite auf die Überschrift „PACS-Einstellungen“.
Auf dieser Seite sehen Sie die mEDIC PACS-Einstellungen. Sie können den Standort des Ladens, die Abfrageorte, die Sendeorte, den AE-Titel, die LAN-IP, den Port, den Serverstatus, die Upload-Kanäle und die Anzahl der Uploader sehen. Sie können auch Knoten hinzufügen, bearbeiten, löschen und überprüfen. Sie können die Port-Informationen des mIC-Servers bearbeiten, indem Sie in die entsprechenden Felder schreiben. Nachdem die Portnummer geändert wurde, klicken Sie auf die Schaltfläche „Speichern“, um die Änderungen zu speichern. Dann wird MediC automatisch neu gestartet.
Die MEdic-Software muss in einem lokalen Netzwerk installiert sein und die DICOM-Knoten müssen sich im selben Netzwerk befinden, da sie sonst nicht miteinander kommunizieren können.
Hinzufügen eines DICOM-Knotens
Um mit anderen DICOM-kompatiblen Modalitäten (MRT, CT, CR, Ultraschall usw.) zu kommunizieren, müssen Sie deren Eigenschaften (AE-Titel, IP und Port) zur Konfiguration des jeweils anderen hinzufügen.
DICOM-Anfragen von nicht registrierten Knoten werden vom mEDIC PACS Server abgelehnt. Daher muss jede Modalität, die mit dem mIC-PACS-Server interagiert, zur Node-Liste hinzugefügt werden.
Jedes DICOM-kompatible Gerät verfügt über eine Schnittstelle zum Hinzufügen anderer DICOM-Knoten zu ihrer Liste der zulässigen Knoten. Als Beispiel haben wir die Schritte zur Konfiguration von Horos Viewer für die Verwendung mit PostDICOM Medic angegeben. Diese Schritte sind unten aufgeführt.
Jedes DICOM-kompatible Gerät verfügt über eine Schnittstelle, über die andere DICOM-Knoten zur Liste der zugelassenen Geräte hinzugefügt werden können. Als Beispiel haben wir die Schritte zur Konfiguration von Horos Viewer für die Verwendung mit PostDICOM Medic angegeben. Diese Schritte sind unten aufgeführt.
Gehen Sie zu Horos->Einstellungen und sehen Sie sich den Horos AE-Titel und den Port an.
Klicken Sie auf Sharing->Listener.
Kopieren Sie den Horos AE-Titel, die IP-Adresse und die Portnummer.
Klicken Sie auf die Schaltfläche „Knoten hinzufügen“.
Nachdem Sie auf die Schaltfläche „Knoten hinzufügen“ geklickt haben, wird das Formular „Knoten hinzufügen“ angezeigt. Das Formular „Knoten hinzufügen“ enthält die Beschreibung, den AE-Titel, die IP und die Portnummer.
Nachdem Sie die erforderlichen Informationen eingegeben haben, klicken Sie auf die Schaltfläche „Knoten hinzufügen“, um einen neu erstellten DICOM-Knoten zur Node-Liste hinzuzufügen.
Ein neuer DICOM-Knoten wird der Node-Liste auf der linken Seite hinzugefügt.
Um die Änderungen zu übernehmen, klicken Sie oben rechts auf der Seite auf die Schaltfläche „Speichern“. Wenn Sie die Einstellungsseite schließen, ohne sie zu speichern, gehen alle Änderungen verloren. Stellen Sie sicher, dass Sie Ihre Änderungen gespeichert haben, bevor Sie das aktuelle Fenster schließen.
Um mit MediC zu kommunizieren, müssen Sie den AE-Titel, die IP und den Port von MediC zum Horos Viewer hinzufügen.
Gehen Sie zu Horos->Einstellungen und klicken Sie auf Standorte.
Klicken Sie auf Neuen Knoten hinzufügen.
Füllen Sie die Werte mit dem MediC AE-Titel, der IP-Adresse, dem Port und dem Namen von PostDicom aus.
Nächstes Bild.
Um einen DICOM-Knoten zu verifizieren (DICOM Echo), wählen Sie den Knoten aus und klicken Sie dann auf die Schaltfläche „Verifizieren“ auf der rechten Seite der Seite.
Sobald Sie geklickt haben, wird ein Meldungsfeld angezeigt, das angibt, ob die Überprüfung erfolgreich war oder nicht.
Wenn DICOM Echo (Verify) fehlschlägt, wird ein Dialogfeld angezeigt, das auf das Problem hinweist. Überprüfen Sie zu diesem Zeitpunkt, ob die folgenden Schritte ausgeführt wurden, und stellen Sie sicher, dass sie korrekt sind.
MediC und DICOM Node müssen betriebsbereit sein. Andernfalls können sie keine DICOM-Anfragen annehmen.
Vergewissern Sie sich, dass der AE-Titel, die IP und der Port des DICOM-Knotens korrekt in MeDIC eingegeben wurden.
Vergewissern Sie sich, dass AE-Titel, IP und Port des MediC korrekt in die Konfigurationsliste des DICOM-Knotens eingegeben wurden.
Eine Firewall zwischen MEDiC und DICOM-Knoten darf über die IP und die Ports des MediC- und DICOM-Knotens kommunizieren.
DICOM-Knoten bearbeiten
Um Knoten zu bearbeiten, klicken Sie auf die Schaltfläche „Knoten bearbeiten“.
Sie können die Beschreibung, den AE-Titel, die IP-Adresse und die Portnummer des ausgewählten Knotens bearbeiten. Nachdem Sie die Änderungen vorgenommen haben, klicken Sie auf die Schaltfläche „Knoten aktualisieren“. Stellen Sie sicher, dass Sie auf die Schaltfläche „Speichern“ klicken, um die Konfiguration zu speichern.
DICOM-Knoten löschen
Um einen DICOM-Knoten zu löschen, klicken Sie auf den Knoten, den Sie löschen möchten. Klicken Sie dann rechts auf der Seite auf das Symbol „Knoten löschen“. Nachdem Sie auf die Schaltfläche „Ja“ geklickt haben, wird der Knoten gelöscht.