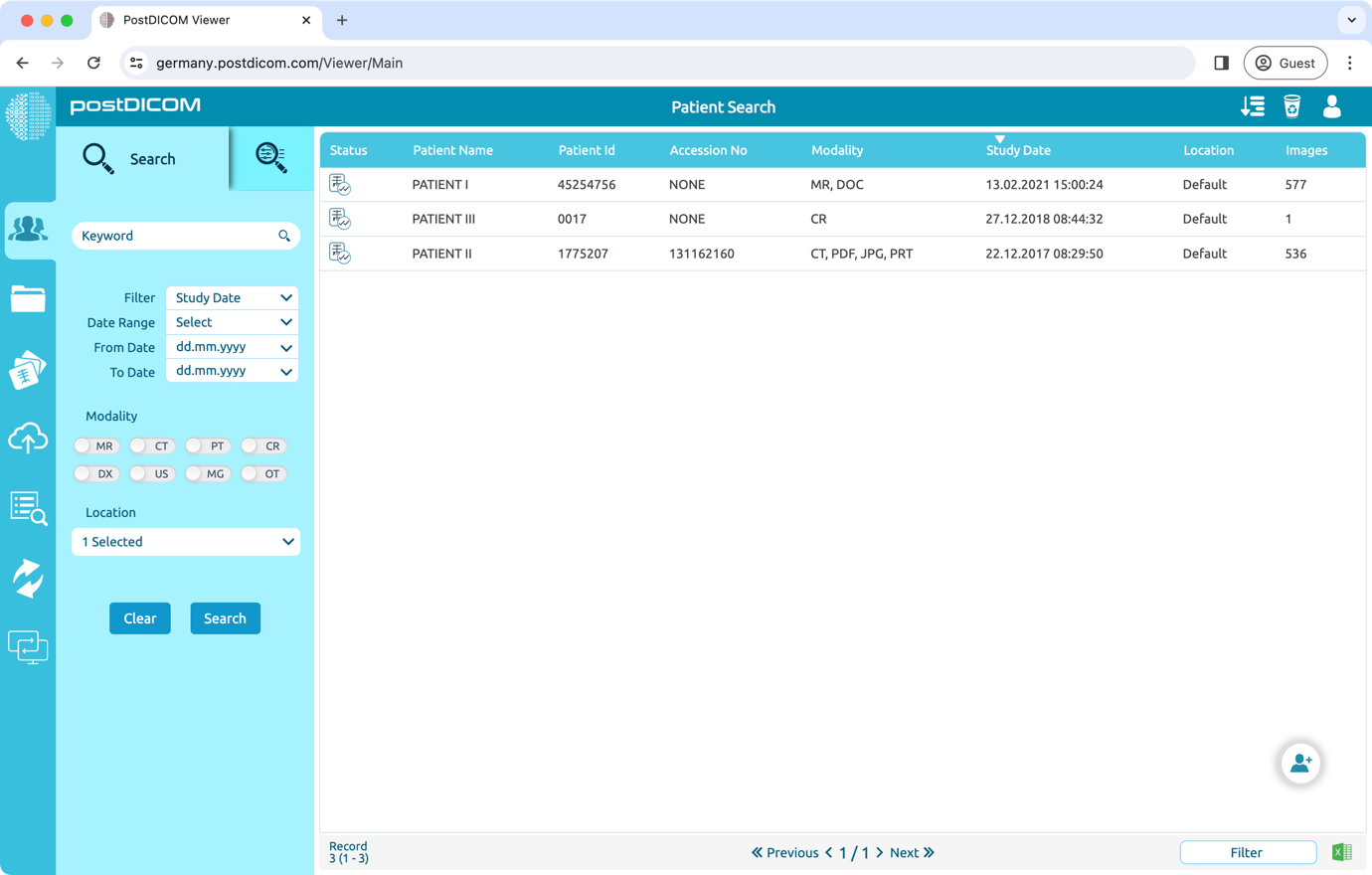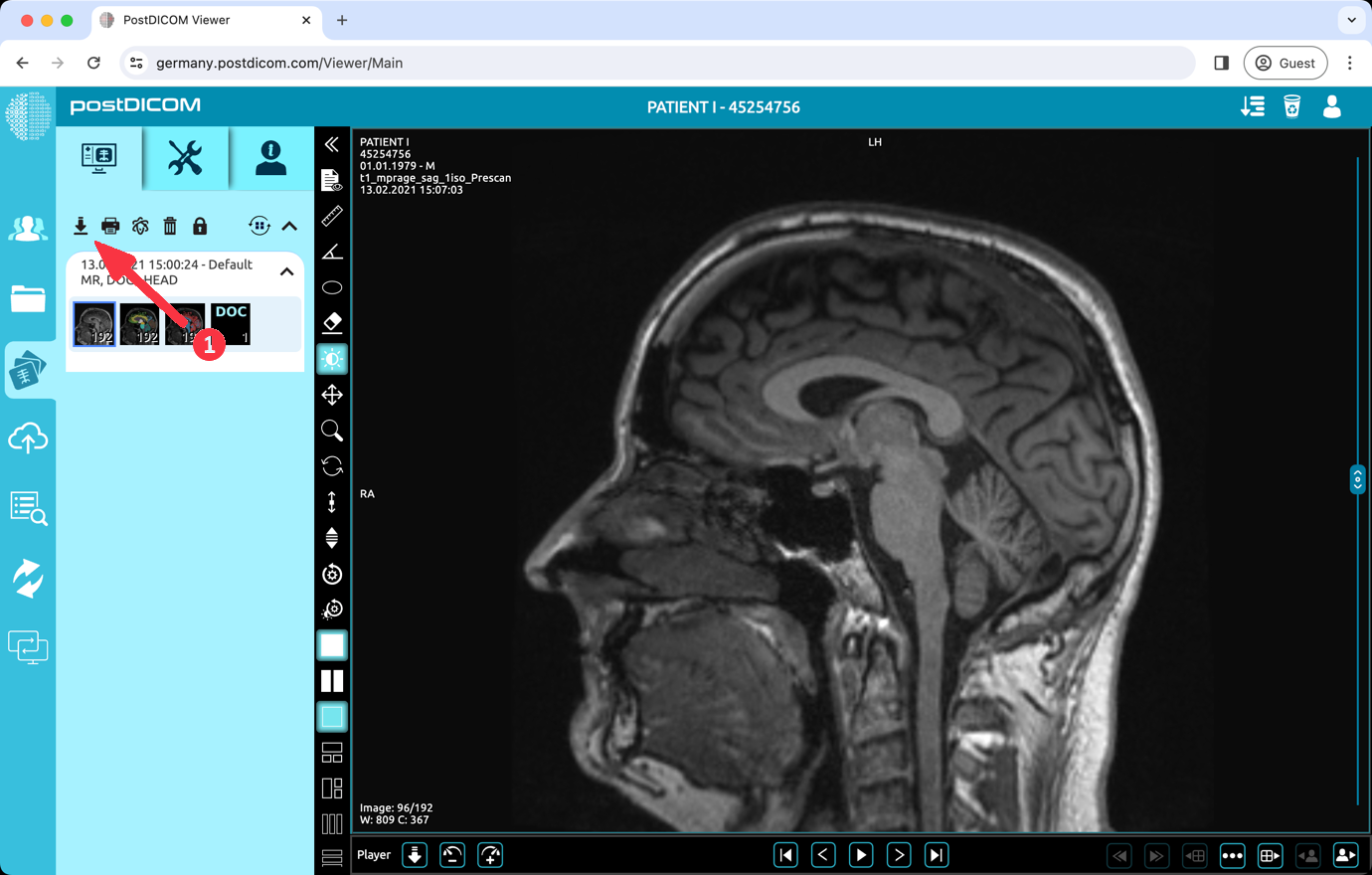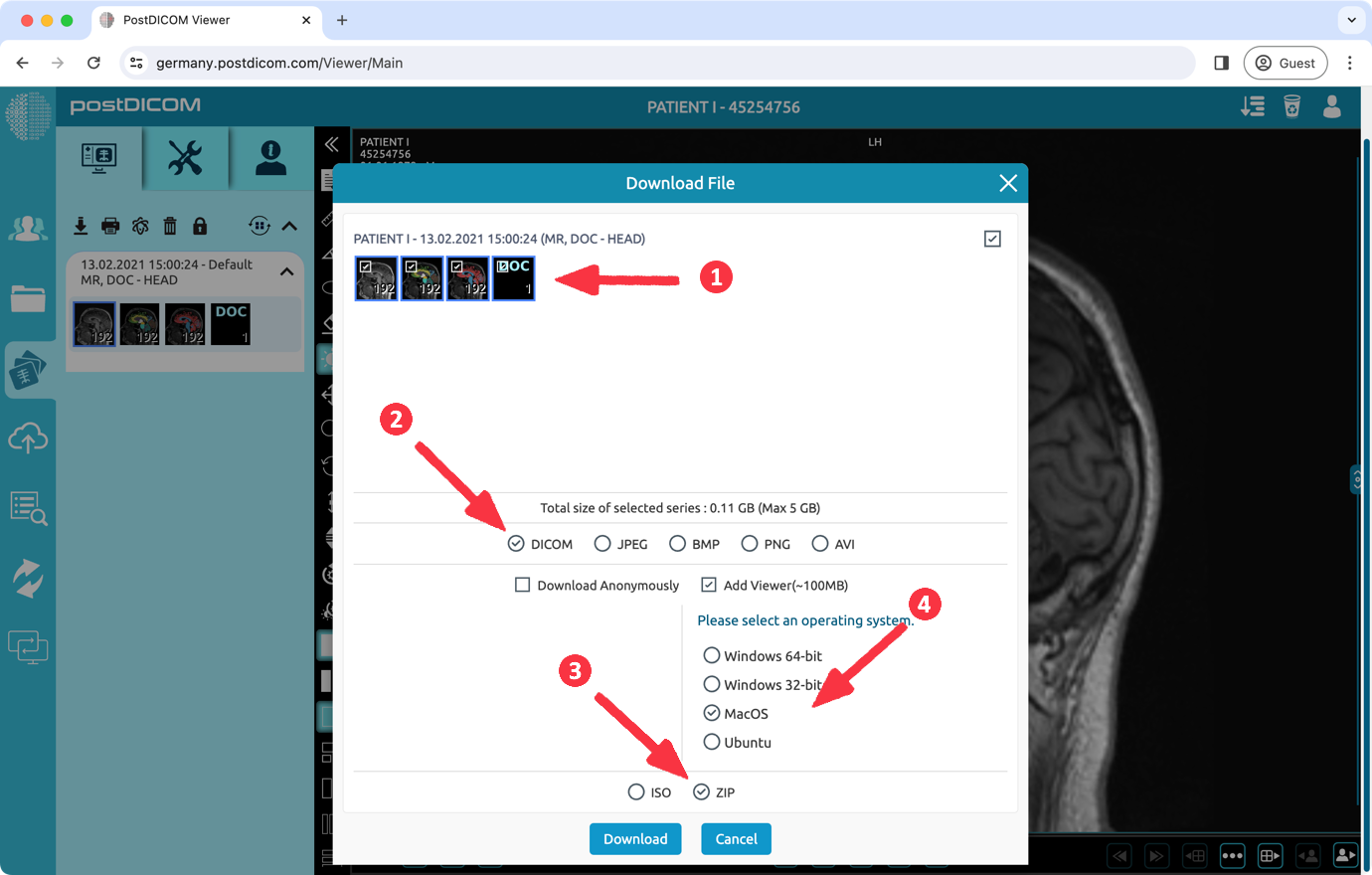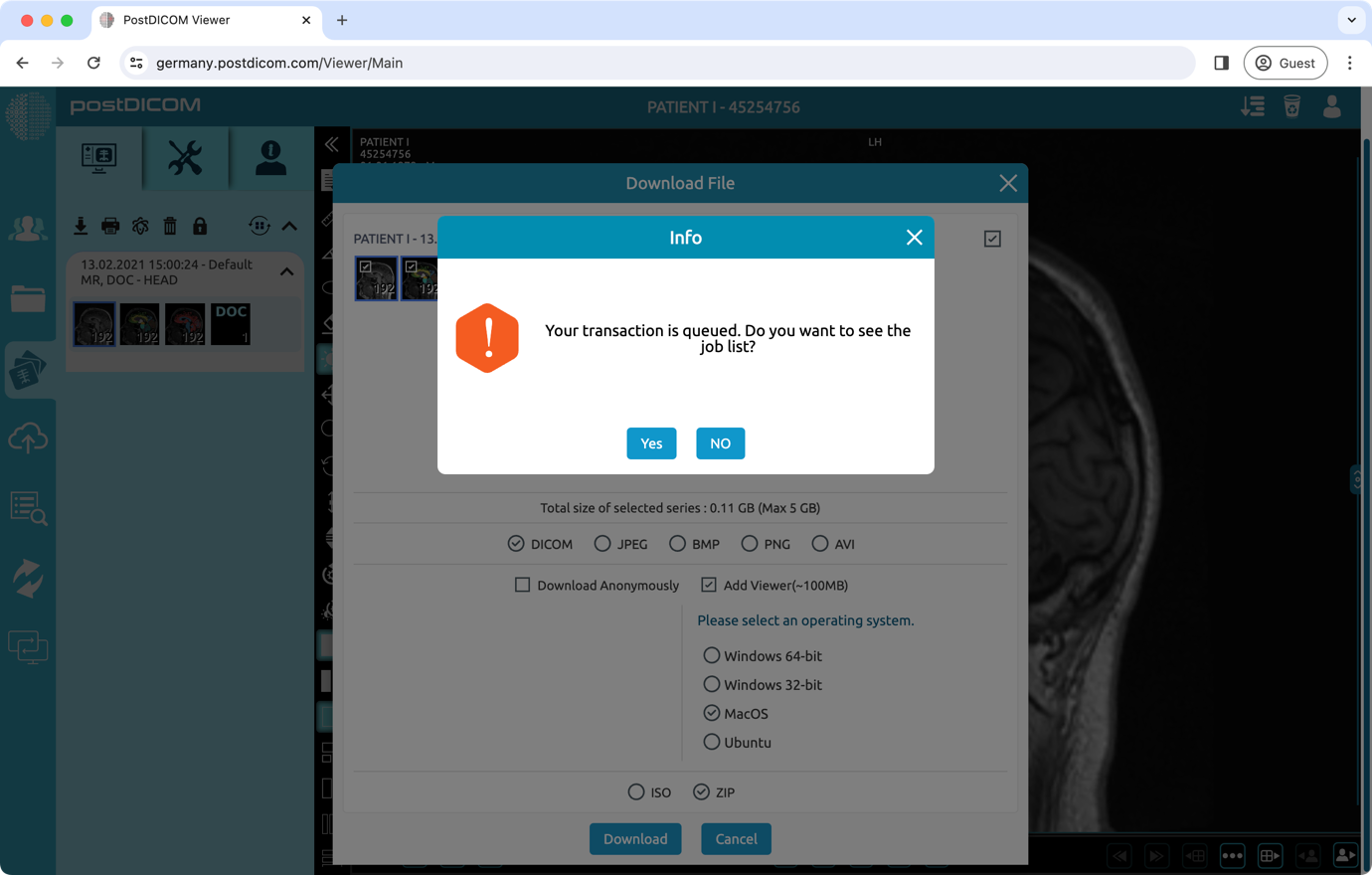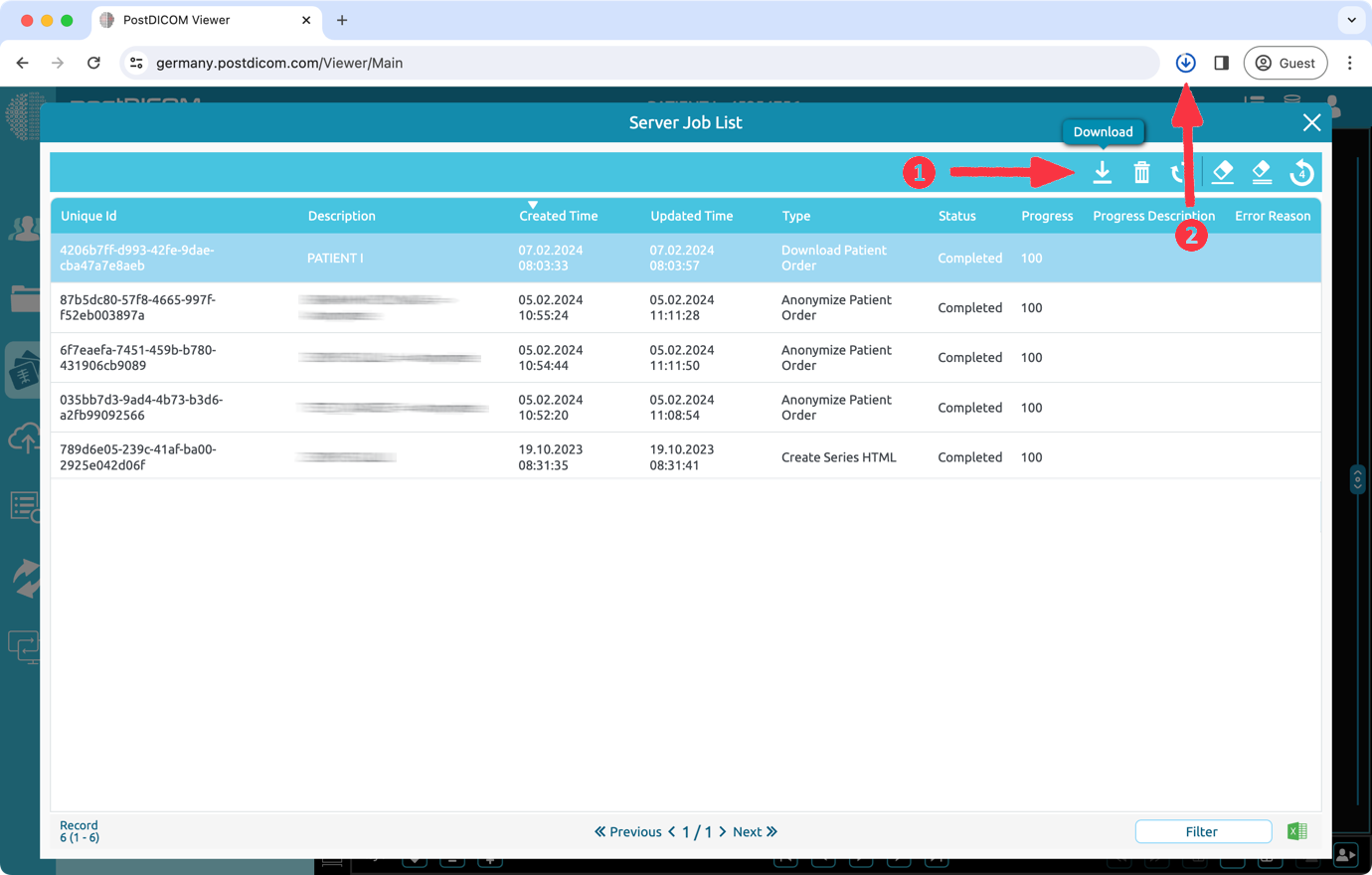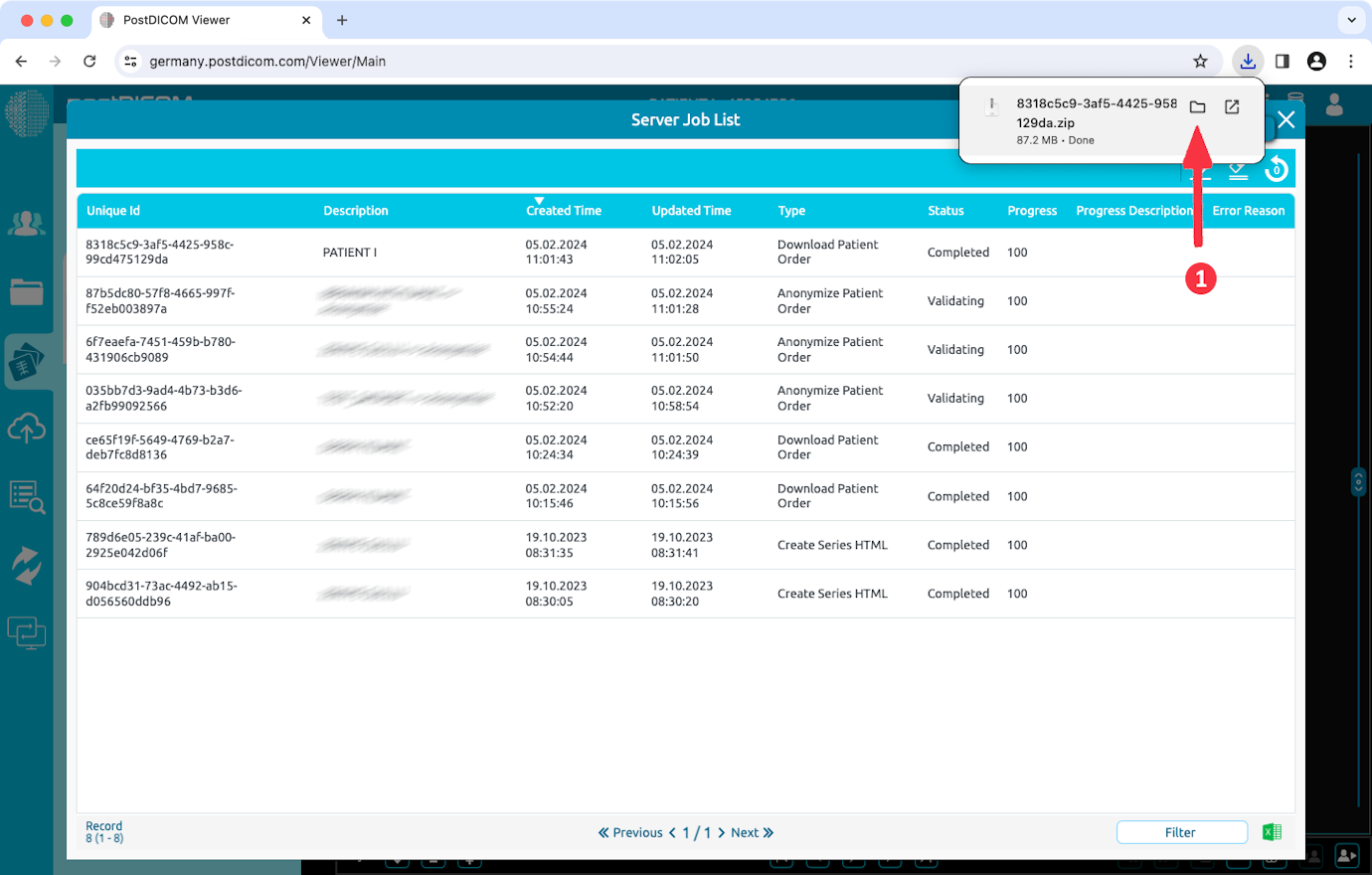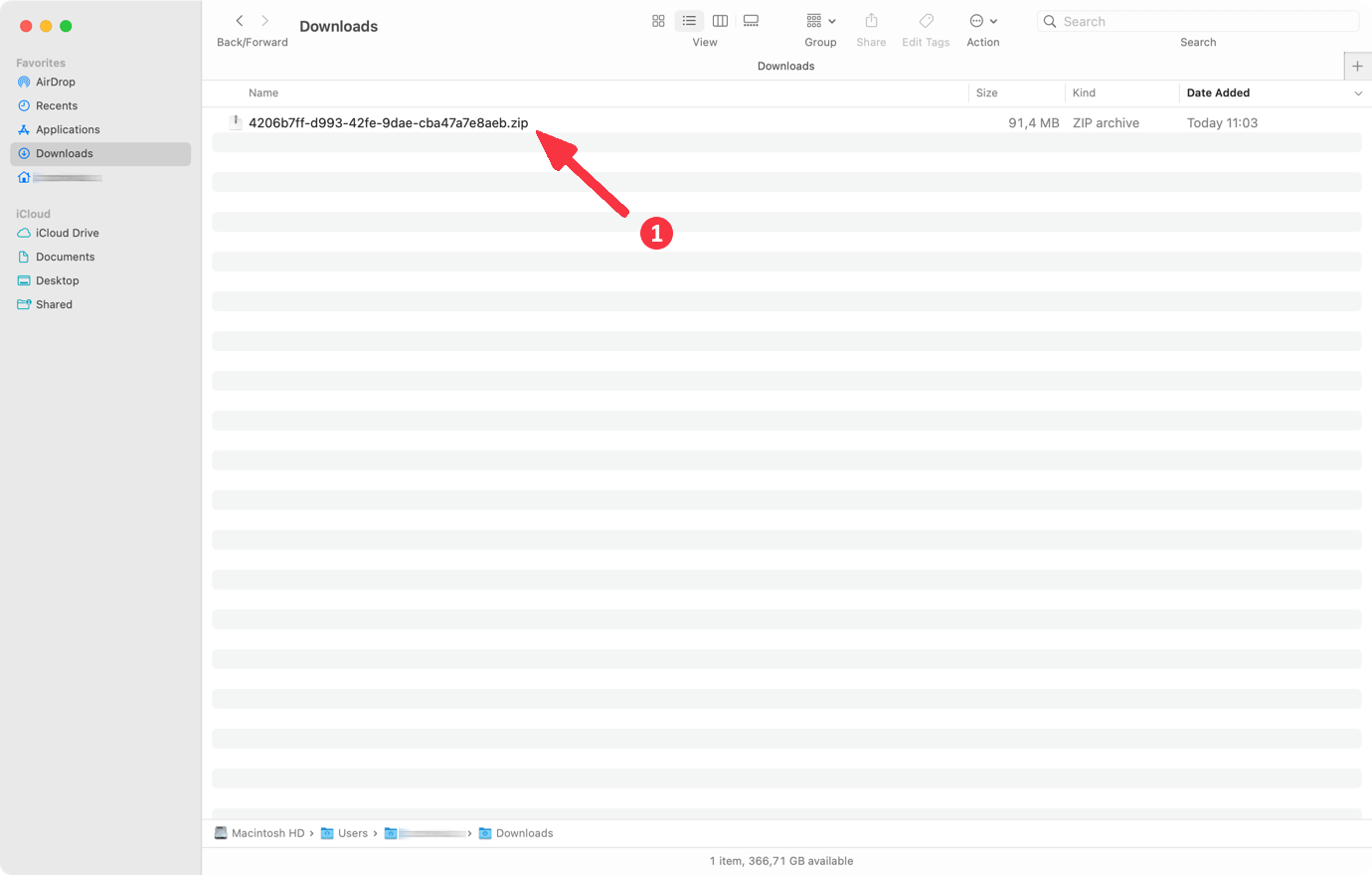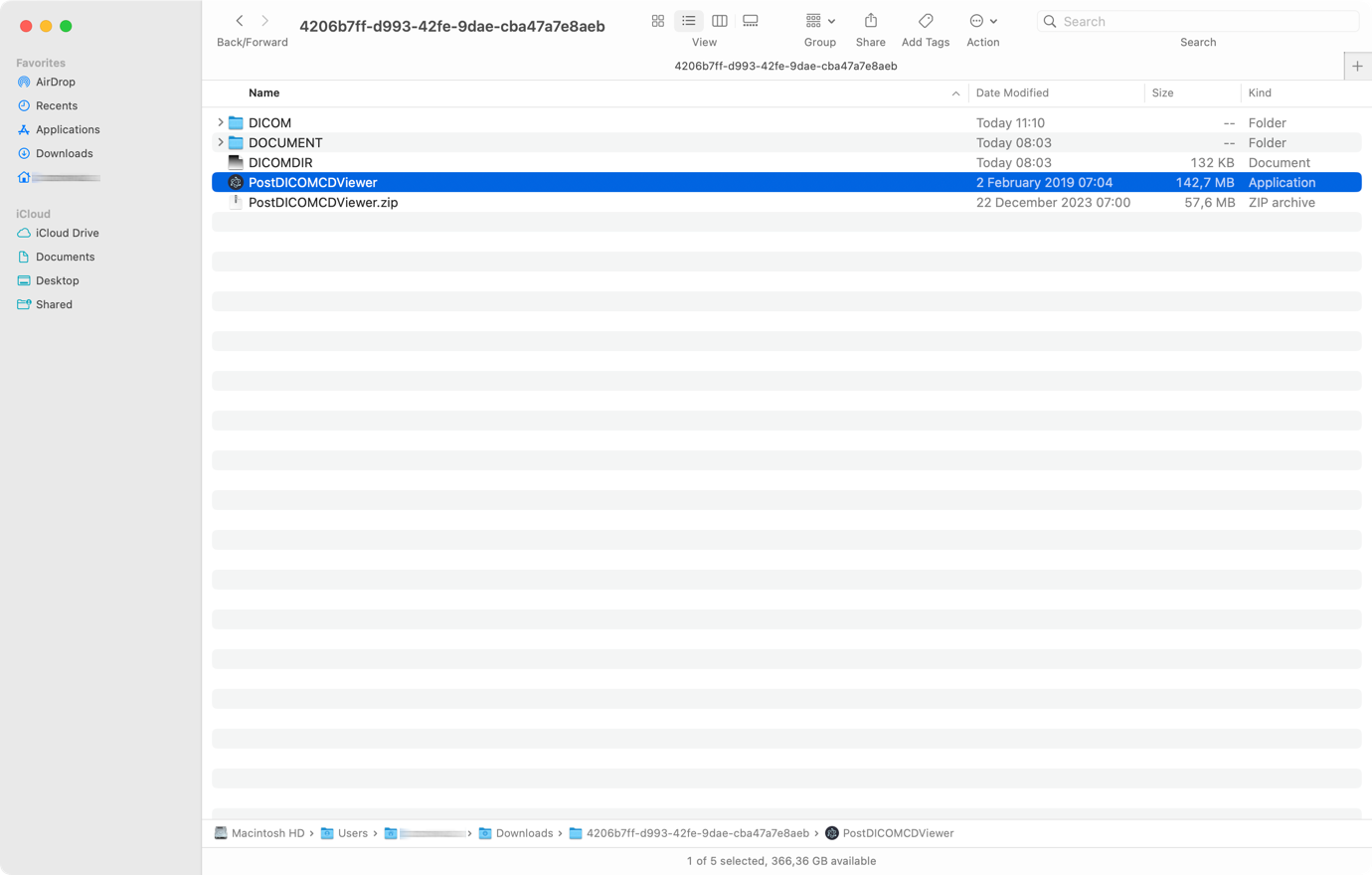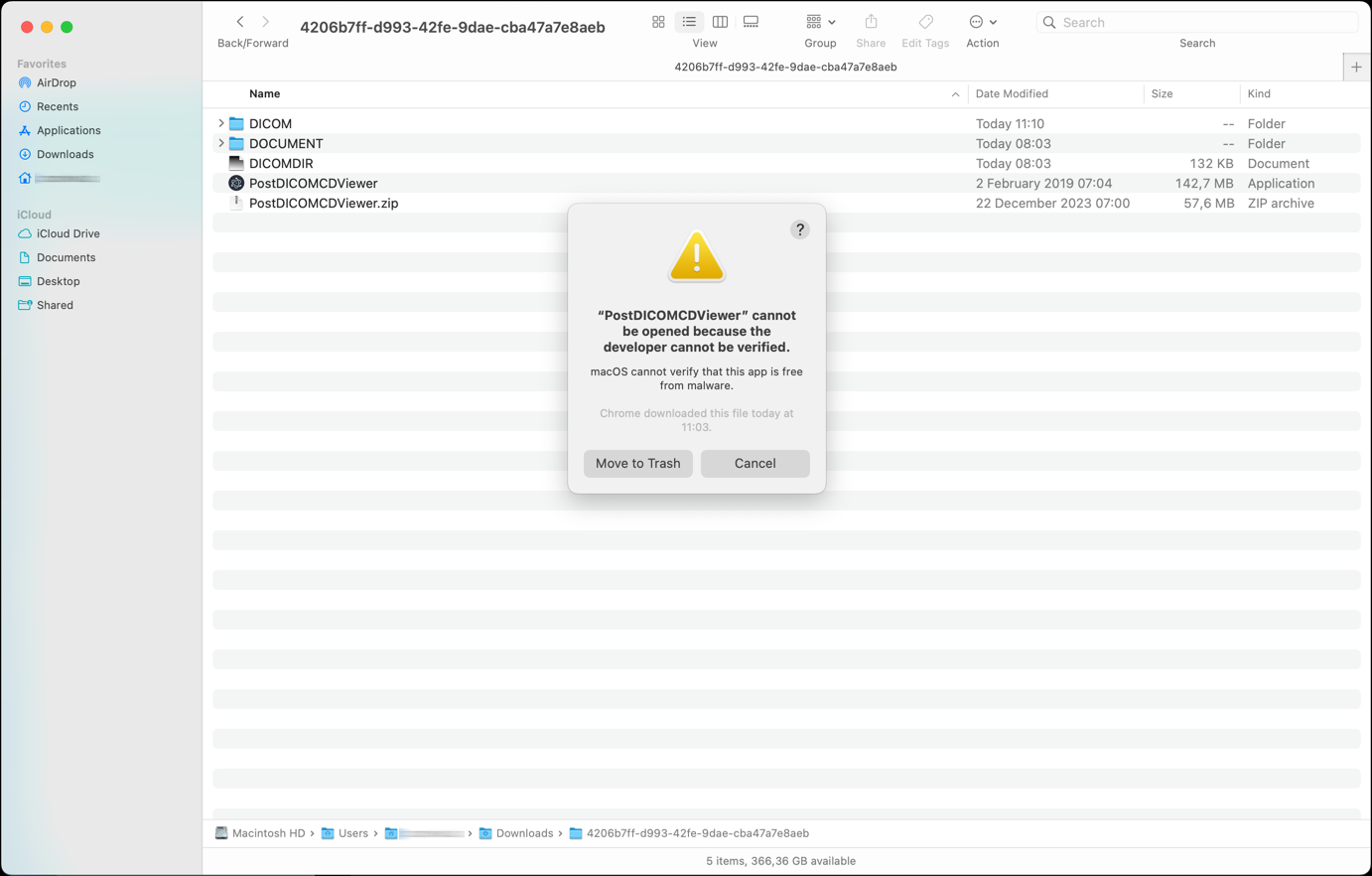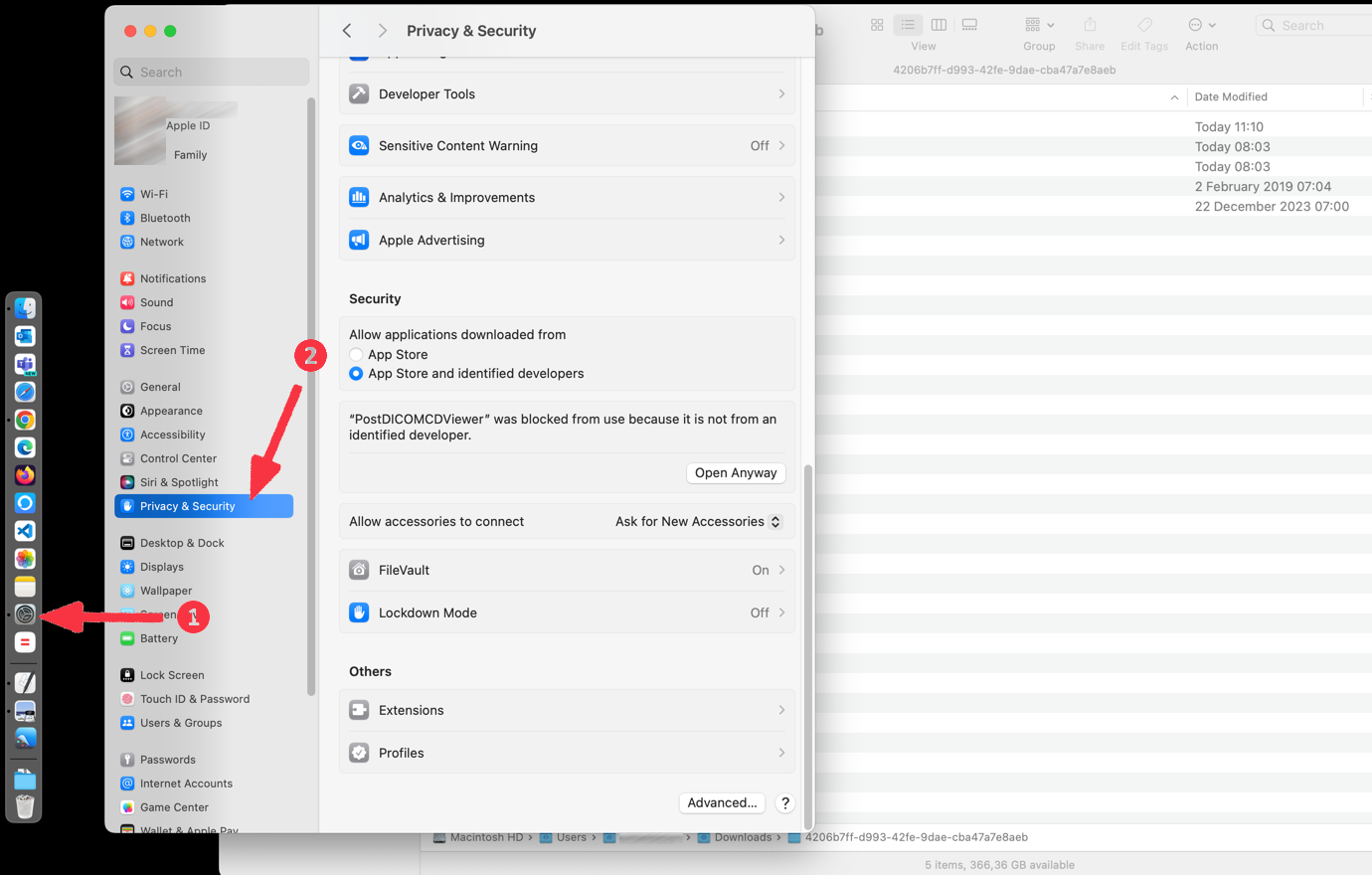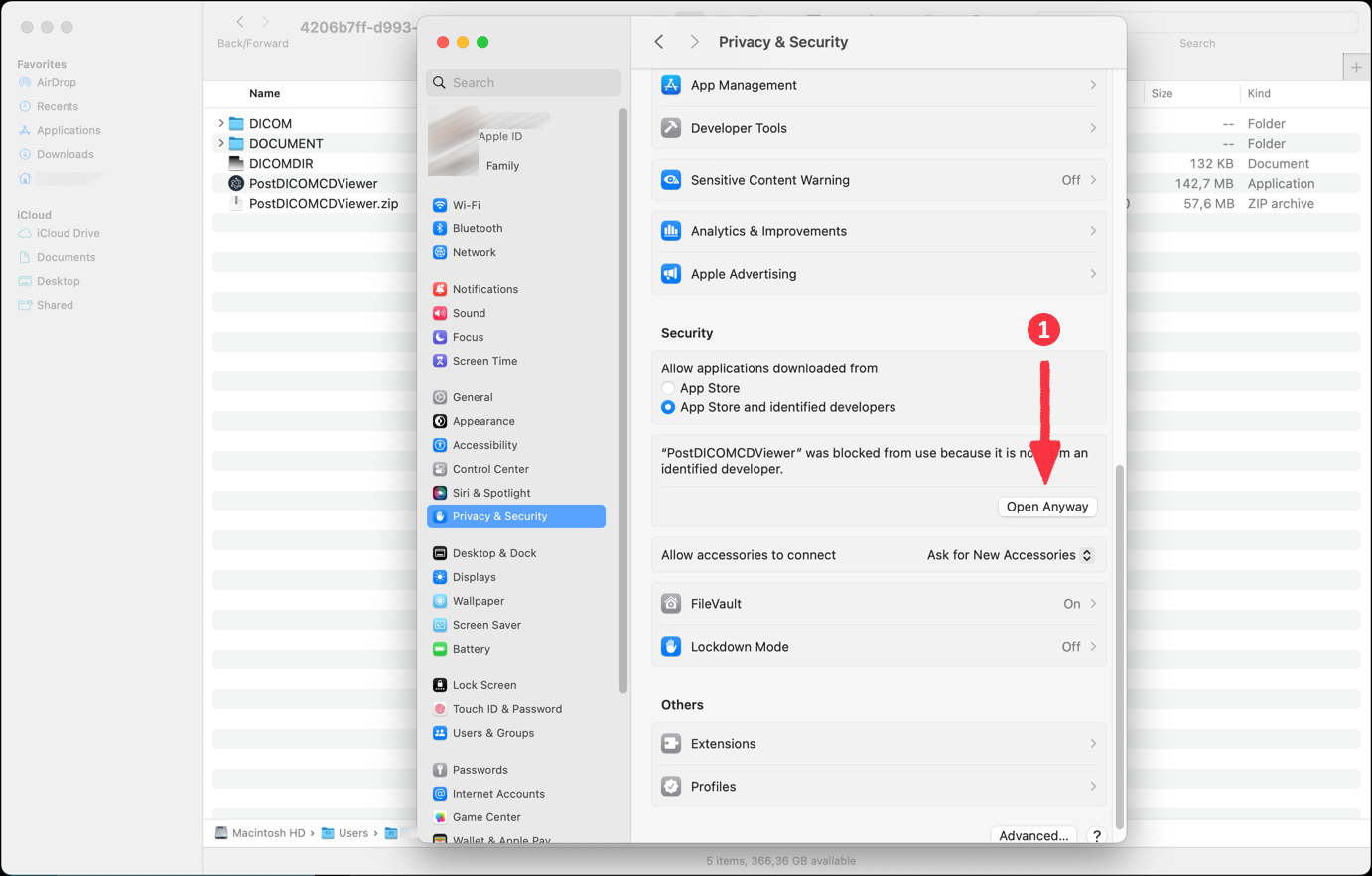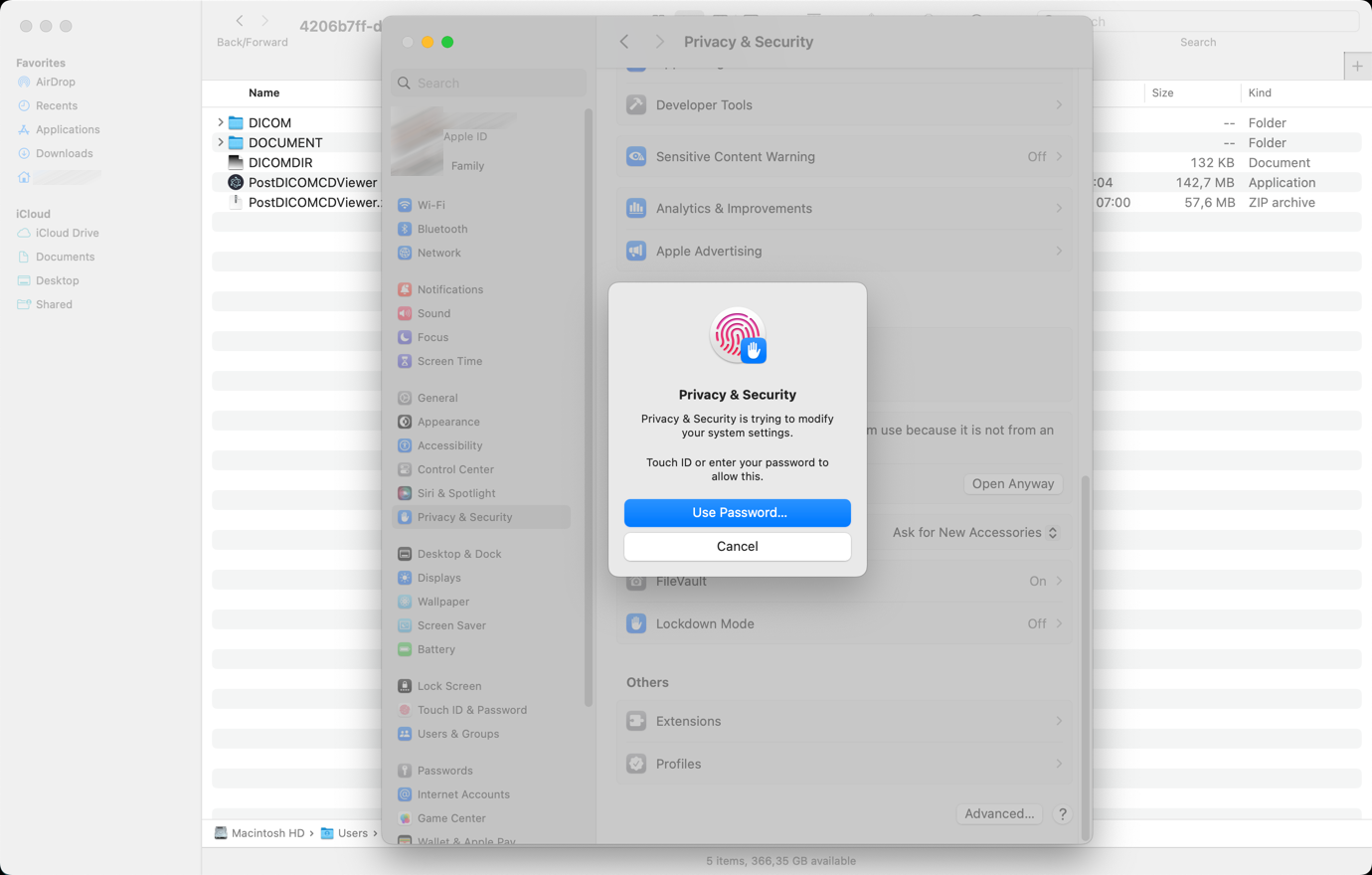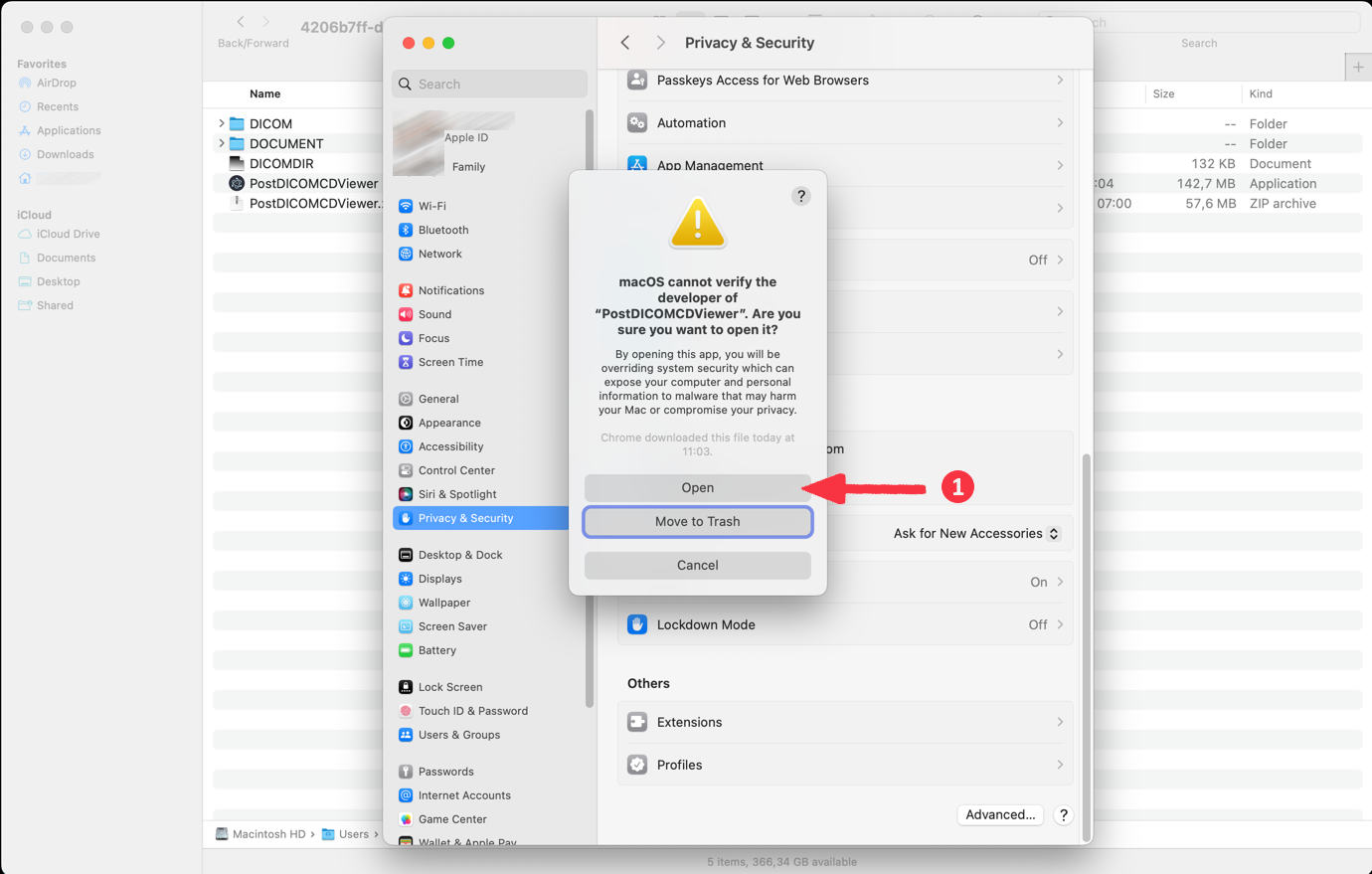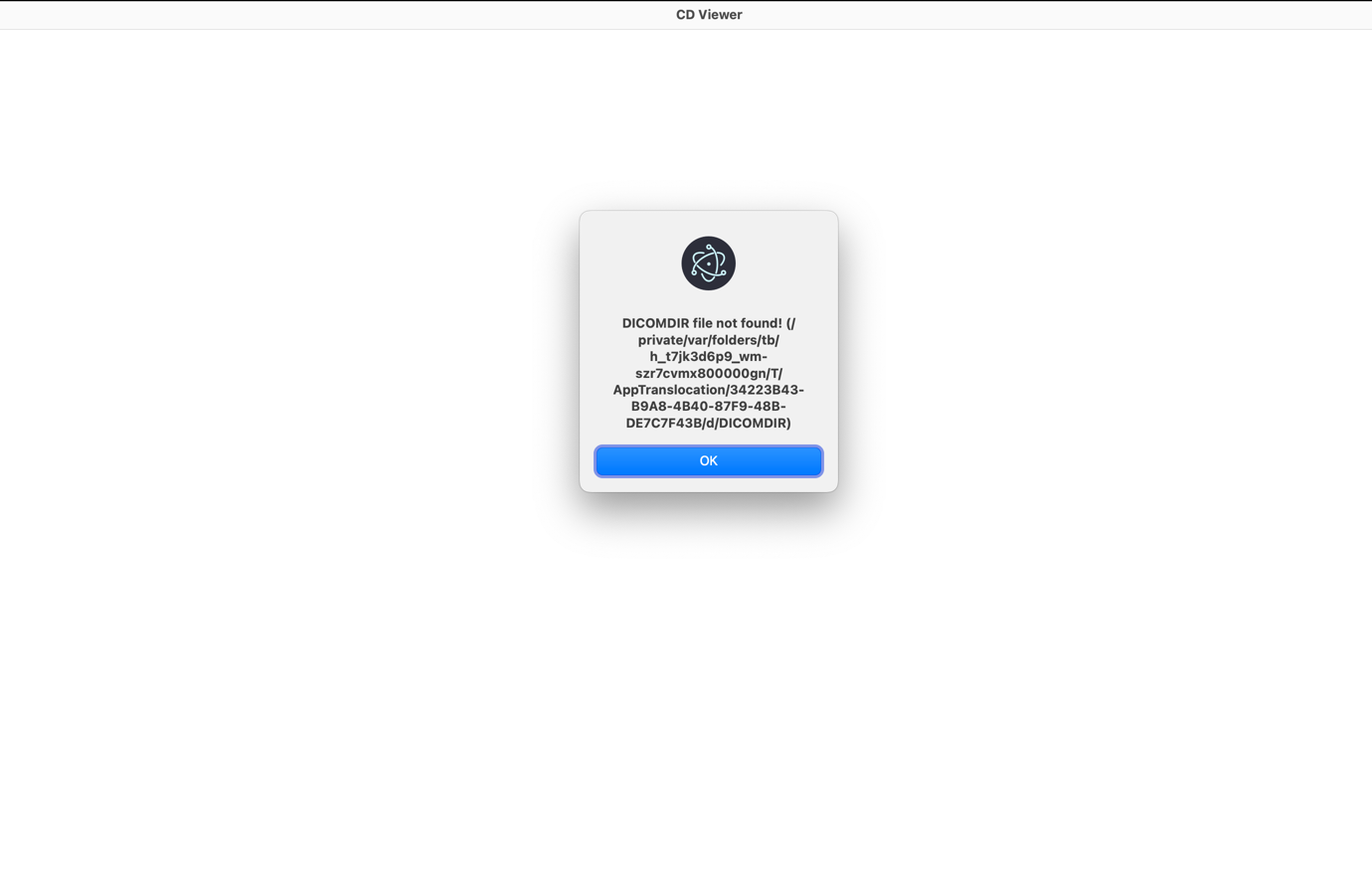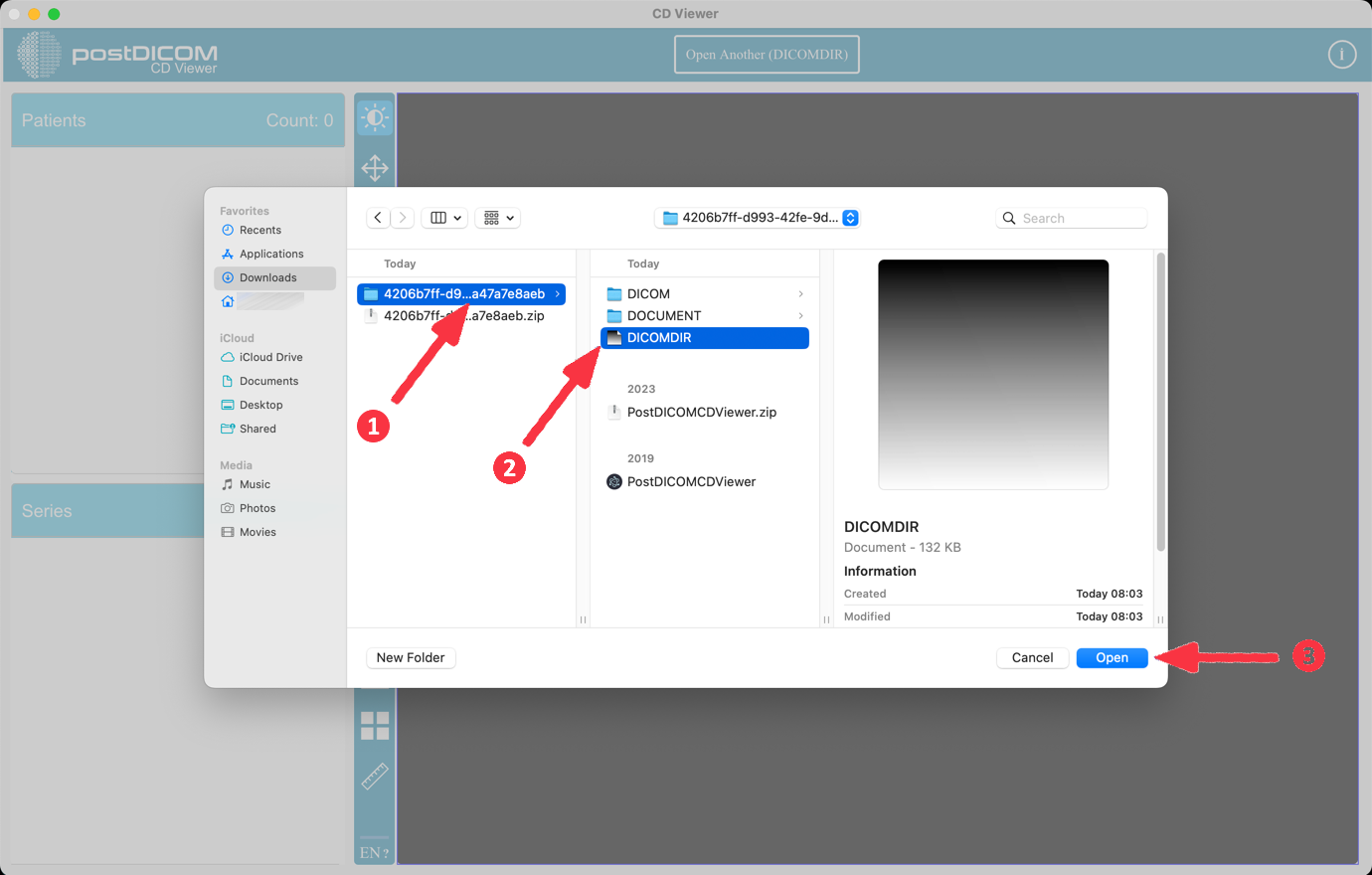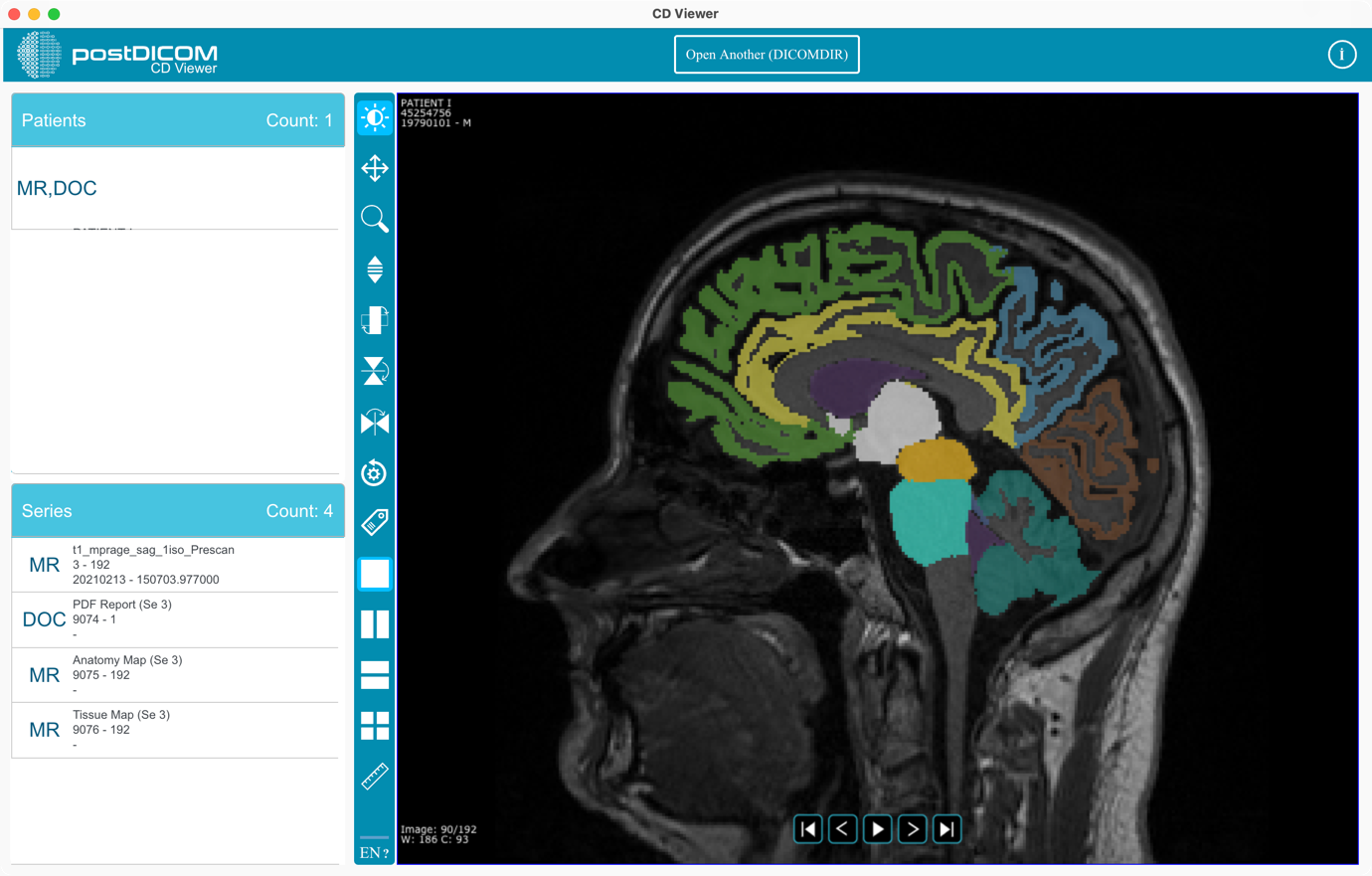To download images with CD Viewer, open the patient study that you want to download.
Click the 'Download' button which is top left on the screen.
(1) Select the series to be downloaded. (2) Select 'DICOM' format. (3) Select 'ZIP' format you want to download. (4) To add a viewer, you should select the 'Add Viewer' option and select the MacOS operating system. This option adds the 'PostDICOMCDViewer' application, which is approximately 100 MB in size. Finally click the 'Download' button.
'The download' has been added to the job list as a server job. By clicking the 'Yes' button, you can access the job list and view your progress.
A job which type is 'Download Patient Order' has been added to your job list. When the job is complete, the download will start automatically. If it does not start, you can click the 'Download' button (1).
Click the folder icon (1) to view downloads folder.
Double click on the downloaded ZIP file. MacOS will unzip the file to a Folder.
Double click to unzip folder and enter into it. Double click on the 'PostDICOMCDViewer.zip' file. This file will be unzipped as 'PostDICOMCDViewer.app' application.
Double click on the 'PostDICOMCDViewer.app' application. As the program is downloaded from the internet, MacOS wants you to allow the program to run.
If you see the error at Step 9, go to 'System Preferences' on your computer and select the 'Privacy & Security' tab.
Click the 'Open Anyway' button.
To continue, enter your password or use your touch ID and click the 'Open Anyway' button again.
After this, you will see another warning screen. Click the 'Open' button.
'PostDICOMCDViewer.app' application will run on MacOS. Once the app has opened successfully, you will receive another error message. Close this message by clicking the 'OK' button.
Click the 'Open Another (DICOMDIR)' button at the top of the application. Then select DICOMDIR file.
You can start using the application.