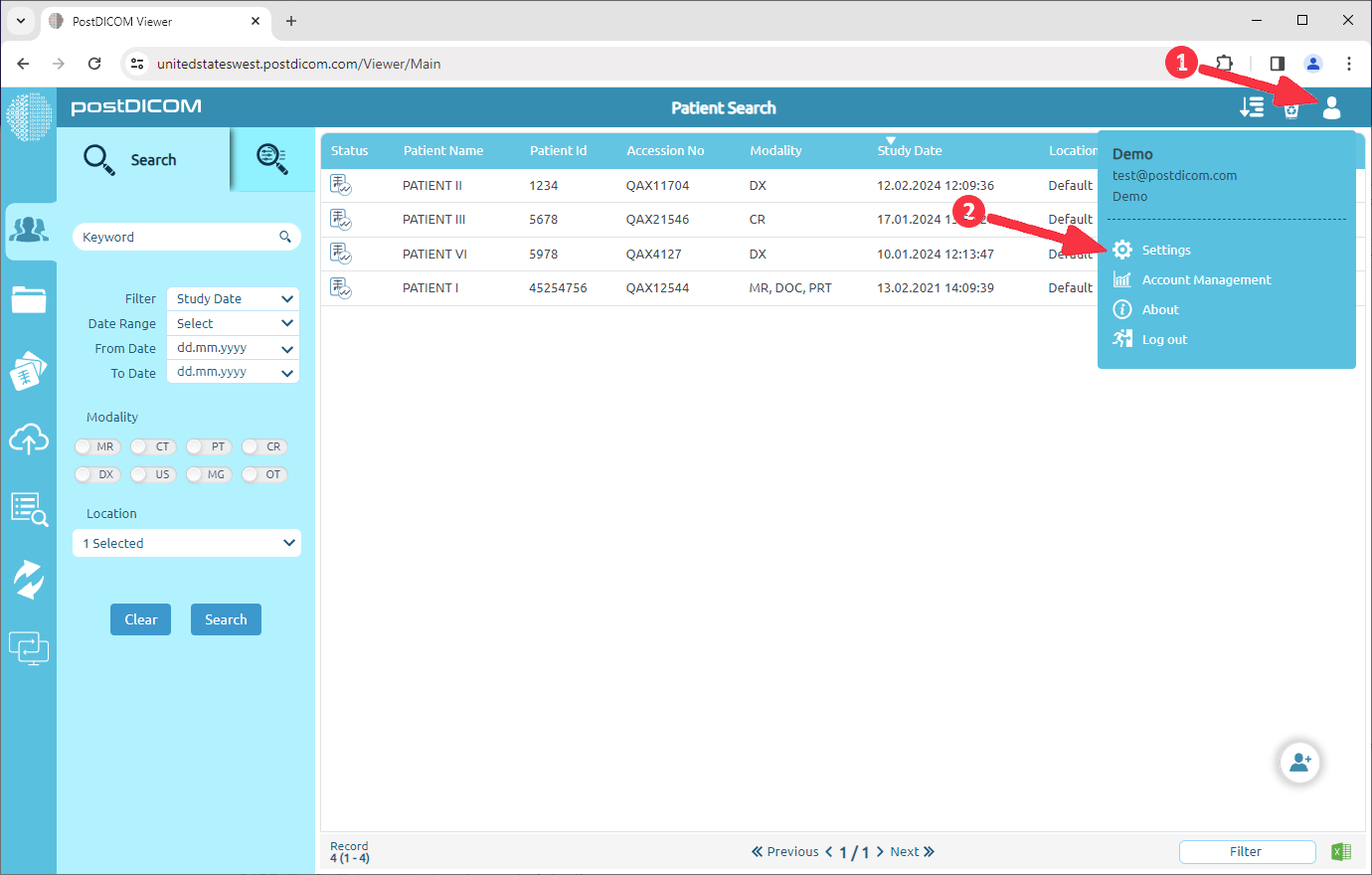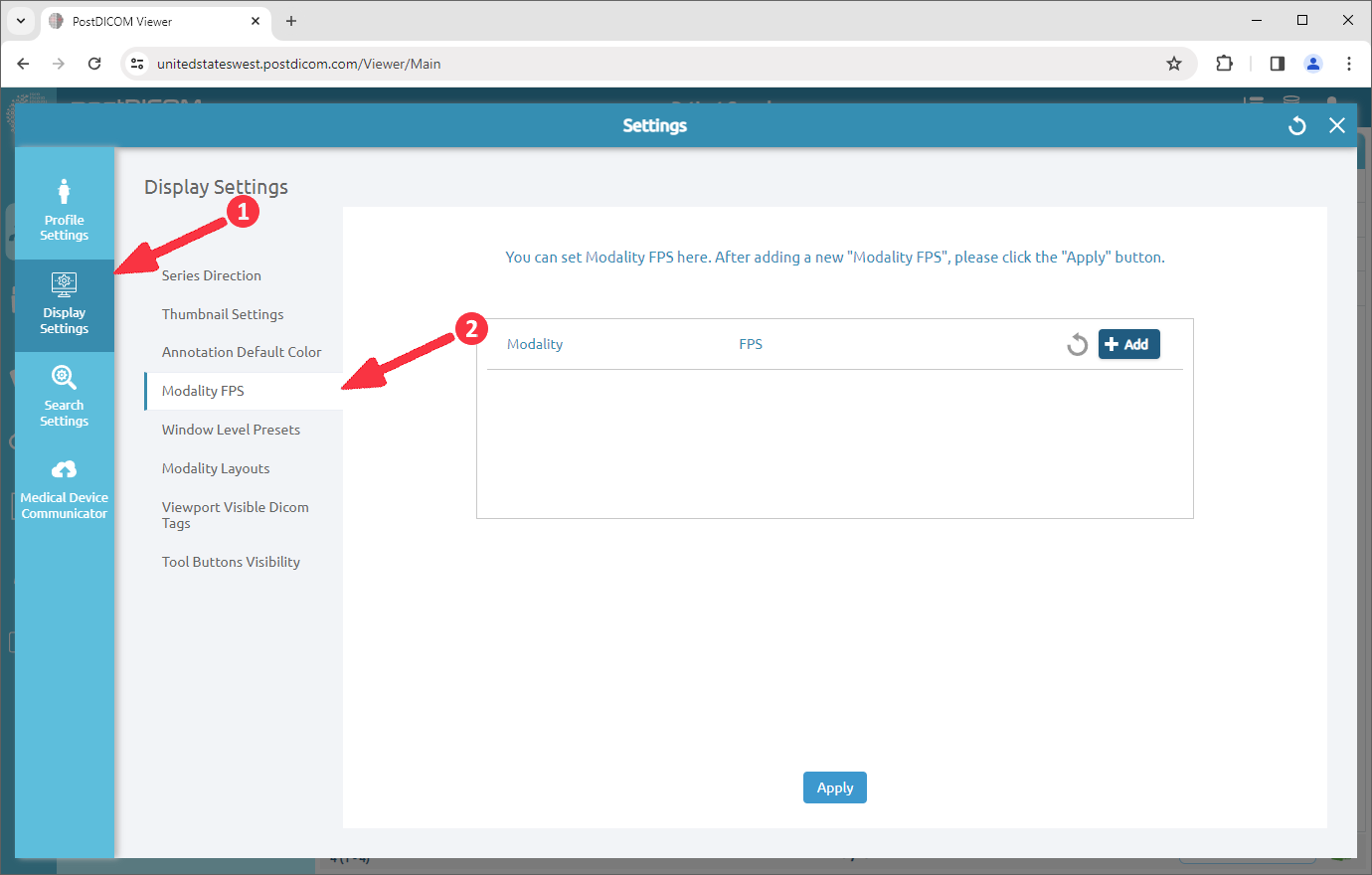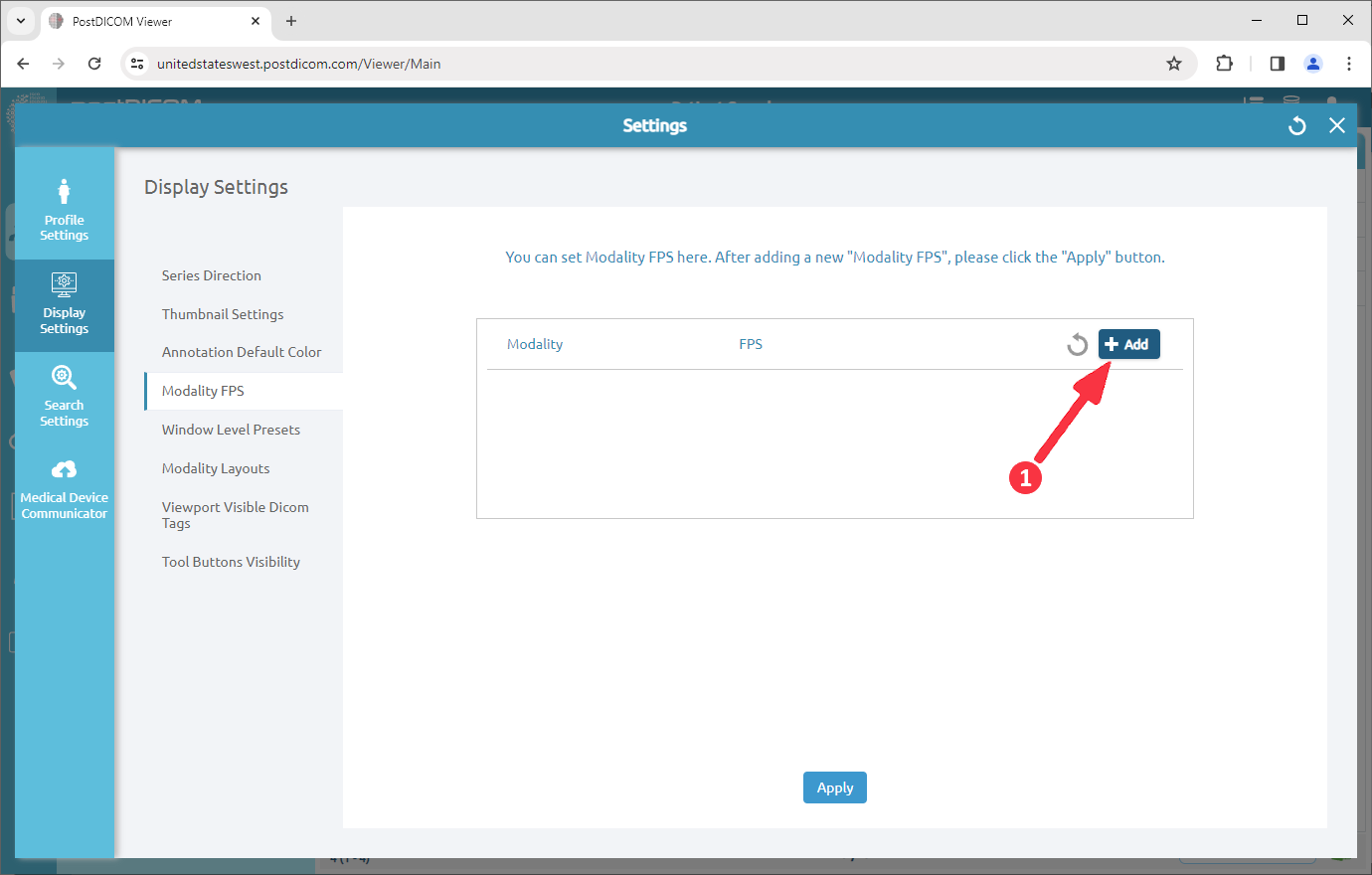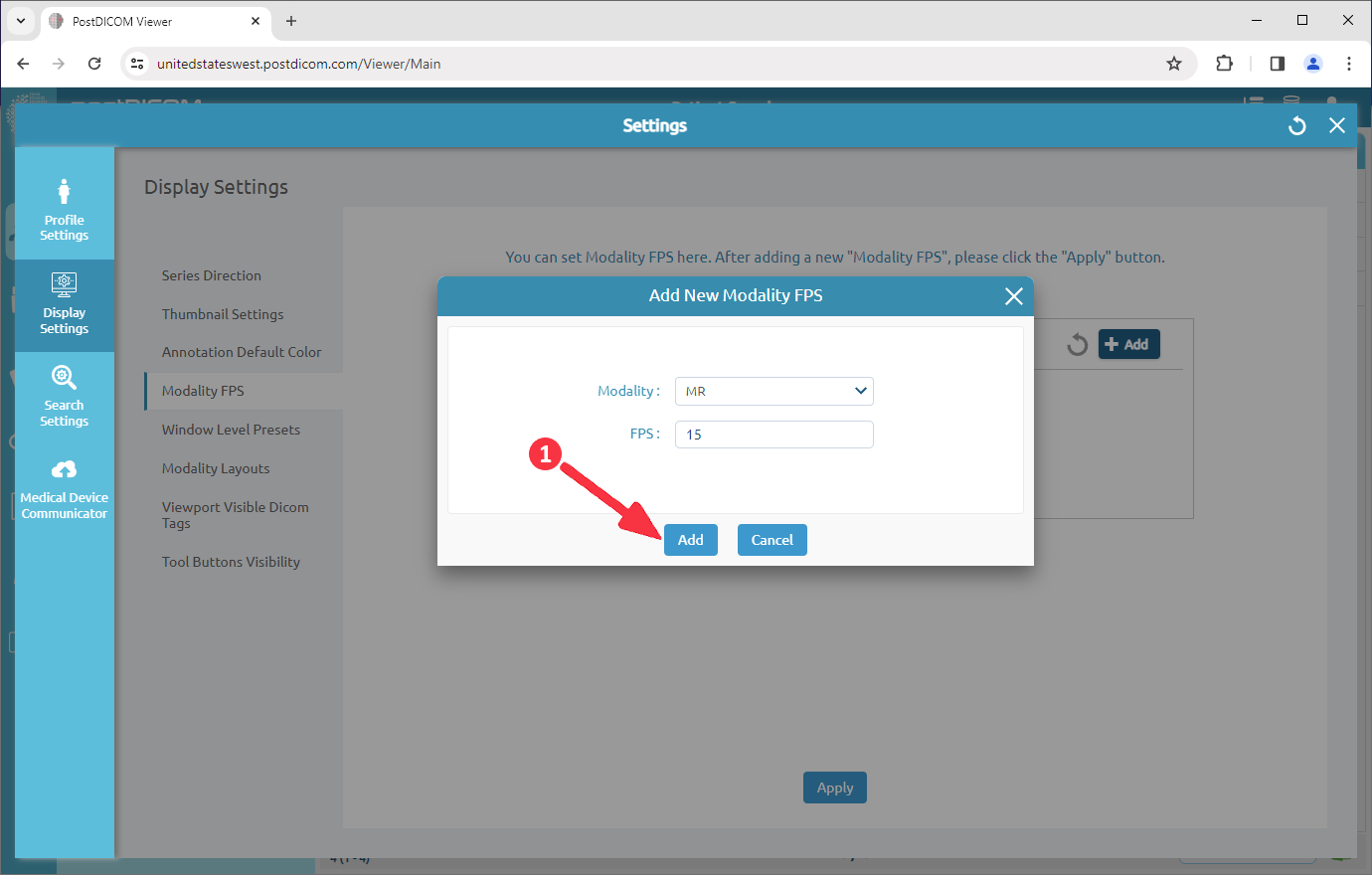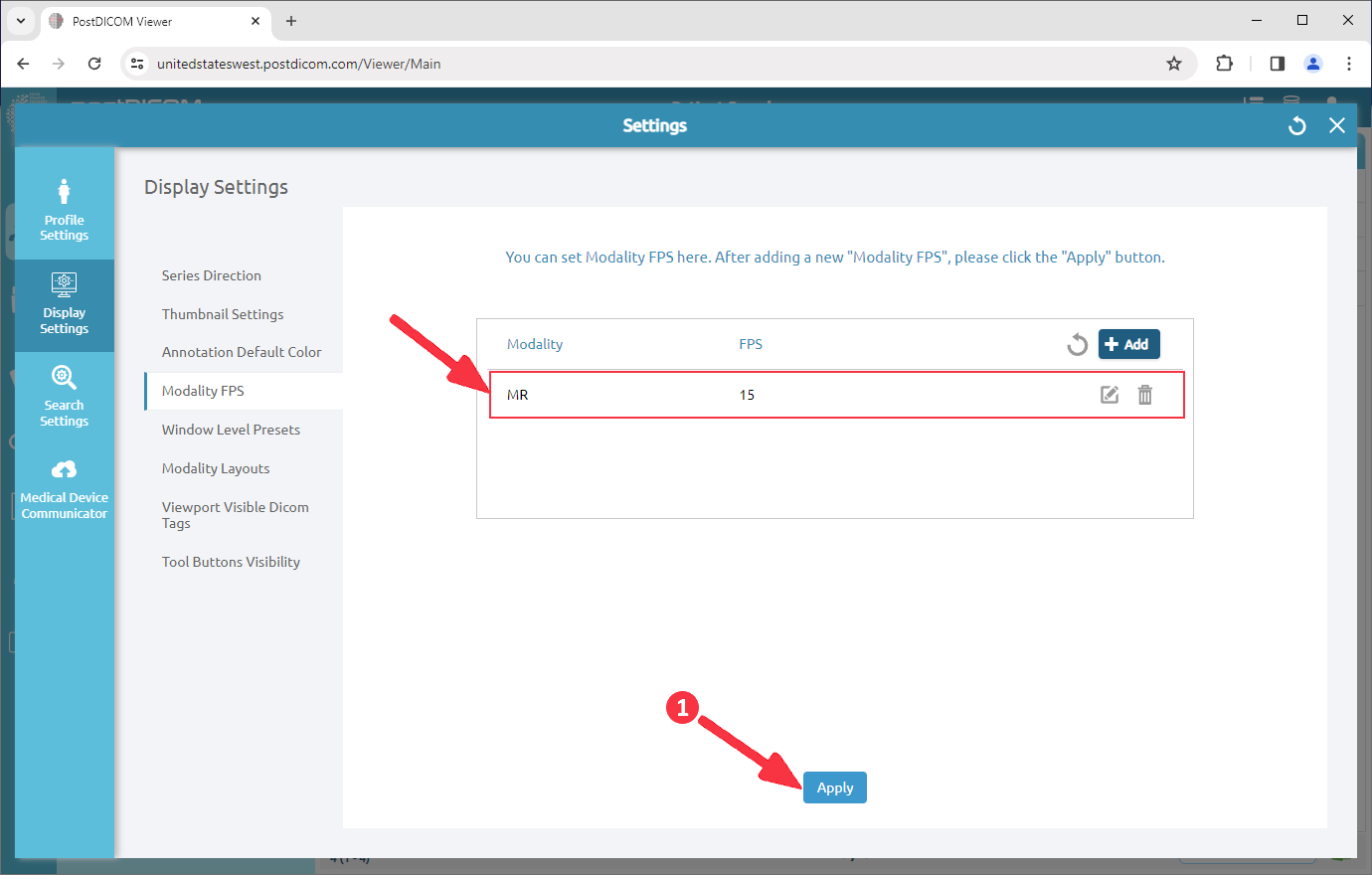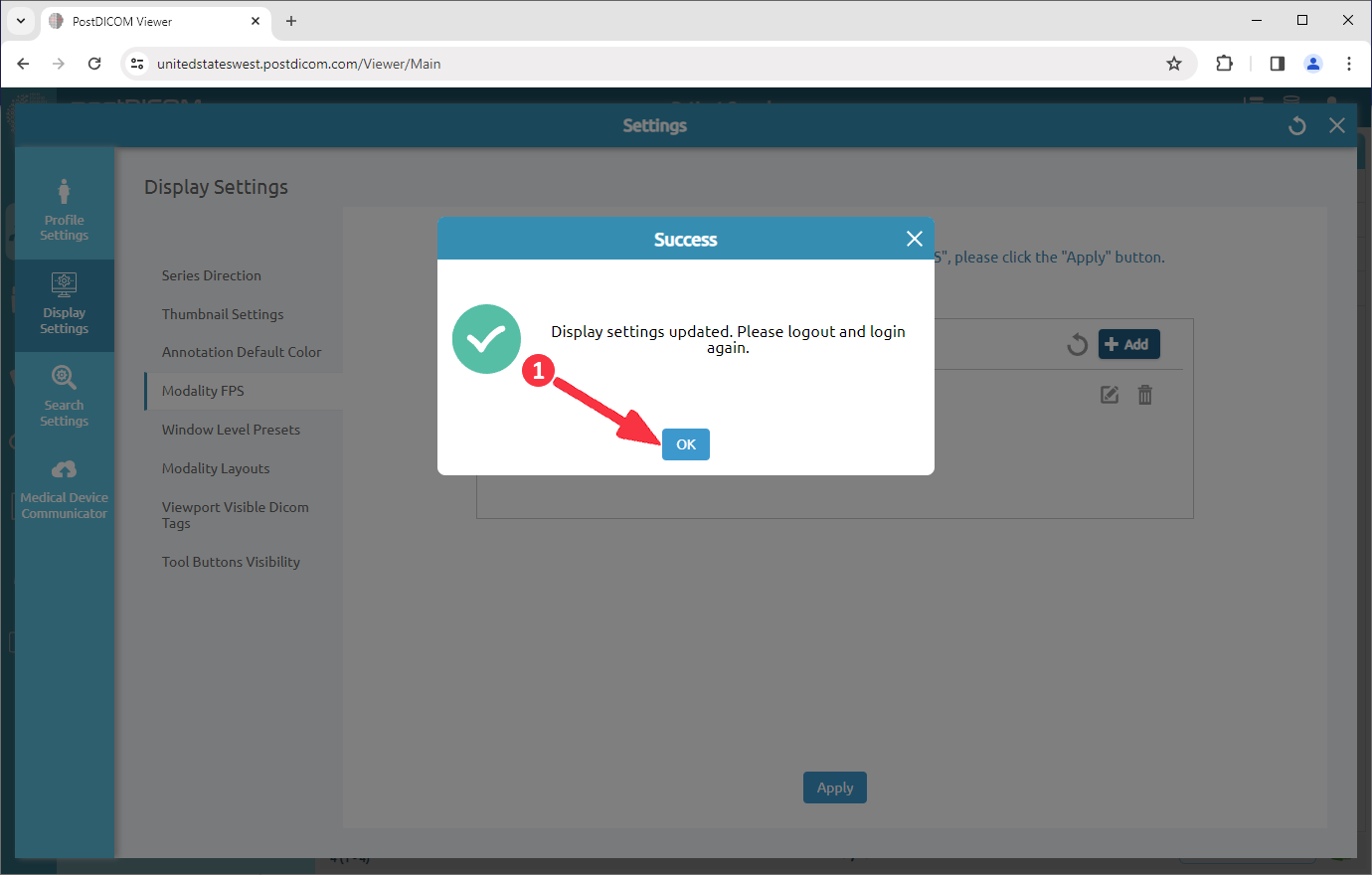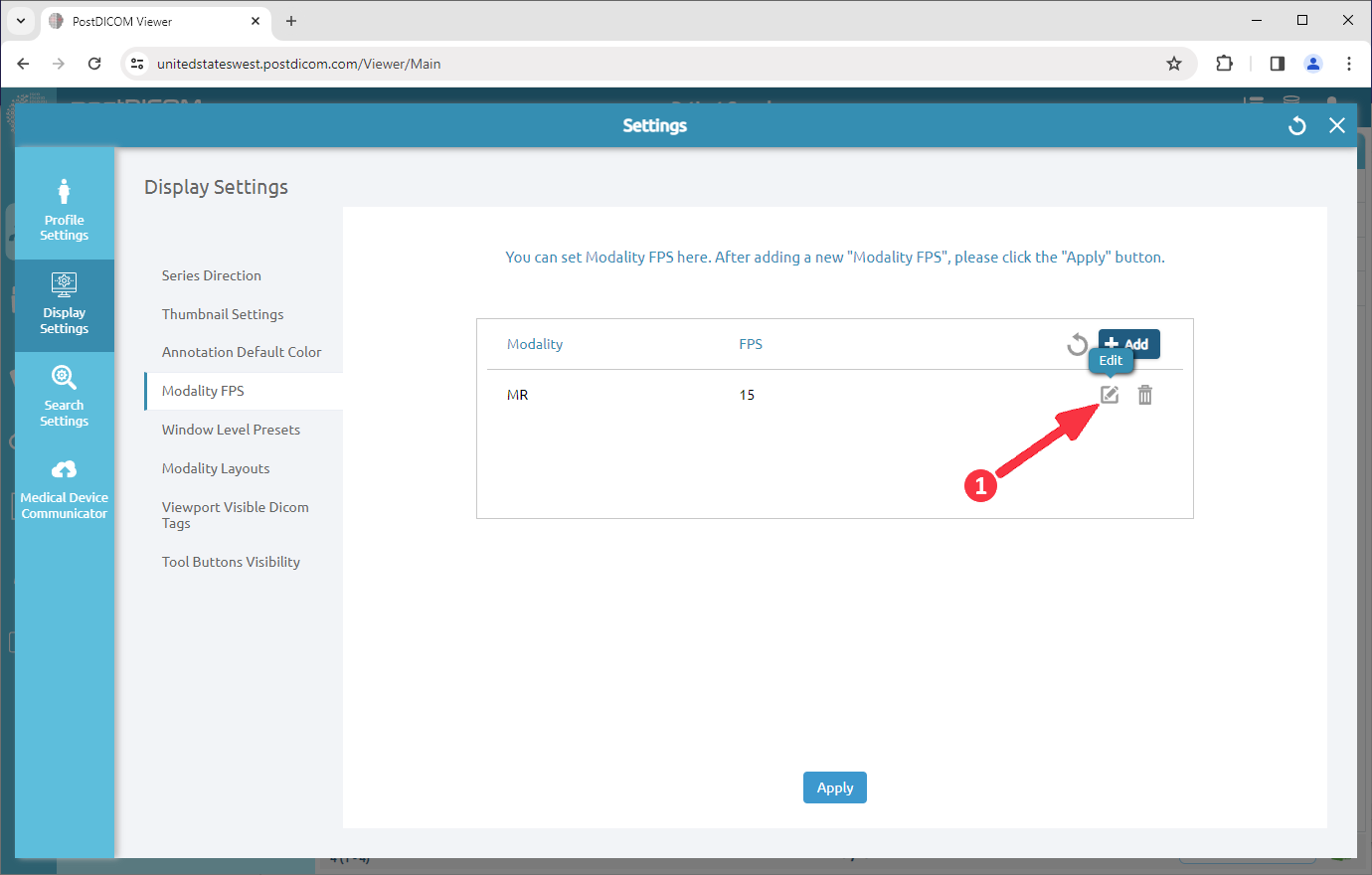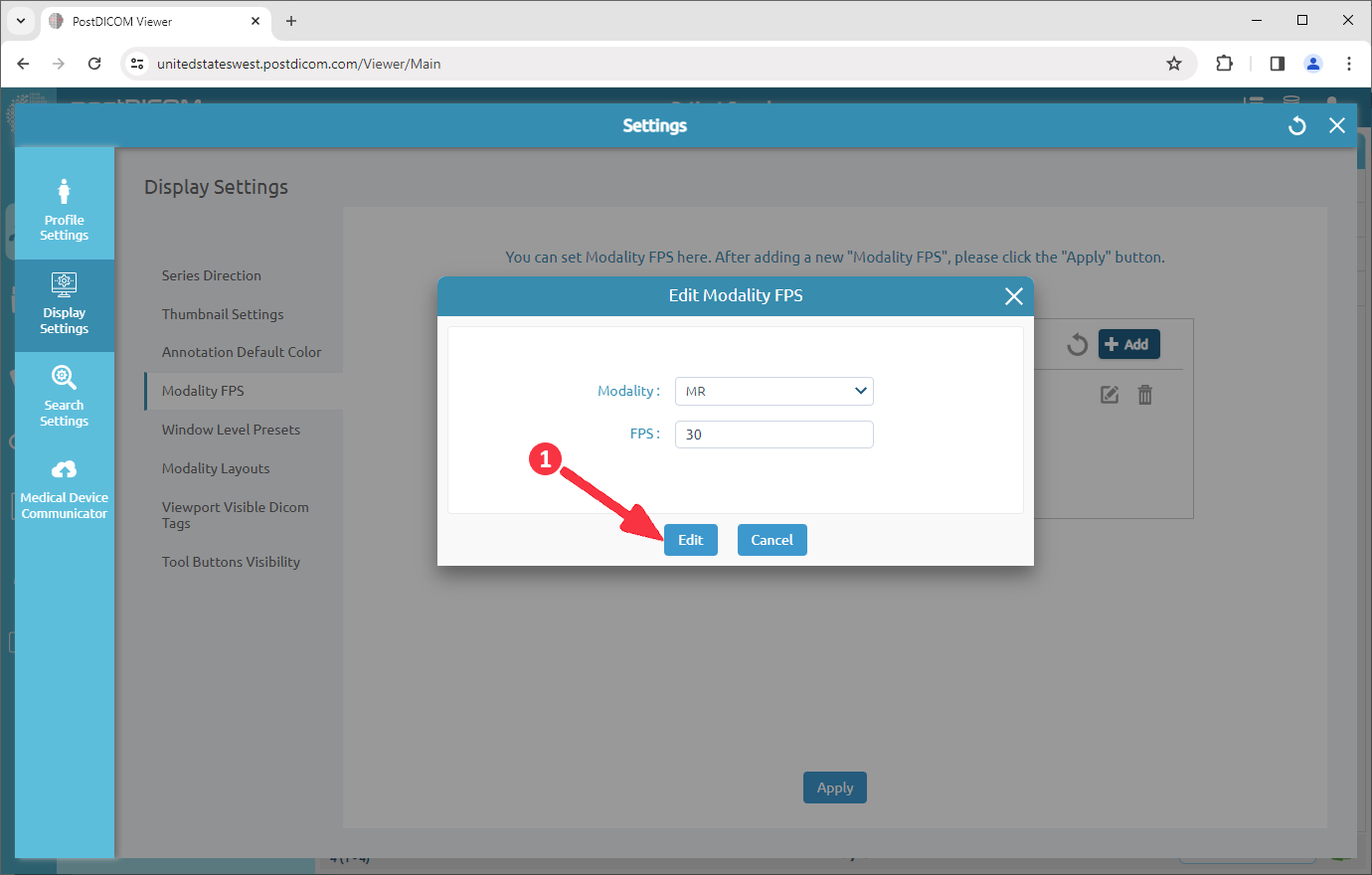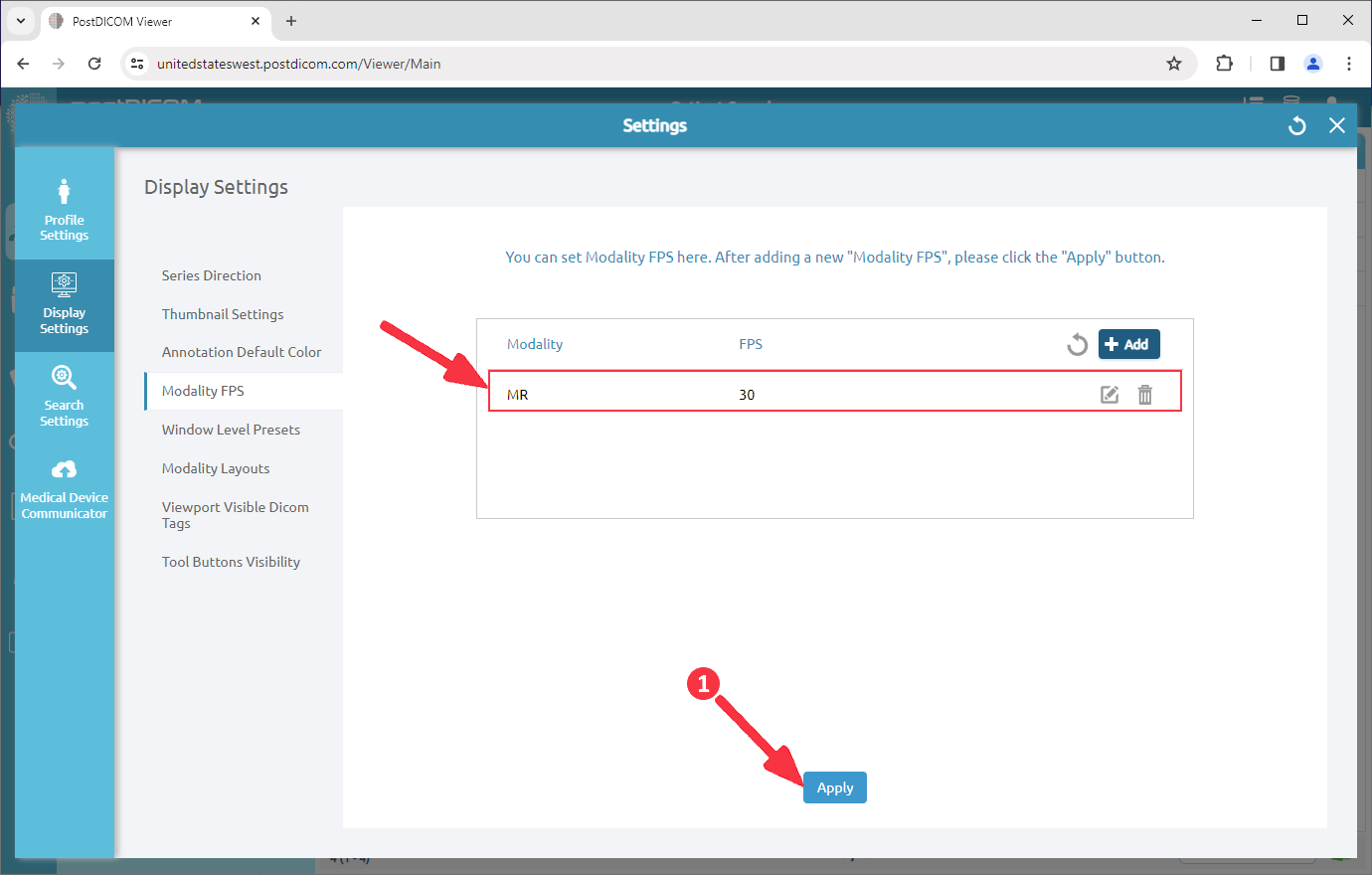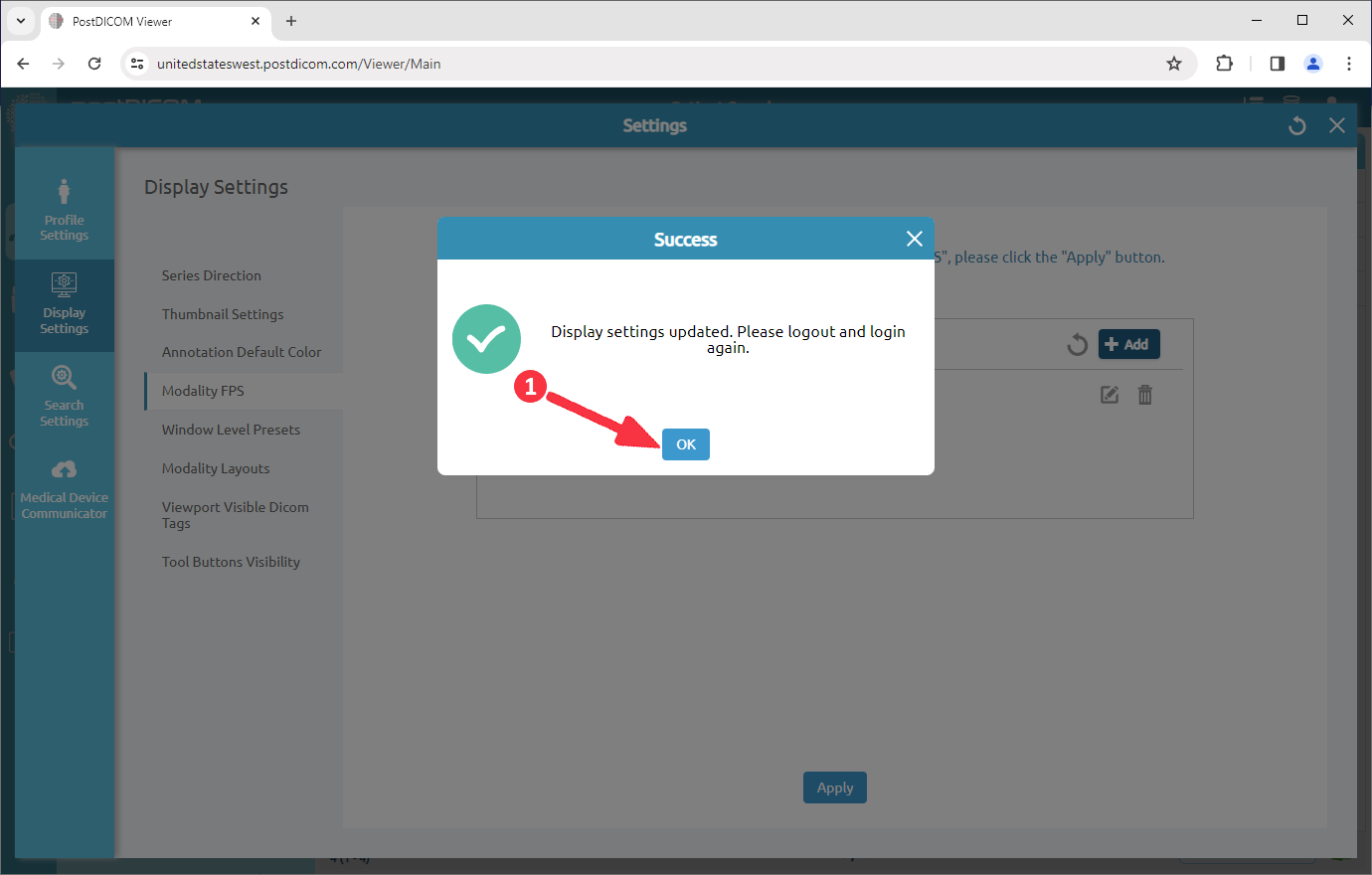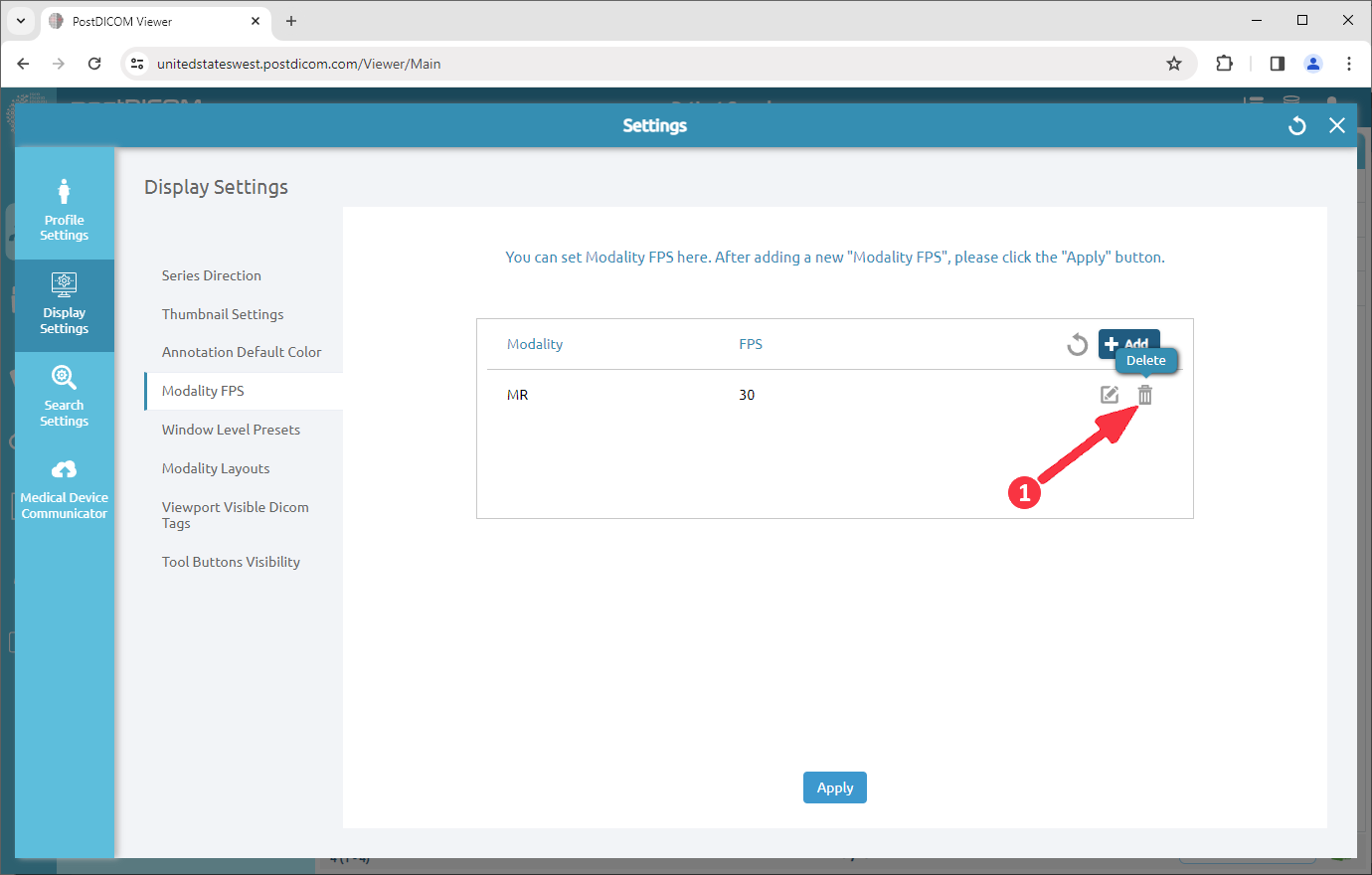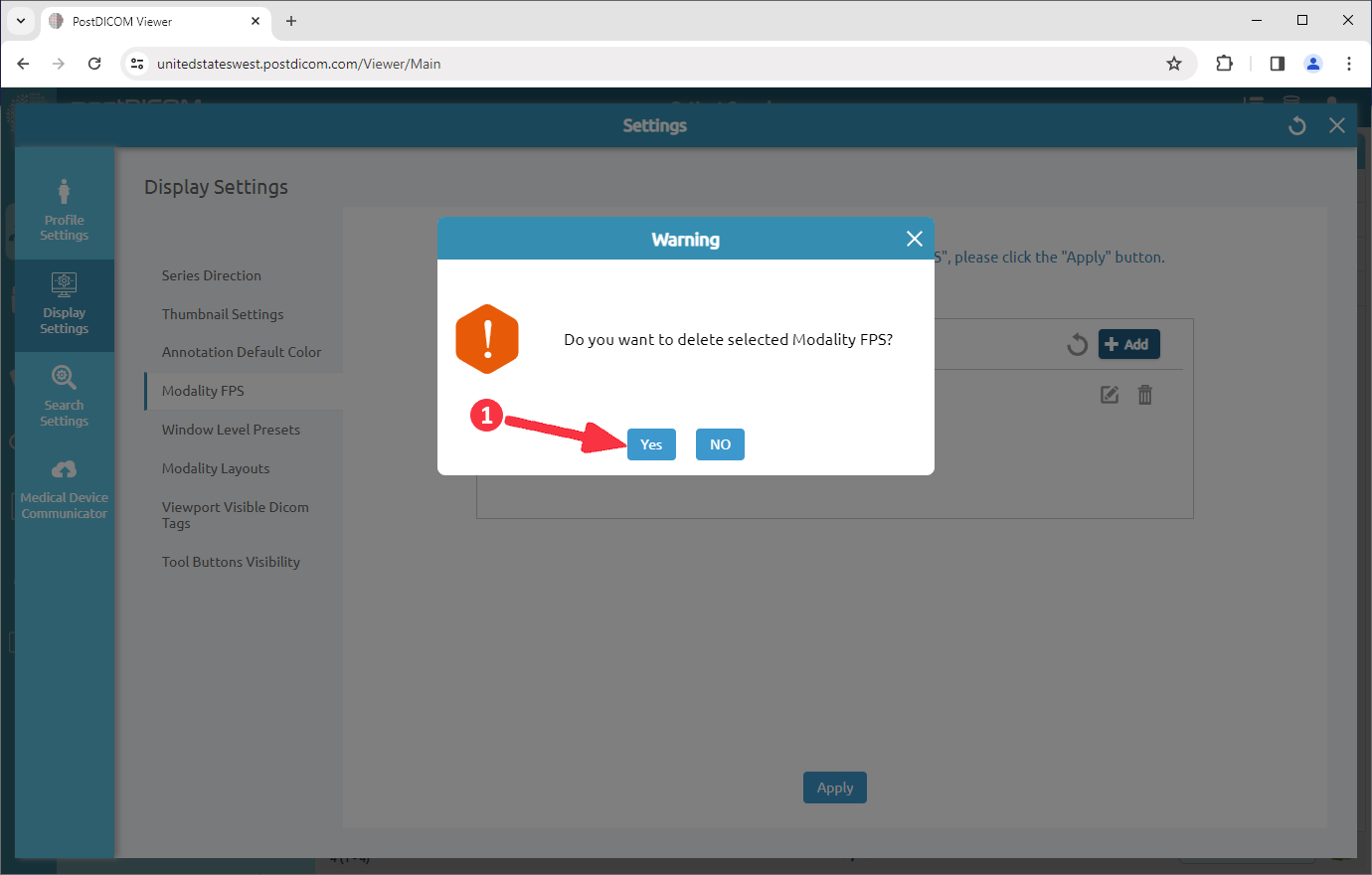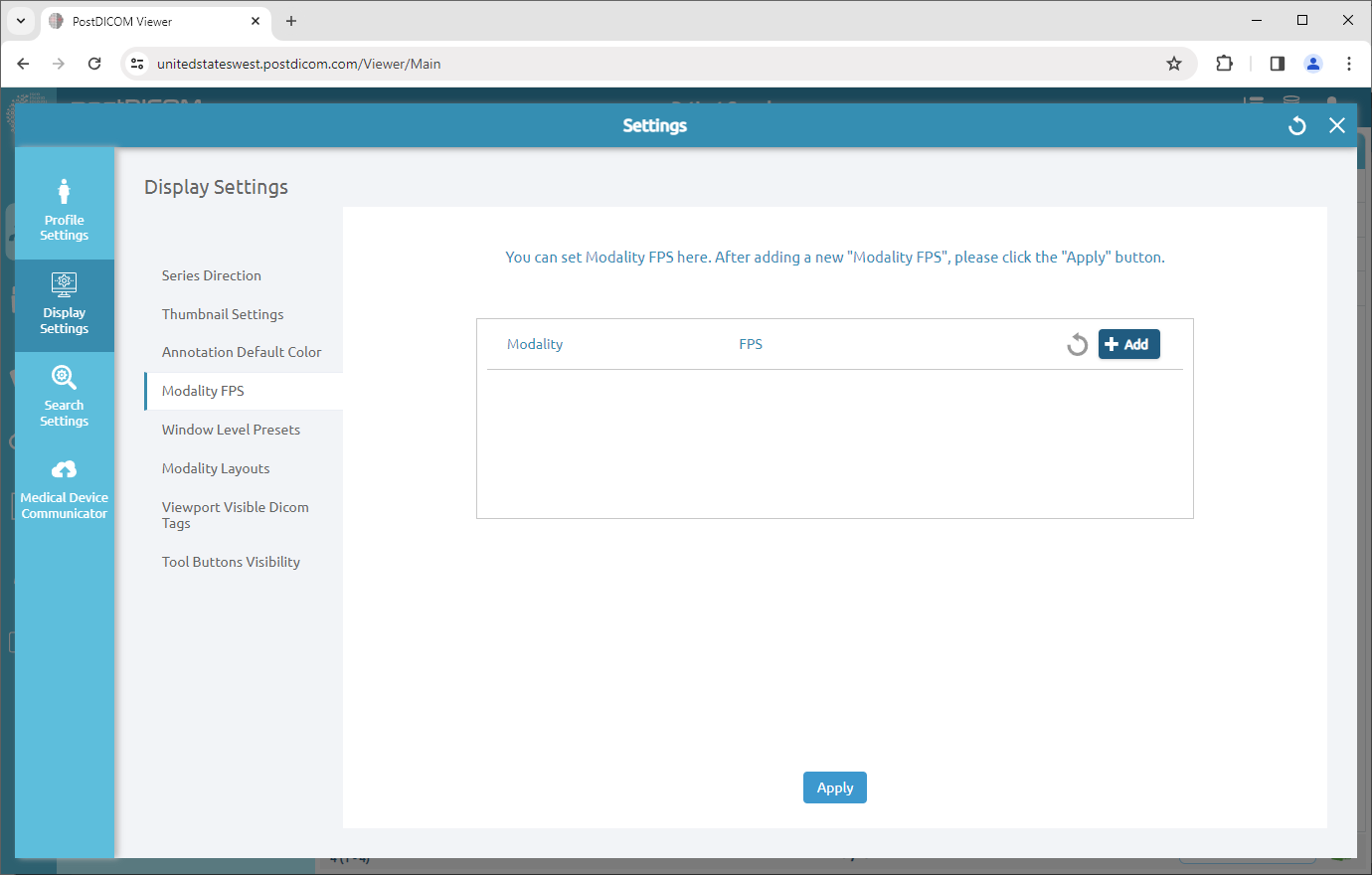Click on the “Settings”.
On the display settings field, click on the “Modality FPS” menu item.
After clicking, the Modality FPS field will be opened. You can add a modality FPS by clicking the “Add” icon.
When you click on the button, the add new modality FPS form will be opened. You can select the modality by clicking the arrow in related field and set FPS value for this modality by clicking the up and down arrows in related field. You can enter the FPS value up to 30. Click on the “Add” button.
After clicking, a new modality FPS will be added to the list. Click on the “Apply” to save.
Click on the “OK” button to close the box.
If you want to edit modality FPS in the list, click on the “Edit” icon.
When you click on the button, the edit modality FPS form will be opened. You can edit the modality or FPS value by using the arrows. Then, click on the “Edit” button.
After clicking, the edited modality FPS will be shown in the list. Click on the “Apply” to save.
Click on the “OK” button to close the box.
If you want to delete a row, click on the “Delete” icon on the right end of it.
After clicking, a confirmation message box will be shown. Click on “Yes” to confirm that you want to delete the modality FPS. If you don’t want to delete them, click on “No”.
After deleting, you will see the remaining rows on the modality FPS settings field.