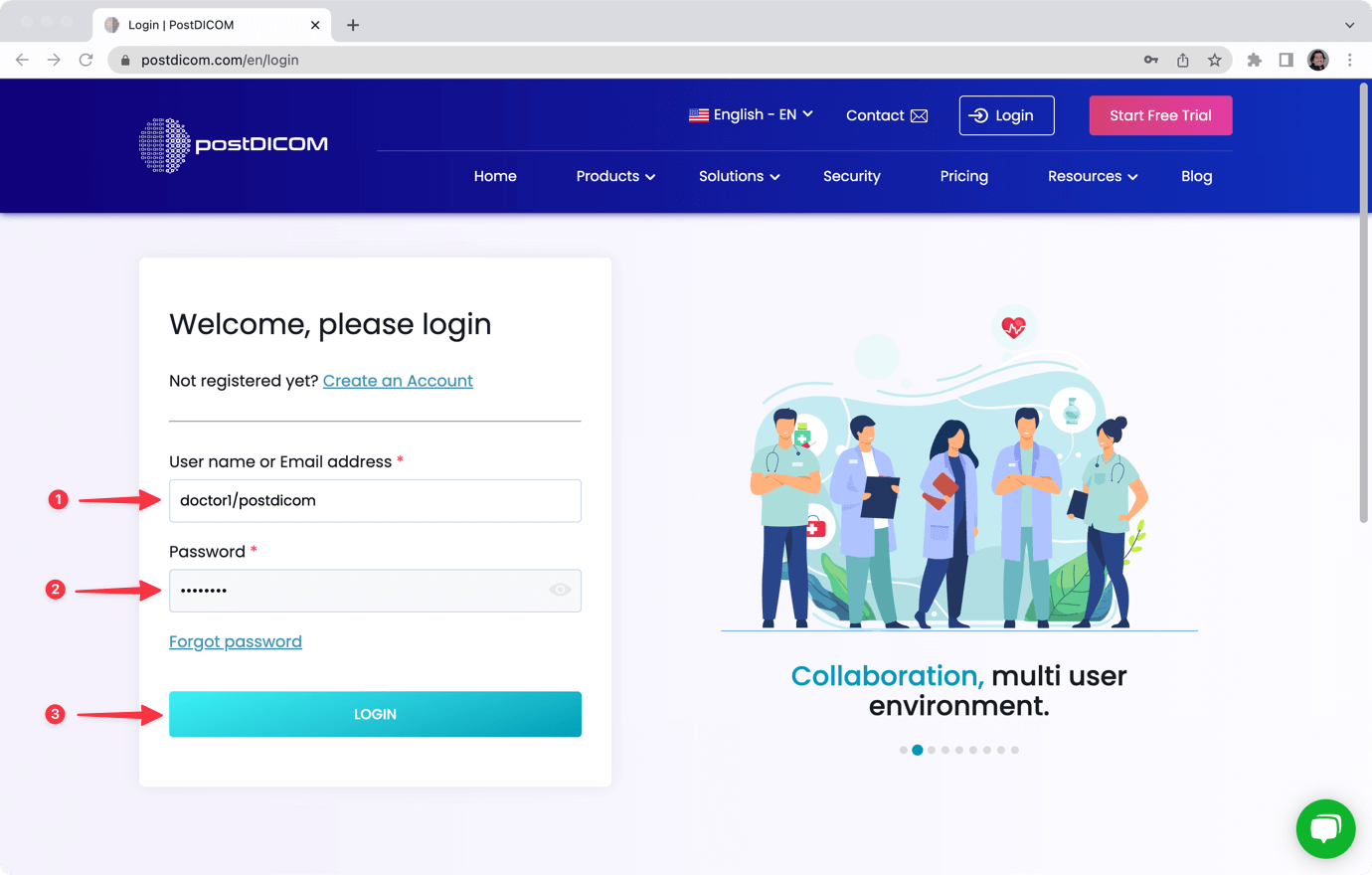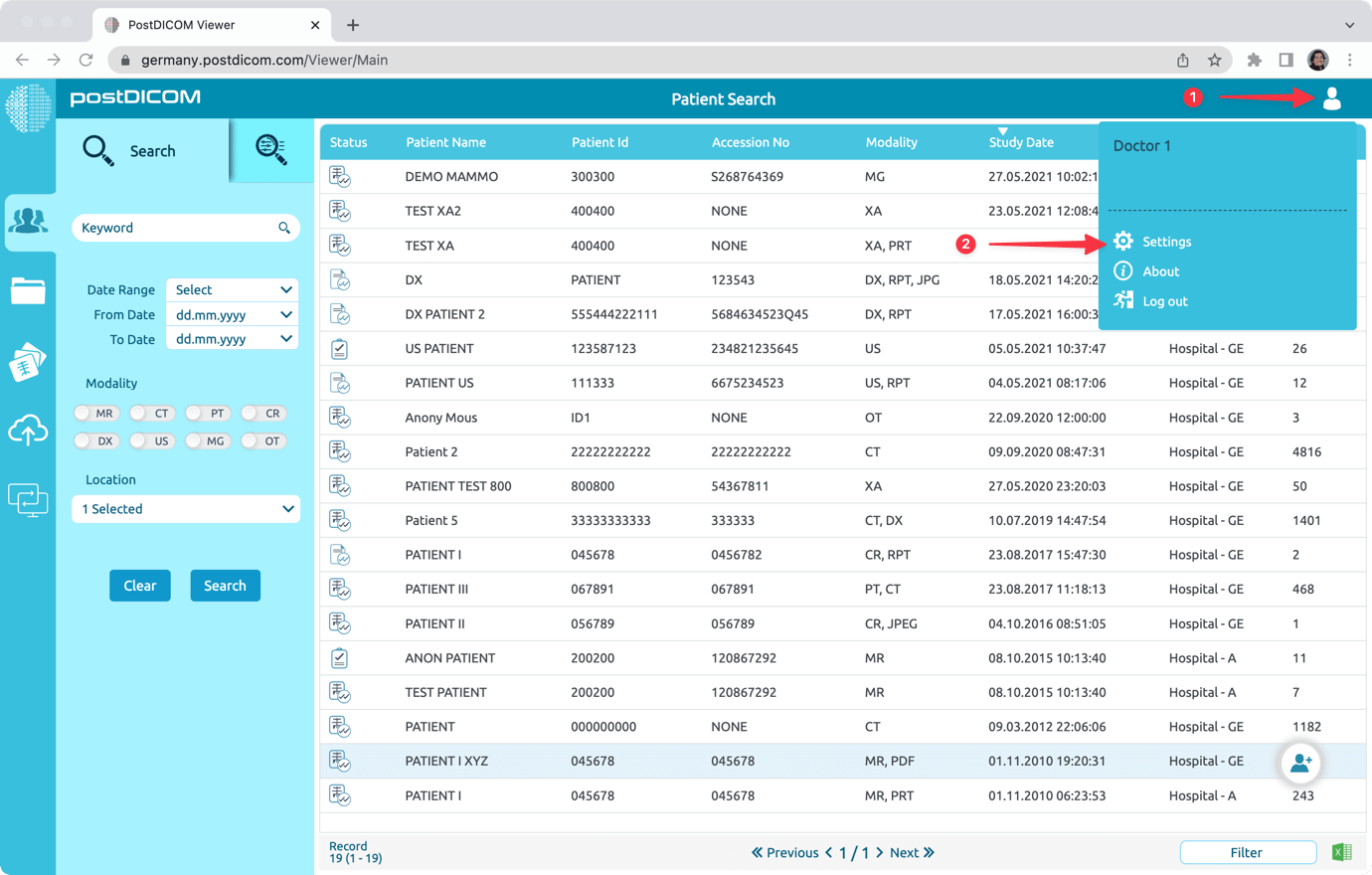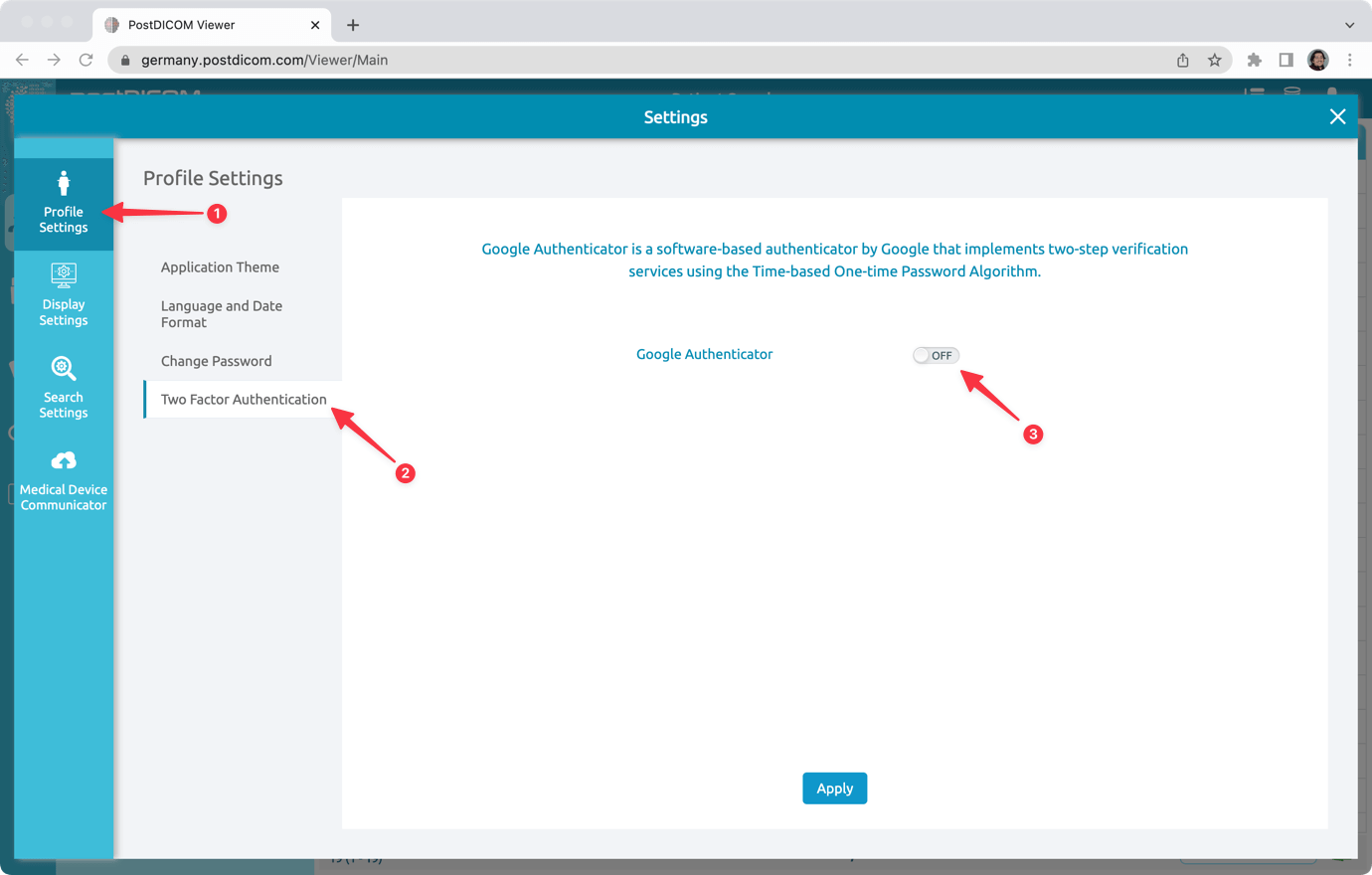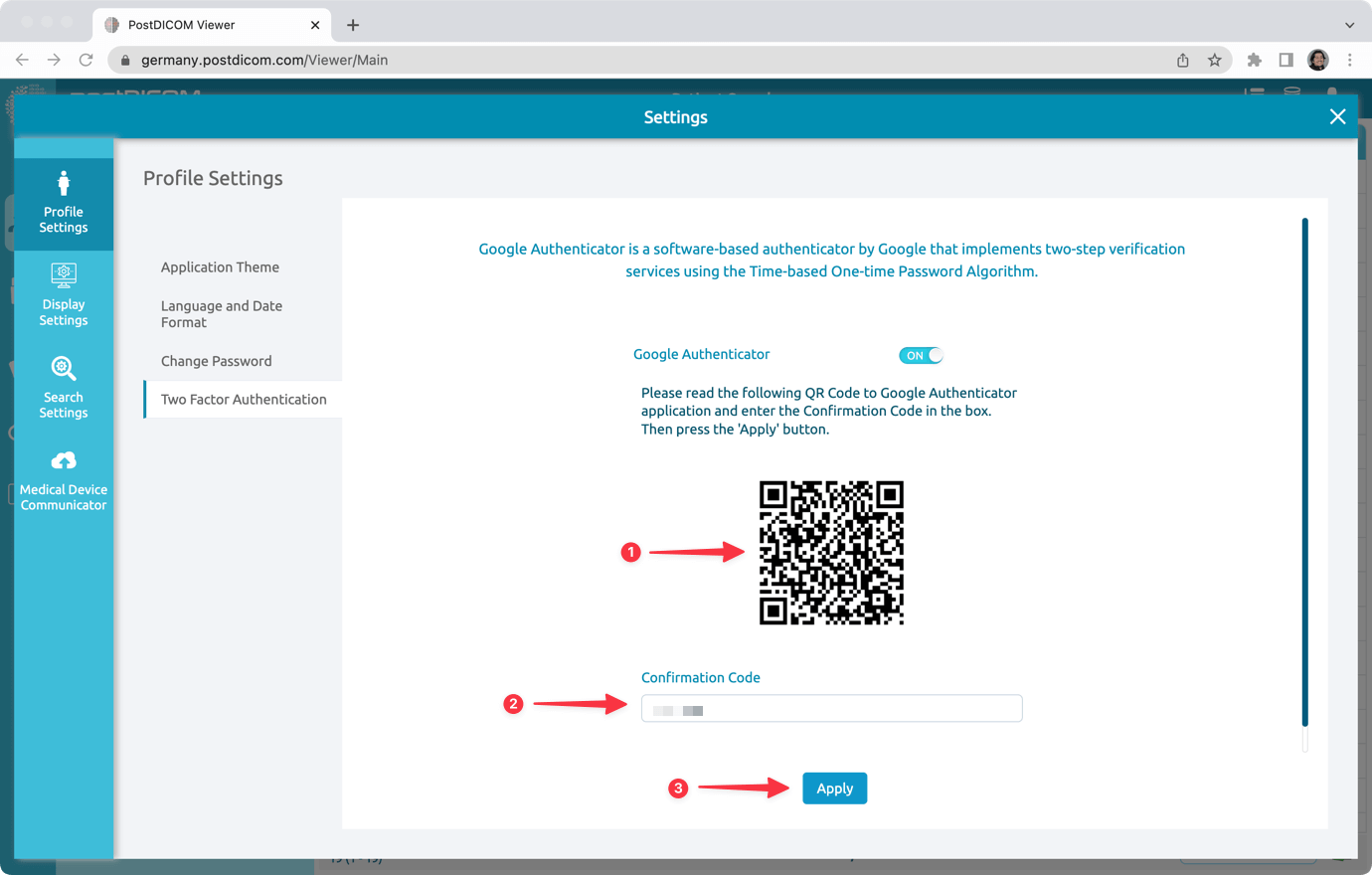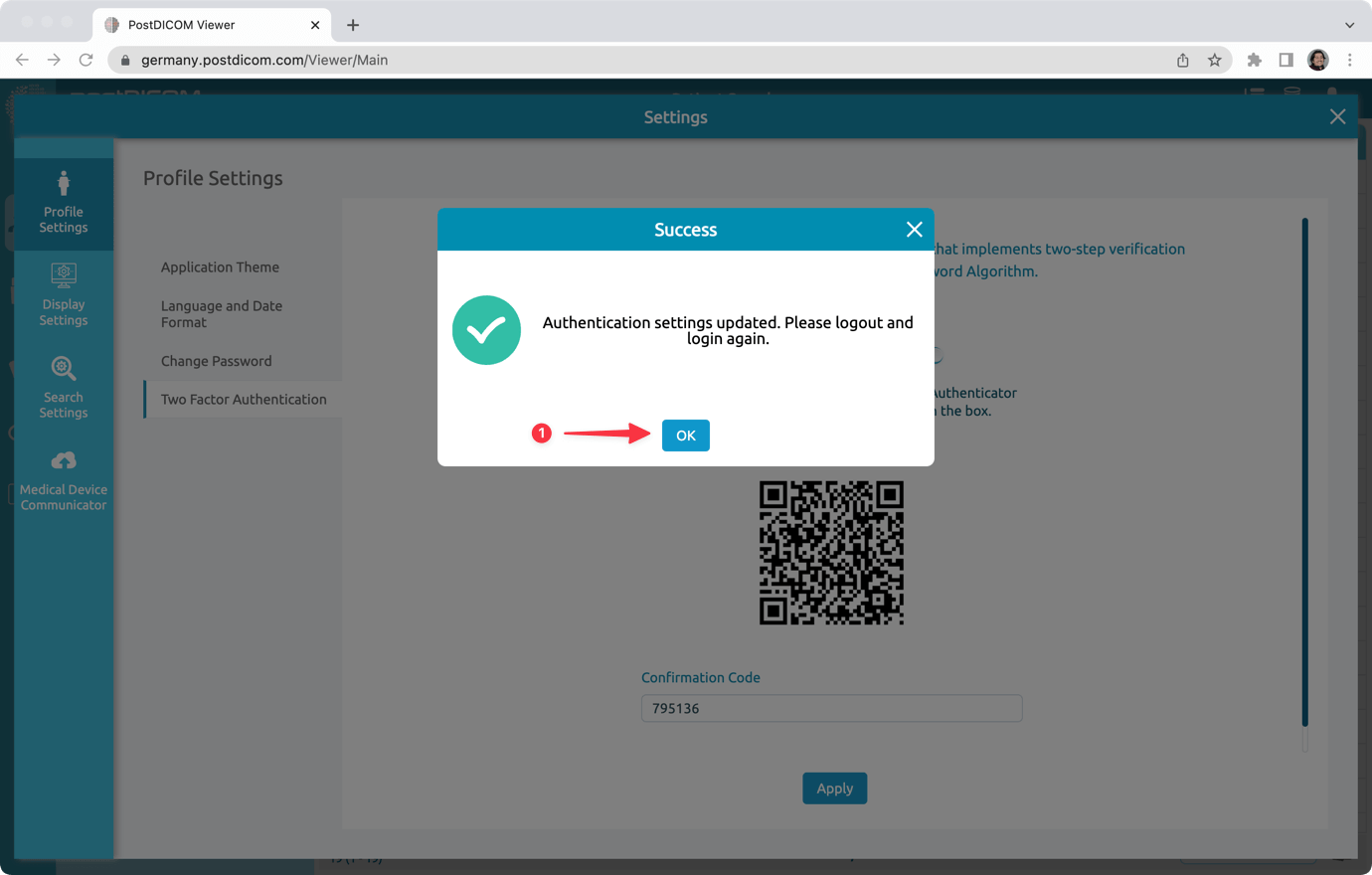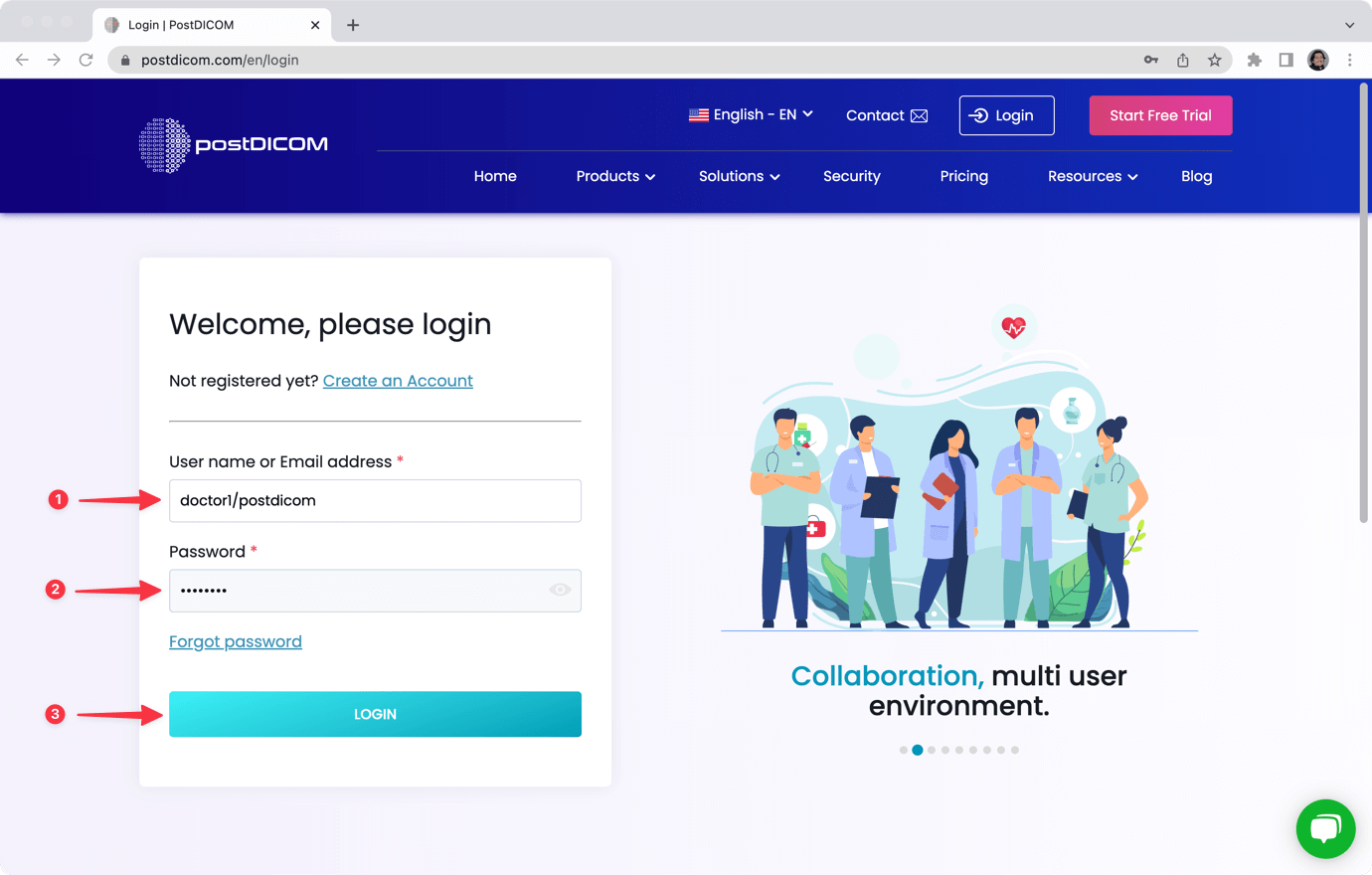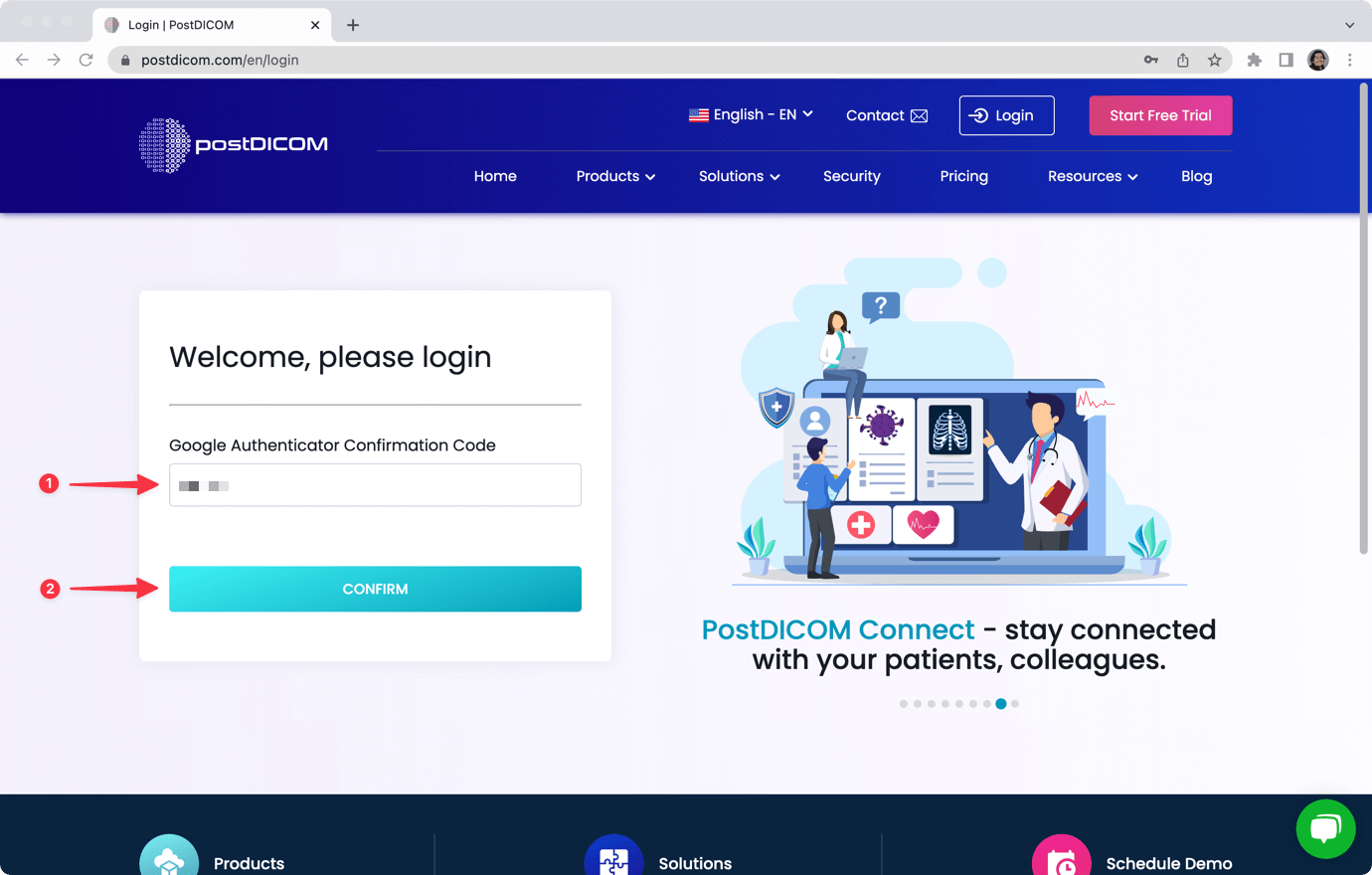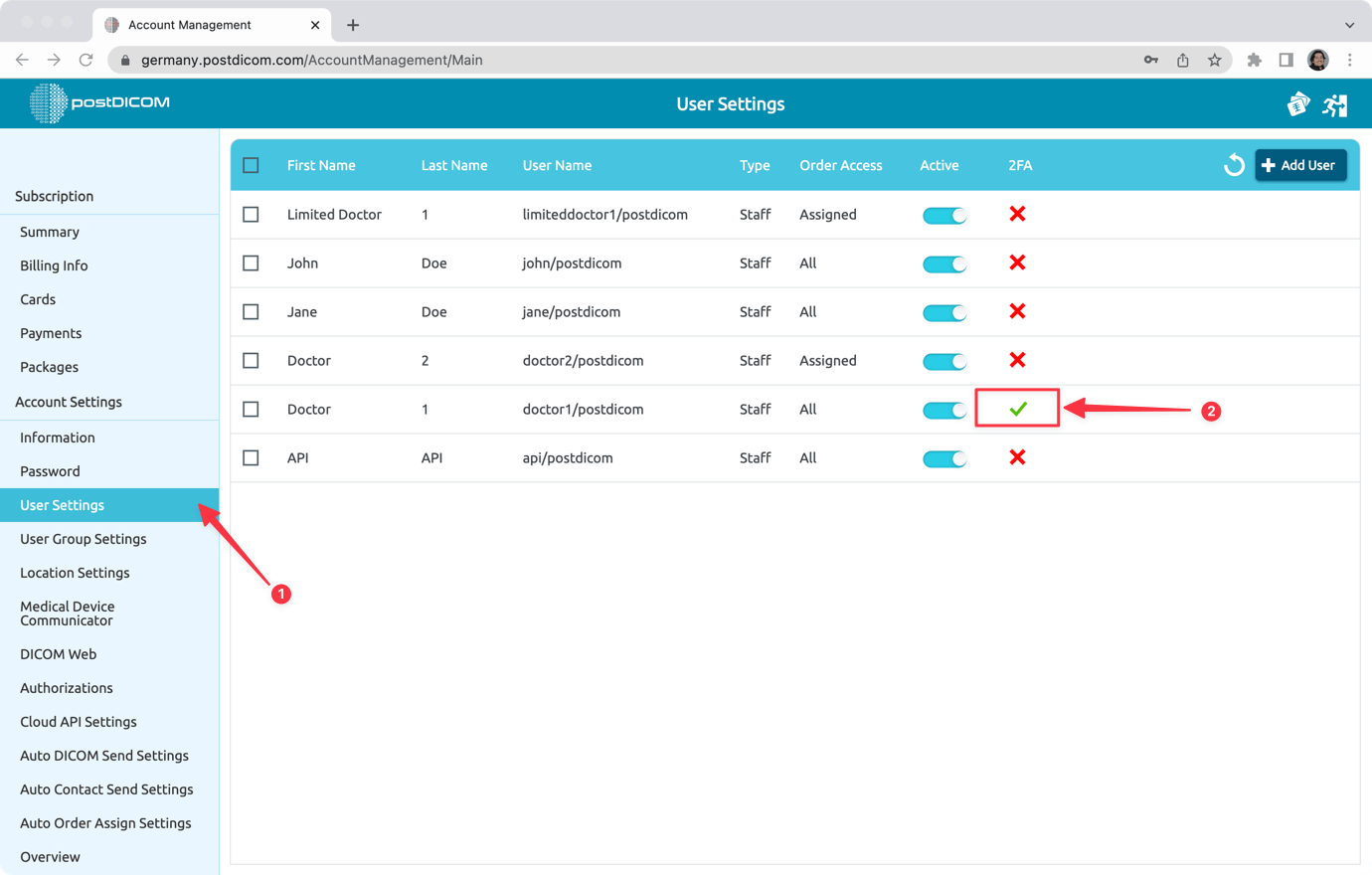You can setup a two factor authentication to further protect your PostDICOM account.
To do that, login to your PostDICOM account.
Go to "Profile & Settings" and click on "Settings".
Select "Two Factor Authentication" under "Profile Settings". Then, turn the Google Authenticator "ON". You can use Google Authenticator, Microsoft Authenticator application on your mobile phone.
Open your authenticator (Google Authenticator, Microsoft Authenticator) and scan the QR code on the screen. Your authenticator will show you a code. Enter that code to the PostDICOM interface and click on "Apply" button.
Authentication settings will be updated. Click "OK". Logout from your PostDICOM account and login again.
Enter your PostDICOM username and password as usual and click the "Login" button.
Open your Authenticator and enter the code to the PostDICOM interface. If the code is correct, you can enter to your PostDICOM account.
If you have sub-users in your PostDICOM account, you can see whether your sub-users set two factor authentication (2FA) or not. To view that, go to "Account Management" and click on "User Settings" tab. There, you will see the sub-users in your PostDICOM account and their settings.