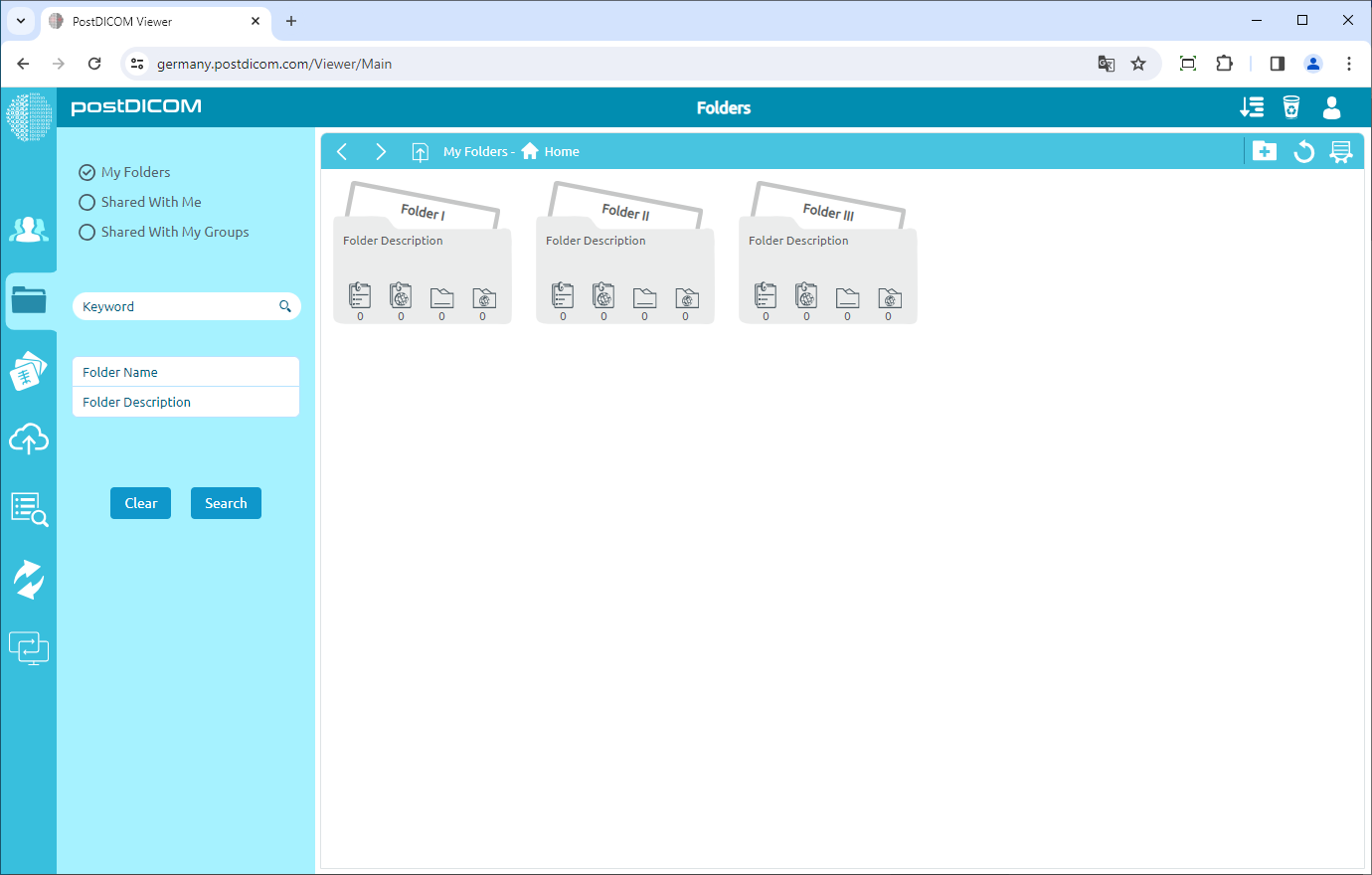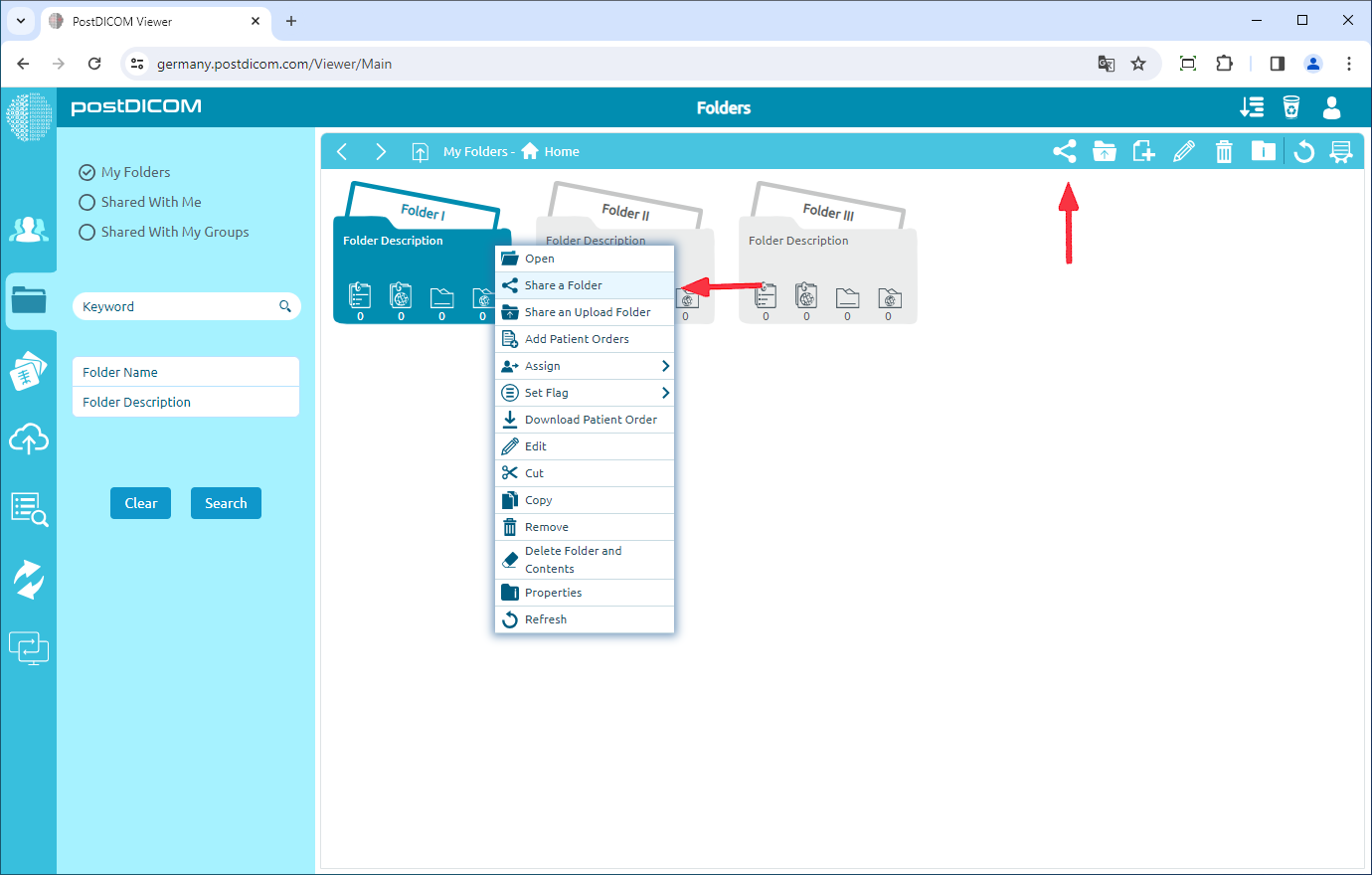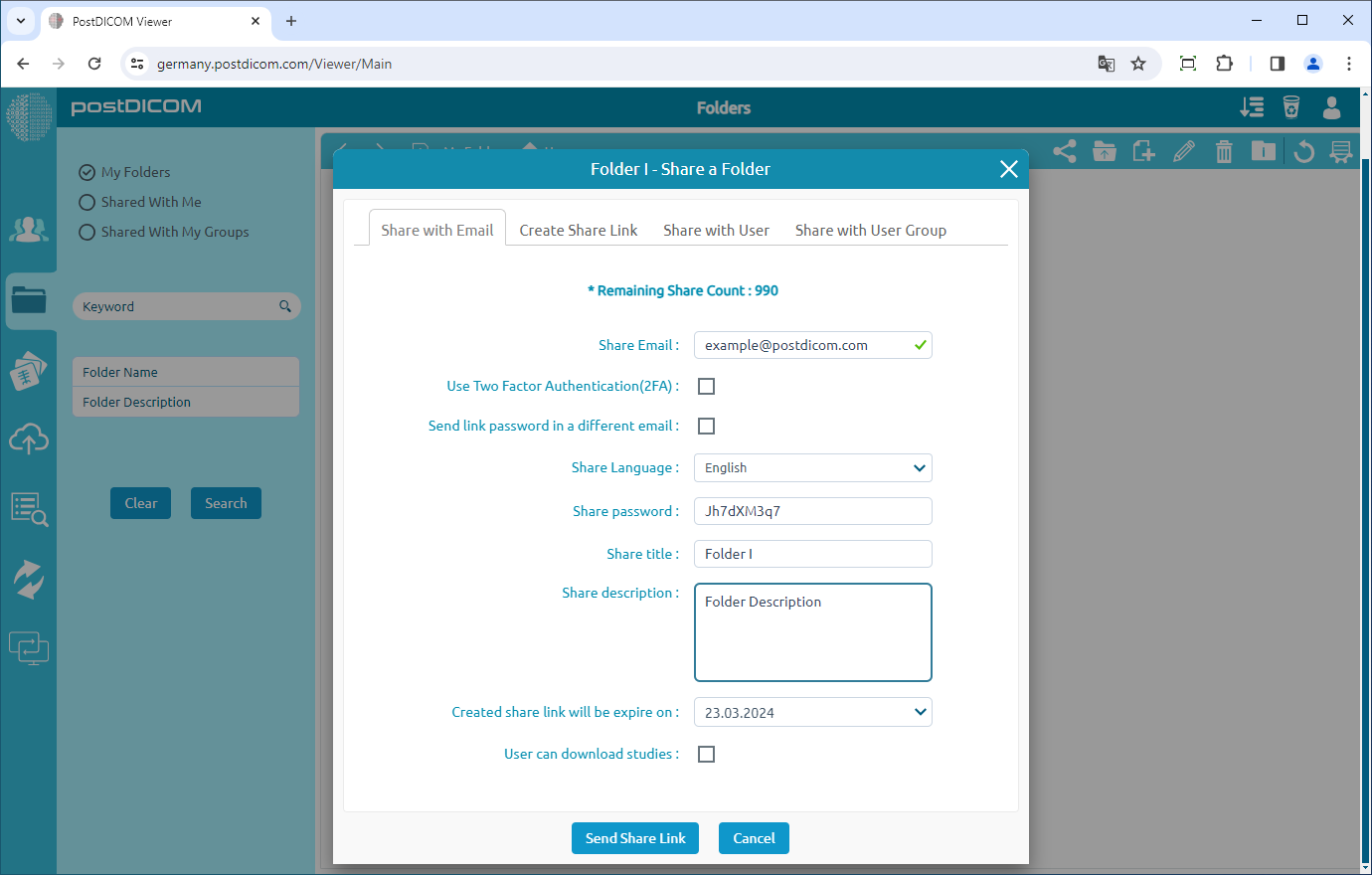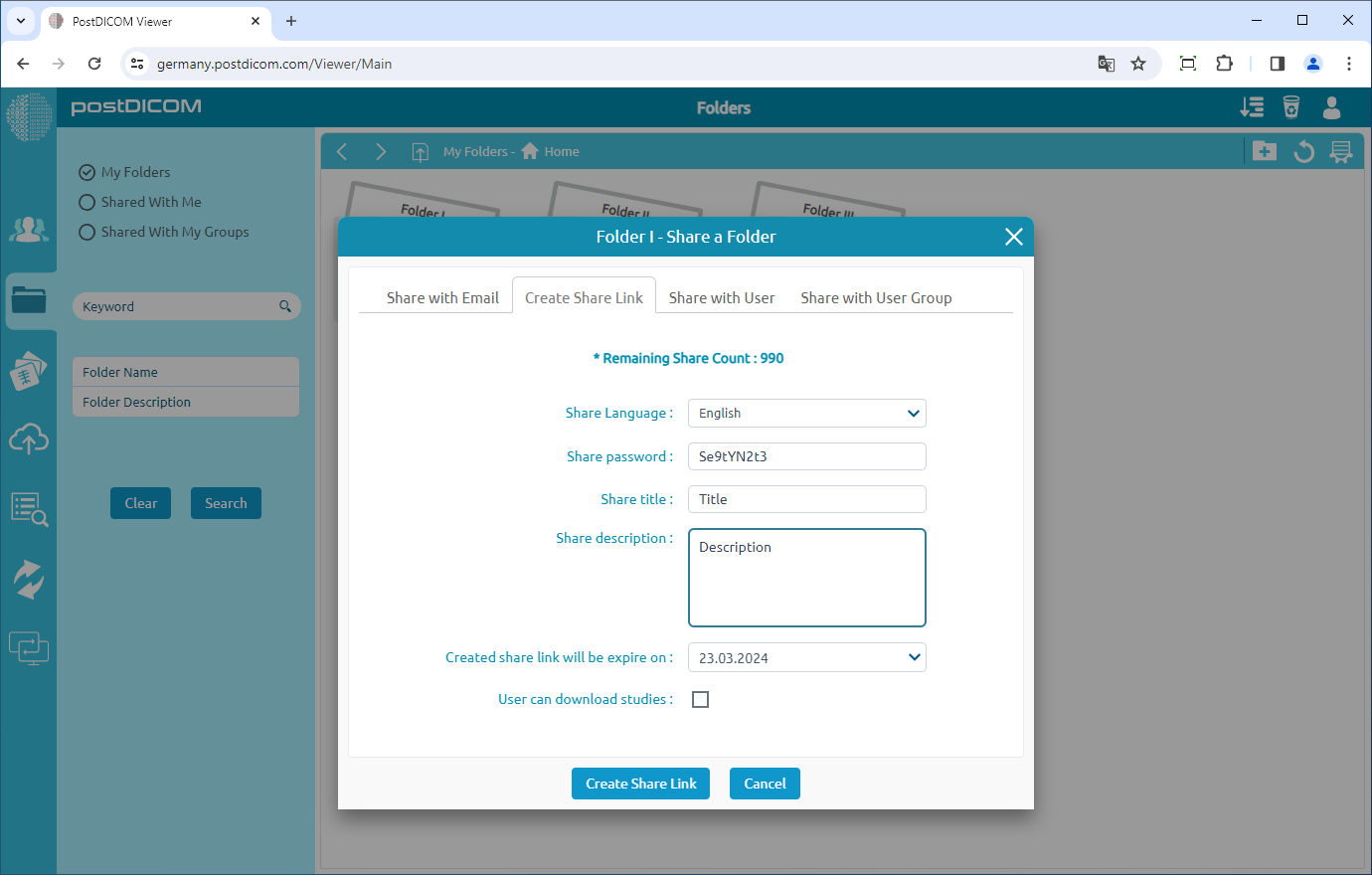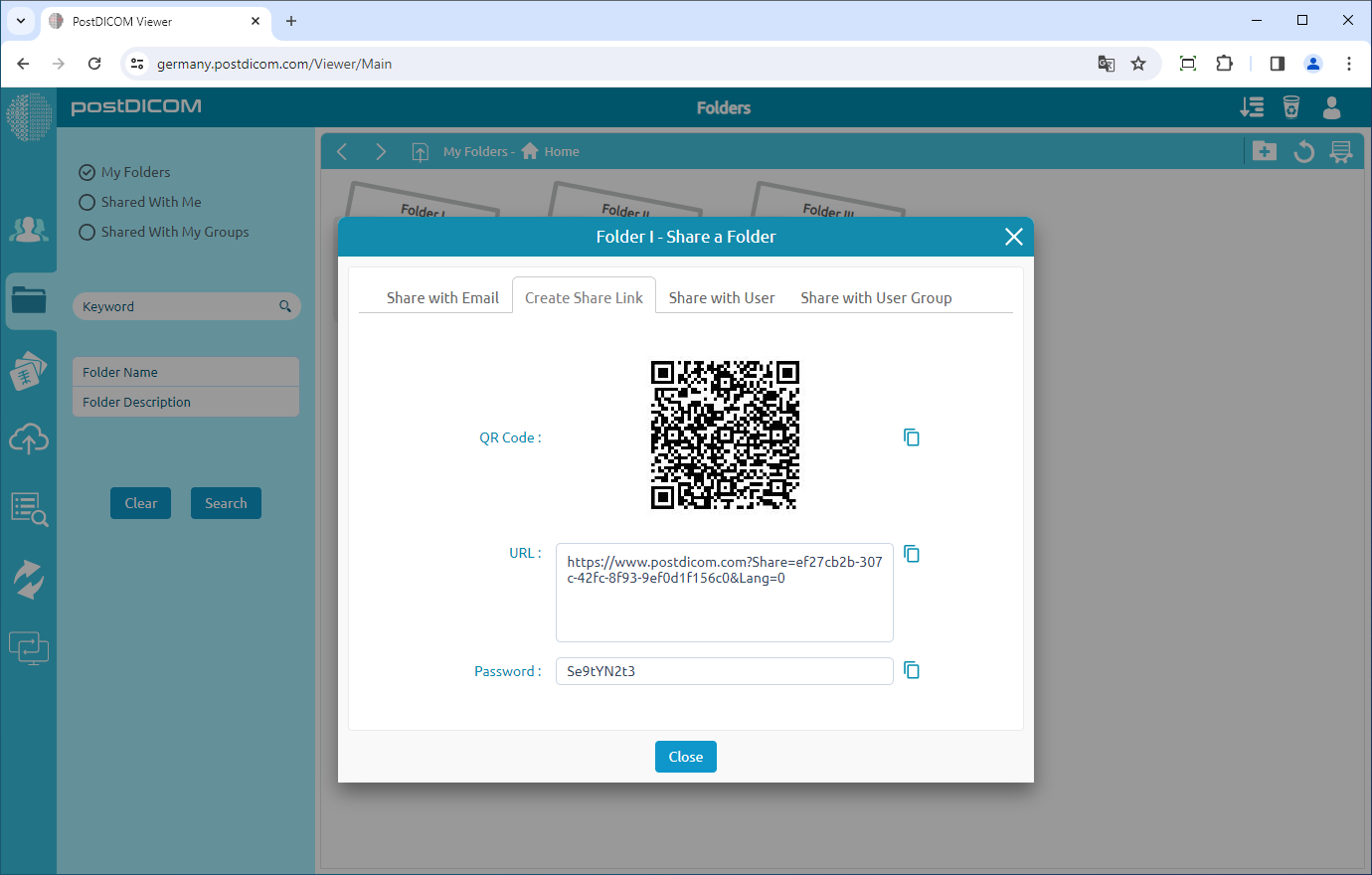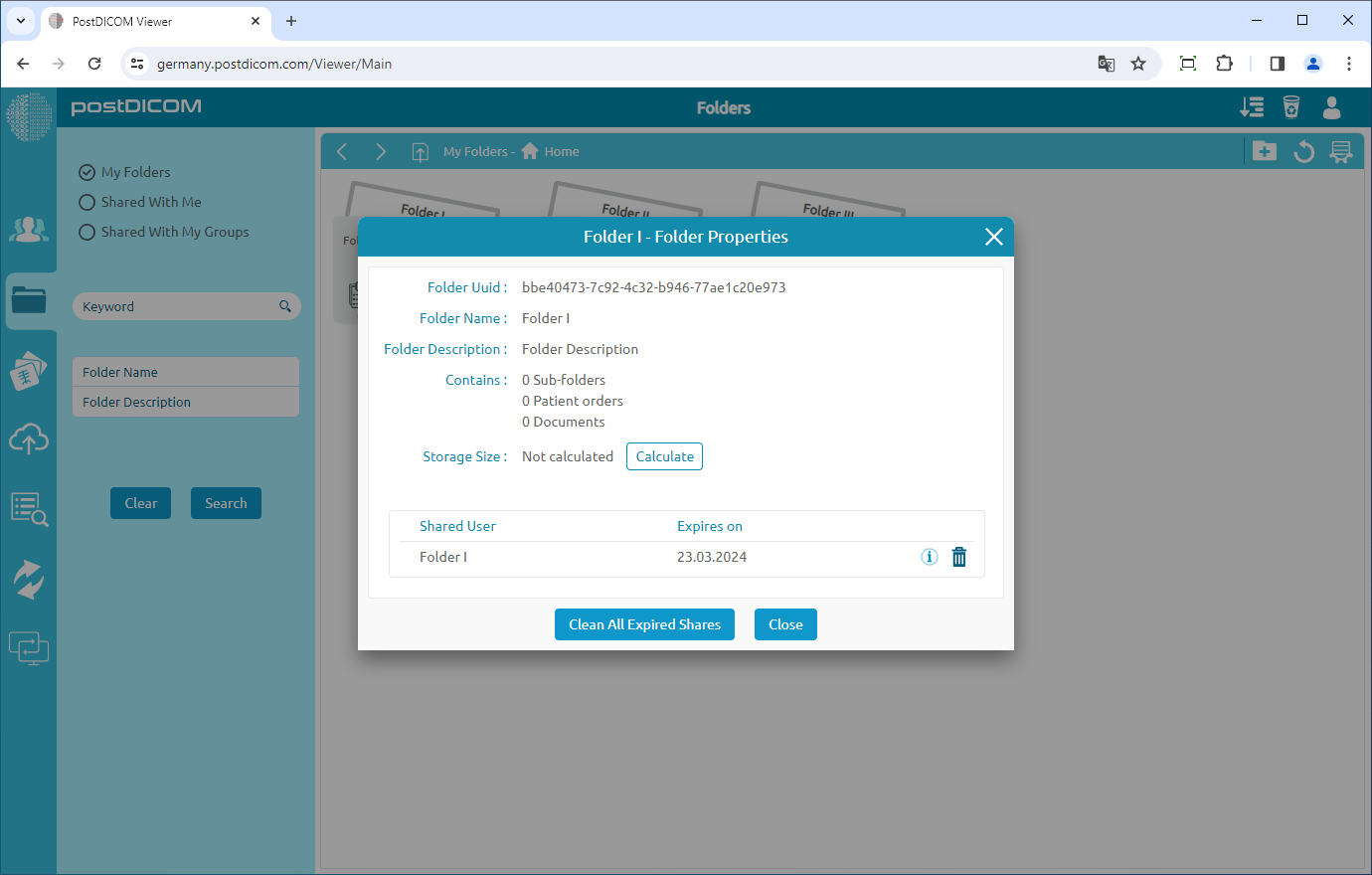Folders and their content can be seen from three different locations. The first one is from the "Folders" section on the main screen. The second one is the "Select Folder" form shown during upload when medical images and clinical documents are added to folders. At these two locations, the visual appearance of the folders, toolbars, and functions are identical. Therefore, in this article, screenshots which are taken from the "Folders" section are used.
On "Folders" section, all of the folders and their contents are displayed.
Click on the folder you want to share. After you have clicked, the selected folder will turn into blue colour and if you click again it will be deselected.
After selecting the folder, click on the "Share Folder" icon on the upper right side of the form or you can right-click the folder you want to share and click the “Share A Folder”
Once you have clicked on the icon, you will see the “Share a folder” form.
You have different options to share a folder.
In the “Share with Email” tab, you will see e-mail, use two-factor authentication(2FA) box, send link password in a different email box, the language you want to convert the document to, password, folder title, folder description, expiration date and you can decide if the user can download the studies or not. It is compulsory to fill in the receiver's e-mail and the password to be used to view shared content. Make sure that you use a strong password. Write a sharing name and description for the folder and then set an expiration day for sharing. The shared user will not be able to see the contents of the shared folder after the expiration date. When all of the values are entered click the "Send Share Link" button. Upload folder link and password will be sent to the entered e-mail address. In this way, if they upload a file you can view it.
In the “Create Share Link” tab, you will see the language you want to convert the document to, password, folder title, folder description, expiration date and you can decide if the user can download the studies or not. Once you have clicked the “Create Share Link” button, it will create a QR Code and URL to view folder.
Once you have clicked the “Create Share Link” button, it will create a QR Code and URL to view the folder. Each folder can be shared more than once and each share can have different passwords. Make sure that you use a strong password.
After clicking the icon, you will see the properties of the selected folder. If you want to delete shared information from the folder, click on the "Delete" icon on the right side of it. You can click on the "Close" button to close the form.