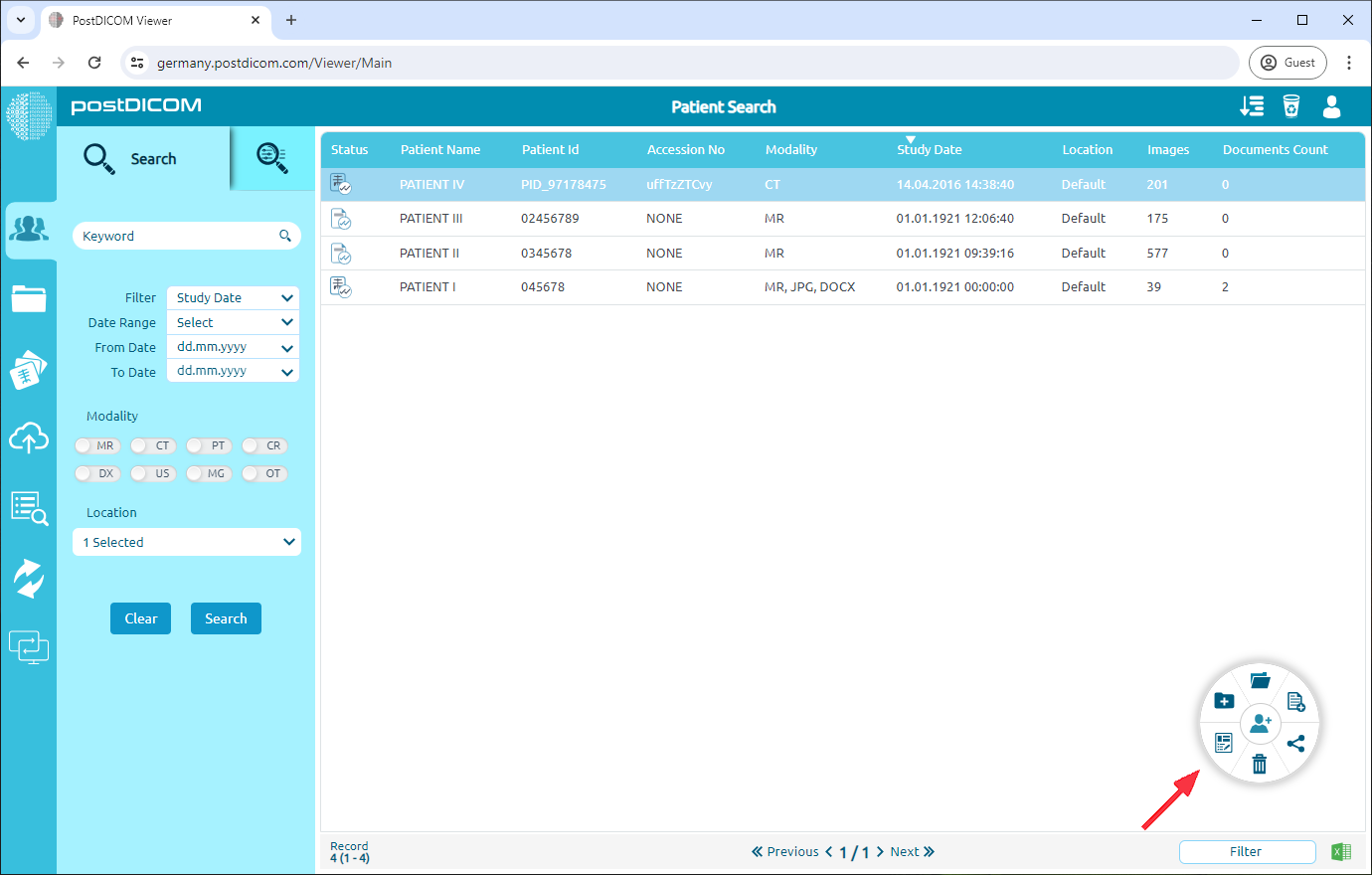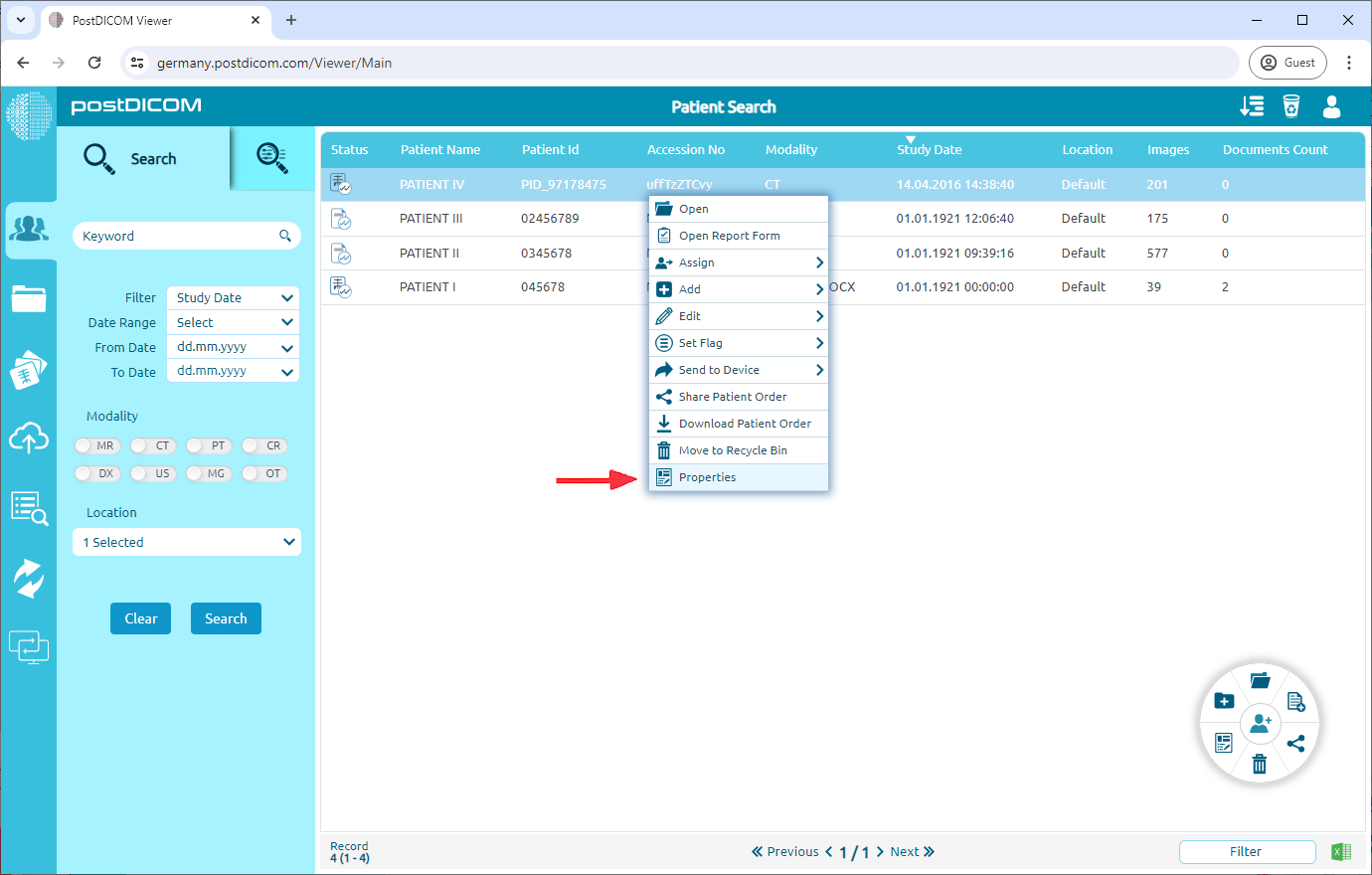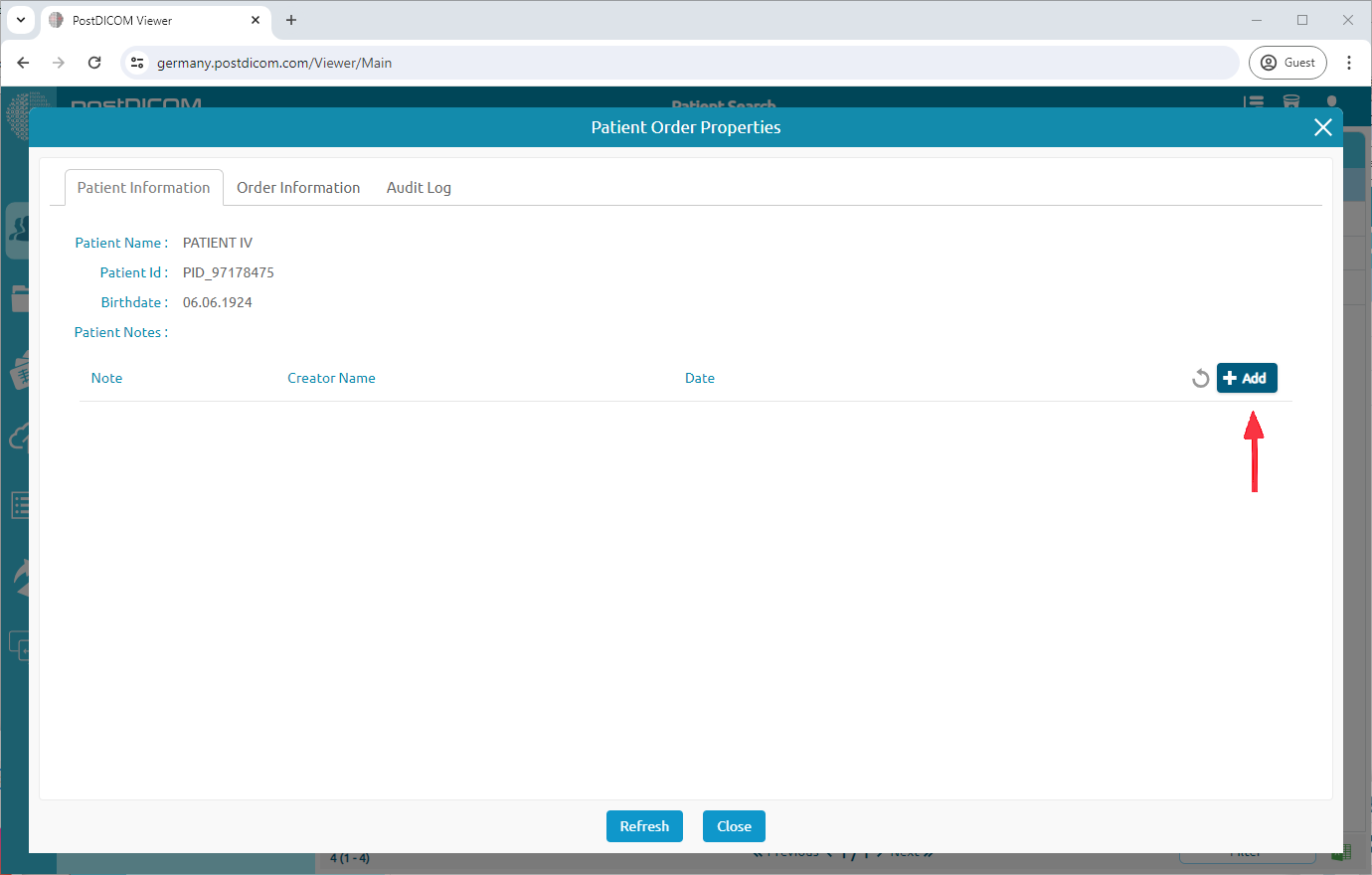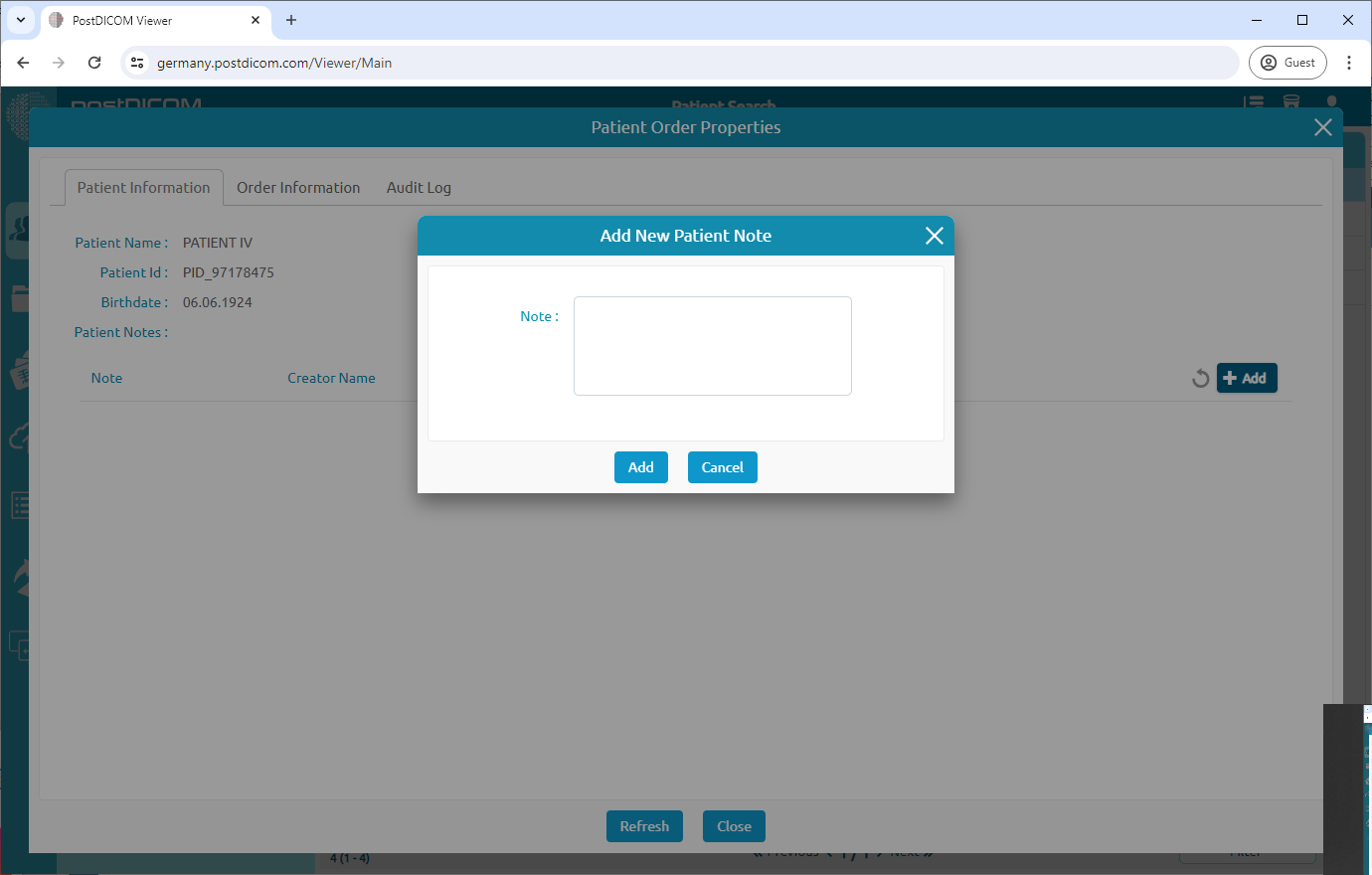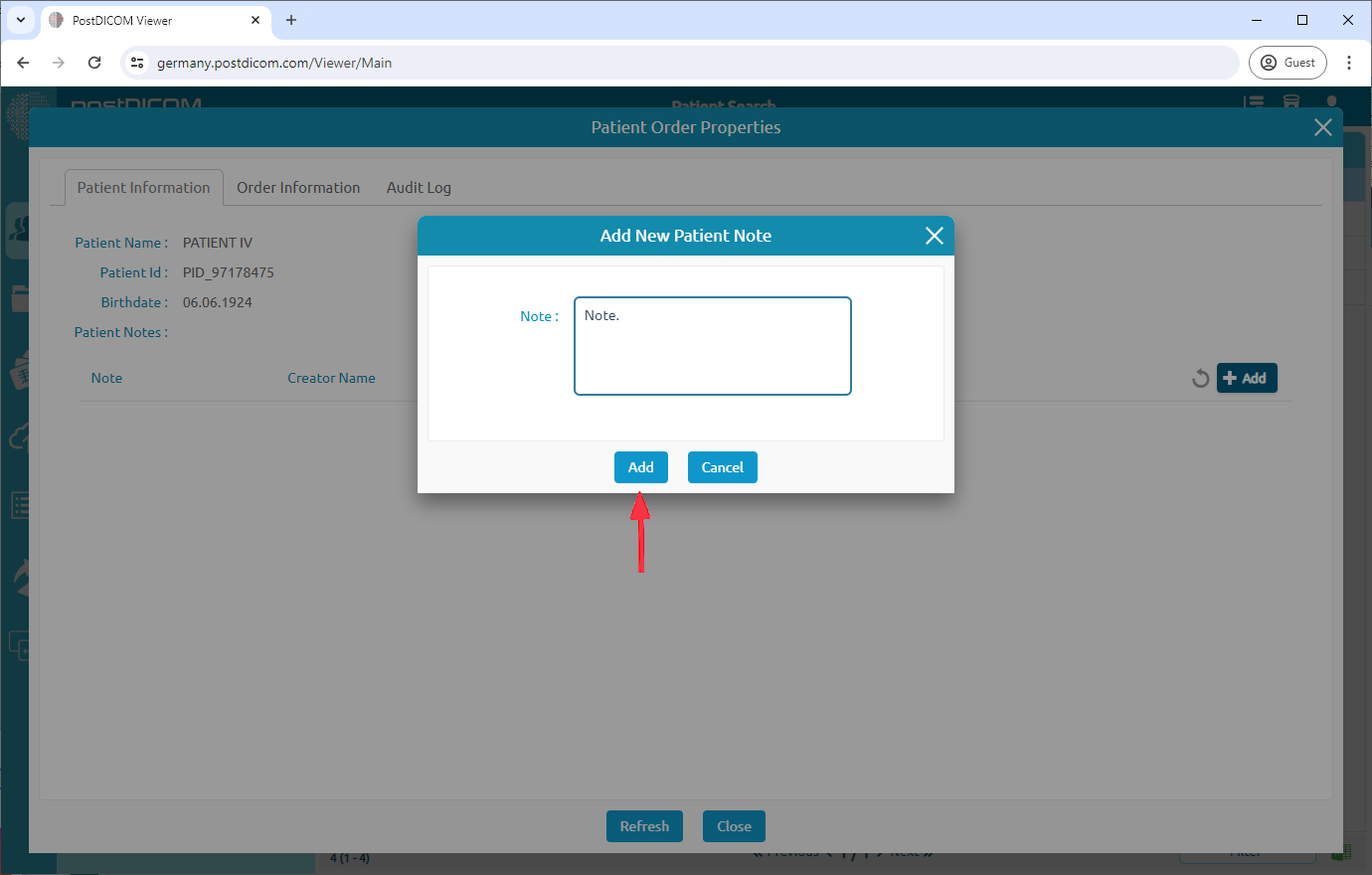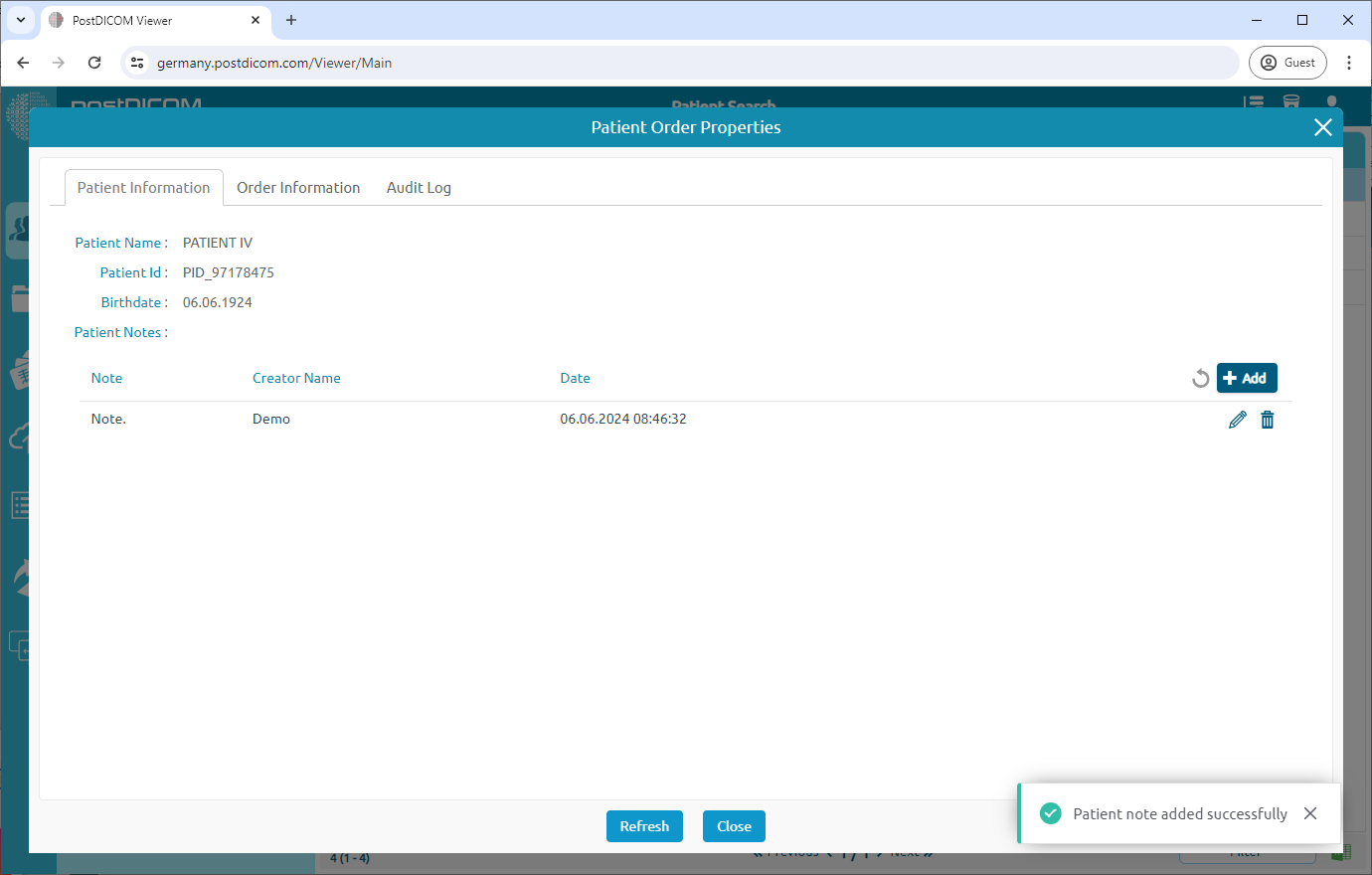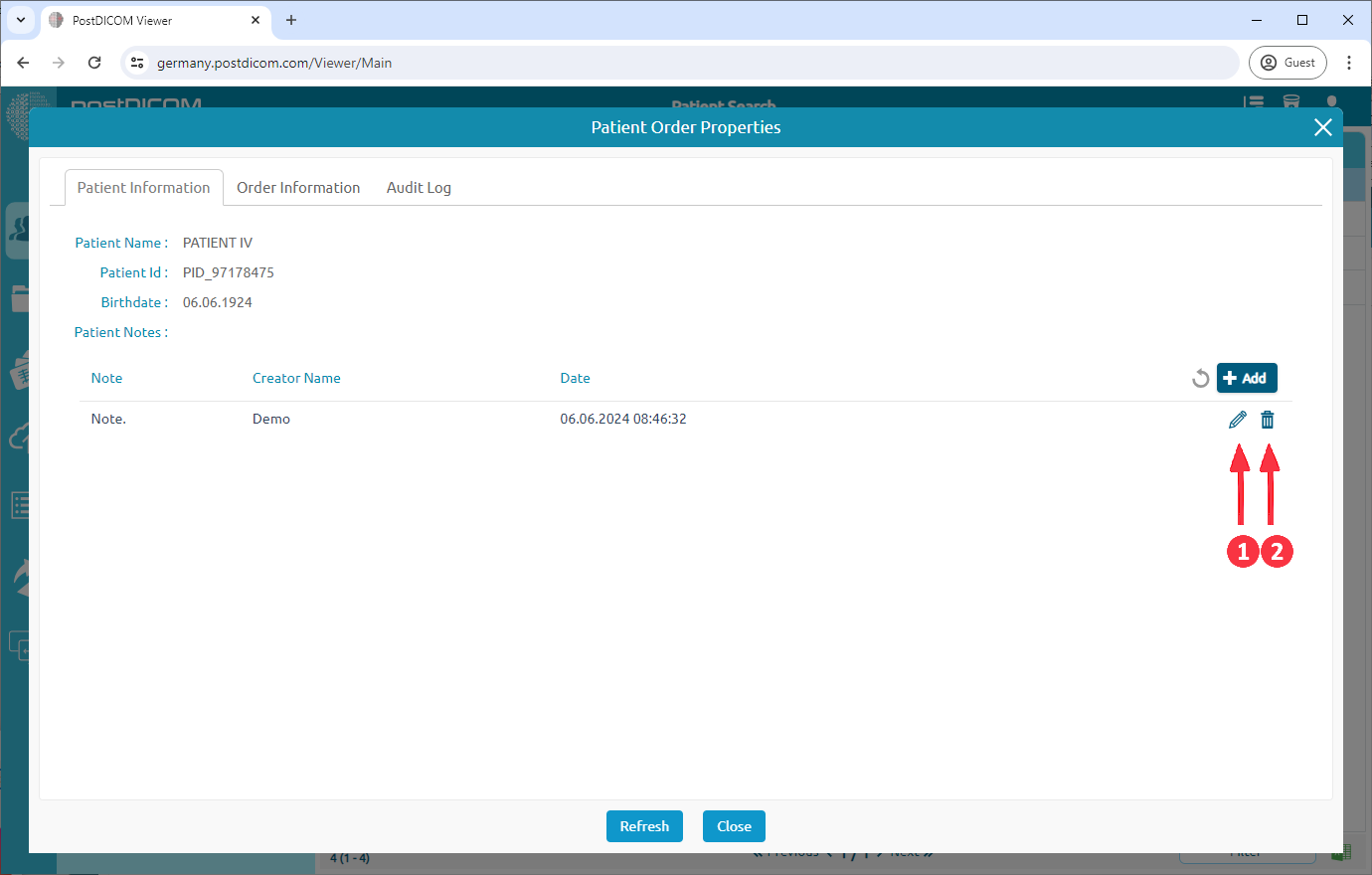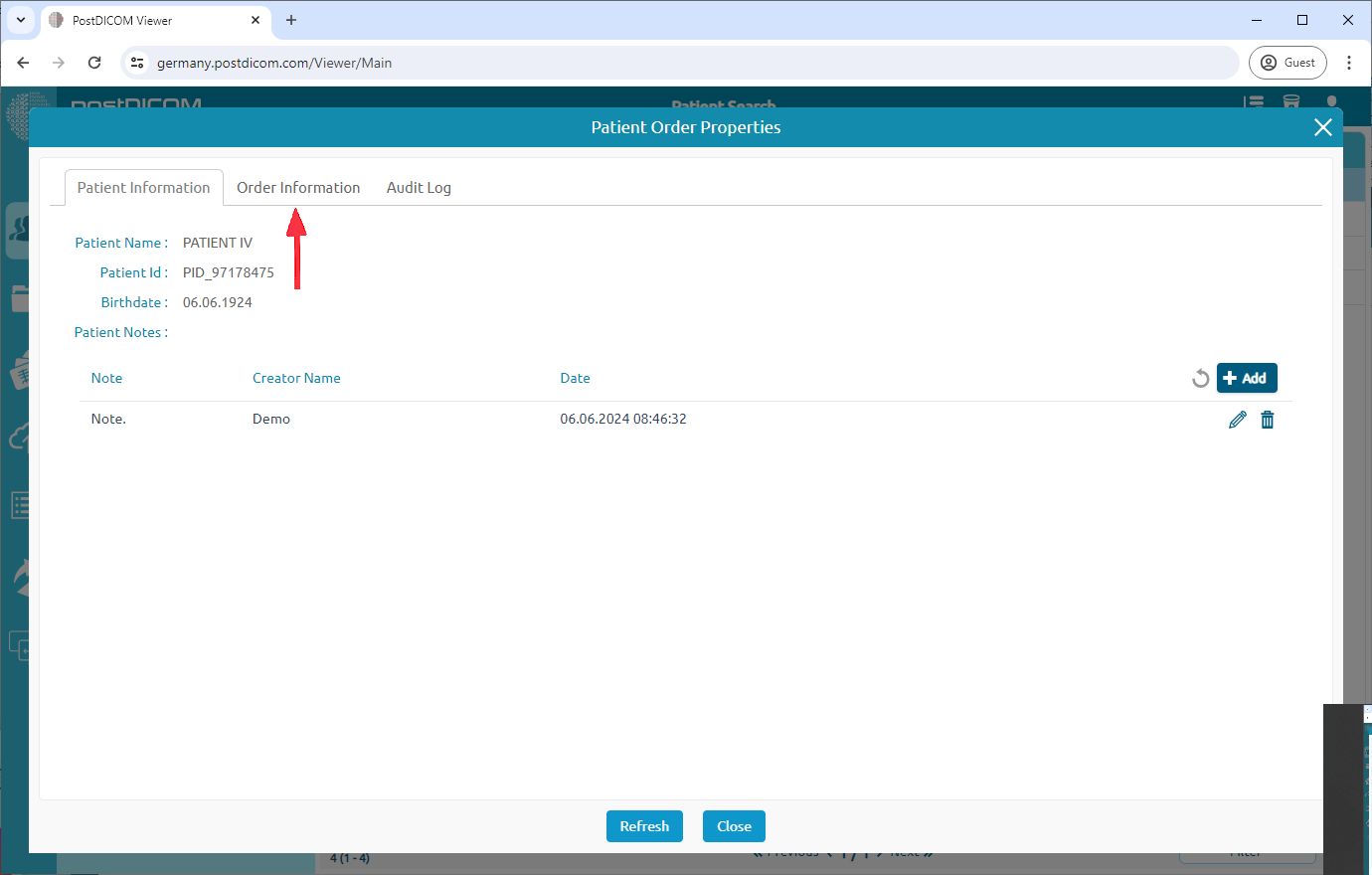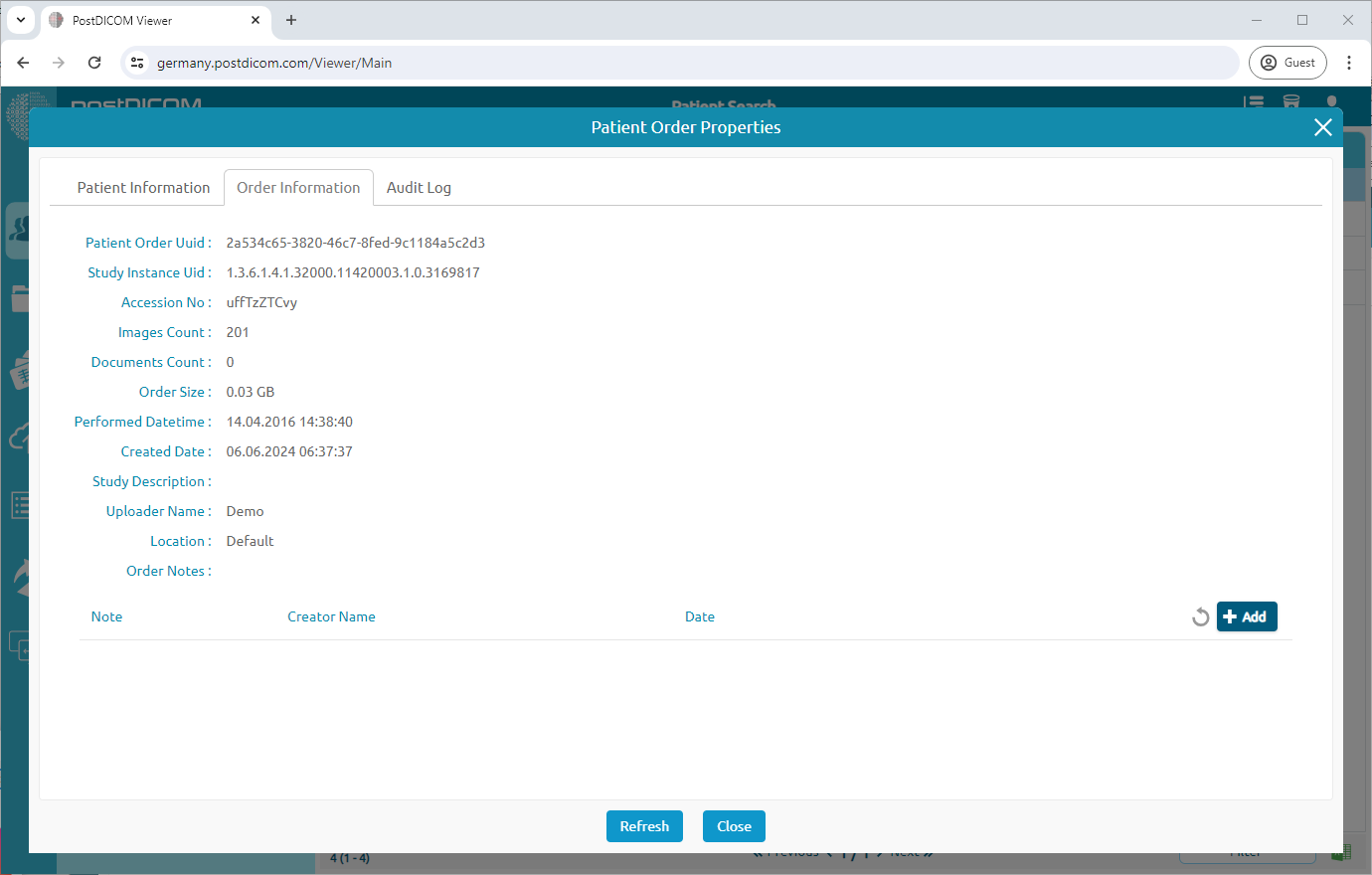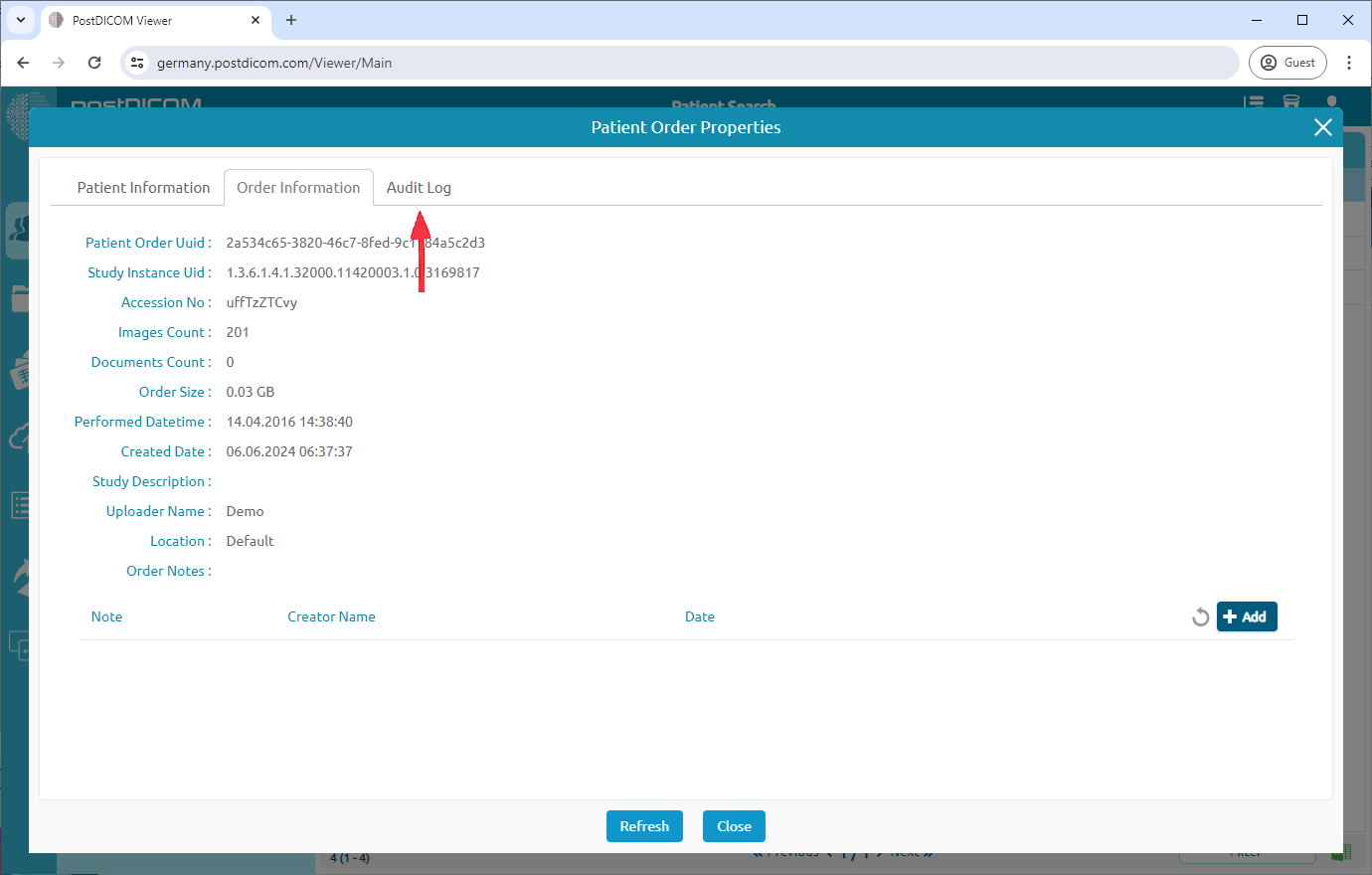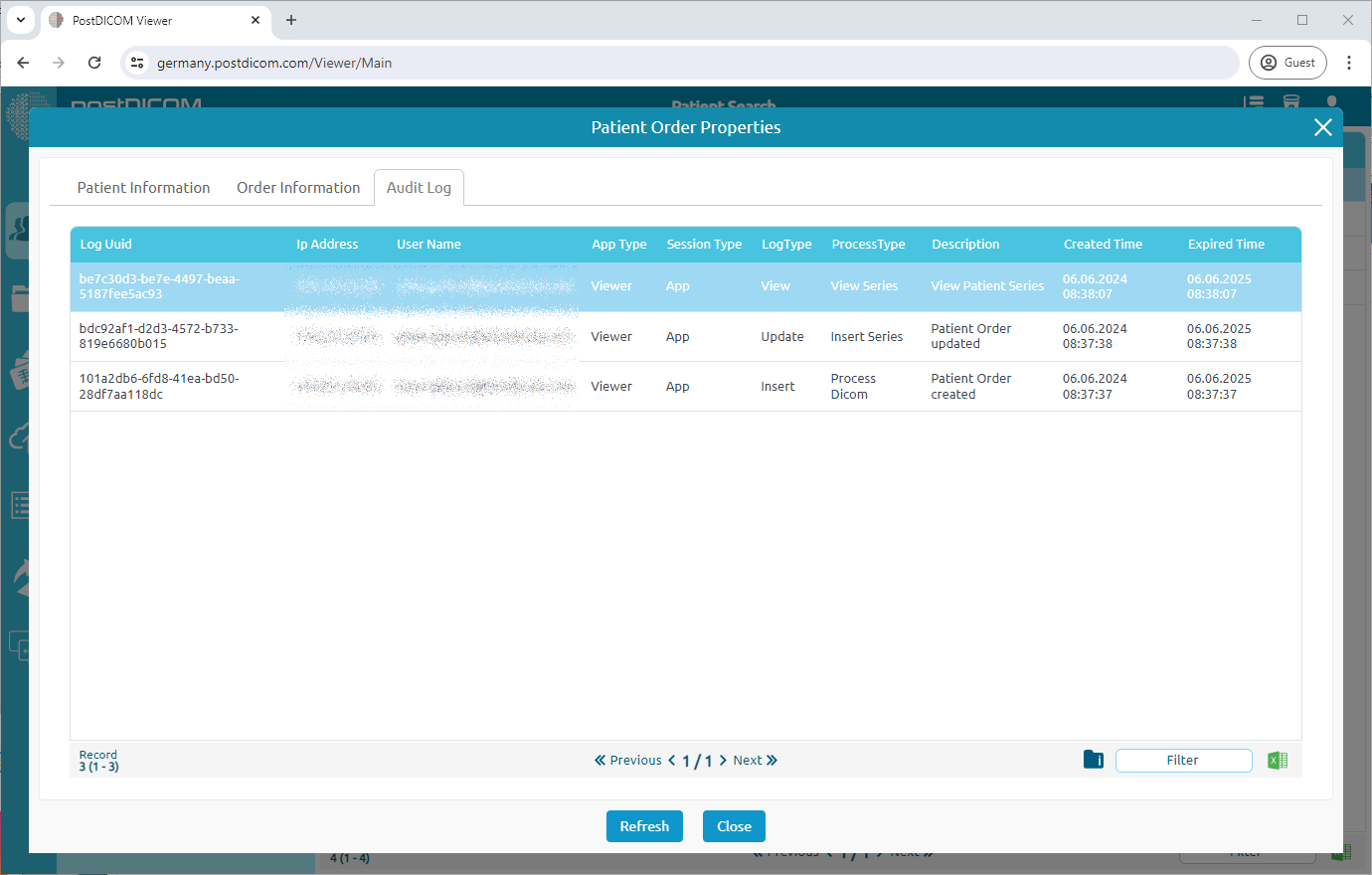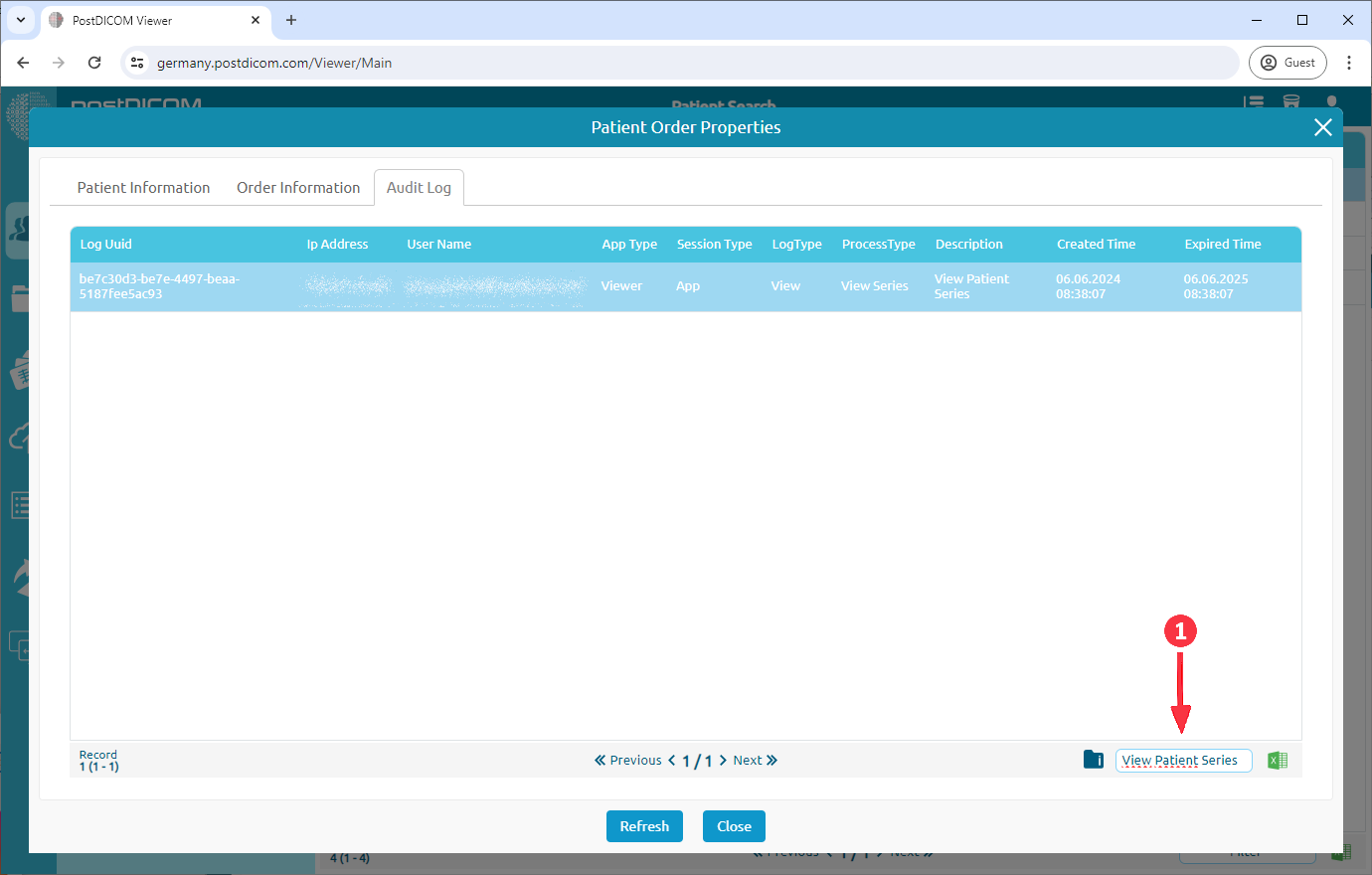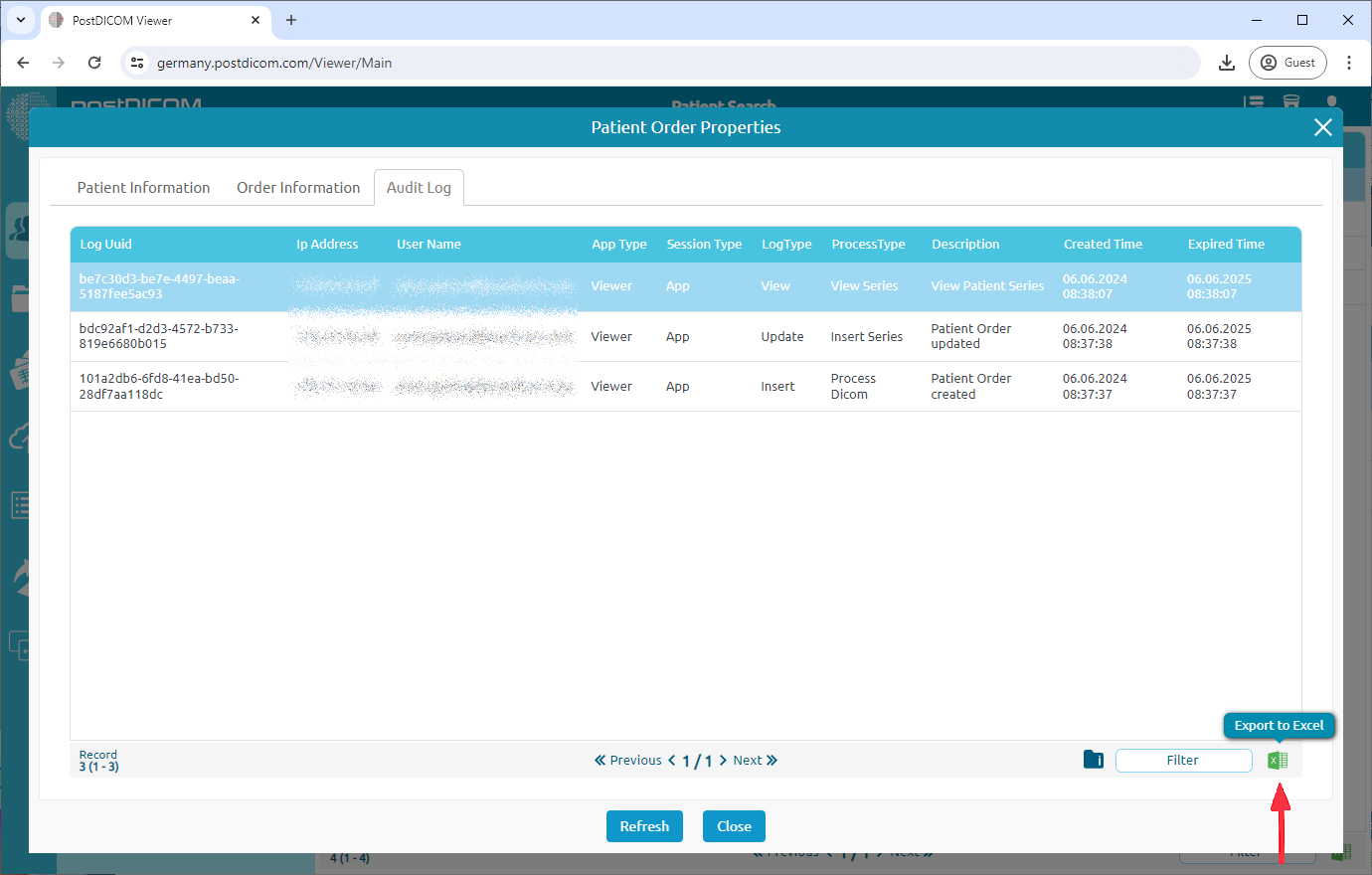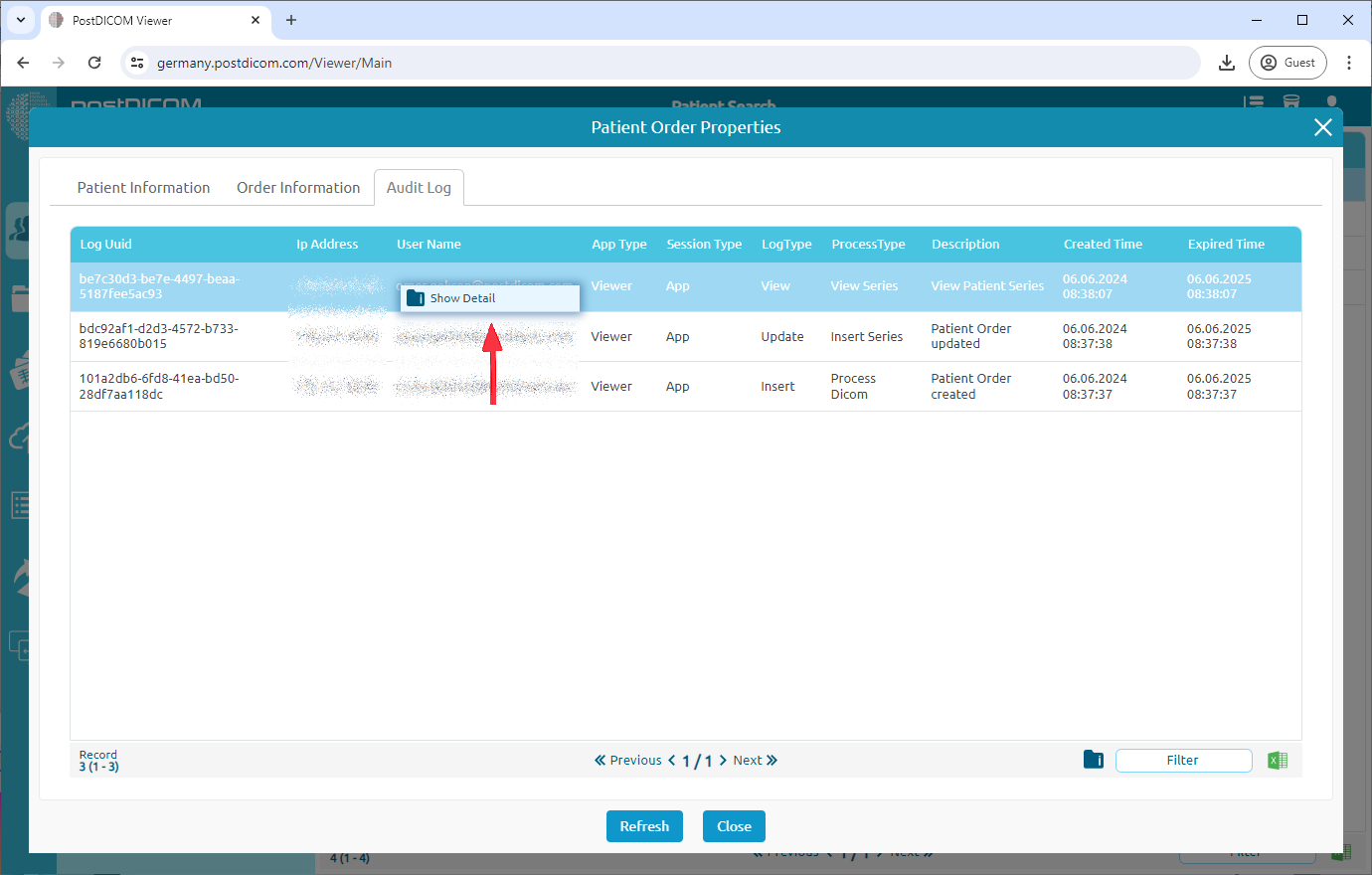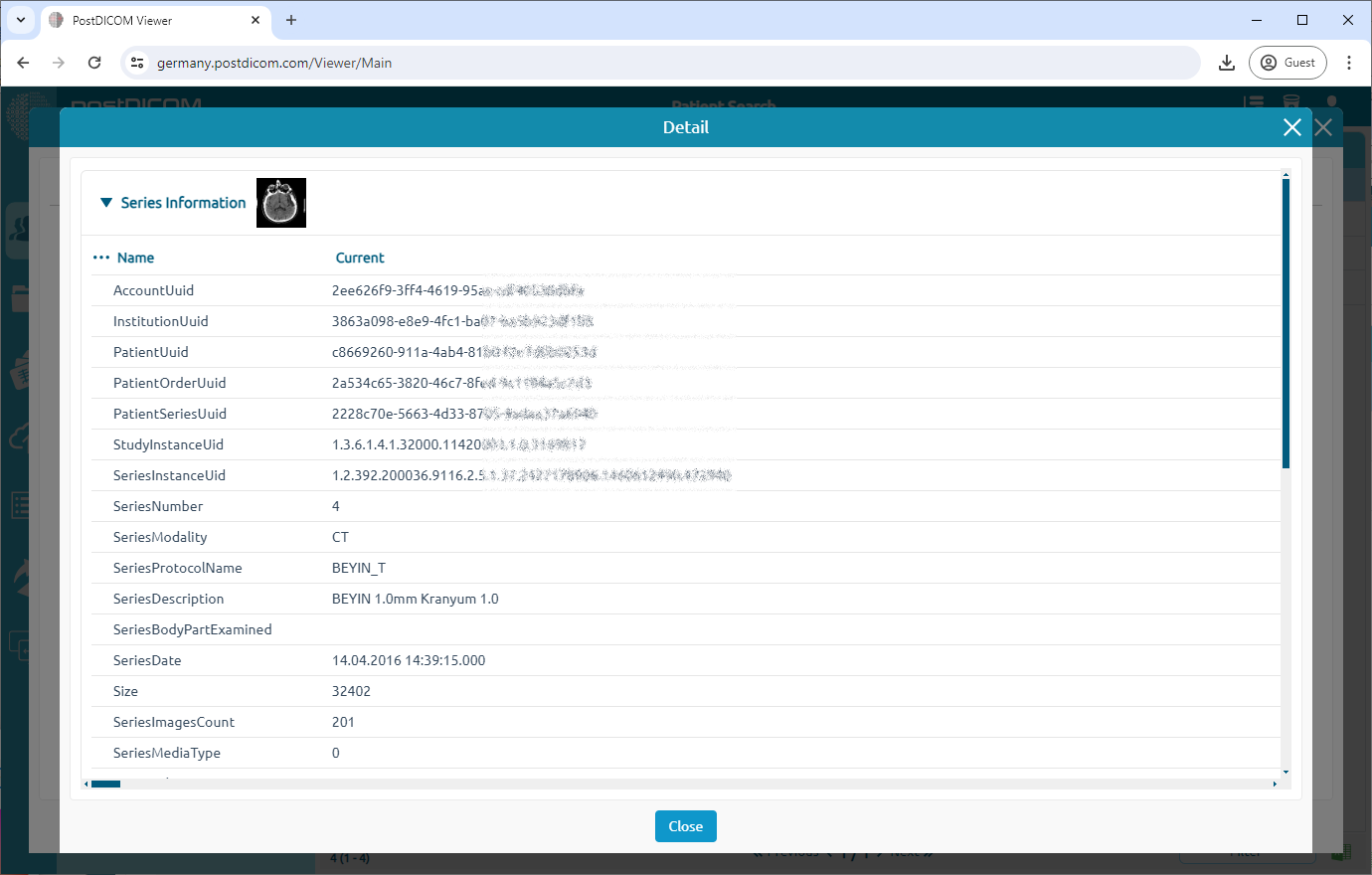You can see order properties in two different ways. The first one is after you have selected patient order click "Properties" icon on the menu.
The second one is Right-clicking order and clicking "Properties" button.
Once you open the "Patient Order Properties," you'll see the "Patient Information" tab. This tab displays the patient's details.
Also you can add note to the patient information. Click the "Add" button to create a new patient note.
"Add New Patient Note" window will be opened.
Once you've finished writing your note, click "Add" to save it.
A success message will appear when your note is added. You can refresh the window if you don't see it immediately.
You can edit note by clicking "Edit Note" icon or delete note by clicking "Delete Note" icon.
Click the "Order Information" tab to view details about the order itself.
This tab displays the "Order Information". Similar to the patient information tab, you can also add notes here.
Click the "Audit Log" tab to see a record of activities related to the order.
This screen allows you to:
1-Filter logs,
2-Export logs to Excel,
3-View details of specific logs.
Filtering Logs
Export logs to Excel
Right-click the desired log and select "Show Detail."
Clicking "Show Detail" will display the specific details of the selected log entry.