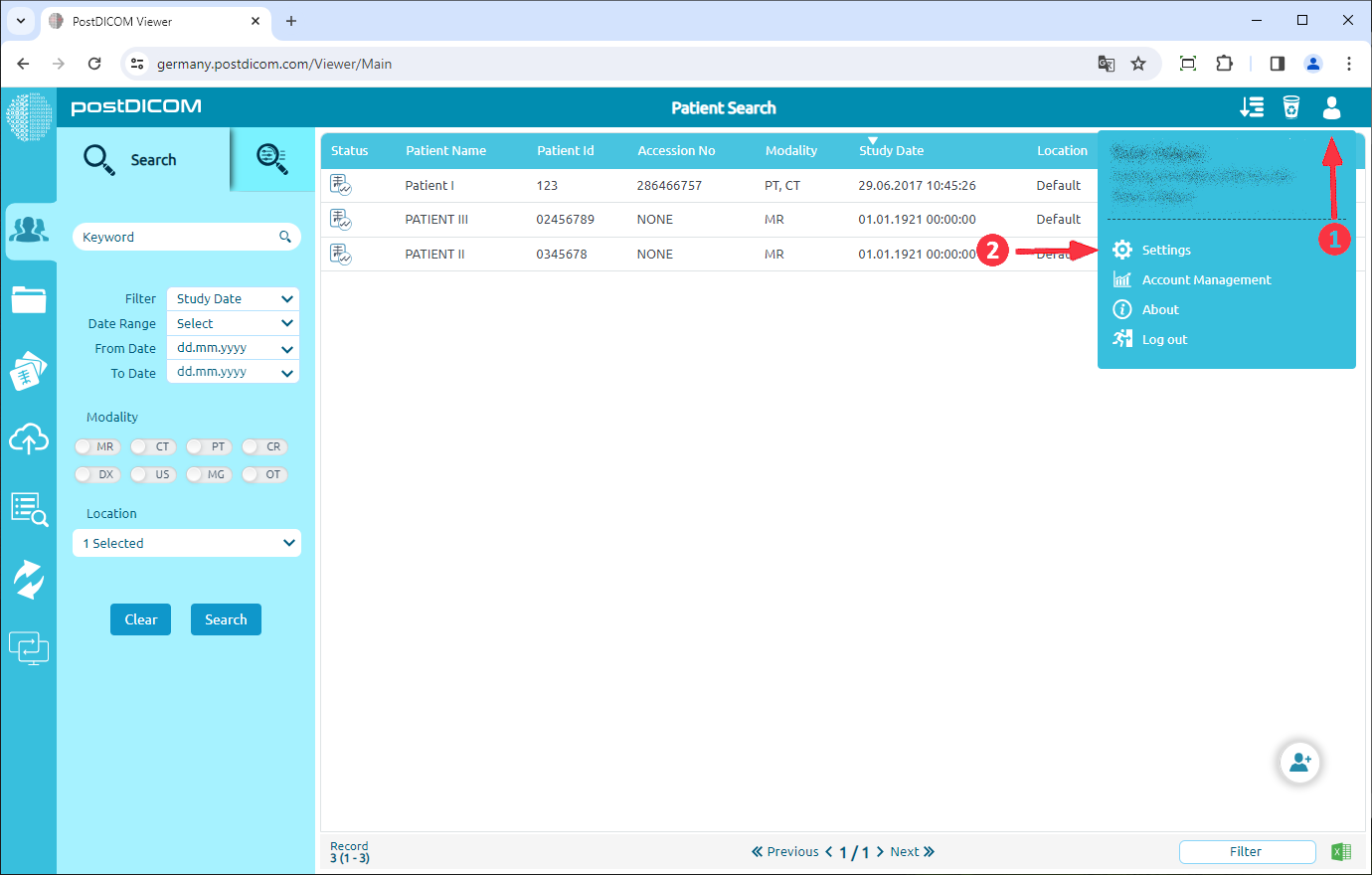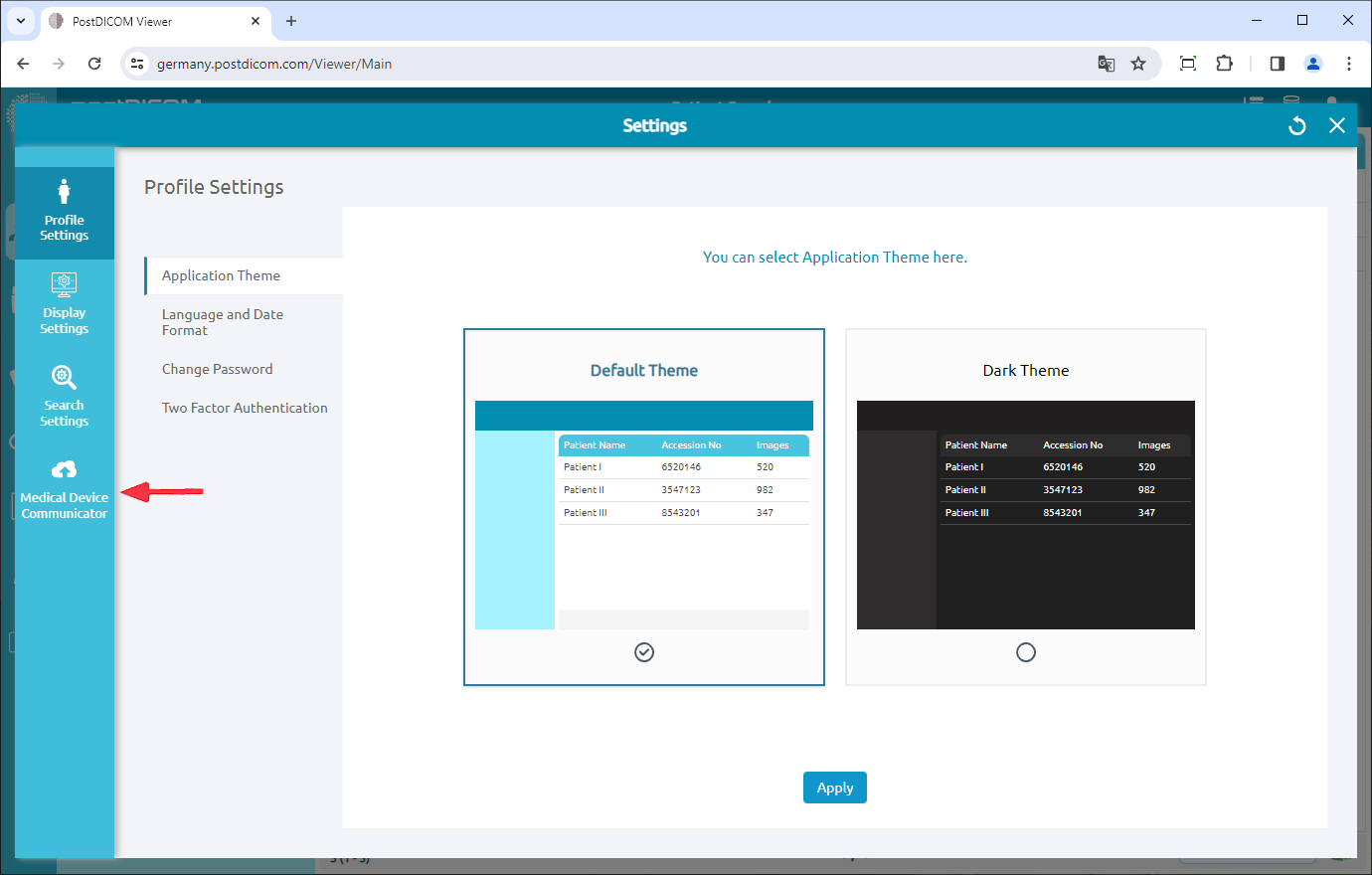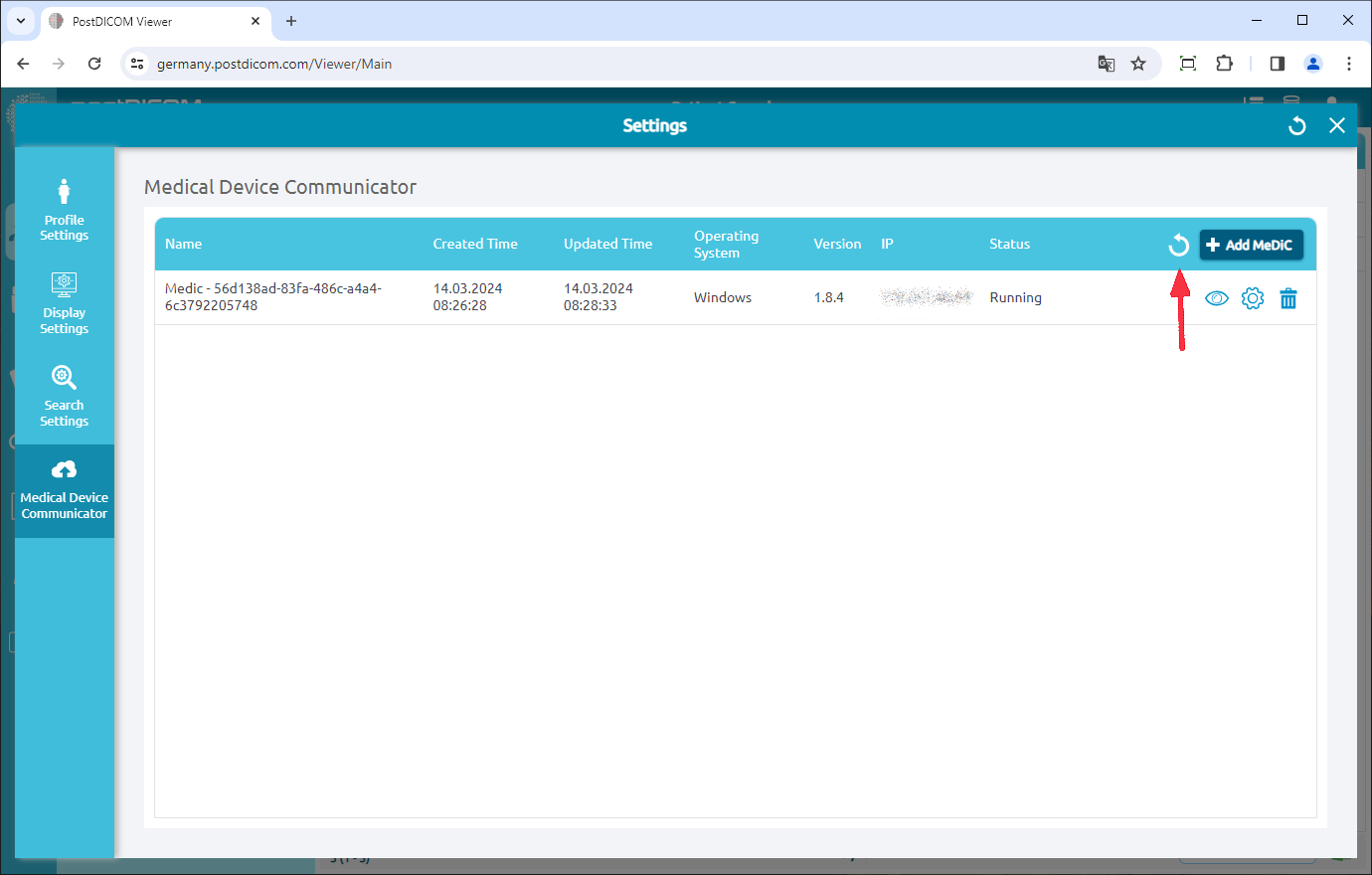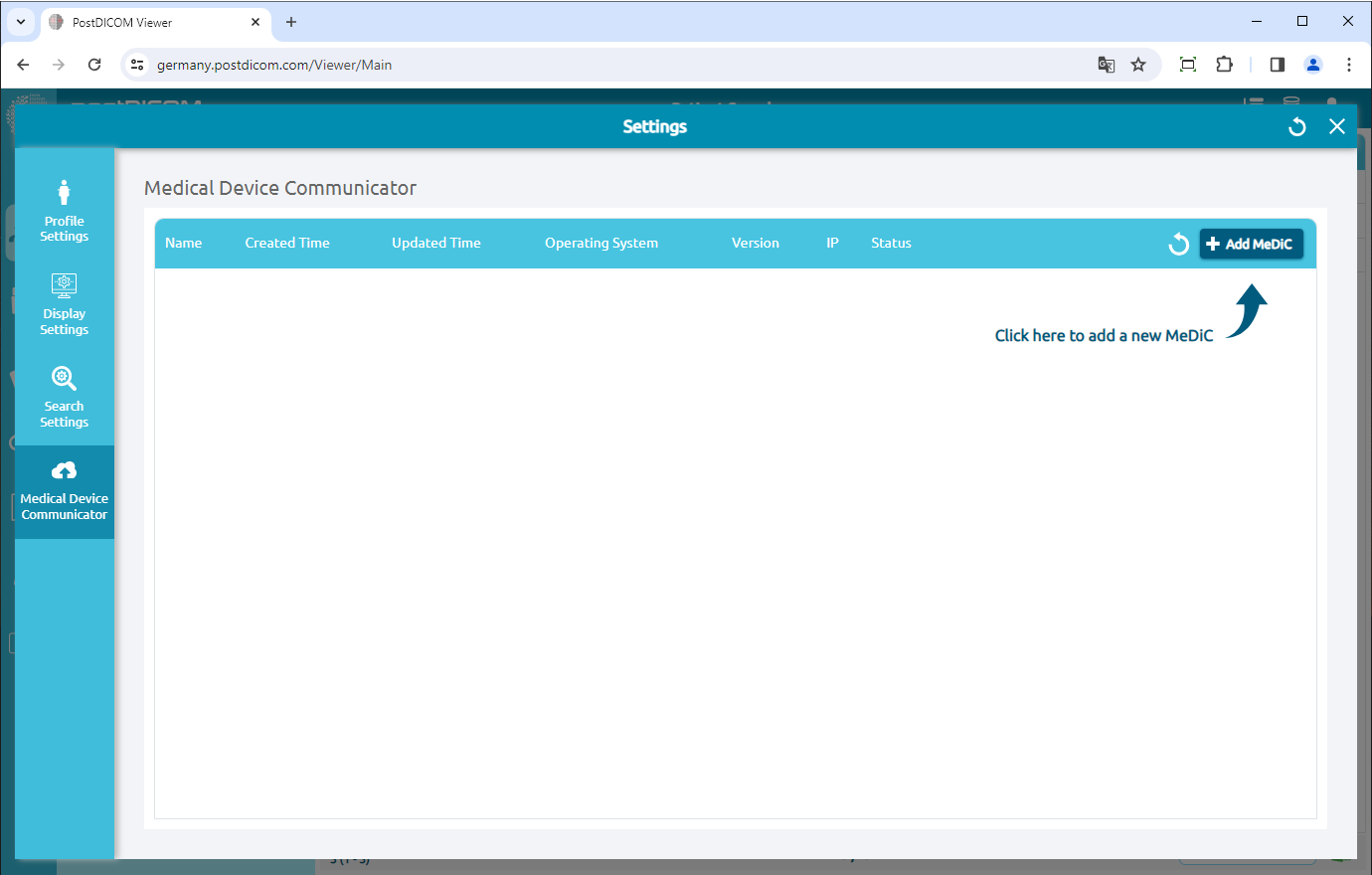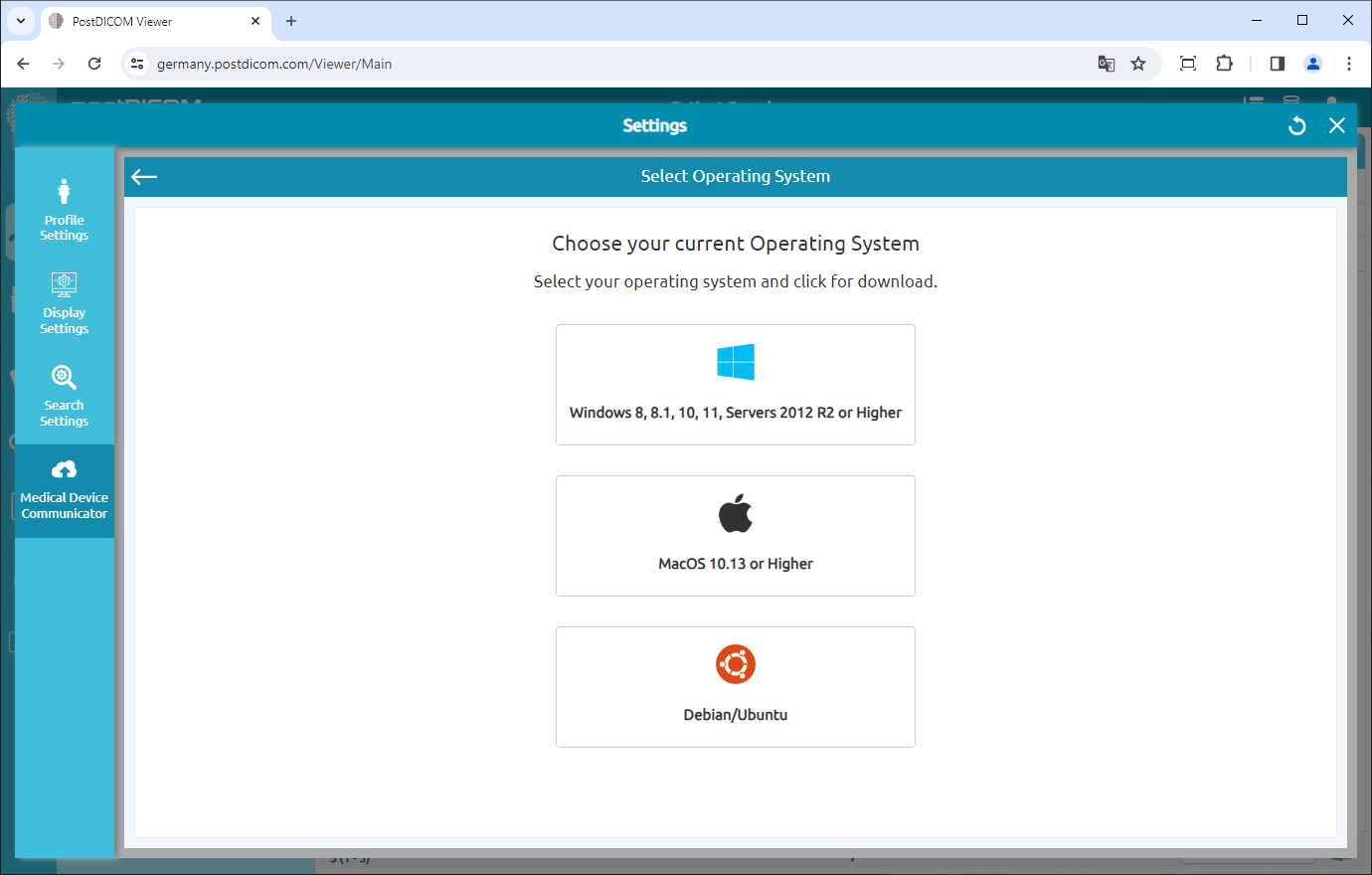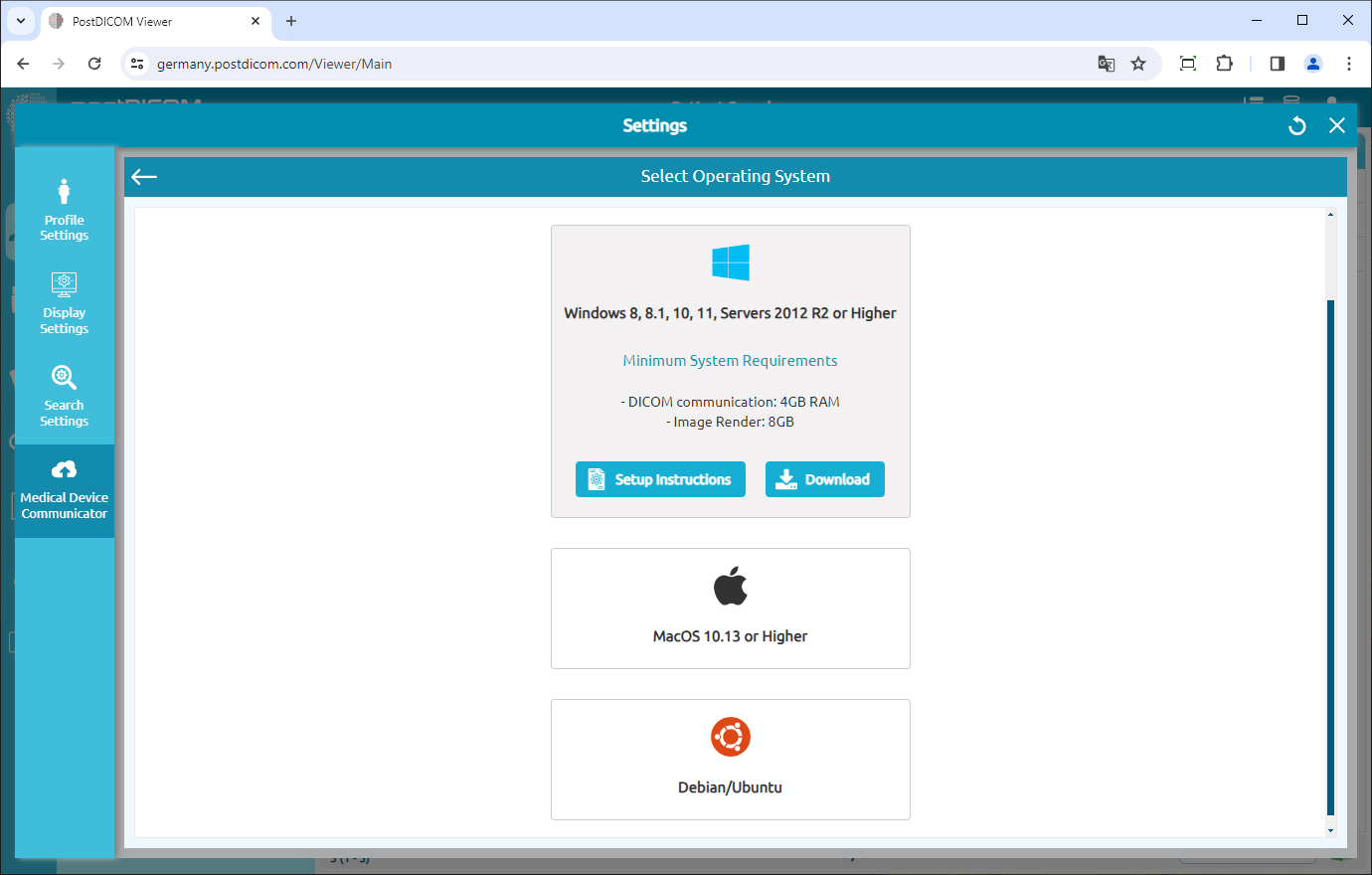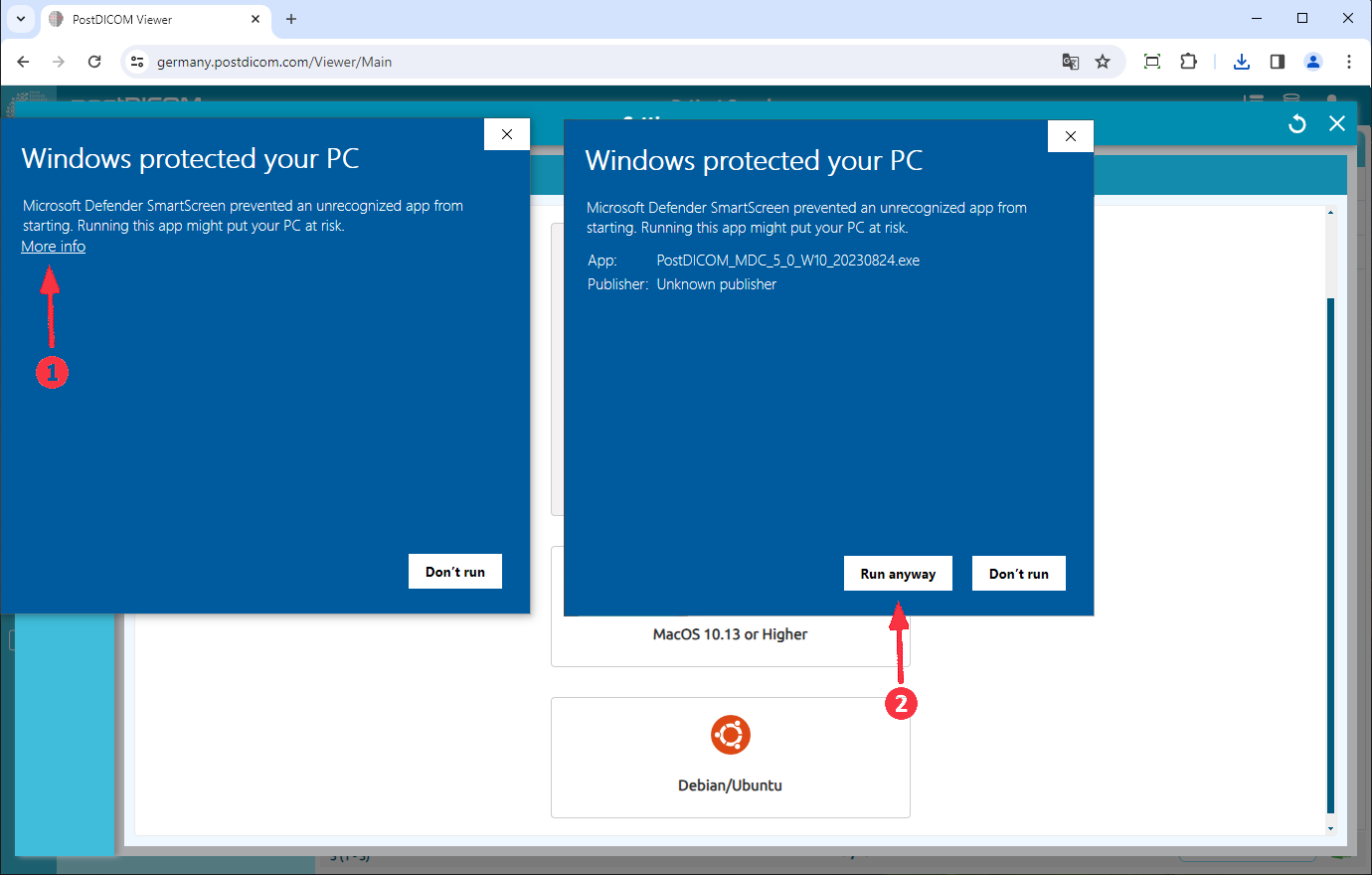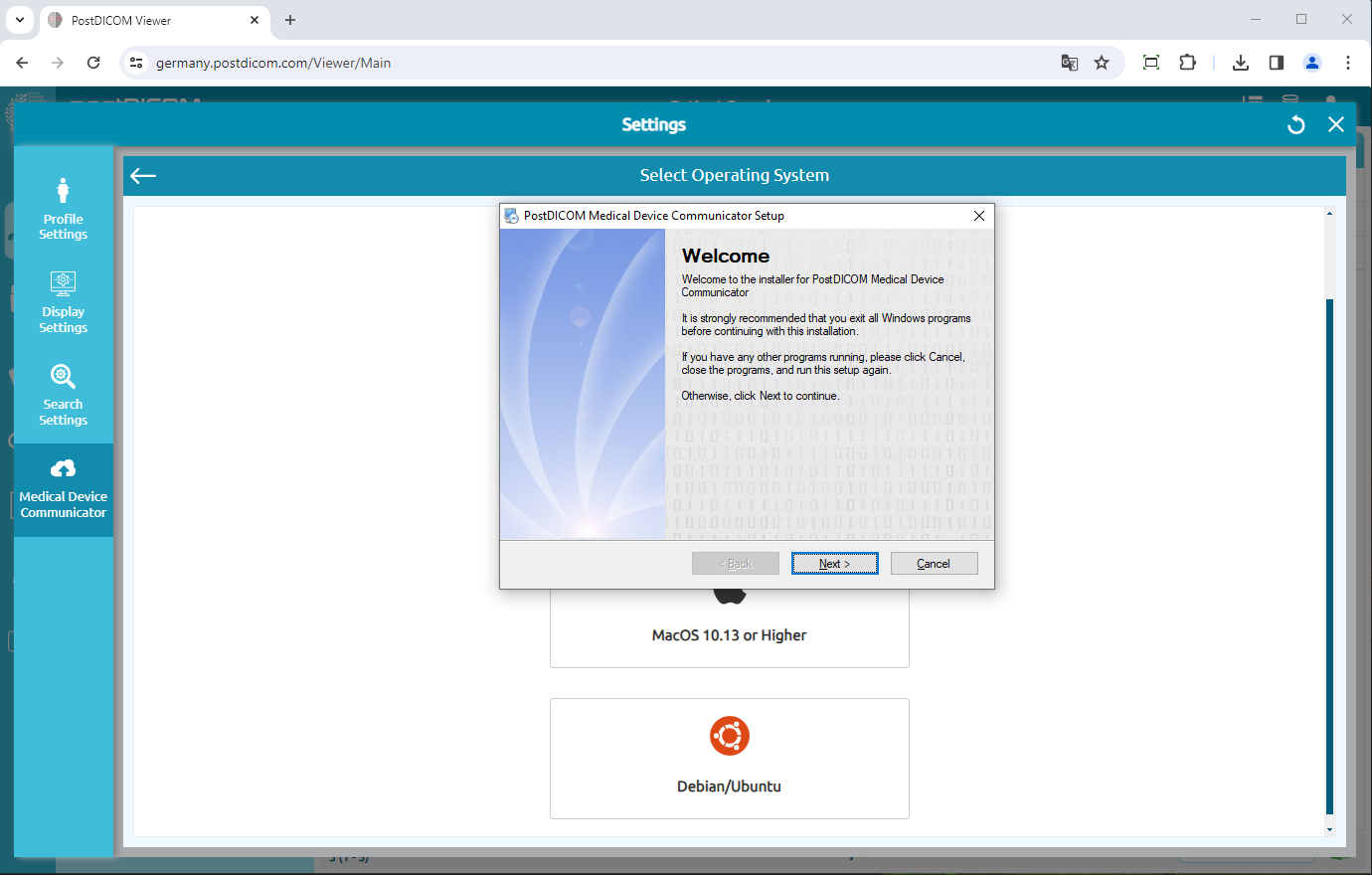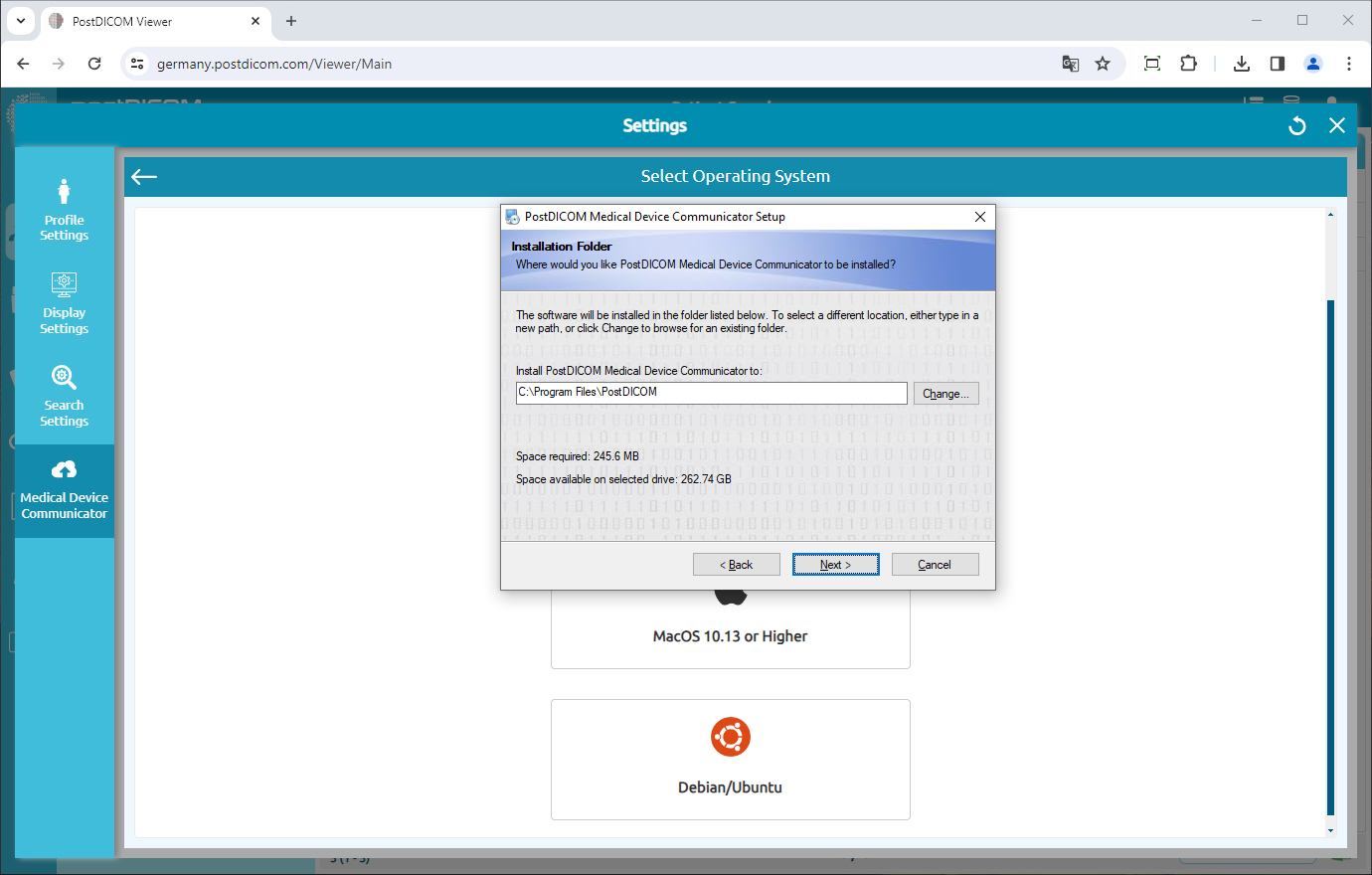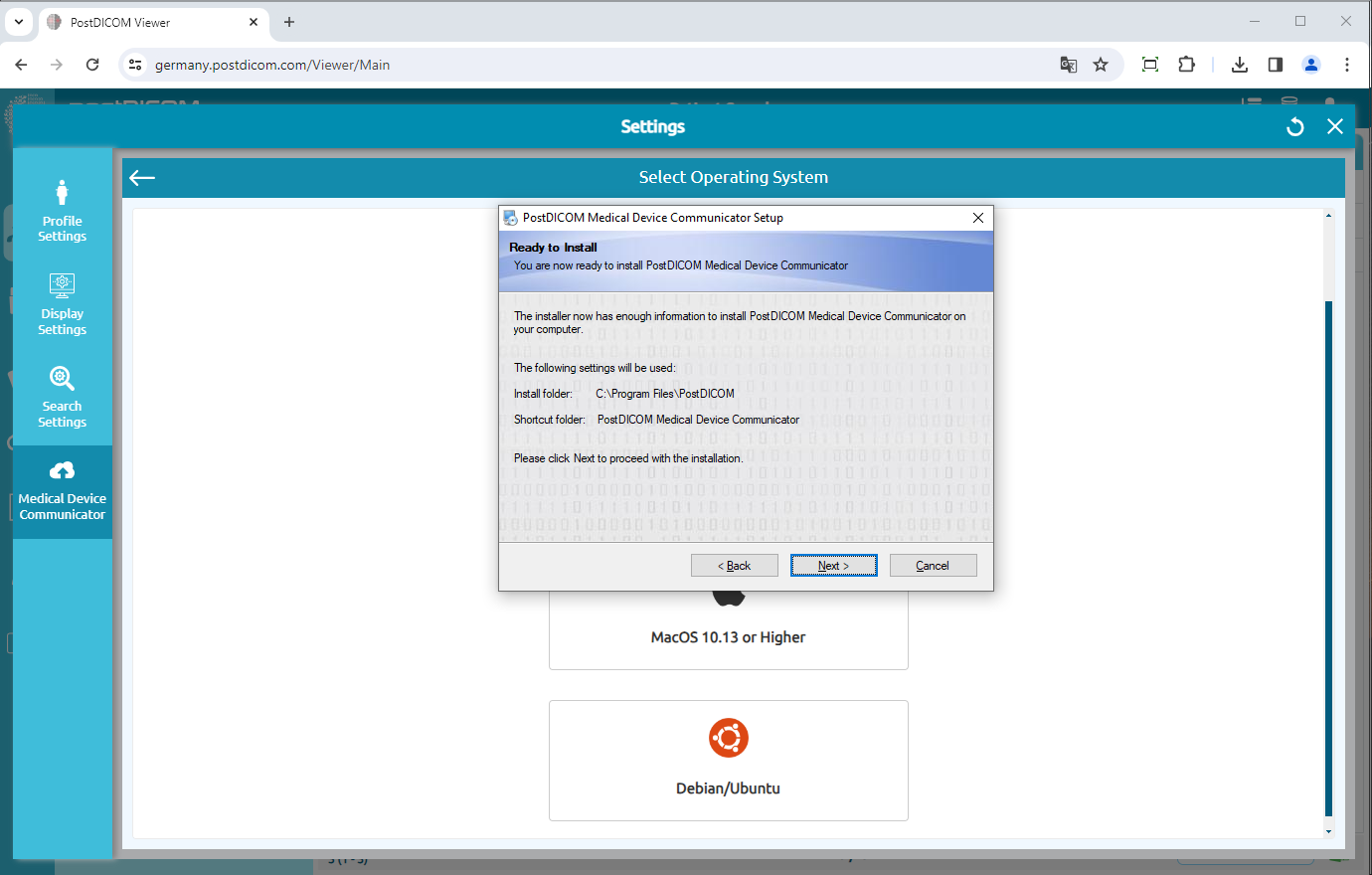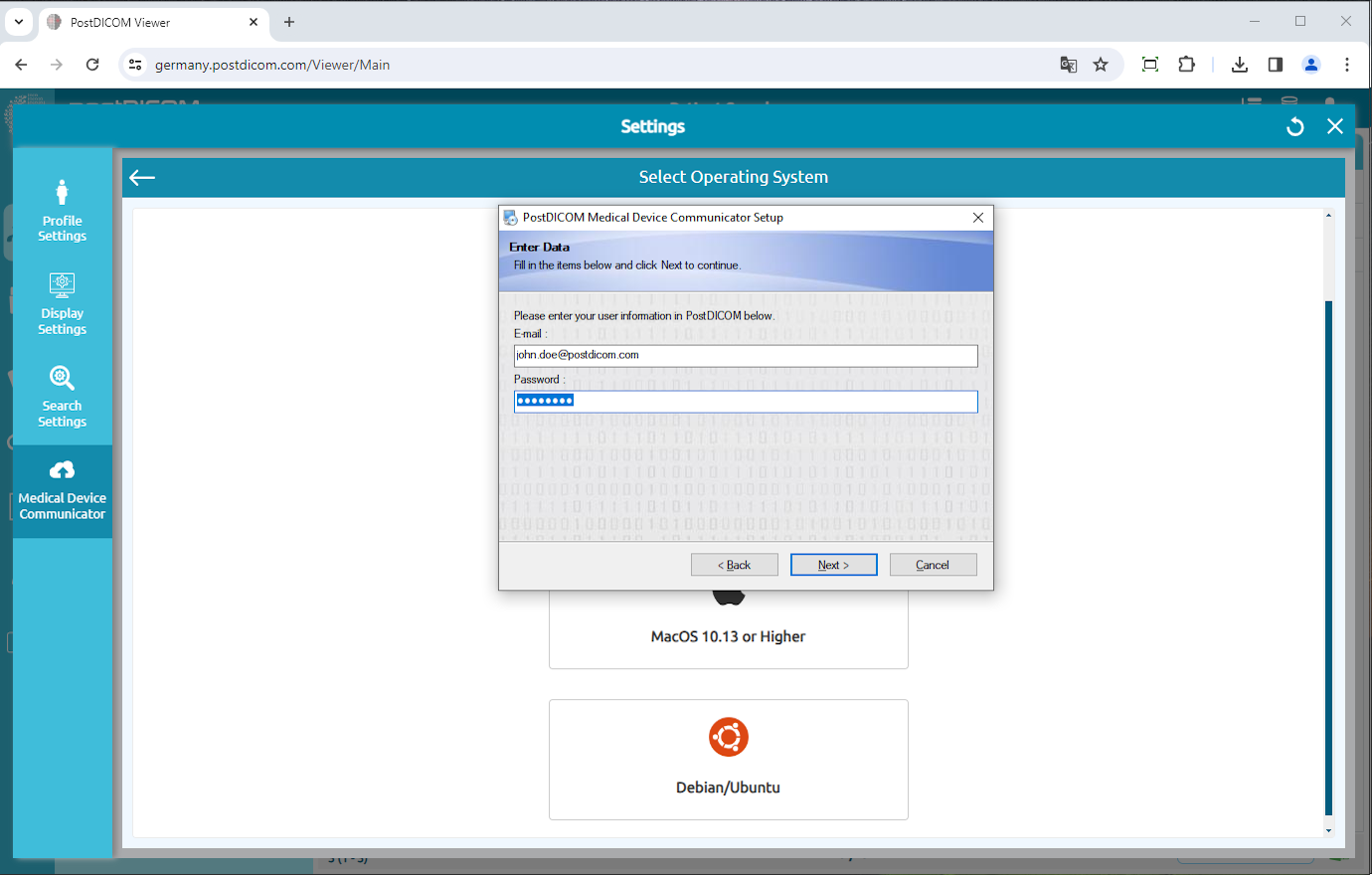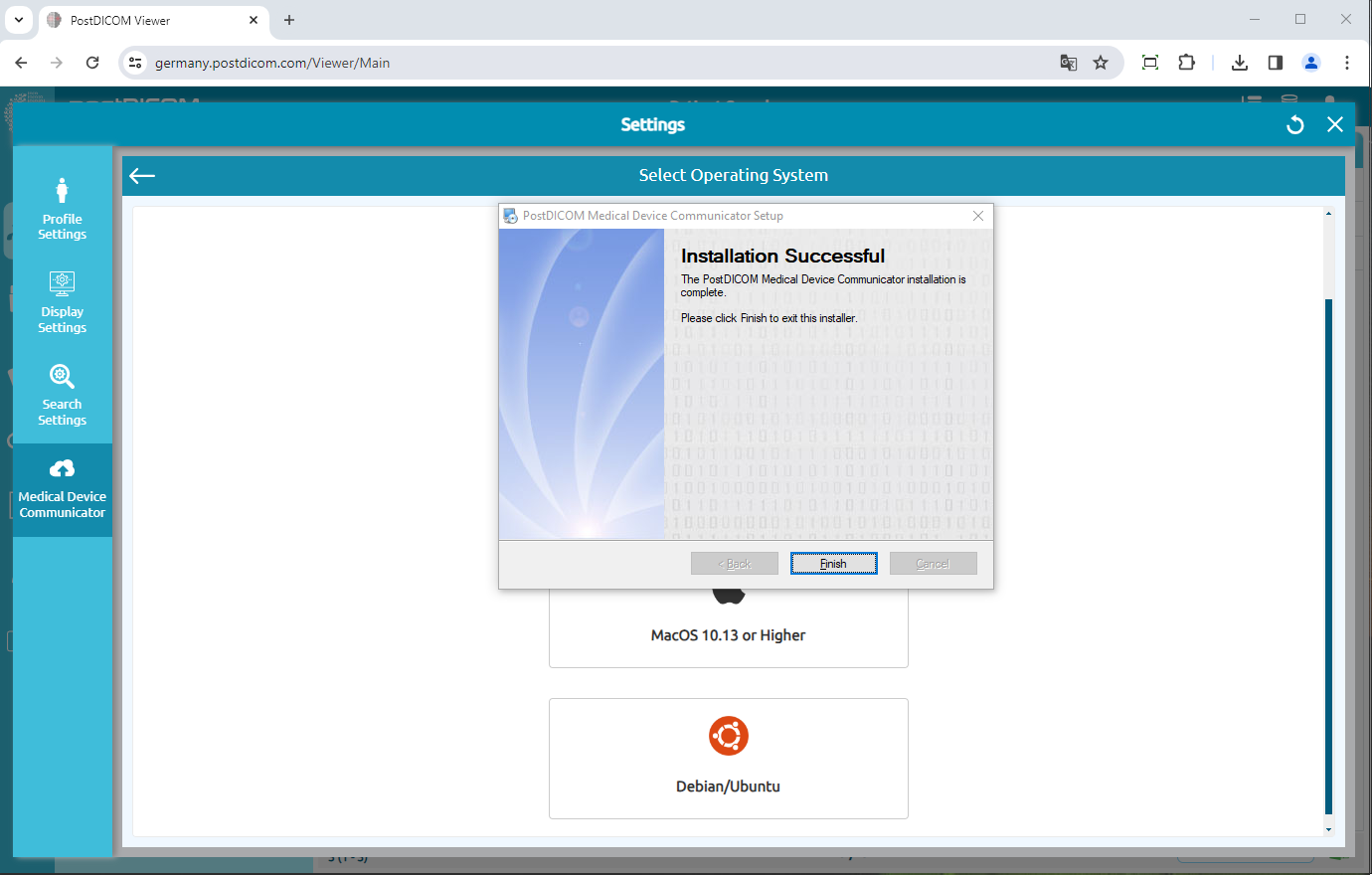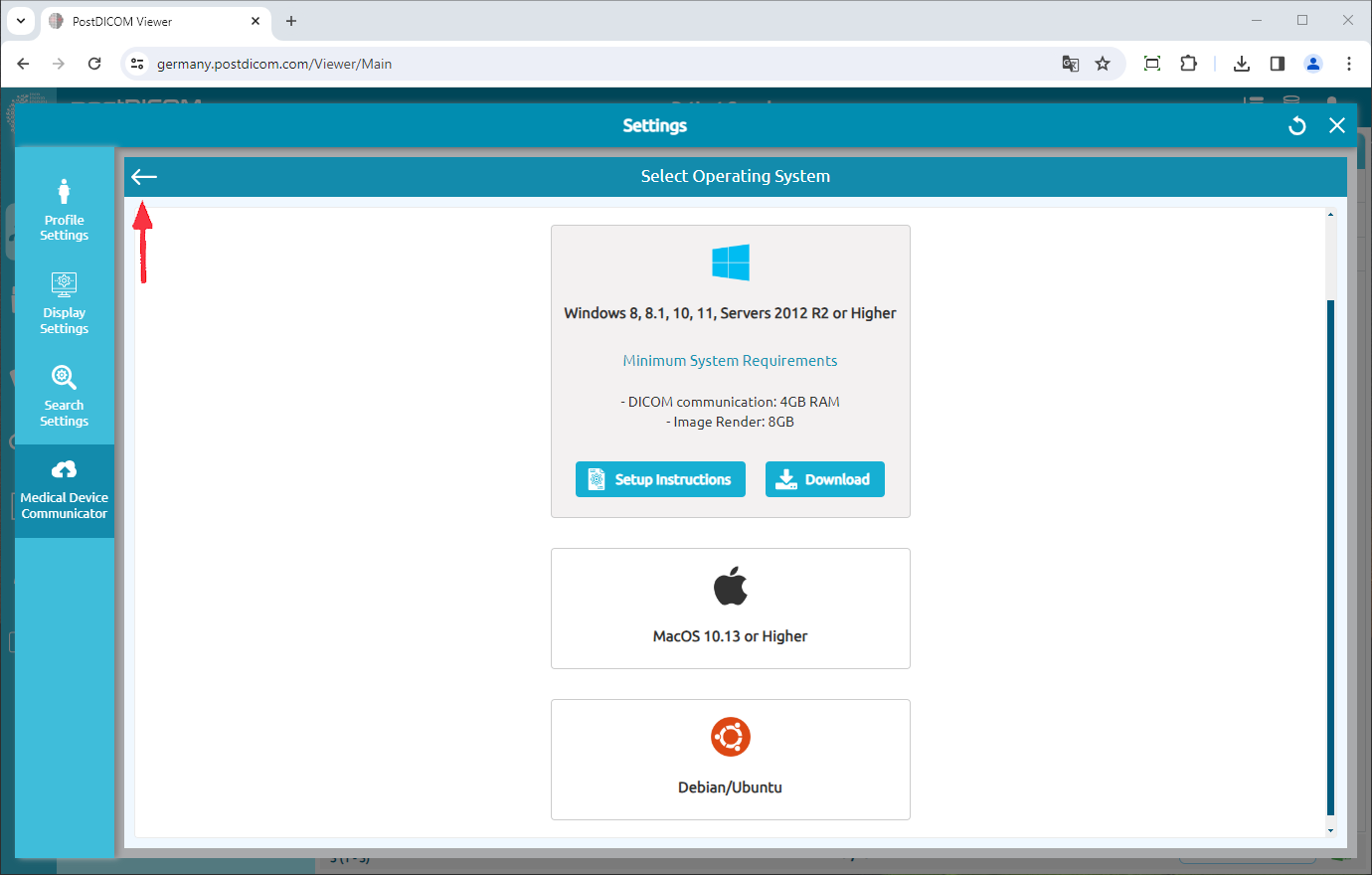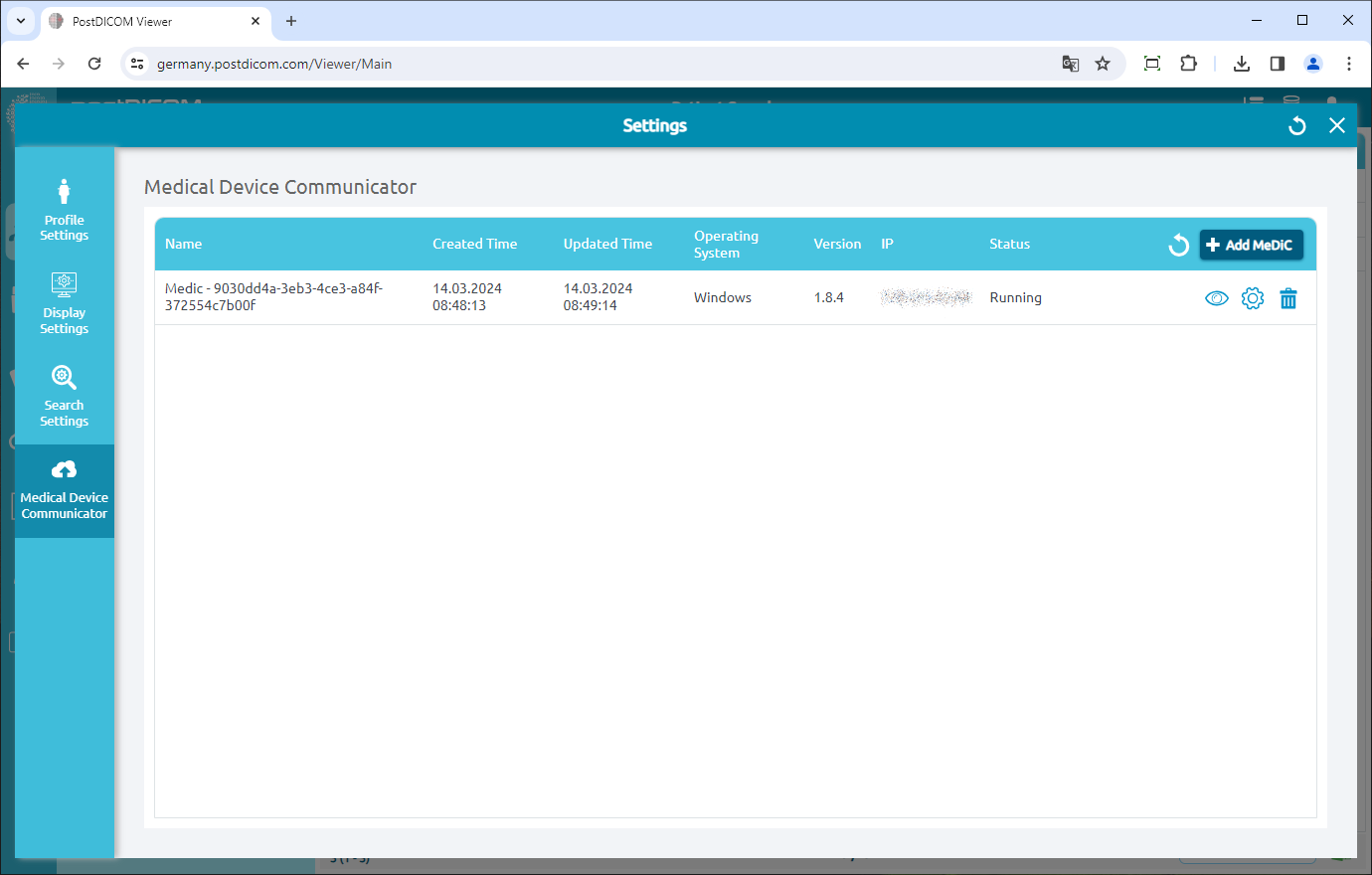Login to your account and click on the “Settings” icon on the upper right side of the page.
Click on the “Medical Device Communicator” menu item on the left side of the page.
MeDiC applications of the current user will be displayed on the right-hand side of the page. For each MeDiC application, its name, created time, updated time, operating system, version, IP, and current status will be displayed. If you do not see your MeDiC application click on the “Refresh” button to refresh the MeDiC applications list.
To add a new MeDiC, click on the “Add MeDiC” button on the upper right side of the field.
The “Select operating system” form will be shown and supported operating systems will be listed on the form. MeDiC applications can run on computers running Microsoft Windows 8, 8.1, 10 or 11. Moreover, it can run on Macintosh computers like Apple MacOS. Minimum requirements for the corresponding operating system can be seen by clicking on the information icon. Choose the operating system that is compatible with your computer.
Click on the operating system to download MeDiC setup to your computer.
When the setup file is downloaded, click on “PostDICOM_MDC.exe” to run it. If you get a run warning, as in the screenshots below, you may need to click on “More Info” and click “Run Anyway” to start the MeDiC installation. Please look at the image below.
The PostDICOM Medical Device Communicator Setup page will be opened. Click on the “Next” button.
The destination folder selection page will be opened. The software will be installed in the default folder listed in the text area. If you want to select a different location, click on the “Change” button. When setup folder is selected, click on the “Next” button.
You are now ready to install PostDICOM MeDiC on your computer. Click on the “Next” button to proceed with the installation.
Enter your PostDICOM e-mail address and password and click on “Next” button.
In a few seconds, MeDiC installation will be completed. When it is finished, click on the “Finish” button to close the installer.
When installation is finished, click on the “Back” button to list your MeDiC application(s).
You will see newly installed MeDiC in the Medical Device Communicators list with its name, created time, operating system, IP and status information. If you do not see your MeDiC application click on the “Refresh” button to refresh the MeDiC applications list.