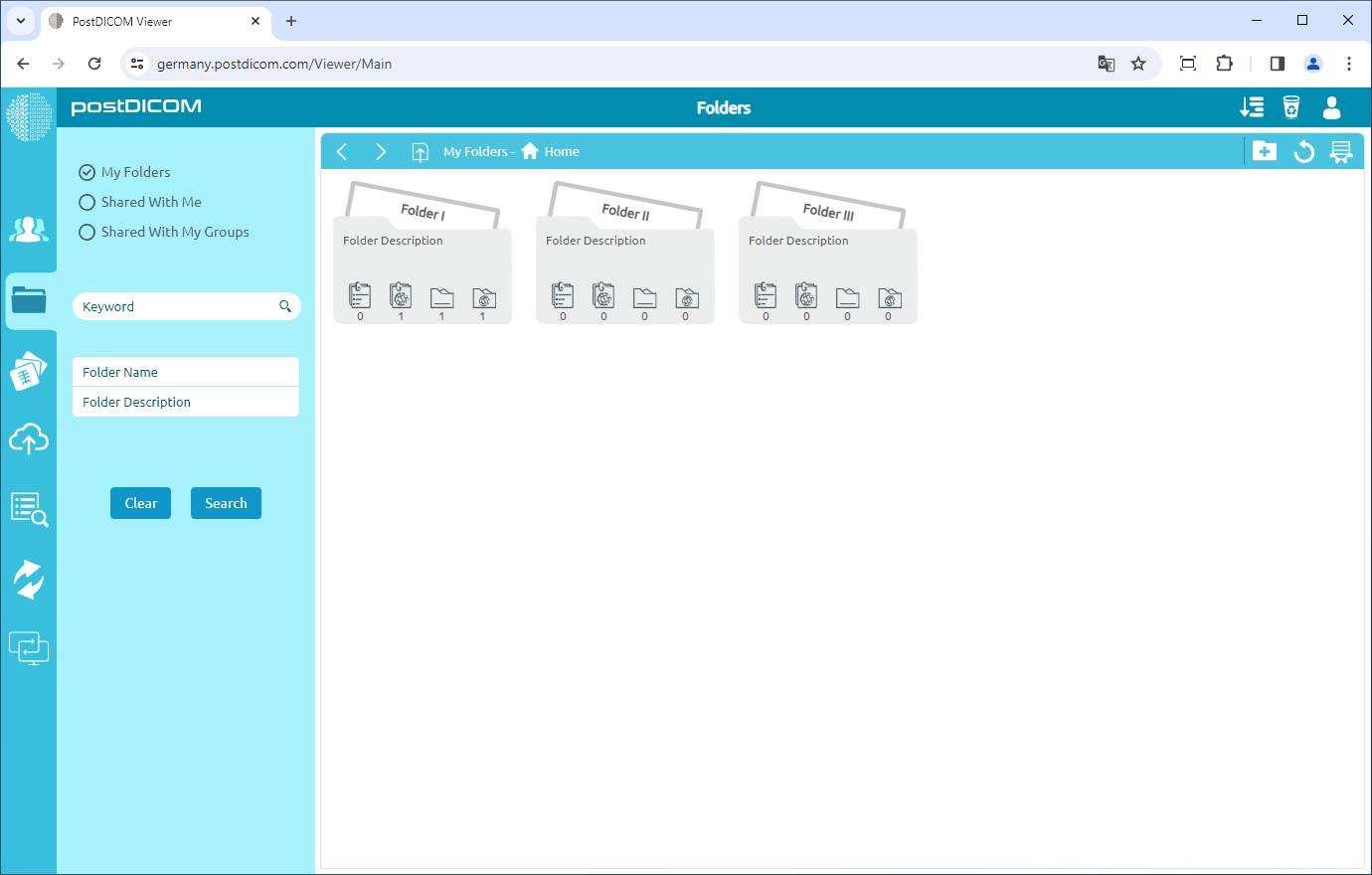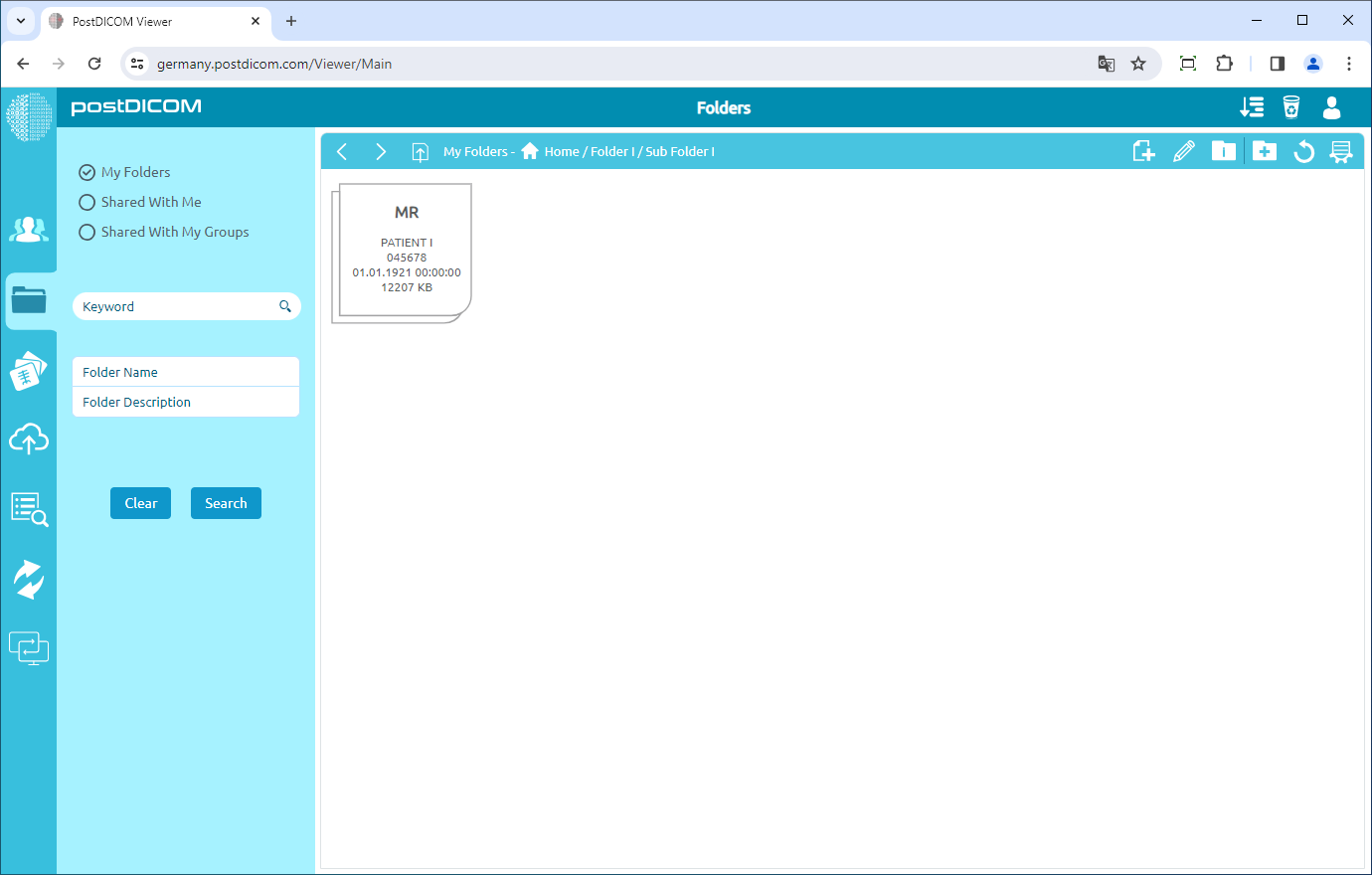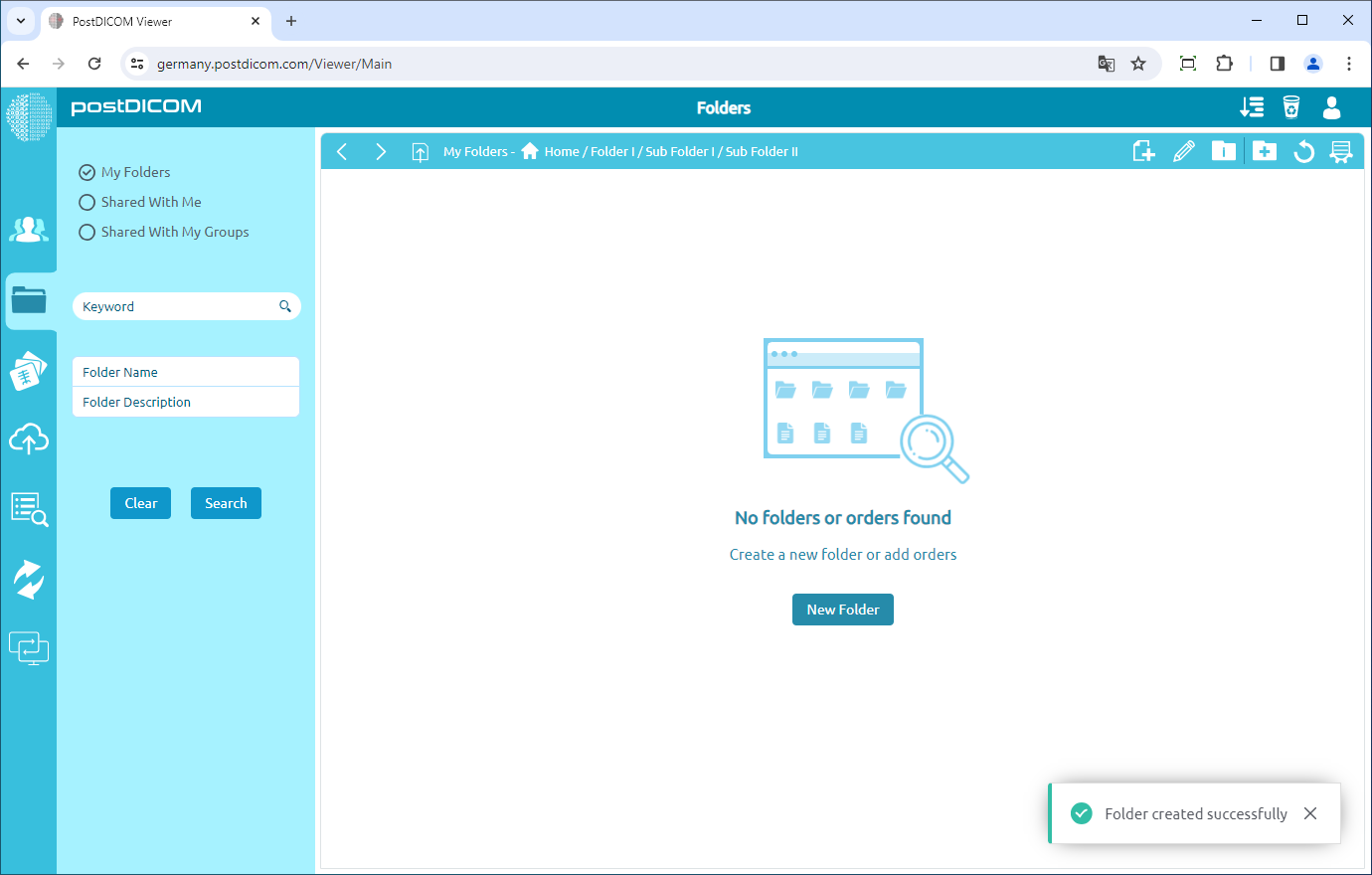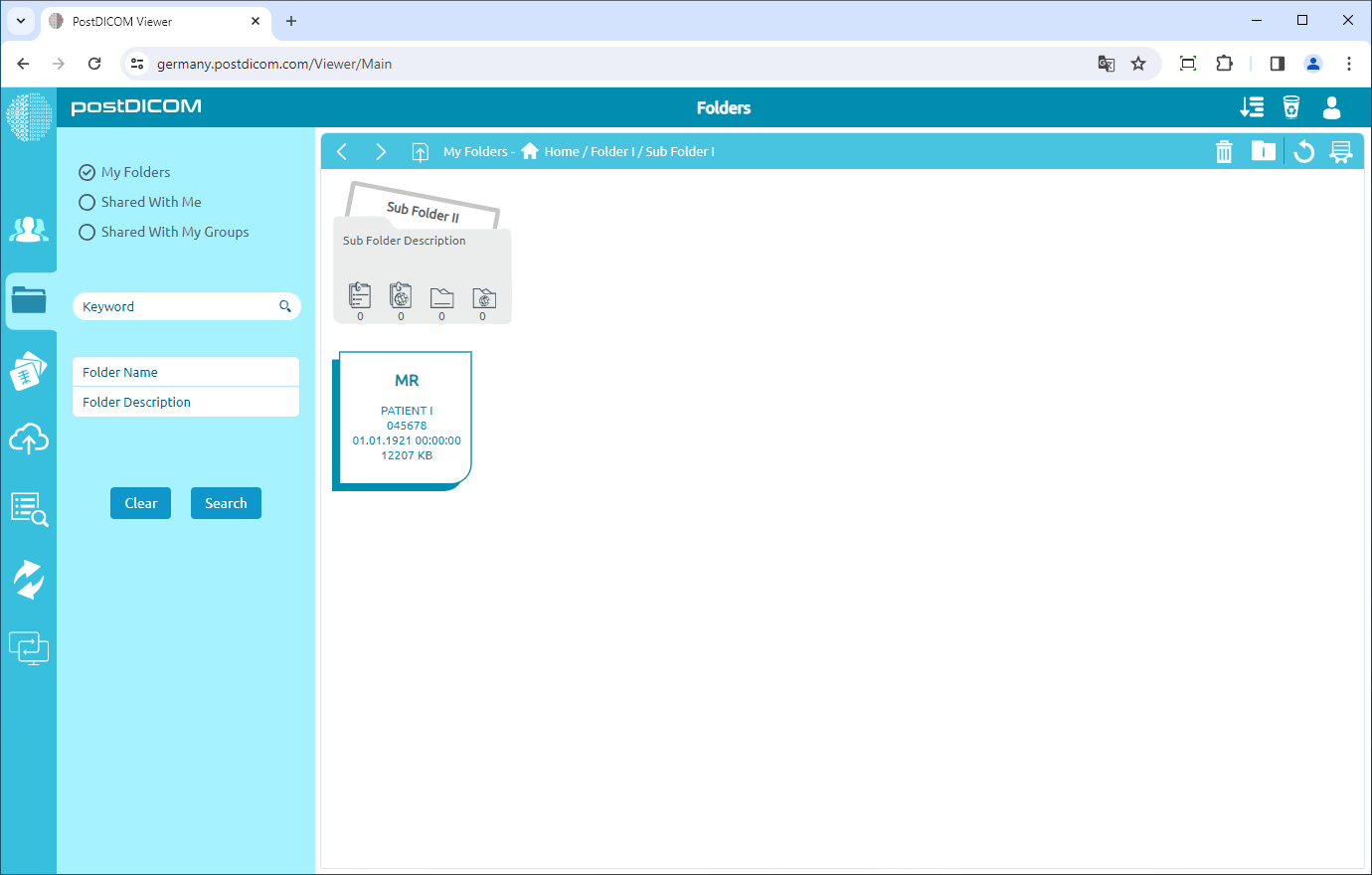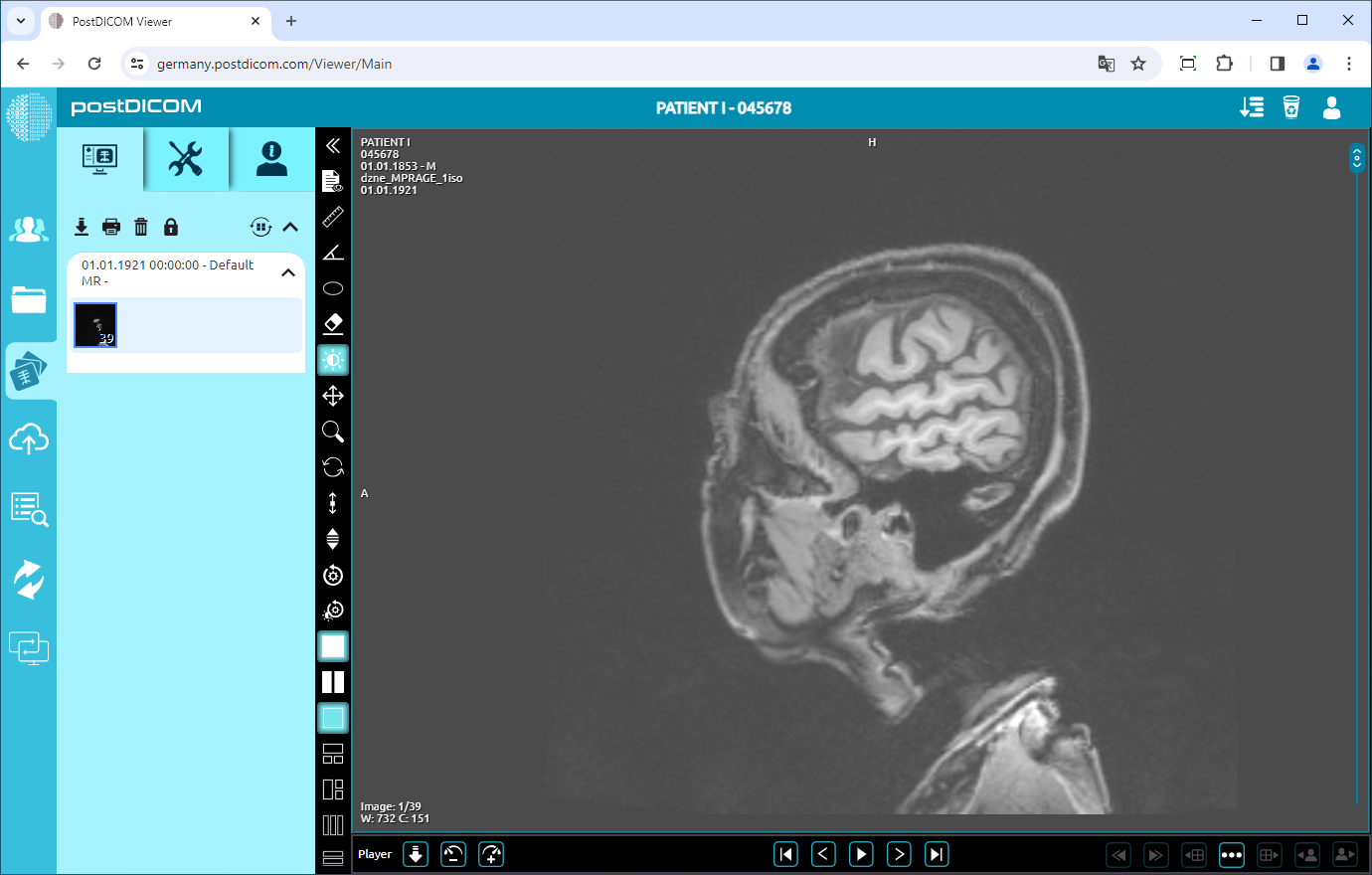Folders and their content can be seen from three different locations. The first one is from "Folders" section in the main screen. The second one is using "Select Folder" form shown during upload when medical images and clinical documents are added to folders. The third one is using "Select Folder" form shown at "Search" results page when Patient Studies are added to folders. At these three locations visual appearance of the folders, toolbar and functions are identical, therefore, in this article screen shots taken from "Folders" section are used.
On "Folders" section, all of the folders and their contents are displayed.
To open a folder, double-click on it. When the folder is opened, sub-folders and patient studies will be displayed. The next screenshot is taken when "Sub Folder I" is opened.
The header of the page allows you to navigate from the parent folder to the sub-folders. You will see the name of the currently opened folder and its parent folders at the top.
To view images and documents in a folder, open the folder by double-clicking on it. You will see all patient studies and sub-folders in the folder. You can see every order in that file.
If you double-click on a patient study, all images and documents in it will be displayed. For more information and usage of the View section read Viewing Medial Images and Documents articles.