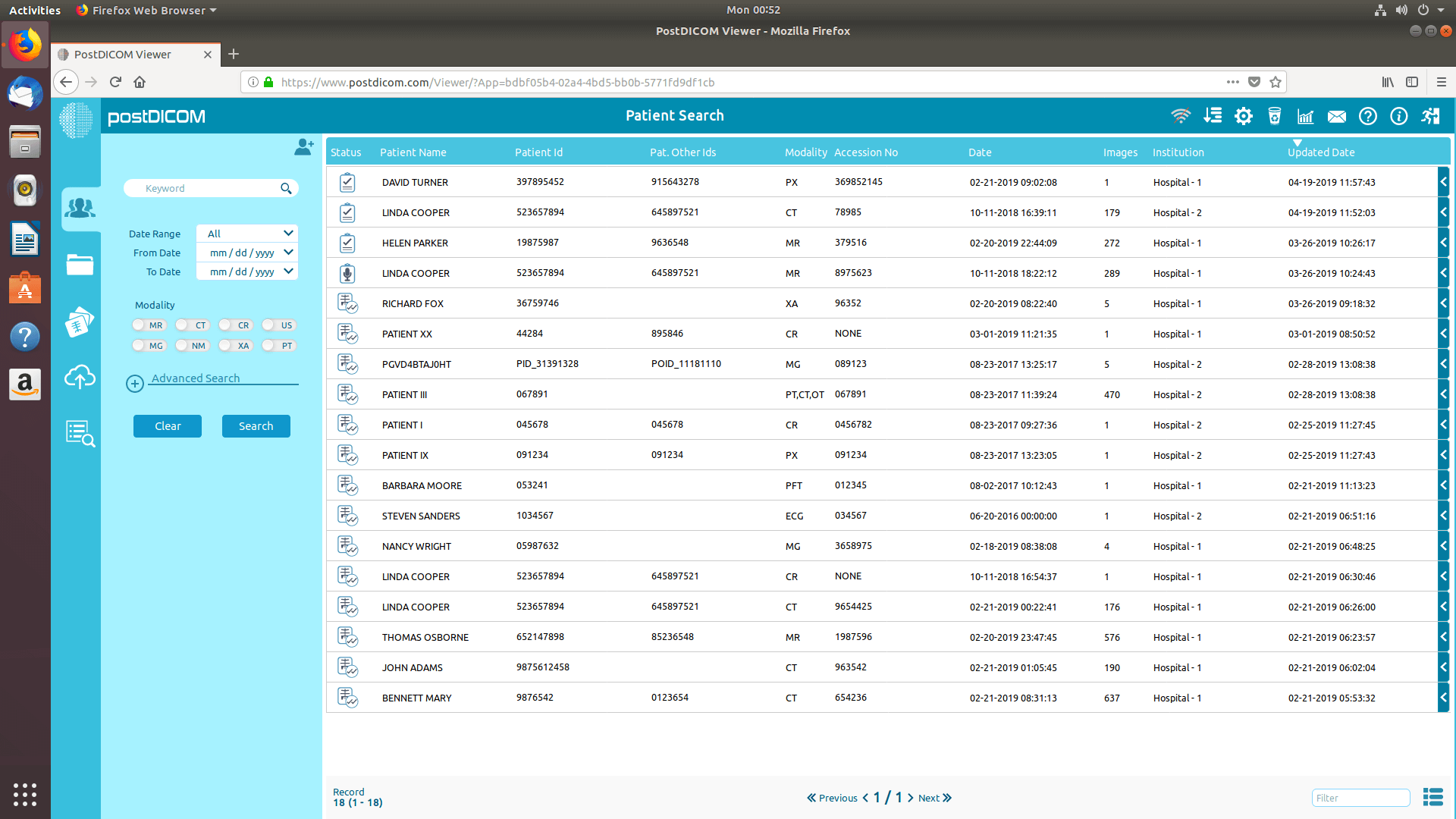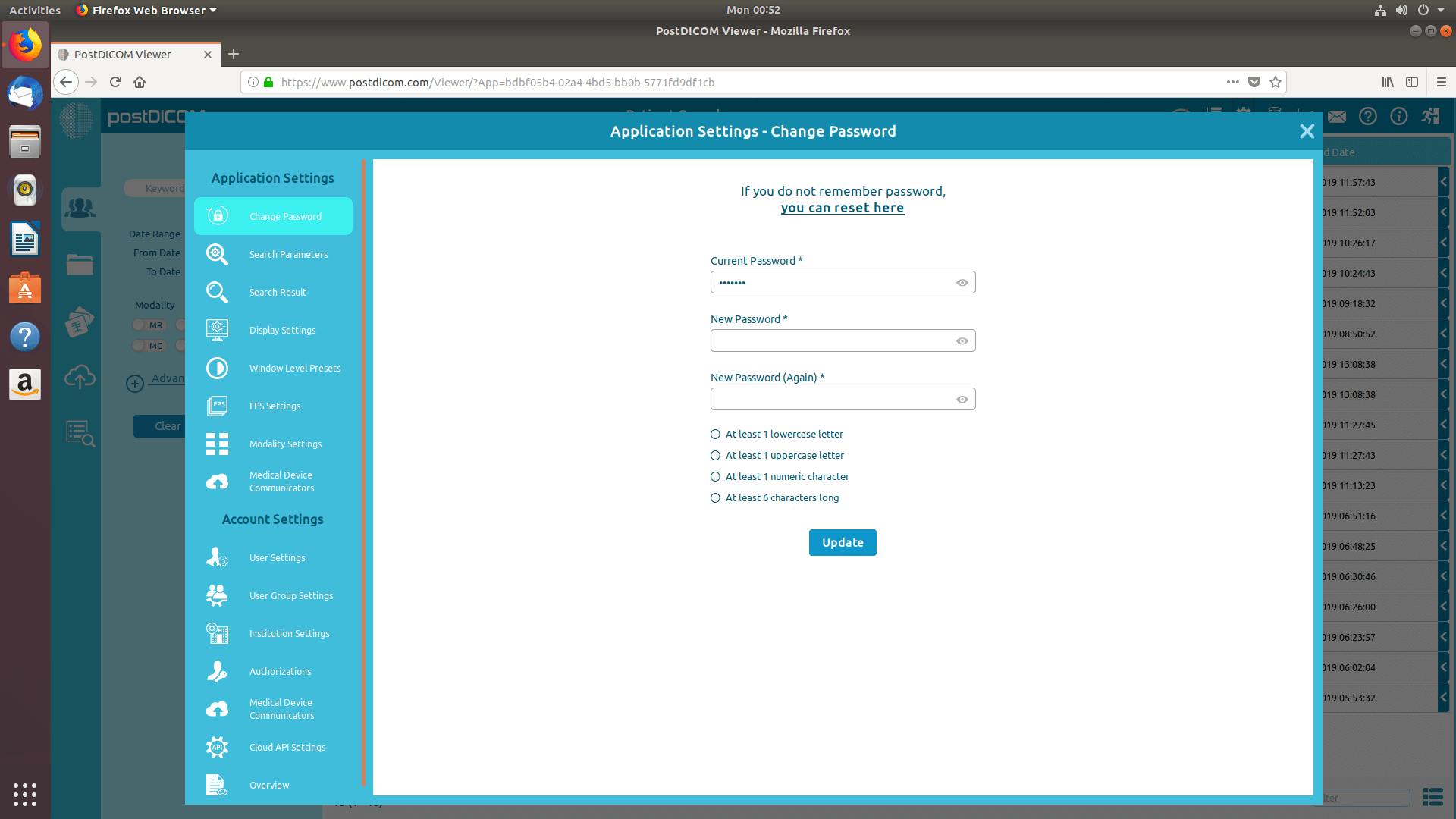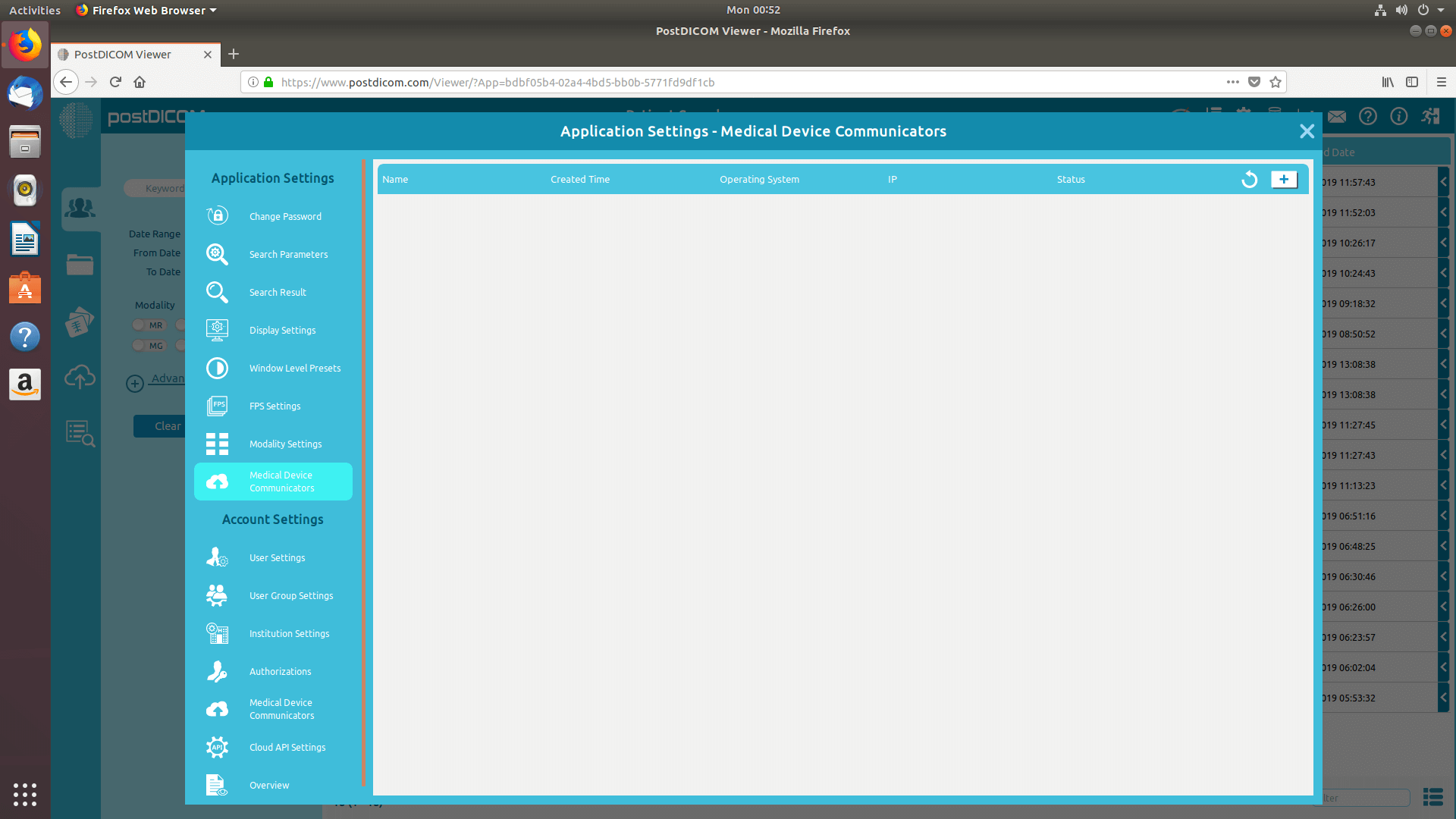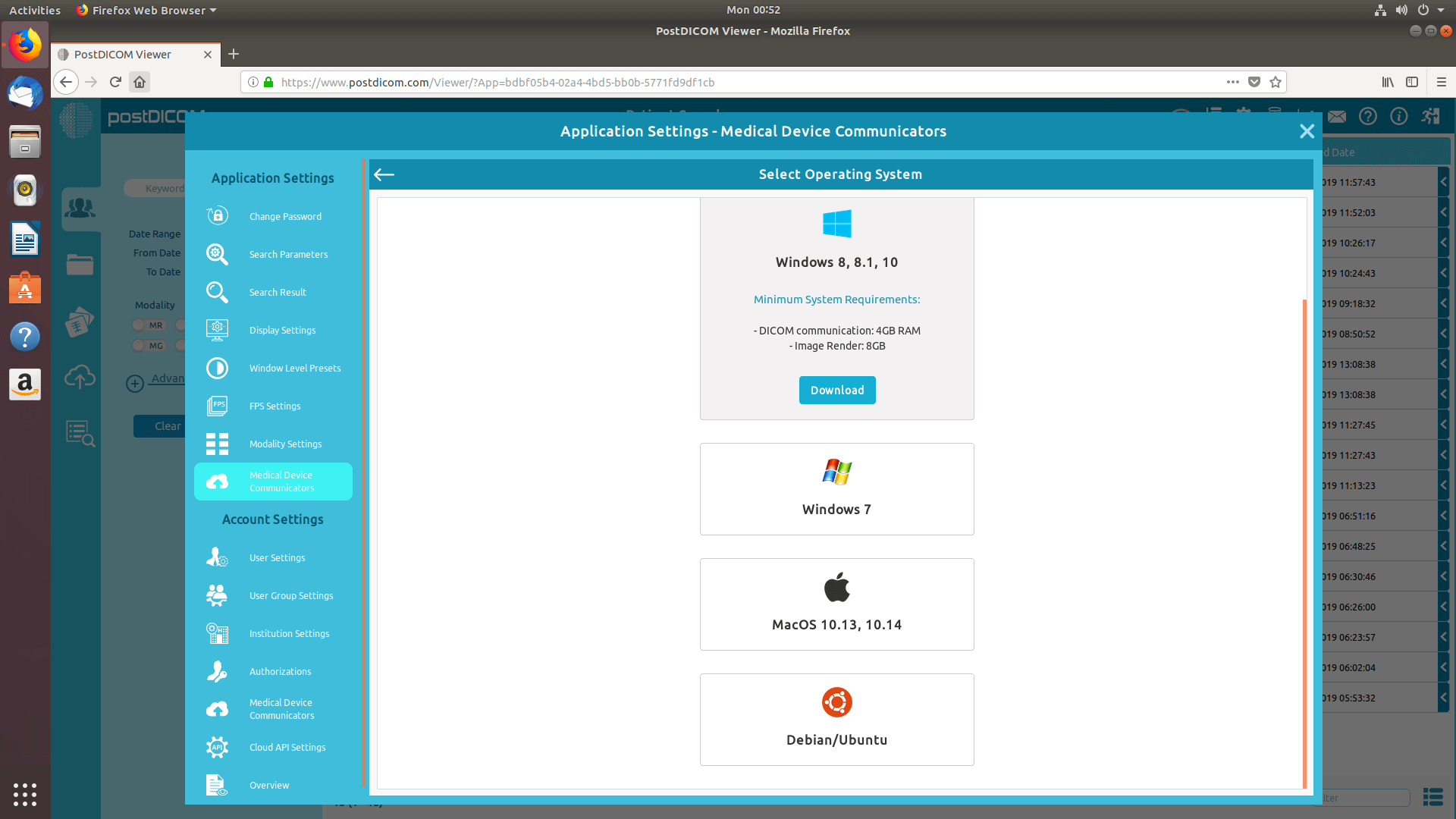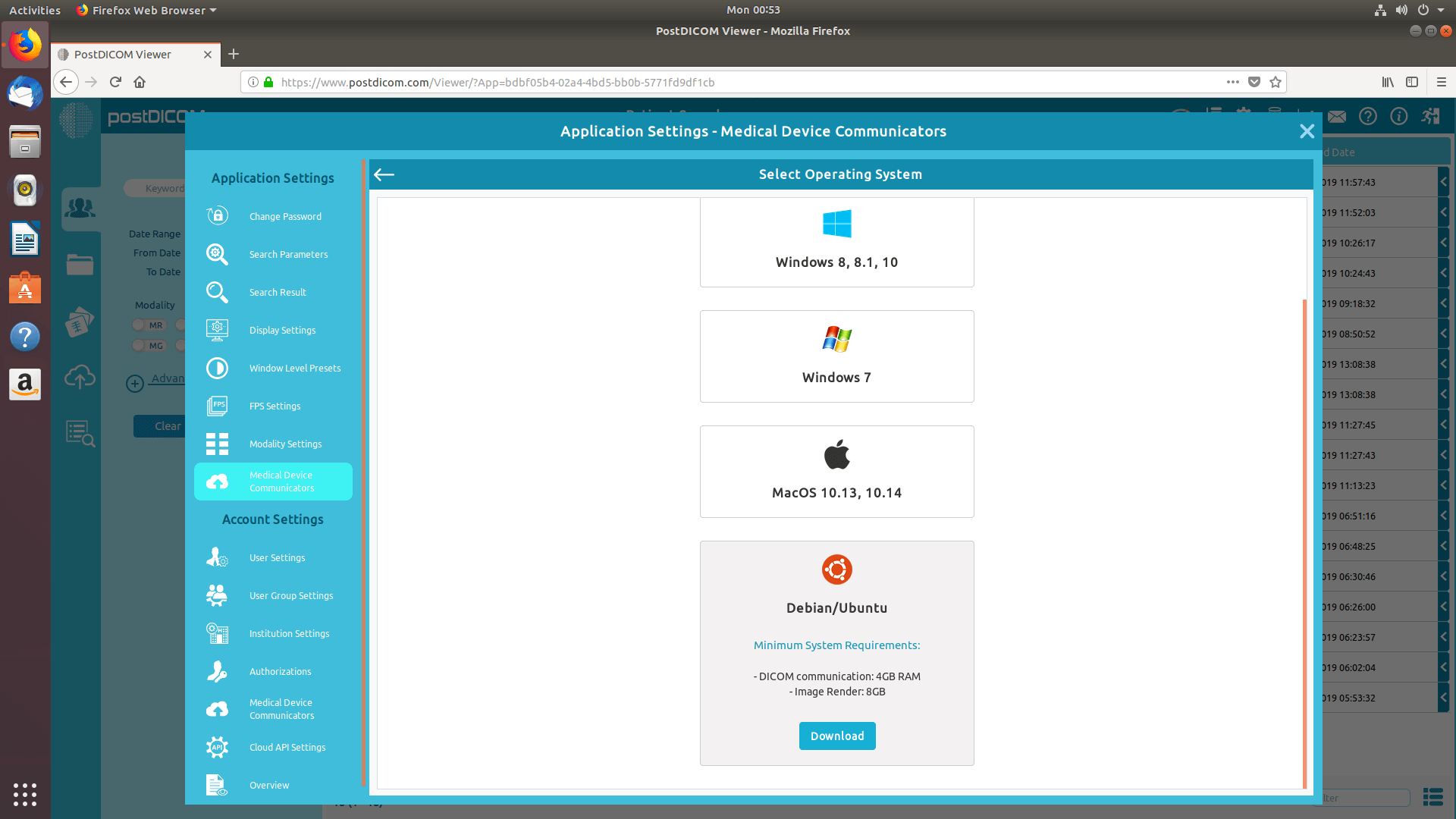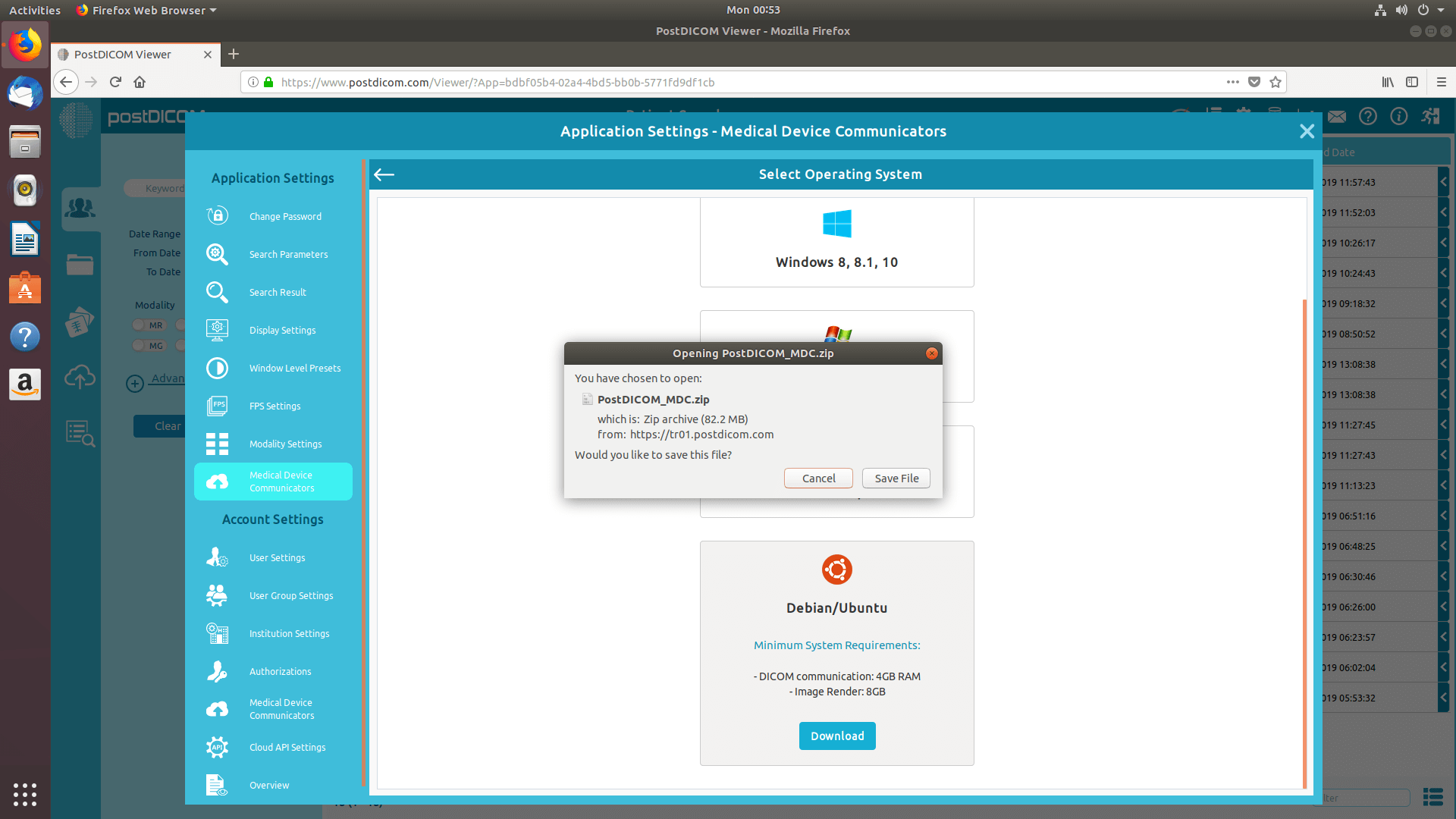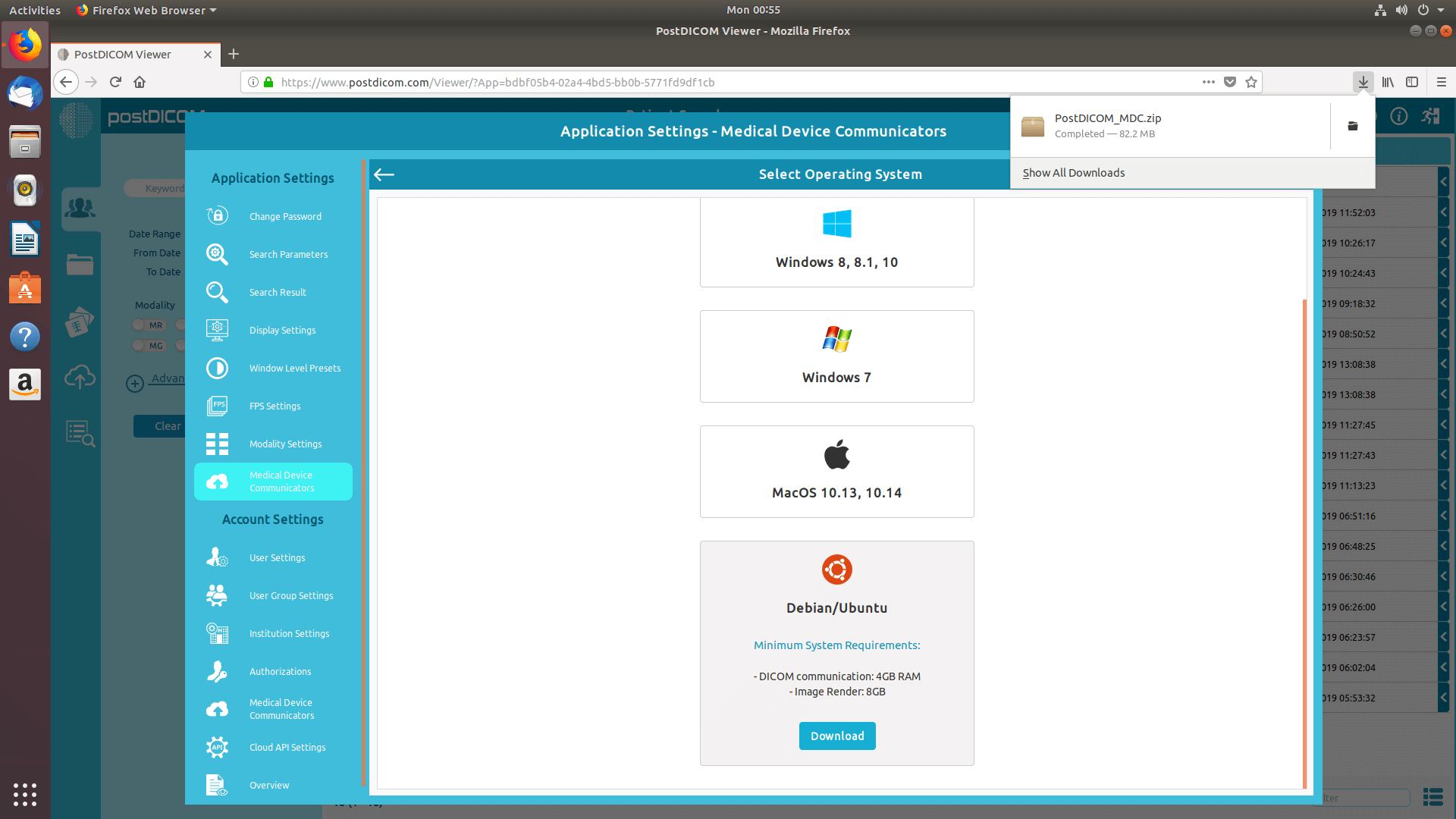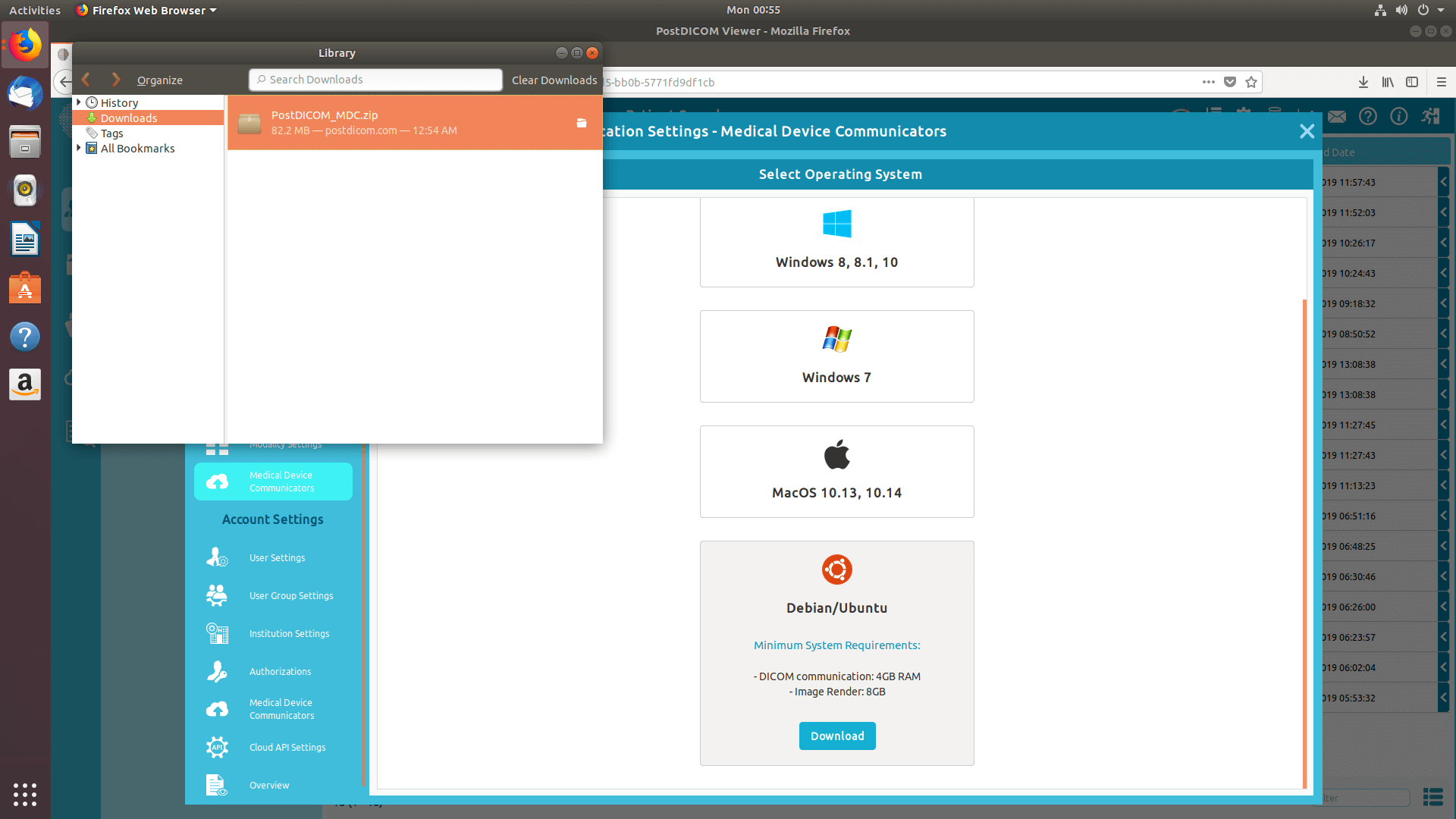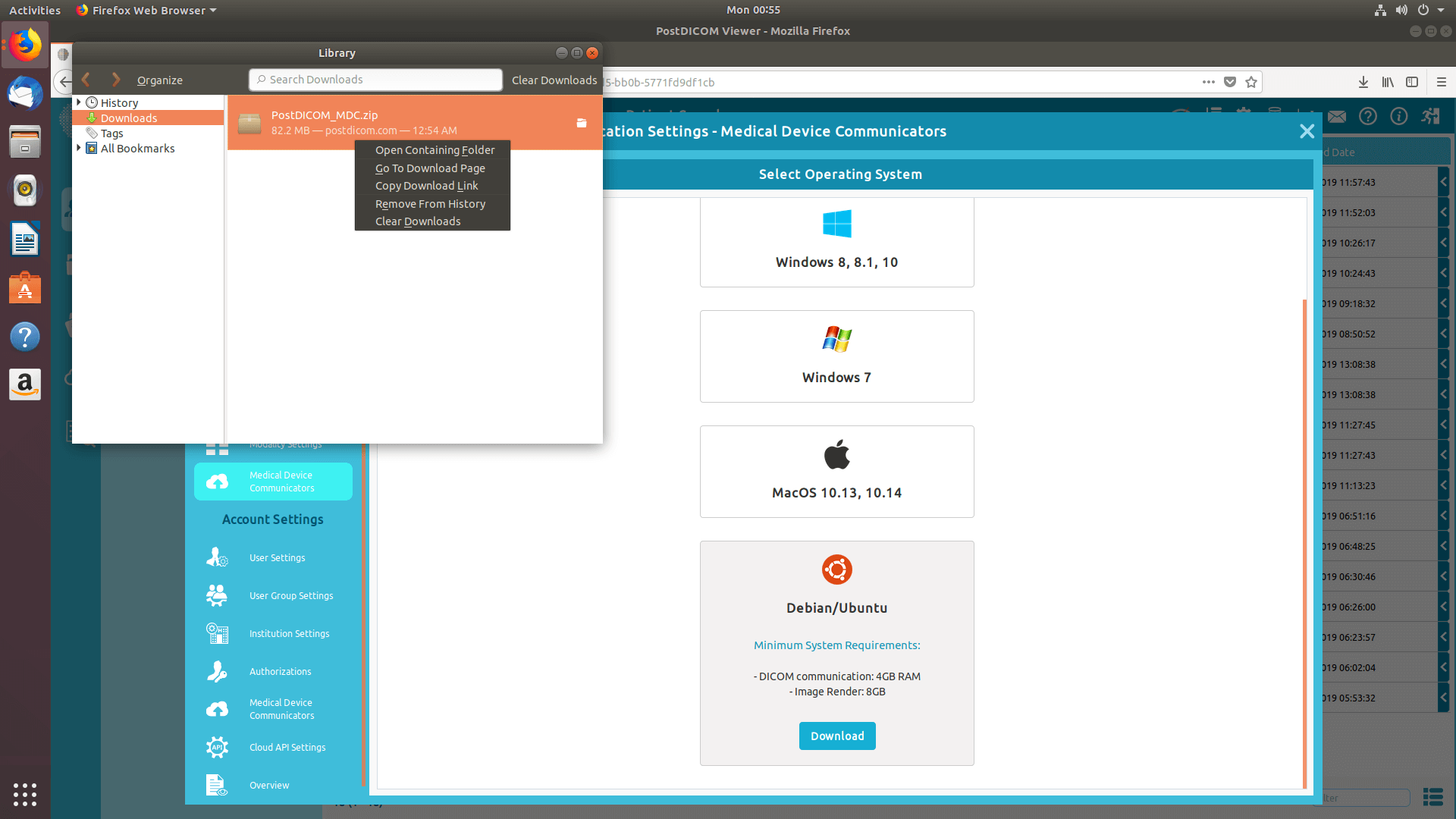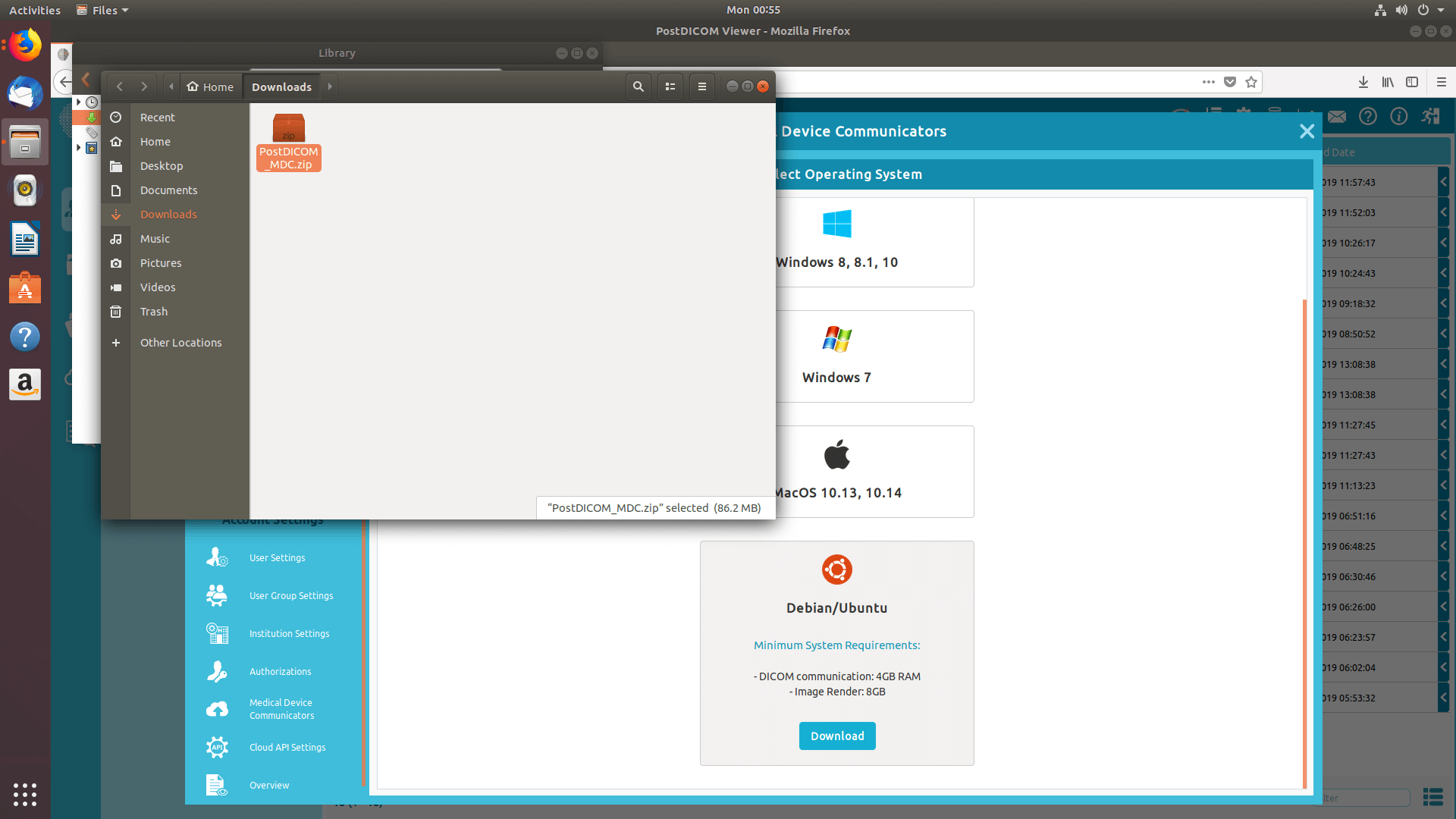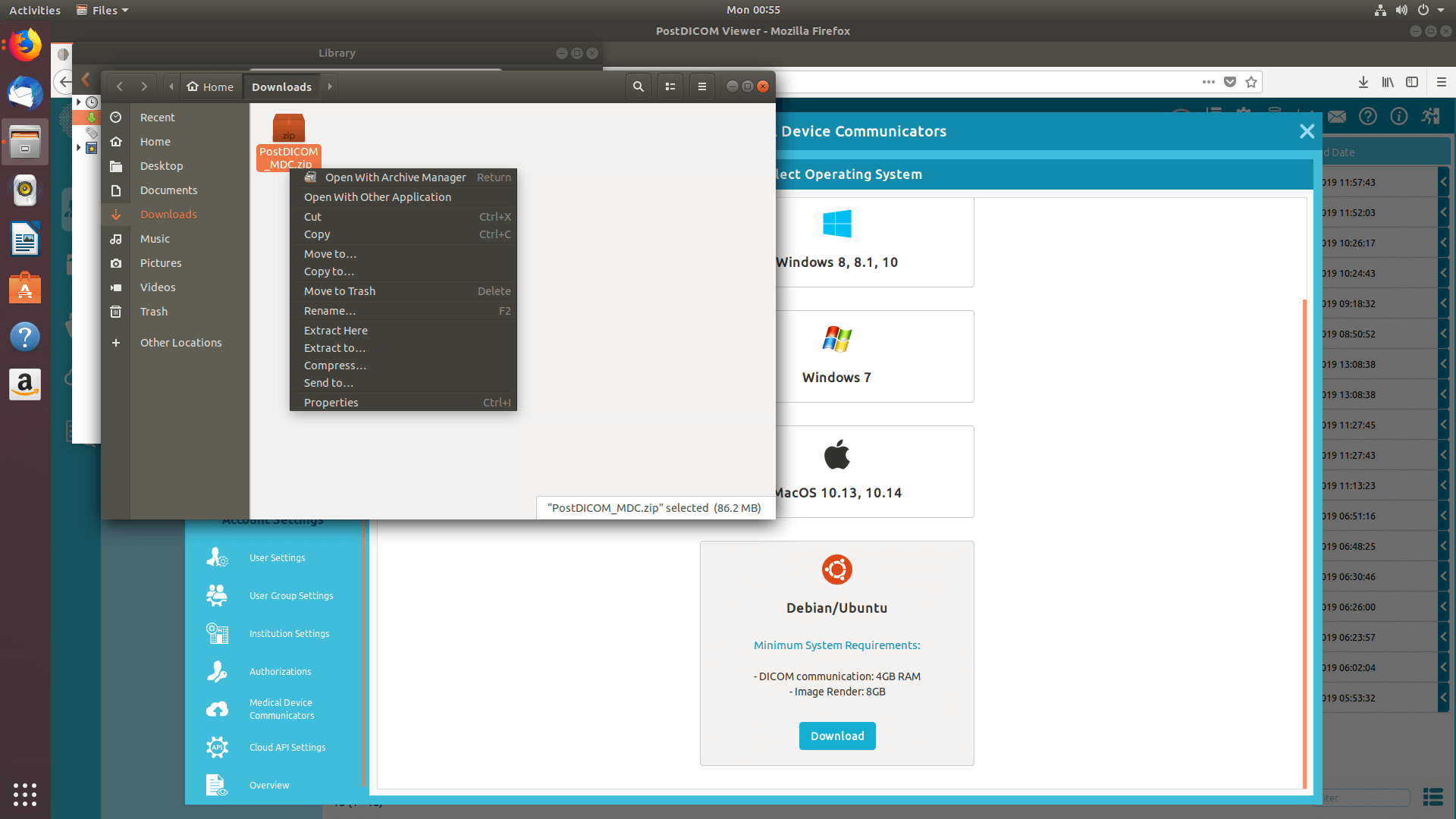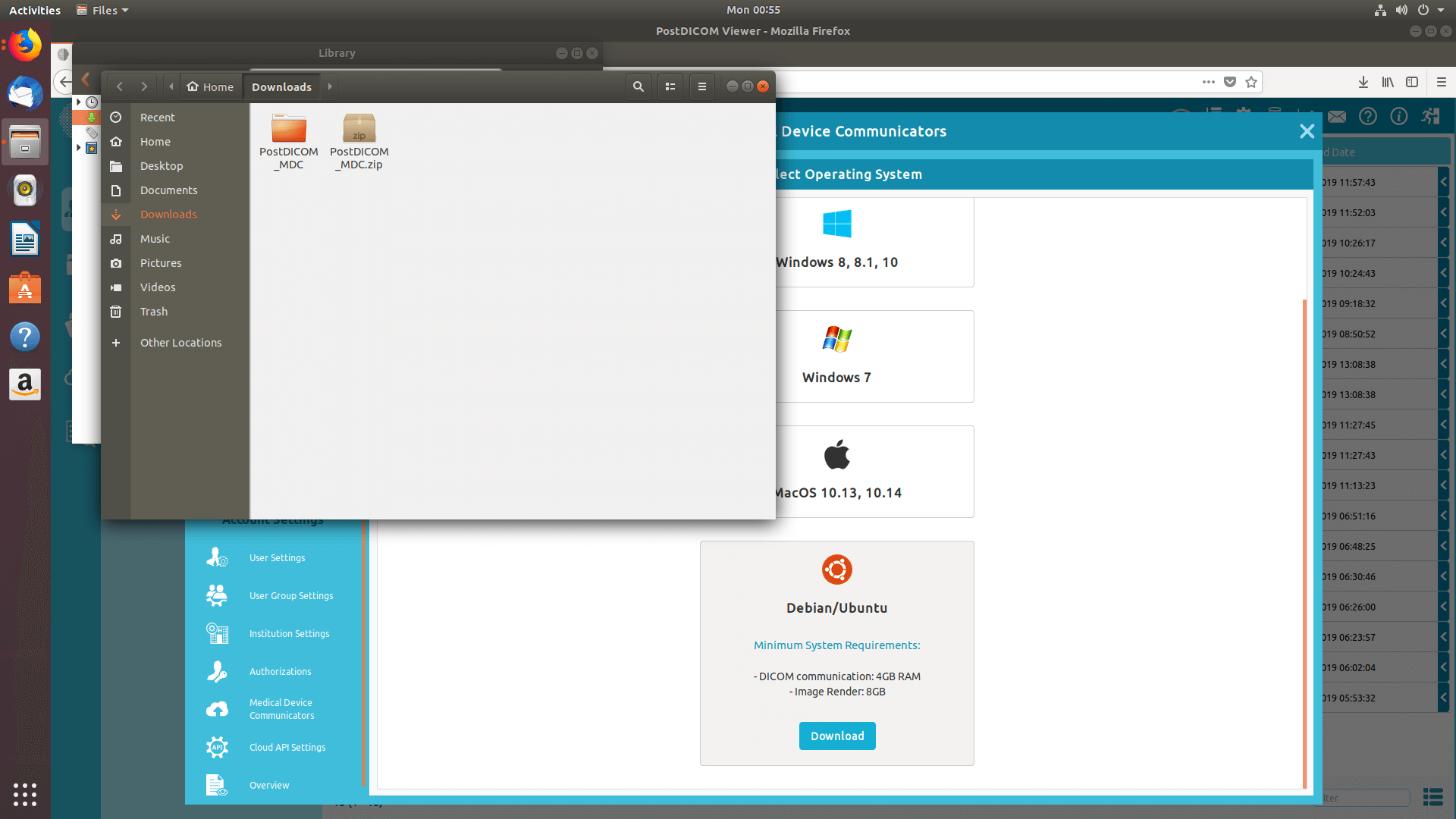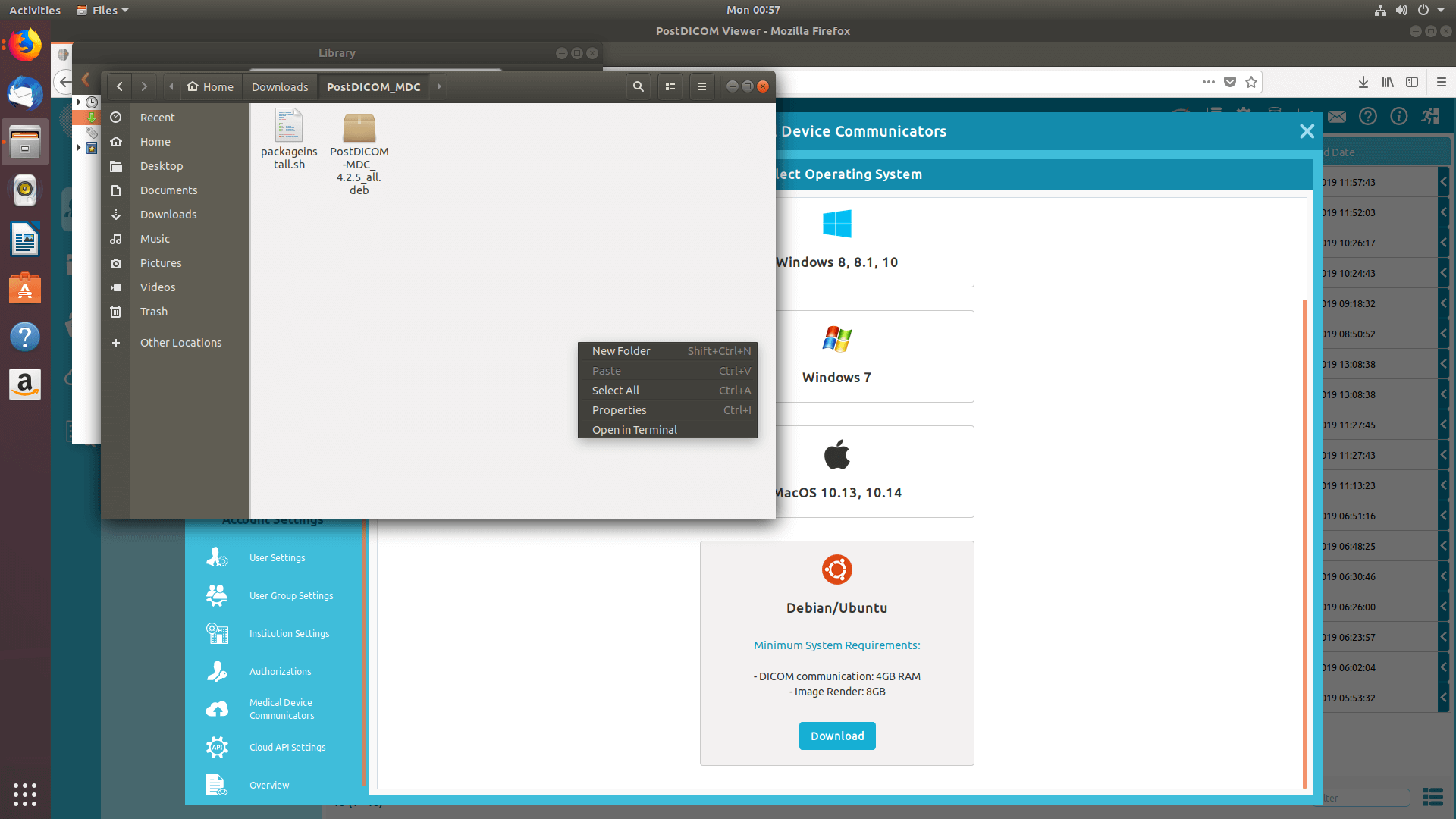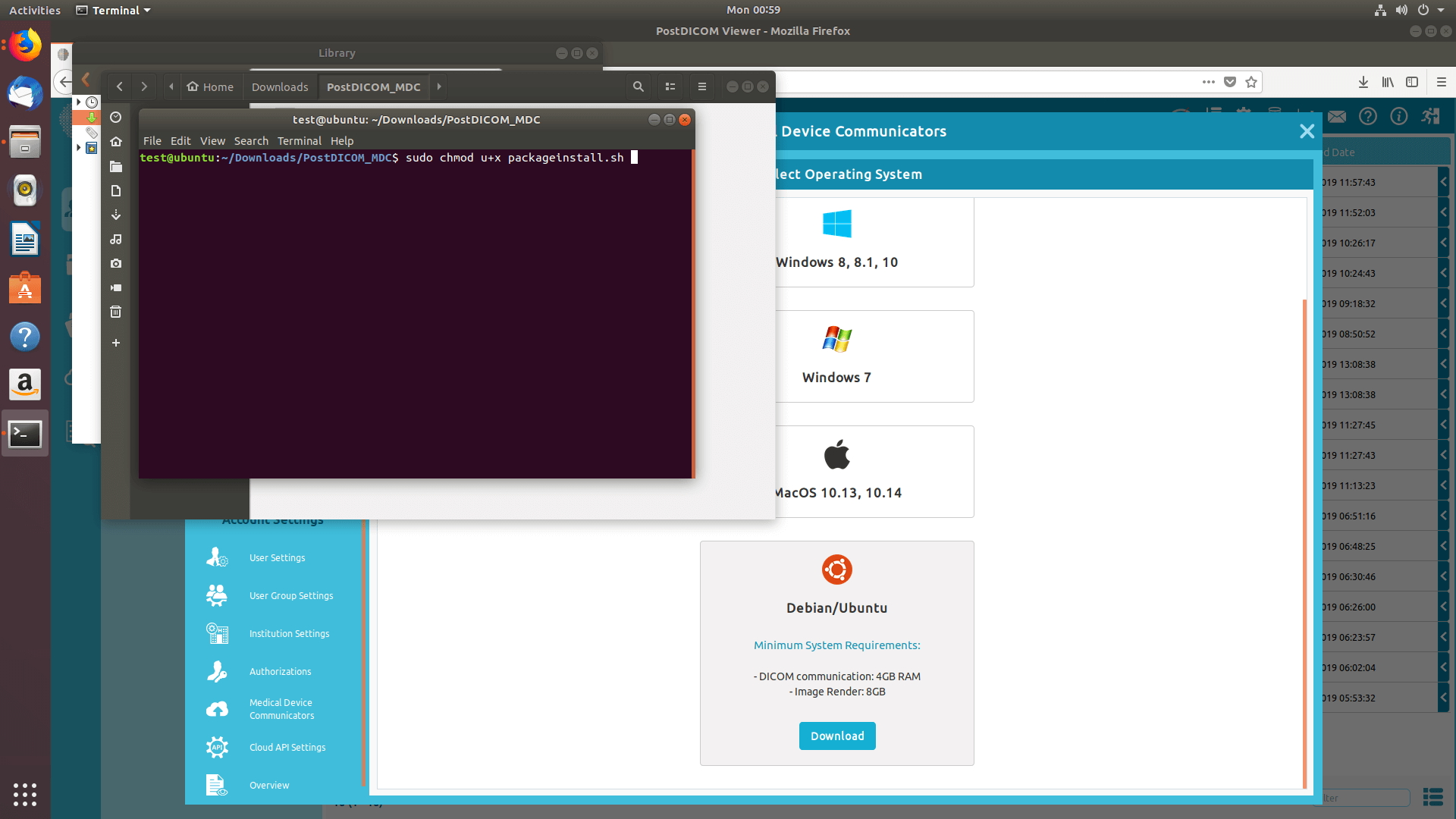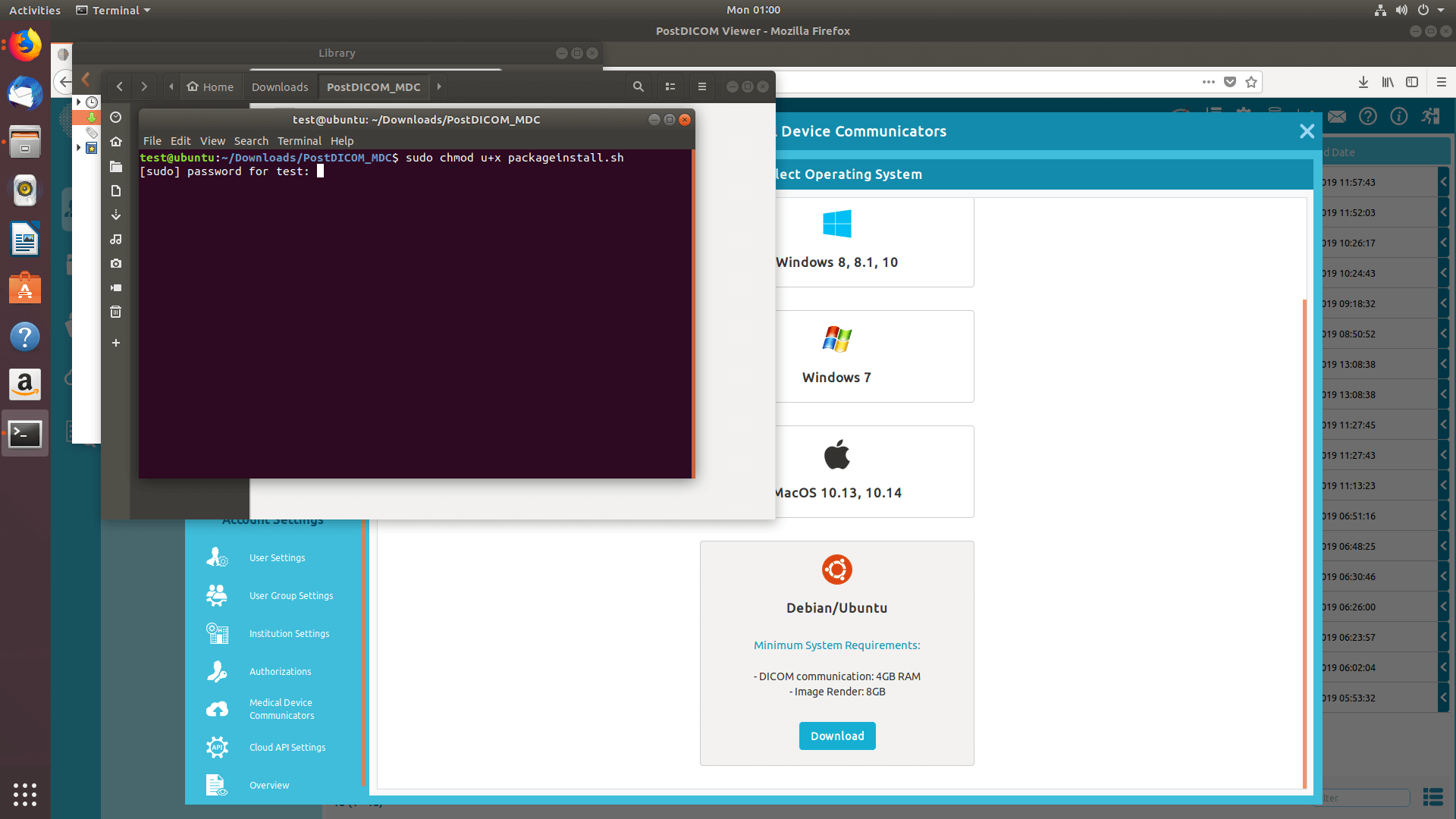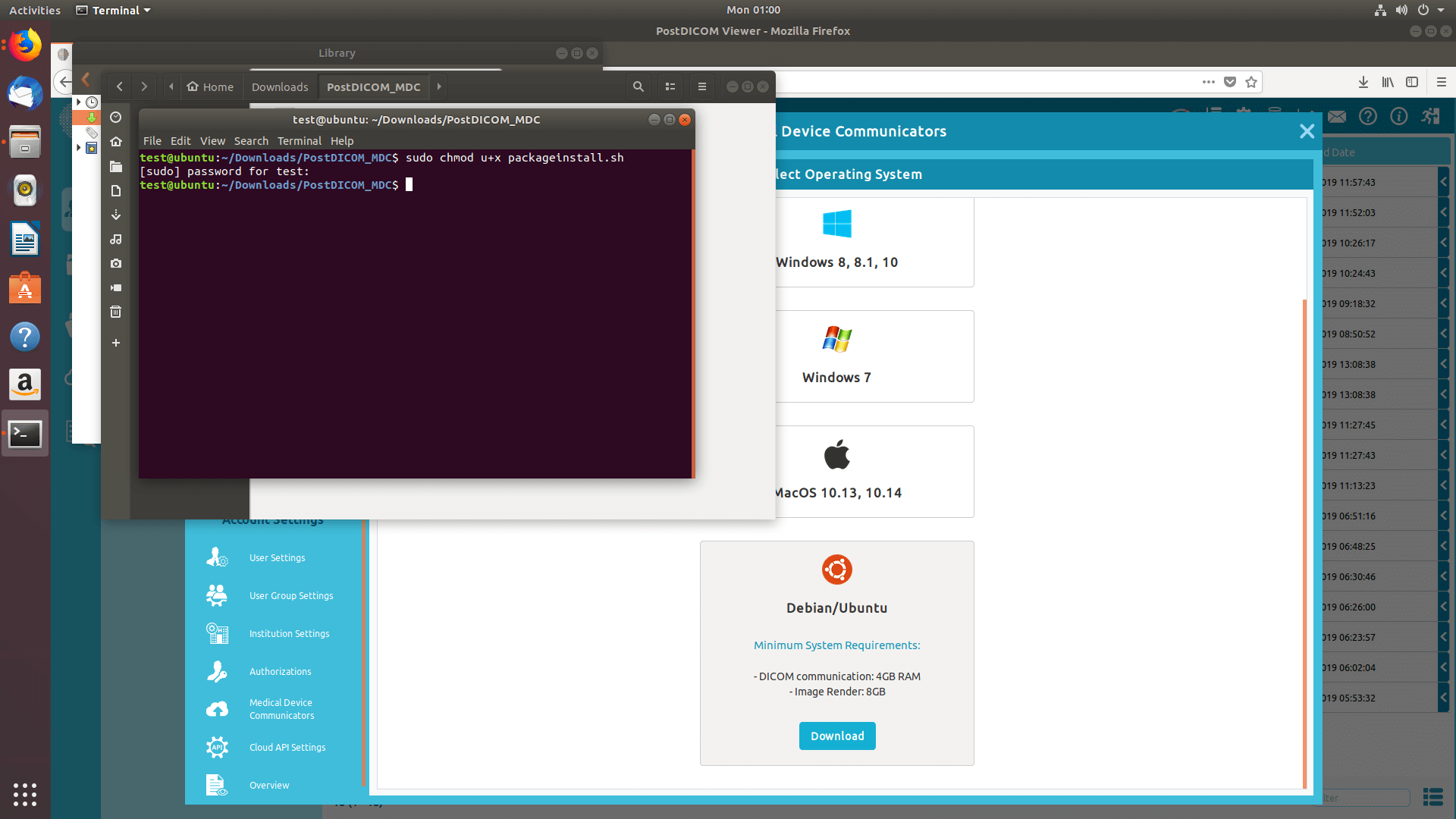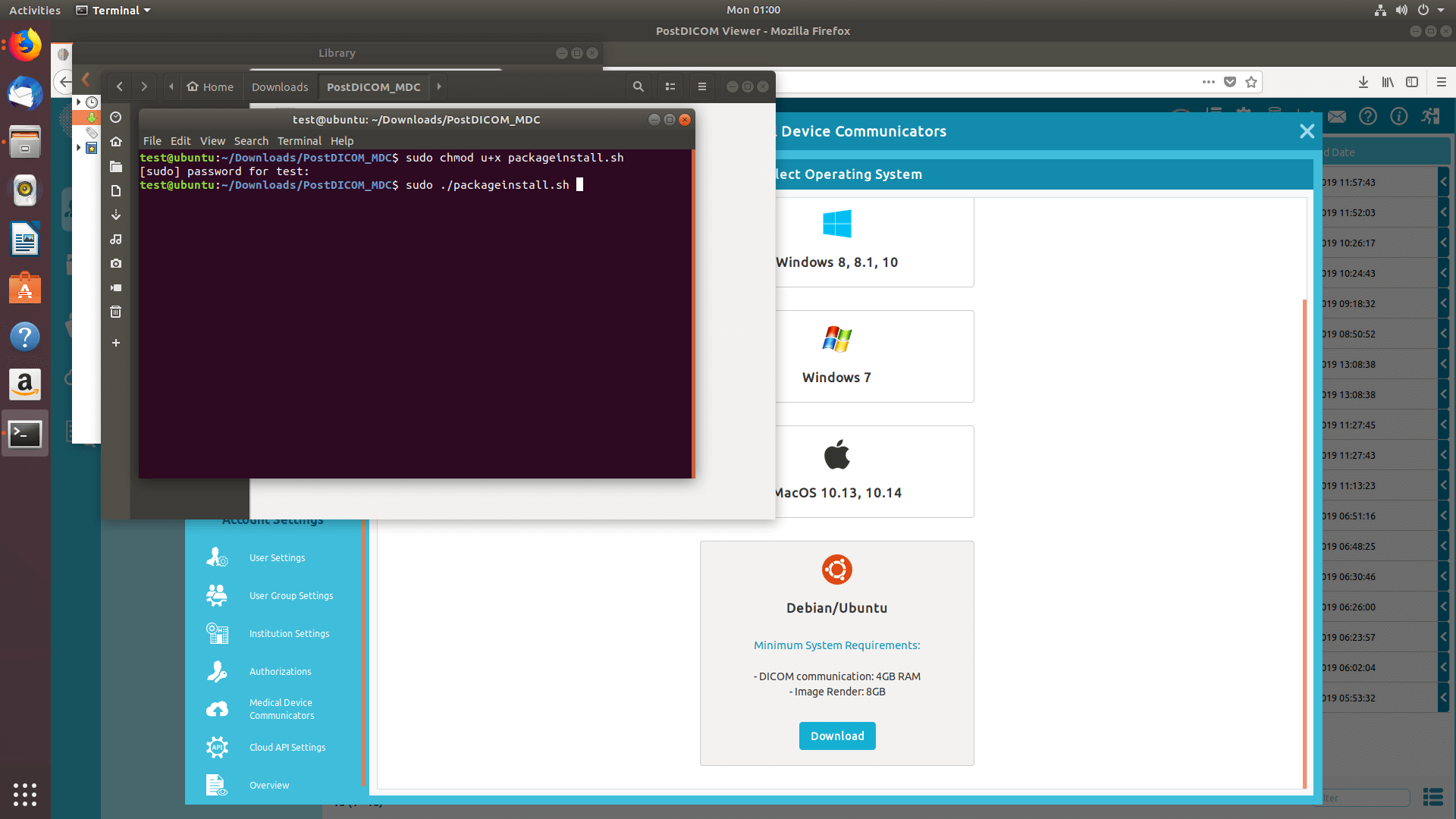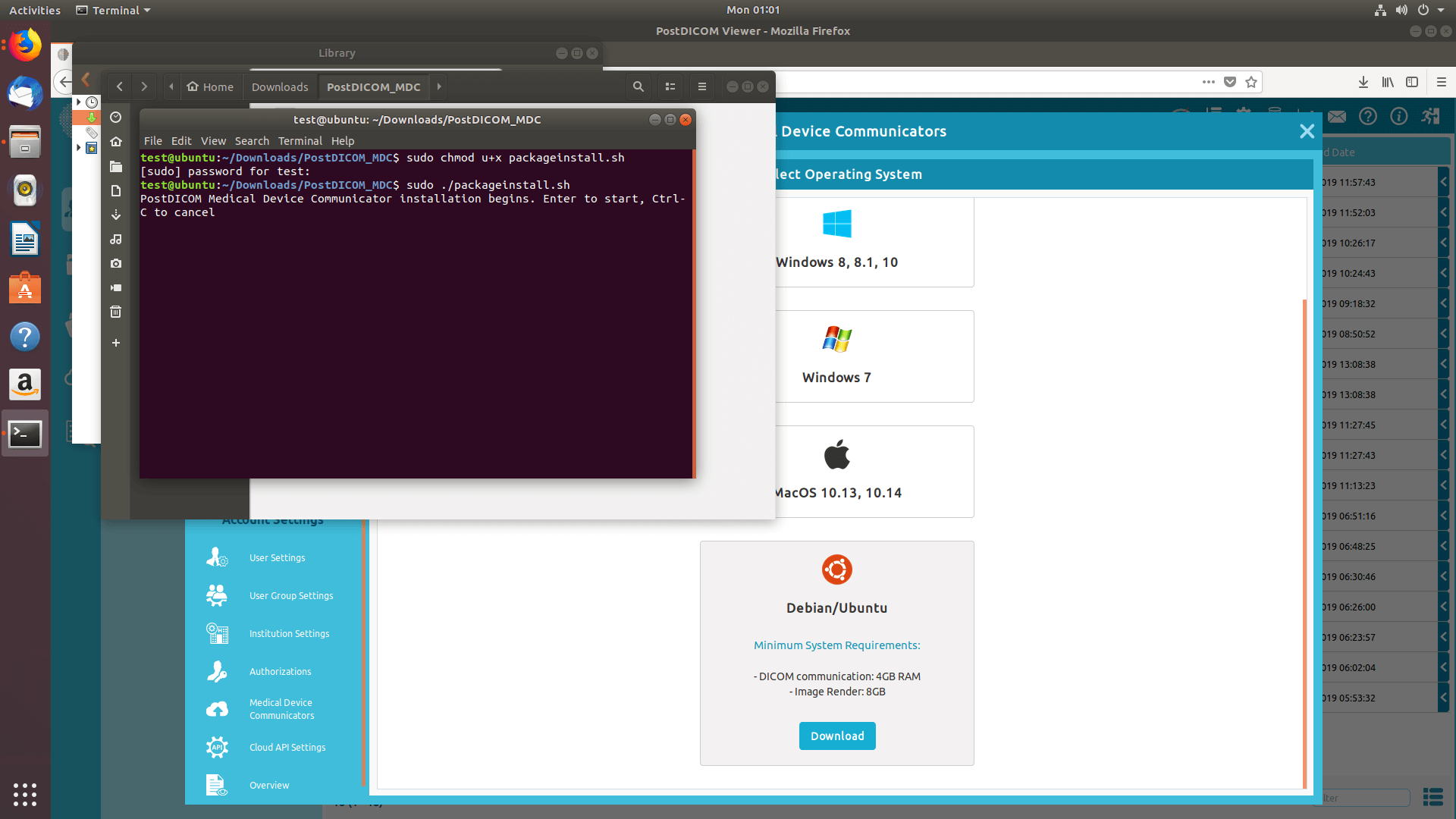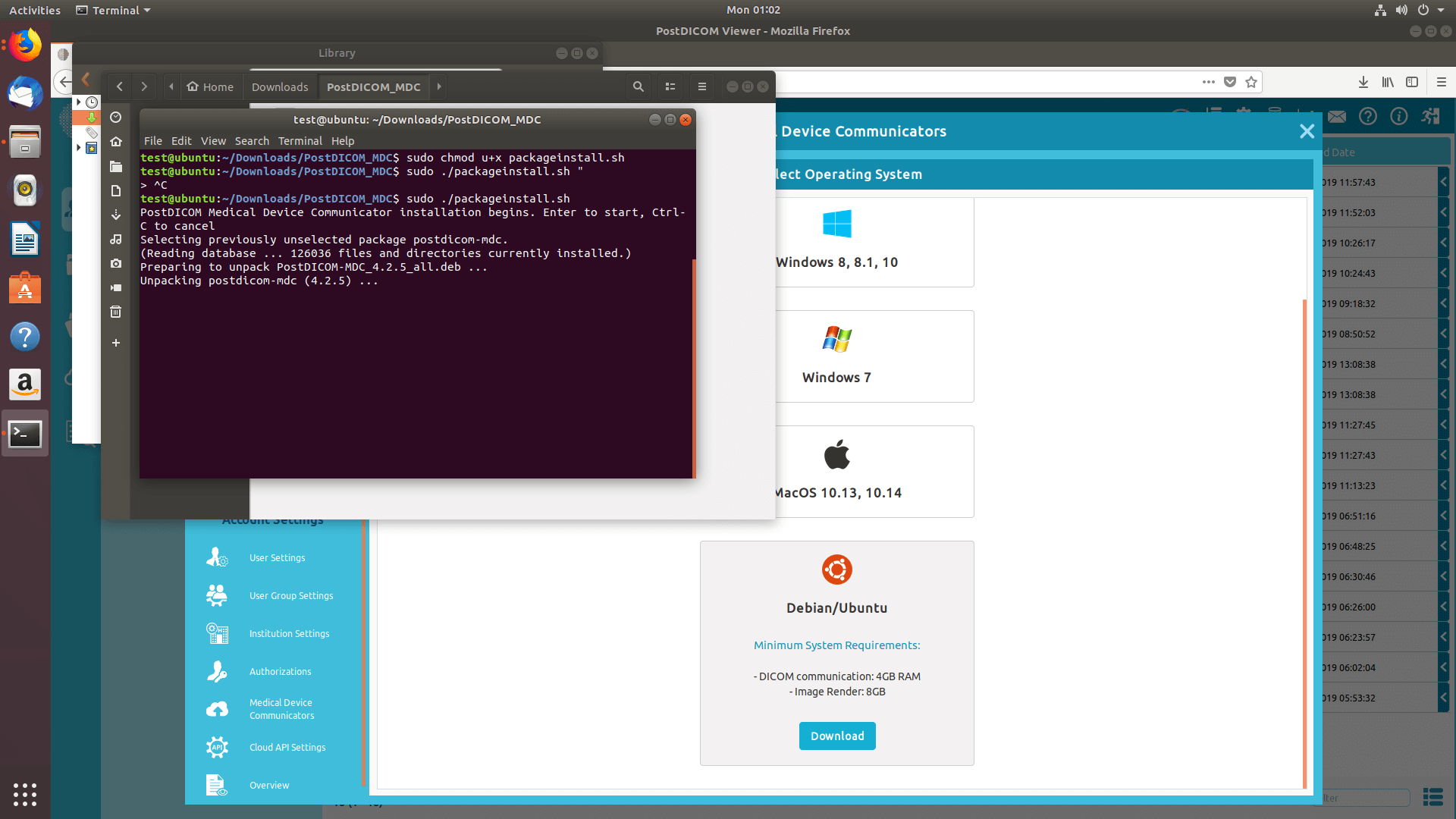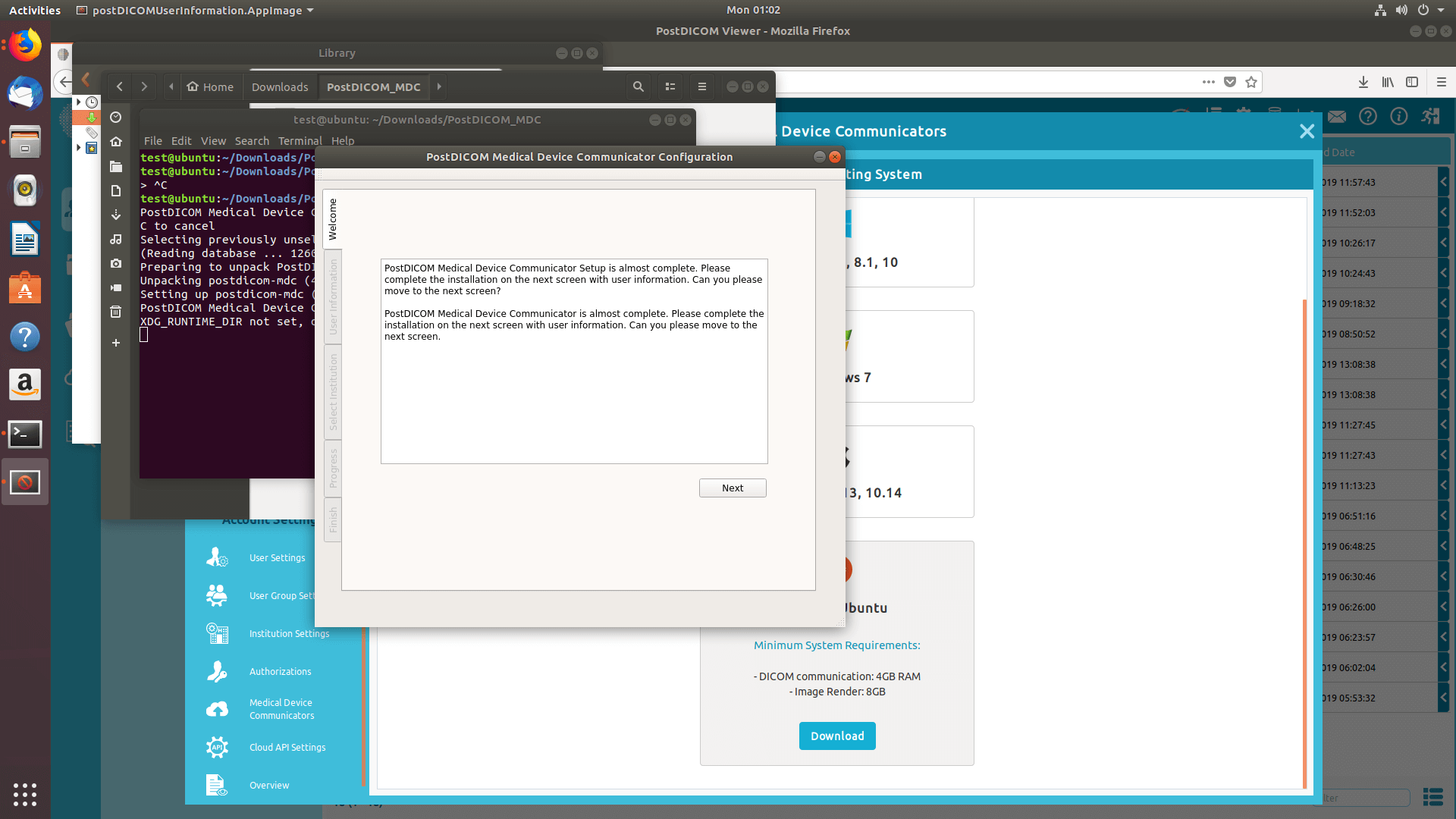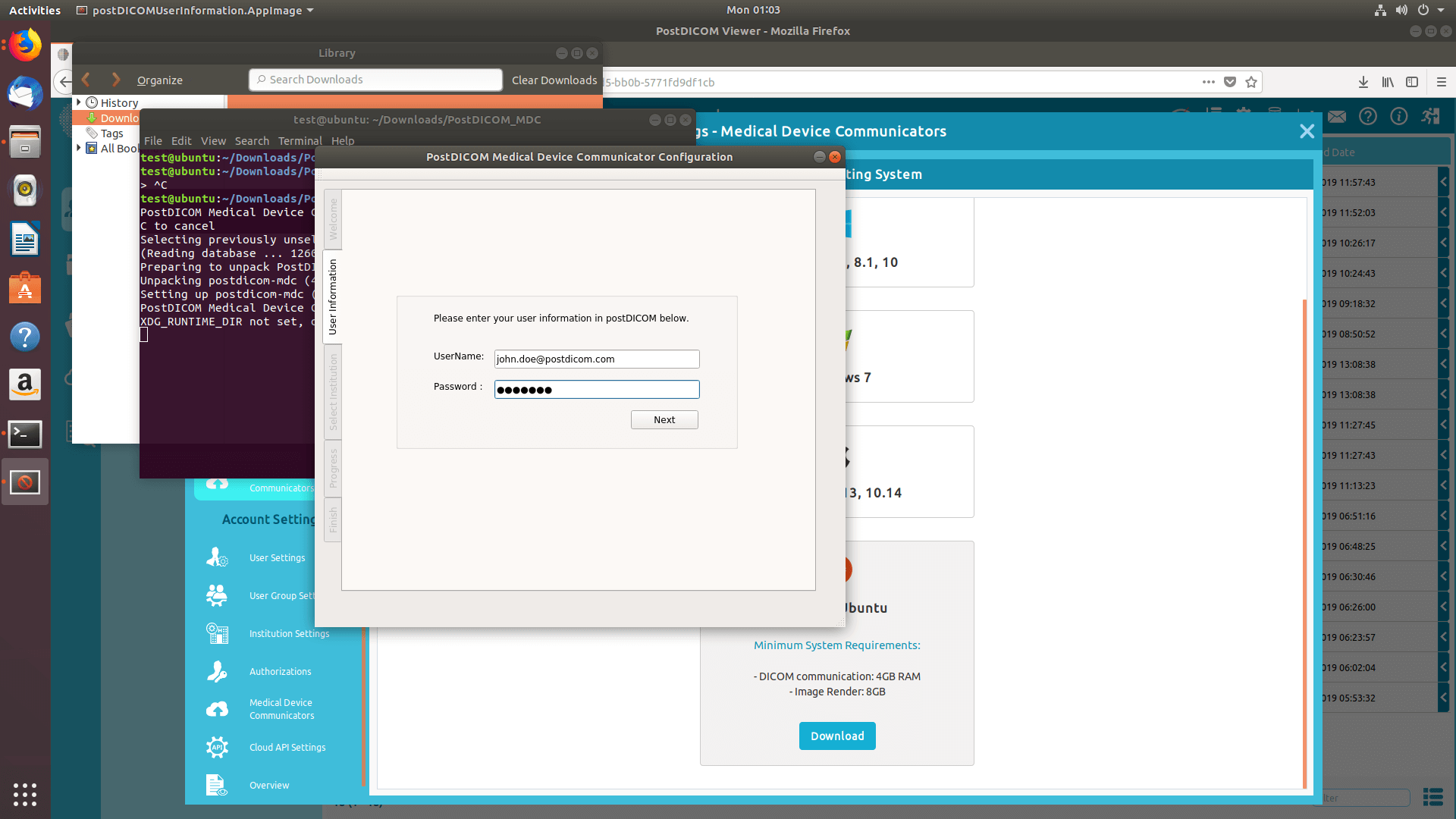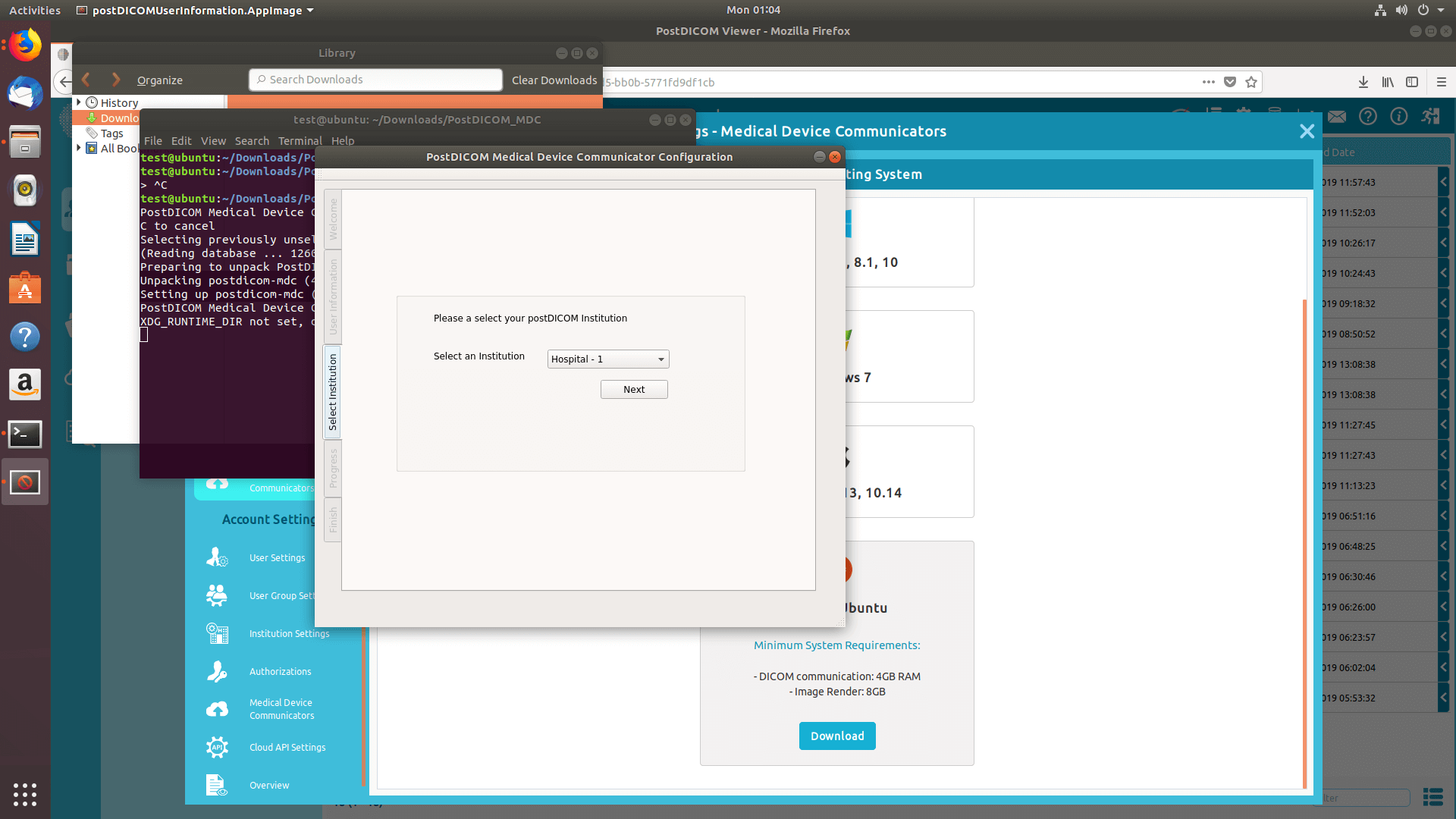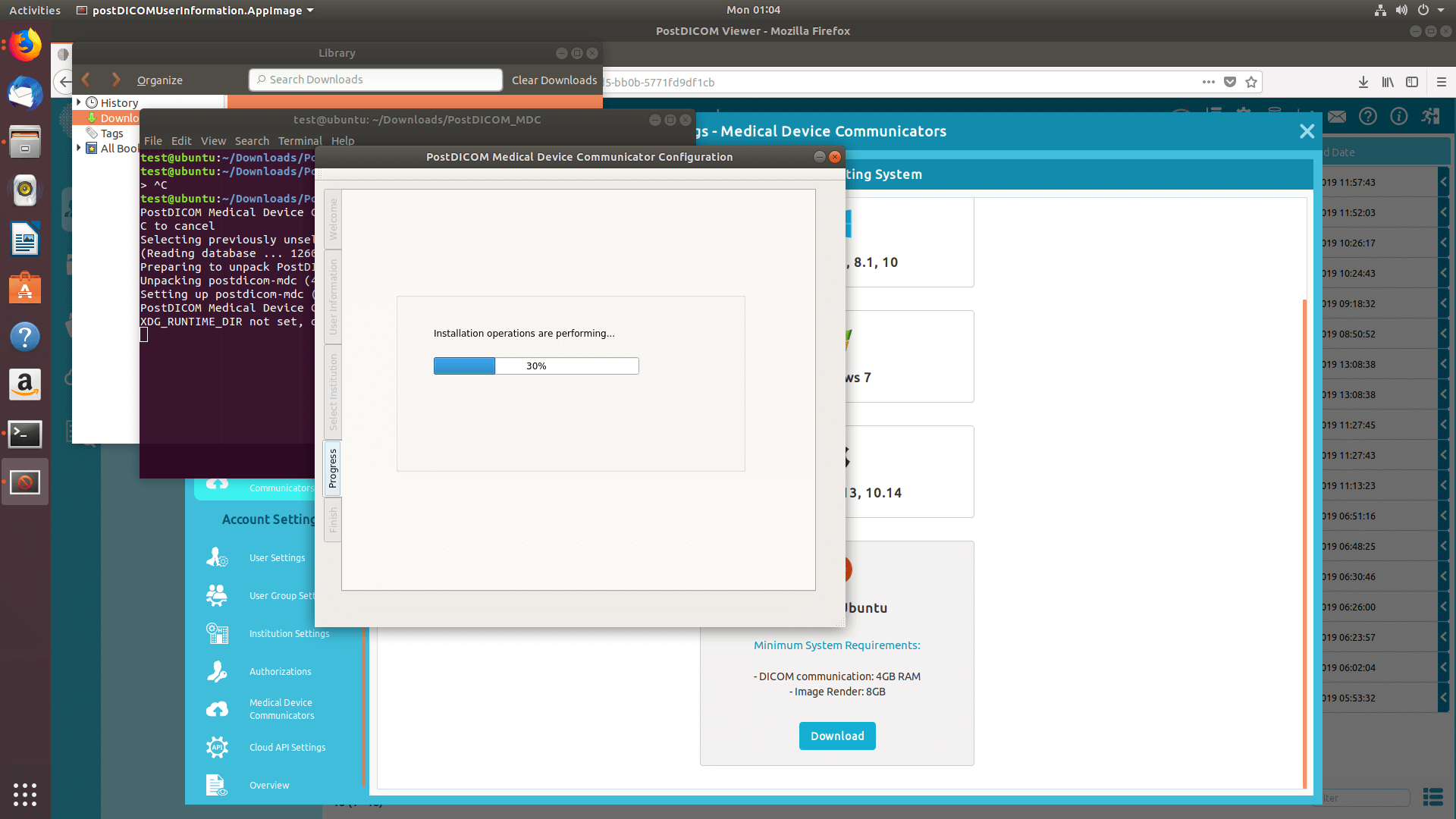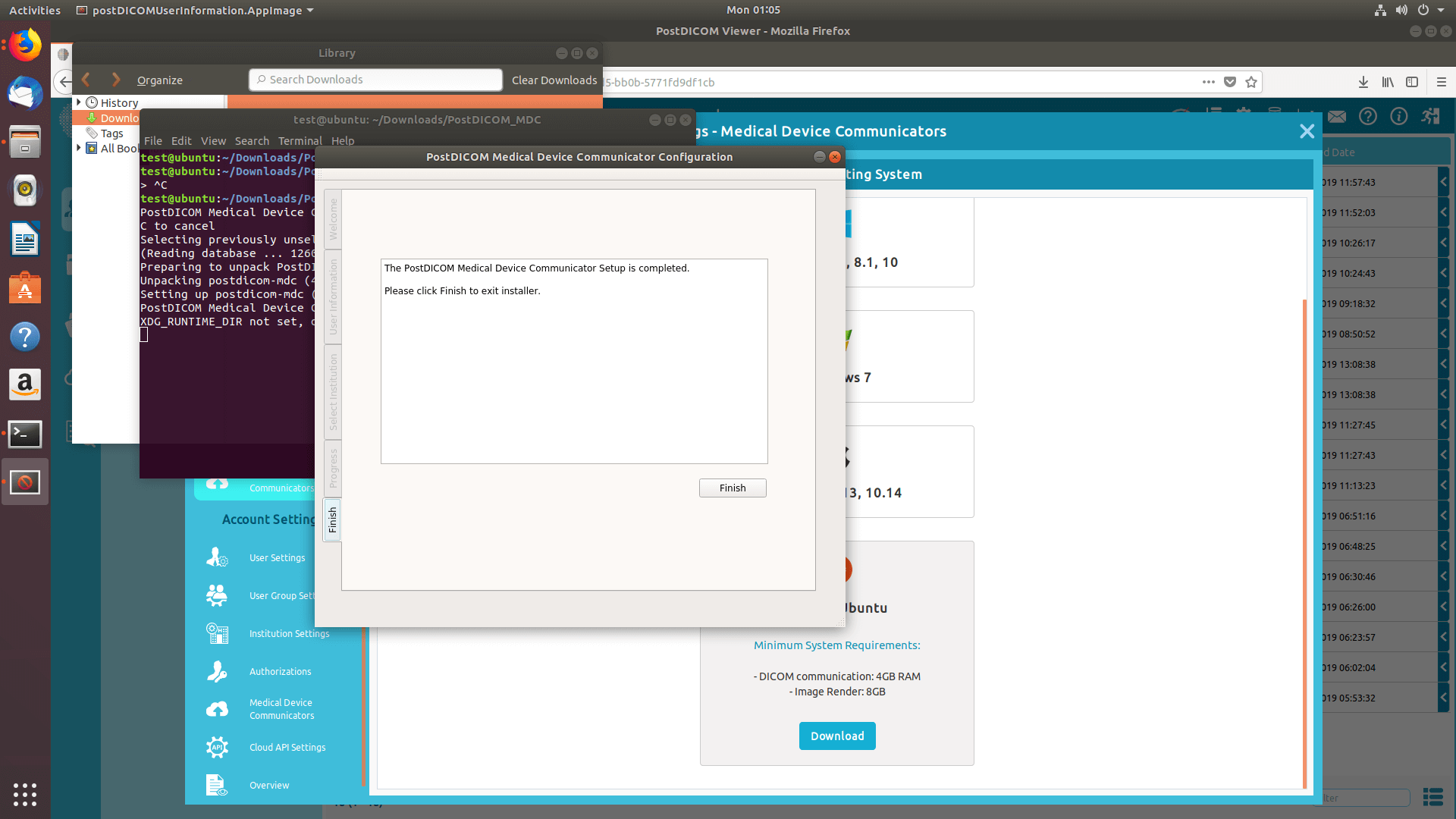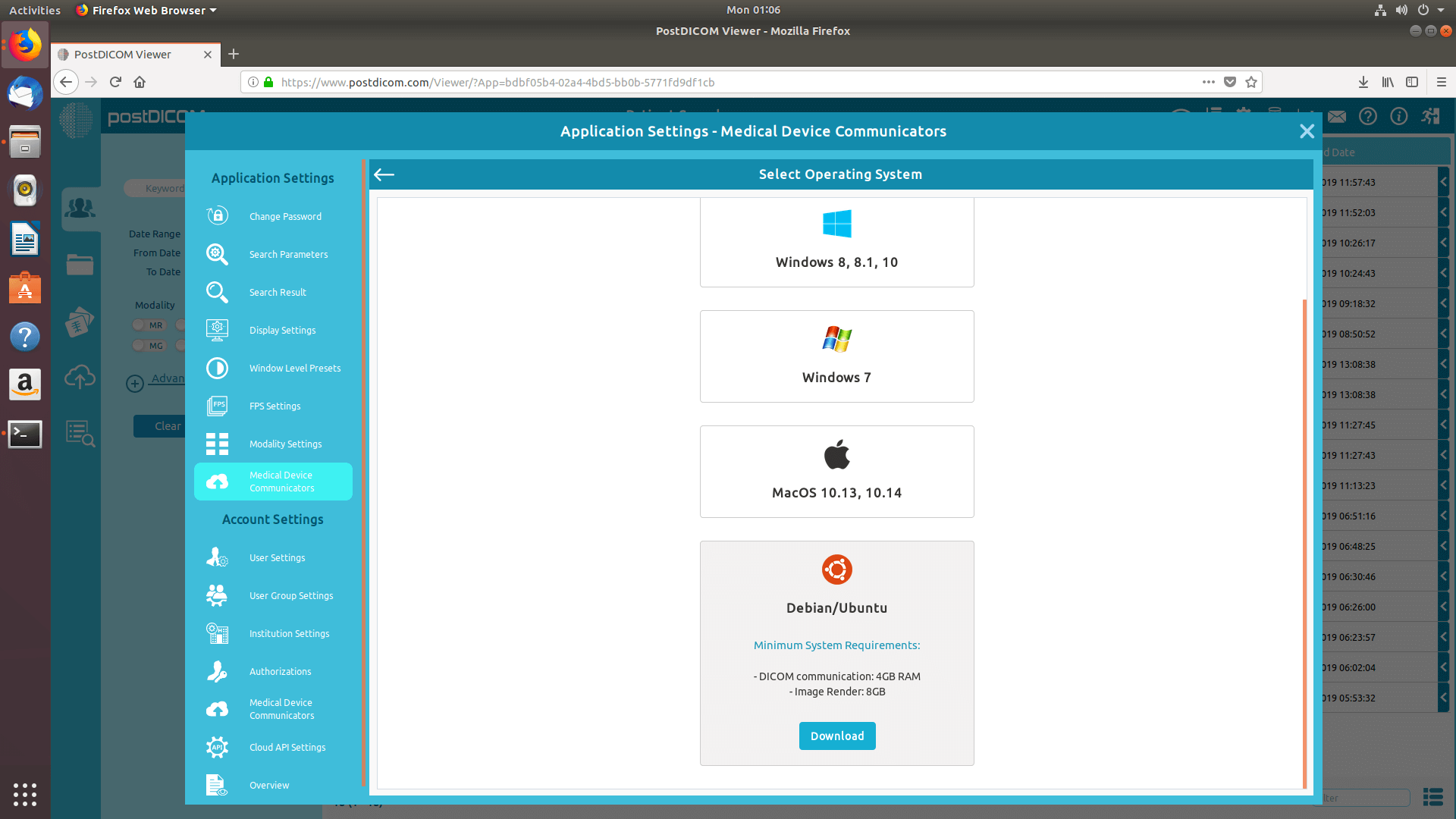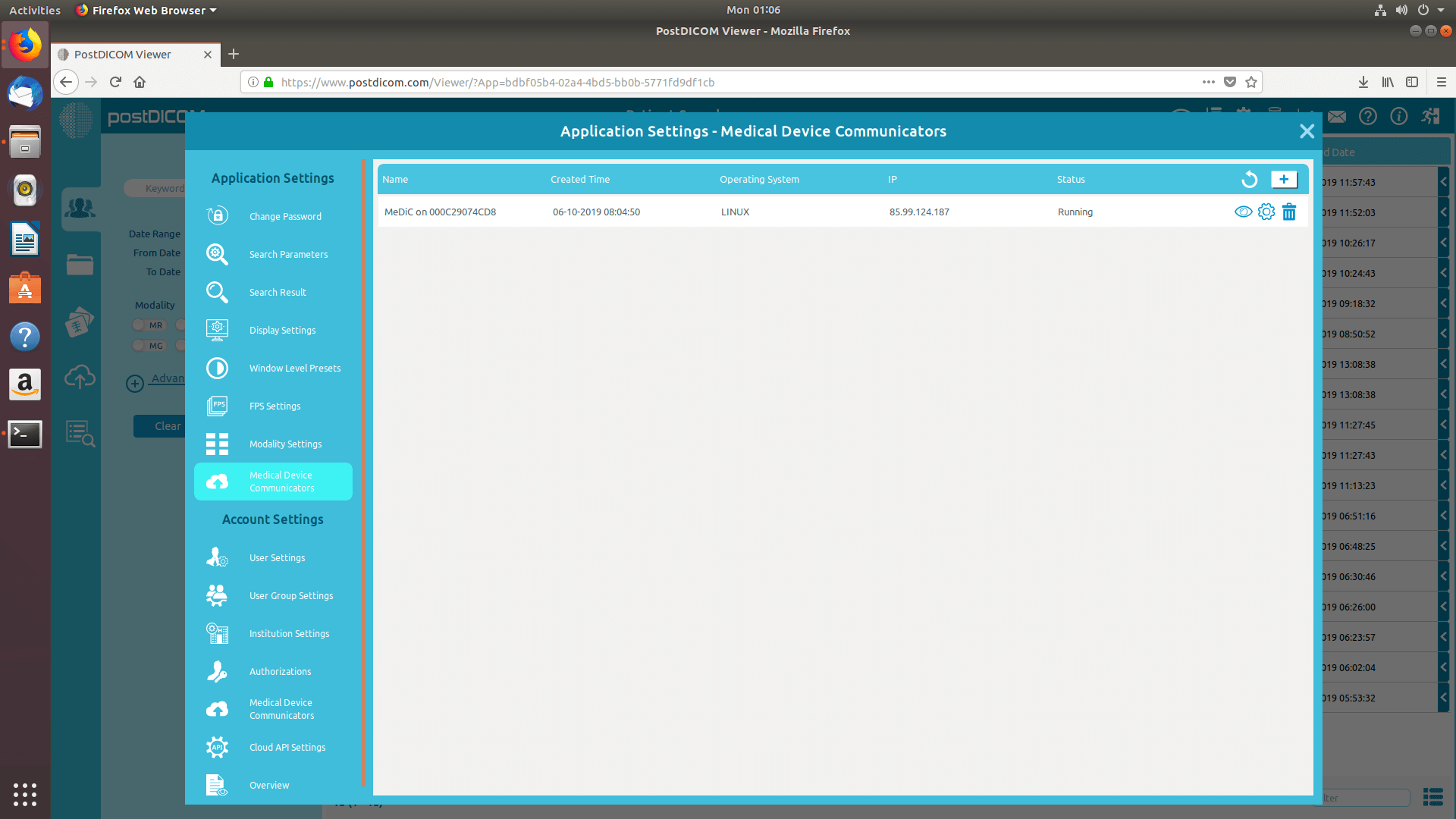Kirjaudu tilillesi ja napsauta sivun oikeassa yläkulmassa olevaa Asetukset-kuvaketta.
Sovellusasetukset-osiossa, napsauta ”Medical Device Communicators” -valikkokohta sivun vasemmalla puolella.
Nykyisen käyttäjän Medic-sovellukset näkyvät sivun oikealla puolella. Jokaiselle Medic-sovellukselle näytetään sen nimi, luotu aika, käyttöjärjestelmä, IP ja nykyinen tila. Jos et näe MediC-sovellustasi, päivitä Medic-sovellusluettelo napsauttamalla Päivitä-painiketta.
Jos haluat lisätä uuden MediCin, napsauta ”Lisää uusi lääkinnällisen laitteen kommunikaattori” -painiketta kentän oikeassa yläkulmassa.
”Valitse käyttöjärjestelmä” -lomake näytetään ja tuetut käyttöjärjestelmät luetellaan lomakkeessa. Medic-sovelluksia voidaan käyttää tietokoneissa, joissa on Microsoft Windows 7, 8, 8.1 tai 10. Lisäksi se voi toimia Macintosh-tietokoneissa, joissa on Apple MacOS High Sierra tai Mojave. Vastaavan käyttöjärjestelmän vähimmäisvaatimukset näkyvät klikkaamalla tietokuvaketta. Valitse käyttöjärjestelmä, joka on yhteensopiva tietokoneen kanssa.
Napsauta käyttöjärjestelmää ladataksesi MediC-asetukset tietokoneellesi.
Kun asennustiedosto on ladattu, napsauta ”PostDICOM_MDC.exe” suorittaaksesi sen. PostDICOM Medical Device Communicator -asetussivu avataan. Napsauta ”Seuraava” -painiketta.
Kohdekansion valintasivu avataan. Ohjelmisto asennetaan oletuskansioon, joka on lueteltu tekstialueella. Jos haluat valita toisen sijainnin, napsauta ”Muuta” -painiketta. Kun asennuskansio on valittu, napsauta ”Seuraava” -painiketta.
Olet nyt valmis asentamaan PostDICOM Medic tietokoneellesi. Napsauta ”Seuraava” -painiketta jatkaaksesi asennusta.
Anna PostDICOM-sähköpostiosoitteesi ja salasanasi ja napsauta ”Seuraava” -painiketta.
Jos sinulla on useampi kuin yksi laitos, ole kiltti, jatka varoen. Laitoksen valintalomake tulee näkyviin, jotta voit valita nykyisen laitoksen tälle MedIC: lle. Tämä vaihe on erittäin tärkeä. Koska, jokainen MediC-sovellus voi toimia vain yhdessä laitoksessa. Kun lähetät DICOM-tiedostosi tähän MedIC-tiedostoon, kaikki tämän MedIC-tiedoston vastaanottamat tiedostot tallennetaan vain valitulle laitokselle. Kun oikea laitos on valittu, napsauta ”Seuraava” -painiketta jatkaaksesi.
Muutamassa sekunnissa Medic-asennus valmistuu. Kun se on valmis, napsauta ”Valmis” -painiketta sulkeaksesi asennusohjelman.
Kun asennus on valmis, napsauta ”Takaisin” -painiketta, jos haluat luetella MediC-sovelluksesi.
Näet äskettäin asennetun Medicin lääkinnällisten laitteiden kommunikaattoreiden luettelossa, jossa on nimi, luotu aika, käyttöjärjestelmä, IP ja tilatiedot. Jos et näe MediC-sovellustasi, päivitä Medic-sovellusluettelo napsauttamalla Päivitä-painiketta.
Seuraava kuva.
Seuraava kuva.
Seuraava kuva.
Seuraava kuva.
Seuraava kuva.
Seuraava kuva.
Seuraava kuva.
Seuraava kuva.
Seuraava kuva.
Seuraava kuva.
Seuraava kuva.
Seuraava kuva.