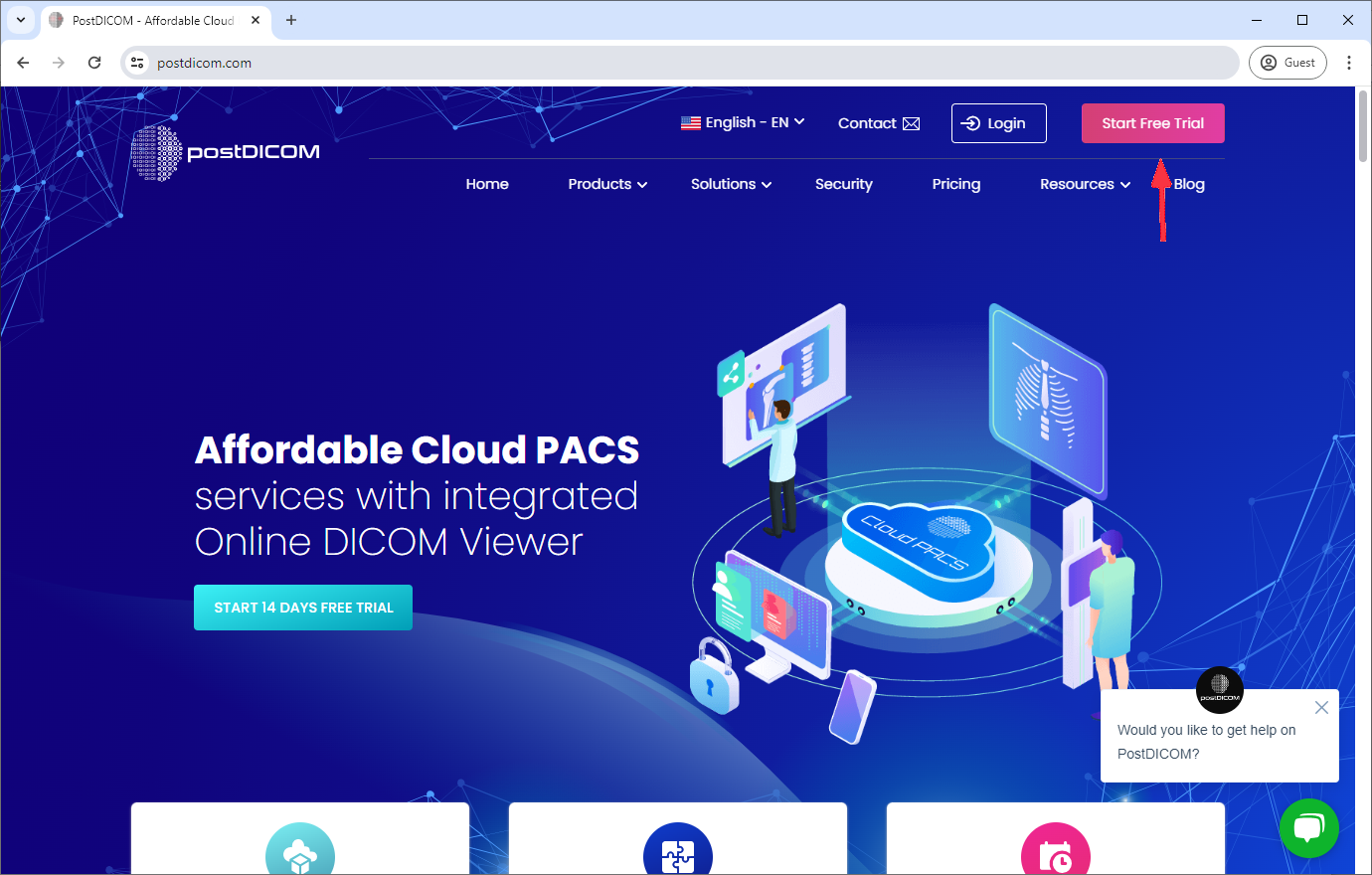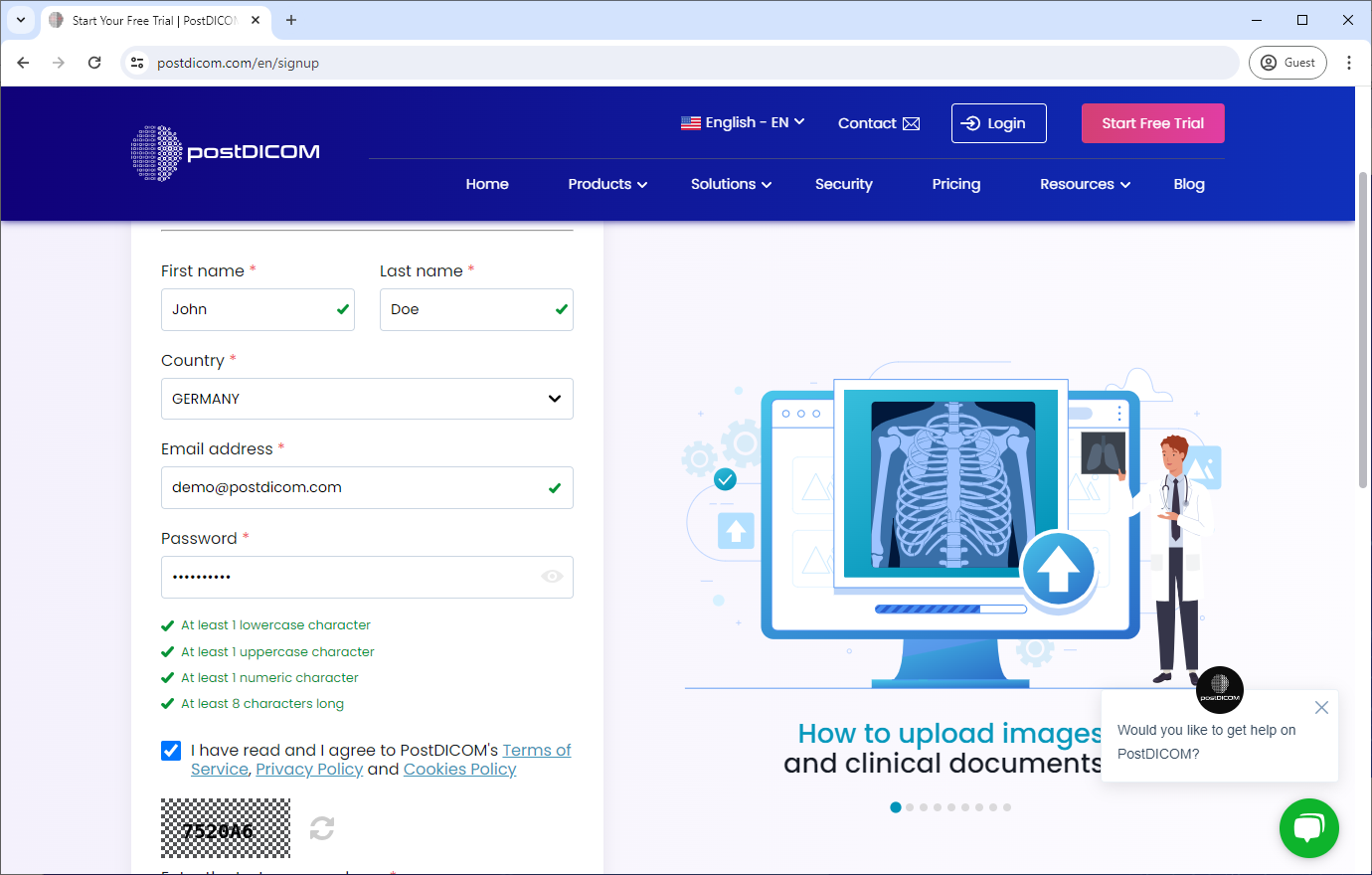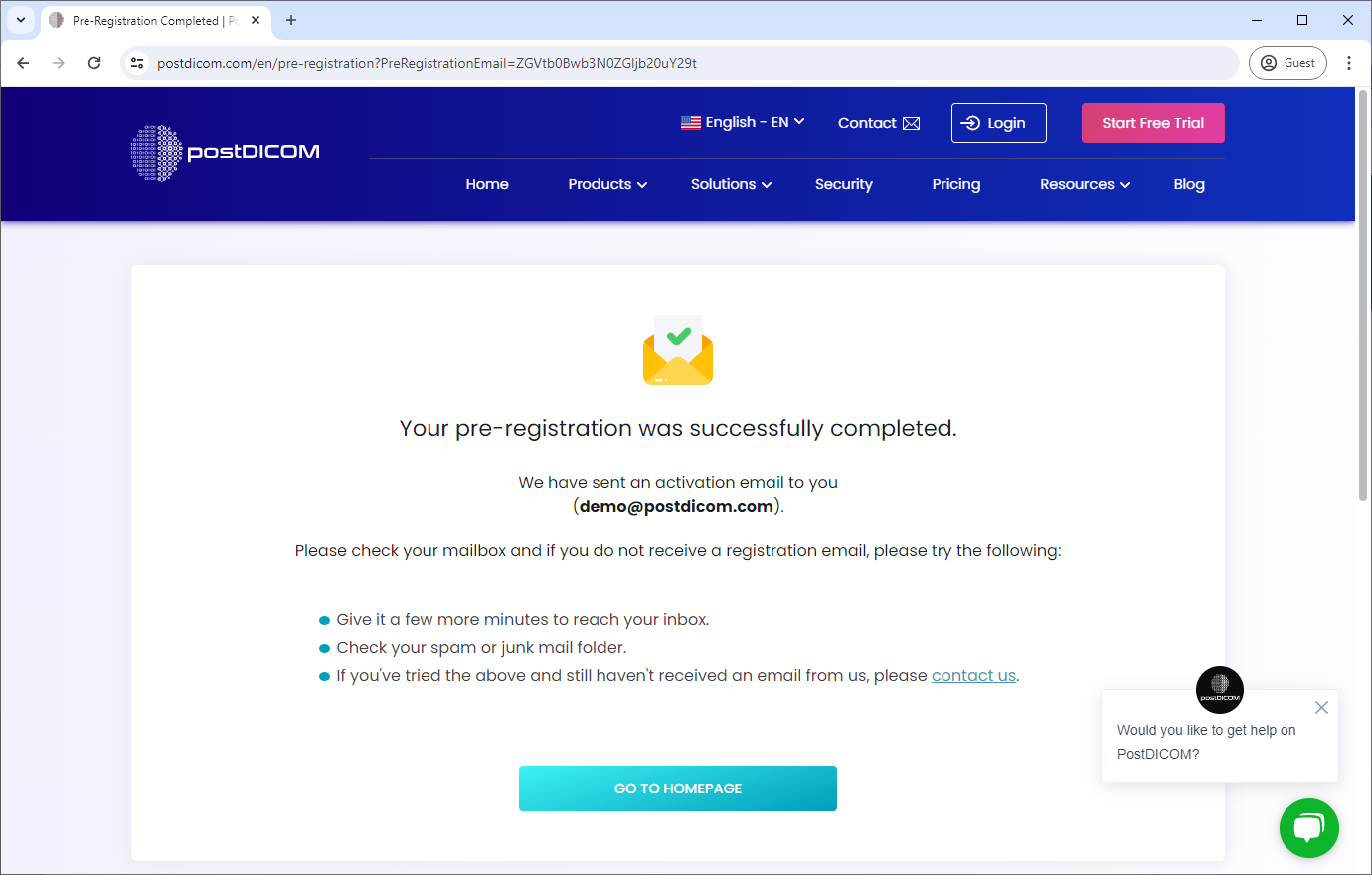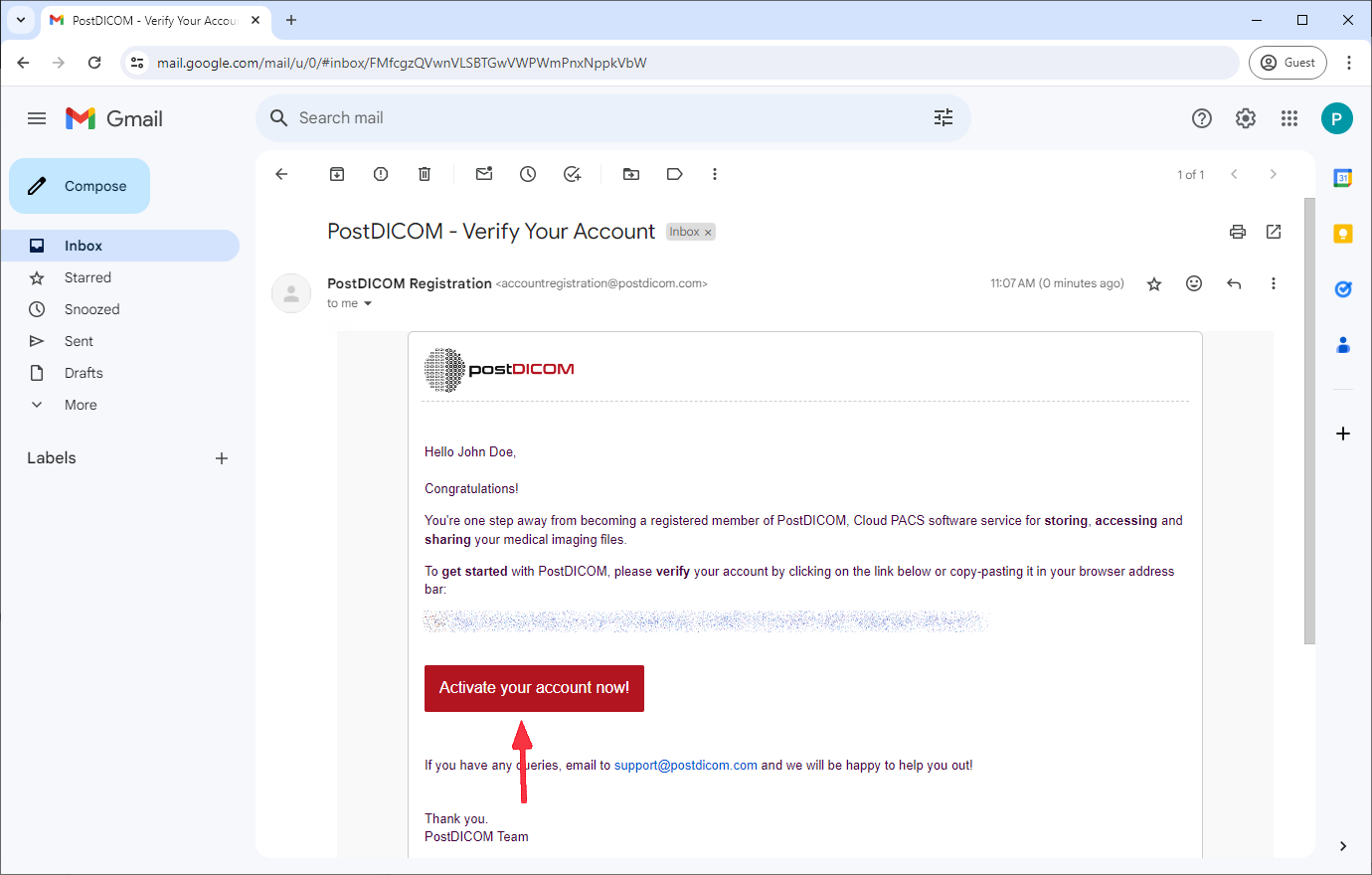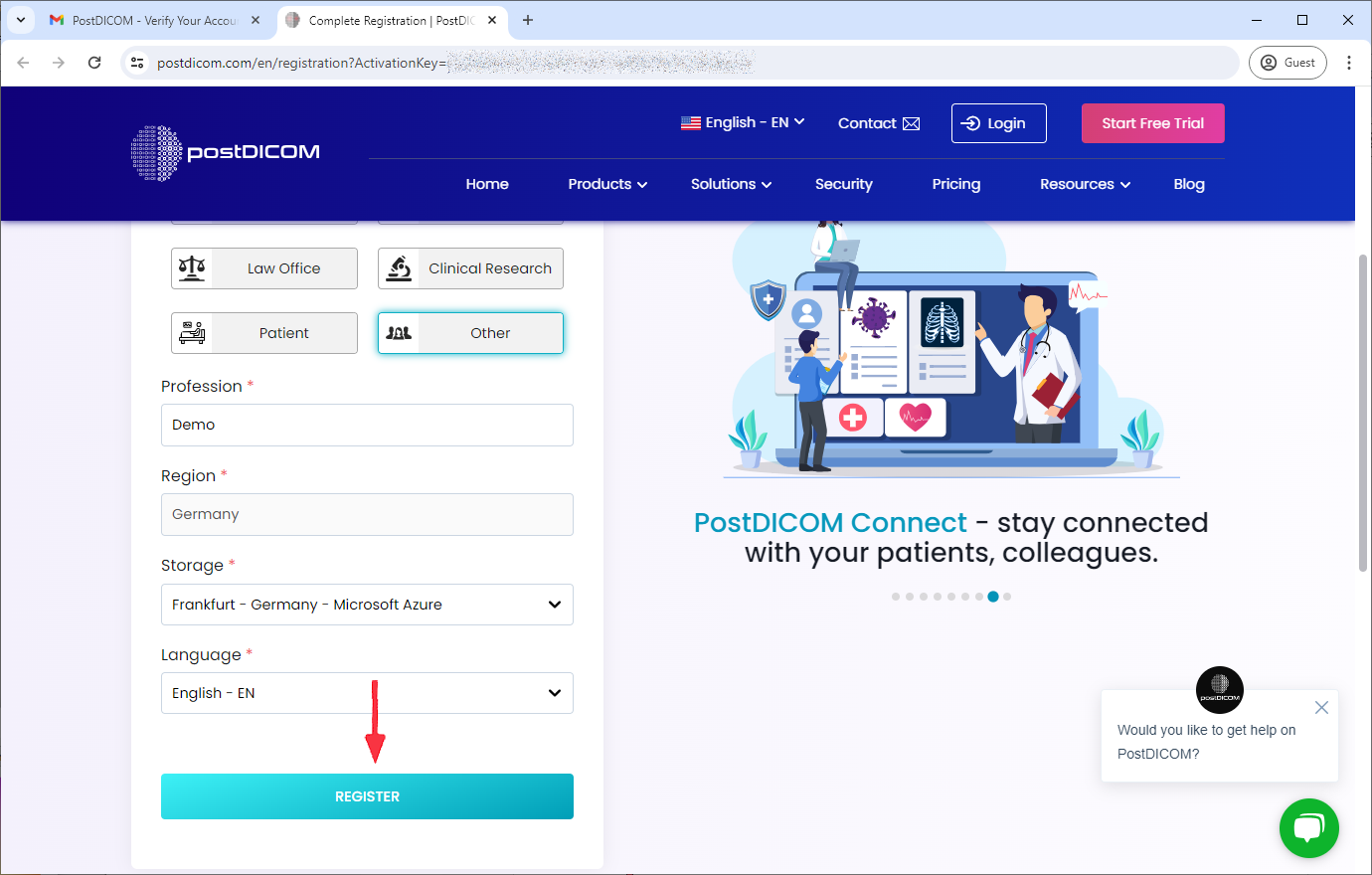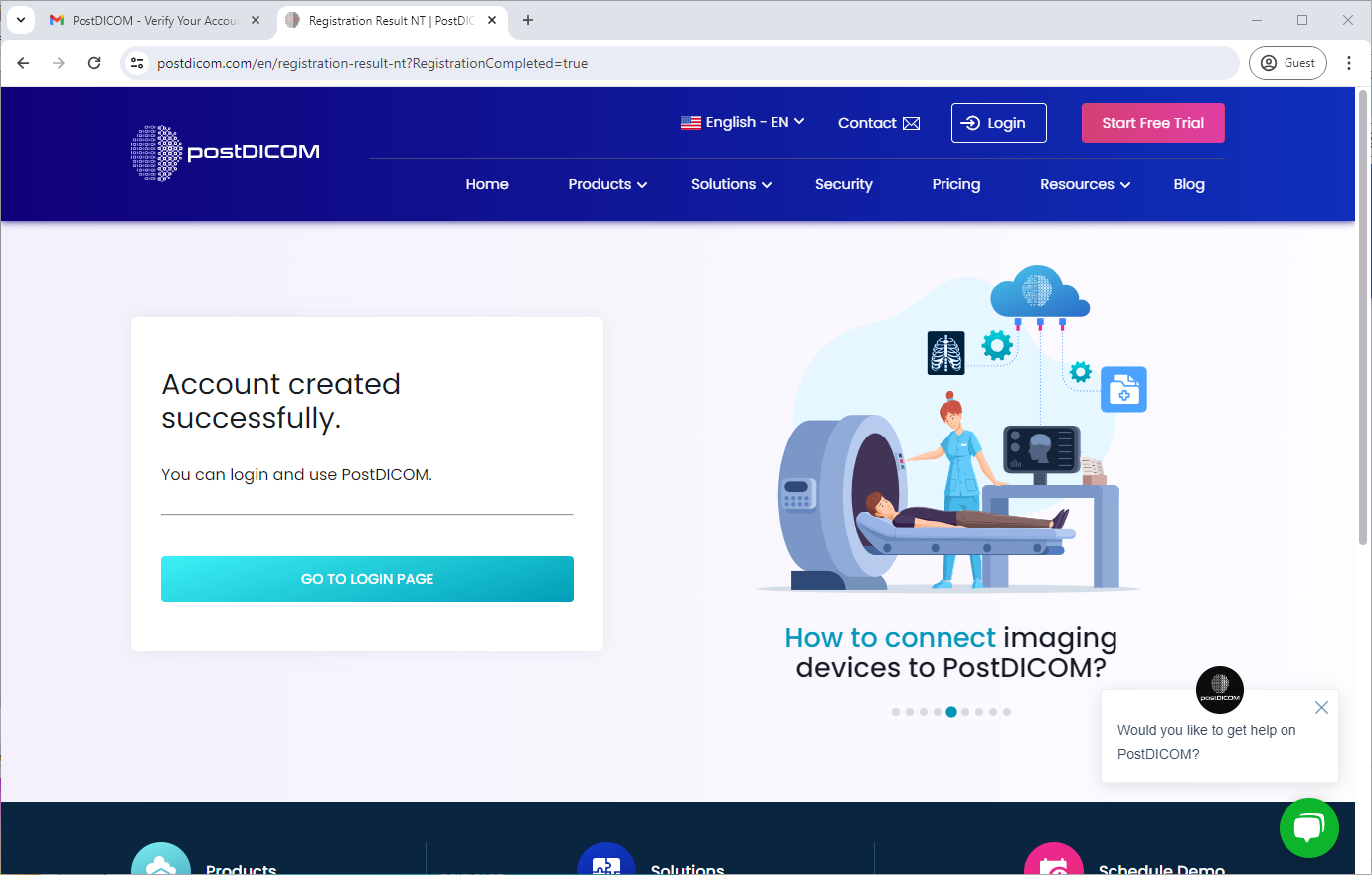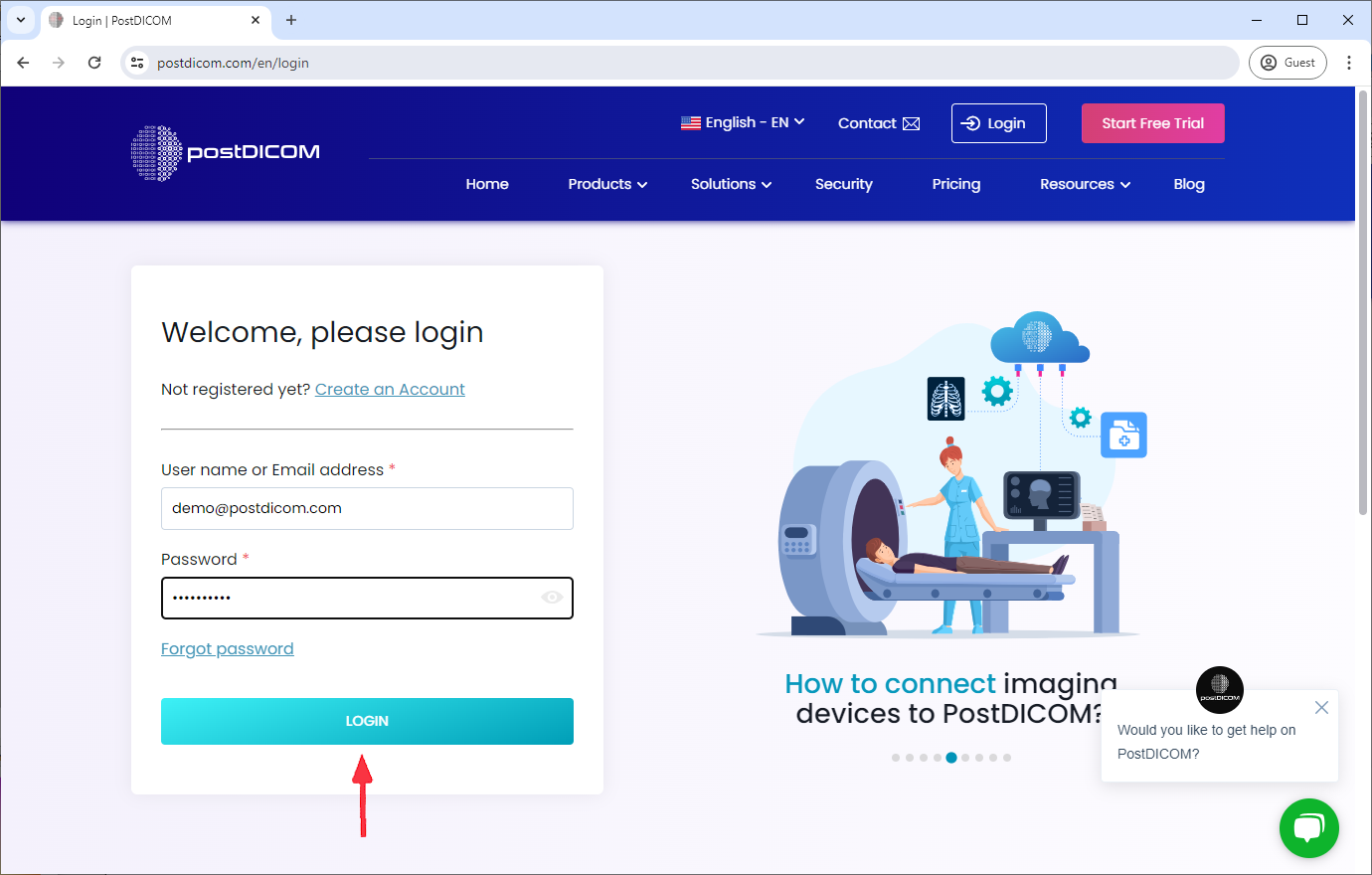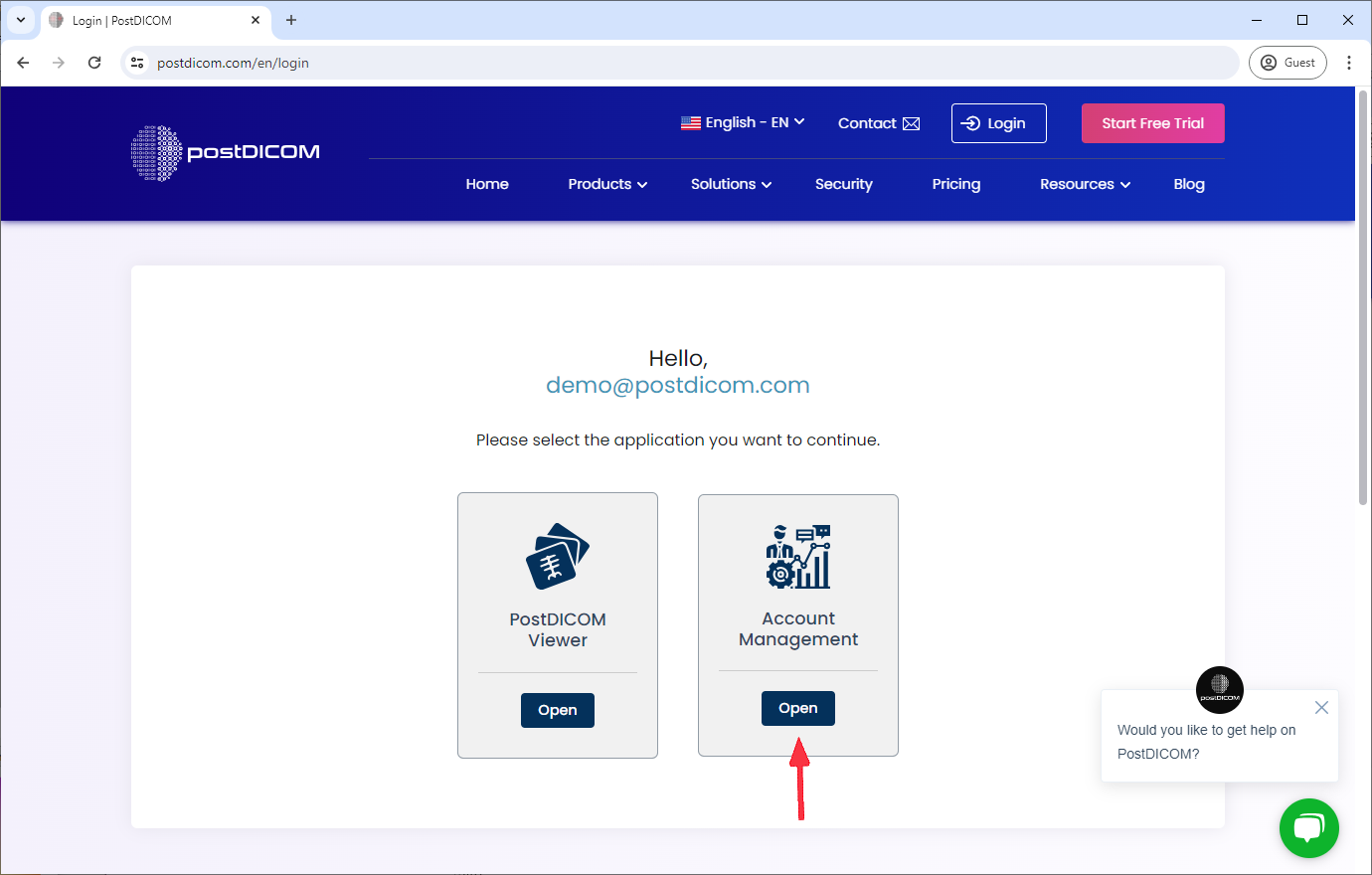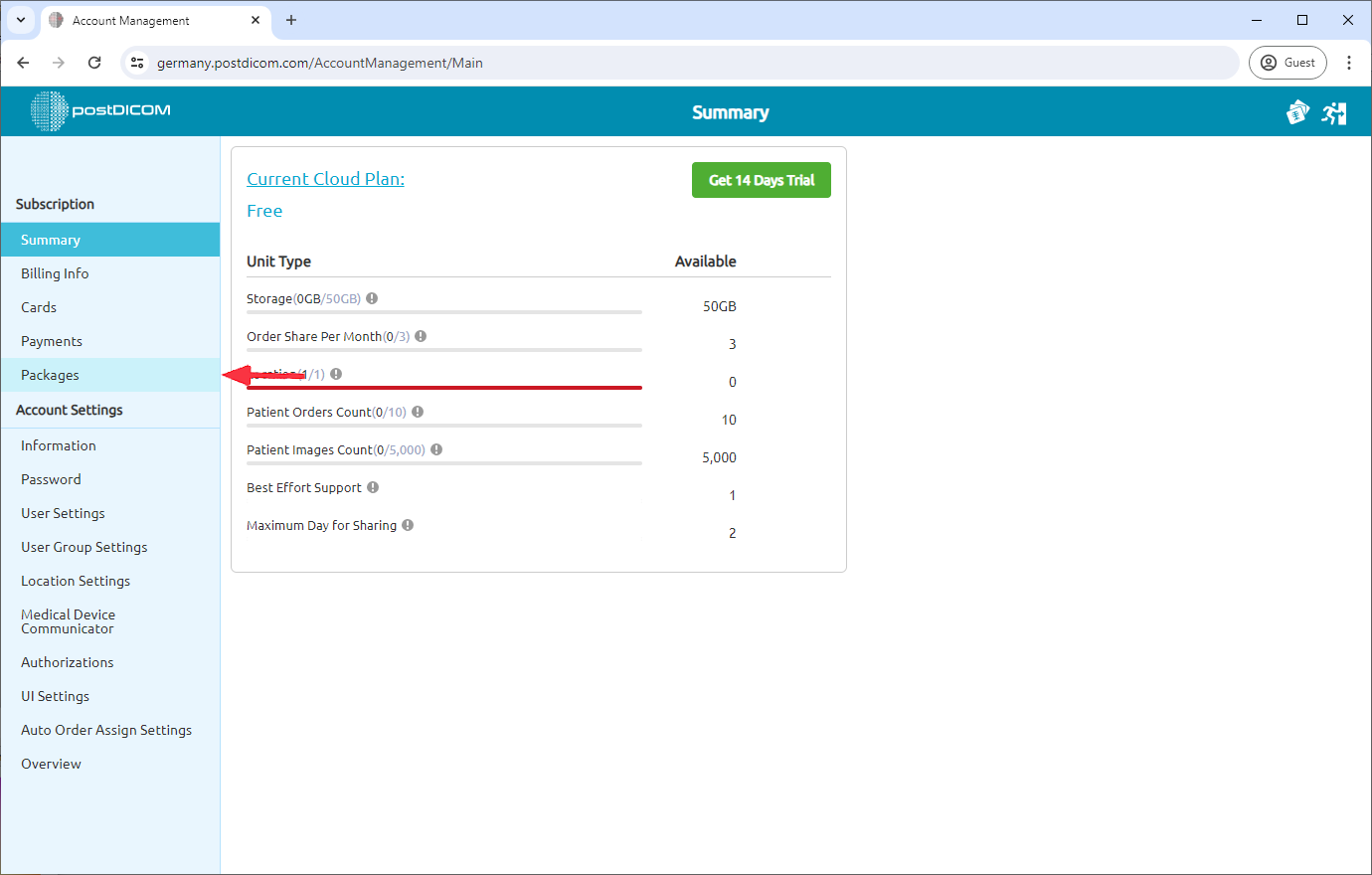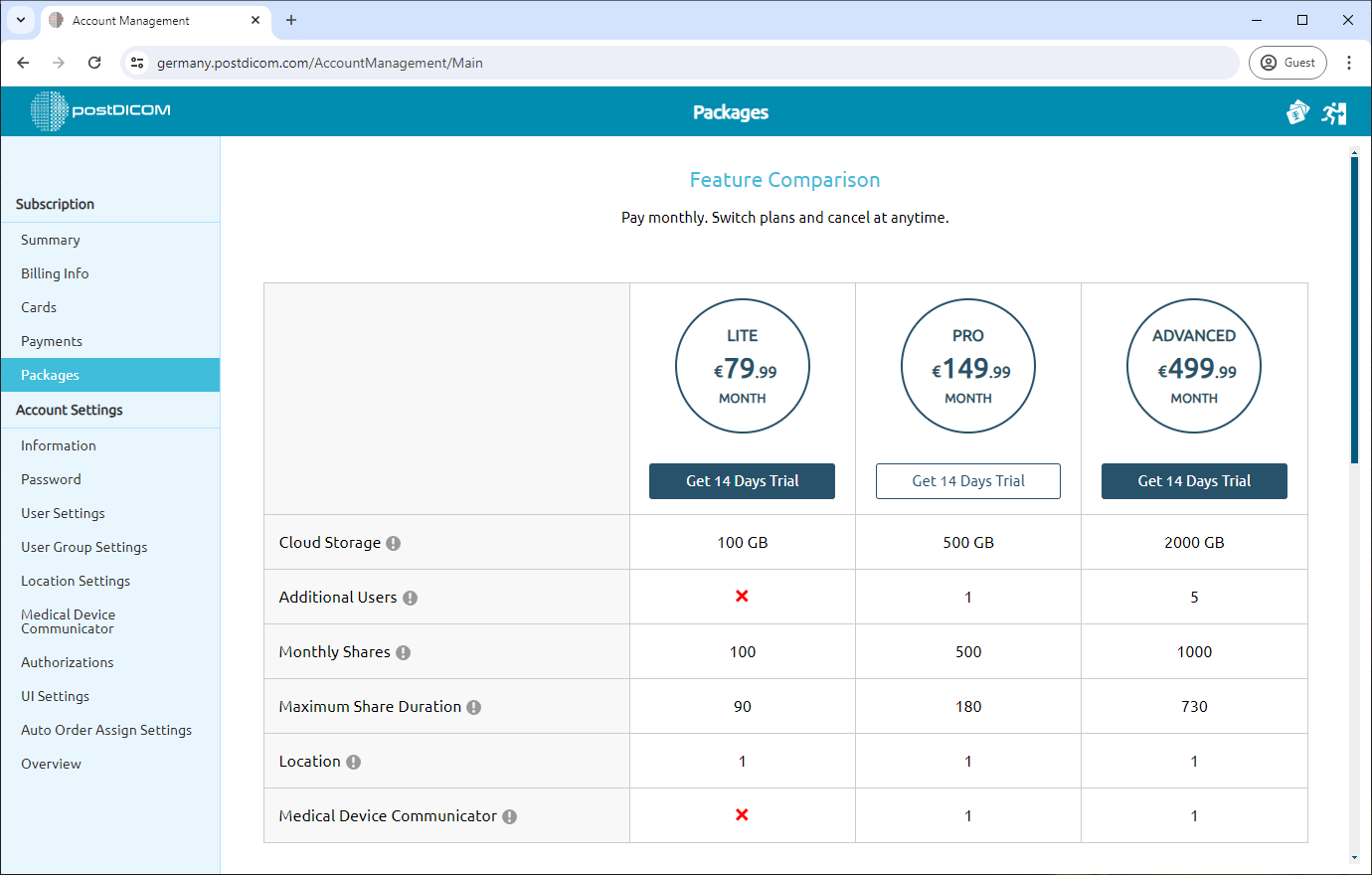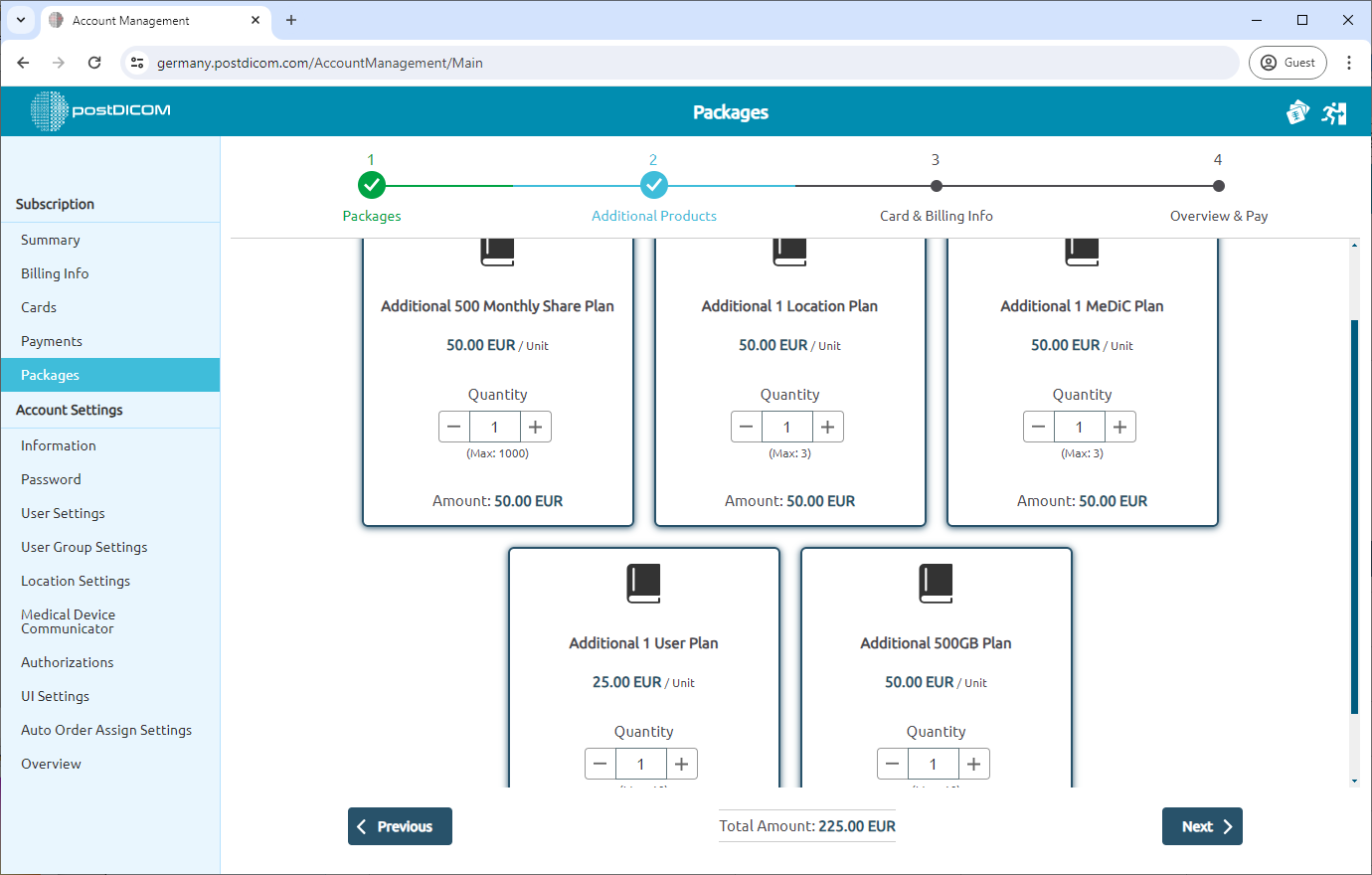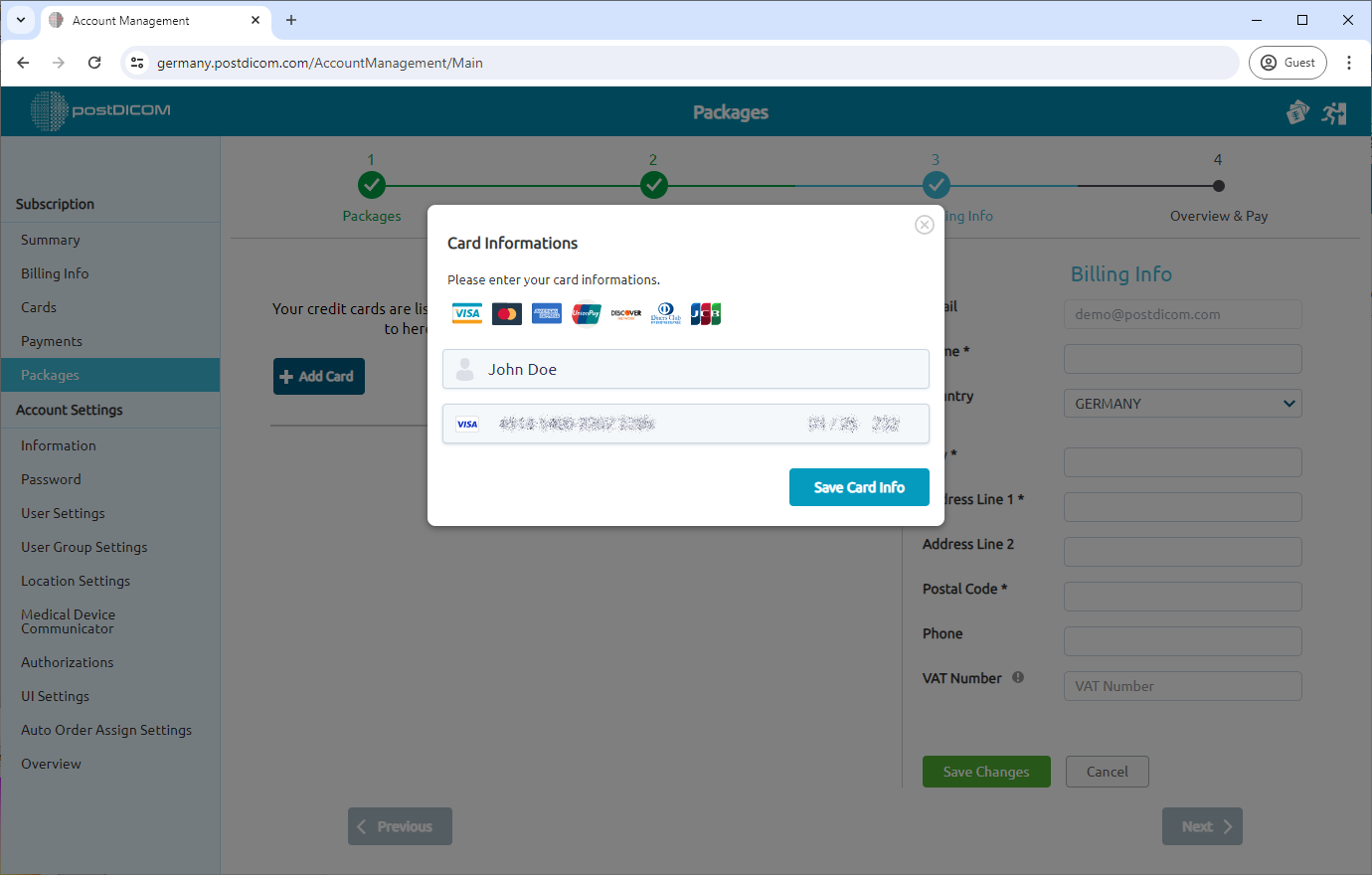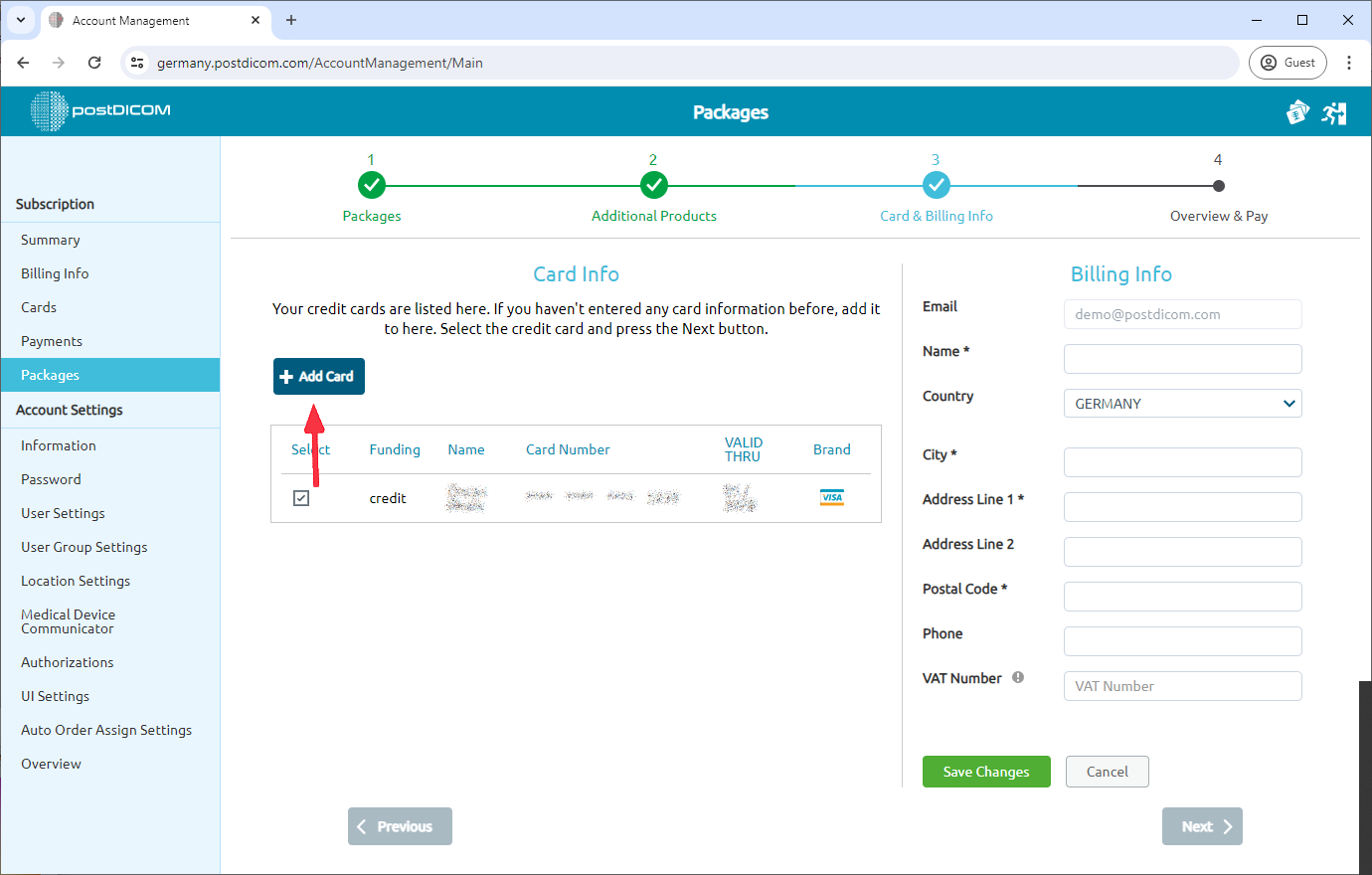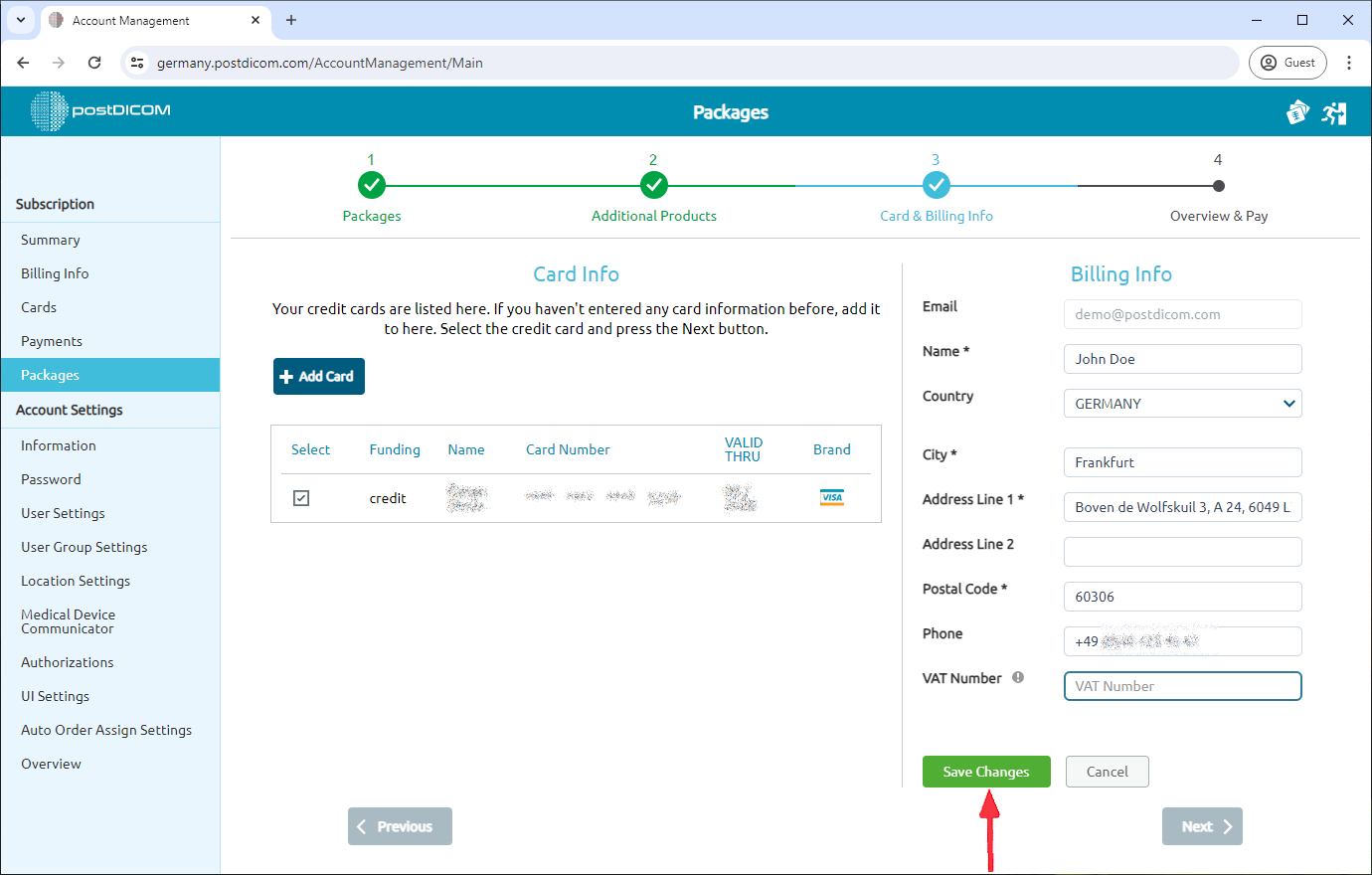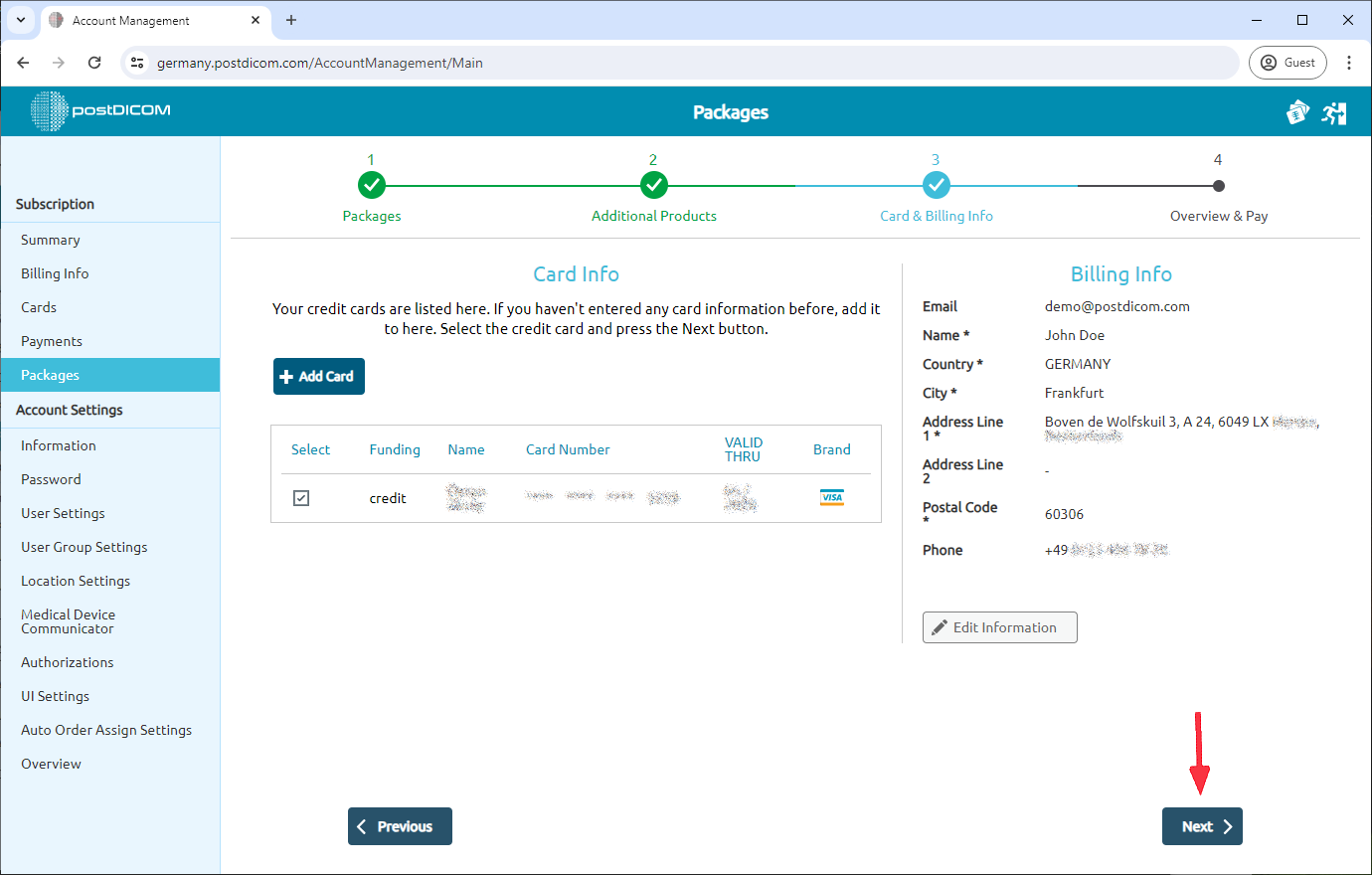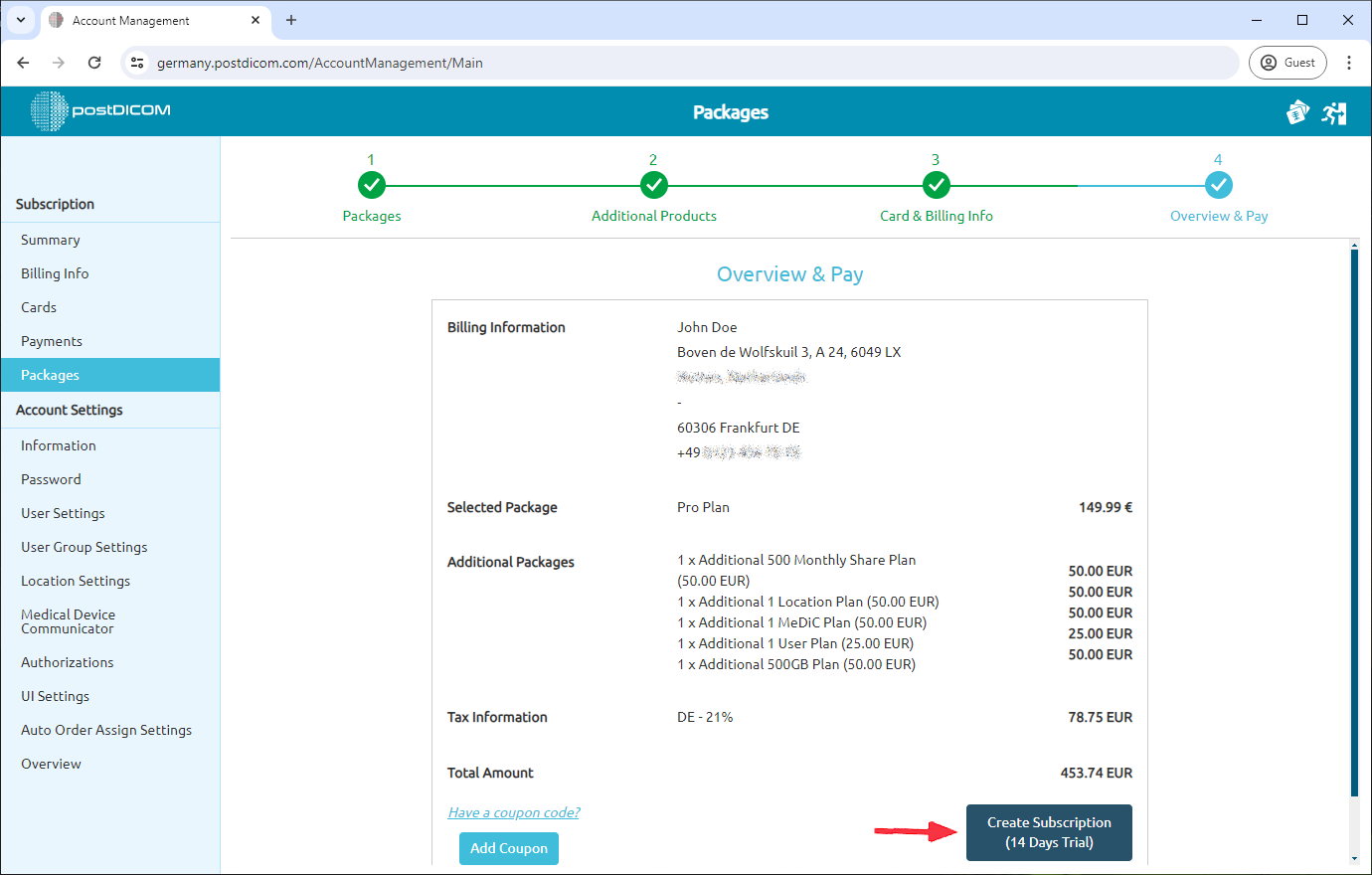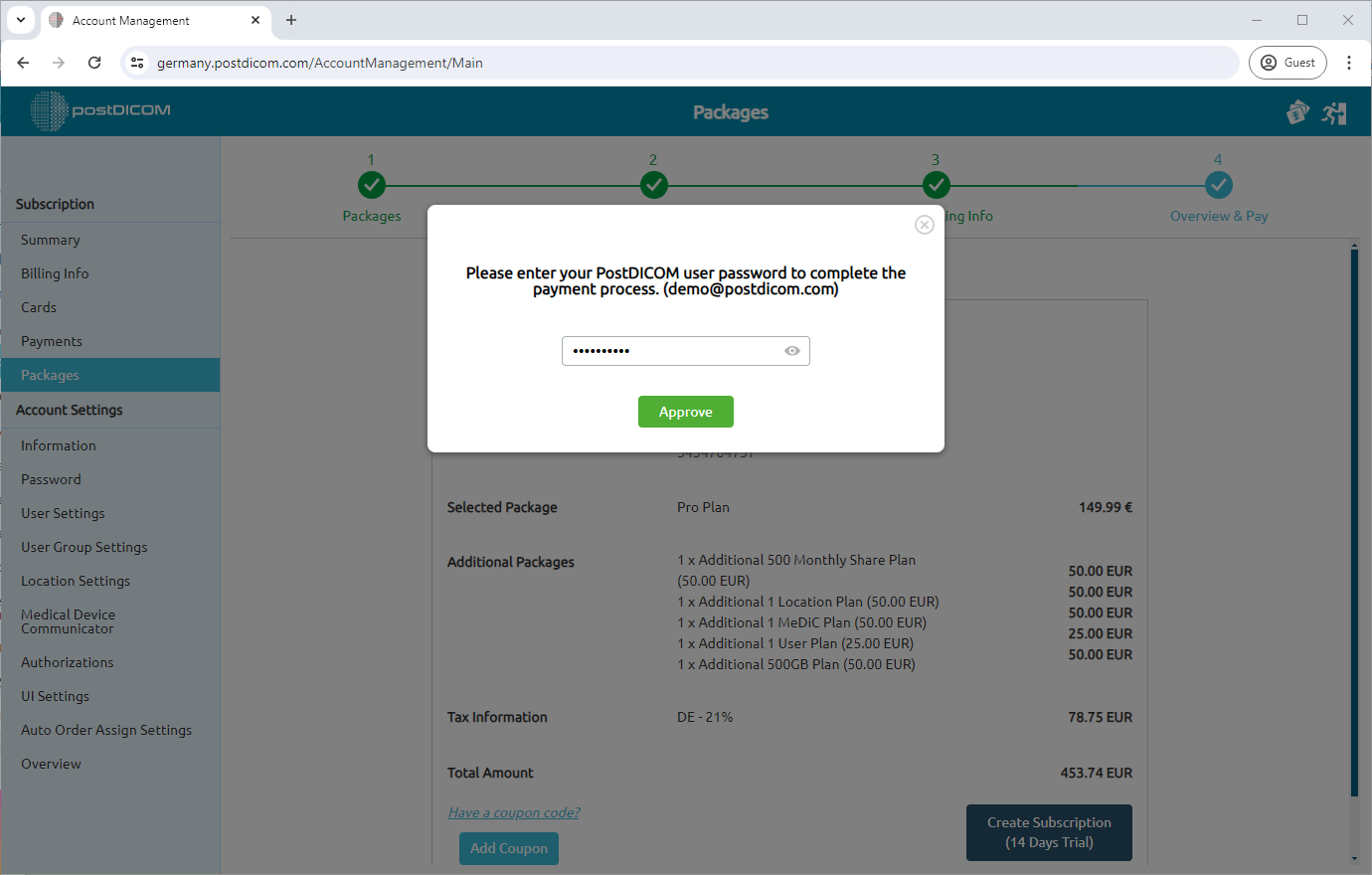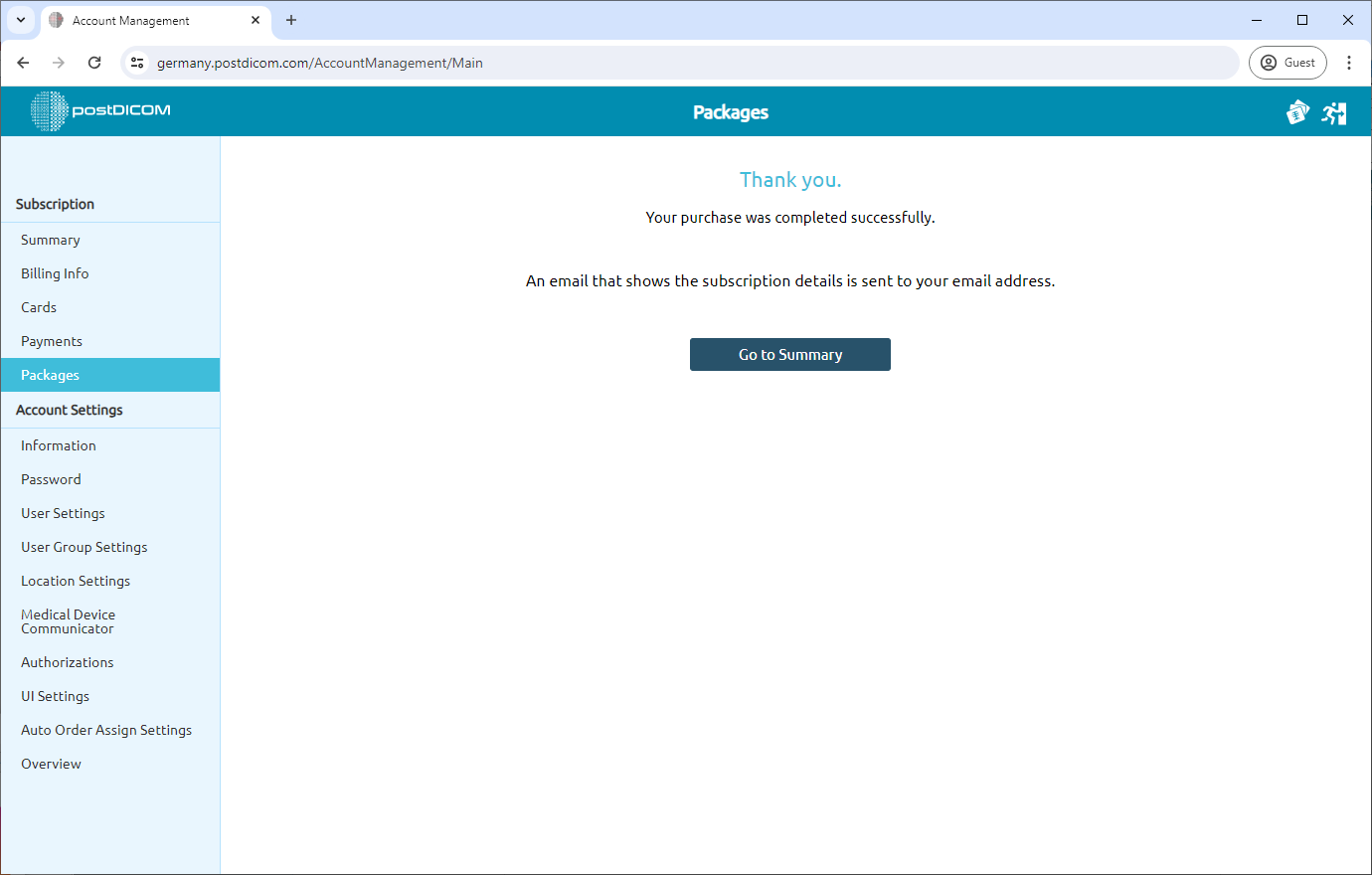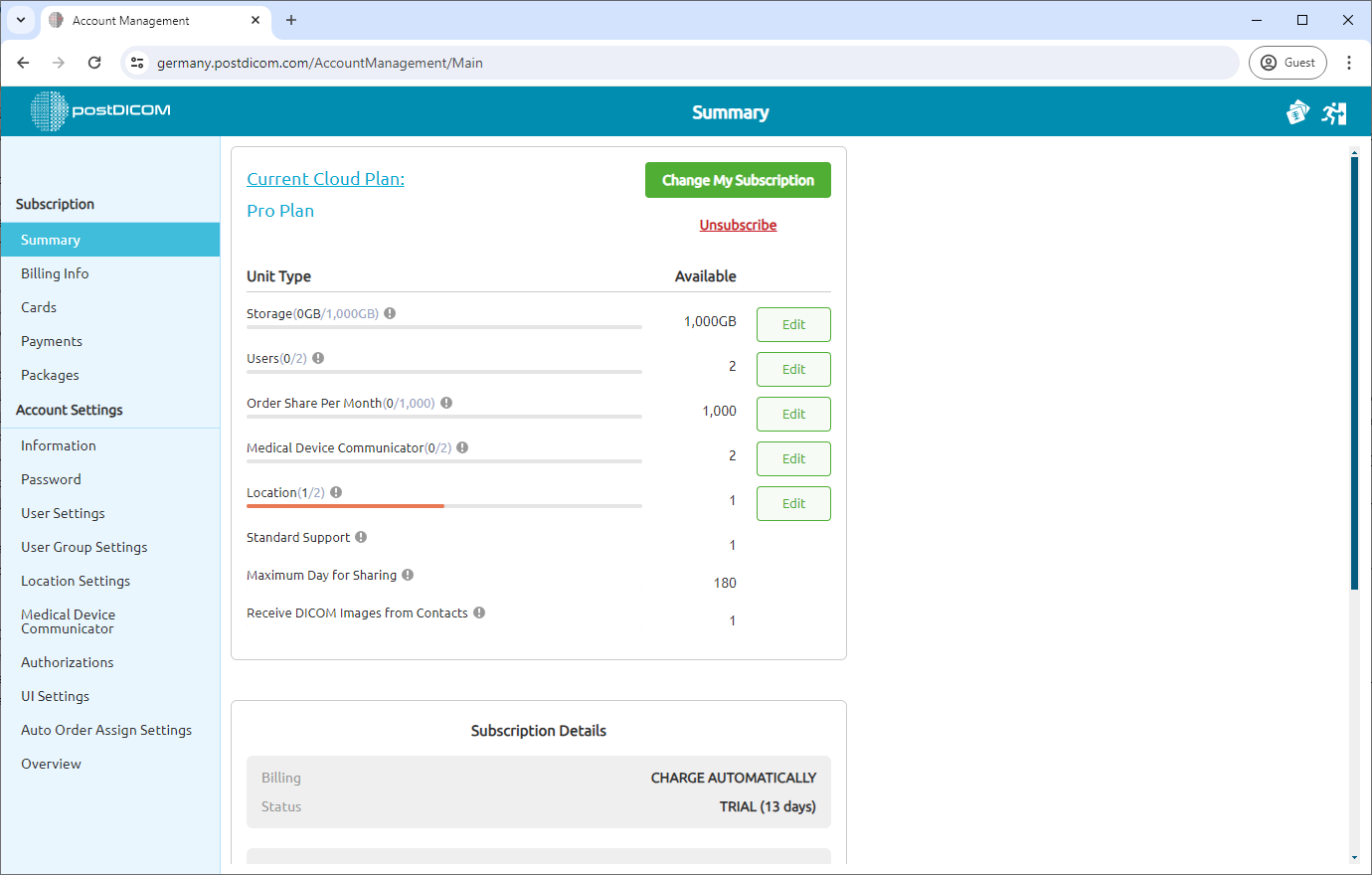Om du redan har ett PostDicom-konto, gå till PostDicoms inloggningssida och fortsätt från steg 7 nedan. Om du inte har ett PostDiCom-konto klickar du på knappen ”Starta gratis provperiod”.
Fyll i nödvändig information och skapa ett konto.
Vårt system skickar ett e-postmeddelande till dig. Kontrollera din e-postinkorg för e-postmeddelandet som innehåller PostDicom-kontoaktiveringslänken.
Öppna e-postmeddelandet och klicka på ”Aktivera ditt konto nu! ”knappen i e-postmeddelandet.
Du kommer att dirigeras till en registreringssida. Om det inte fungerar, kopiera aktiveringslänken och klistra in den i din webbläsare (Google Chrome, Microsoft Edge, Firefox, Apple Safari, etc.). Fyll i de nödvändiga fälten och klicka på ”Registrera” för att slutföra din registrering.
När kontot har skapats visas ett bekräftelsemeddelande. Klicka på ”GÅ TILL INLOGGNINGSSIDA” för att logga in PostDicom.
Ange ditt användarnamn eller e-postadress och ditt lösenord, och klicka sedan på ”Logga in” för att fortsätta.
Välj ”Kontohantering”.
Klicka på fliken ”Paket”.
Du kommer att se olika prenumerationsalternativ. Välj den plan som bäst passar dina behov. Obs! Du kan när som helst byta plan eller säga upp din prenumeration. Du kan se paketinformation under paketnamnen. Efter att du registrerat dig är du berättigad till en 7-dagars gratis provperiod. För att aktivera den kostnadsfria provperioden klickar du på knappen ”Få 7 dagars provperiod”. Om du skapade ditt PostDicom-konto för mer än 7 dagar sedan kan du inte starta en gratis provperiod. Klicka på knappen ”Köp nu”.
I det här steget ser du alternativ för ytterligare produkter. Om det behövs kan du lägga till dem genom att klicka på ”+” -knappen under kvantitetsavsnittet. Det totala beloppet visas längst ner på sidan. Klicka på ”Nästa” för att fortsätta.
Vi behöver ditt kreditkort för att slutföra prenumerationsprocessen. I det här steget visas ett popup-fönster. Ange dina kreditkortsuppgifter och välj ”Spara kortinformation” för att lagra din information för betalningar.
Du kan lägga till flera kreditkort för betalningsflexibilitet. För att lägga till ett nytt kort, klicka på ”Lägg till kort” och följ steg 10.
Fyll i avsnittet om faktureringsinformation till höger på sidan. Fält markerade med en asterisk (*) är obligatoriska. För europeiska kunder finns det ett momsnummerfält som du kan fylla i om tillämpligt. När du har fyllt i nödvändig information klickar du på ”Spara ändringar. ”
Klicka på ”Nästa” för att fortsätta.
Skärmen ”Översikt & Betala” visar din valda plan och faktureringsuppgifter. Klicka på knappen ”Skapa prenumeration” för att slutföra ditt köp.
För att slutföra betalningsprocessen måste du ange ditt PostDicom-användarlösenord. Klicka på ”Godkänn” när du har angett ditt lösenord.
När du har slutfört det visas ett bekräftelsemeddelande. Du kan kontrollera dina prenumerationsuppgifter från avsnittet ”Sammanfattning”. Klicka på knappen ”Gå till sammanfattning”.
Du kan se dina prenumerationsuppgifter här.