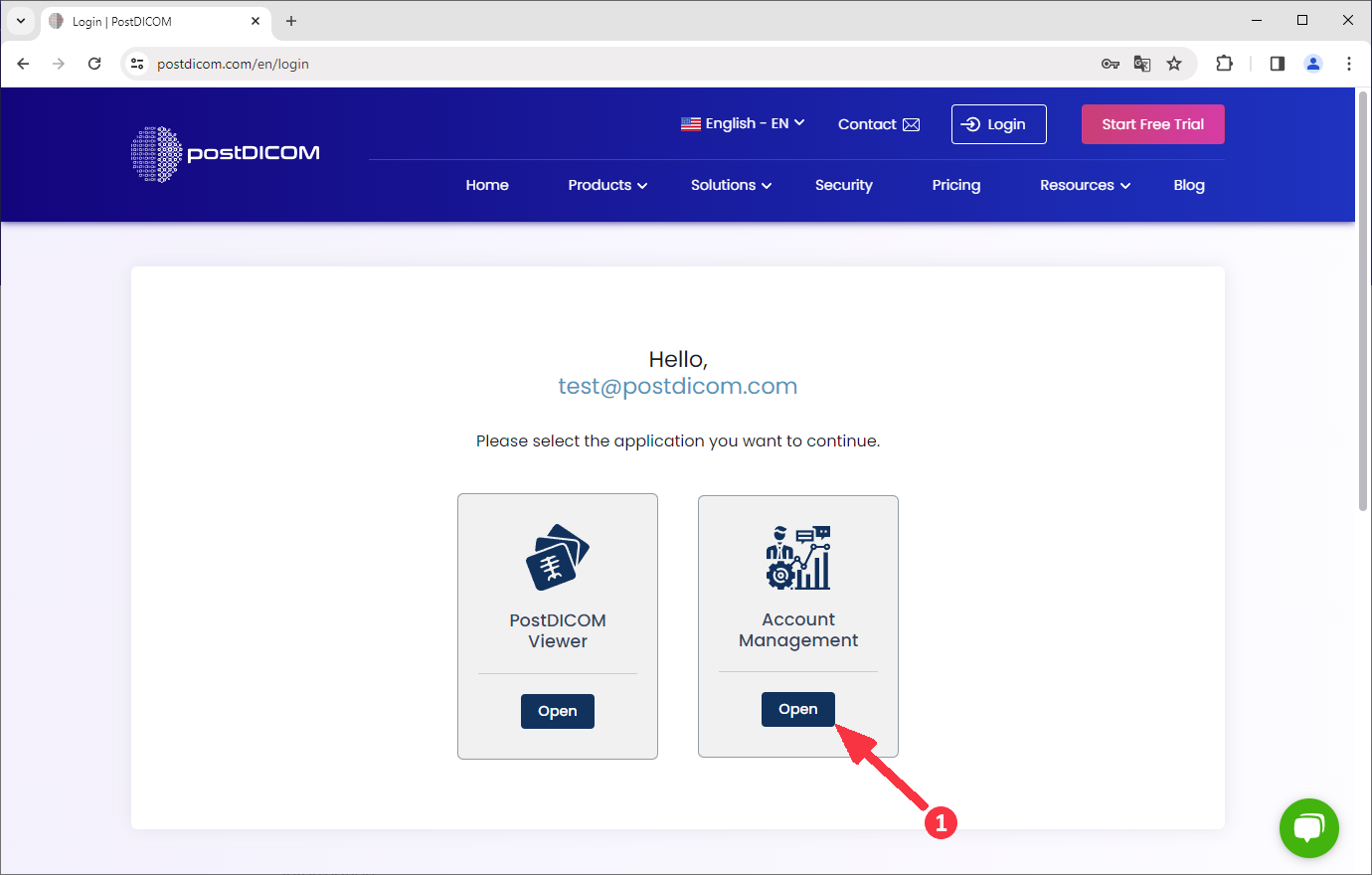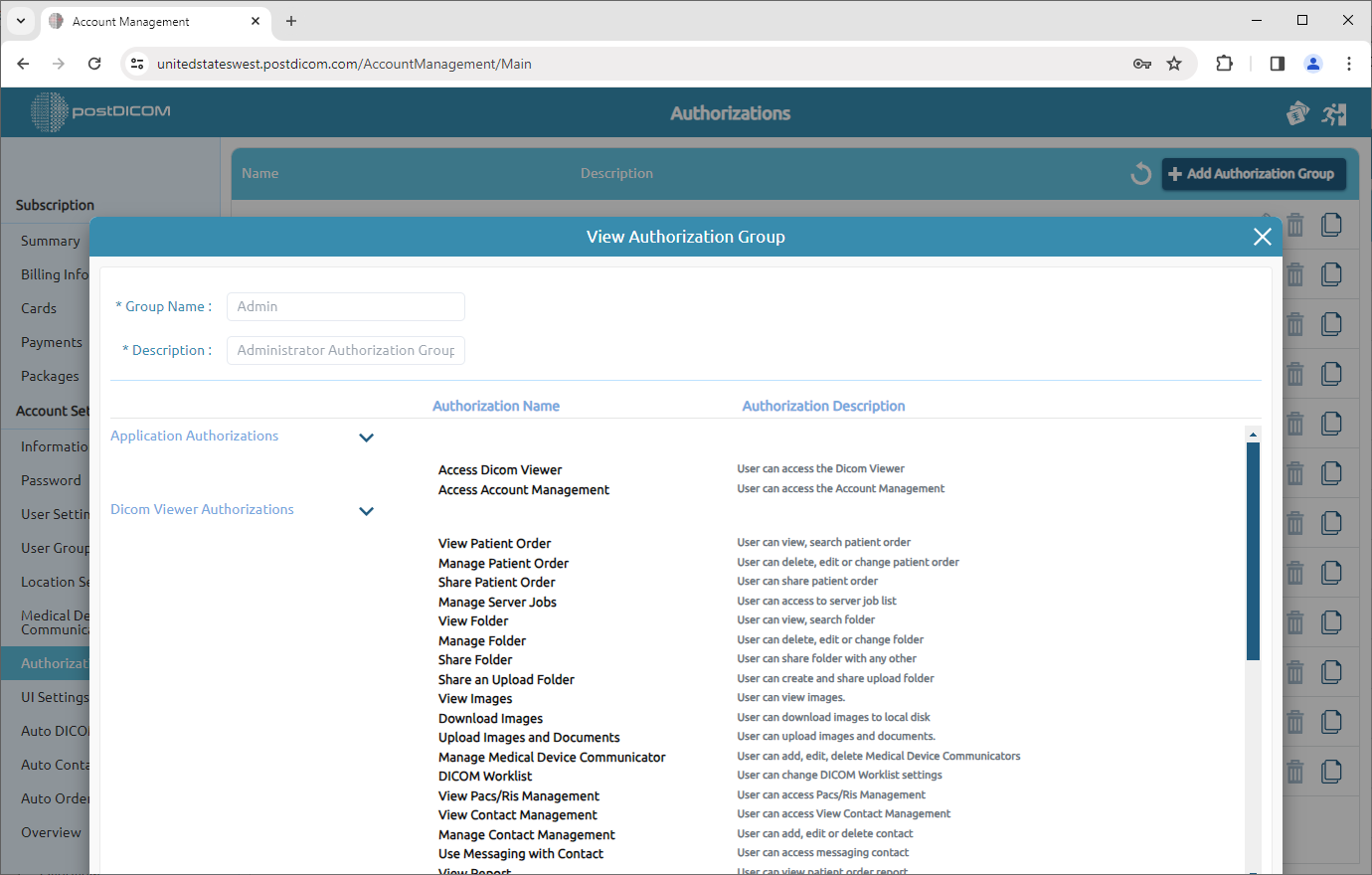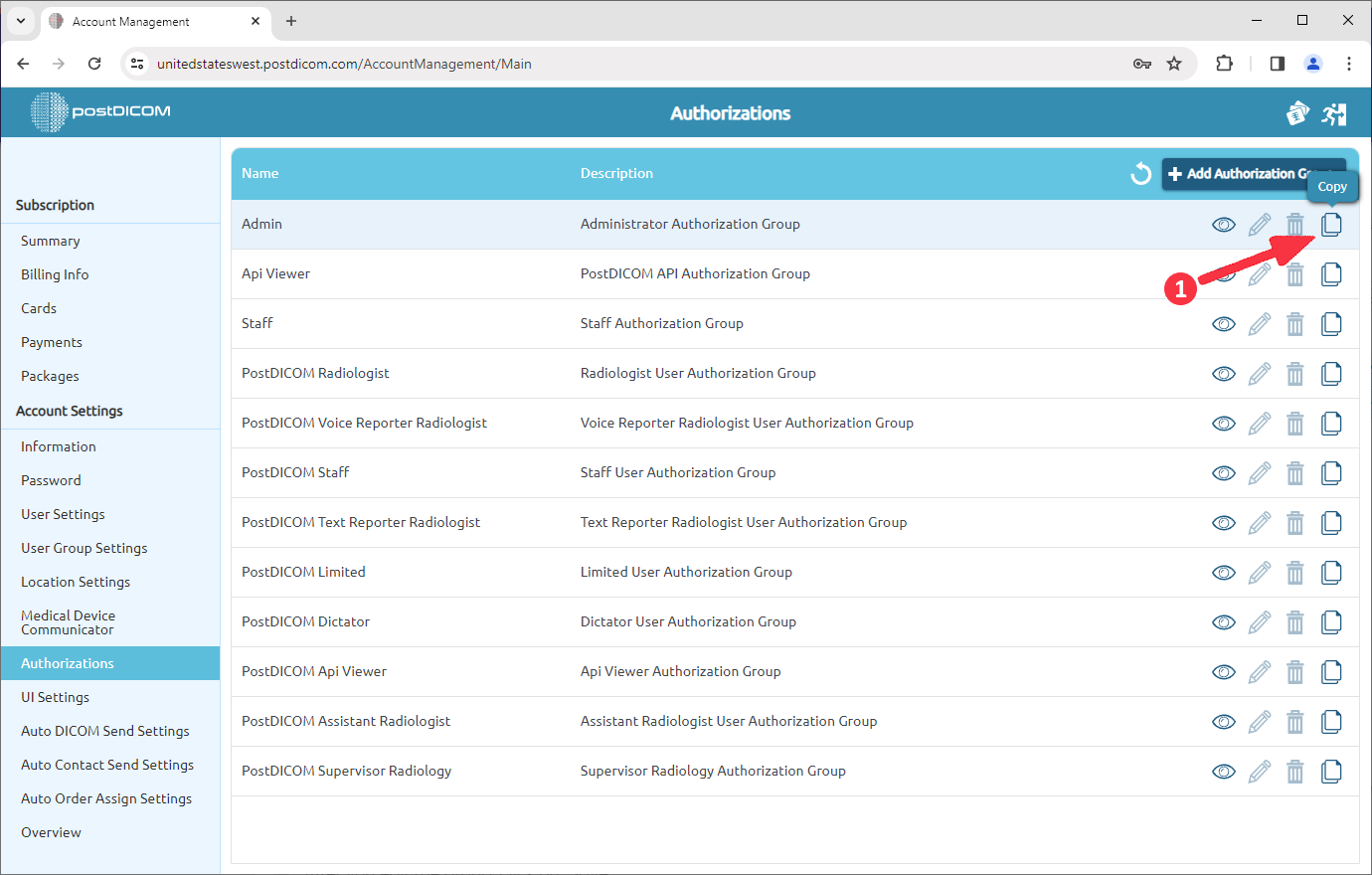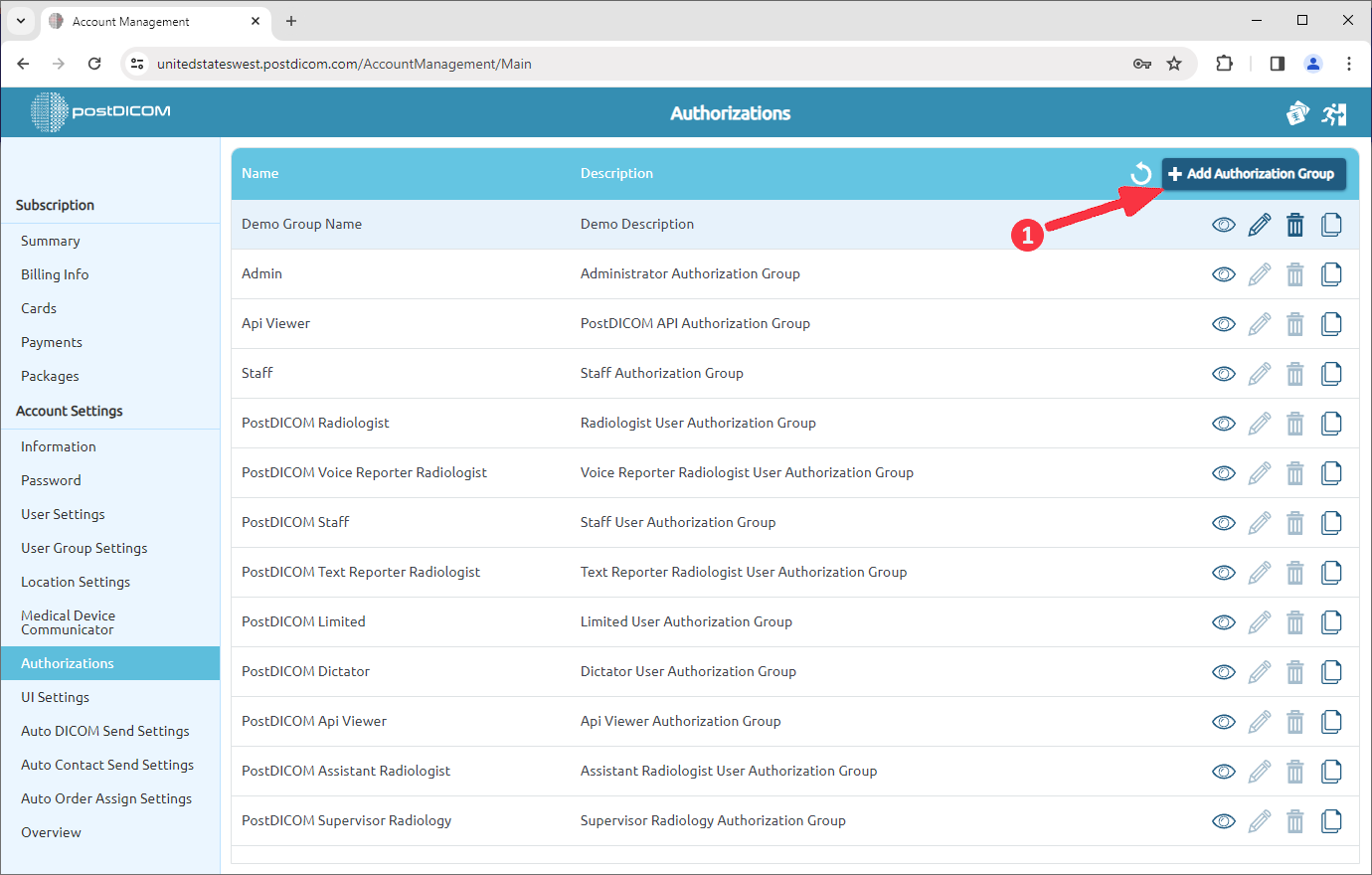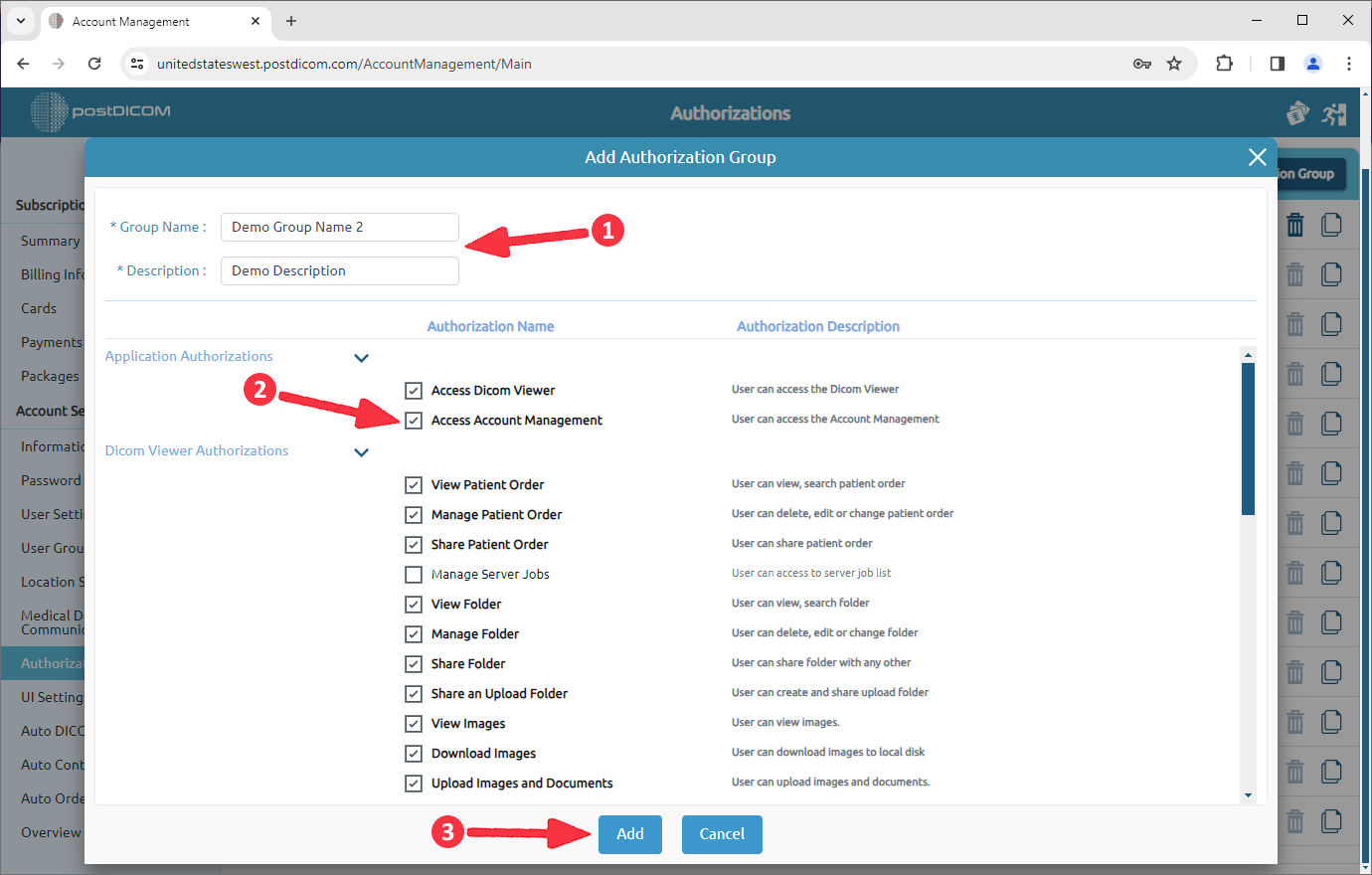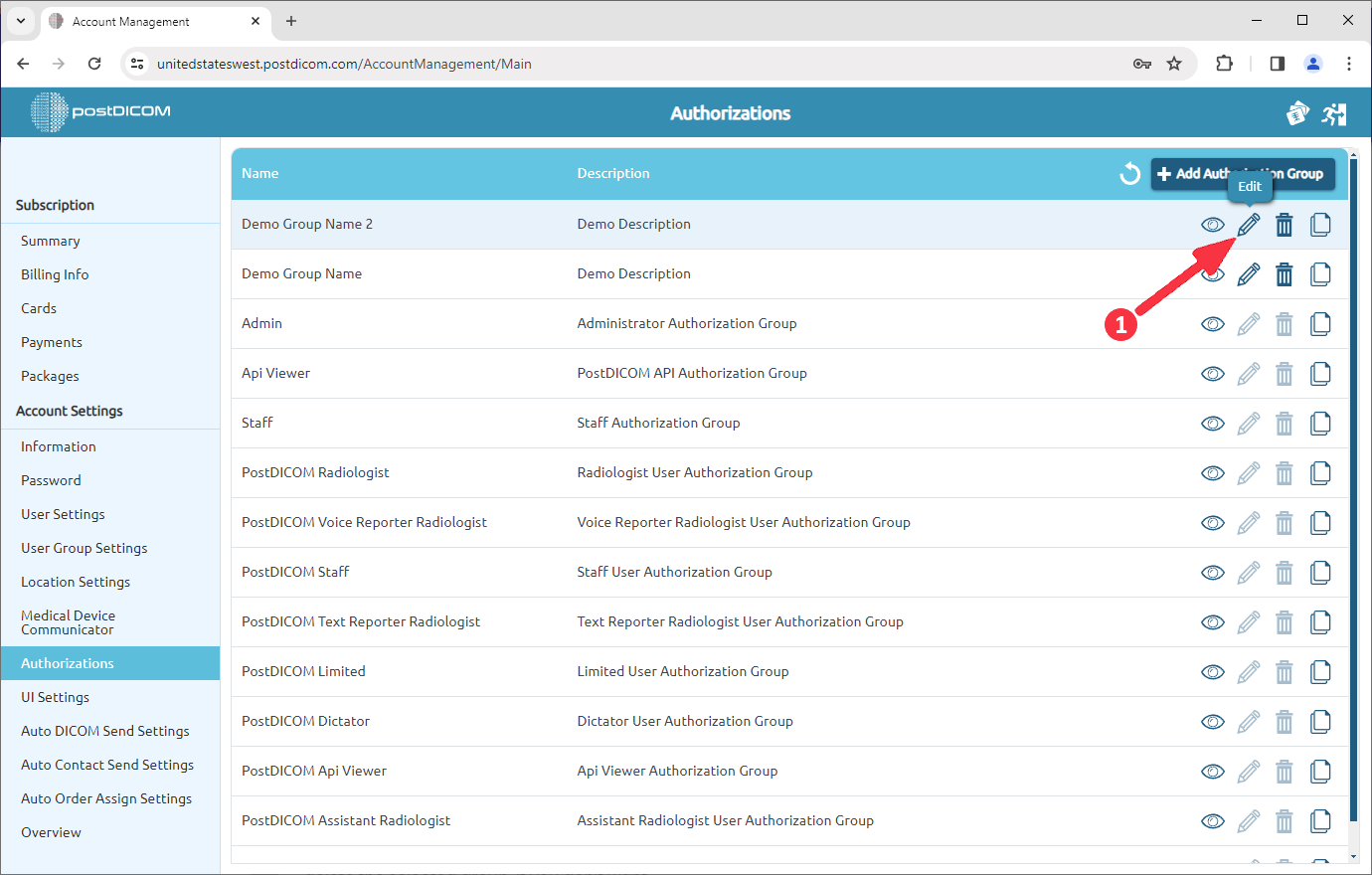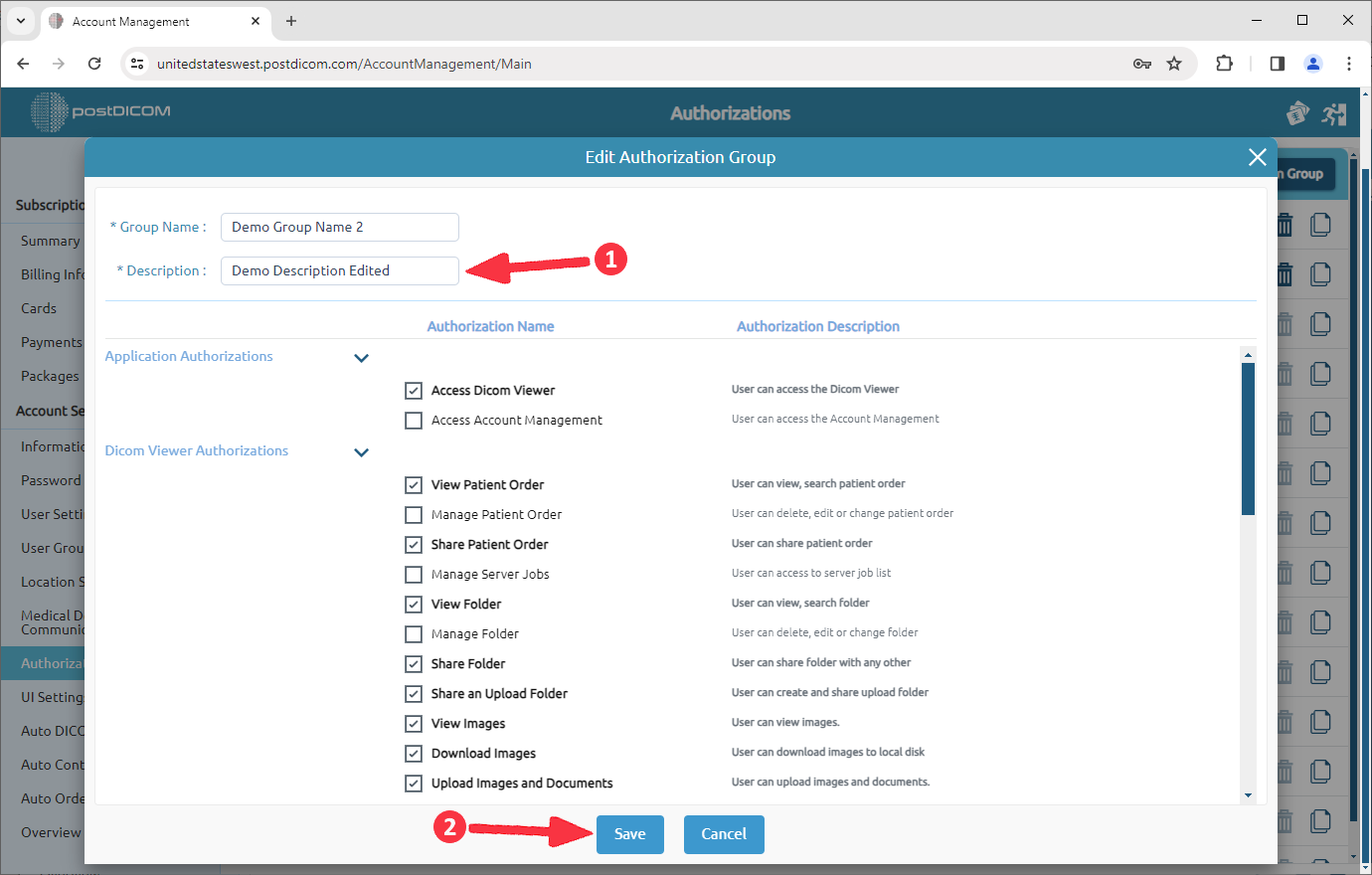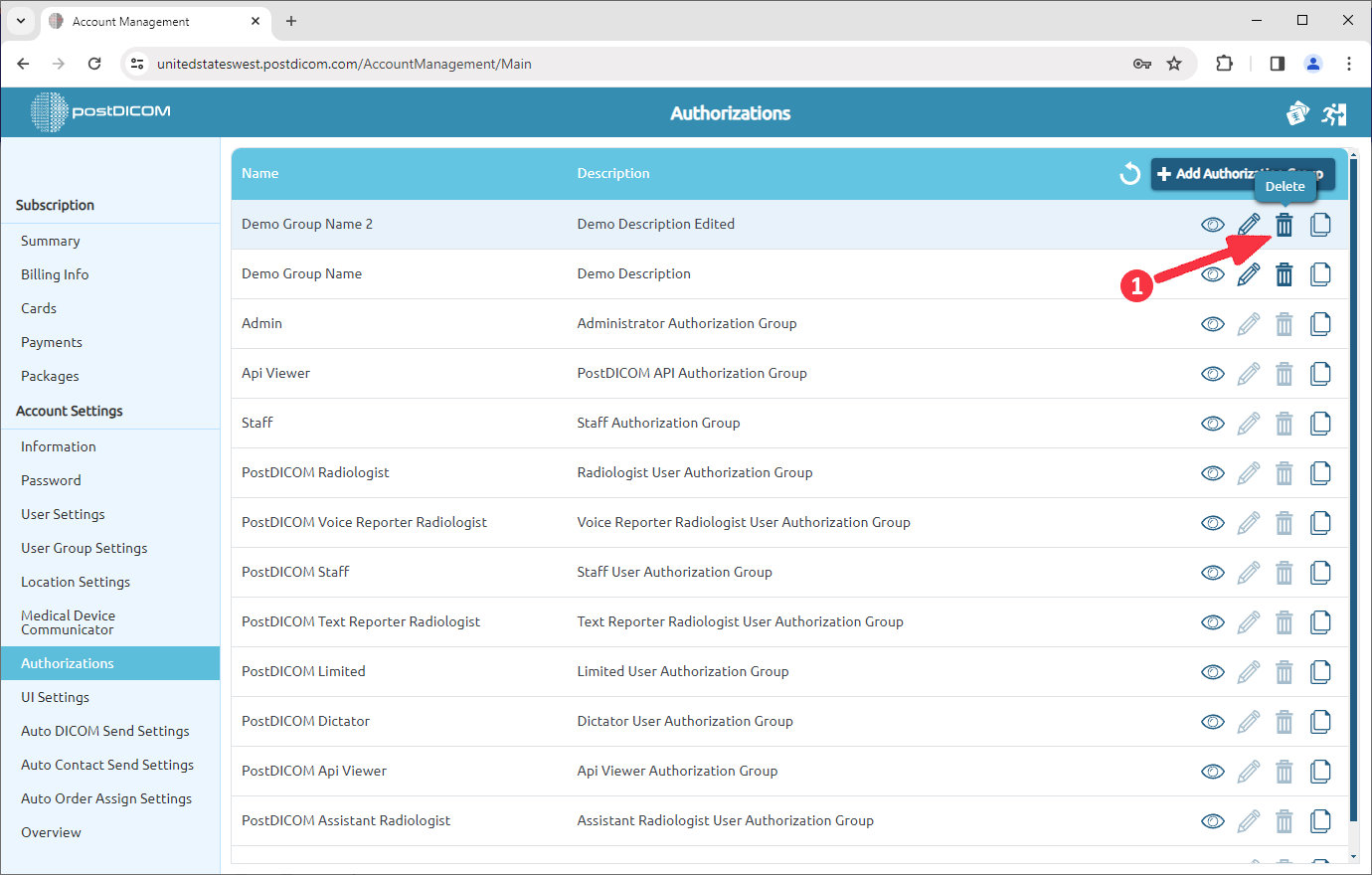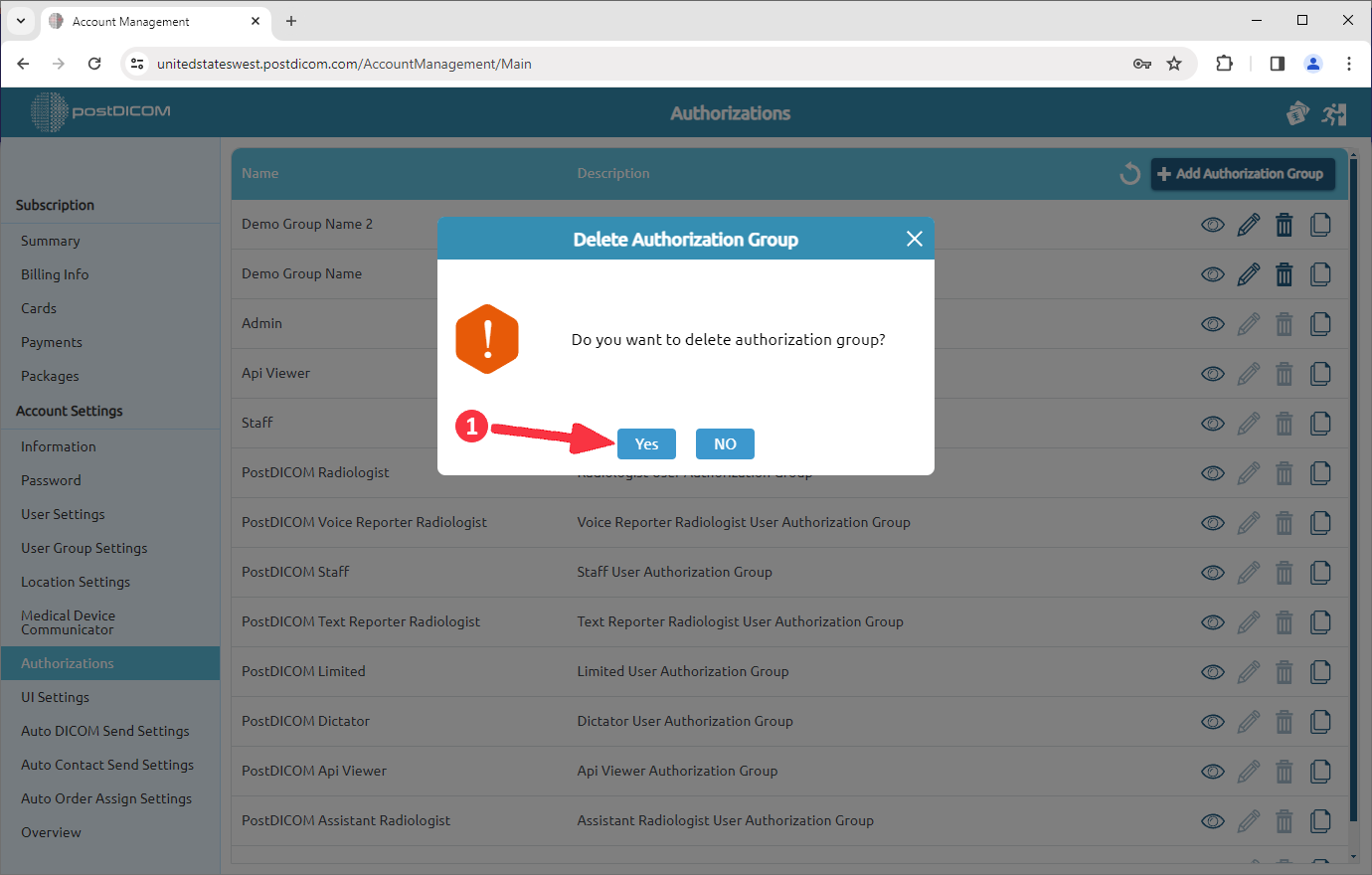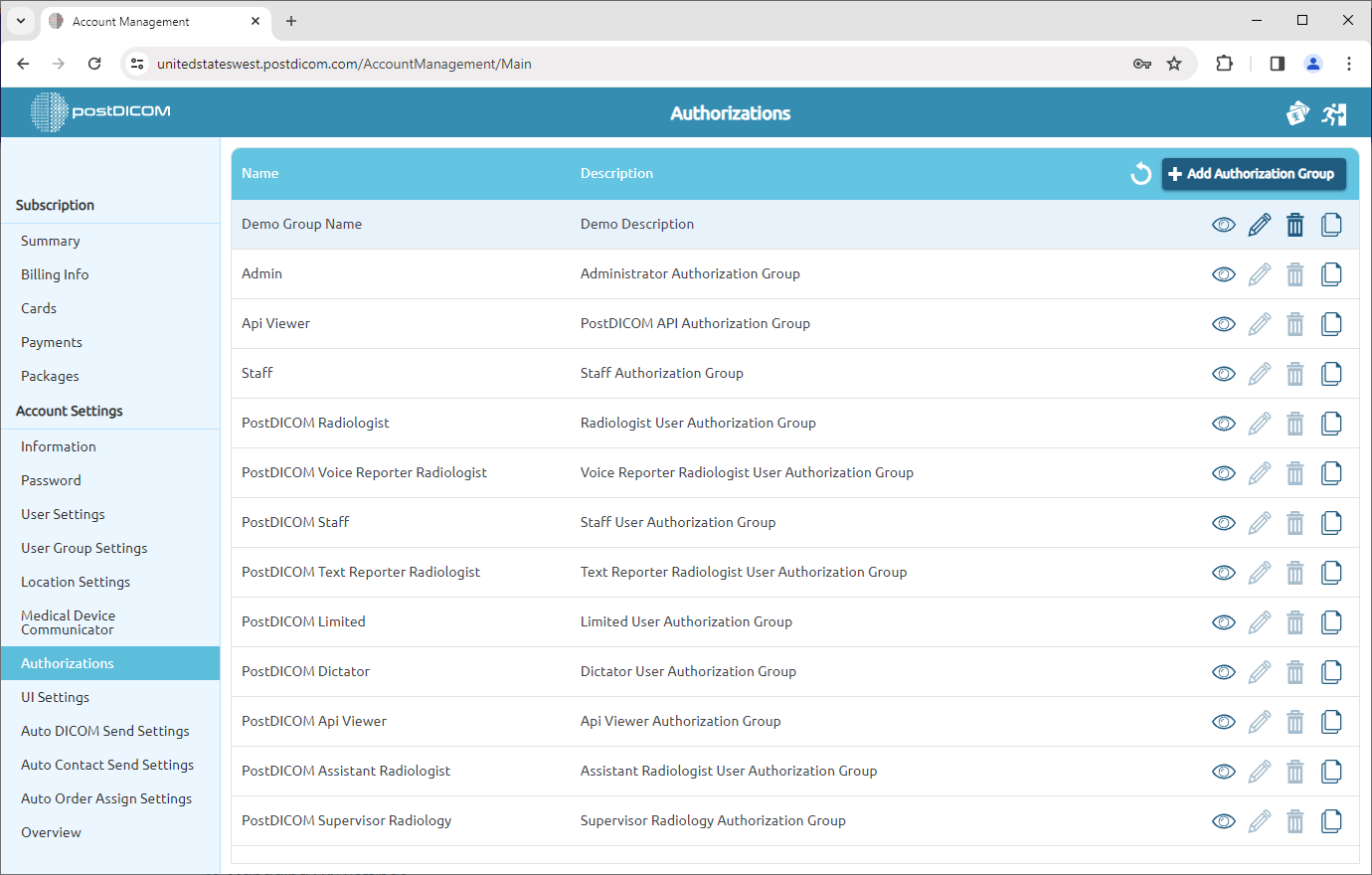Efter inloggning väljer du ”Kontohantering” och klickar på ”Öppna”.
Klicka på ”Auktorisering” på vänster sida av sidan.
När du har klickat kommer du att se standardbehörighetsgrupper i ditt konto med namn och beskrivningsinformation. Om du vill visa gruppinformation för en behörighetsgrupp klickar du på ikonen ”Visa” till höger om den.
Efter att ha klickat ser du alla behörighetsgrupper med innehållet.
Eftersom de är standardgrupper kan du inte redigera eller ta bort dem. Men du kan kopiera en grupp, redigera som du vill och spara den som en annan grupp. Klicka på ikonen ”Kopiera” på höger sida av gruppen för att kopiera den.
Efter att ha klickat öppnas formuläret ”Kopiera auktoriseringsgrupp”. Du kan lägga till ett gruppnamn och en beskrivning genom att fylla i relaterade tomrum och redigera innehållet i behörighetsgrupper. Du kan lägga till/ta bort en behörighet genom att kryssa i kryssrutan.
När du har redigerat gruppen klickar du på knappen ”Lägg till” för att spara ändringar.
Redigerad behörighetsgrupp läggs till i grupplistan.
Du kan skapa en ny behörighetsgrupp genom att klicka på alternativet ”Lägg till auktoriseringsgrupp” längst upp till höger i fältet.
Efter att ha klickat öppnas formuläret ”Lägg till auktoriseringsgrupp”. Du kan lägga till ett gruppnamn och en beskrivning genom att fylla i relaterade tomrum och redigera innehållet i behörighetsgrupper. Du kan lägga till/ta bort en behörighet genom att kryssa i kryssrutan.
När du har redigerat gruppen klickar du på knappen ”Lägg till” för att spara ändringar. Den nya behörighetsgruppen läggs till i listan.
Du kan redigera en grupp genom att klicka på ikonen ”Redigera” till höger om den.
Efter redigering klickar du på knappen ”Spara” för att spara ändringar.
Du kan ta bort en grupp genom att klicka på ikonen ”Radera” till höger om den.
Efter att ha klickat visas en meddelanderuta. Klicka på ”Ja” för att bekräfta att du vill ta bort den valda gruppen. Om du inte vill ta bort det klickar du på ”Nej”.
När du har klickat på ”Ja” kommer den valda gruppen att raderas och de återstående grupperna visas i listan.