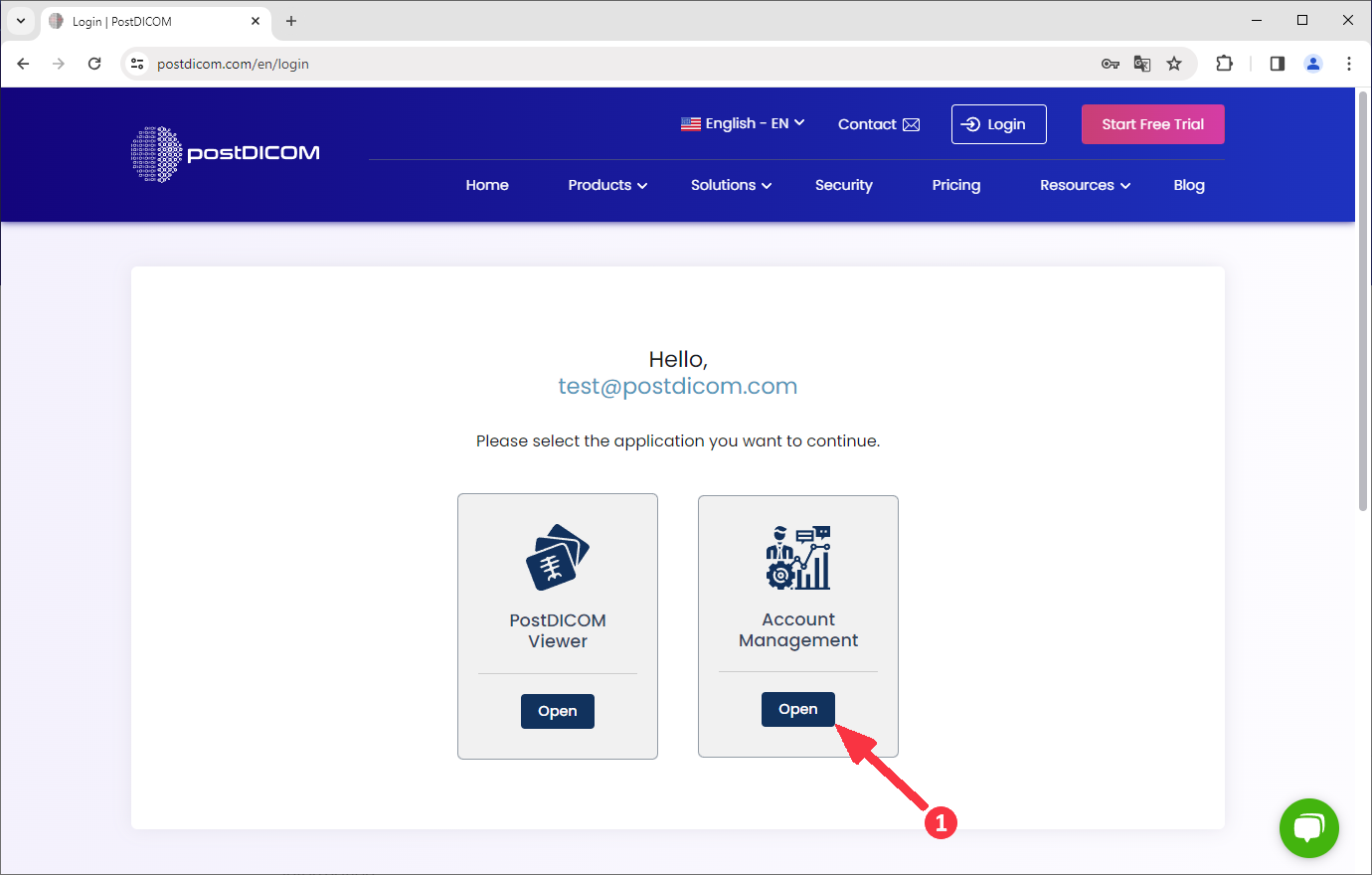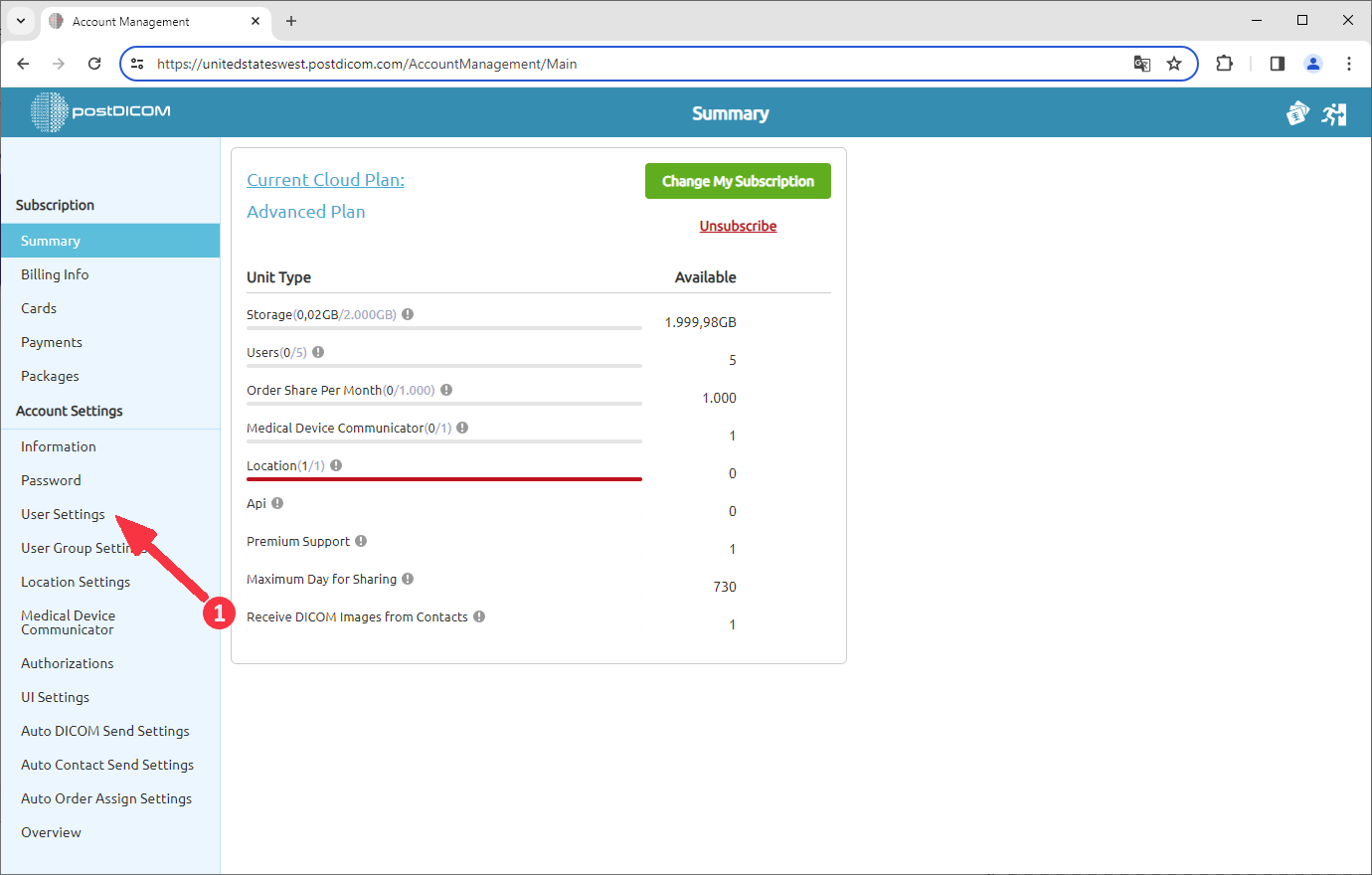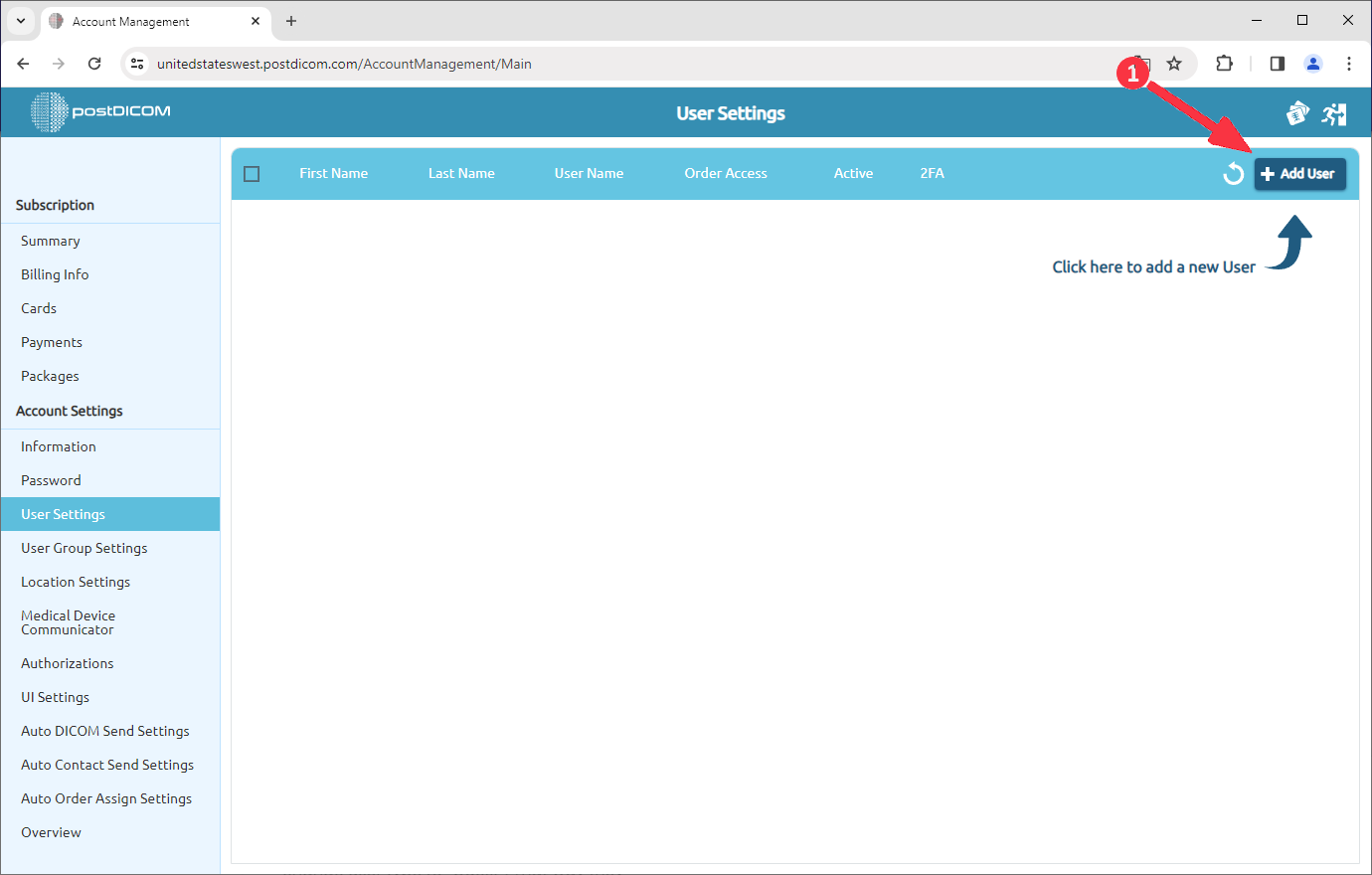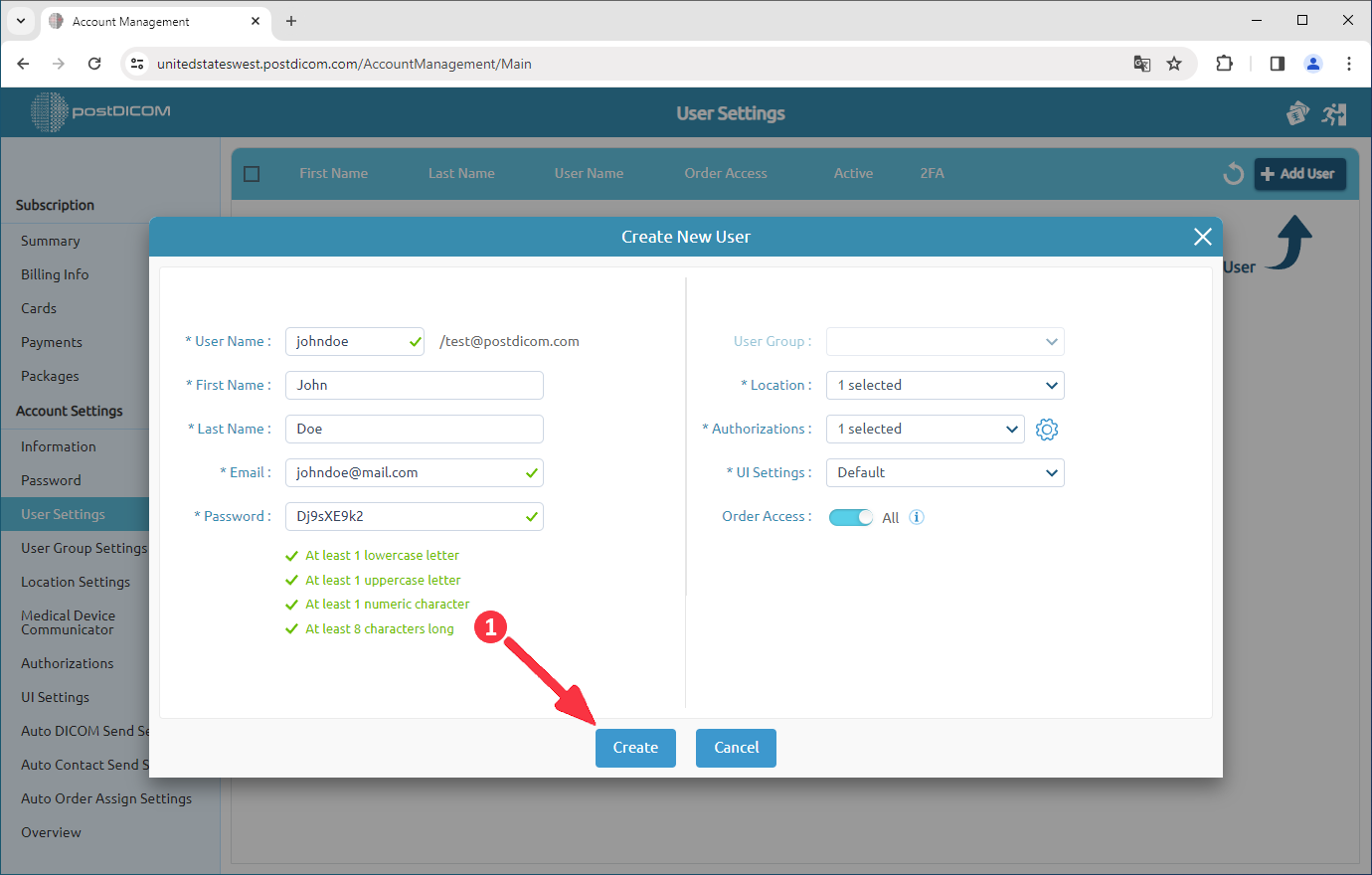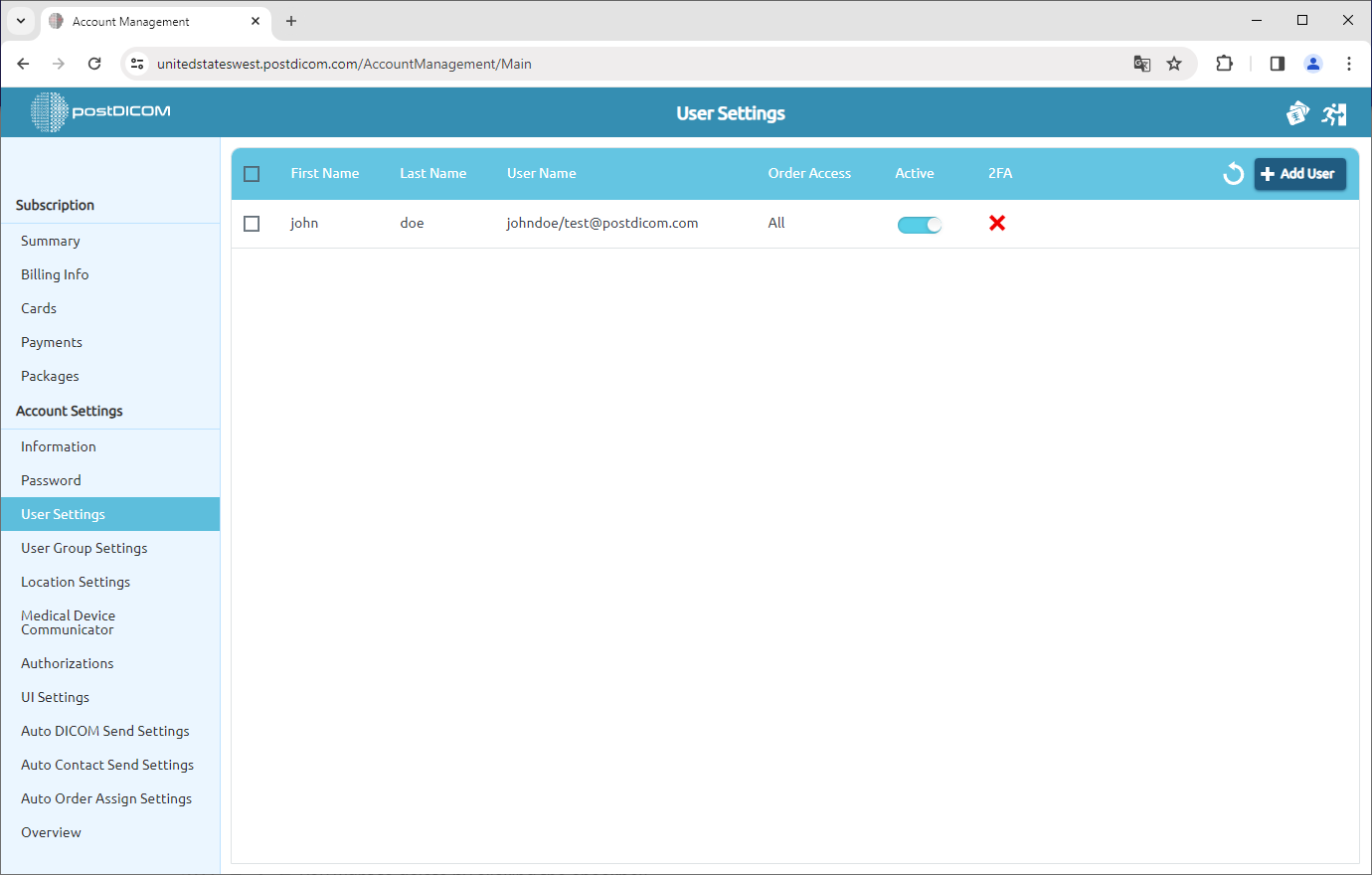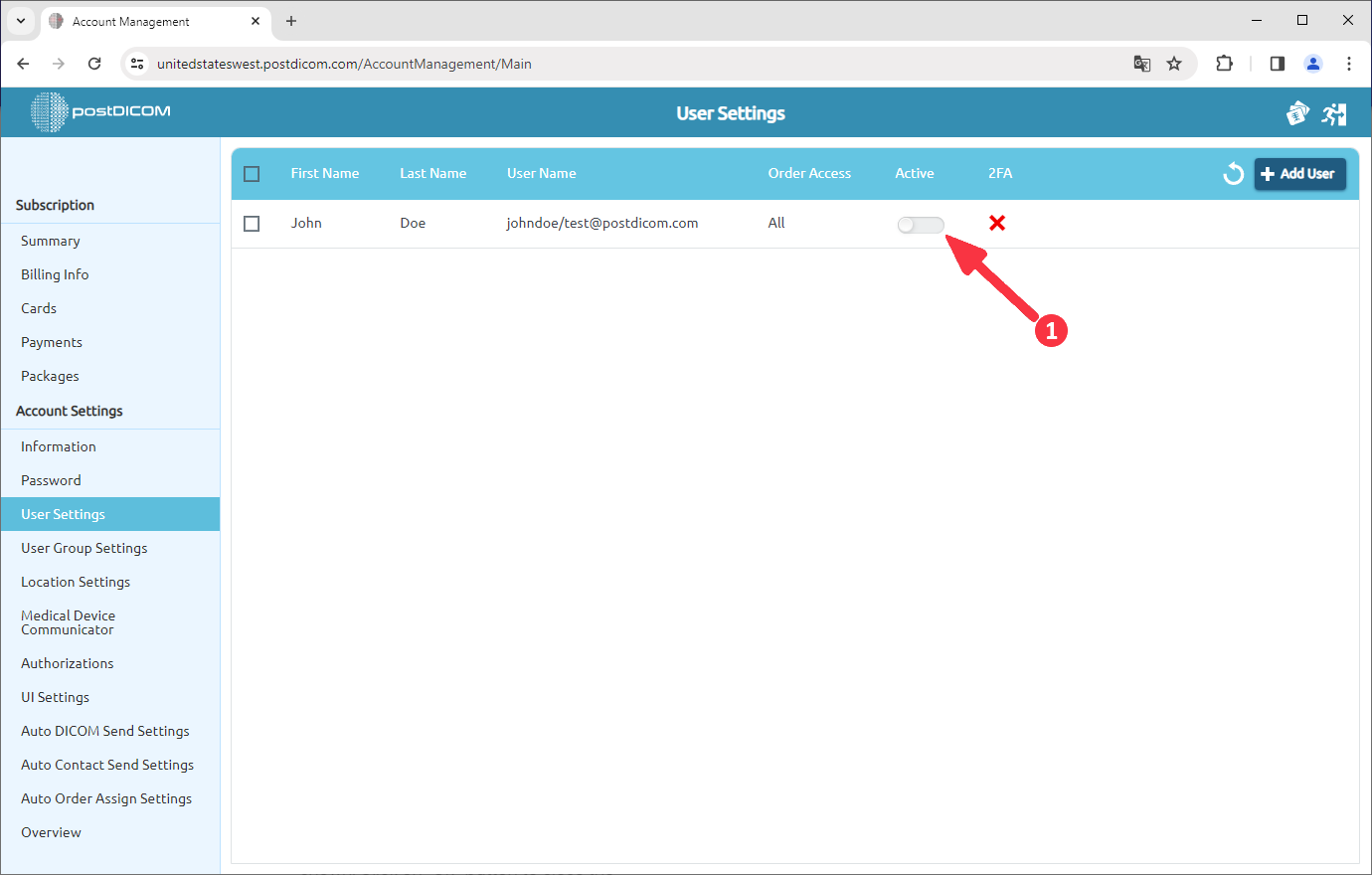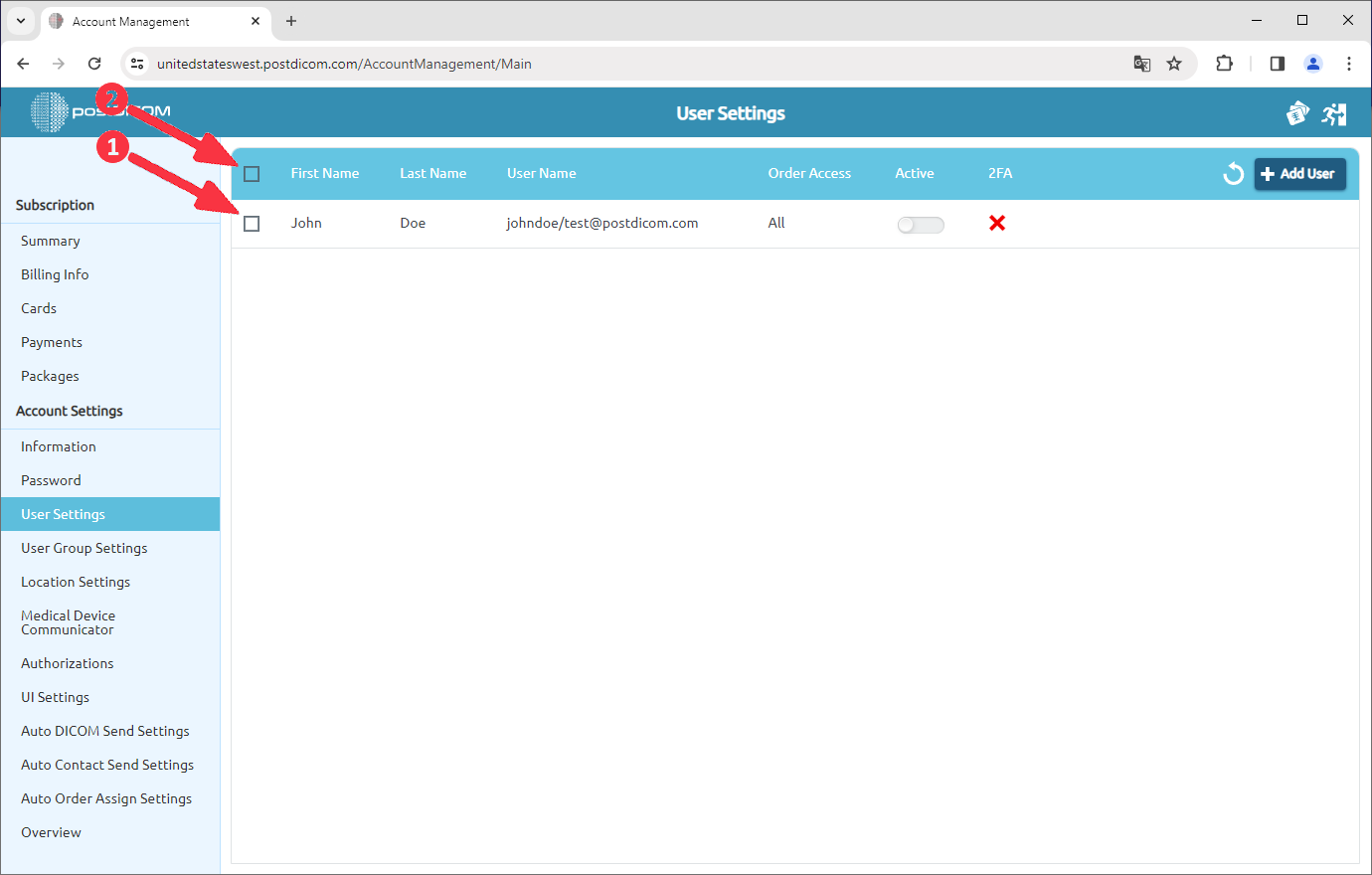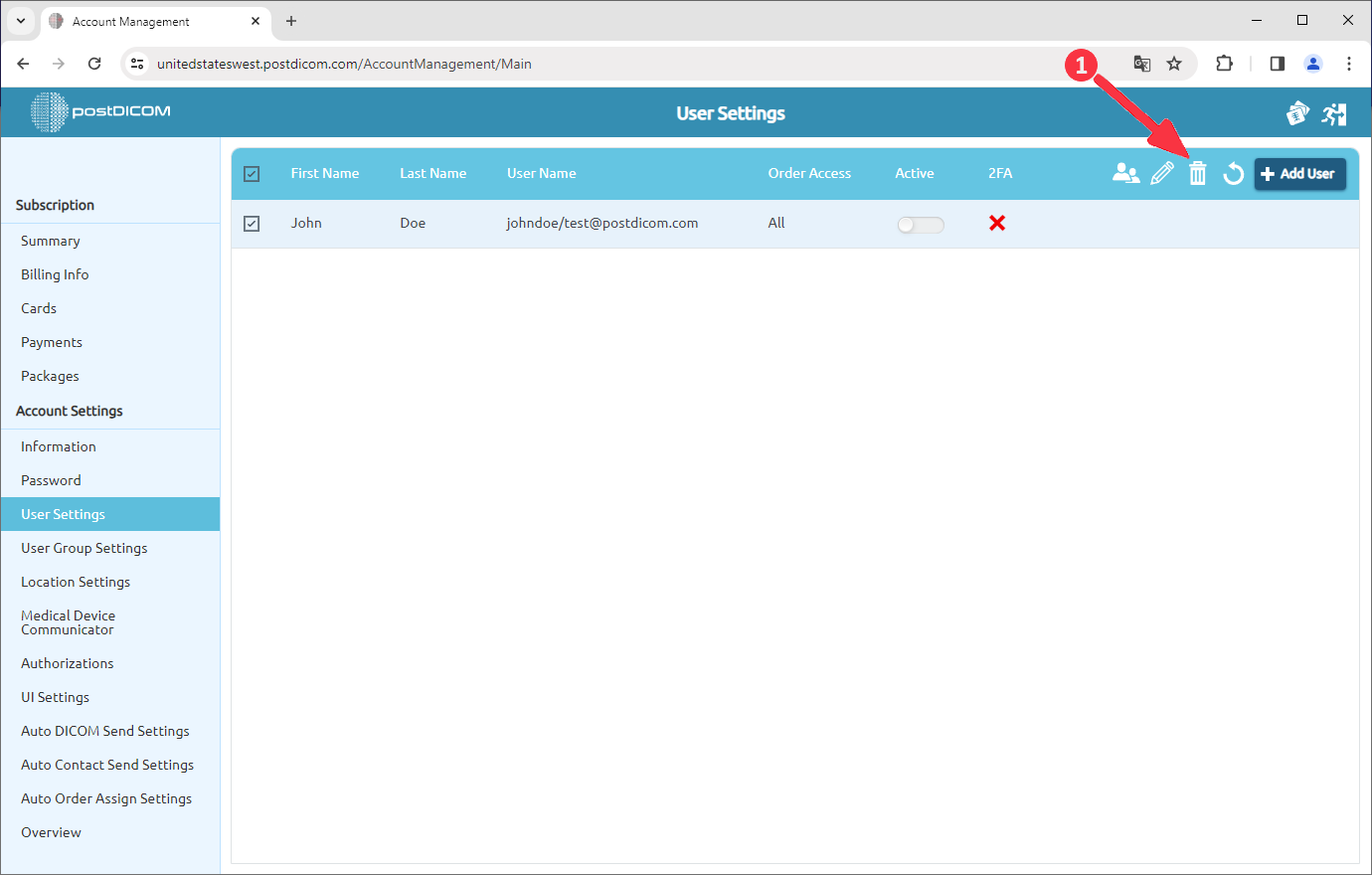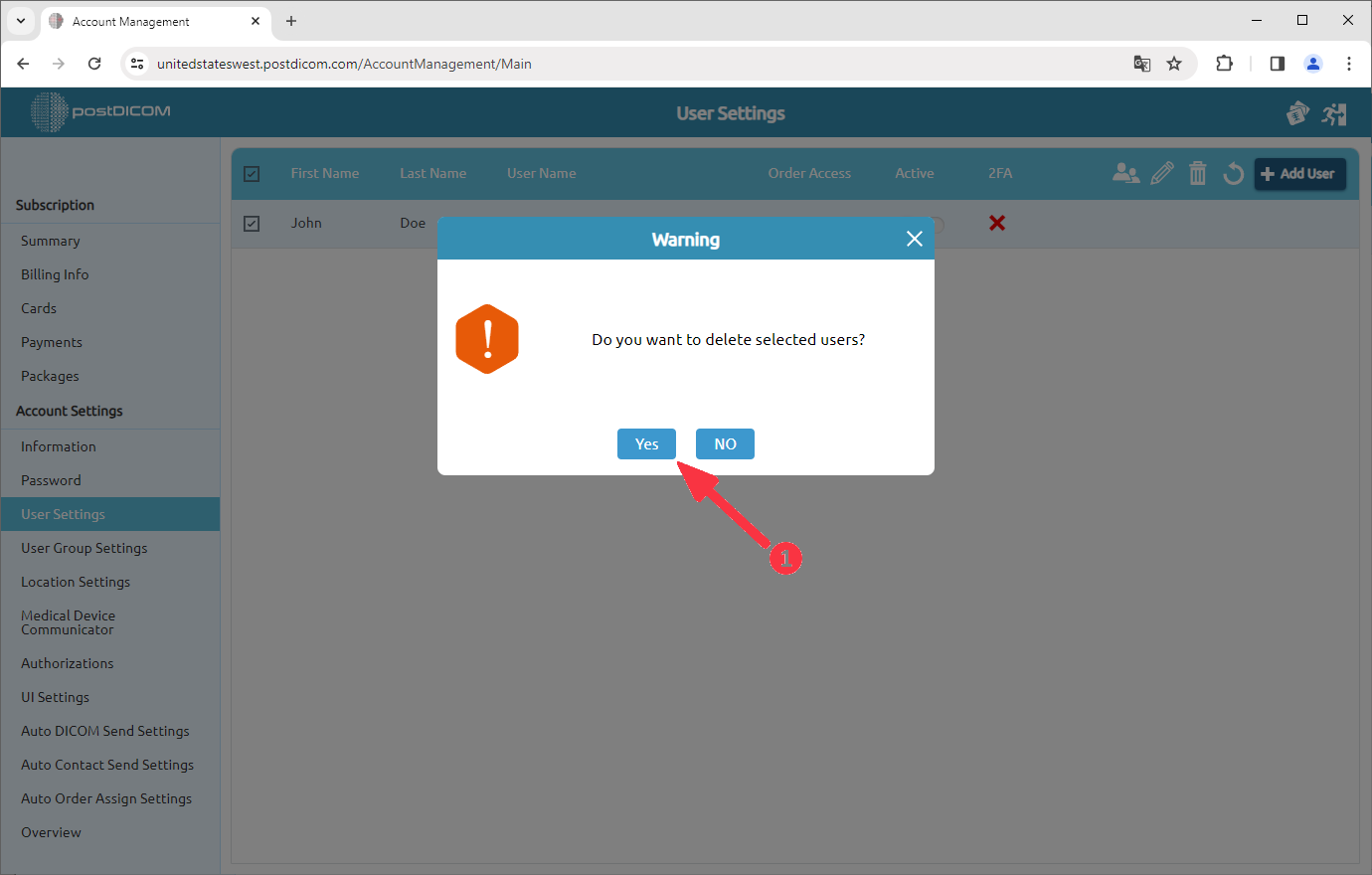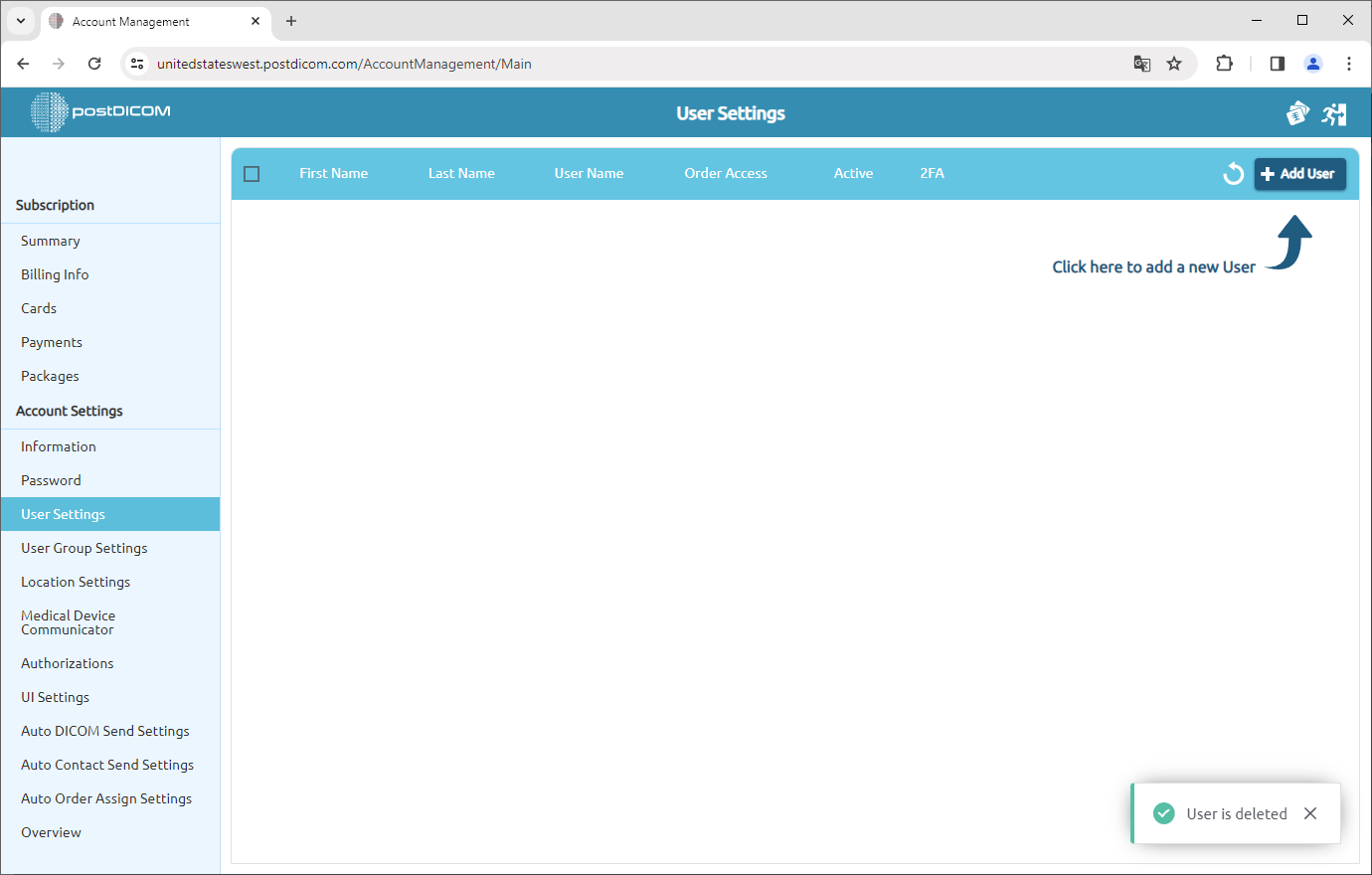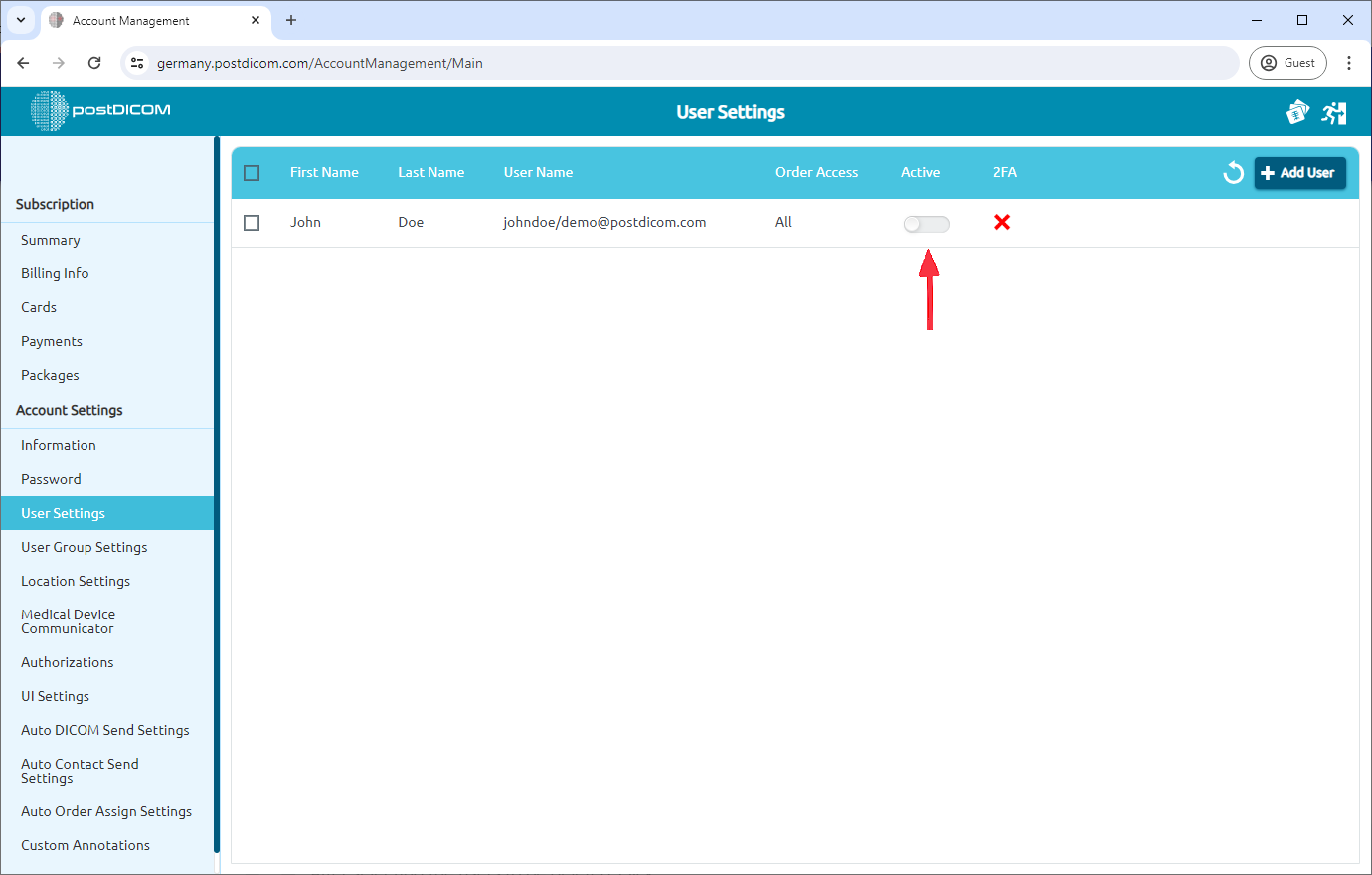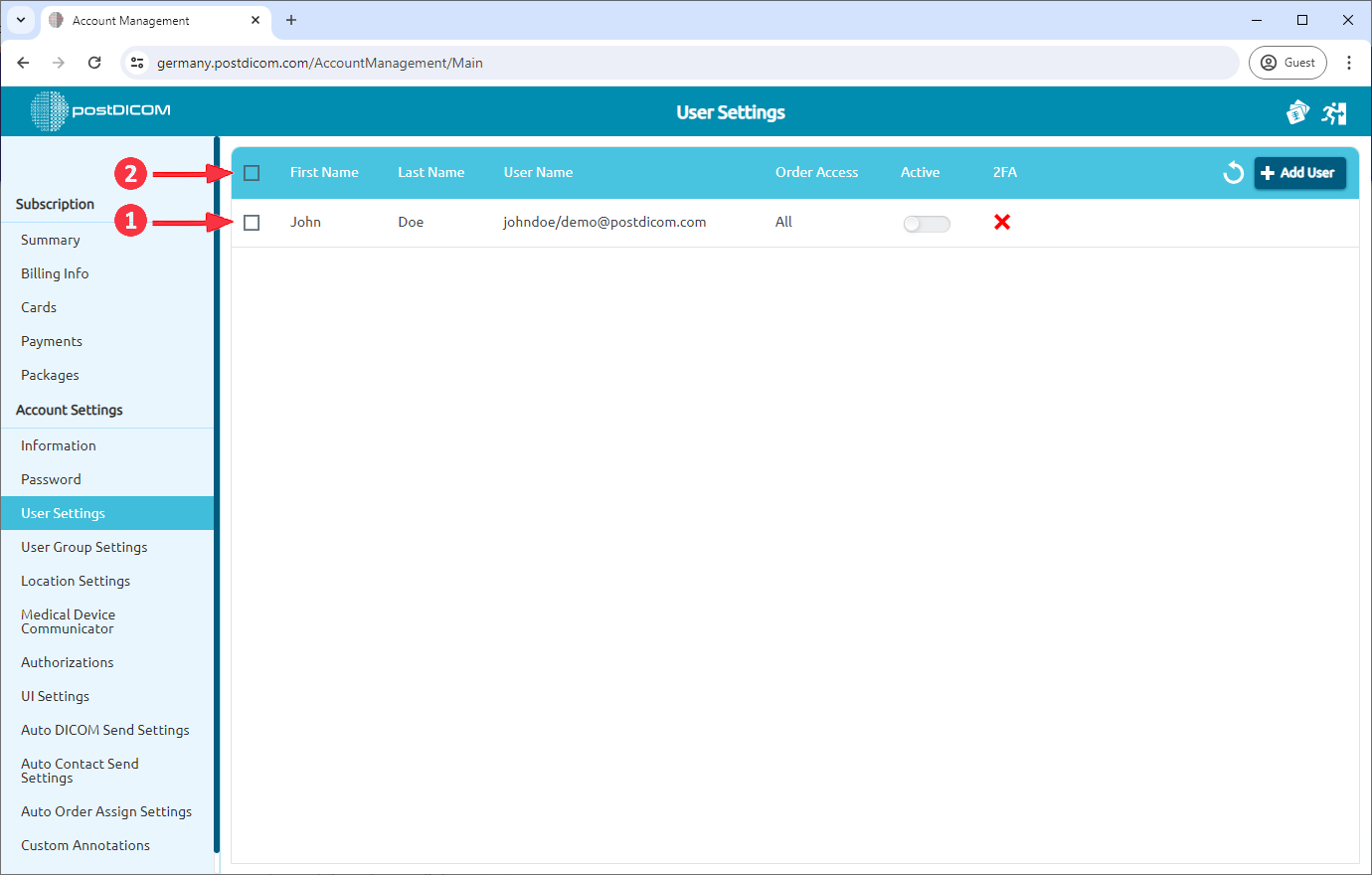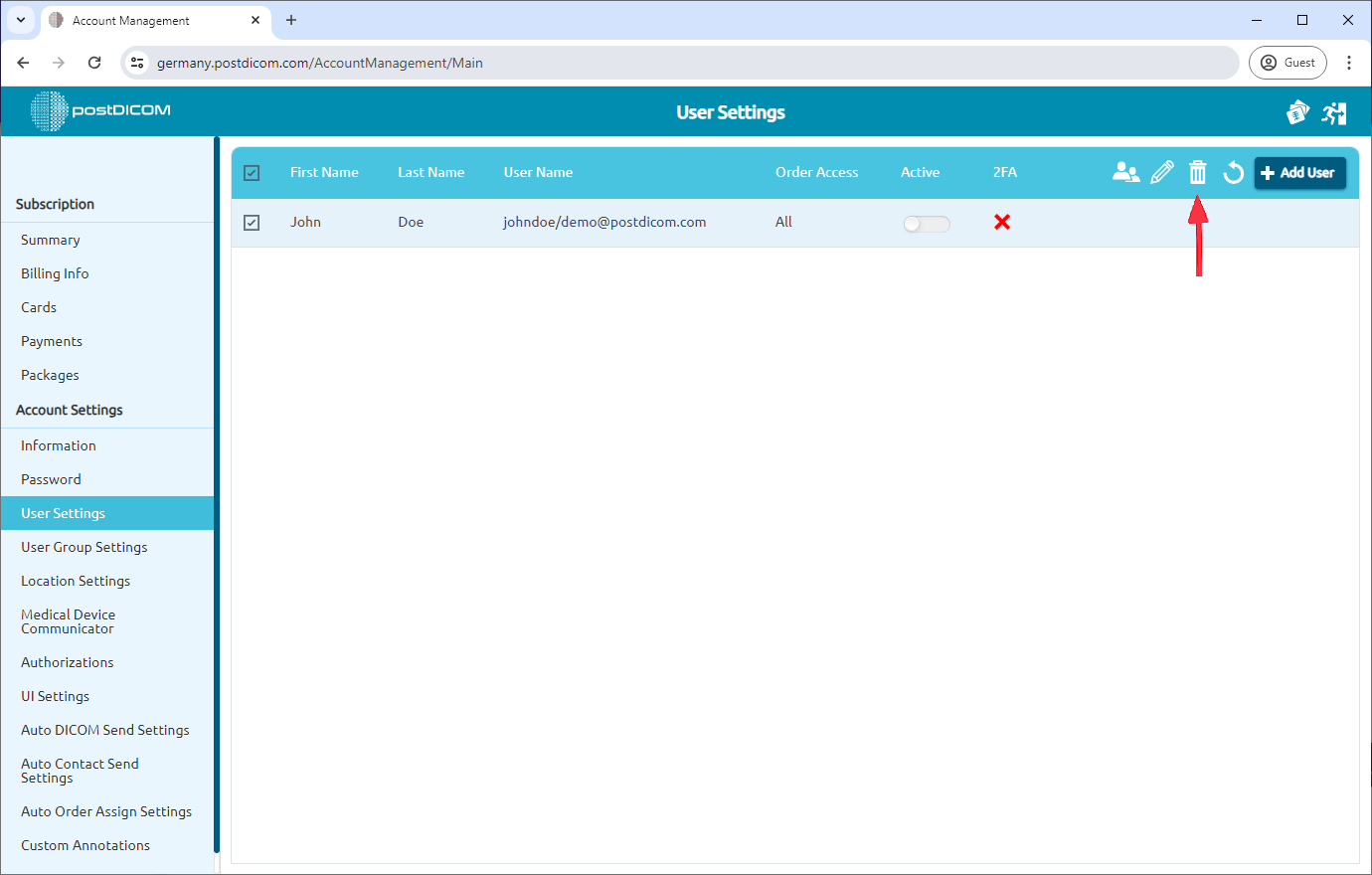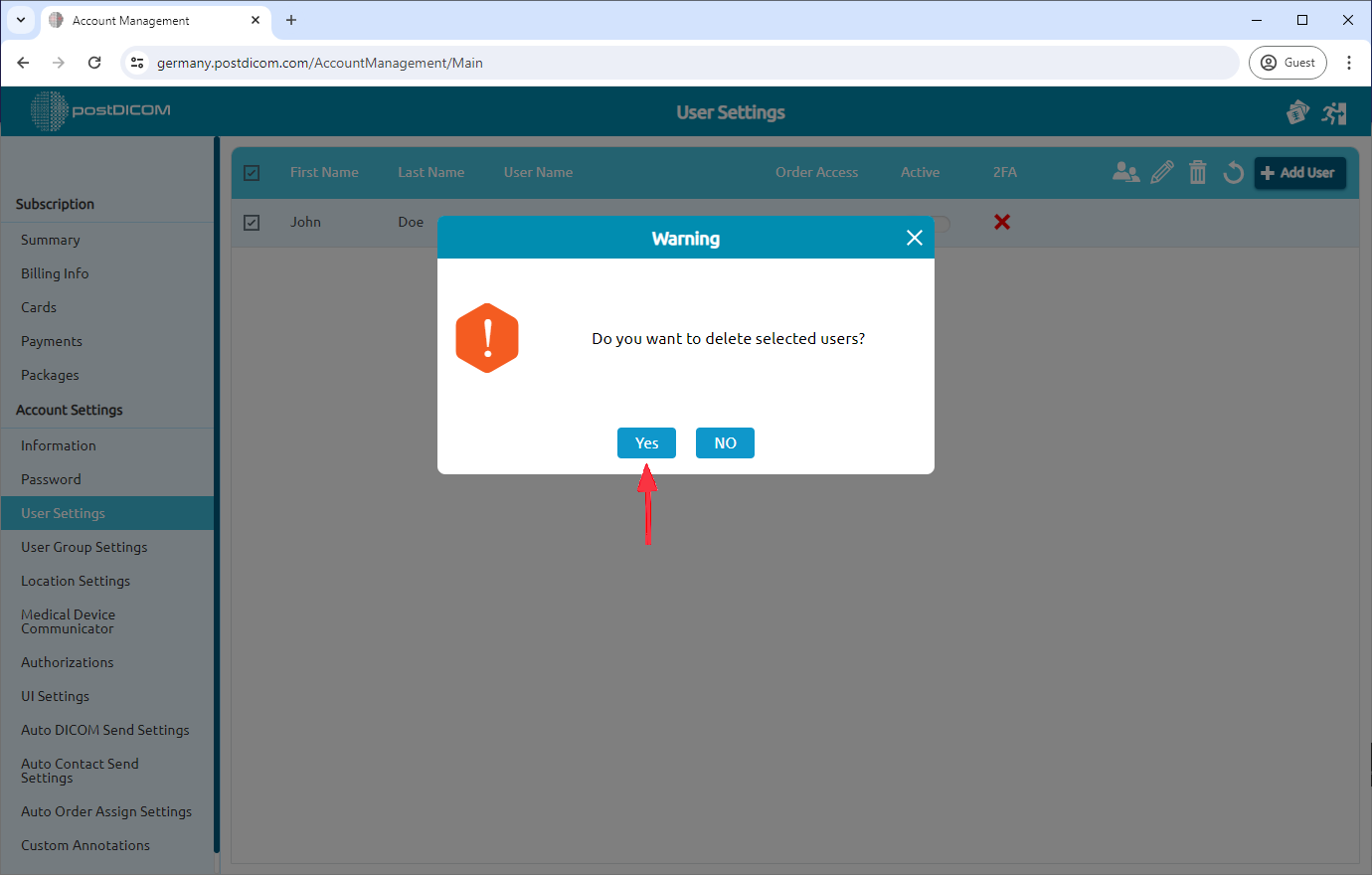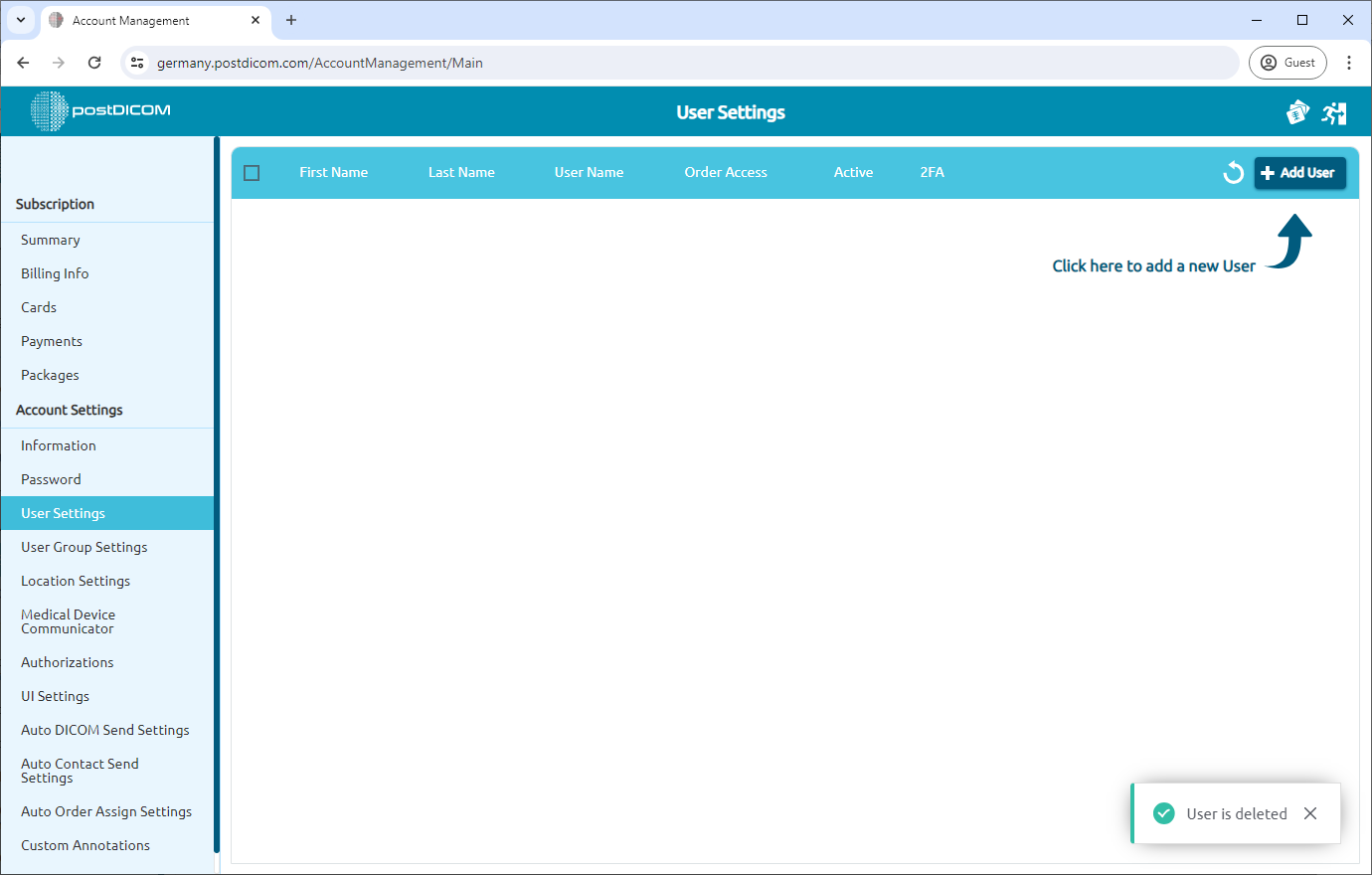Efter inloggning väljer du ”Kontohantering” och klickar på ”Öppna”.
Klicka på ”Användarinställningar” på vänster sida av sidan.
Efter att ha klickat öppnas sidan ”Användarinställningar”. Du kommer att se alla underanvändare i ditt konto med förnamn, efternamn, användarnamn, typ och aktiv/passiv information.
Du kan lägga till en underanvändare genom att klicka på knappen ”Lägg till användare” längst upp till höger på sidan.
Du kommer att se formuläret ”Skapa ny användare”. Här kan du ange informationen om användaren som du vill ge åtkomst till att visa bilder i ditt PostDicom-konto.
Du kan ge en standardbehörighet till användaren. För att göra det klickar du på rullgardinsmenyn bredvid ”Auktoriseringar”.
Tilldela behörigheter genom att klicka på kryssrutorna bredvid önskade alternativ. För att anpassa användarbehörigheterna klickar du på ikonen ”Anpassa”.
Du kan anpassa användarbehörighet genom att markera kryssrutorna bredvid varje behörighet. Användare får behörigheter när du markerar kryssrutan. När du är klar klickar du på knappen ”Spara”.
Som standard kan skapad användare komma åt alla bilder i ditt PostDicom-konto. Du kan begränsa användaråtkomst genom att ställa in knappen ”Order Access”. Om Order Access är ”Tilldelad” kan användaren bara komma åt de bilder som tilldelats dem.
När du har fyllt i formuläret med nödvändig information klickar du på knappen ”Skapa”.
Den nyskapade användaren kommer att visas i listan Användare.
I listan Användarinställningar kan användaråtkomst till kontot avbrytas genom att avaktivera användaren. När du skapar användaren kommer den att vara inaktiv status och visas i blå färg. För att inaktivera den klickar du på den aktiva/inaktiva ikonen. Det kommer att bli vit färg.
För att radera användaren markerar du den användare du vill ta bort genom att klicka på kryssrutan till vänster om Användare. Om du vill ta bort alla användare klickar du på kryssrutan till vänster om rubriken.
När du har valt de användare som ska raderas klickar du på ikonen Ta bort längst upp till höger i rubriken.
När du har klickat på ikonen Ta bort visas ett bekräftelsemeddelande. Klicka på ”Ja” för att bekräfta att du vill ta bort den valda användaren. Om du inte vill ta bort dem klickar du på ”Nej”.
Efter att ha klickat på ”Ja” kommer den valda användaren att raderas och följande meddelande visas längst ner till höger på sidan.