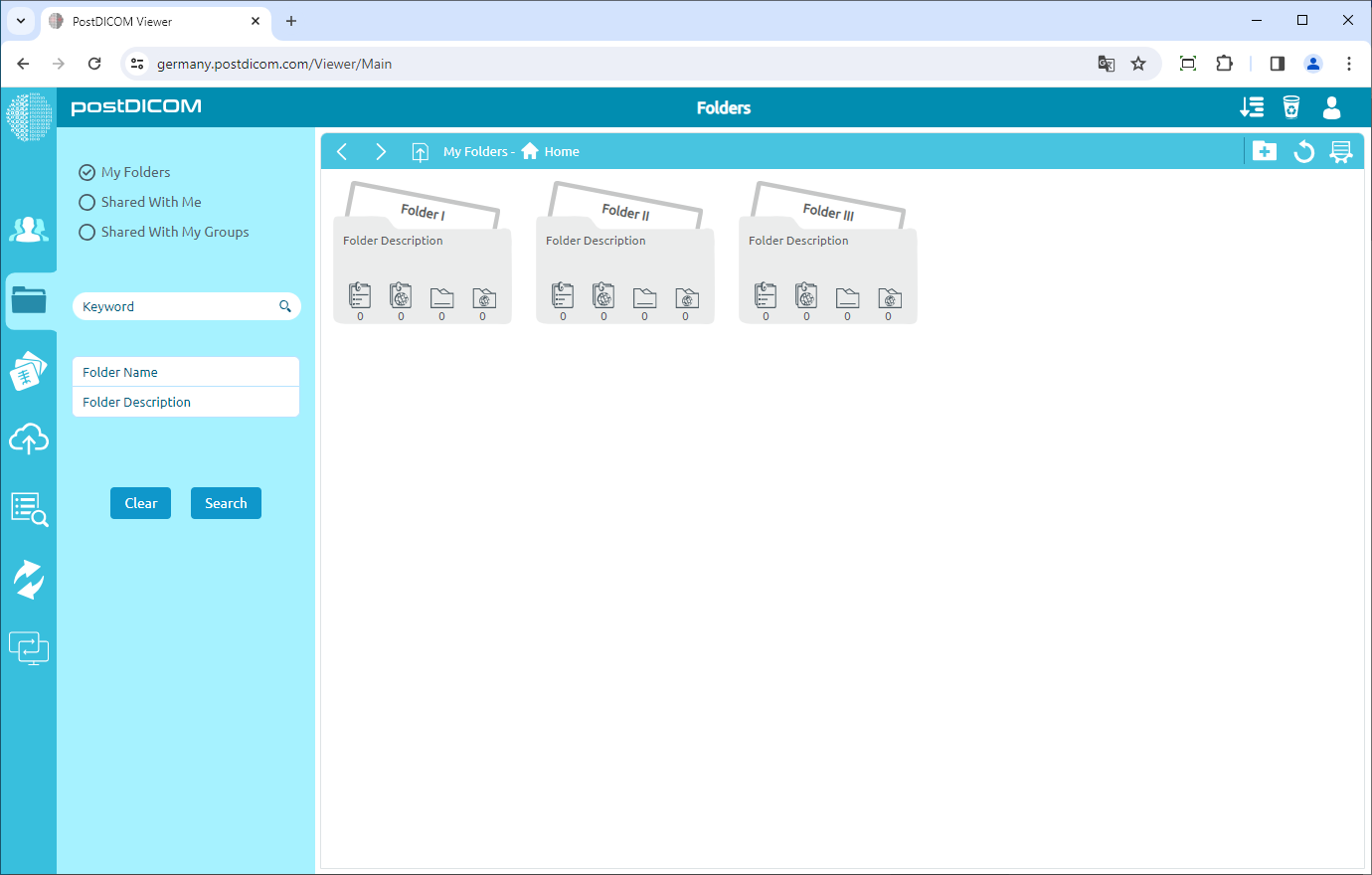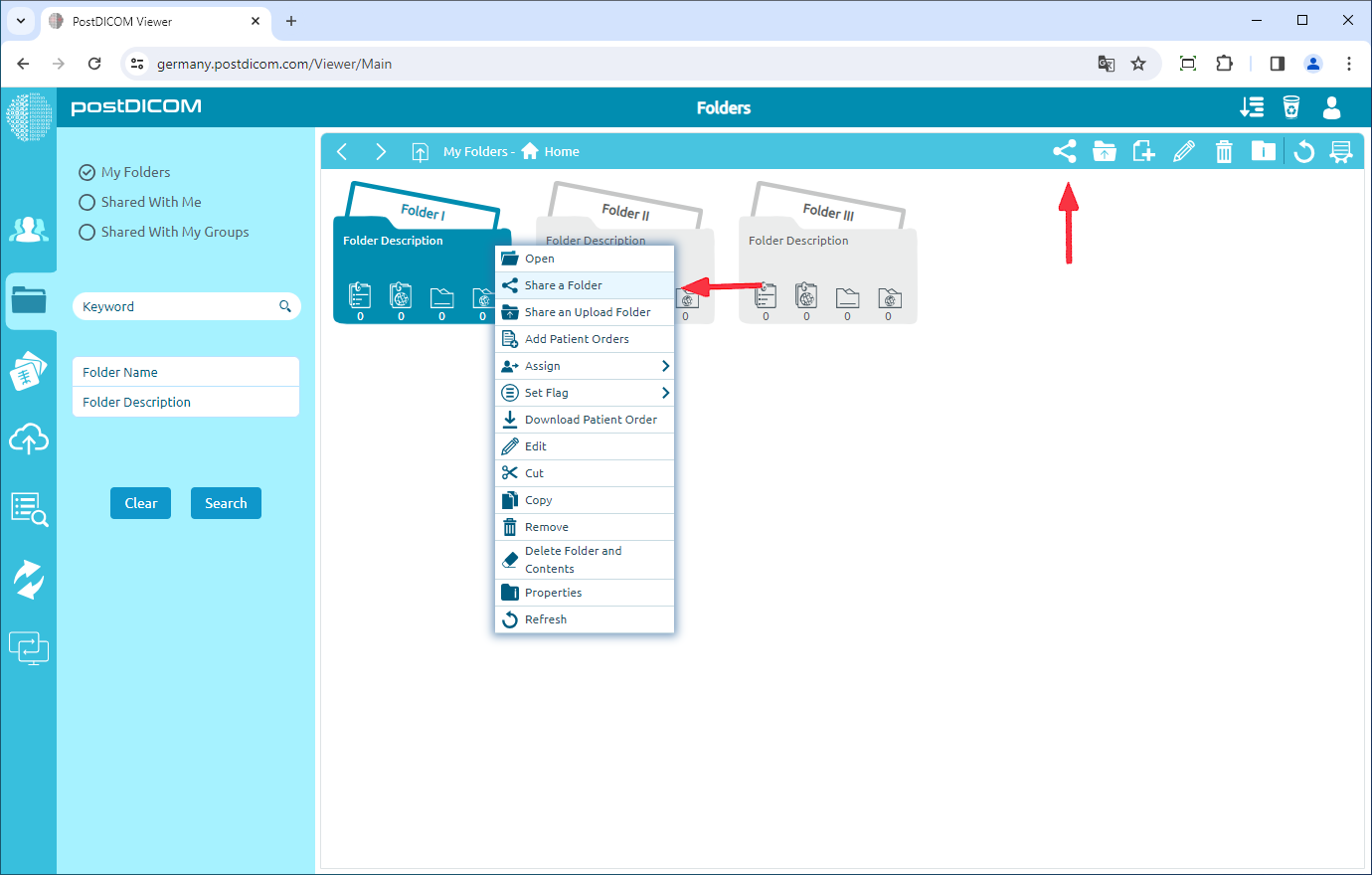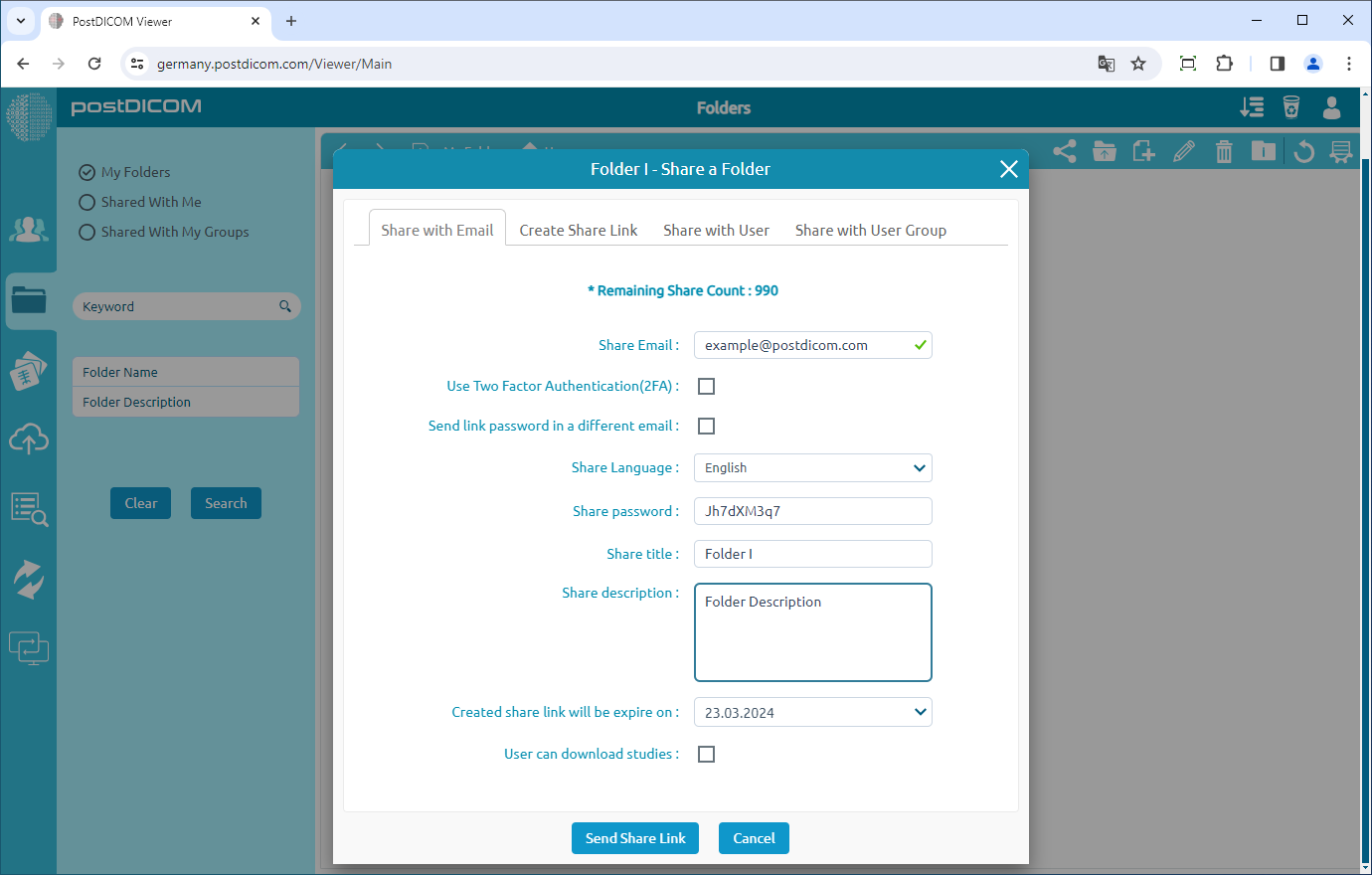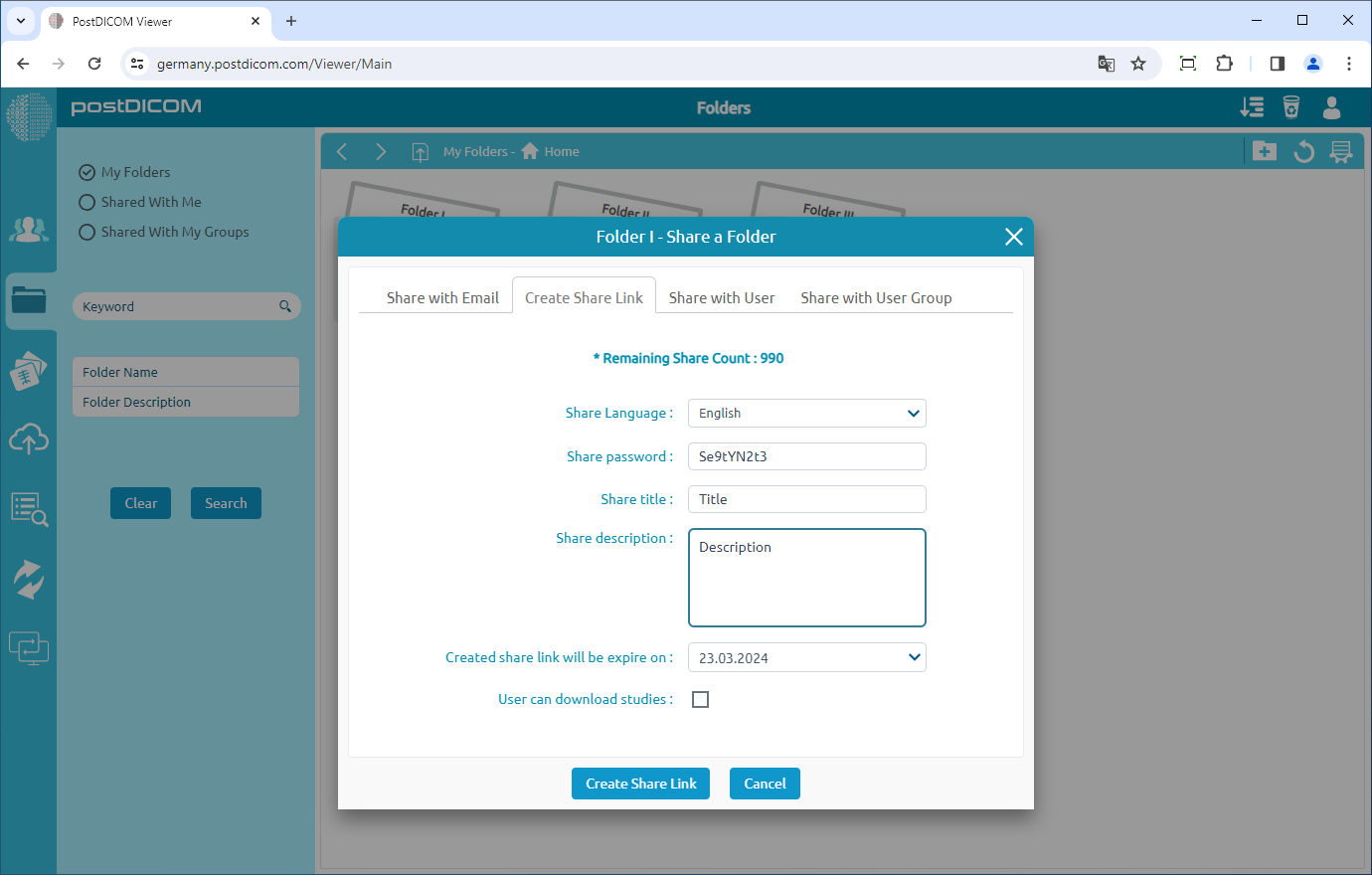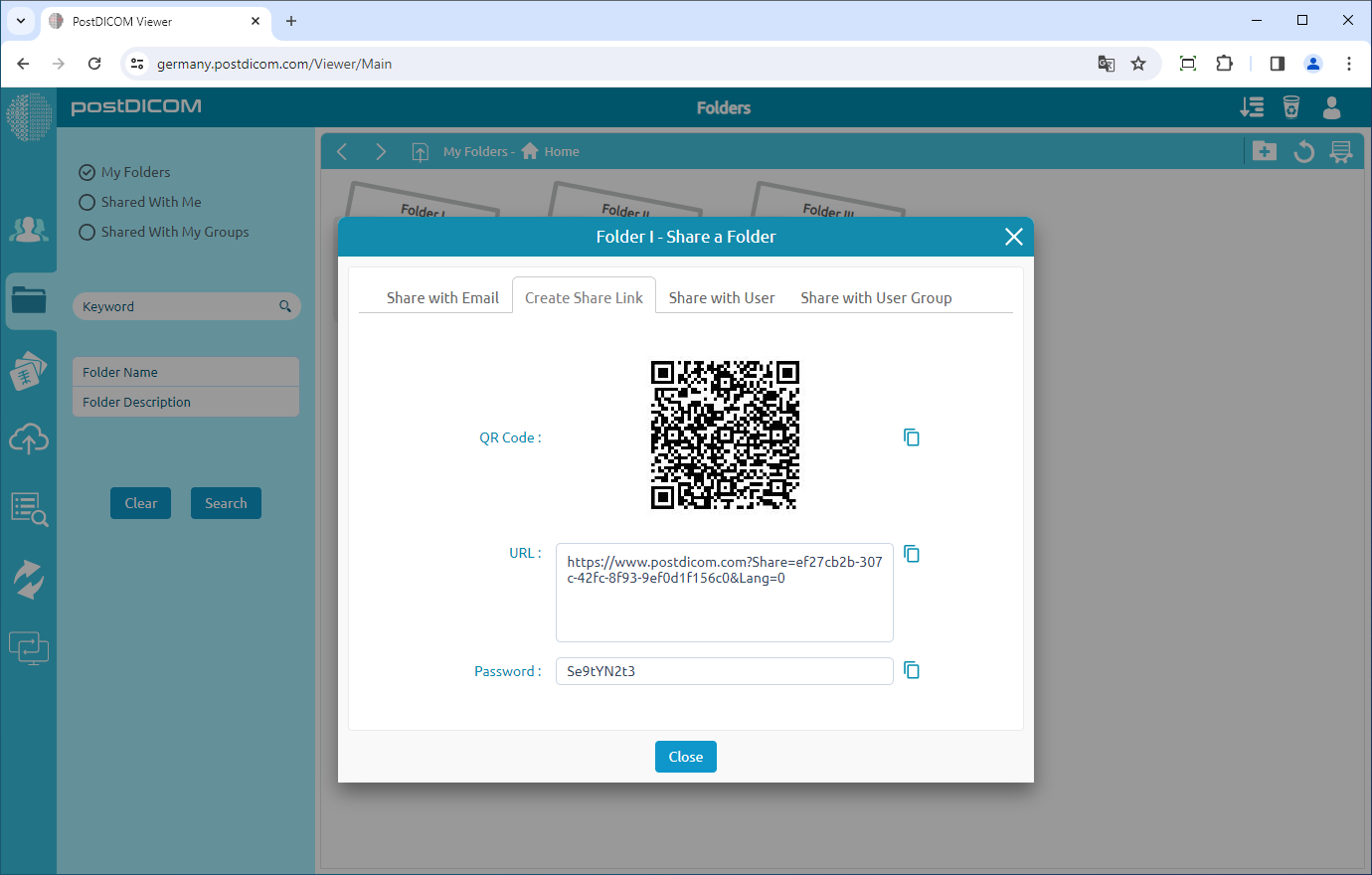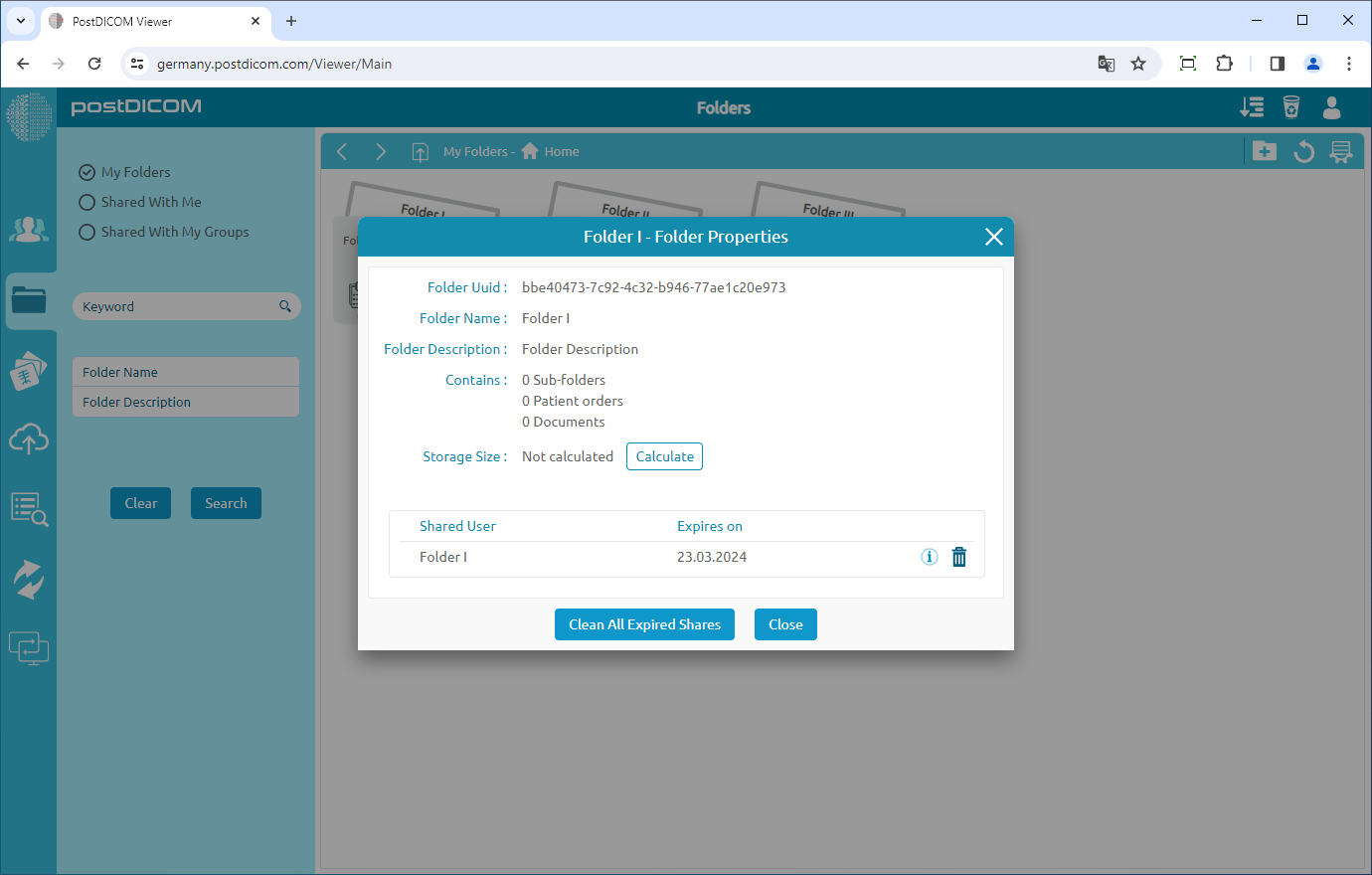Mappar och deras innehåll kan ses från tre olika platser. Den första är från avsnittet ”Mappar” på huvudskärmen. Den andra är formuläret ”Välj mapp” som visas under uppladdning när medicinska bilder och kliniska dokument läggs till i mappar. På dessa två platser är mapparnas, verktygsradernas och funktionernas visuella utseende identiskt. Därför används i den här artikeln skärmdumpar som tas från avsnittet ”Mappar”.
I avsnittet ”Mappar” visas alla mappar och deras innehåll.
Klicka på mappen du vill dela. När du har klickat kommer den valda mappen att bli blå och om du klickar igen kommer den att avmarkeras.
När du har valt mappen klickar du på ikonen ”Dela mapp” längst upp till höger i formuläret eller så kan du högerklicka på mappen du vill dela och klicka på ”Dela en mapp”
När du har klickat på ikonen ser du formuläret ”Dela en mapp”.
Du har olika alternativ för att dela en mapp.
På fliken ”Dela med e-post” ser du e-post, använd tvåfaktorsautentisering (2FA) ruta, skicka länklösenord i en annan e-postlåda, språket du vill konvertera dokumentet till, lösenord, mapptitel, mappbeskrivning, utgångsdatum och du kan bestämma om användaren kan ladda ner studierna eller inte. Det är obligatoriskt att fylla i mottagarens e-postadress och lösenordet som ska användas för att visa delat innehåll. Se till att du använder ett starkt lösenord. Skriv ett delningsnamn och en beskrivning för mappen och ange sedan en utgångsdatum för delning. Den delade användaren kommer inte att kunna se innehållet i den delade mappen efter utgångsdatumet. När alla värden har angetts klickar du på knappen ”Skicka delningslänk”. Länk och lösenord för uppladdningsmapp skickas till den angivna e-postadressen. På det här sättet, om de laddar upp en fil kan du se den.
På fliken ”Skapa delningslänk” ser du språket du vill konvertera dokumentet till, lösenord, mapptitel, mappbeskrivning, utgångsdatum och du kan bestämma om användaren kan ladda ner studierna eller inte. När du har klickat på knappen ”Skapa delningslänk” skapas en QR-kod och URL för att visa mappen.
När du har klickat på knappen ”Skapa delningslänk” skapas en QR-kod och URL för att visa mappen. Varje mapp kan delas mer än en gång och varje delning kan ha olika lösenord. Se till att du använder ett starkt lösenord.
När du har klickat på ikonen ser du egenskaperna för den valda mappen. Om du vill ta bort delad information från mappen klickar du på ikonen ”Radera” till höger om den. Du kan klicka på knappen ”Stäng” för att stänga formuläret.