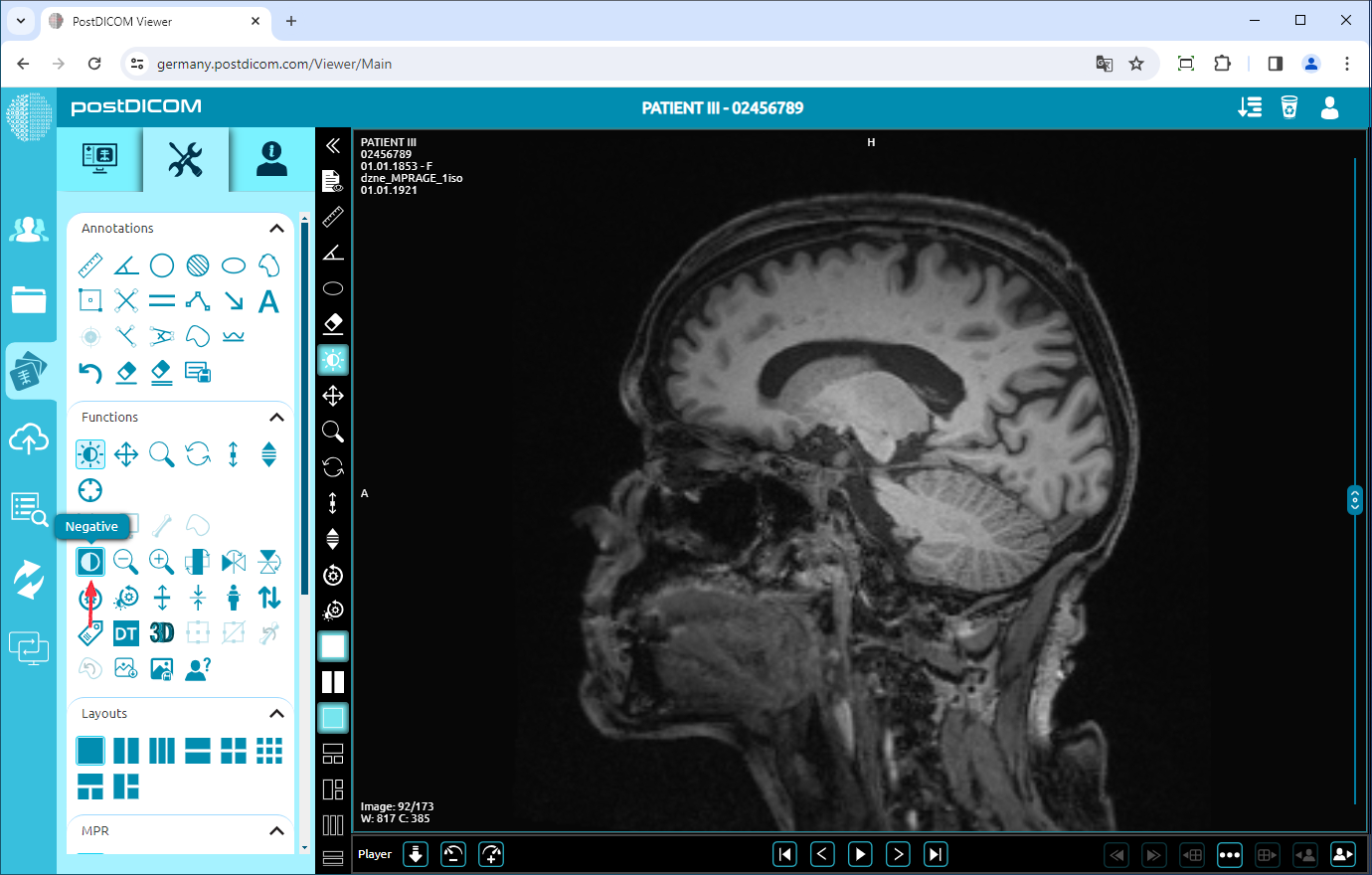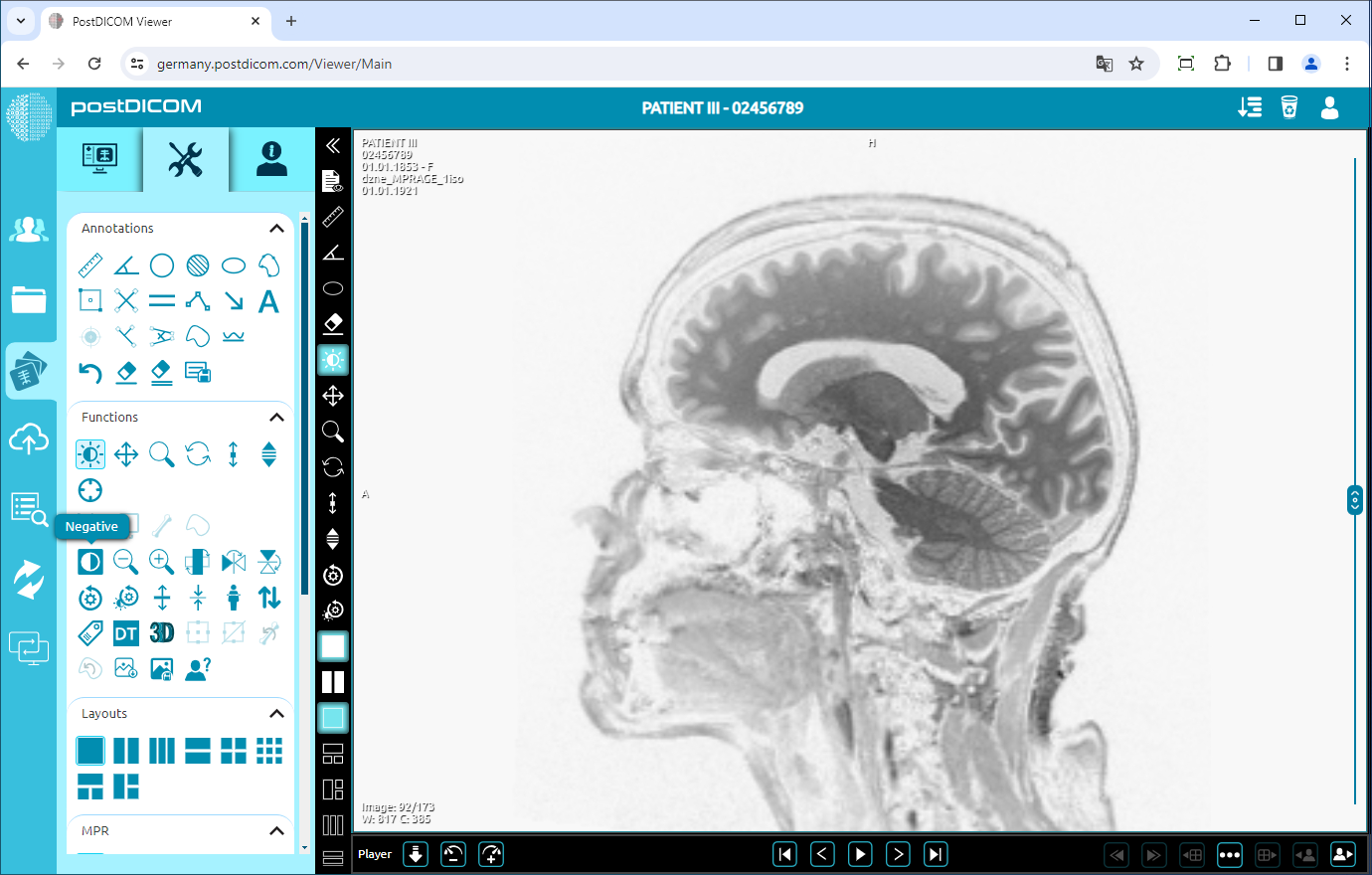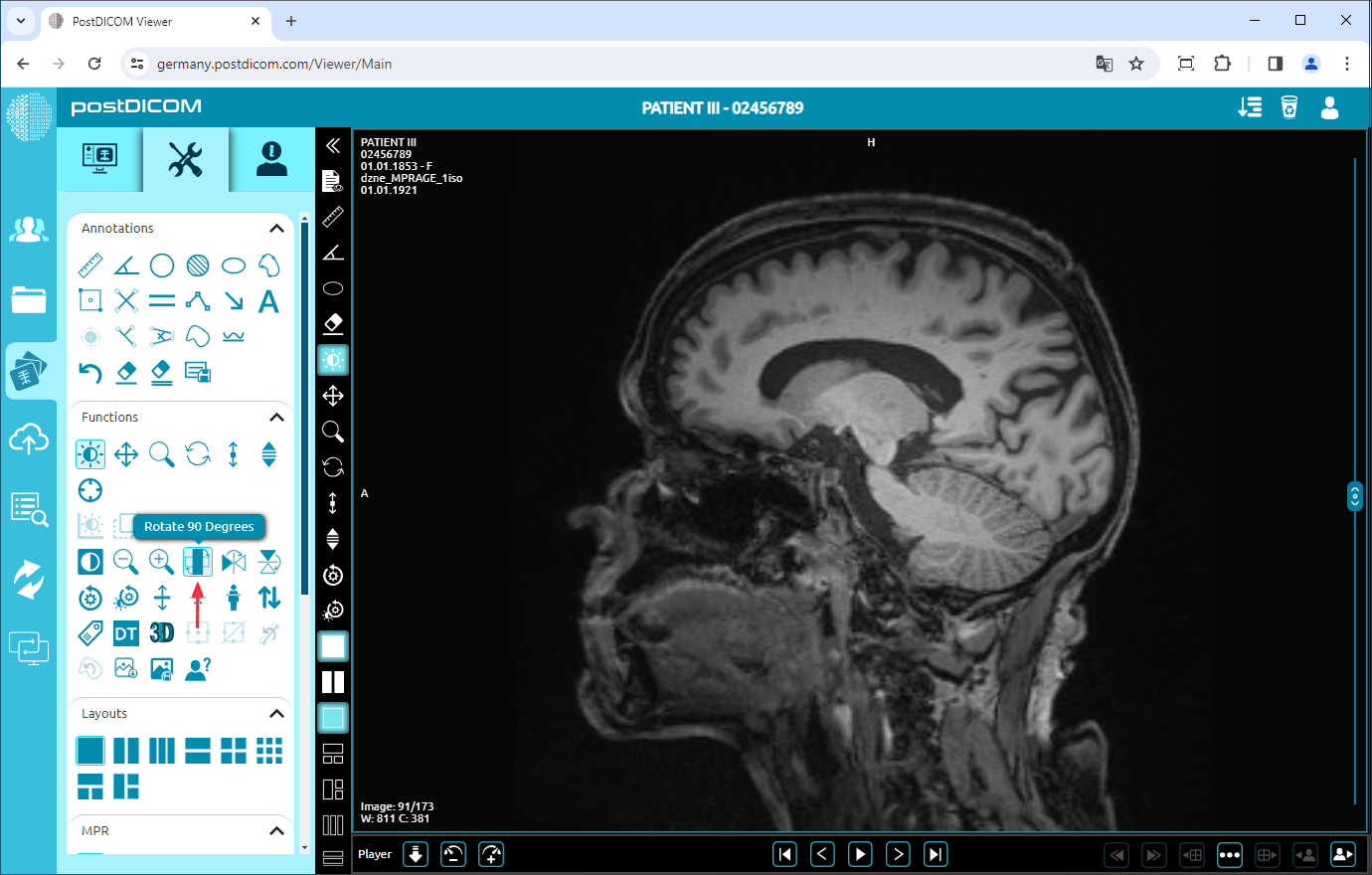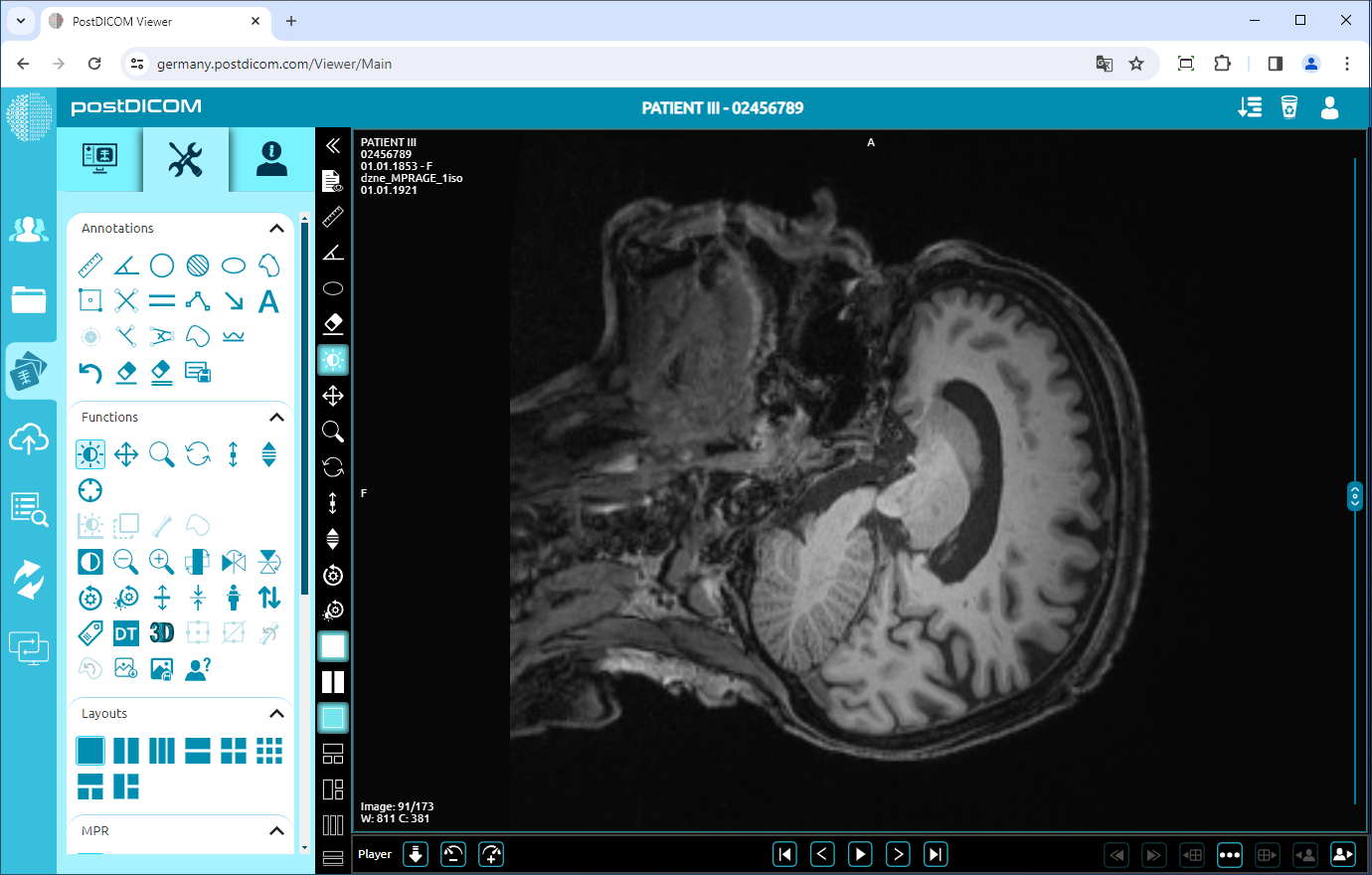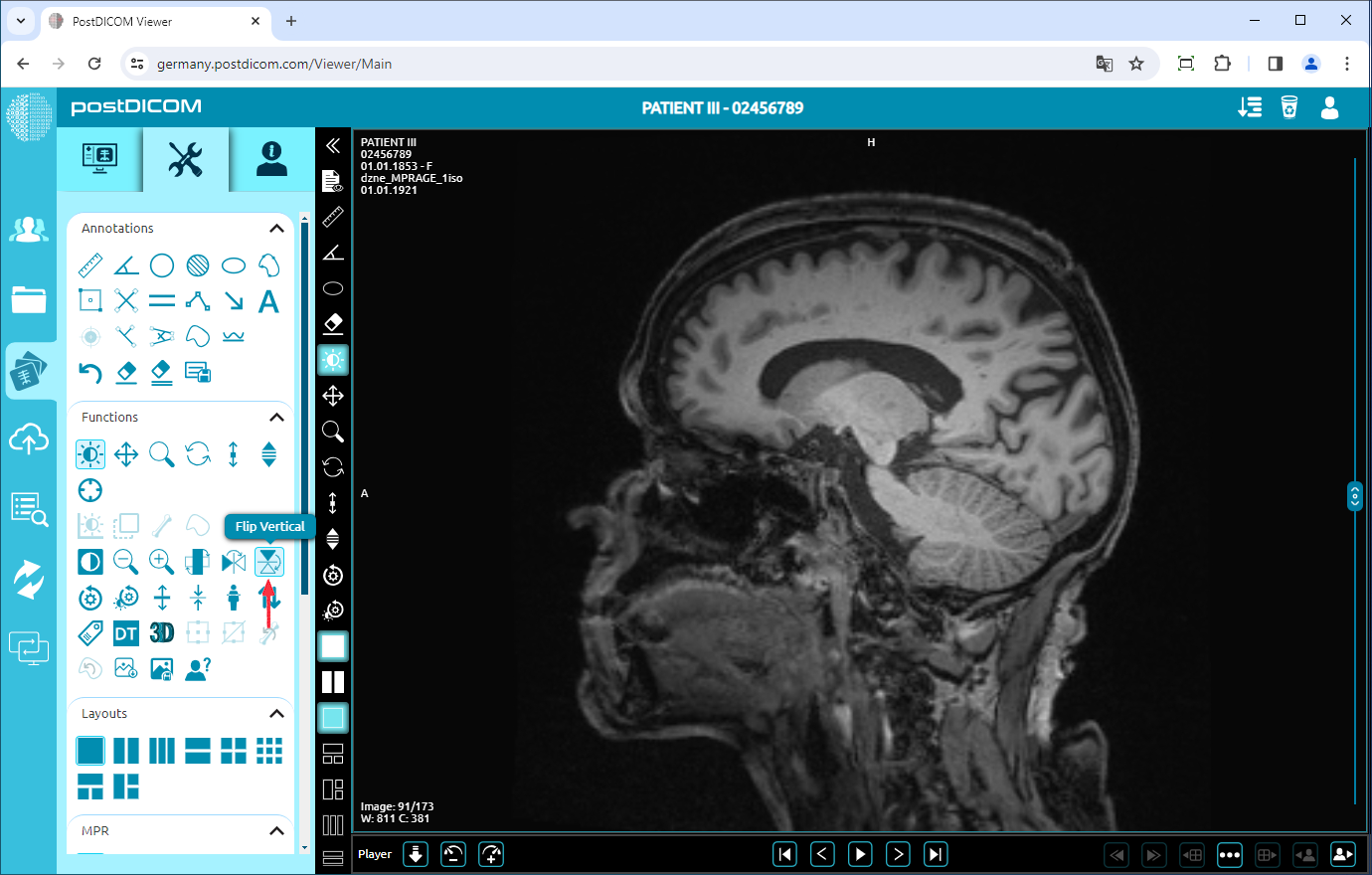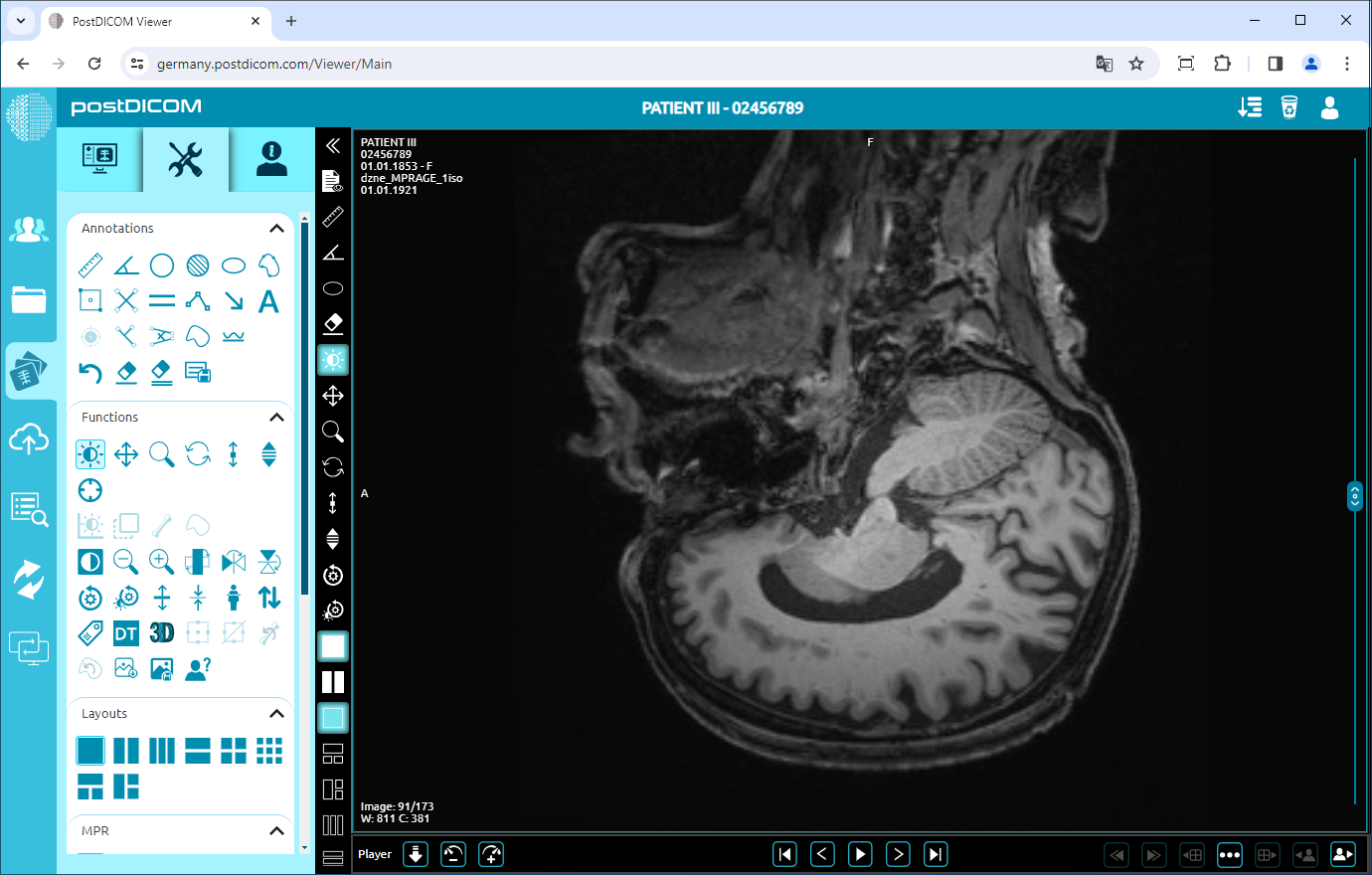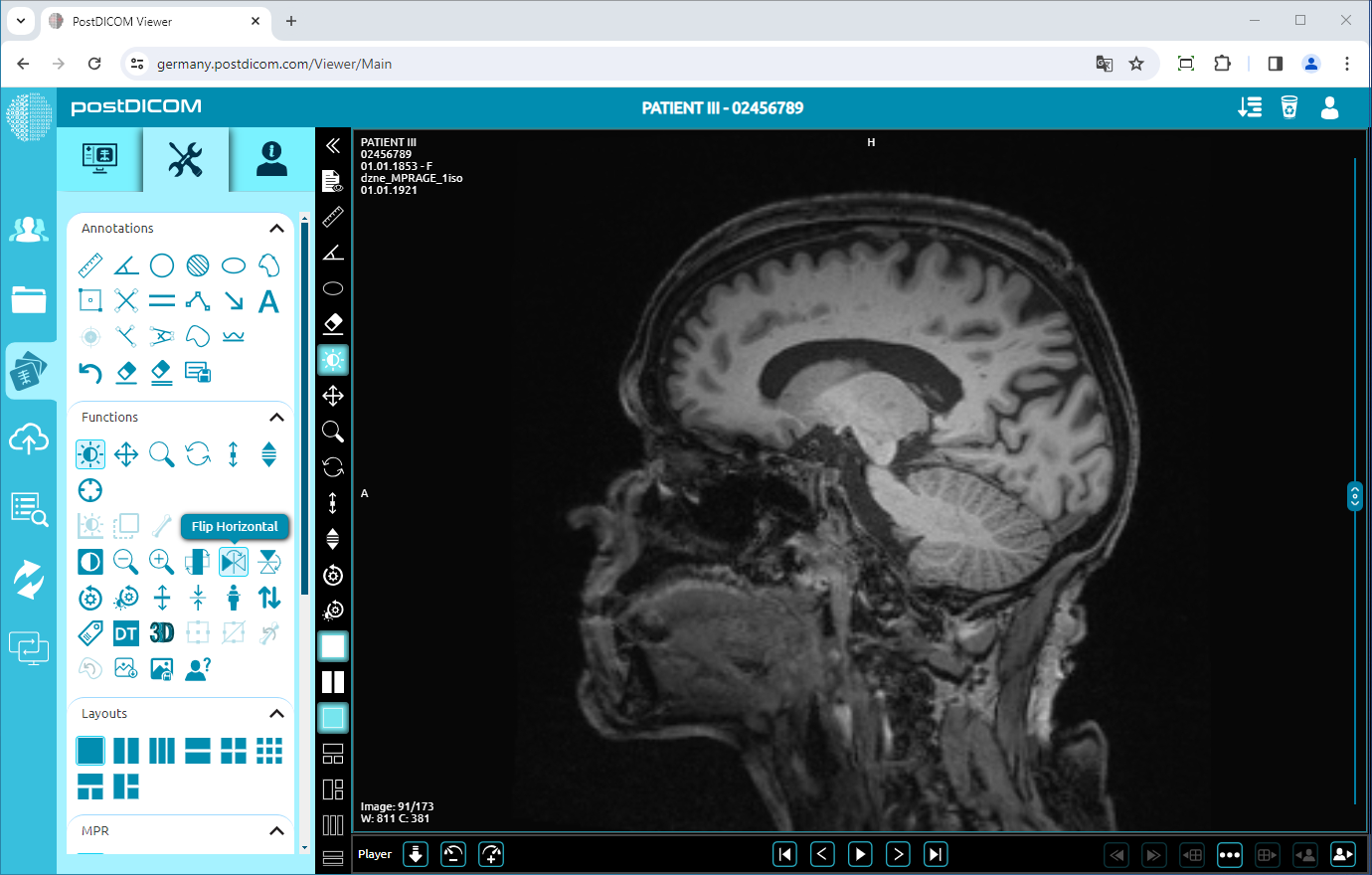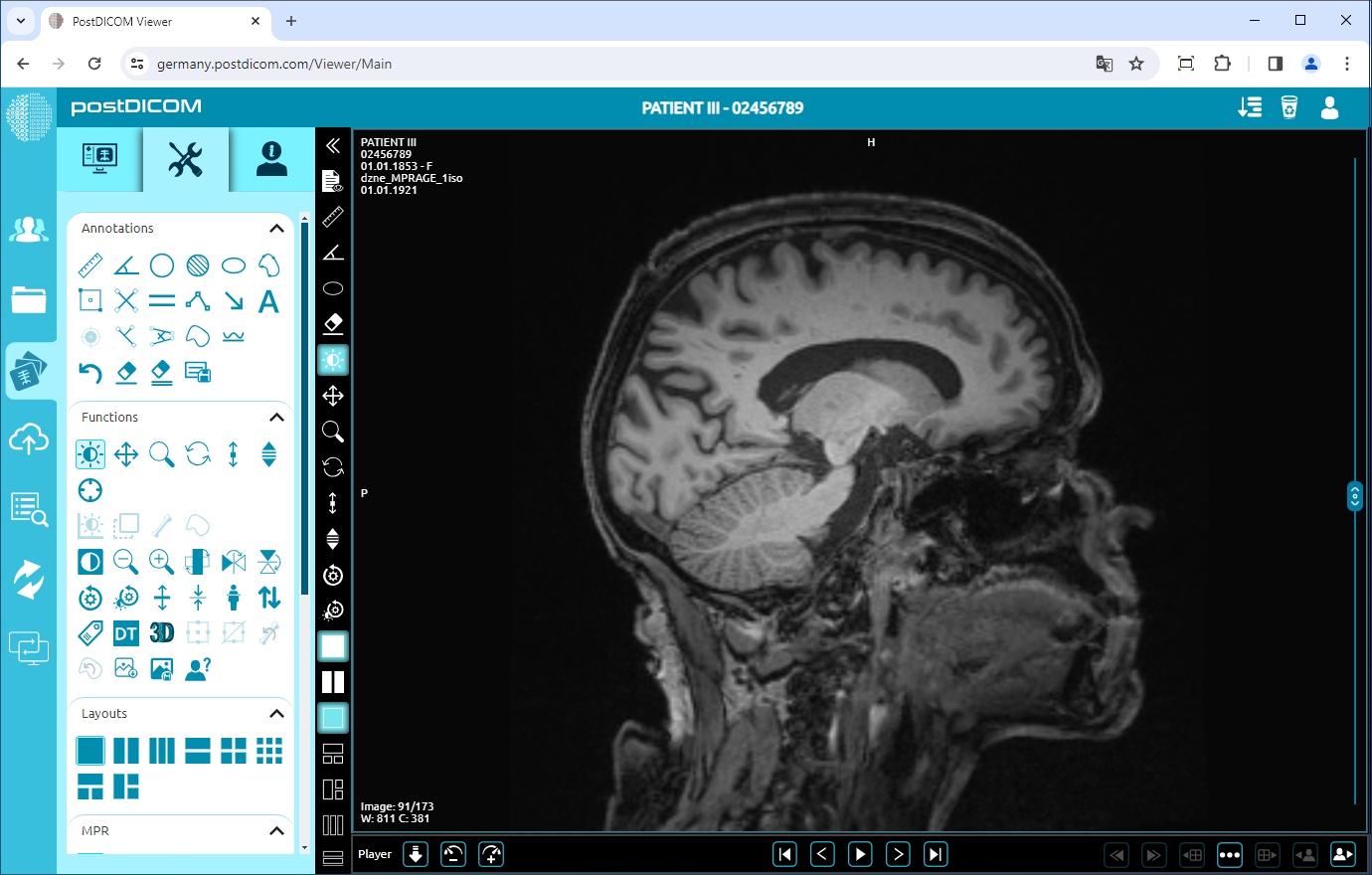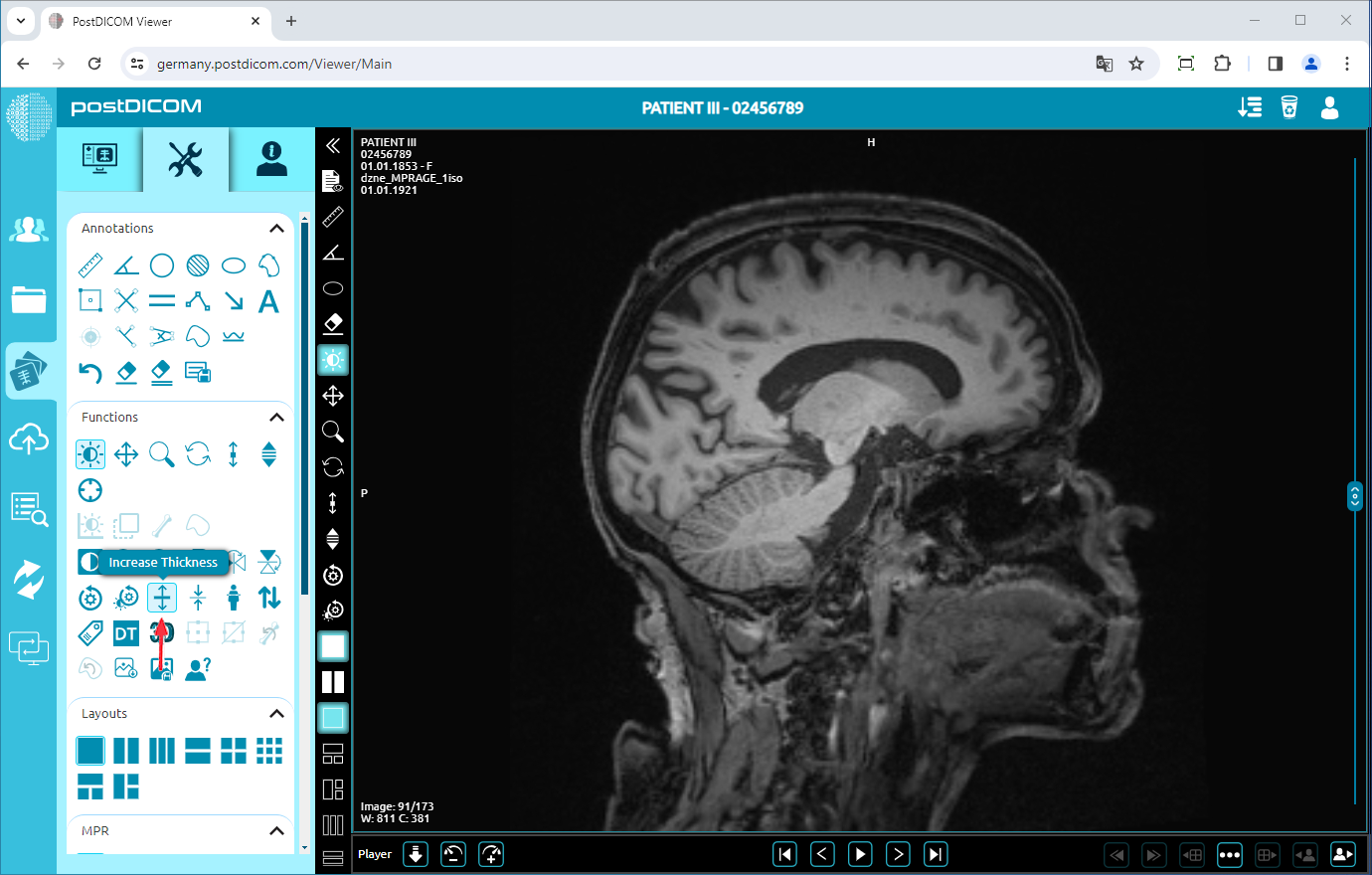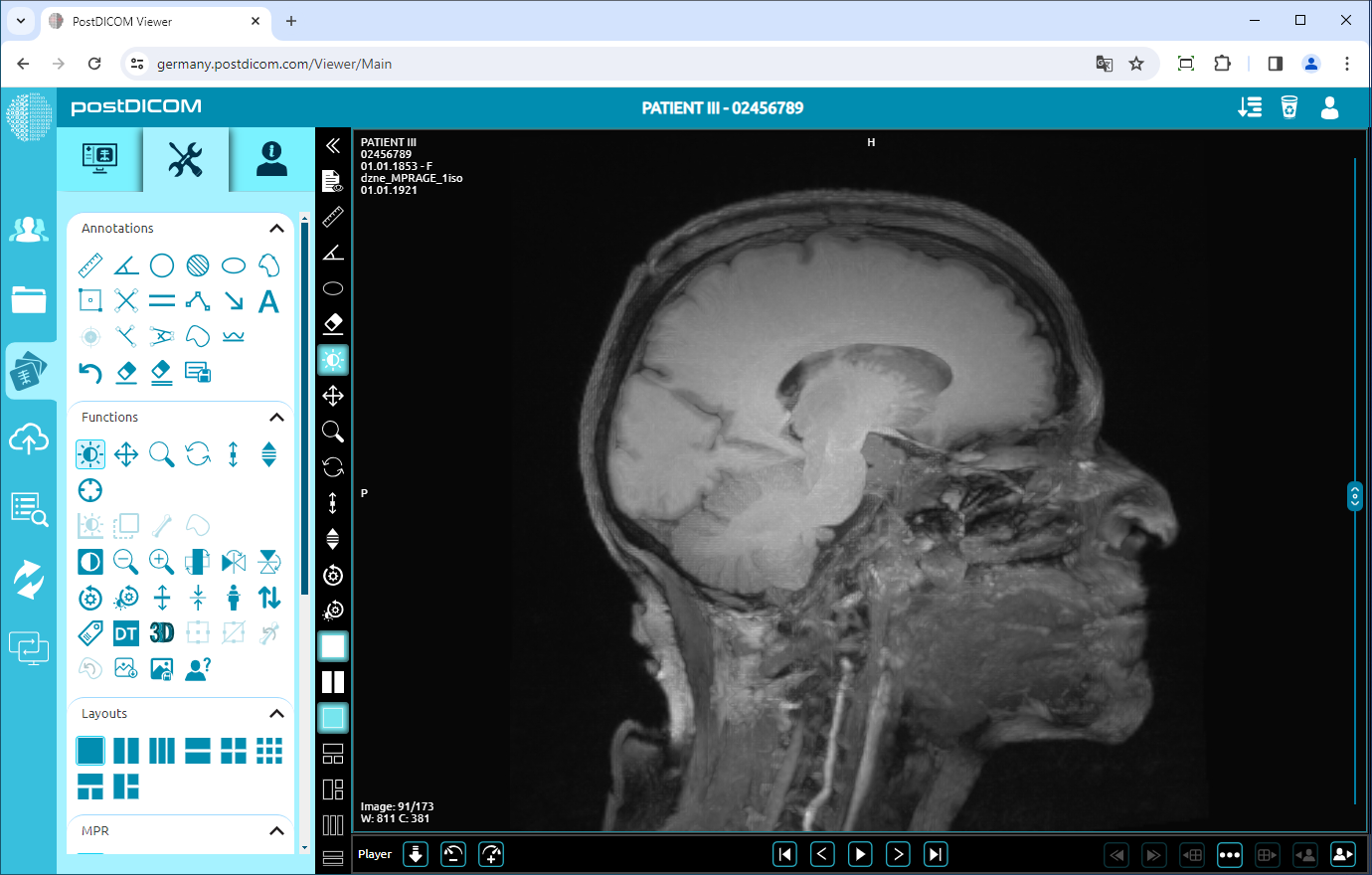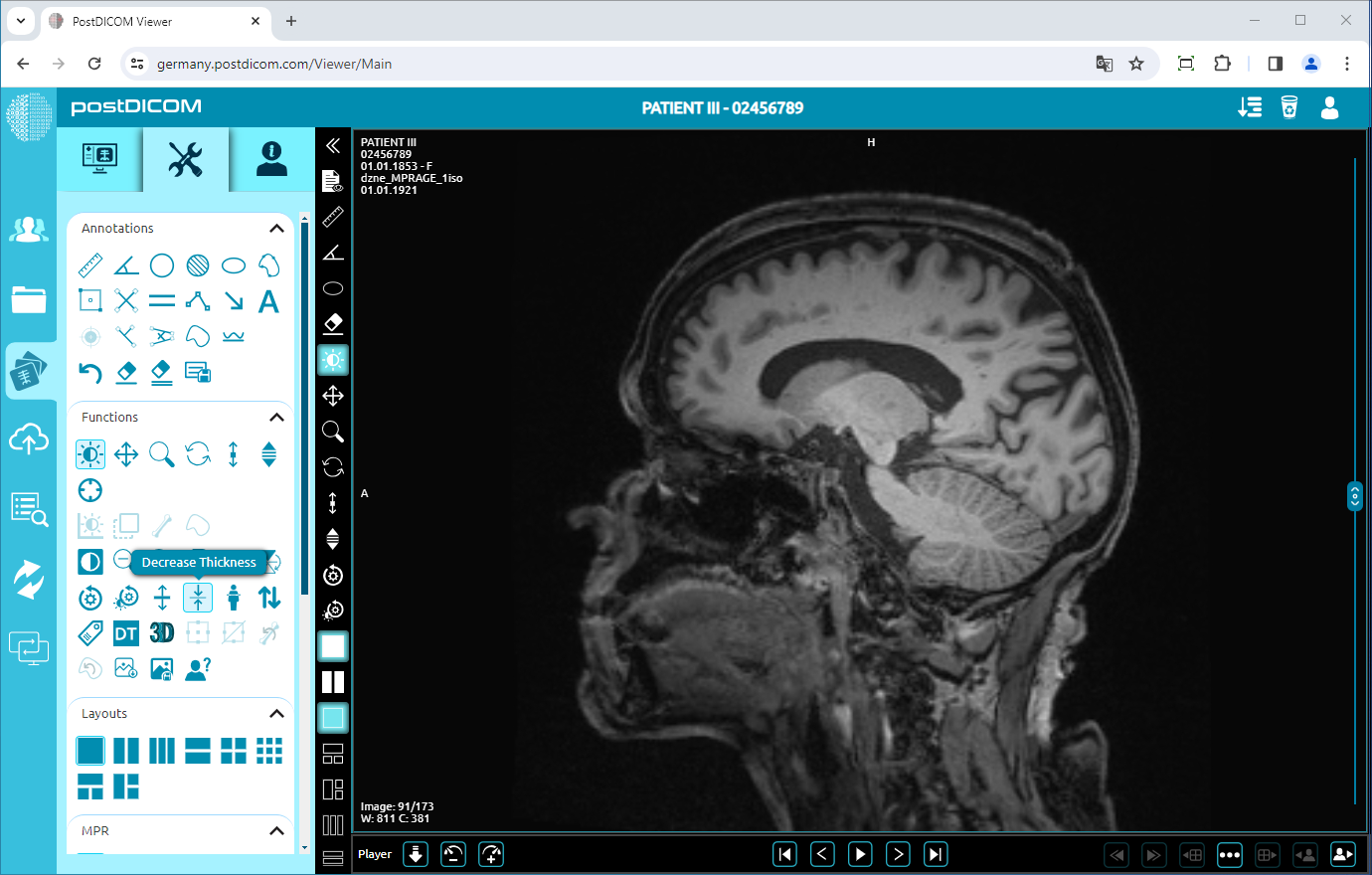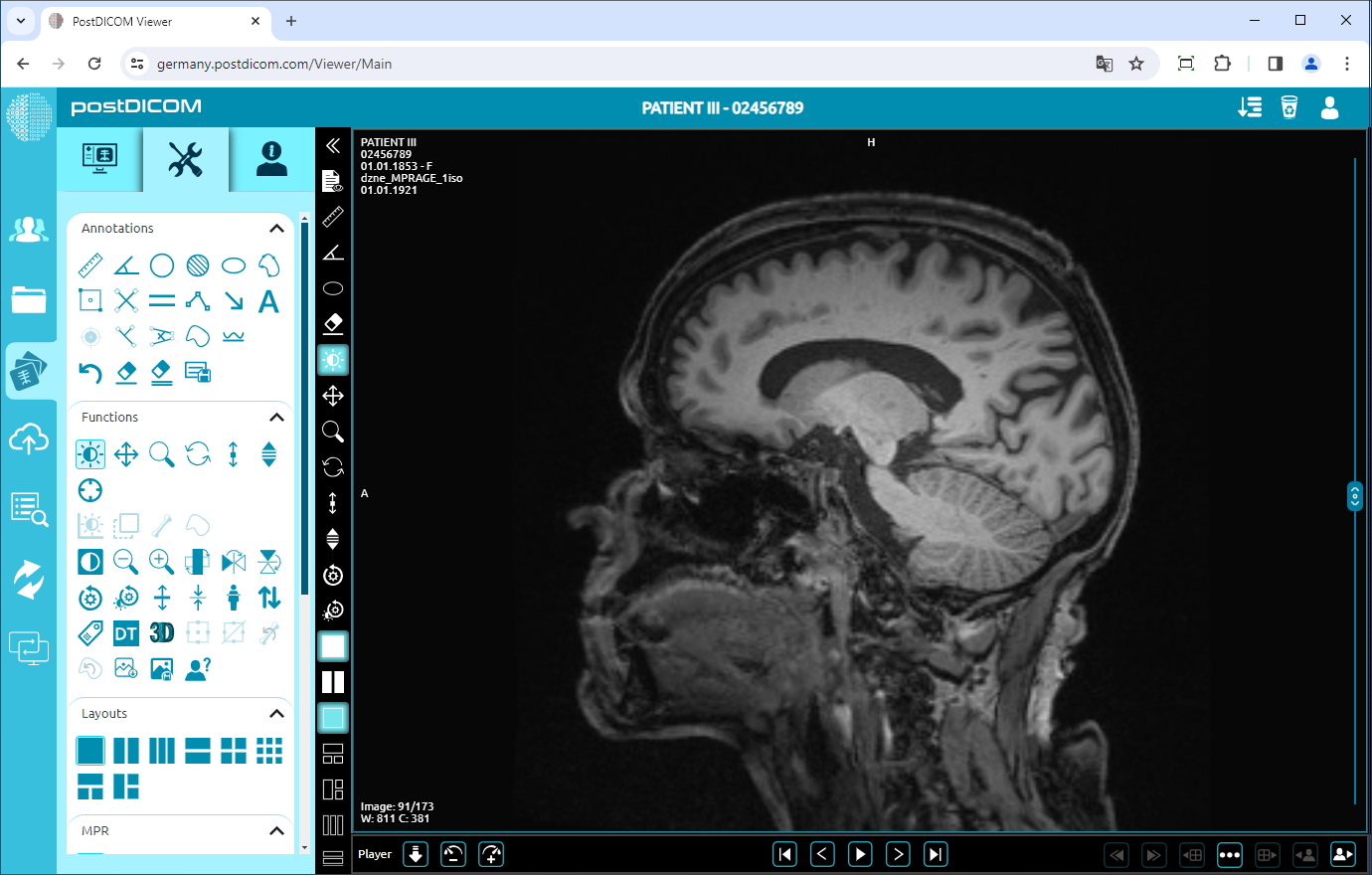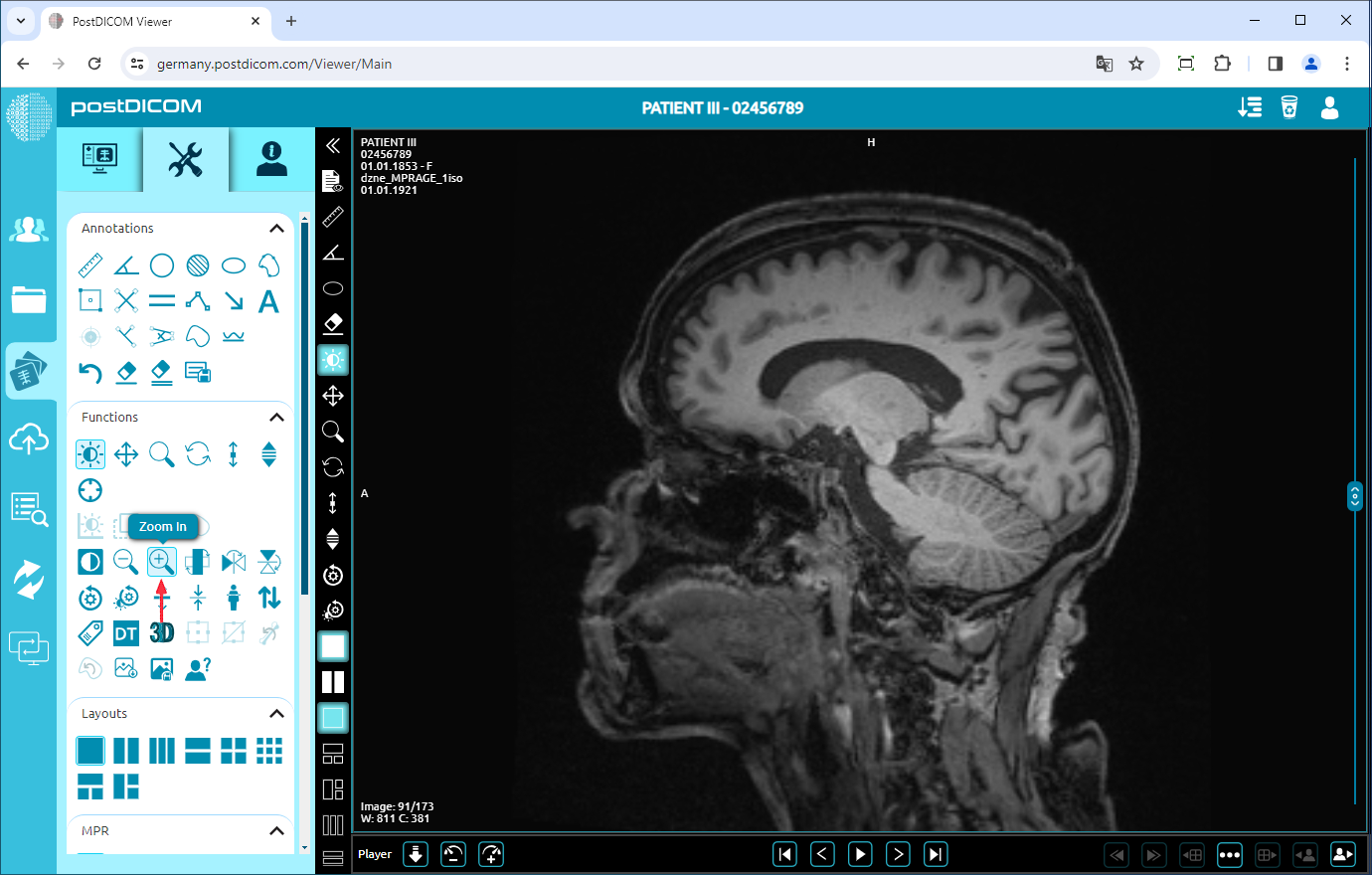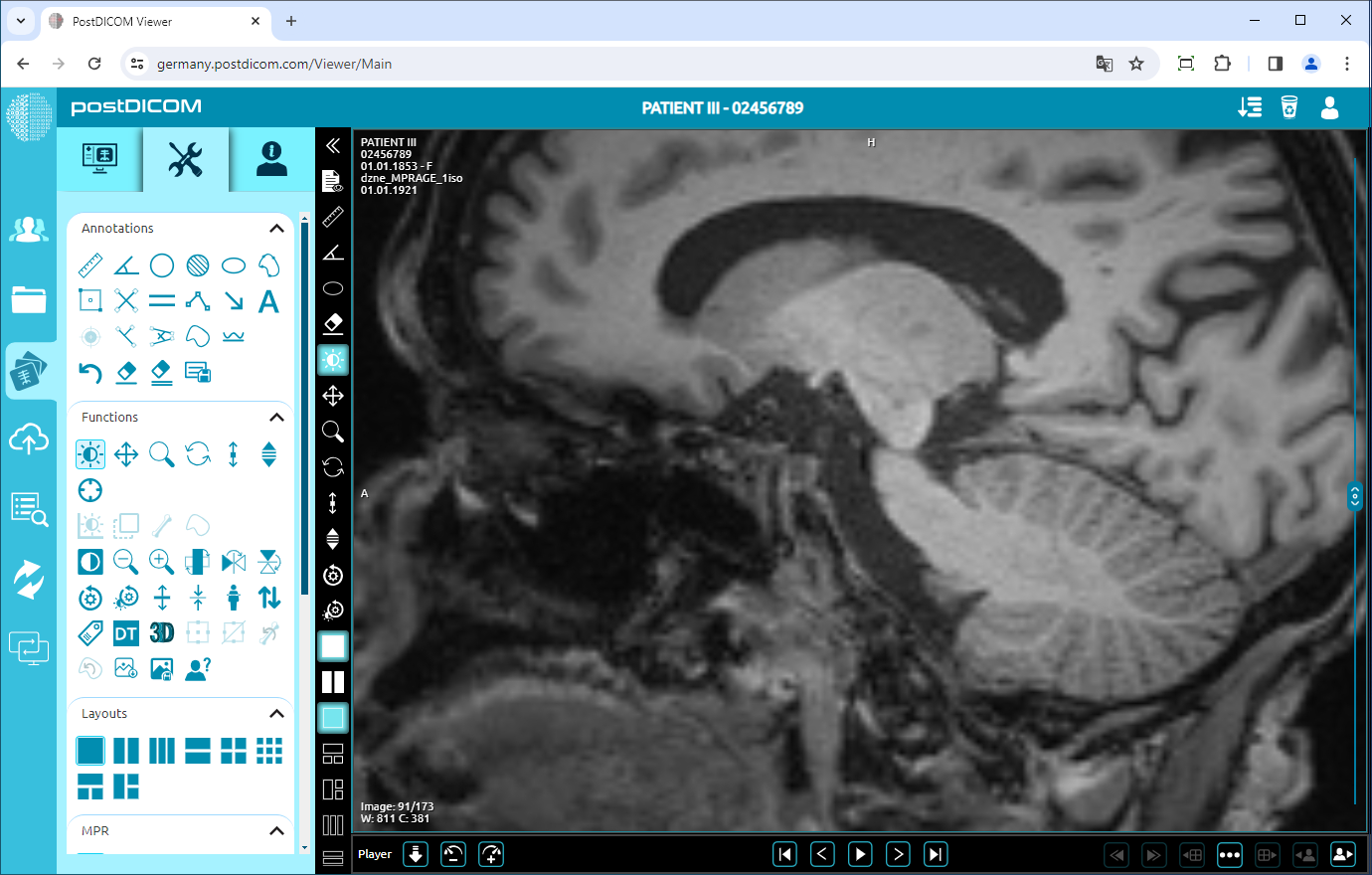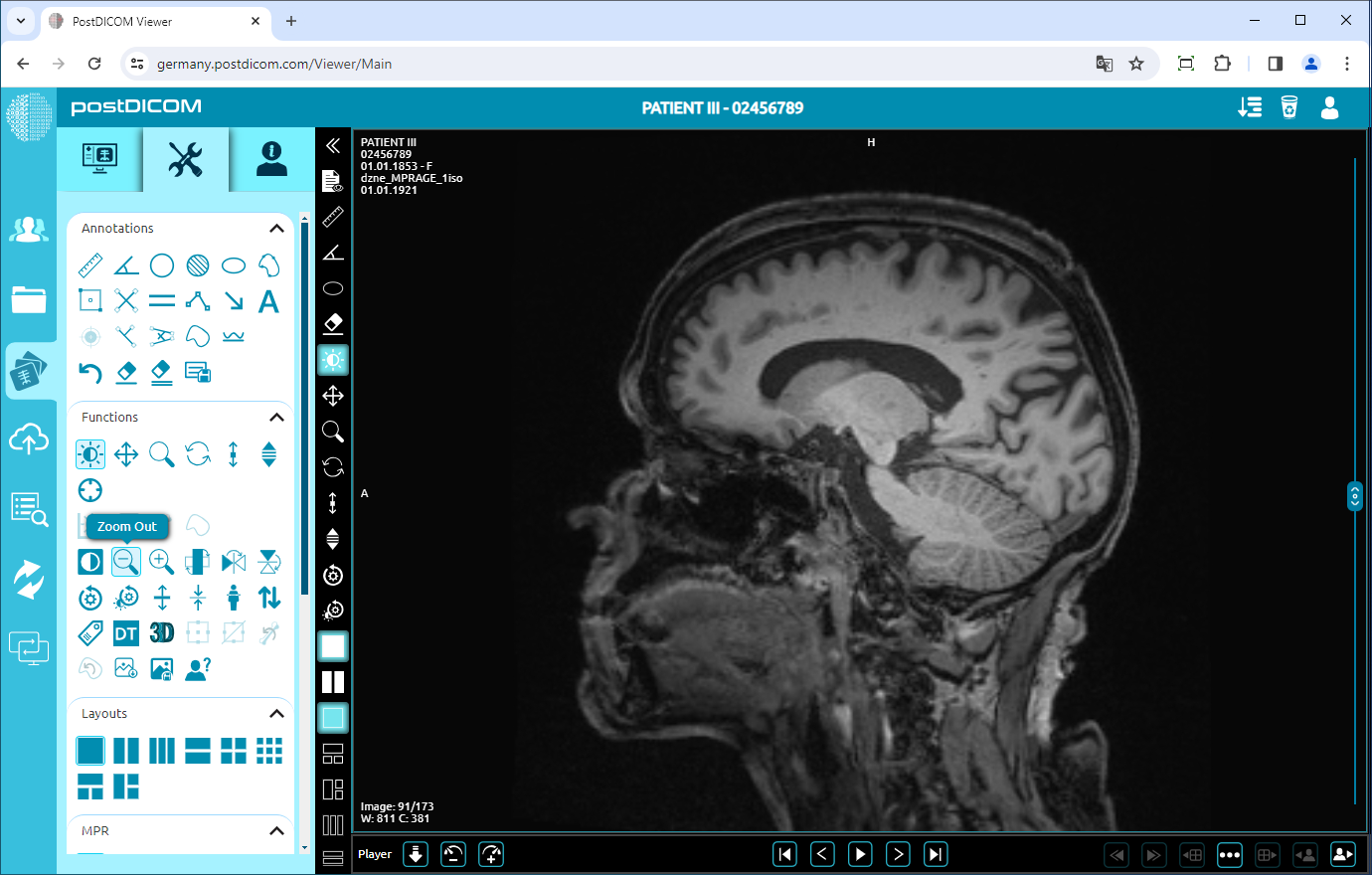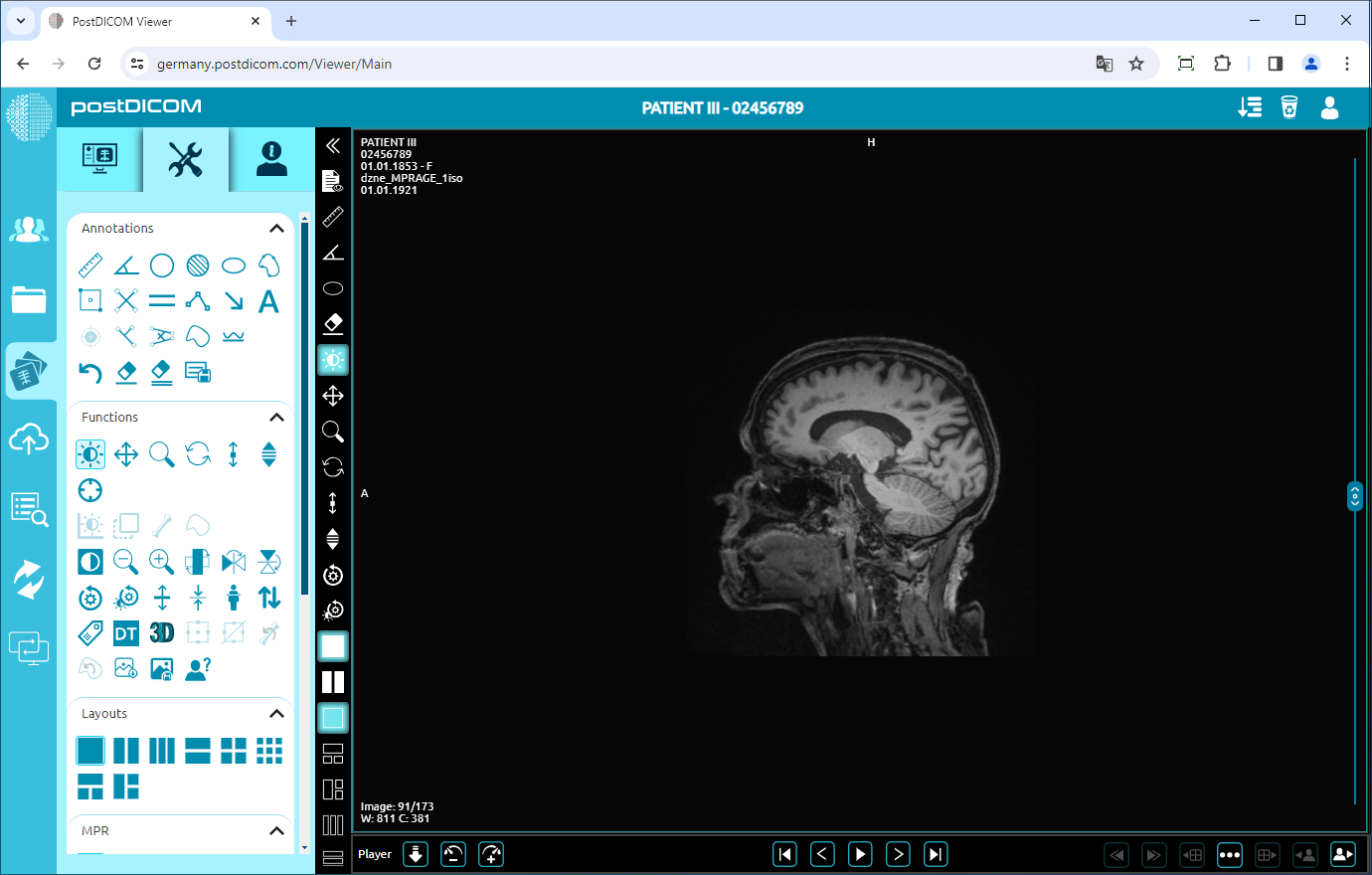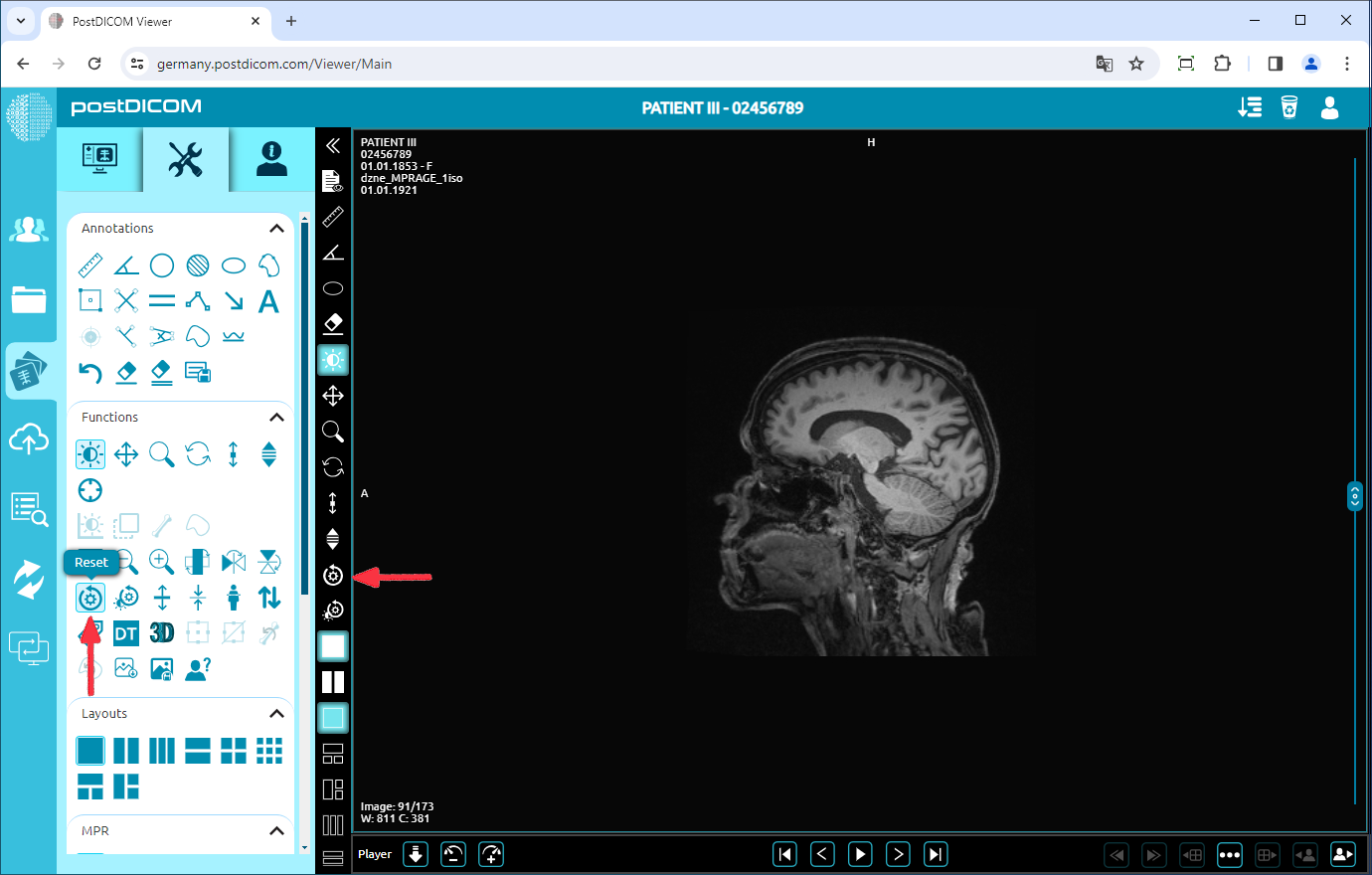På sidan ”Patientsökning” ser du alla patientbeställningar på ditt konto. Dubbelklicka på den ordning du vill visa bilderna och sedan öppnas sidan ”Visa”. Klicka på ikonen ”Verktyg” längst upp till vänster på sidan. När du har klickat visas verktygssektionen.
Förneka
För att negera bilden, klicka på ikonen ”Negativ” till vänster på sidan.
När du har klickat ser du den inverterade bilden i visningsområdet. Om du vill se normal bild klicka igen.
Rotera
Klicka på ikonen ”Rotera 90 grader” till vänster på sidan.
Om du klickar en gång roterar bilden 90 grader åt höger. Du kan klicka två gånger för att rotera bilden 180 grader, tre gånger klicka för att rotera den 270 grader eller fyra gånger klicka för att rotera den 360 grader (återgå till originalplanet). Bilden roterad 90 grader visas nedan.
Vänd vertikalt
Klicka på ikonen ”Vänd vertikal” på vänster sida av sidan för att vända bilden vertikalt.
När du har klickat kommer du att se den vertikala spegelvyn av din bild i visningsområdet.
Vänd horison tellt För
att vända bilden horisontellt, klicka på ikonen ”Vänd horisontellt” till vänster på sidan.
När du har klickat visas den horisontella spegelvyn av din bild i visningsområdet.
Öka/minska tjockleken
Klicka på ikonen ”Öka tjocklek” till vänster på sidan för att öka bildens tjocklek med en nivå.
När du har klickat kommer du att se en nivåförtjockad bild i visningsområdet. Ju mer du klickar, blir bilden tjockare
För att minska bildens tjocklek med en nivå, klicka på ikonen ”Minska tjocklek”.
När du har klickat visas bilden med minskad tjocklek i fönstret.
Zooma in/ut
Klicka på ikonen ”Zooma in” till vänster på sidan för att zooma in på bilden med en nivå.
Efter att ha klickat blir bilden en nivå större. Ju mer du klickar, bilden blir större.
För att zooma ut bilden med en nivå, klicka på ikonen ”Zooma ut” till vänster på sidan.
Efter att ha klickat ser du att bilden blir en nivå mindre. Ju mer du klickar, bilden blir mindre.
Återställ
Klicka på ikonen ”Återställ” till vänster på sidan. När du har klickat på ikonen återställer du alla funktionsaktiviteter på bilden och återgår till originalbilden.