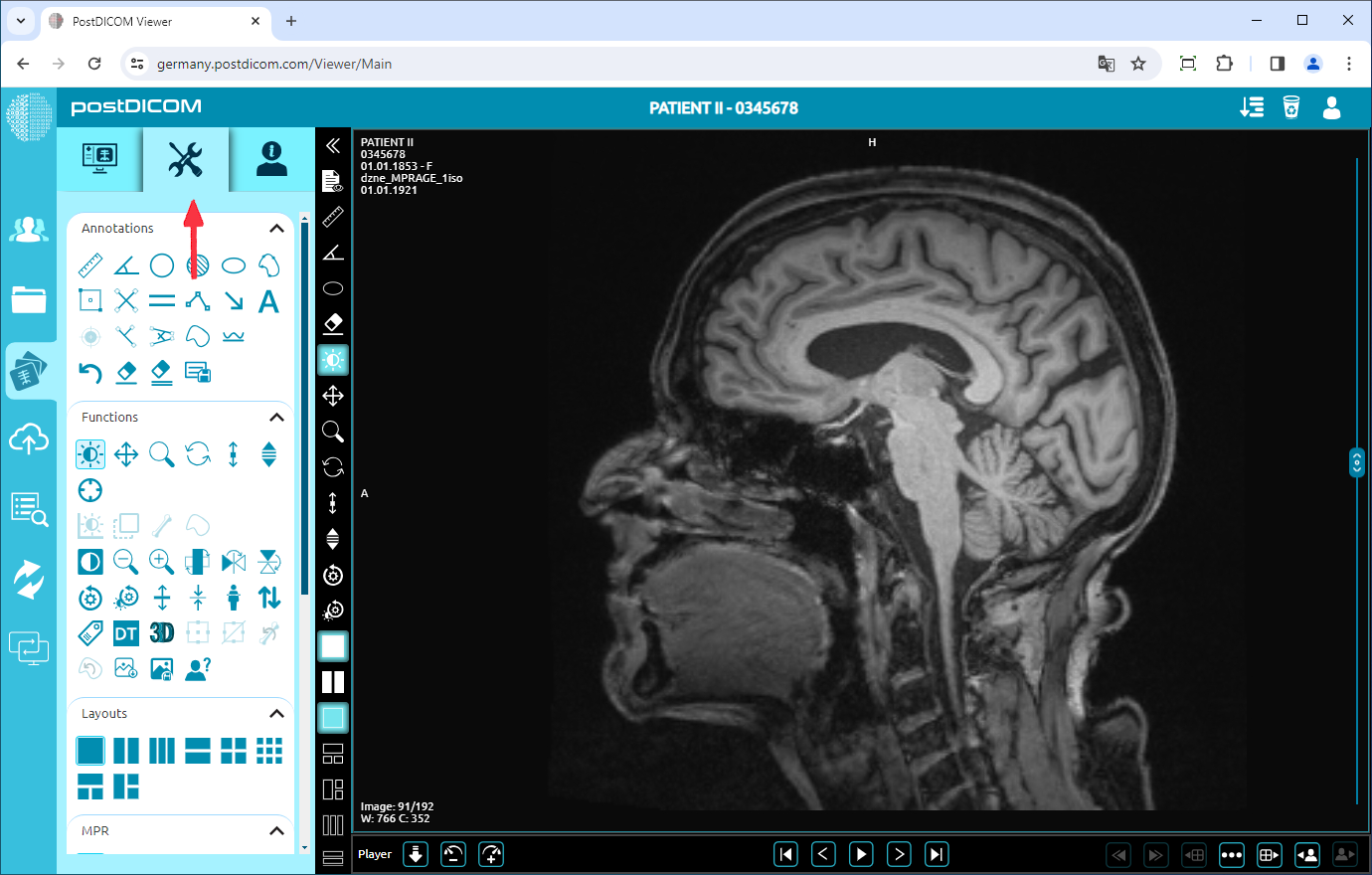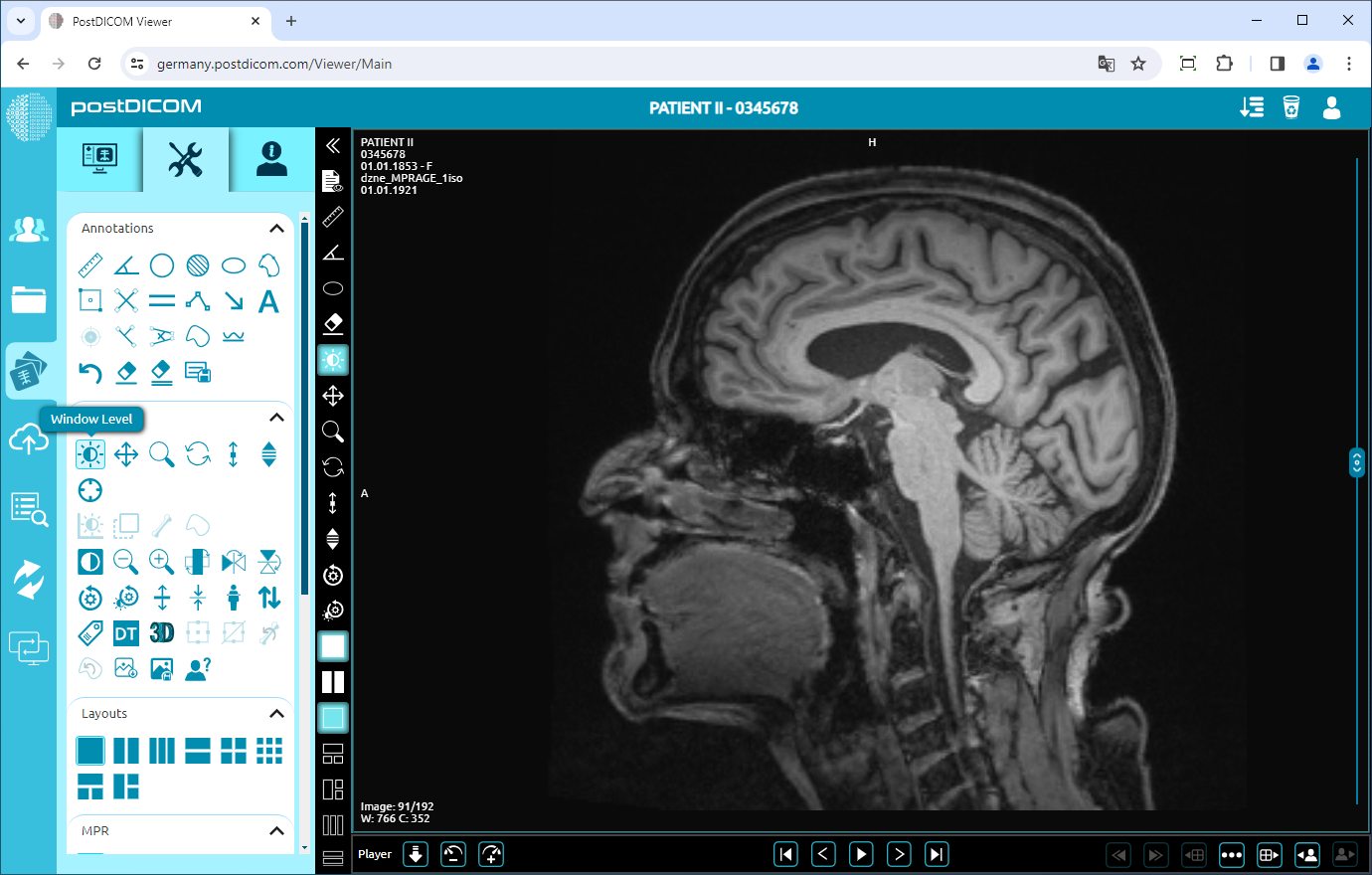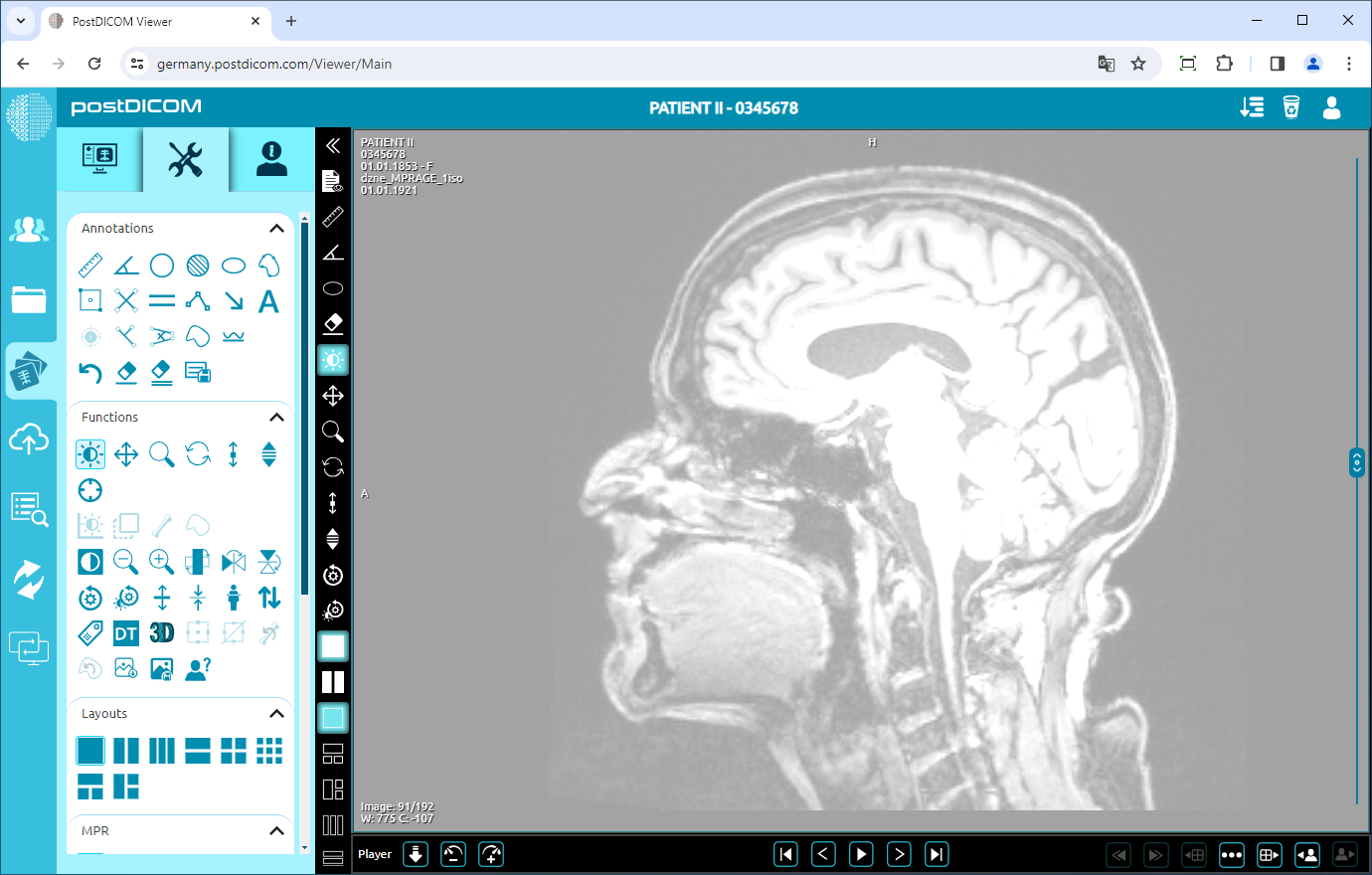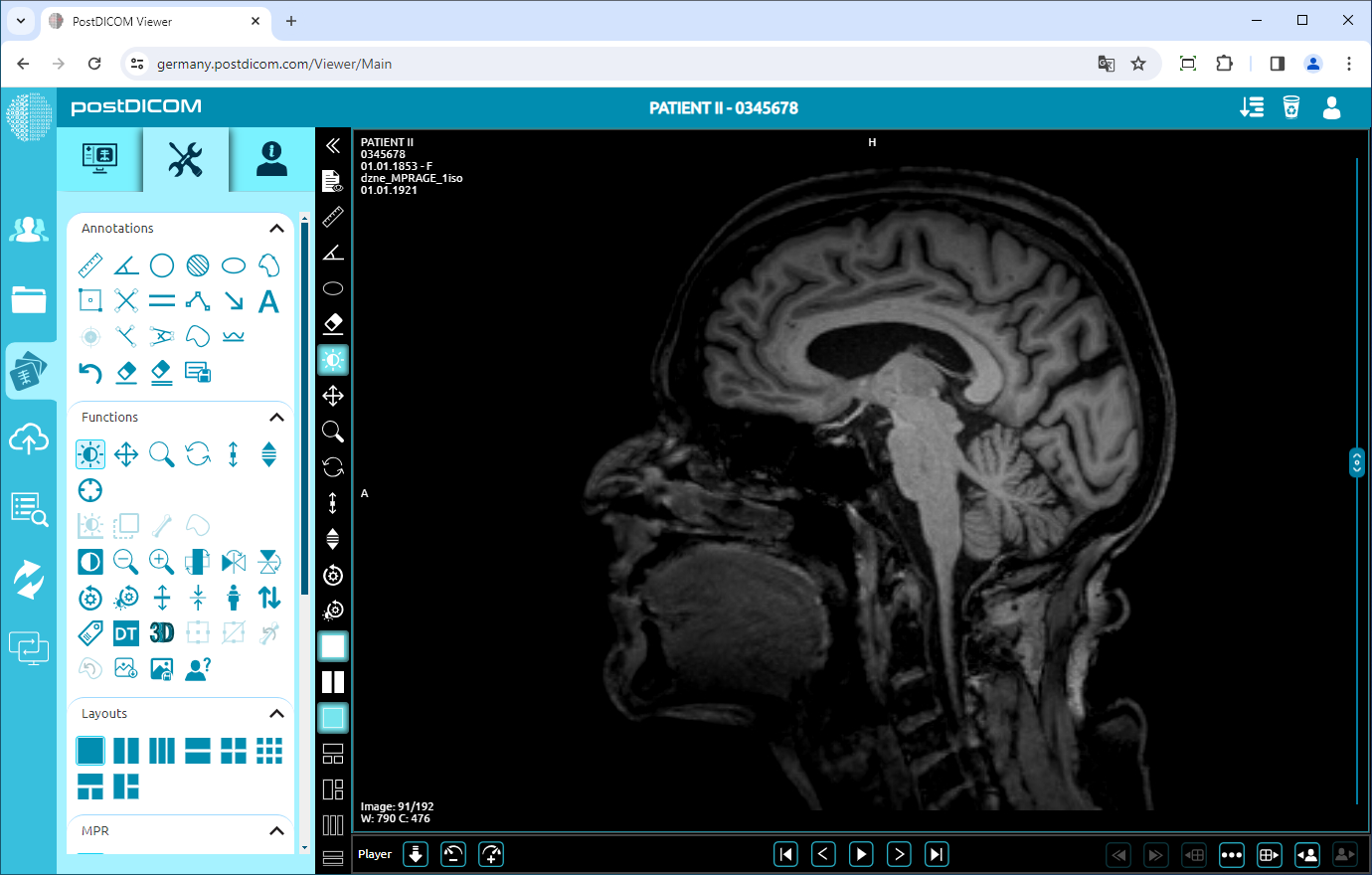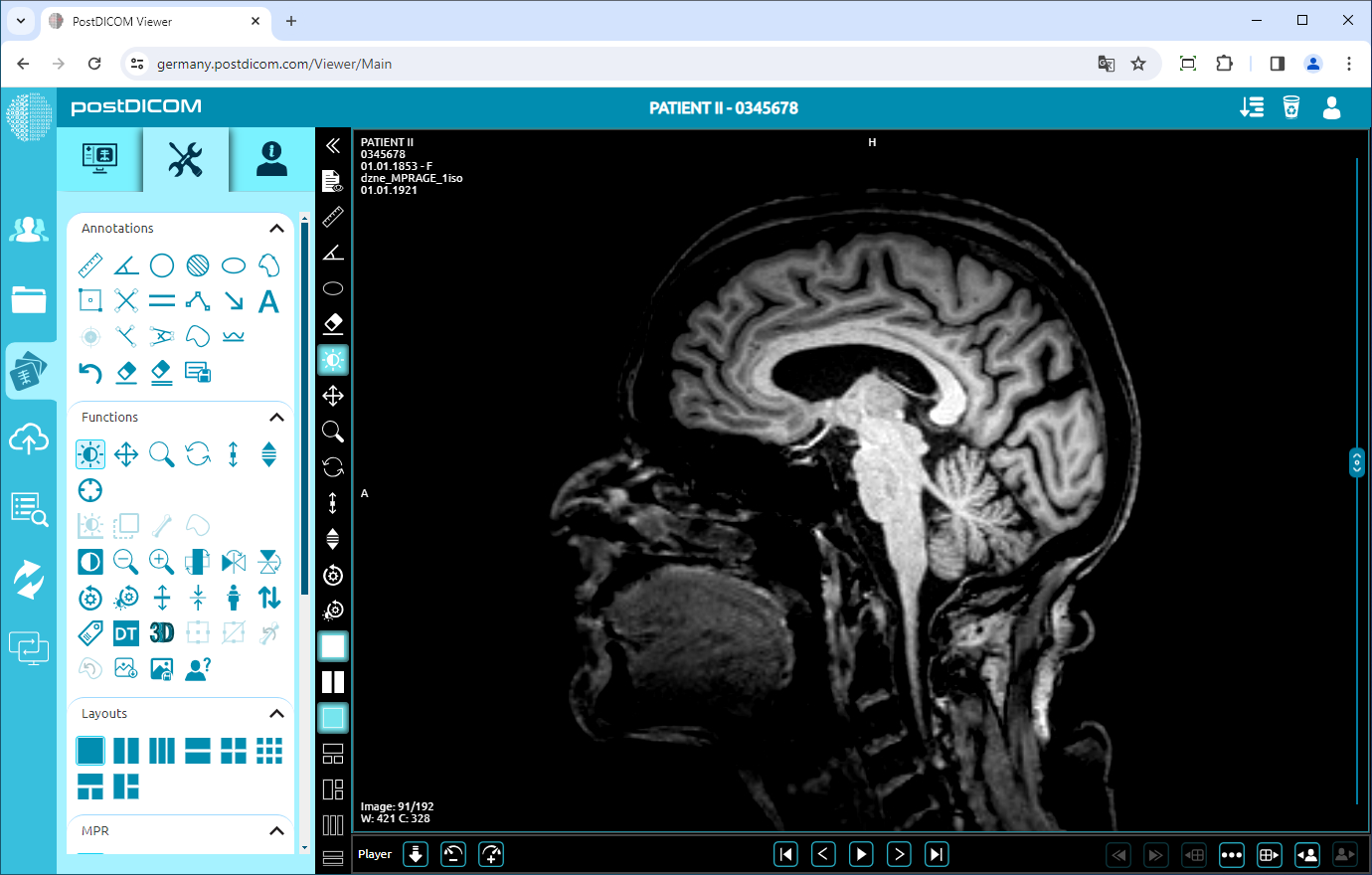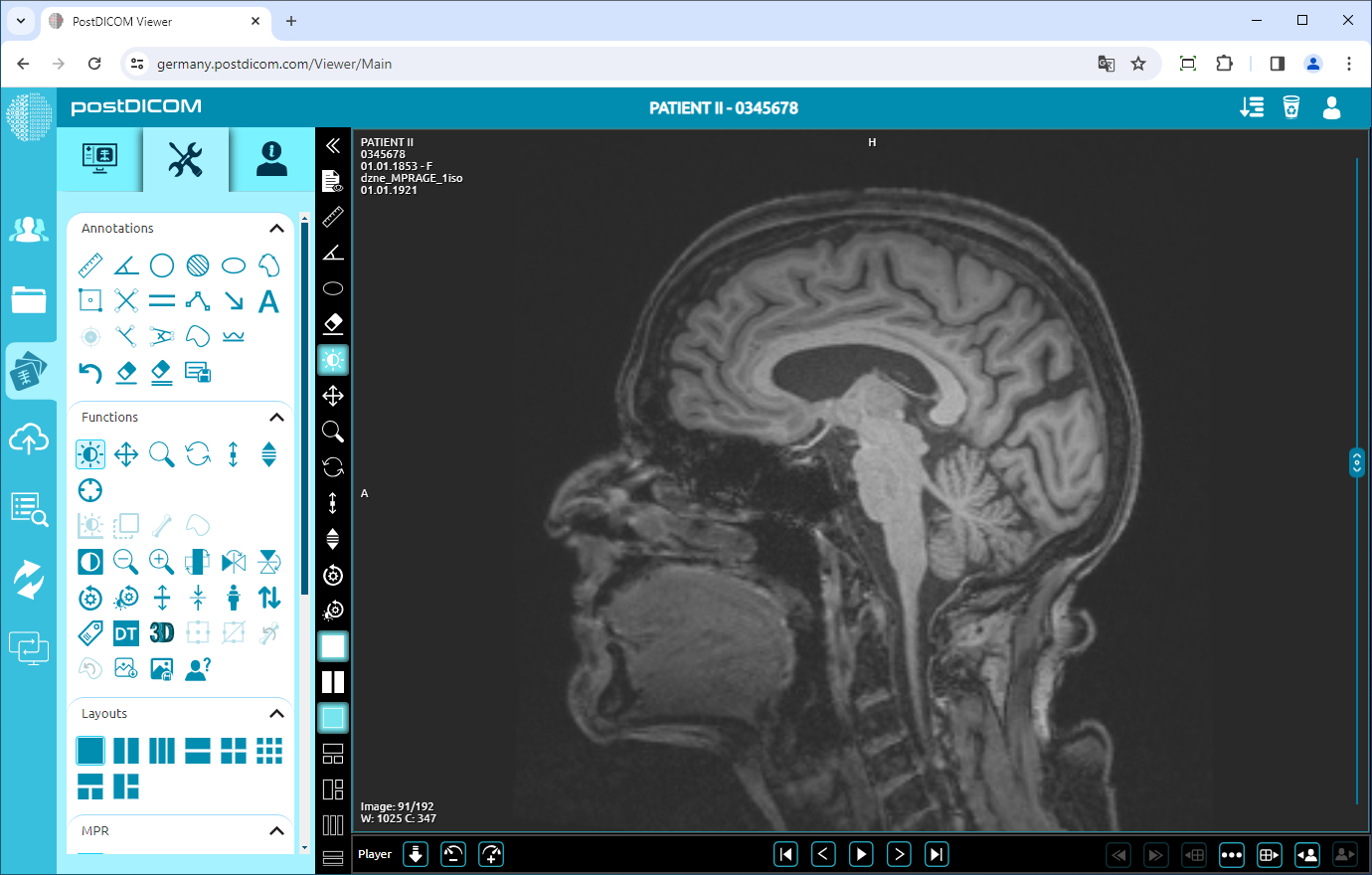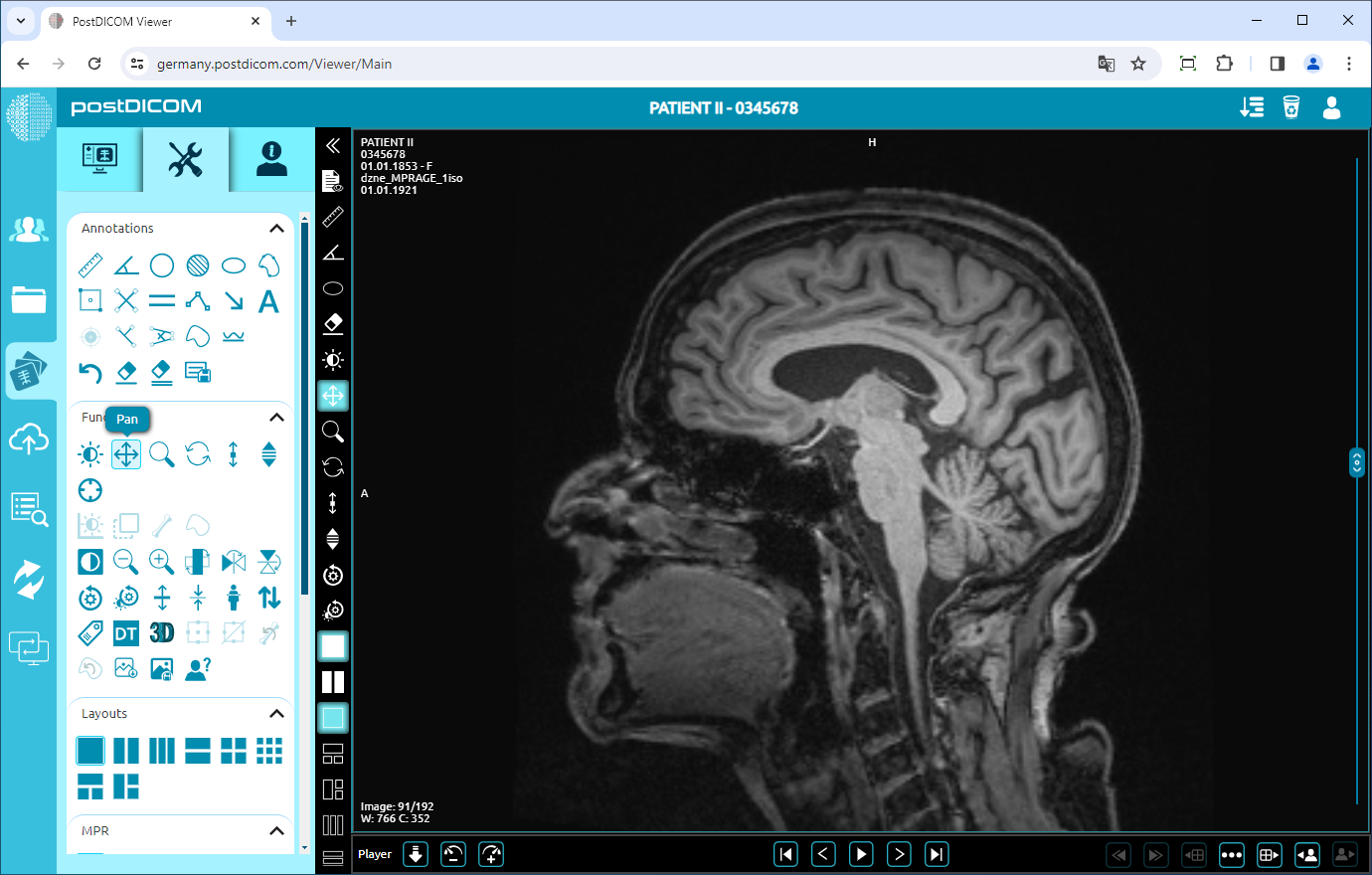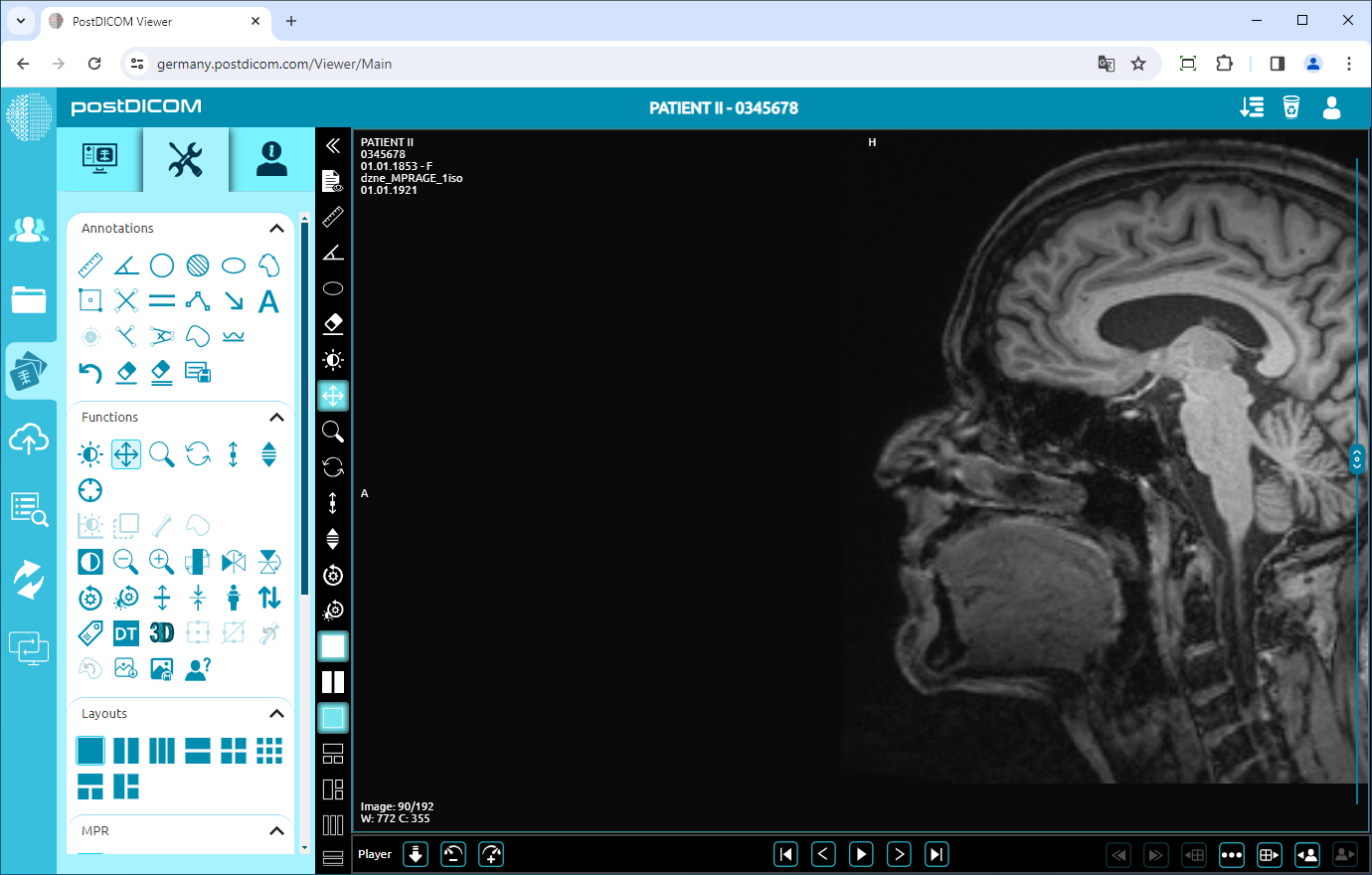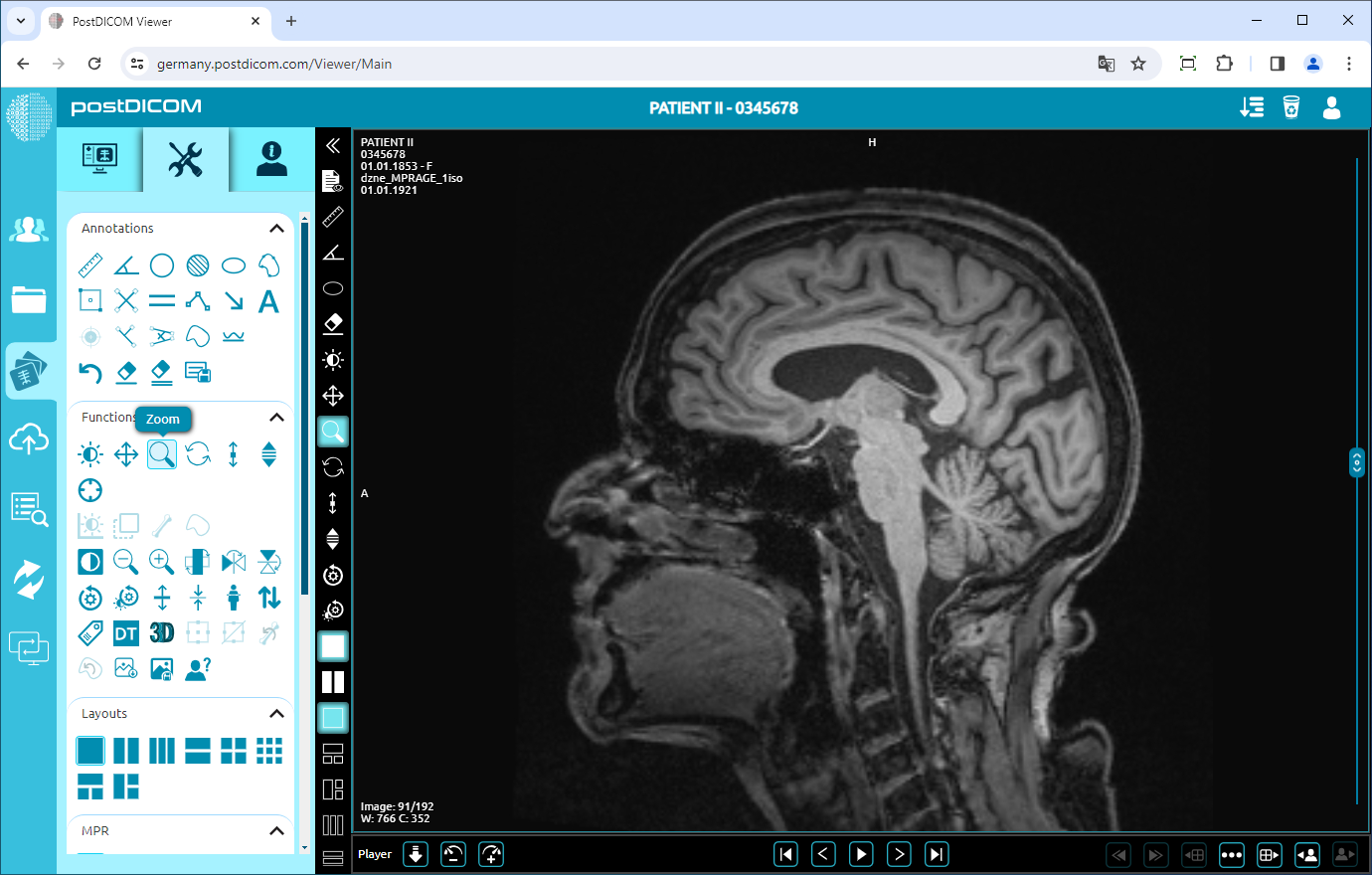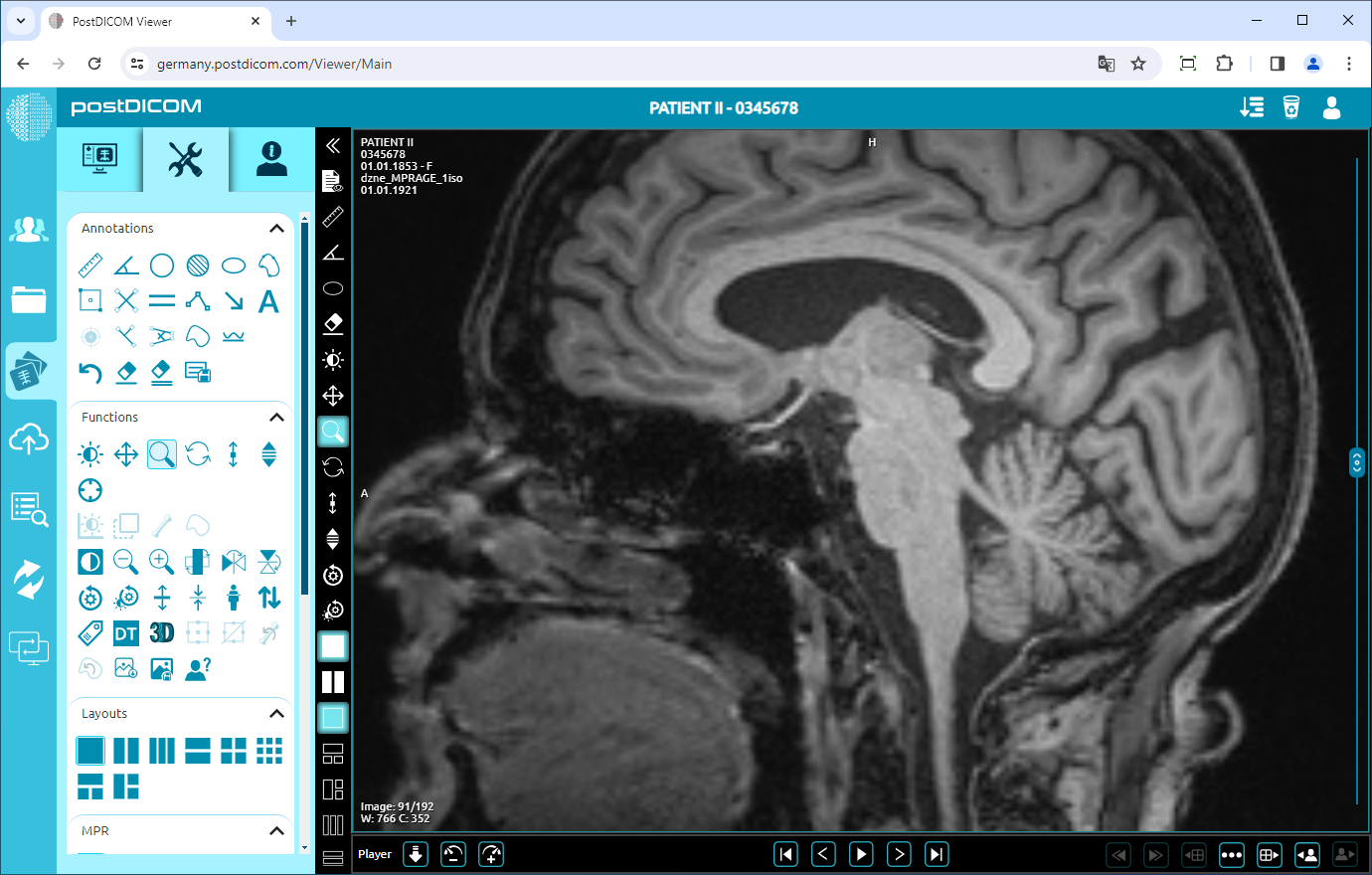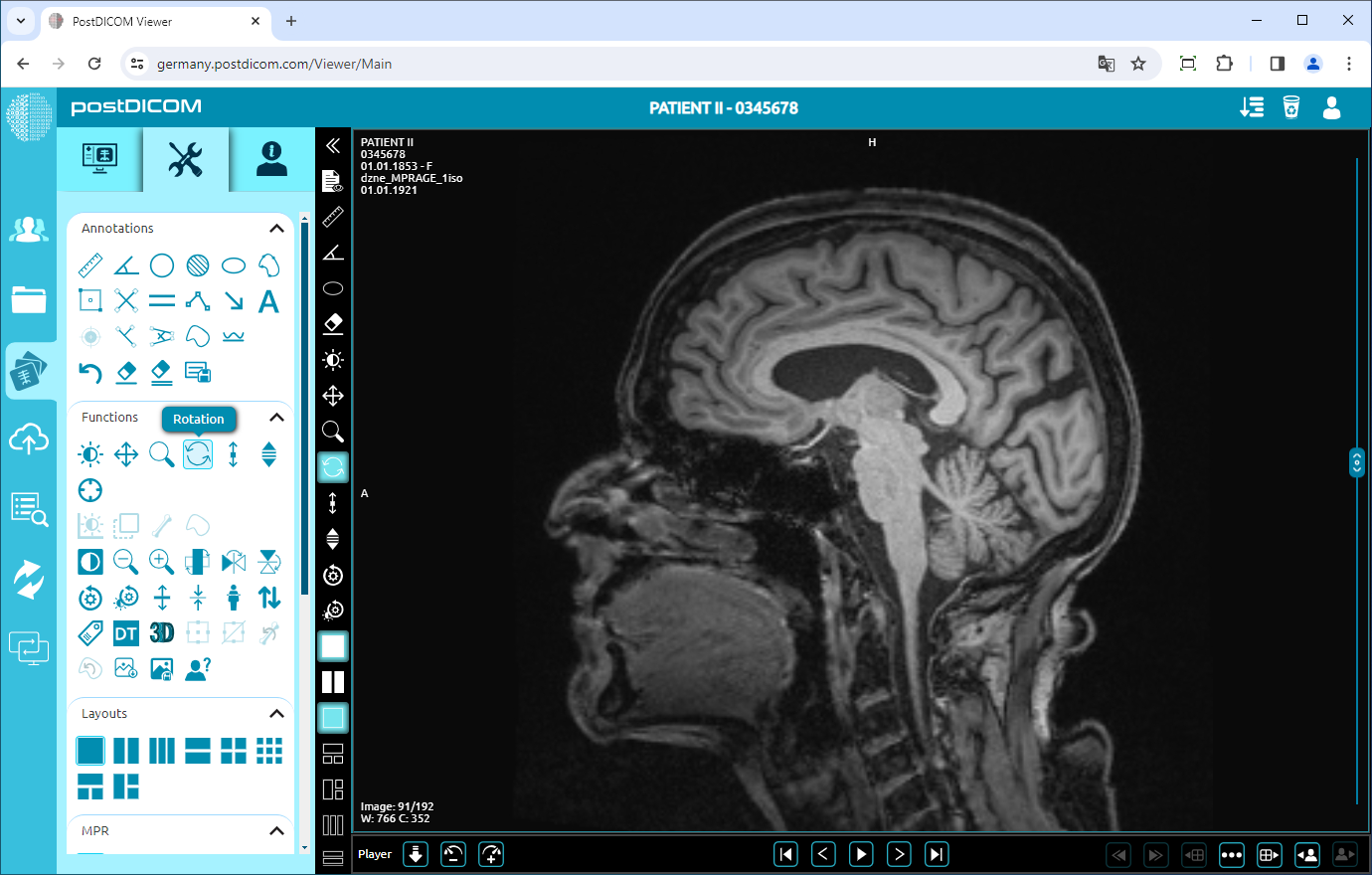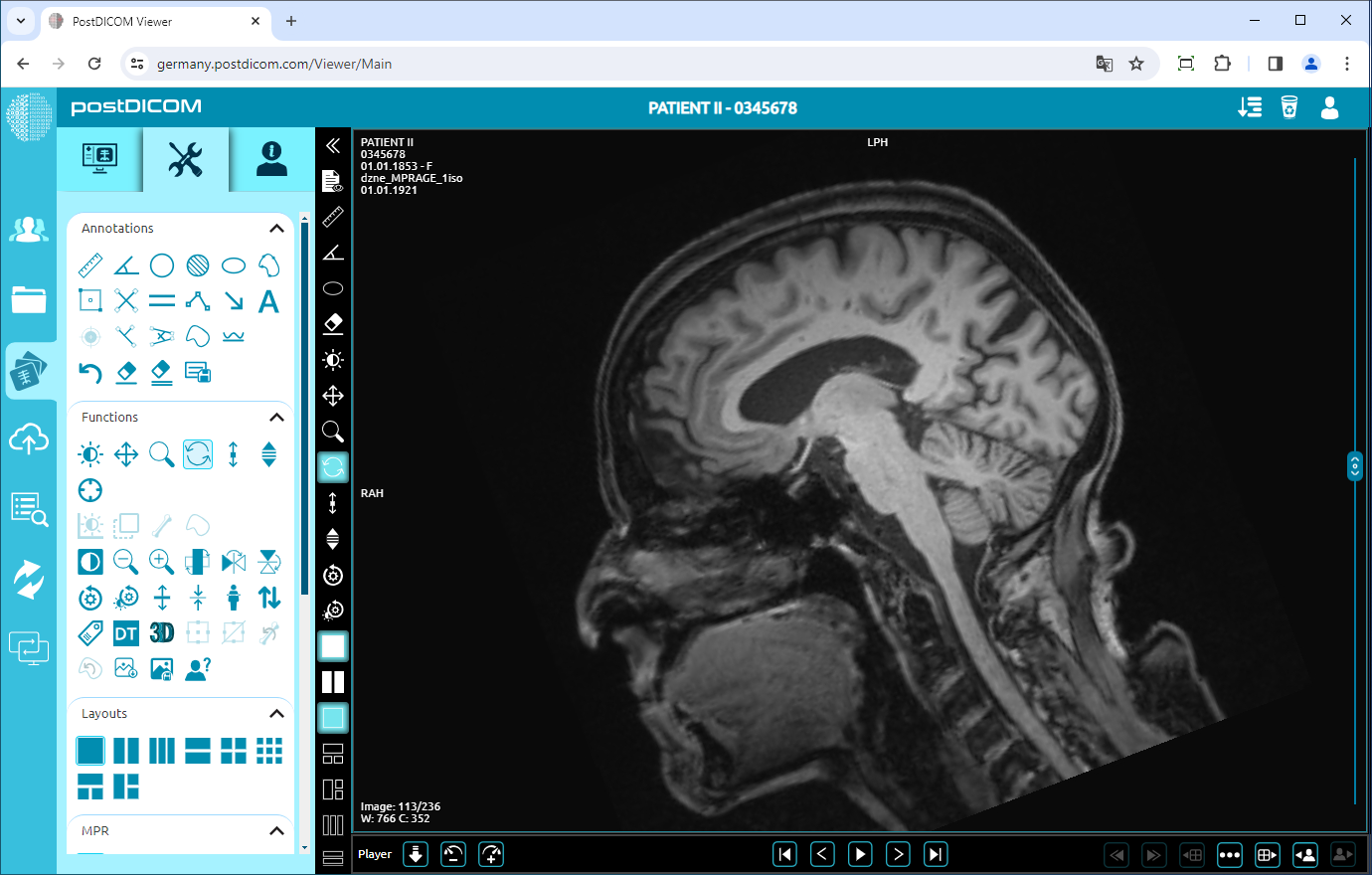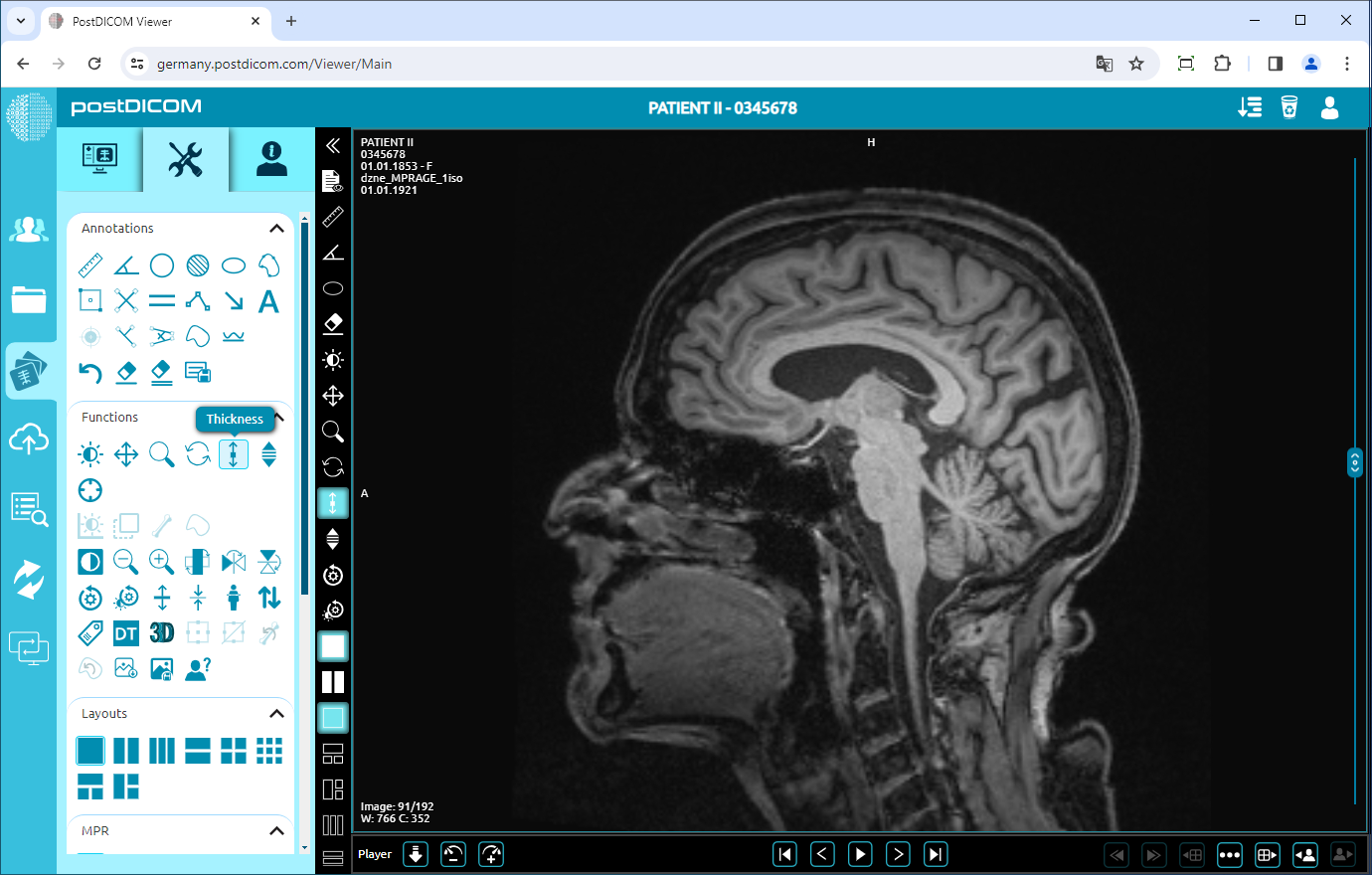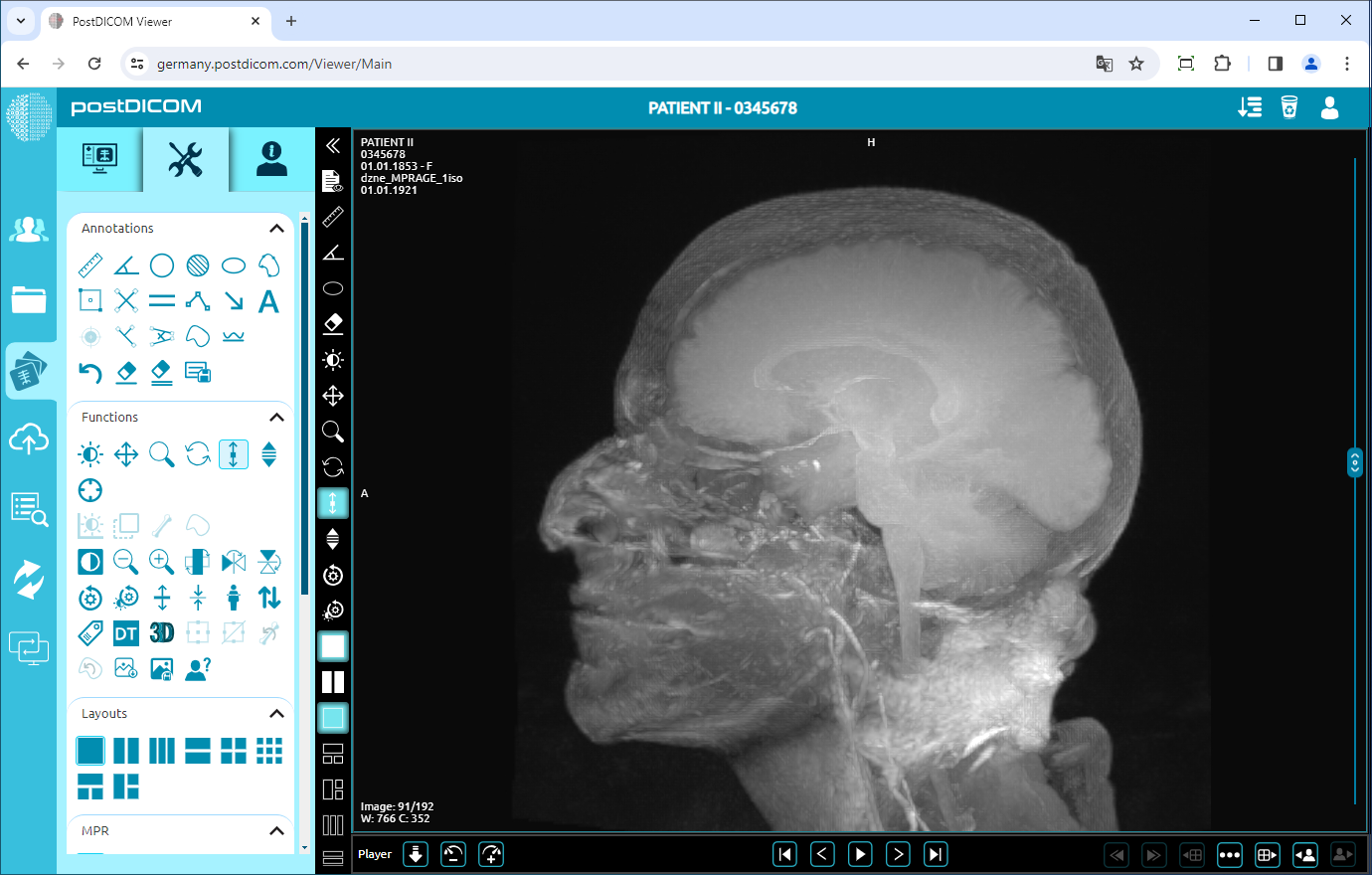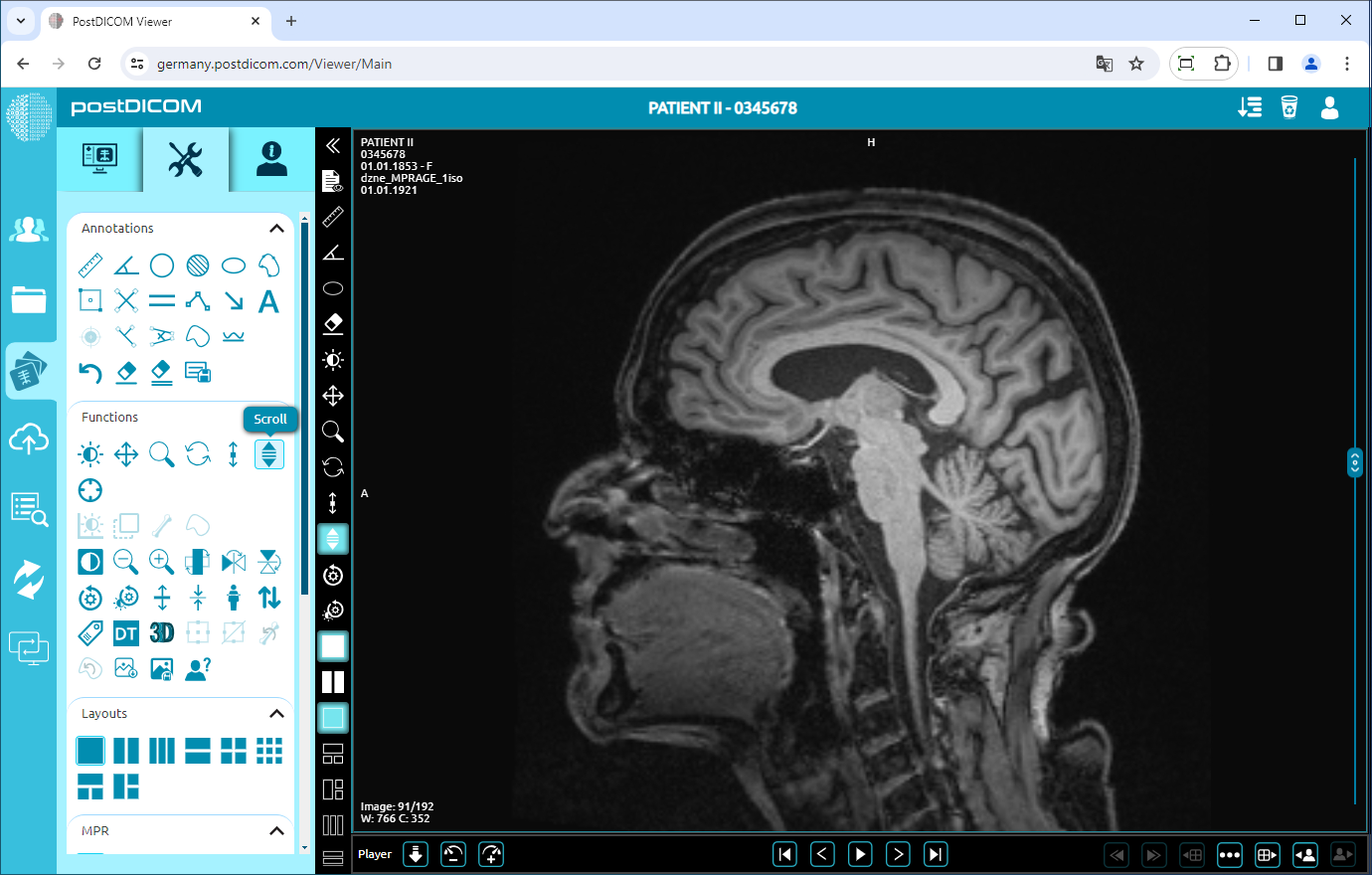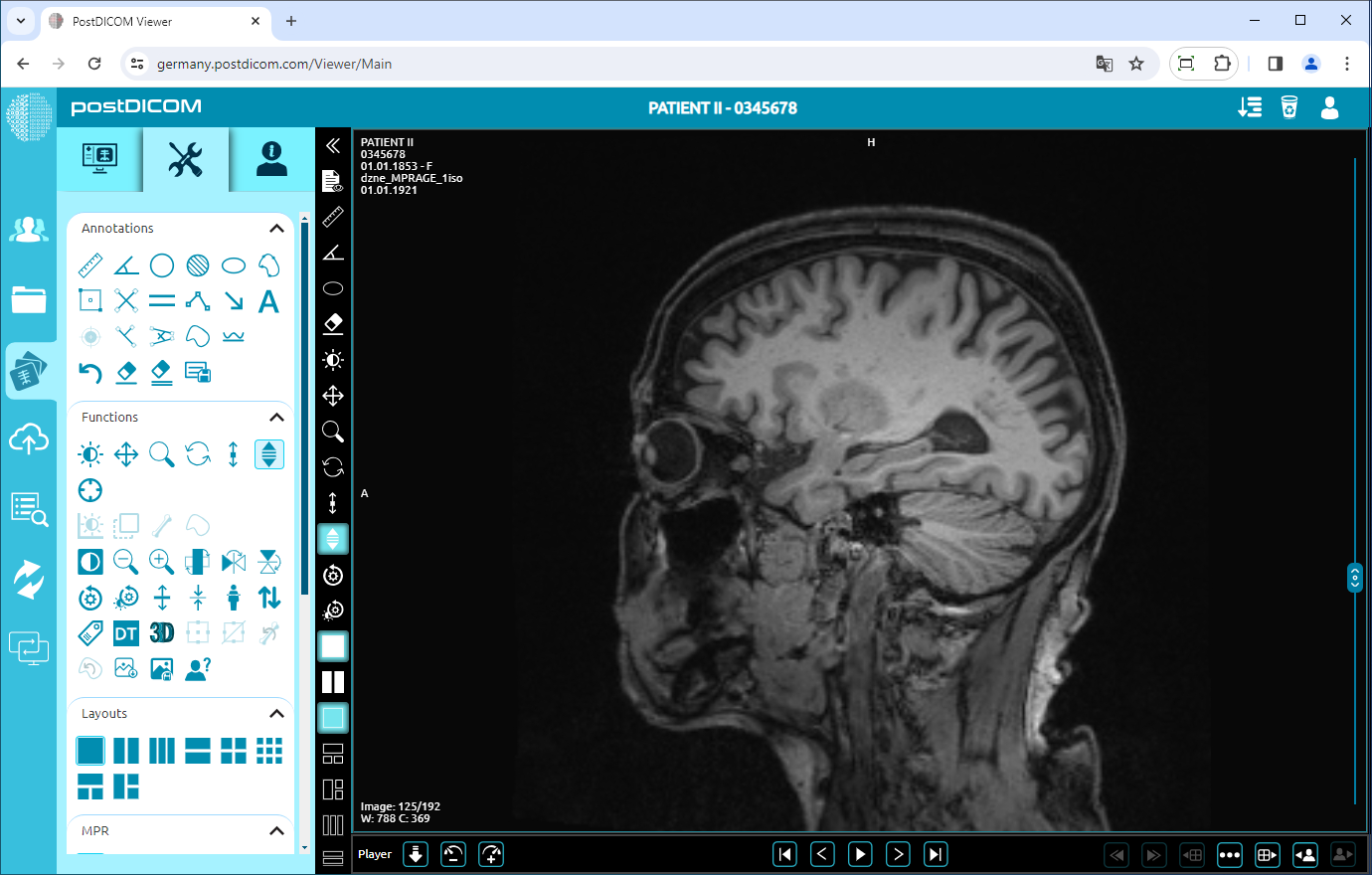På sidan ”Patientsökning” ser du alla patientbeställningar på ditt konto. Dubbelklicka på den ordning du vill visa bilderna och sedan öppnas sidan ”Visa”. Klicka på ikonen ”Verktyg” längst upp till vänster på sidan.
Fön
sternivå Detta är standardfunktionen i fönsternivå, panorering, zoom, rotering, tjocklek och rullningsgrupp. När du öppnar verktygssektionen ser du att den är vald. Om en annan funktion är vald och du vill återgå till fönsternivåfunktionen klickar du på ikonen ”Fönsternivå”. Det kan också väljas från miniverktygssektionen.
Medan ”Fönsternivå” är valt klickar du och håller på bilden. Flytta markören åt vänster för att minska värdet för Windows Center (öka ljusstyrkan).
På samma sätt flyttar du markören åt höger för att öka värdet för Windows Center (minska ljusstyrkan).
Medan ”Fönsternivå” är valt klickar du och håller på bilden. Flytta markören uppåt för att minska värdet Fönsterbredd (öka kontrasten).
På samma sätt flyttar du markören nedåt för att öka värdet Fönsterbredd (minska kontrast).
Pan
Klicka på ikonen ”Pan” till vänster på sidan. Efter att ha klickat blir ikonen blå färg.
Medan ”Pan” är valt klickar du och håller på bilden. Flytta markören i valfri riktning för att panorera bilden. När du flyttar markören åt höger flyttar du bilden till höger som kan ses på bilden nedan.
Zooma
Klicka på ikonen ”Zoom” till vänster på sidan. Efter att ha klickat blir ikonen blå färg.
Medan ”Zoom” är valt klickar du och håller på bilden. När du flyttar markören nedåt zoomar bilden in (bilden blir större). På samma sätt, när du flyttar markören uppåt, zoomar bilden ut (bilden blir mindre). Följande bild visar inzoomad bild.
Rot ation Klicka på ikonen ”Rotation” till vänster på sidan. Efter att ha klickat blir ikonen blå färg.
Medan ”Rotation” är valt klickar du och håller på bilden. Flytta markören för att rotera vyn upp till 360 grader. Följande bild visar den roterade bilden.
T jocklek
Klicka på ikonen ”Tjocklek” till vänster på sidan. Efter att ha klickat blir ikonen blå färg.
Medan ”Tjocklek” är valt klickar du och håller på bilden. När du flyttar markören nedåt ökar tjockleken. På samma sätt, när du flyttar markören uppåt, kommer tjockleken att minska. Följande bild visar den tjocka bilden.
Bläd
dra Klicka på ikonen ”Bläddra” till vänster på sidan. Efter att ha klickat blir ikonen blå färg.
Medan ”Scroll” är valt klickar du och håller på bilden. När du flyttar markören nedåt ökar bildindexet. På samma sätt minskar bildindexet när du flyttar markören uppåt. Följande bild visar den rullade bilden.