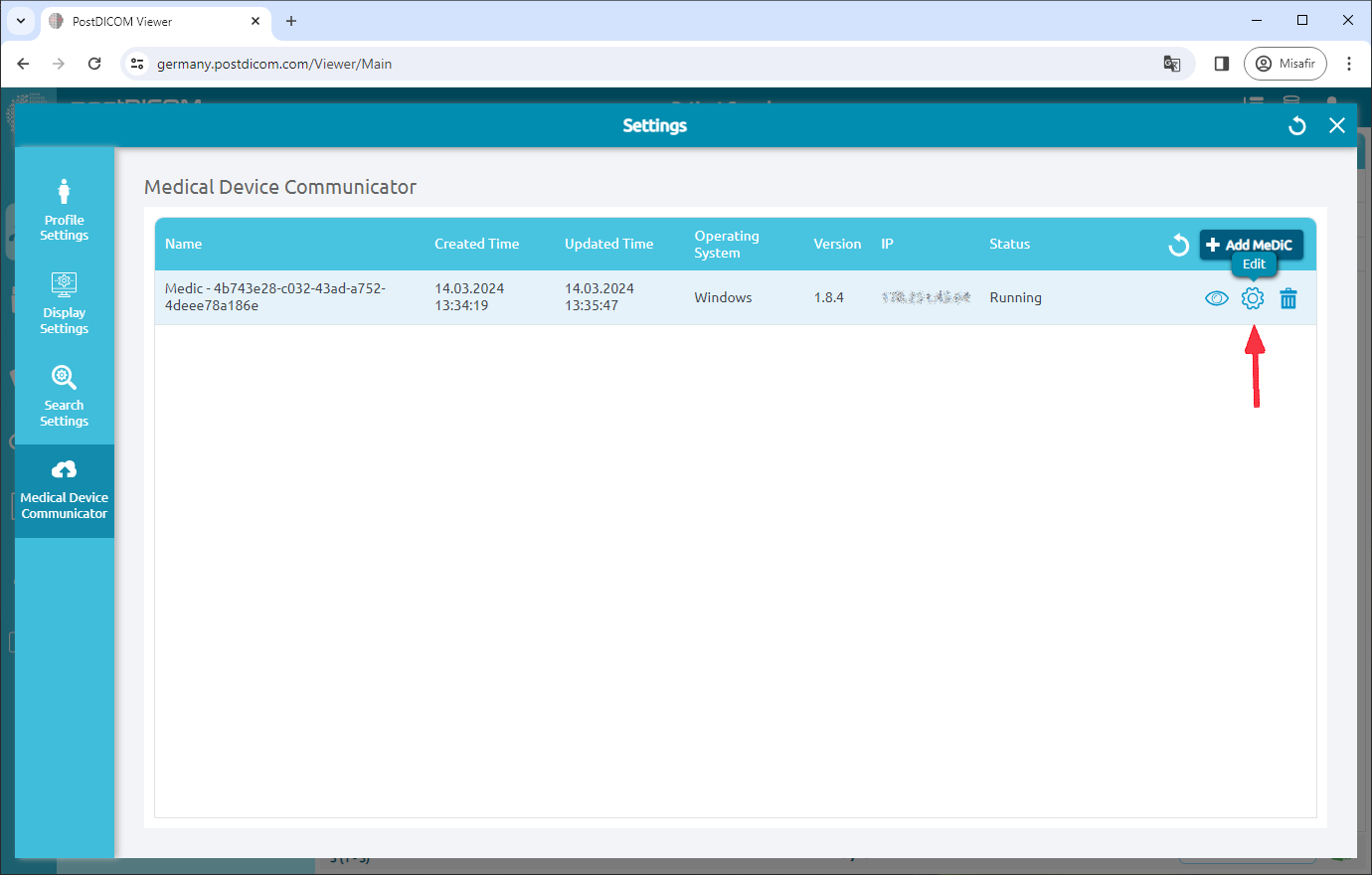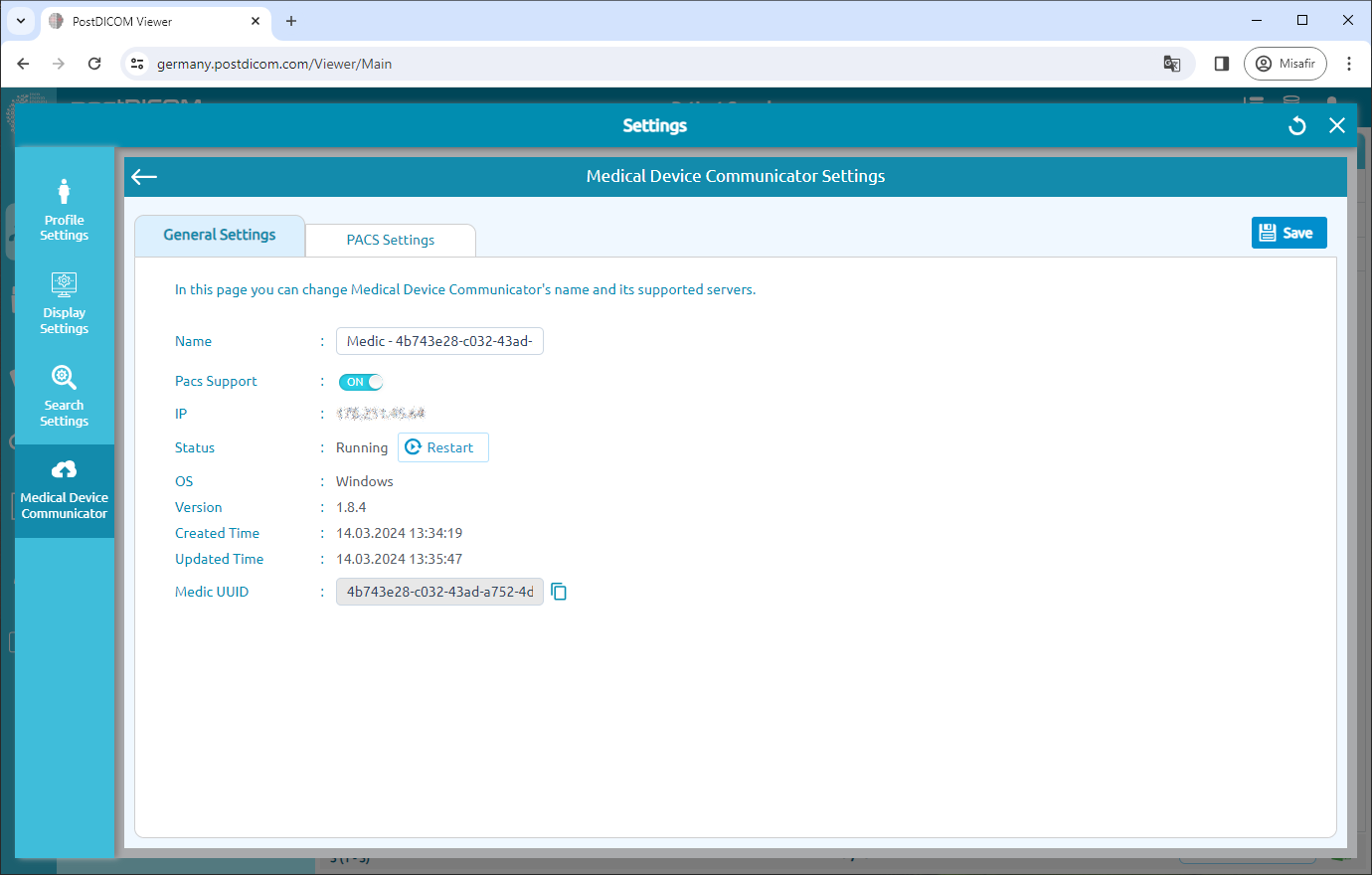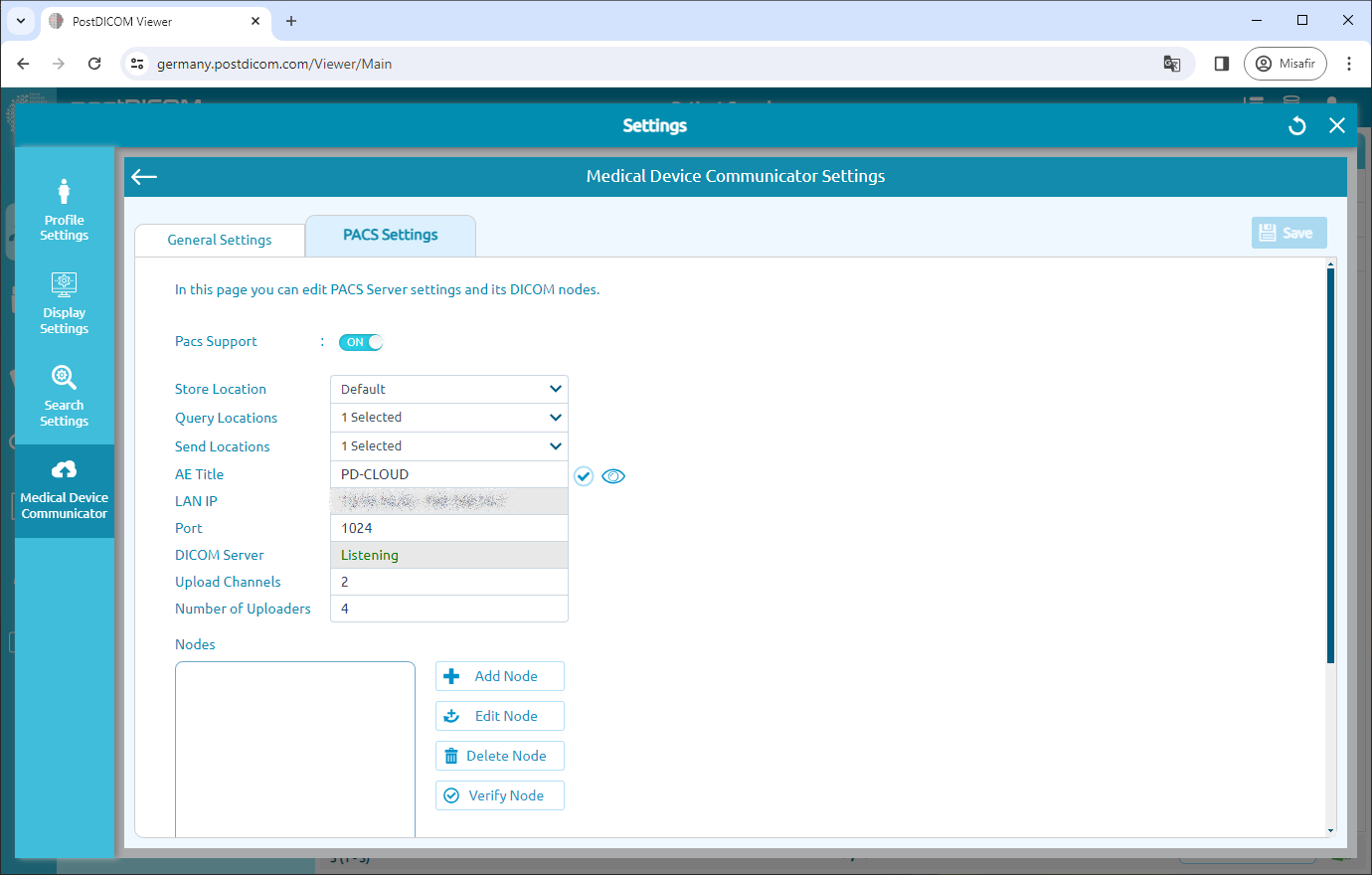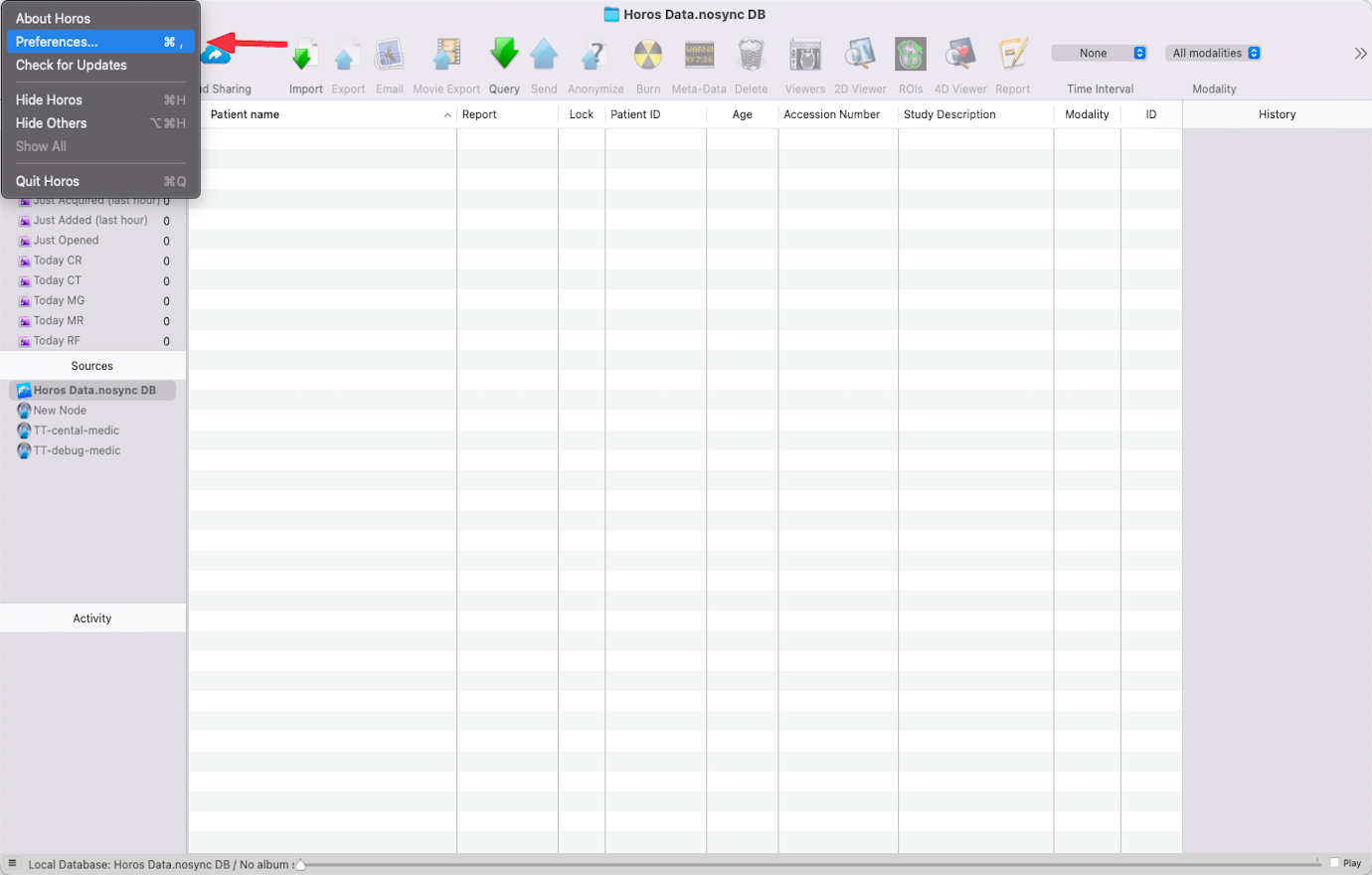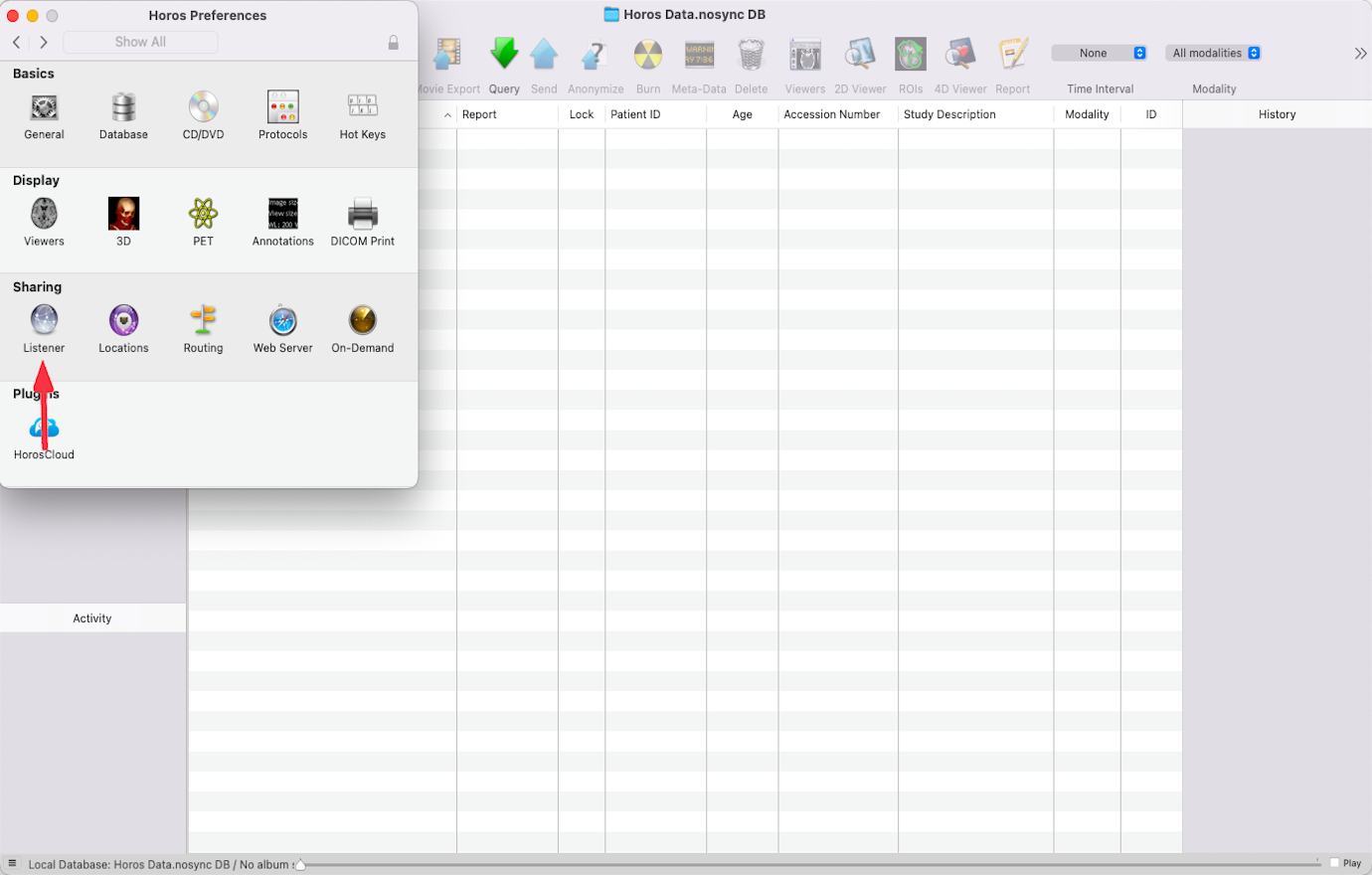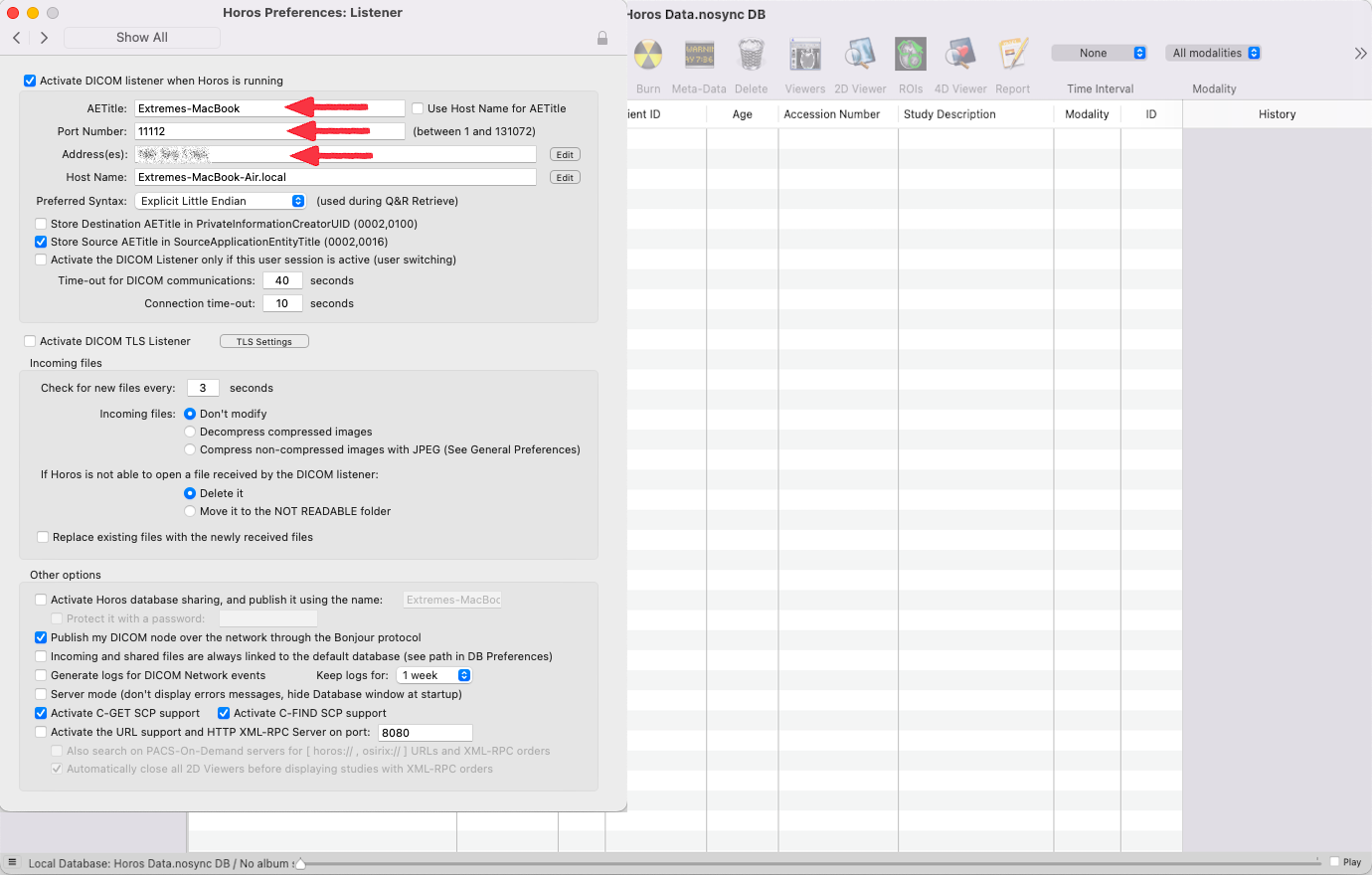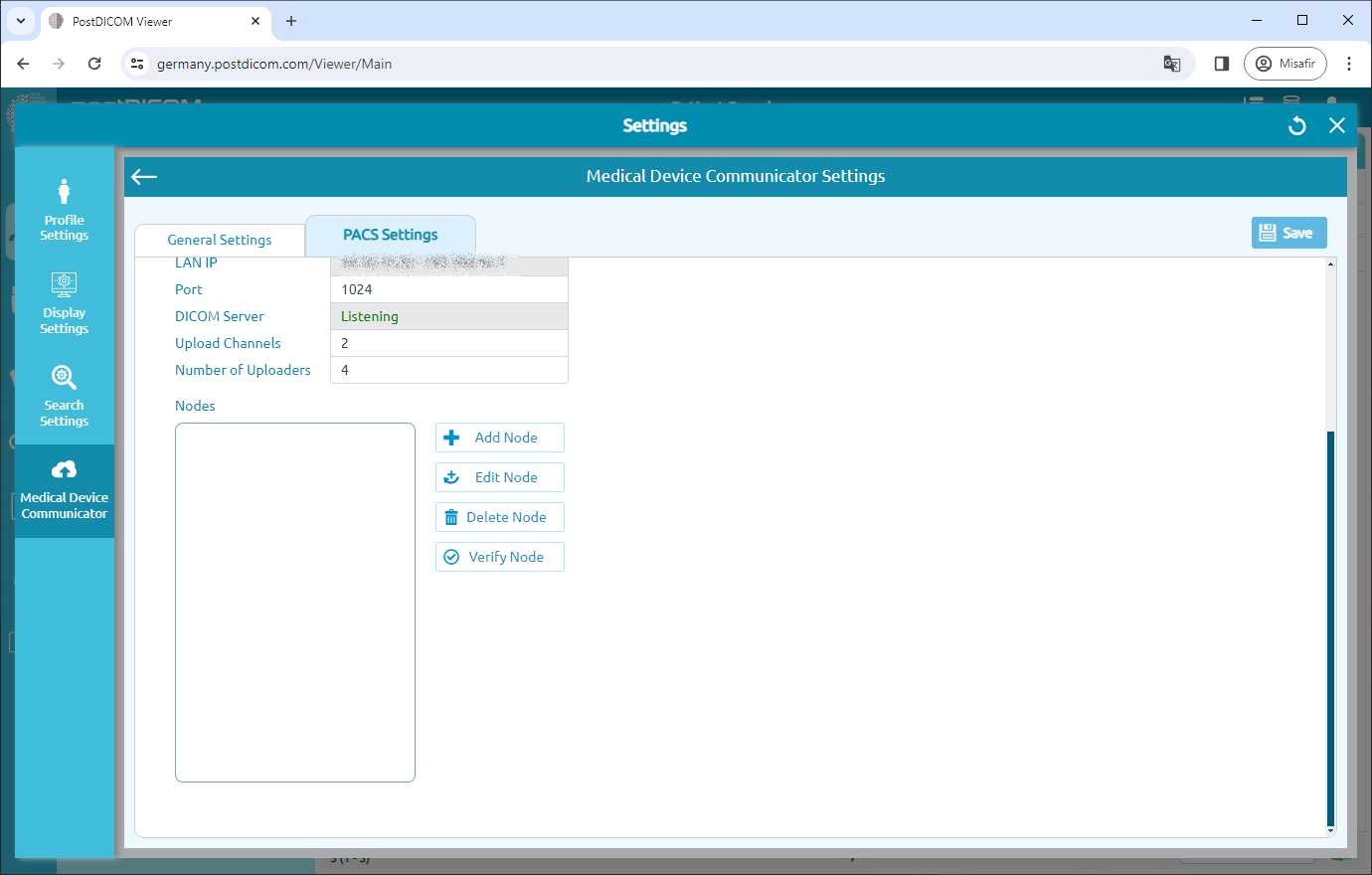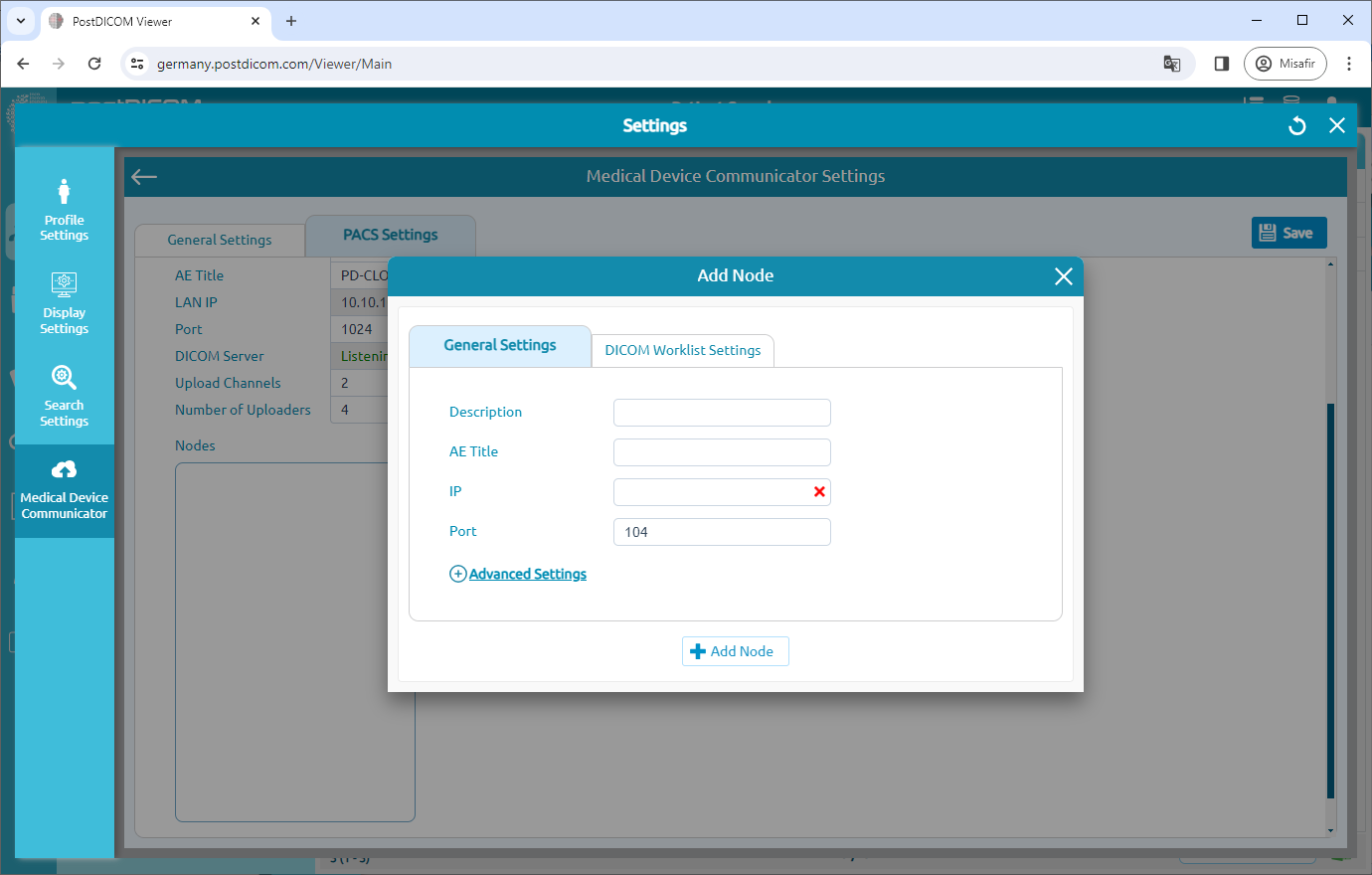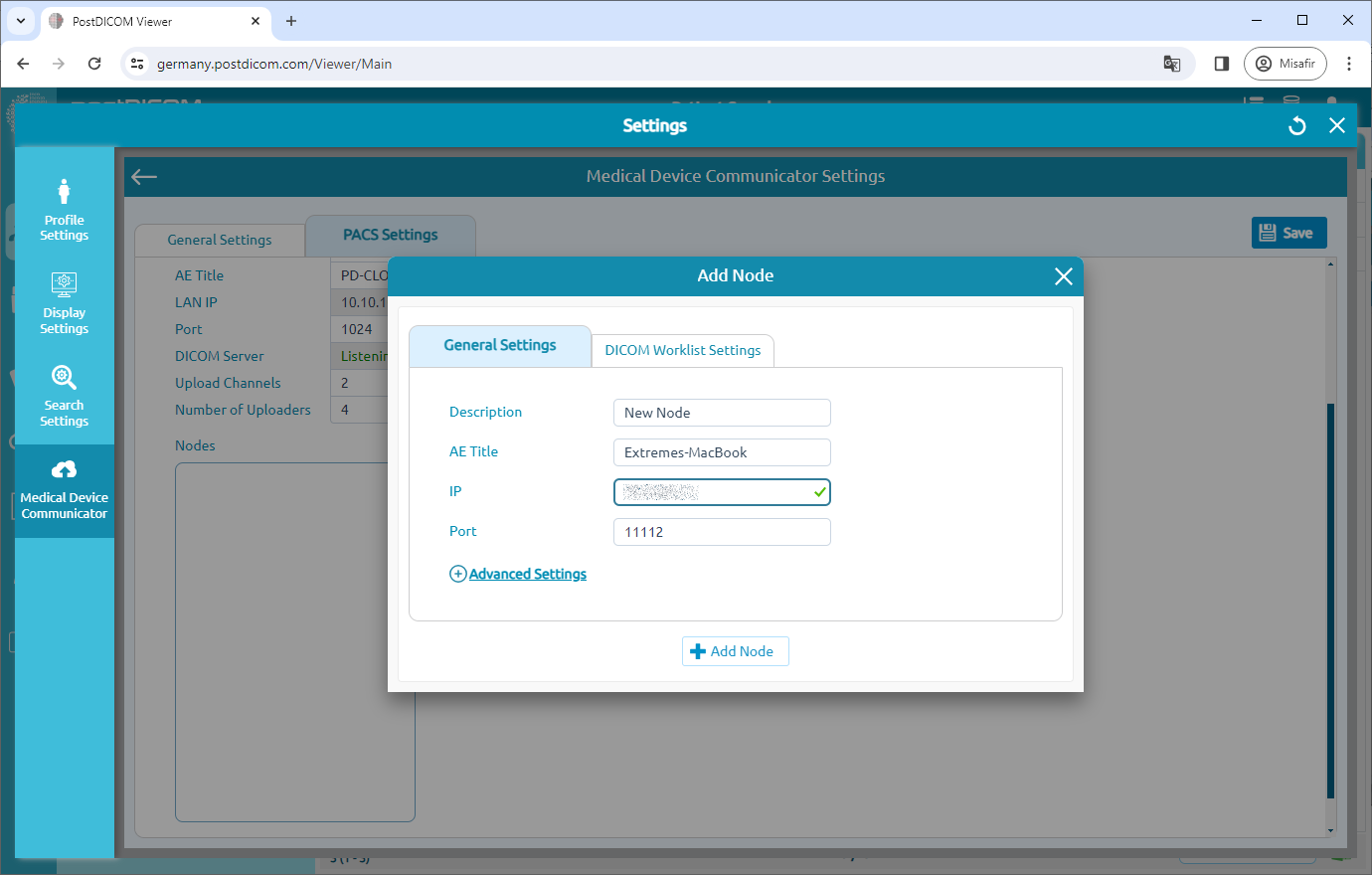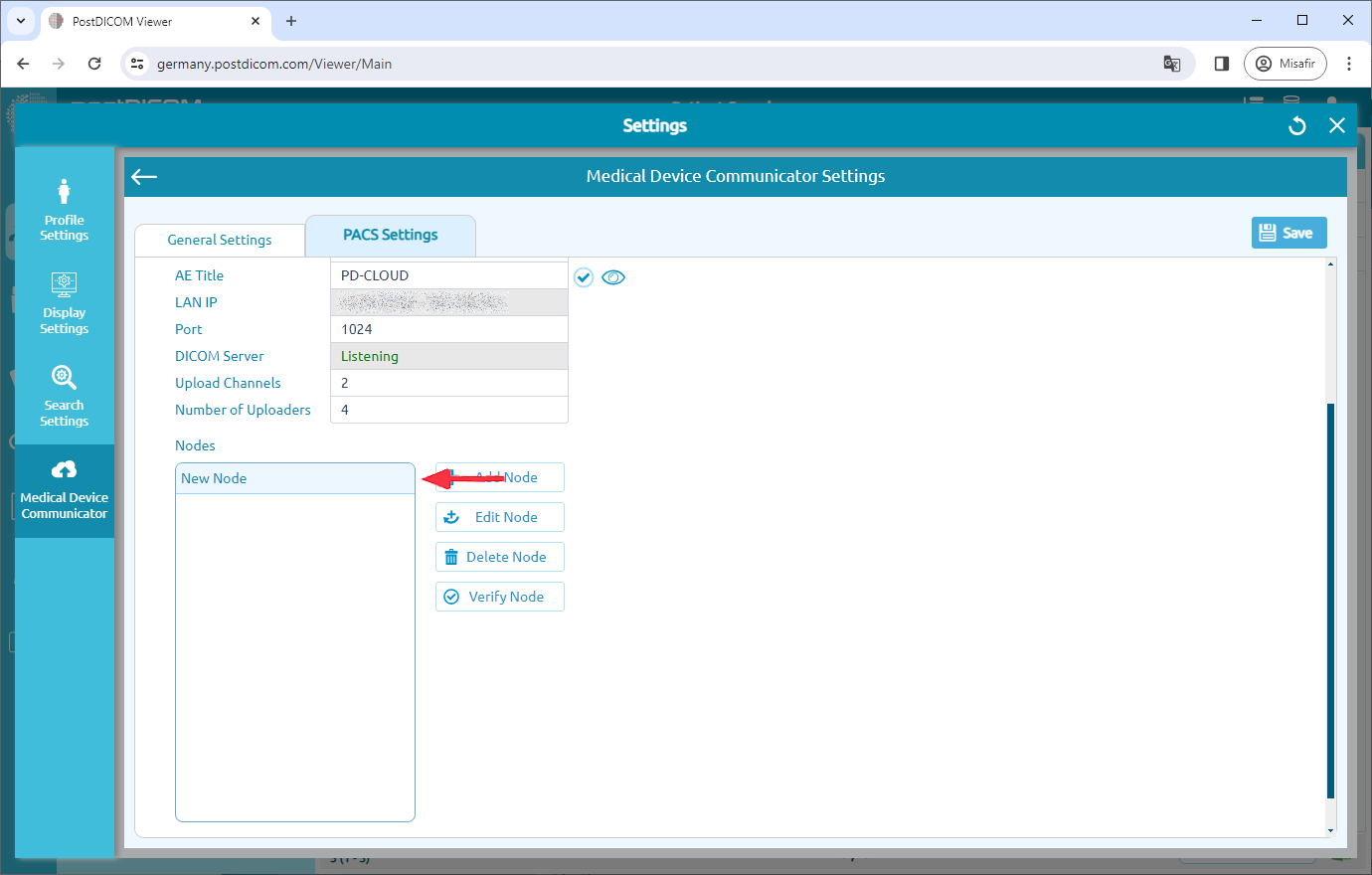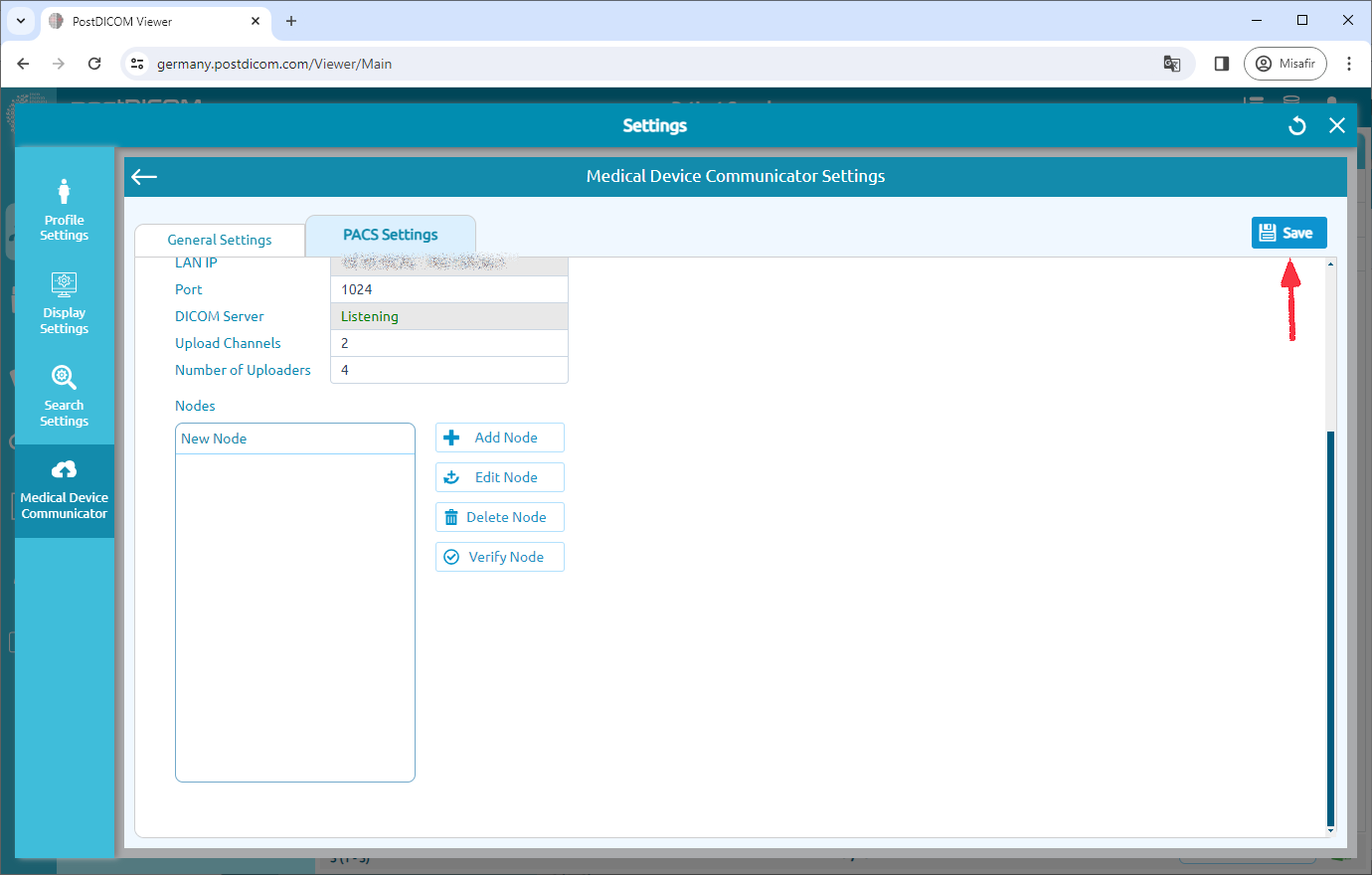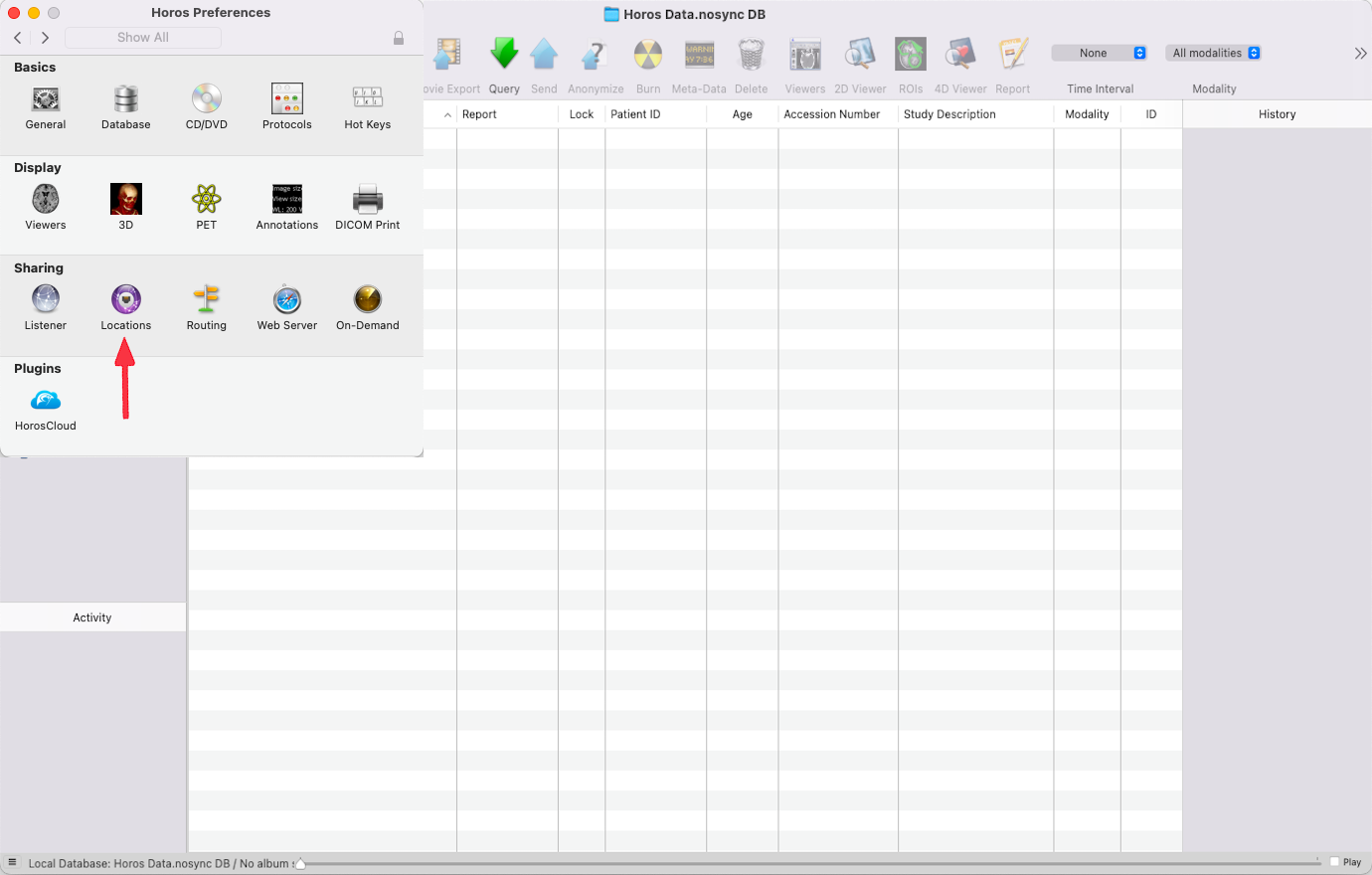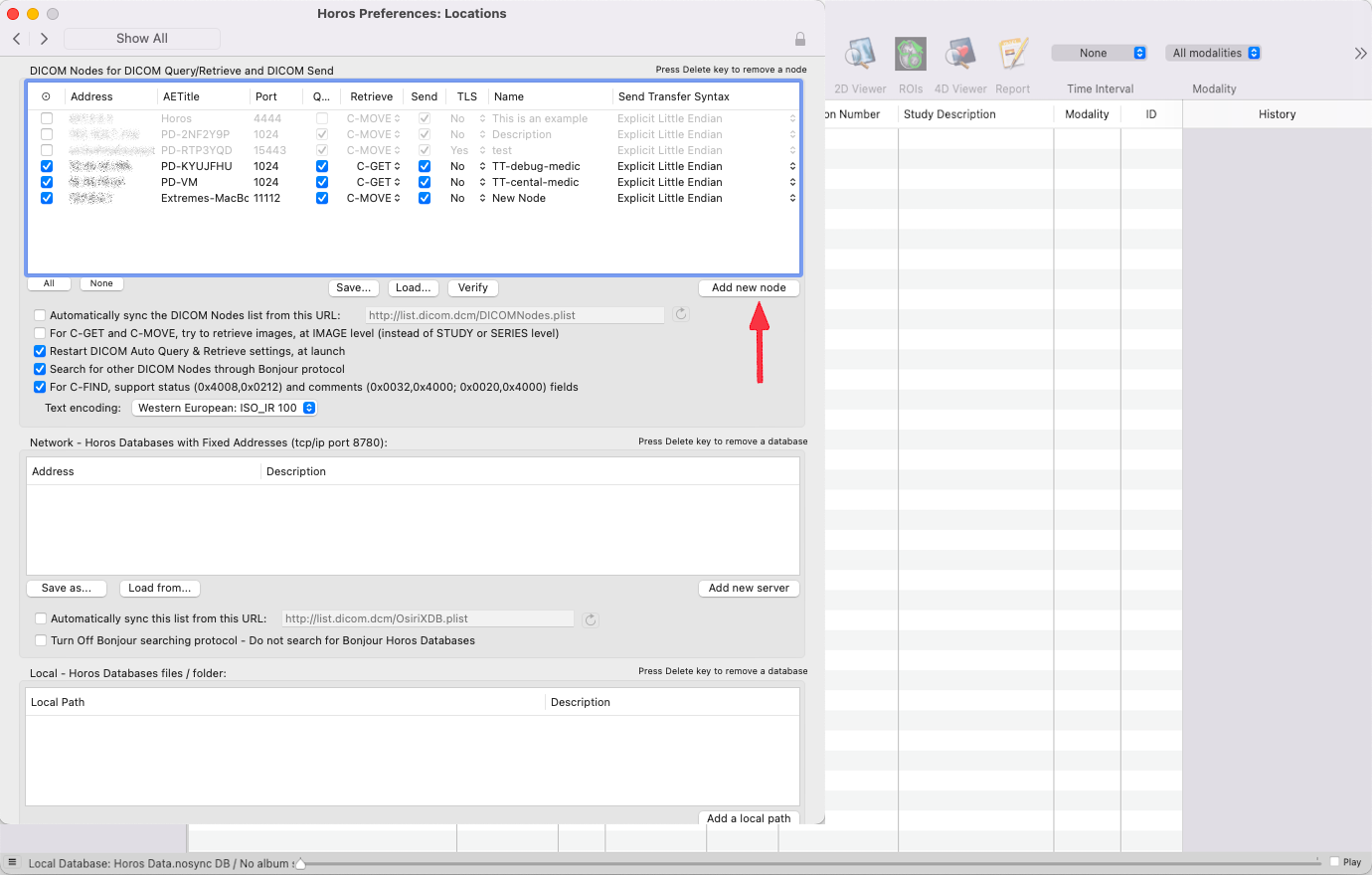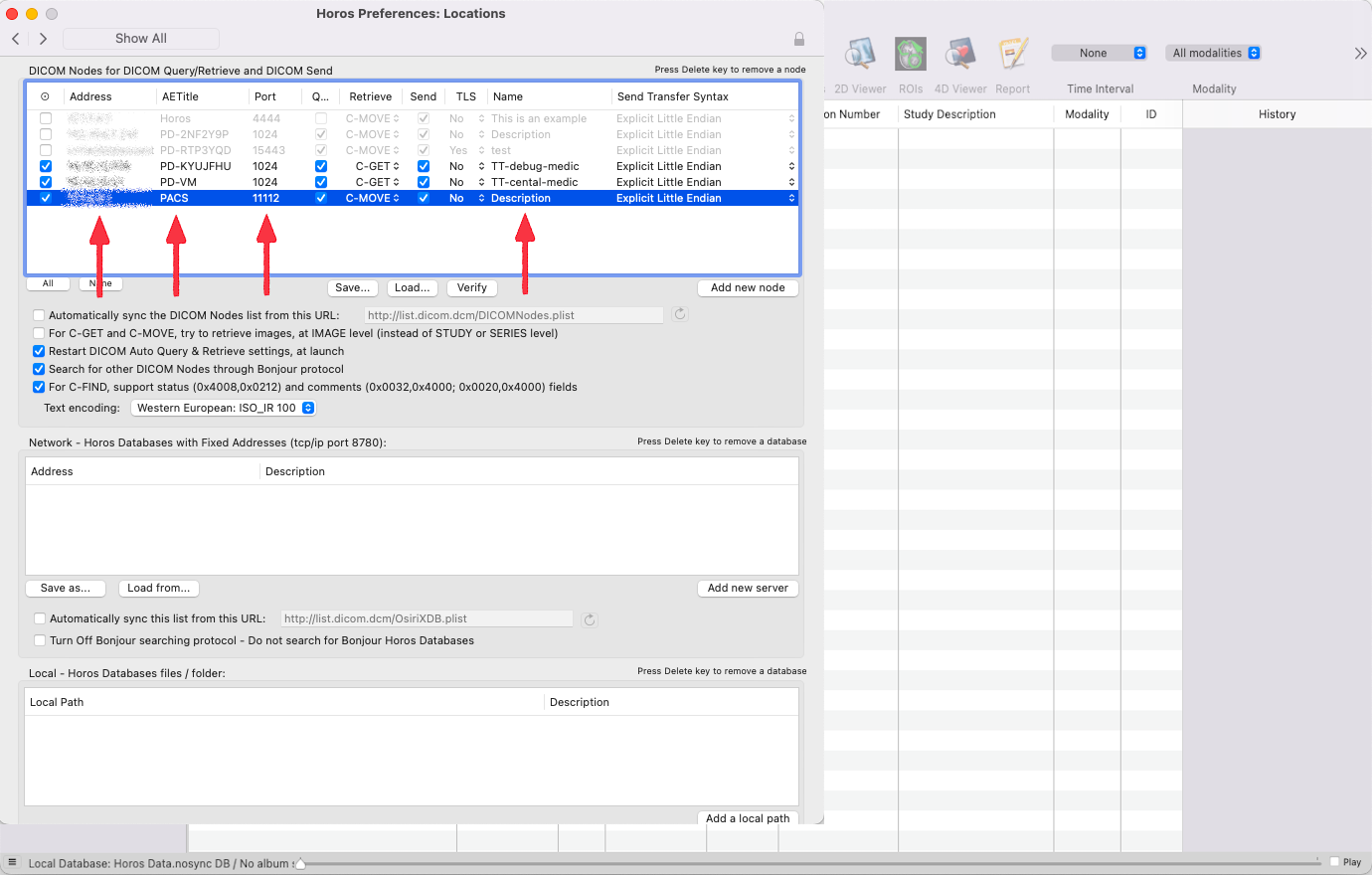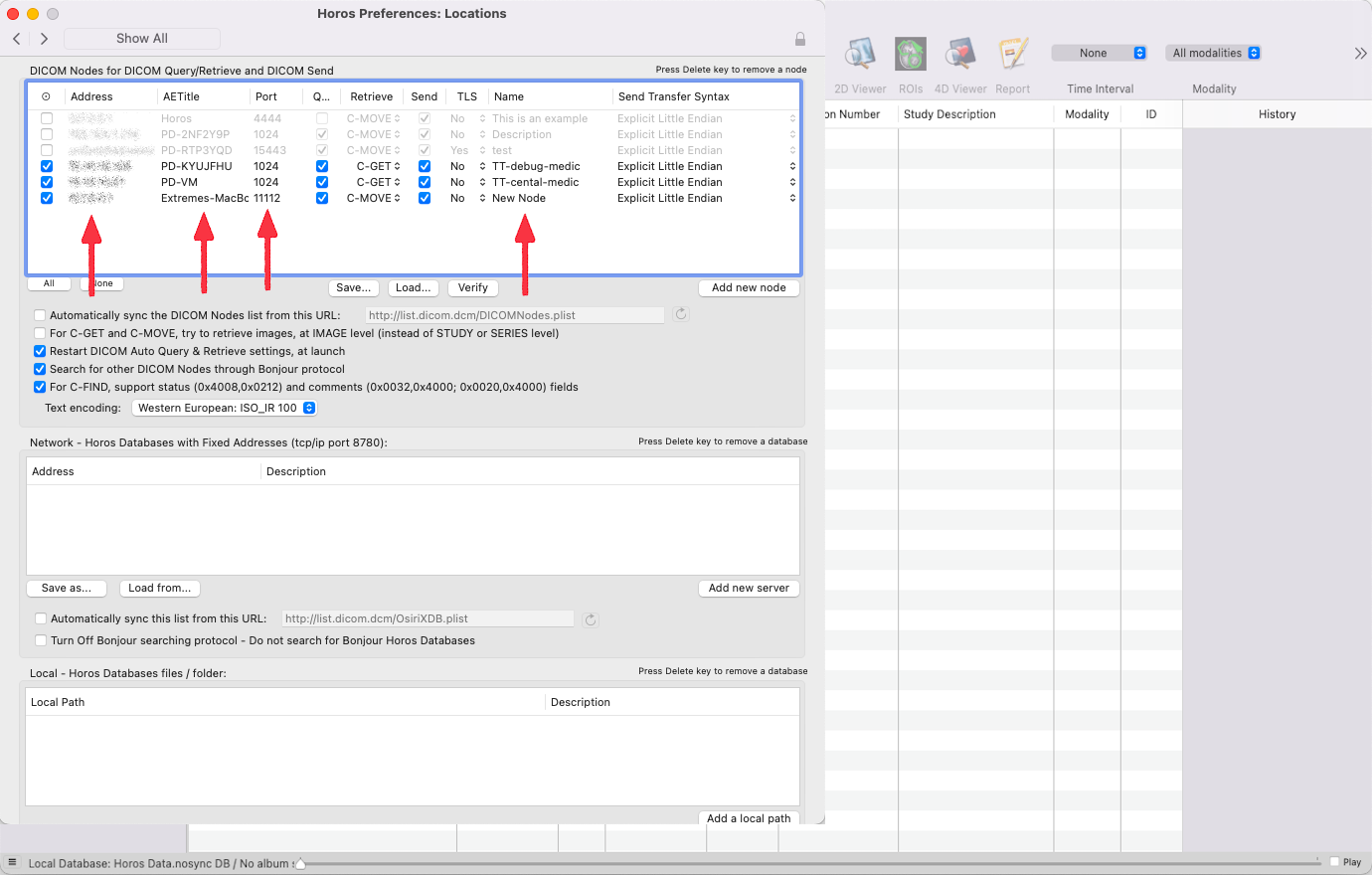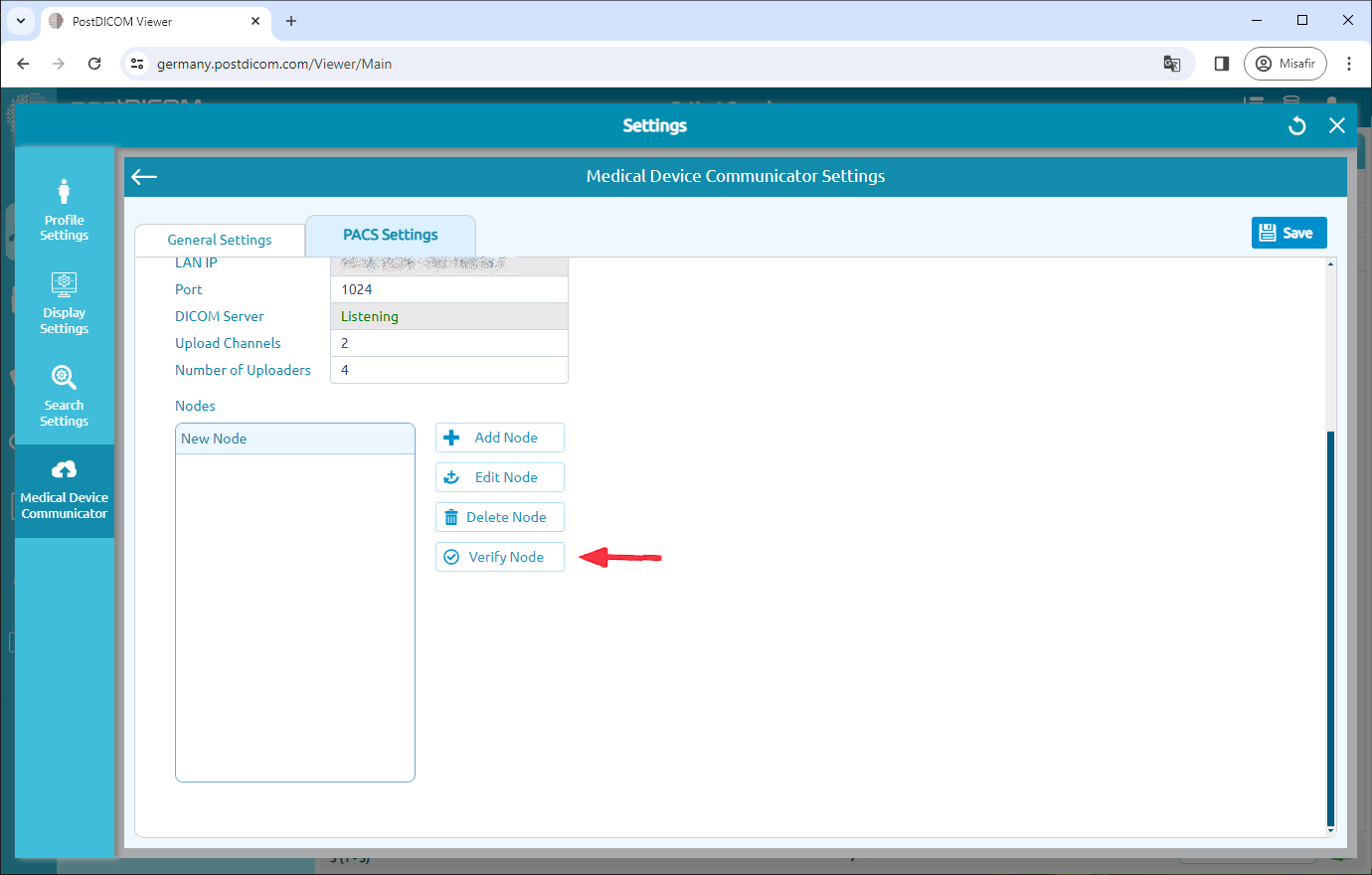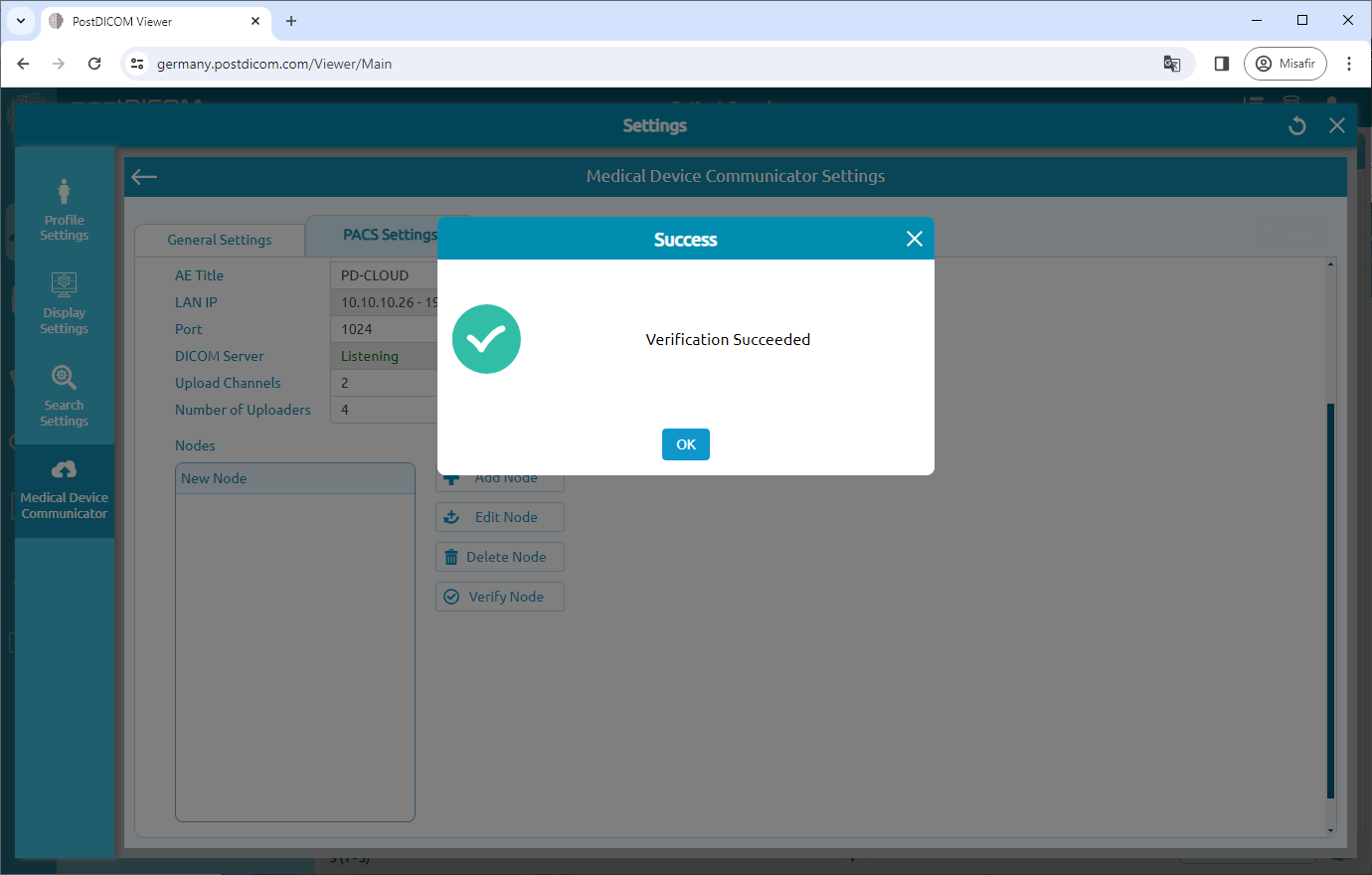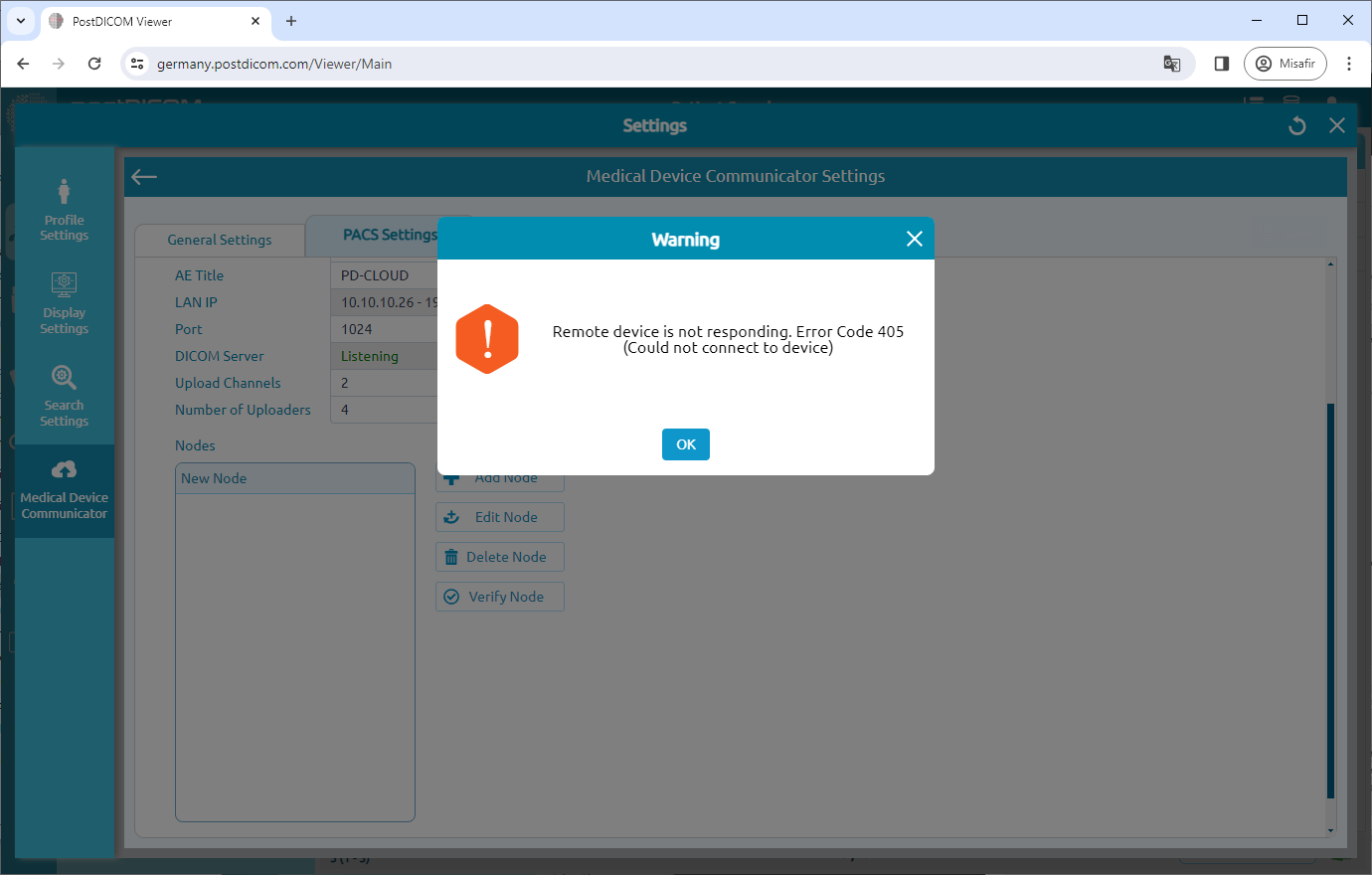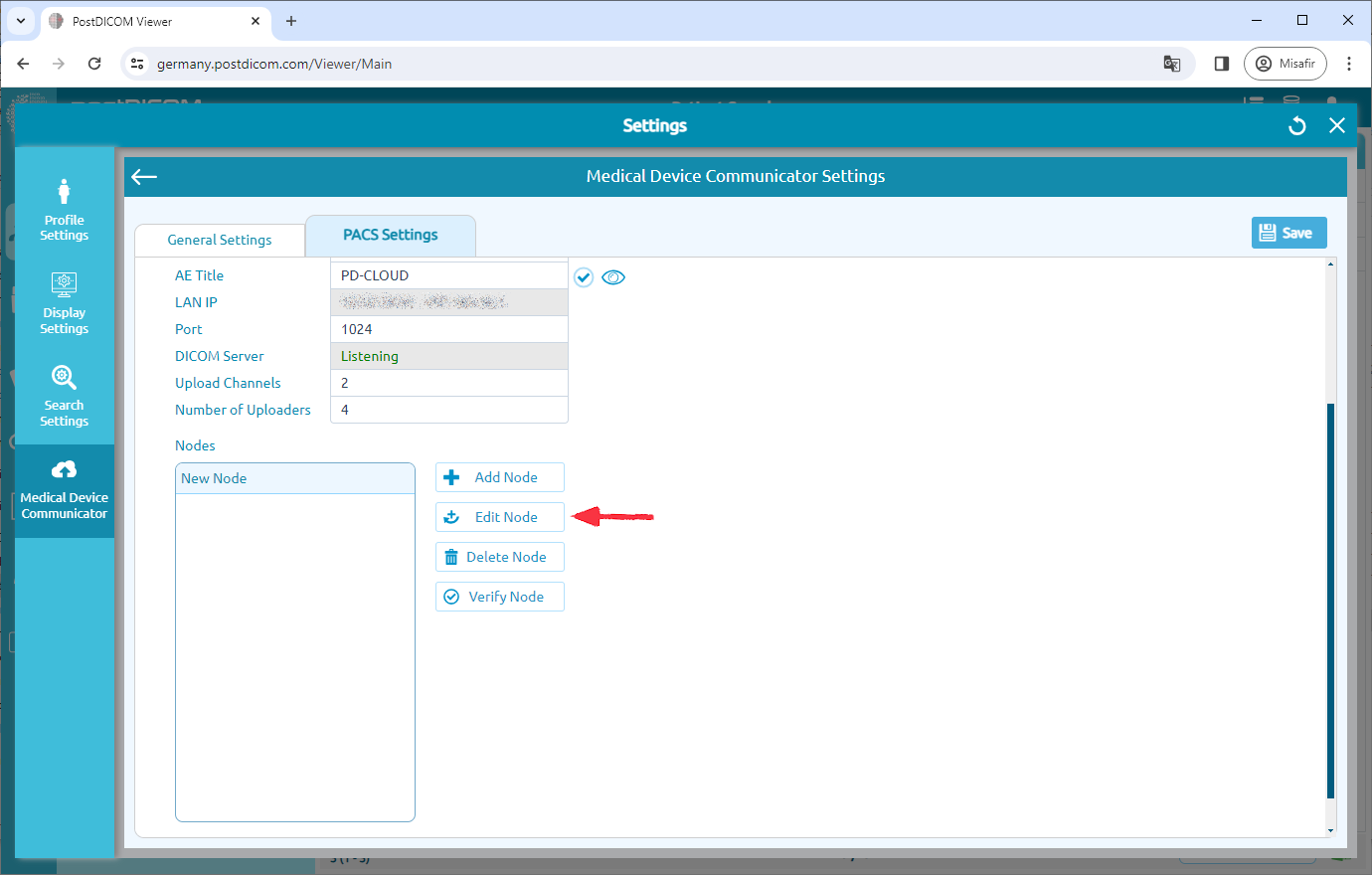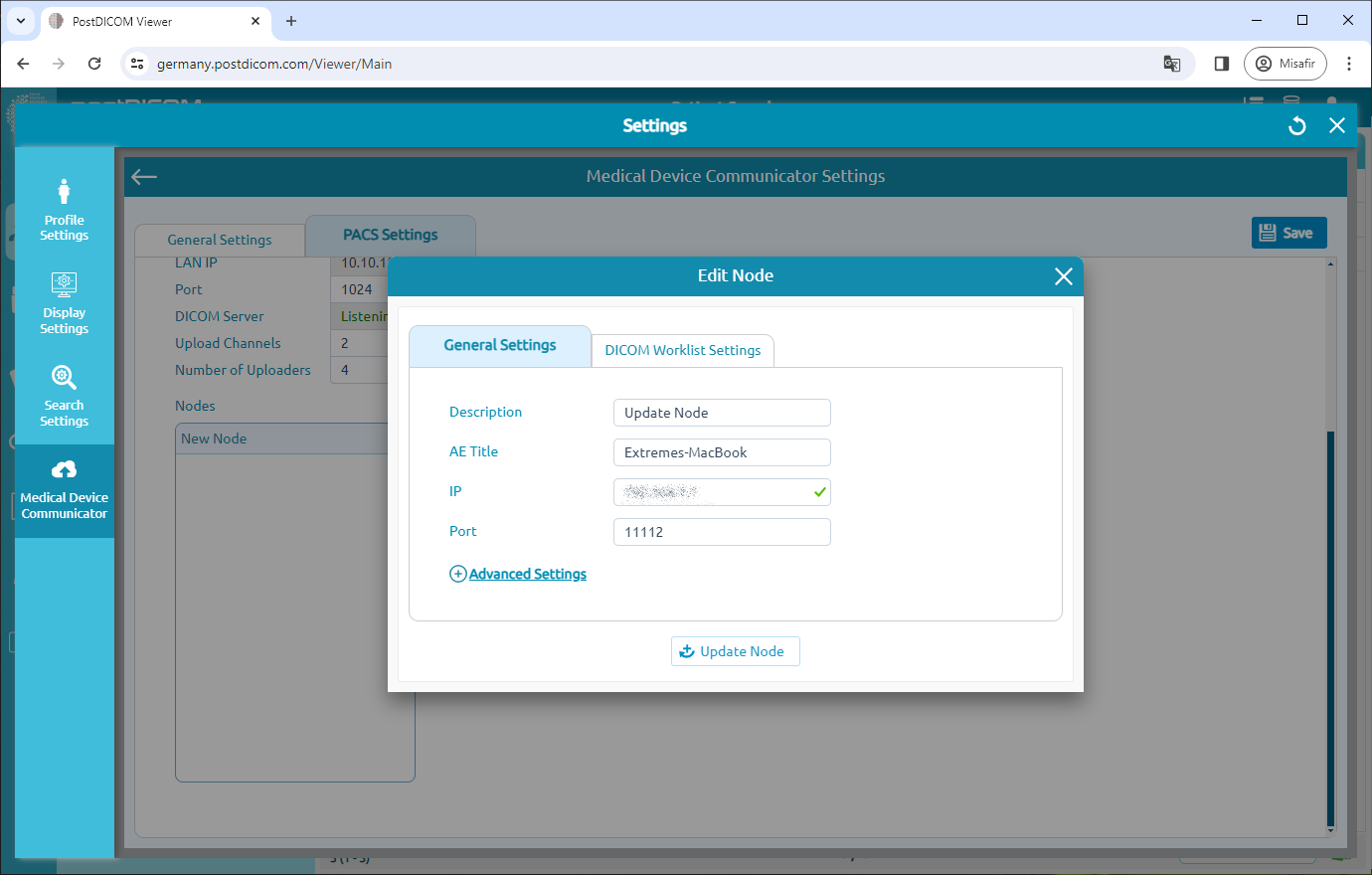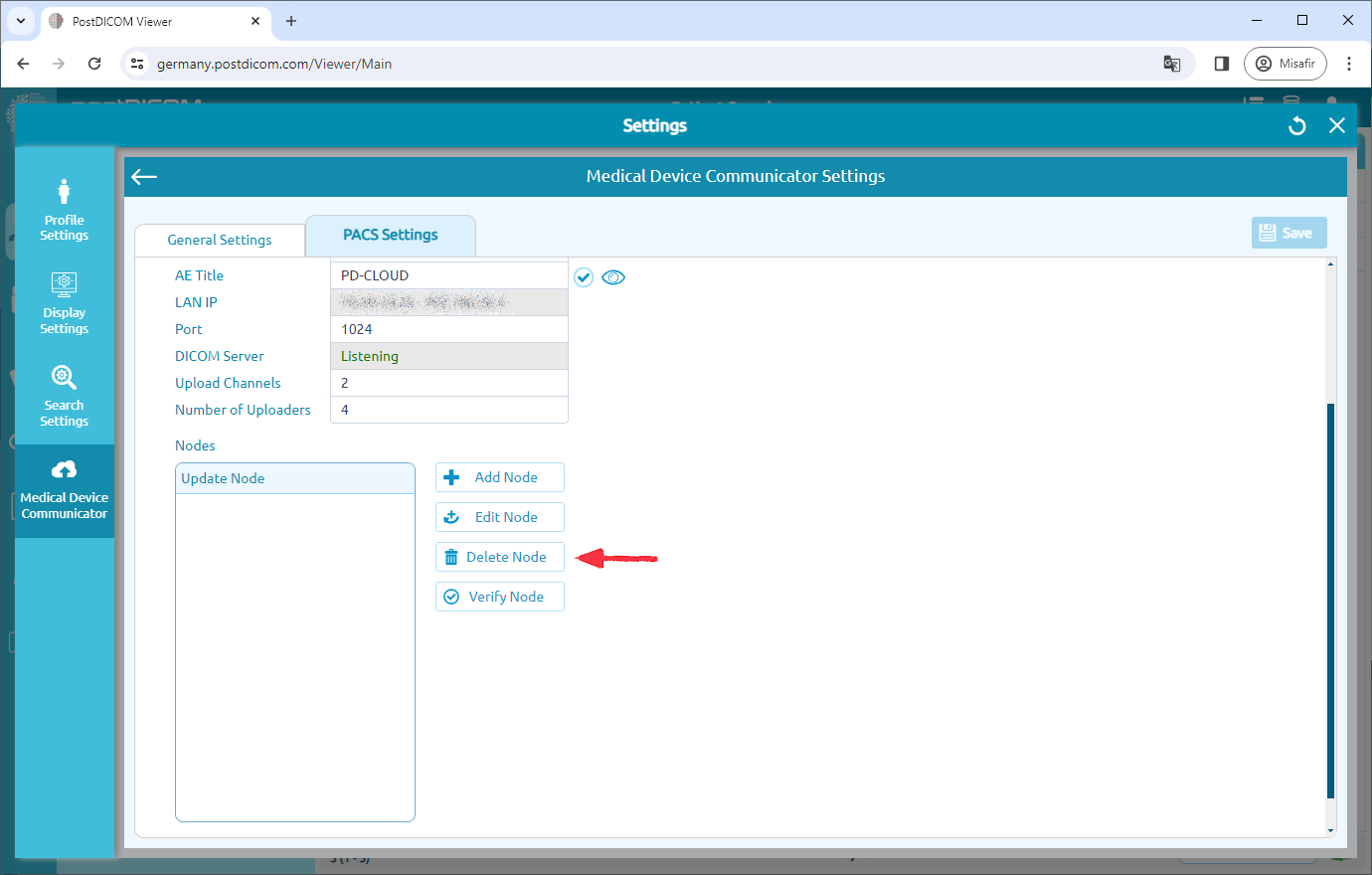MediC-programvaran måste installeras på ett lokalt nätverk (LAN) och DICOM-noder måste vara i samma nätverk, annars kan de inte kommunicera med varandra.
För att redigera en MediC-applikation, klicka på ikonen ”Redigera” till höger på sidan.
MediC Allmänna inställningar visas.
Klicka på rubriken ”PACS Settings” längst upp på sidan.
På den här sidan kan du se MediC PACS Server-inställningar. Du kan se butiksplats, frågeplatser, skicka platser, ae titel, lan ip, port, serverstatus, uppladdningskanaler och antalet uppladdare. Du kan redigera information om MediC PACS Server Port genom att skriva i relaterade fält. När portnumret har ändrats klickar du på knappen ”Spara” för att spara ändringarna. Då startar MediC automatiskt om.
MediC programvara måste installeras på ett lokalt nätverk och DICOM-noder måste vara i samma nätverk, annars kan de inte kommunicera med varandra.
Lägga till en DICOM-nod För att kommunicera med andra DICOM-kompatibla modaliteter (MRI, CT, CR, Ultraljud, etc.) måste du lägga till deras egenskaper (AE-titel, IP och Port) i varandras konfiguration.
DICOM-förfrågningar från oregistrerade noder kommer att avvisas av MediC PACS-servern. Därför måste varje modalitet som kommer att interagera med MediC PACS-servern läggas till i noderlistan.
Varje DICOM-kompatibel enhet har ett gränssnitt för att lägga till andra DICOM-noder i sin tillåtna lista. Som ett exempel gav vi stegen för att konfigurera Horos Viewer för att arbeta med PostDiCom MediC. Dessa steg ges nedan.
Gå till Horos->Inställningar och titta på Horos AE titel och port.
Klicka på Delning-> Lyssnare.
Kopiera Horos AE-titel, IP-adress och portnummer.
Klicka på knappen ”Lägg till nod”.
När du har klickat på knappen ”Lägg till nod” ser du formuläret ”Lägg till nod”. Formuläret ”Lägg till nod” innehåller beskrivningen, ae titel, ip och portnummer.
När du har fyllt i nödvändig information klickar du på knappen ”Lägg till nod” för att lägga till en nyskapad DICOM-nod i noderlistan.
Ny DICOM-nod läggs till i listan Noder till vänster på sidan.
För att återspegla ändringarna klickar du på knappen ”Spara” längst upp till höger på sidan. Om du stänger sidan Inställningar utan att spara kommer alla ändringar att gå förlorade. Se till att du har sparat ändringarna innan du stänger det aktuella fönstret.
För att kommunicera med MediC måste du lägga till MediCs AE-titel, IP och Port till Horos Viewer.
Gå till Horos->Inställningar och klicka på Platser.
Klicka på Lägg till ny nod.
Fyll värdena med PostDiComs MediC AE-titel, IP-adress, Port och namn.
Nästa bild.
För att verifiera (DICOM Echo) en DICOM-nod, välj noden och klicka sedan på knappen ”Verifiera” till höger på sidan.
När du har klickat kommer du att se en meddelanderuta som anger om verifieringen lyckades eller inte.
Om DICOM Echo (Verify) misslyckas visas en dialogruta som anger problemet. Kontrollera då att följande steg och se till att de är korrekta.
MediC och DICOM Node måste vara igång. Annars kan de inte acceptera DICOM-förfrågningar.
Kontrollera att DICOM-nodens AE-titel, IP och port är korrekt angivna i MediC.
Kontrollera att MediCs AE-titel, IP och Port anges korrekt i DICOM-nodens konfigurationslista.
En brandvägg mellan MediC och DICOM Node tillåts kommunicera på IP och portar för MediC- och DICOM-noden.
Redigera DICOM-noder
För att redigera noder klickar du på knappen ”Redigera nod”.
Du kan redigera den valda nodens beskrivning, en titel, IP-adress och portnummer. När du har gjort ändringar klickar du på knappen ”Uppdatera nod”. Se till att klicka på ”Spara” -knappen för att spara konfigurationen.
Ta bort DICOM-noder Om du
vill ta bort en DICOM-nod klickar du på noden du vill ta bort. Klicka sedan på ikonen ”Radera nod” till höger på sidan. Efter att ha klickat på knappen ”Ja” kommer noden att raderas.