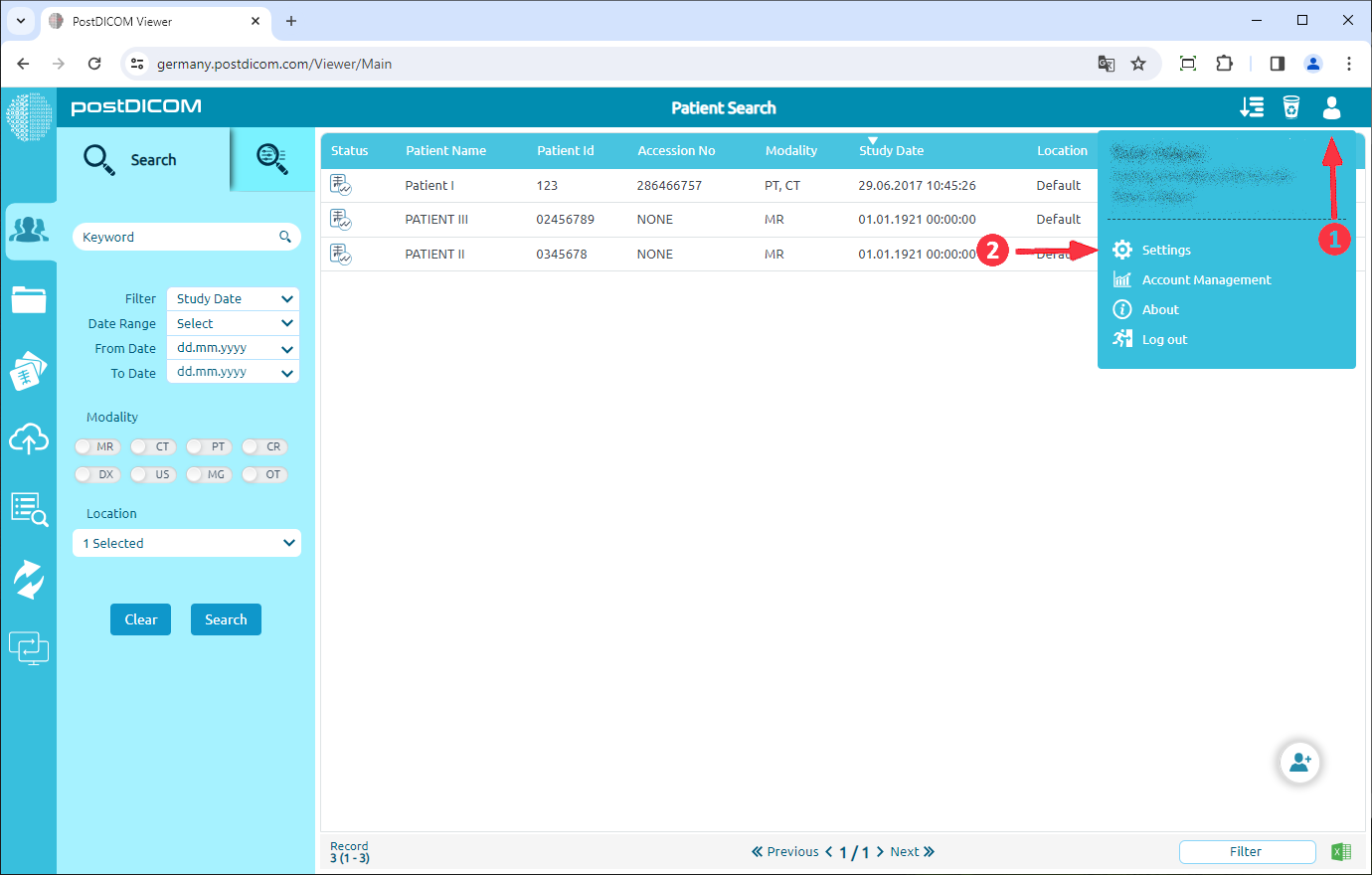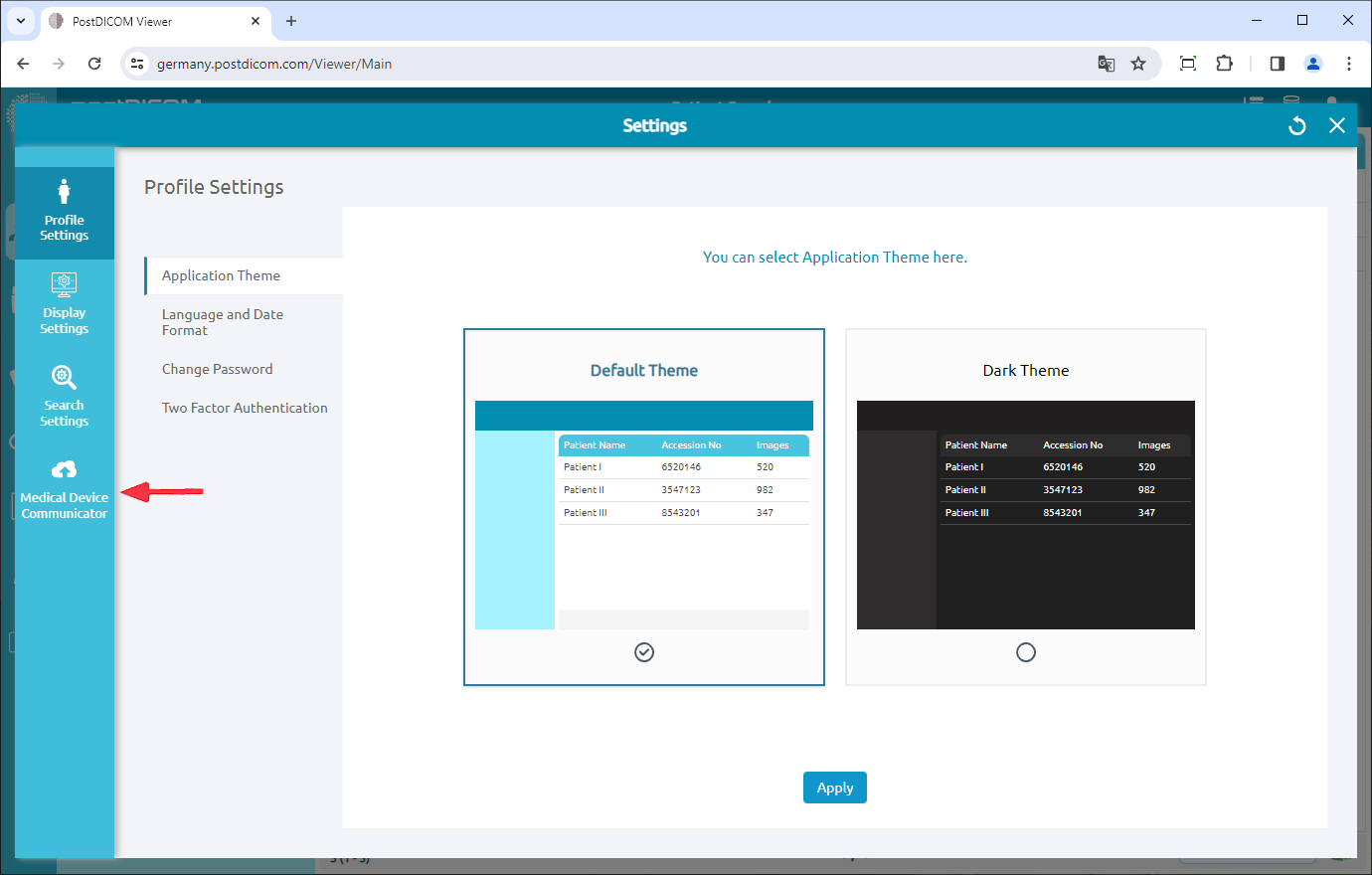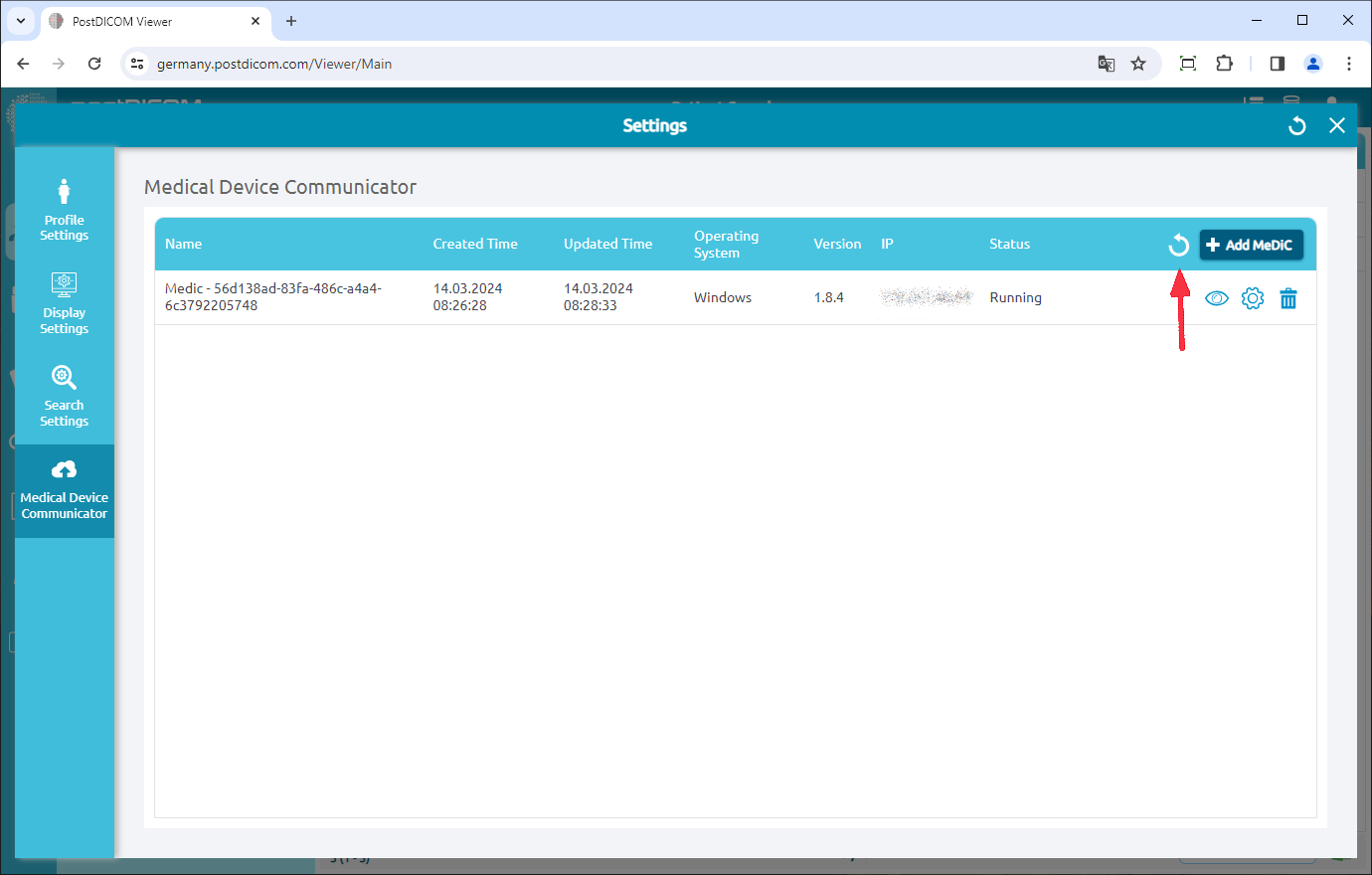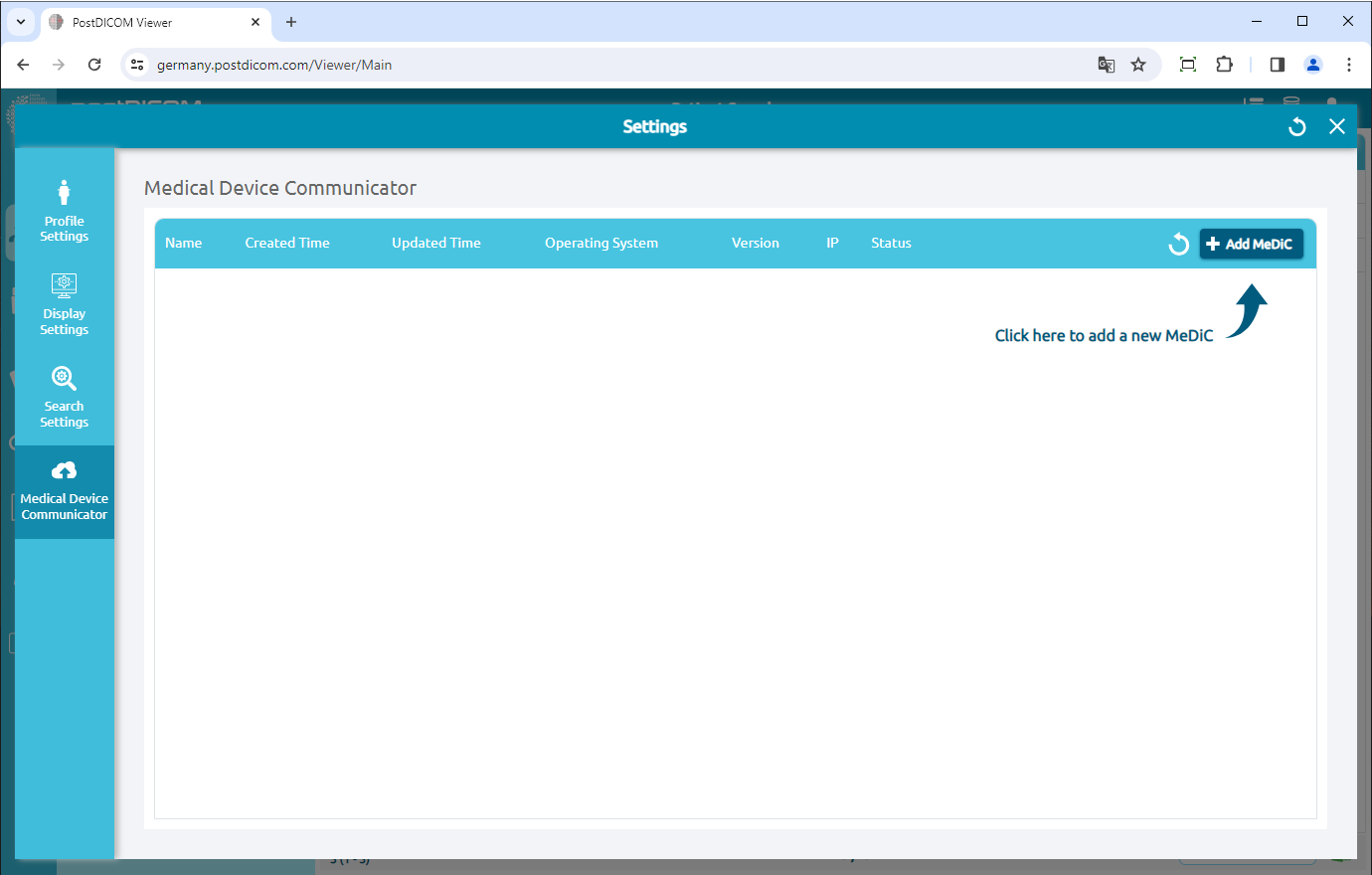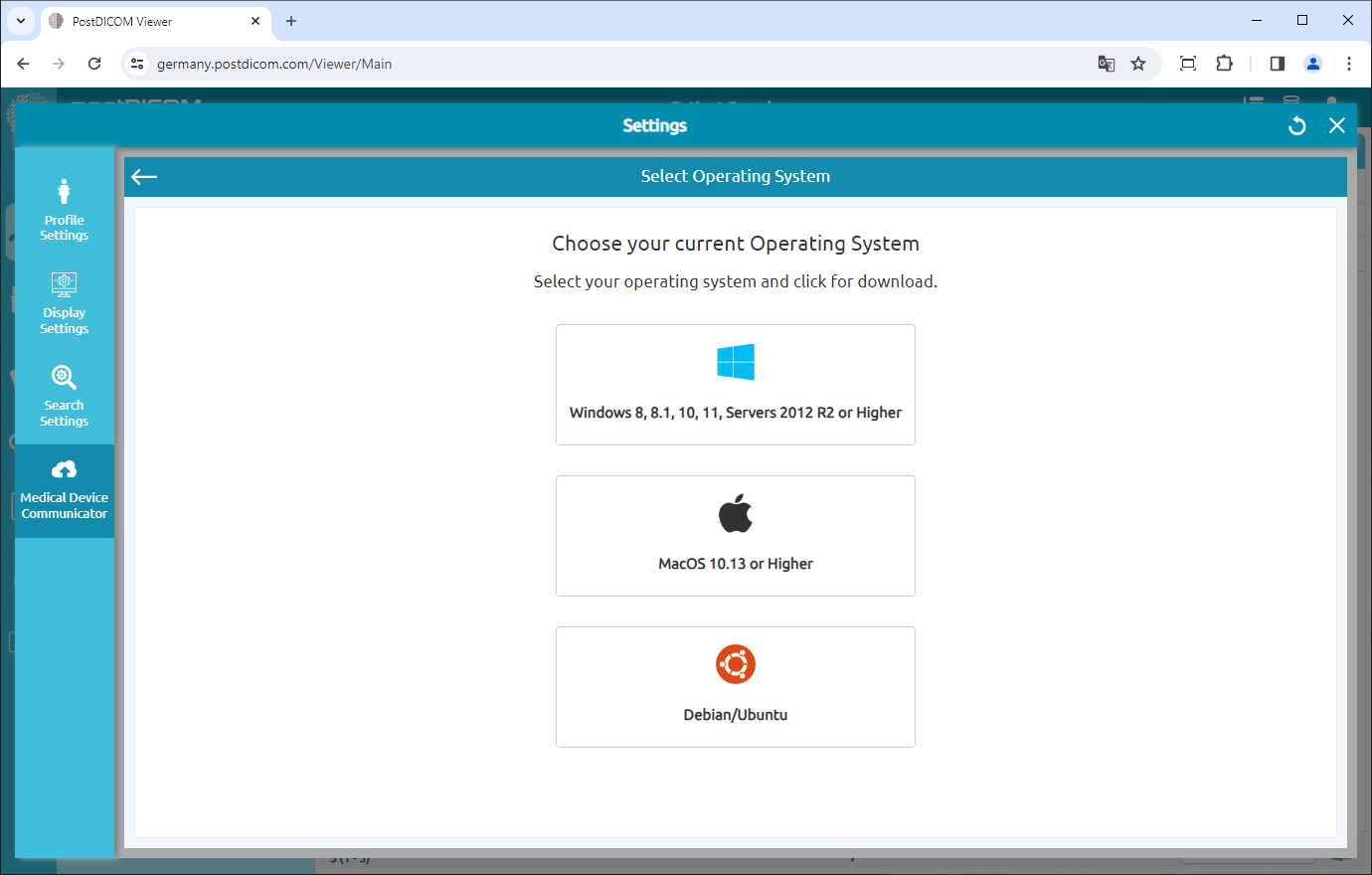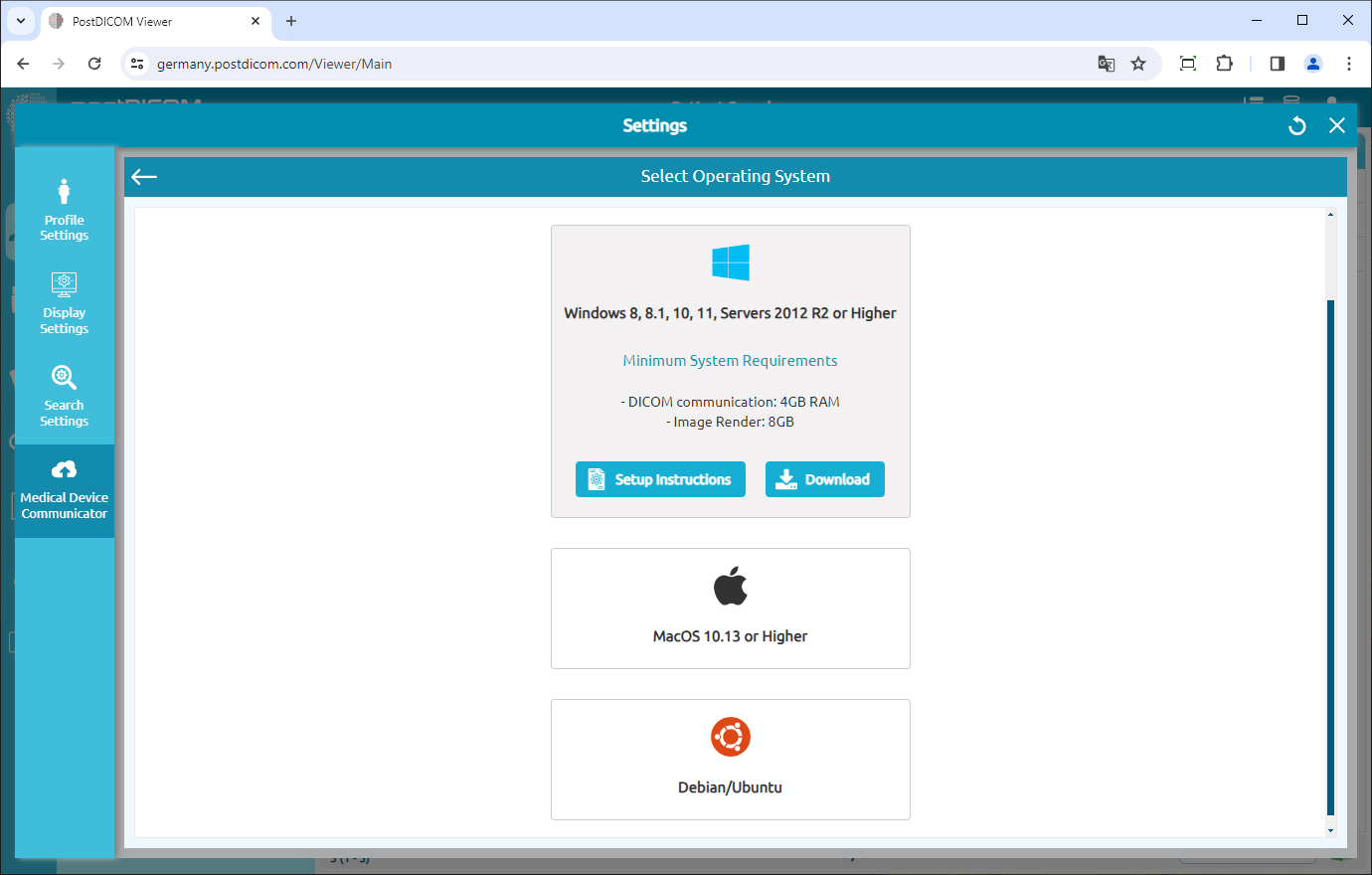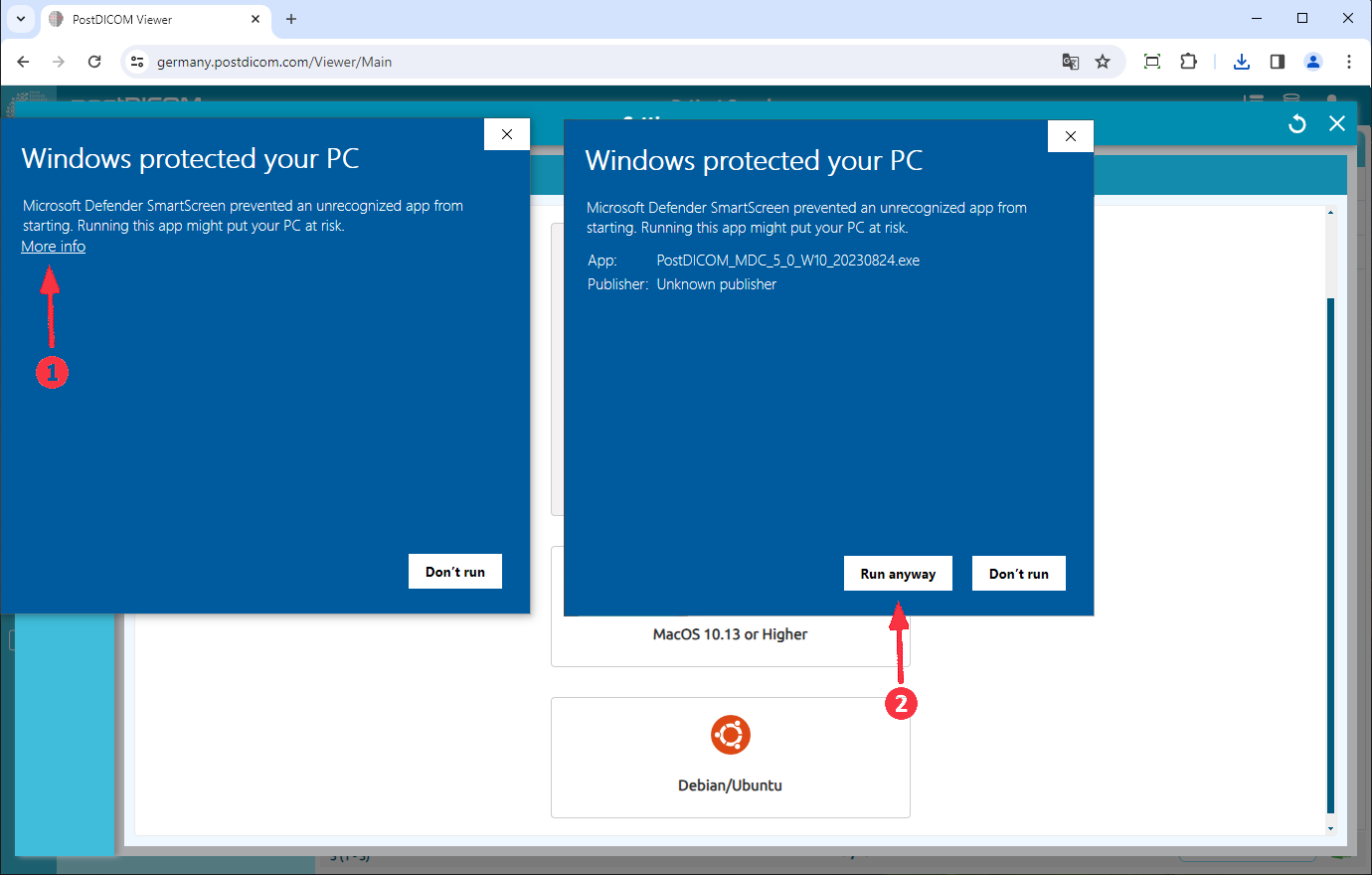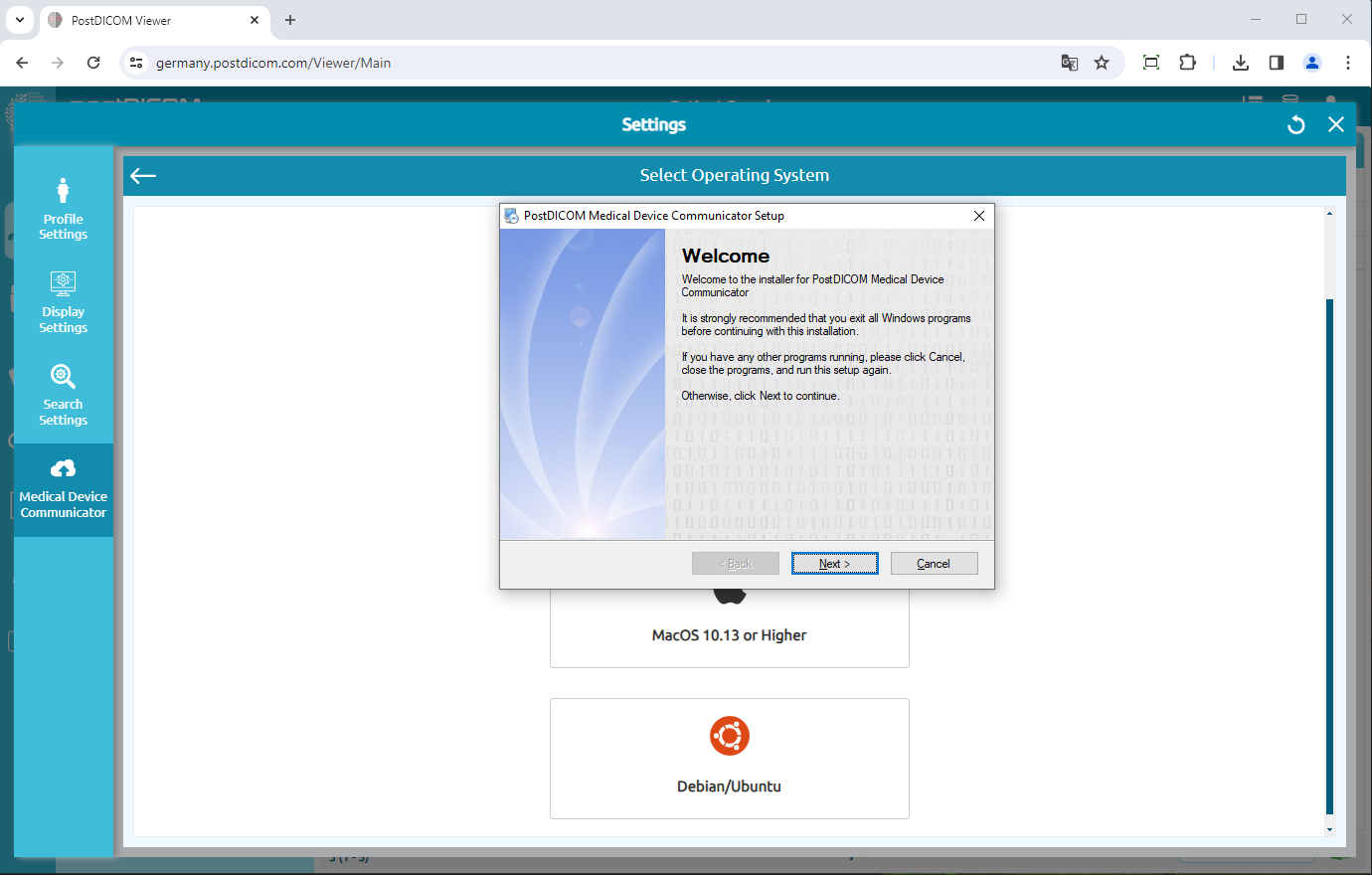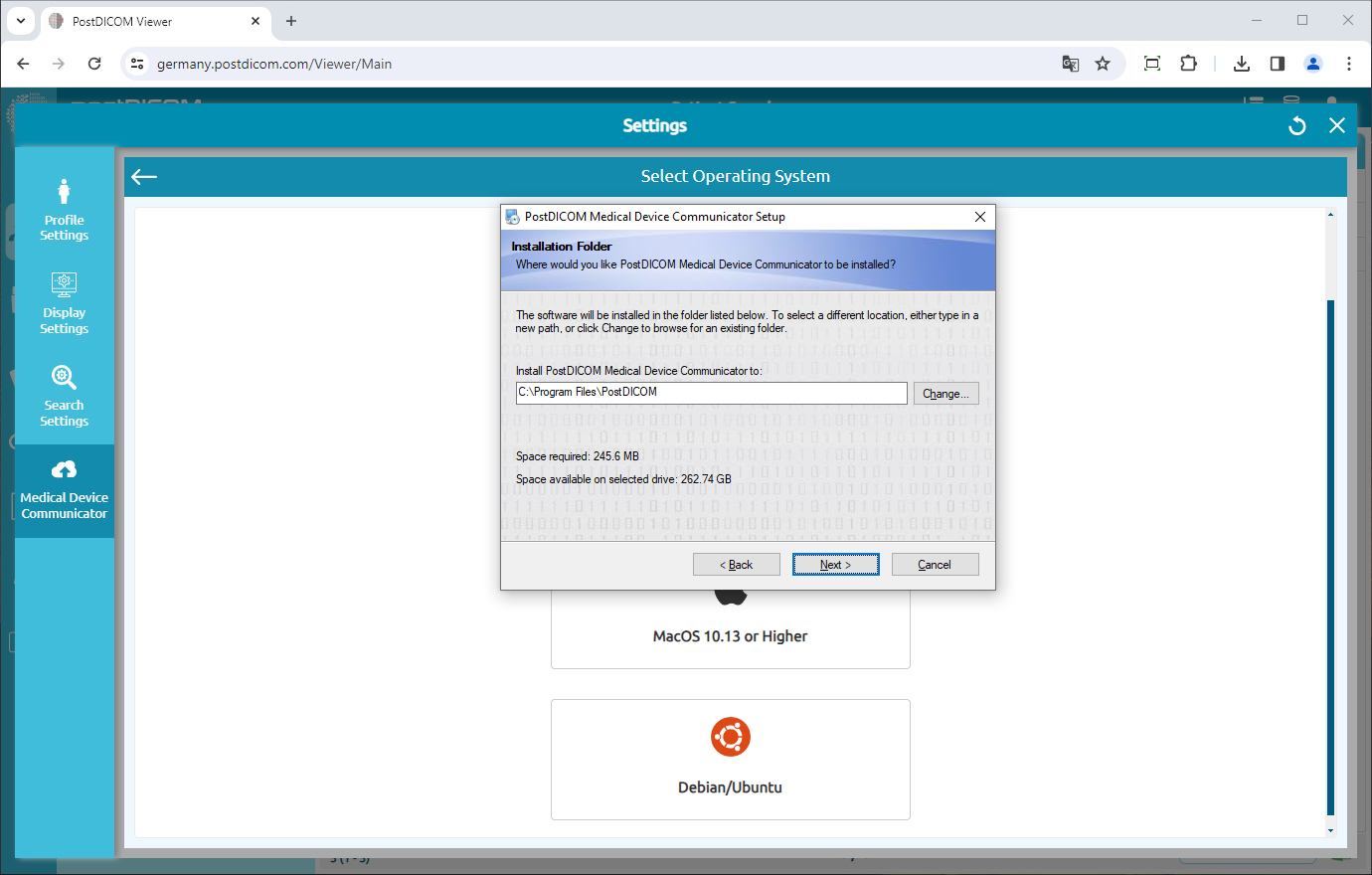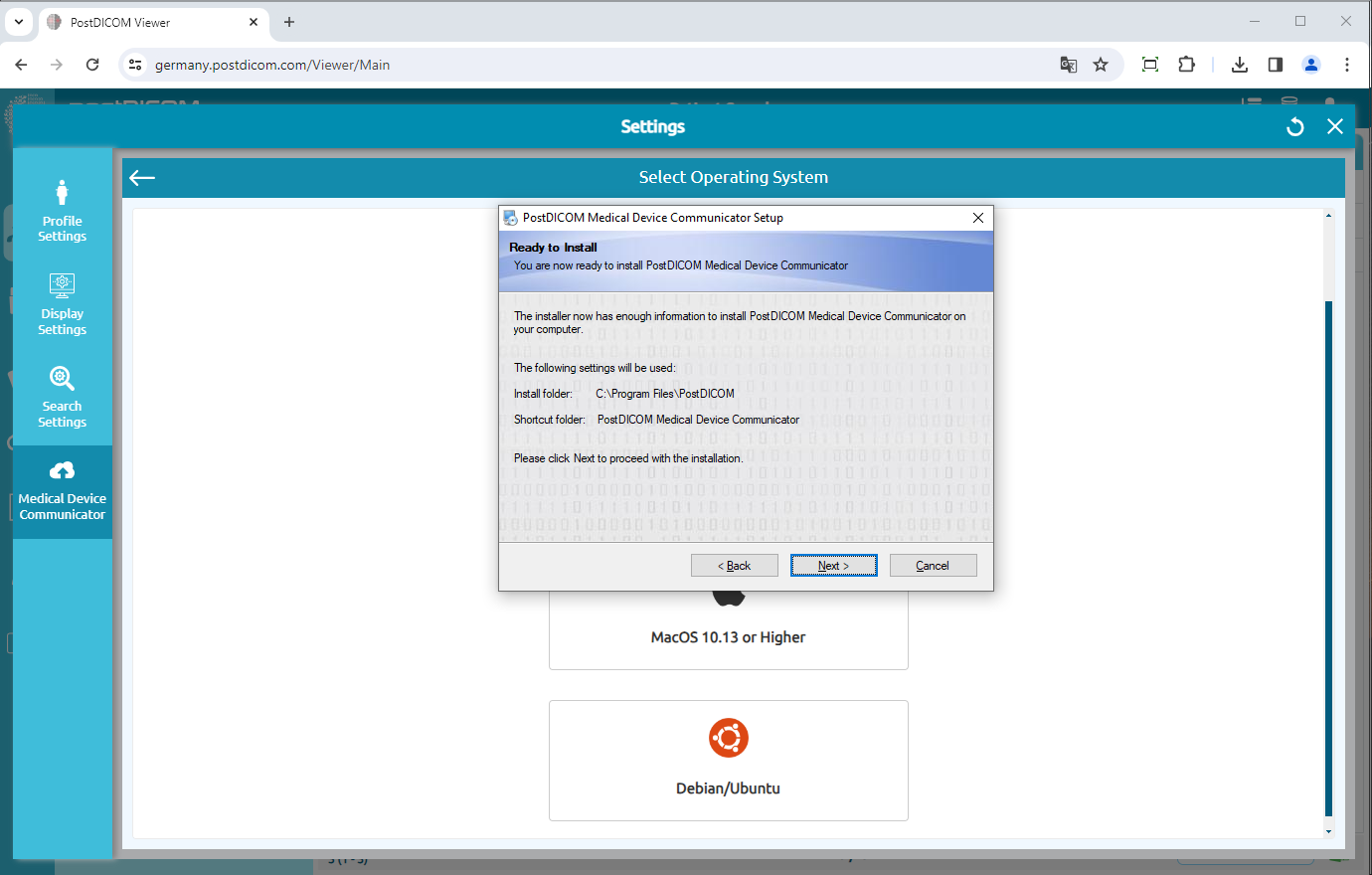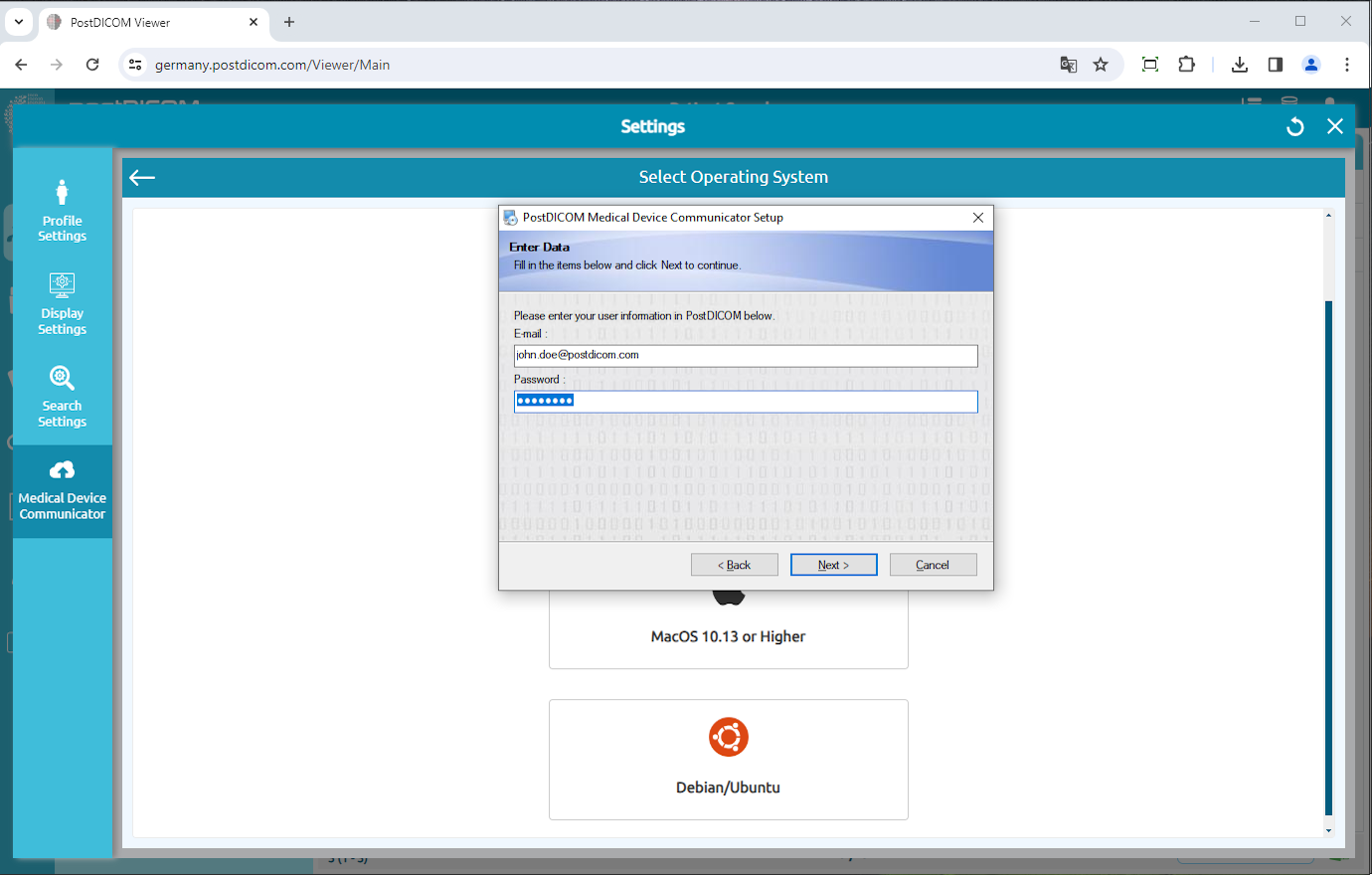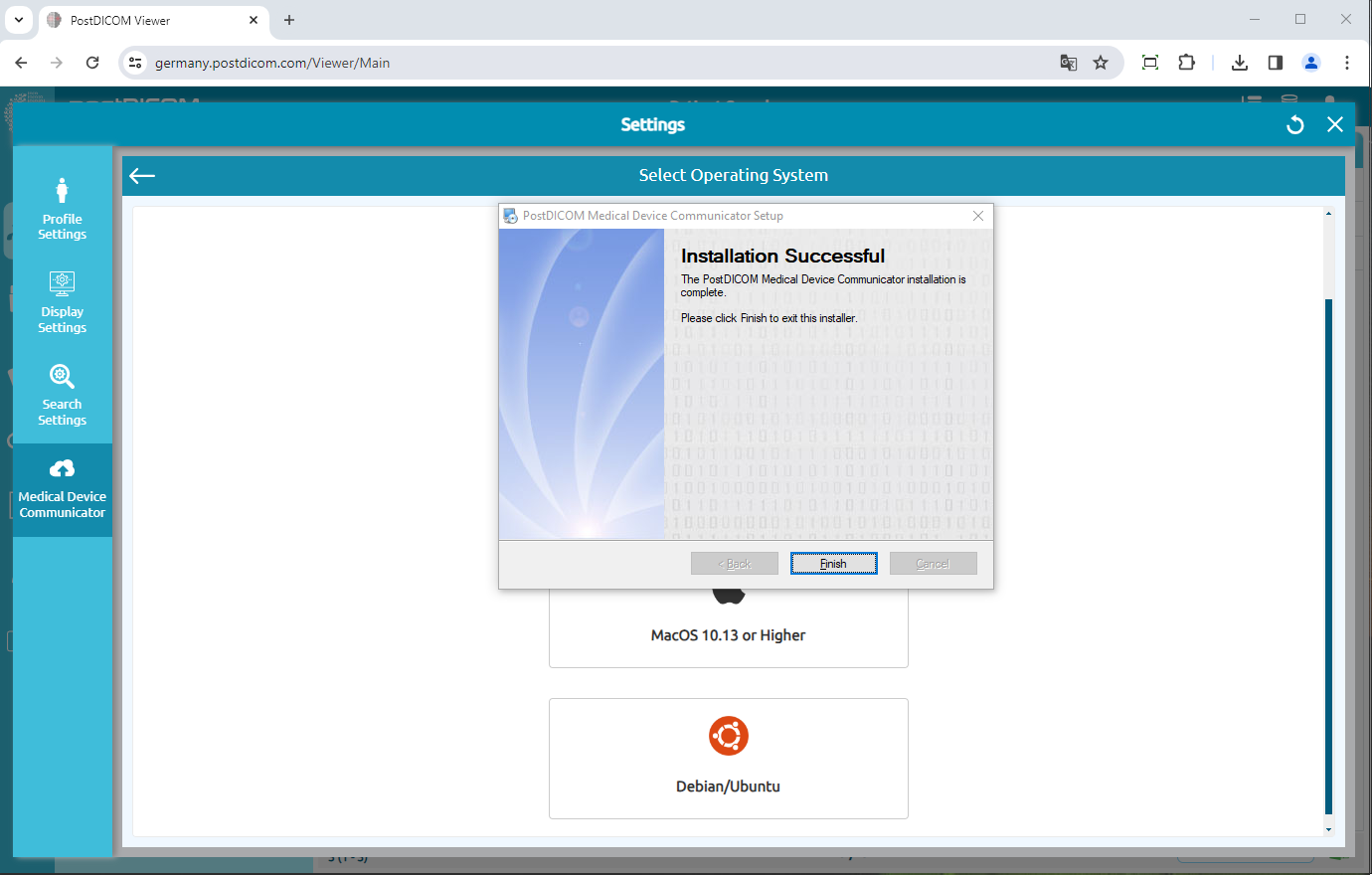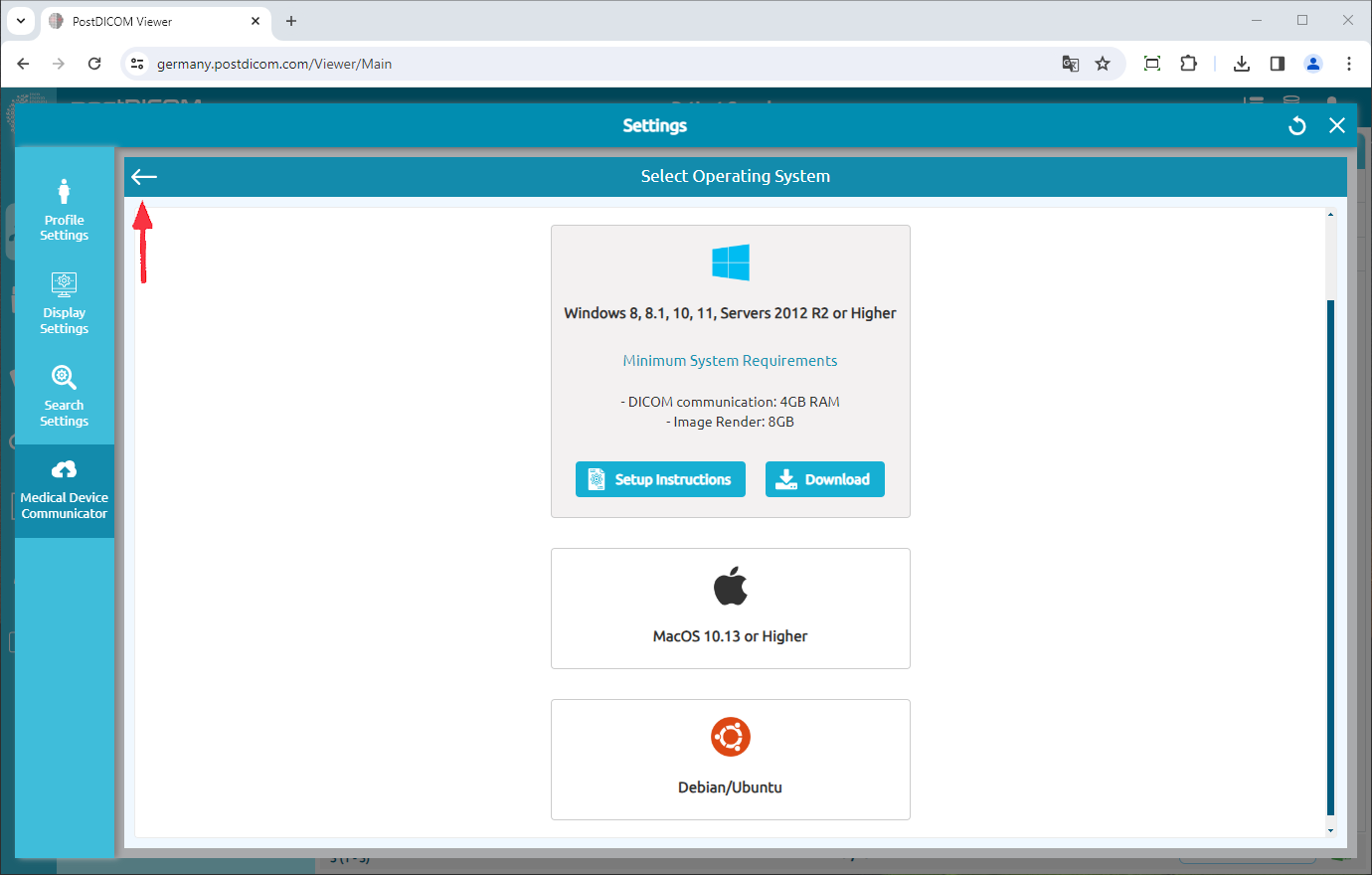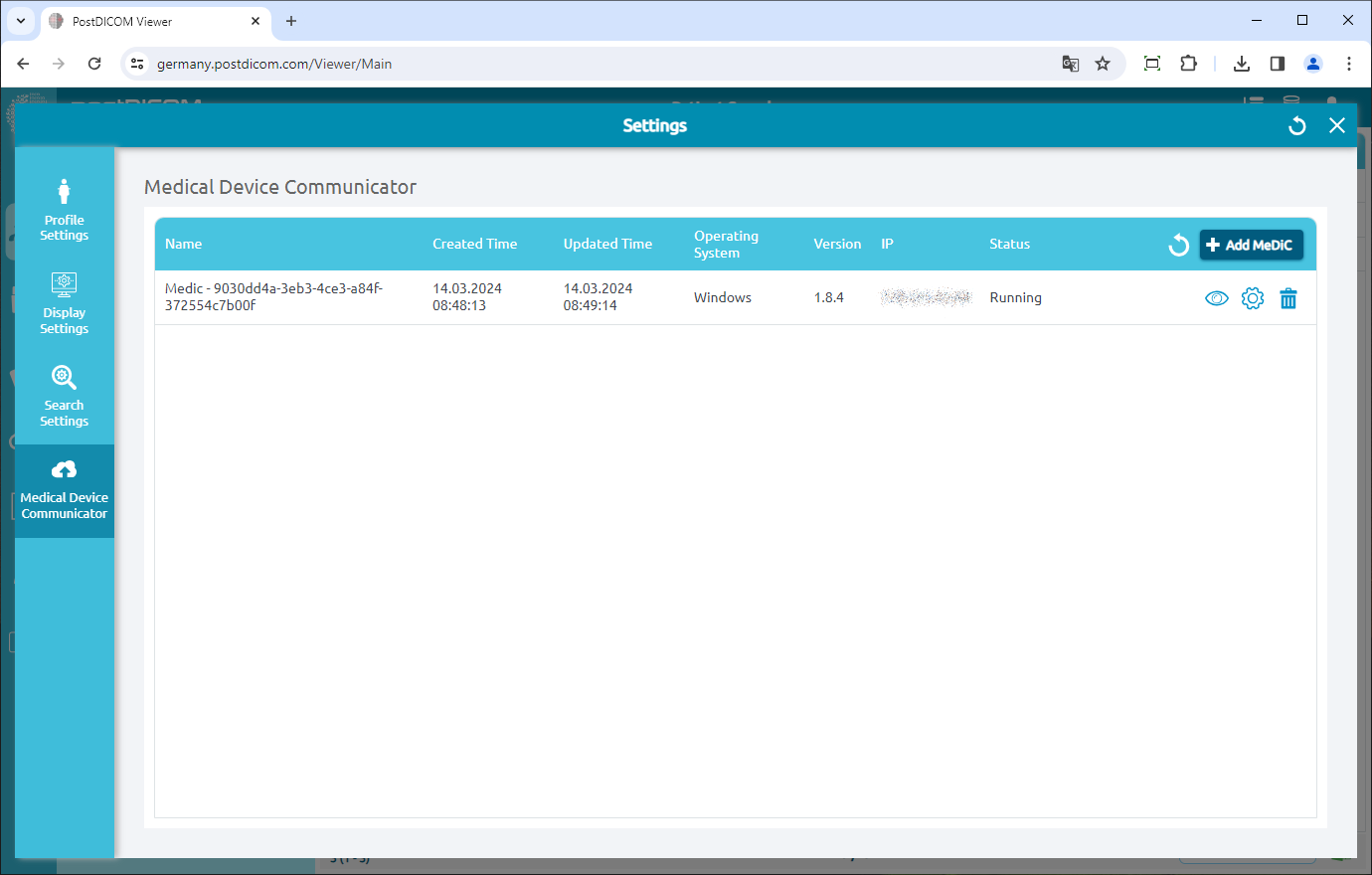Loggen Sie sich in Ihr Konto ein und klicken Sie oben rechts auf der Seite auf das Symbol „Einstellungen“.
Klicken Sie links auf der Seite auf den Menüpunkt „Medical Device Communicator“.
Die MediC-Anwendungen des aktuellen Benutzers werden auf der rechten Seite angezeigt. Für jede MeDIC-Anwendung werden der Name, die Erstellungszeit, die Aktualisierungszeit, das Betriebssystem, die Version, die IP und der aktuelle Status angezeigt. Wenn Sie Ihre MeDIC-Anwendung nicht sehen, klicken Sie auf die Schaltfläche „Aktualisieren“, um die MeDIC-Anwendungsliste zu aktualisieren.
Um einen neuen Medic hinzuzufügen, klicken Sie oben rechts im Feld auf die Schaltfläche „Medic hinzufügen“.
Das Formular „Betriebssystem auswählen“ wird angezeigt und die unterstützten Betriebssysteme werden auf dem Formular aufgeführt. MeDIC-Anwendungen können auf Computern mit Microsoft Windows 8, 8.1, 10 oder 11 ausgeführt werden. Darüber hinaus kann es auf Macintosh-Computern wie Apple macOS ausgeführt werden. Die Mindestanforderungen für das entsprechende Betriebssystem finden Sie, wenn Sie auf das Informationssymbol klicken. Wählen Sie das Betriebssystem, das mit Ihrem Computer kompatibel ist.
Klicken Sie auf das Betriebssystem, um das Medic-Setup auf Ihren Computer herunterzuladen.
Wenn die Setup-Datei heruntergeladen ist, klicken Sie auf „PostDICOM_MDC.exe“, um sie auszuführen. Wenn du eine Run-Warnung erhältst, wie in den Screenshots unten, musst du möglicherweise auf „Weitere Informationen“ und dann auf „Trotzdem ausführen“ klicken, um die MeDIC-Installation zu starten. Bitte schauen Sie sich das Bild unten an.
Die Einrichtungsseite für PostDicom Medical Device Communicator wird geöffnet. Klicken Sie auf die Schaltfläche „Weiter“.
Die Auswahlseite für den Zielordner wird geöffnet. Die Software wird in dem Standardordner installiert, der im Textbereich aufgeführt ist. Wenn Sie einen anderen Standort auswählen möchten, klicken Sie auf die Schaltfläche „Ändern“. Wenn der Setup-Ordner ausgewählt ist, klicken Sie auf die Schaltfläche „Weiter“.
Sie sind jetzt bereit, PostDicom MediC auf Ihrem Computer zu installieren. Klicken Sie auf die Schaltfläche „Weiter“, um mit der Installation fortzufahren.
Geben Sie Ihre PostDicom-E-Mail-Adresse und Ihr Passwort ein und klicken Sie auf „Weiter“.
In wenigen Sekunden ist die MeDIC-Installation abgeschlossen. Wenn es fertig ist, klicken Sie auf die Schaltfläche „Fertig stellen“, um das Installationsprogramm zu schließen.
Wenn die Installation abgeschlossen ist, klicken Sie auf die Schaltfläche „Zurück“, um Ihre MediC-Anwendung (en) aufzulisten.
In der Liste der Medical Device Communicators wird das neu installierte MediC mit seinem Namen, der Erstellungszeit, dem Betriebssystem, der IP und den Statusinformationen angezeigt. Wenn Sie Ihre MeDIC-Anwendung nicht sehen, klicken Sie auf die Schaltfläche „Aktualisieren“, um die MeDIC-Anwendungsliste zu aktualisieren.