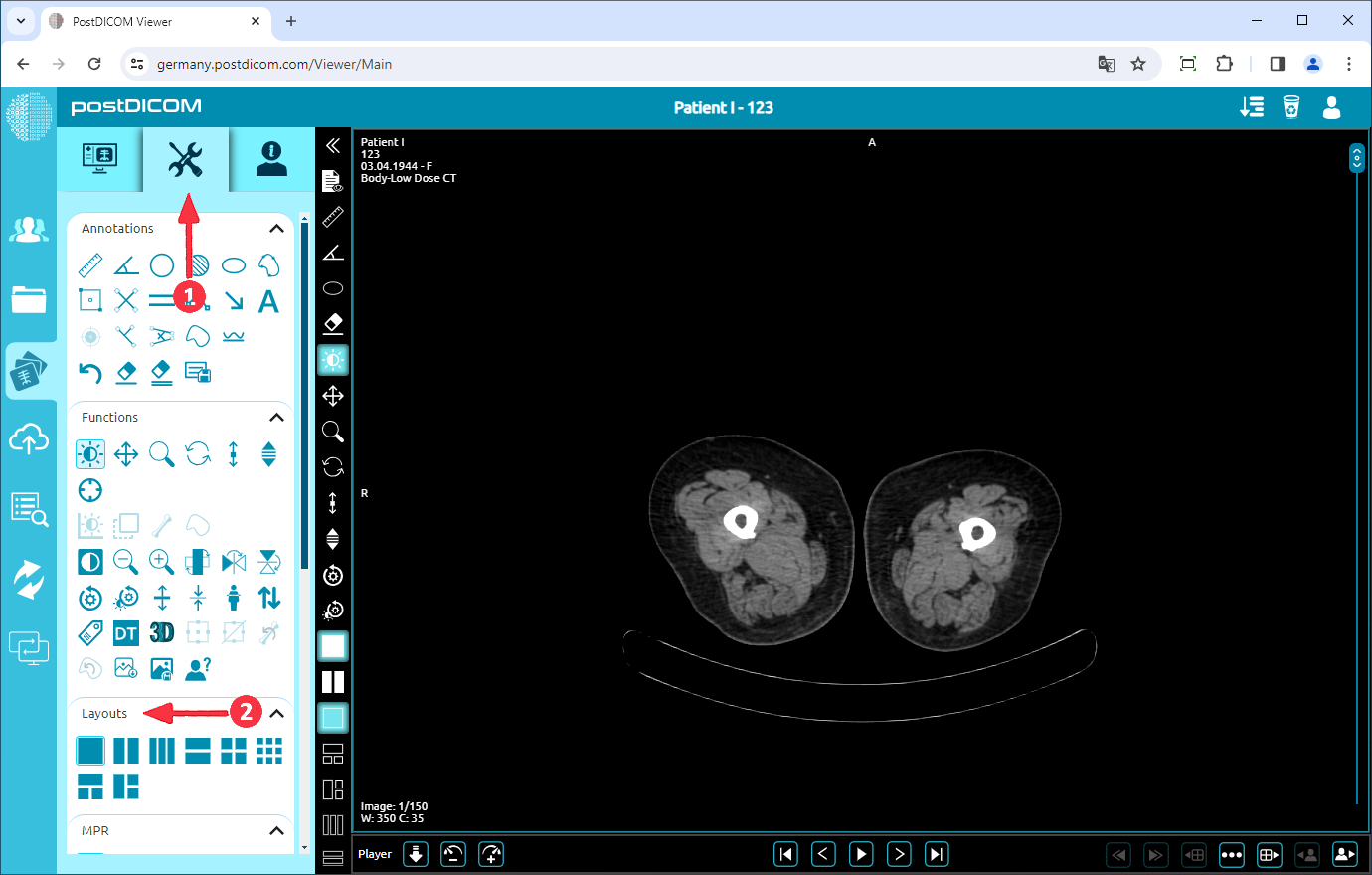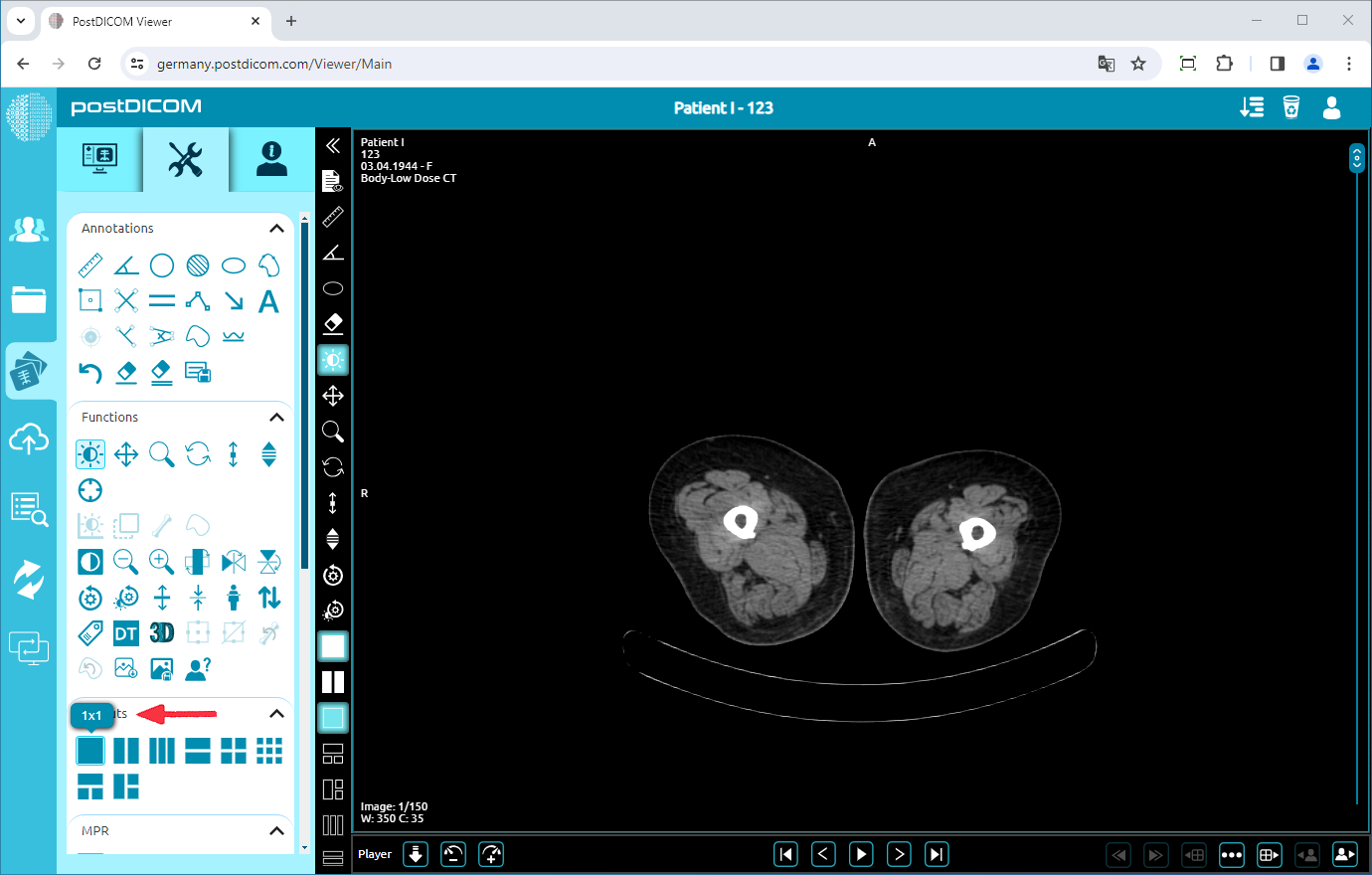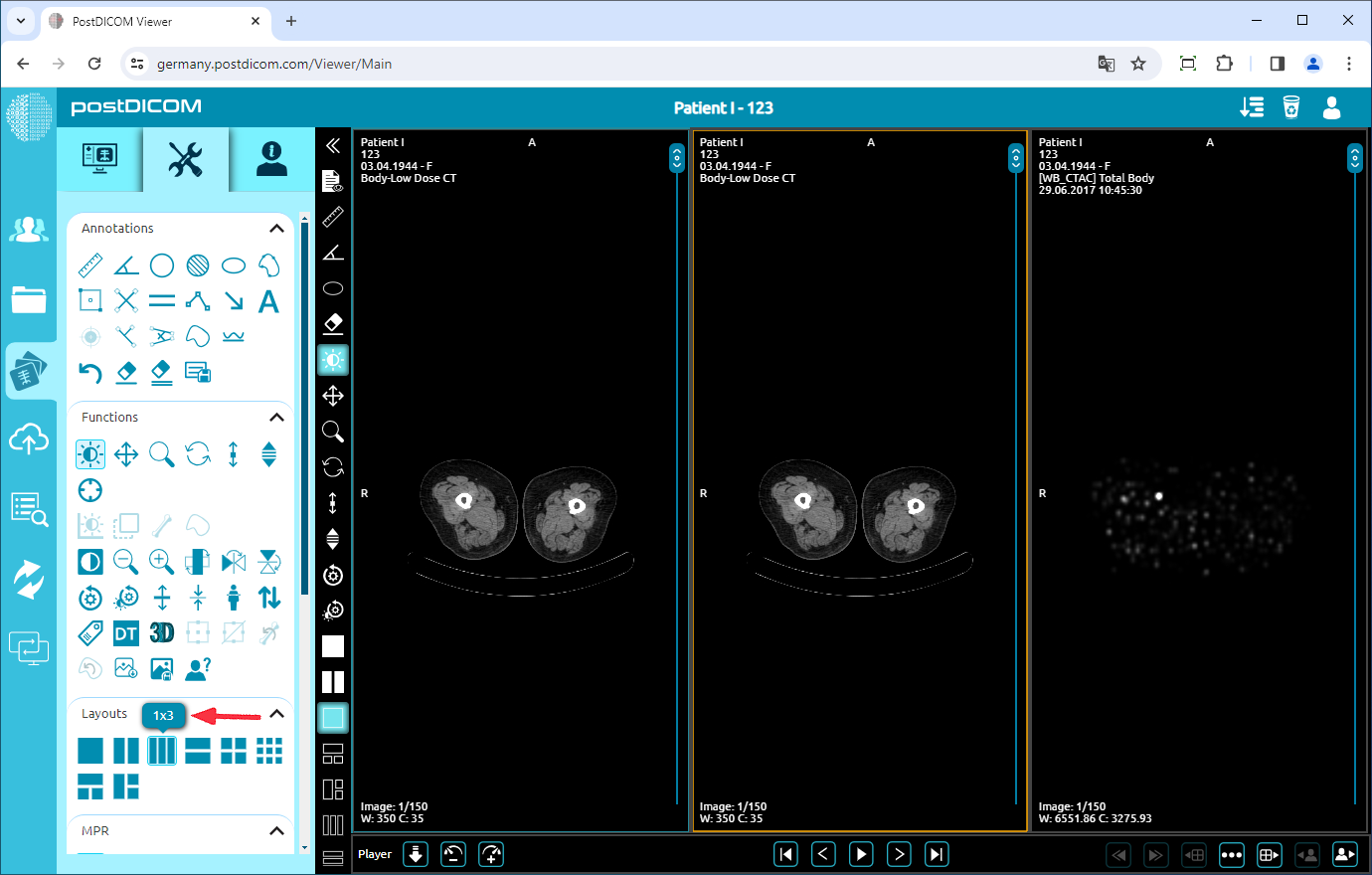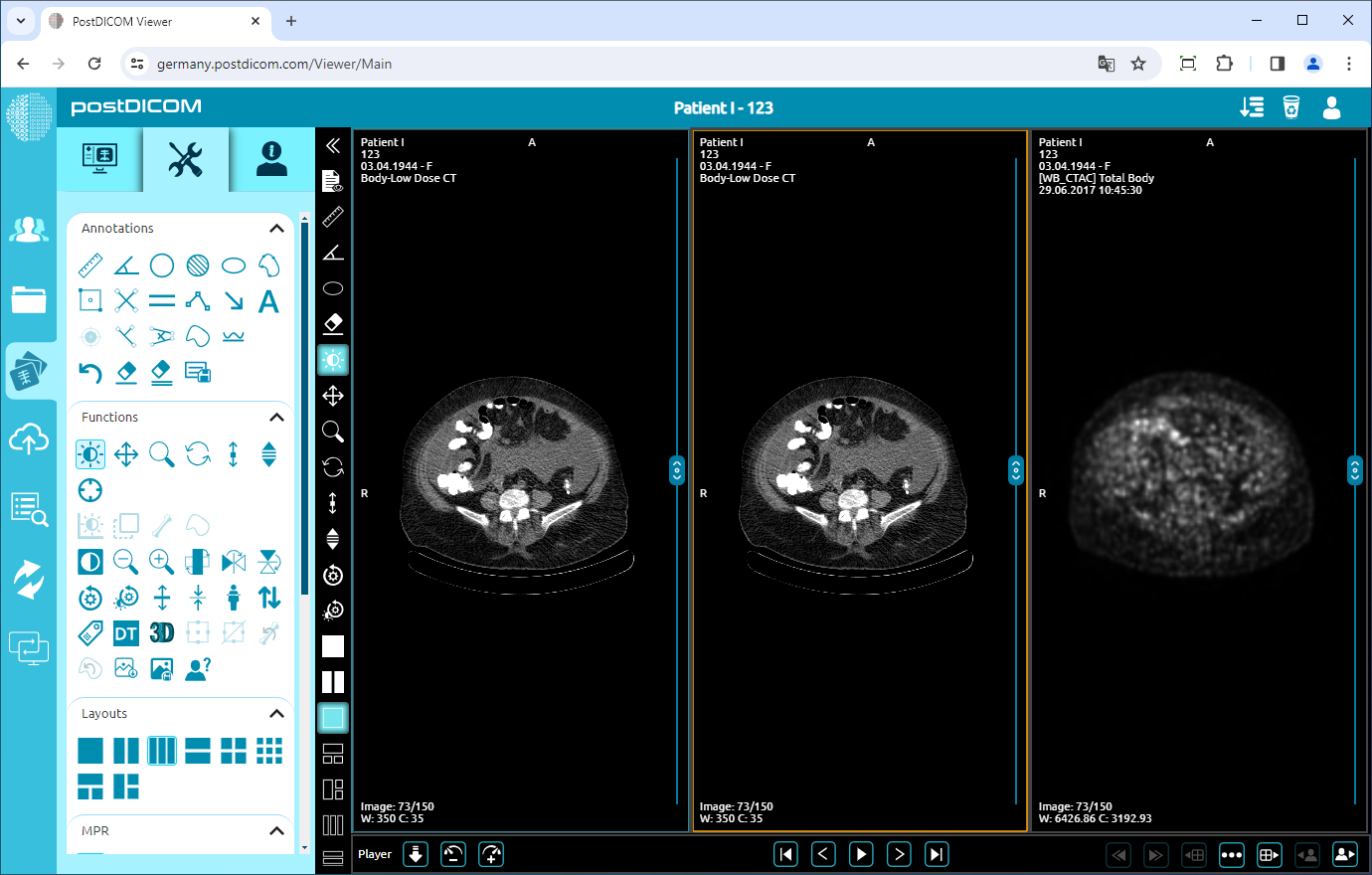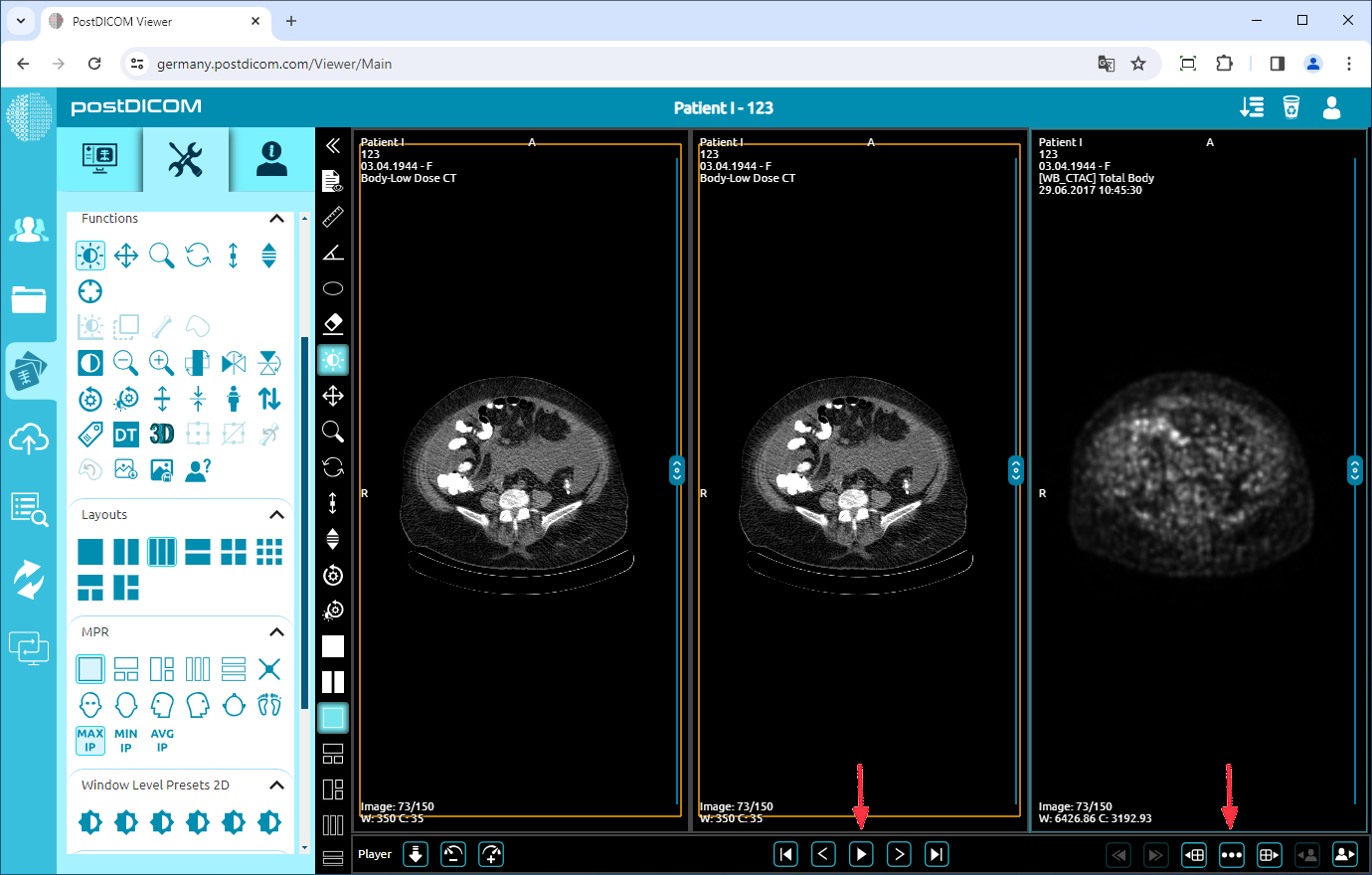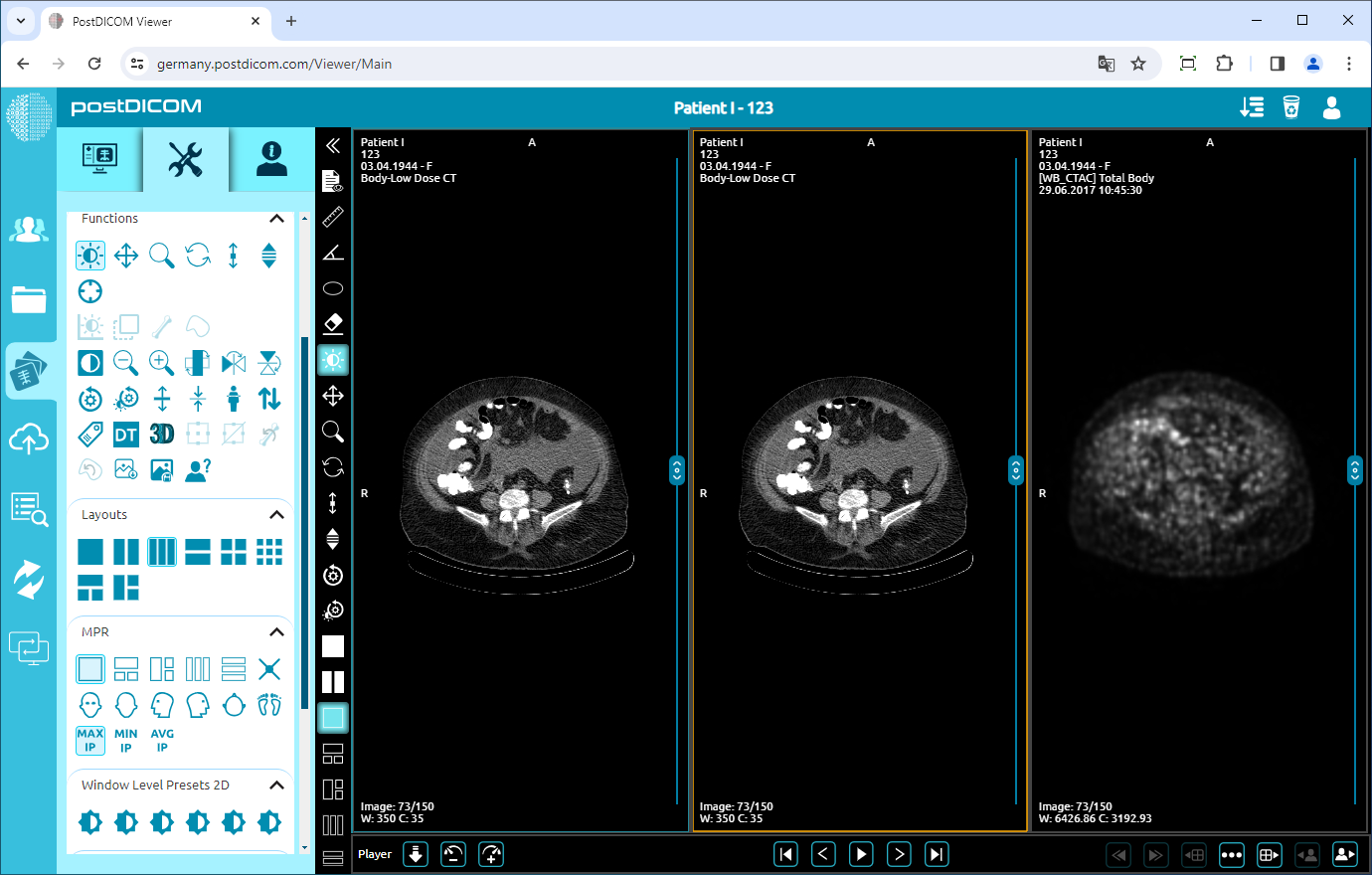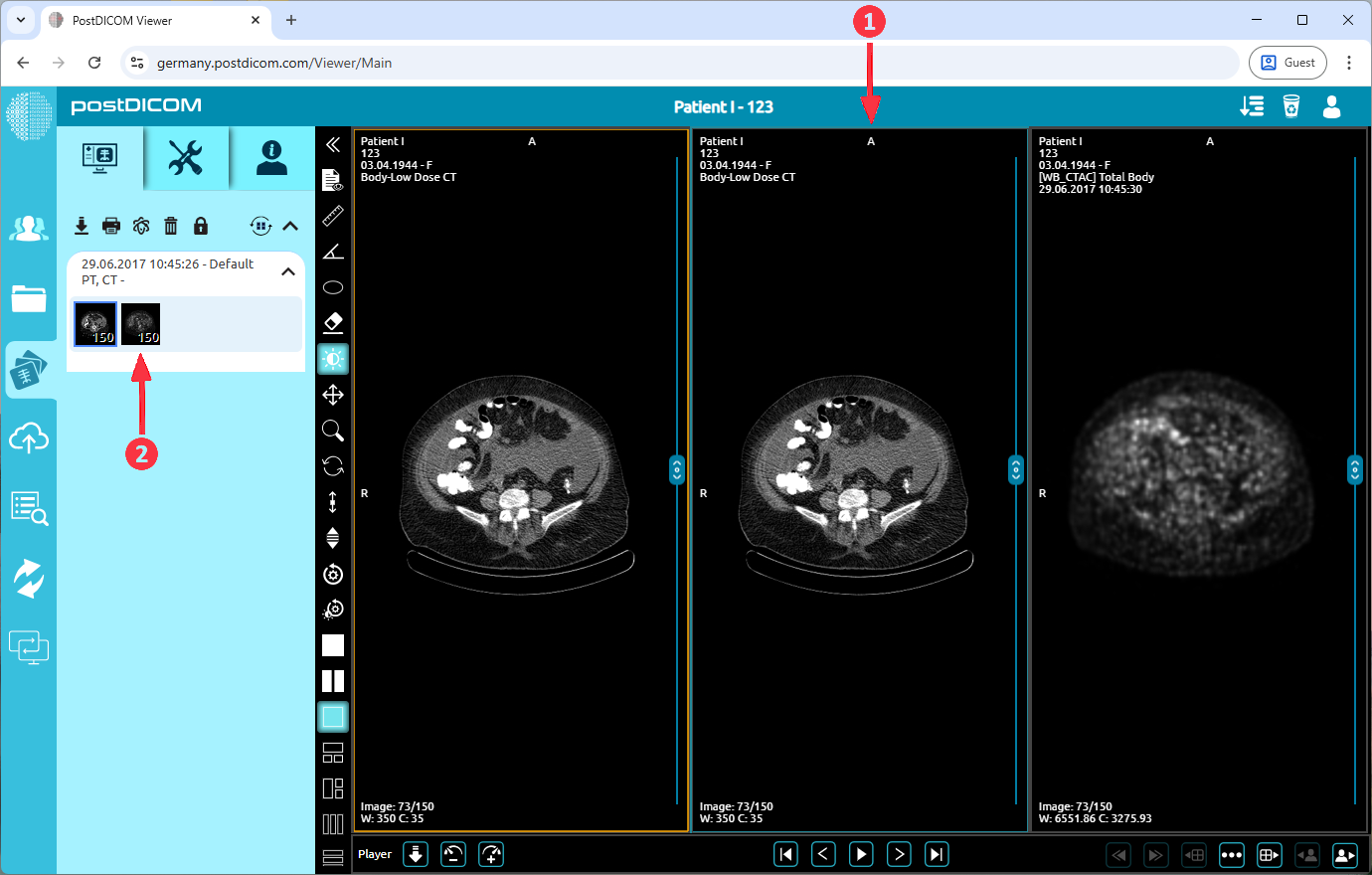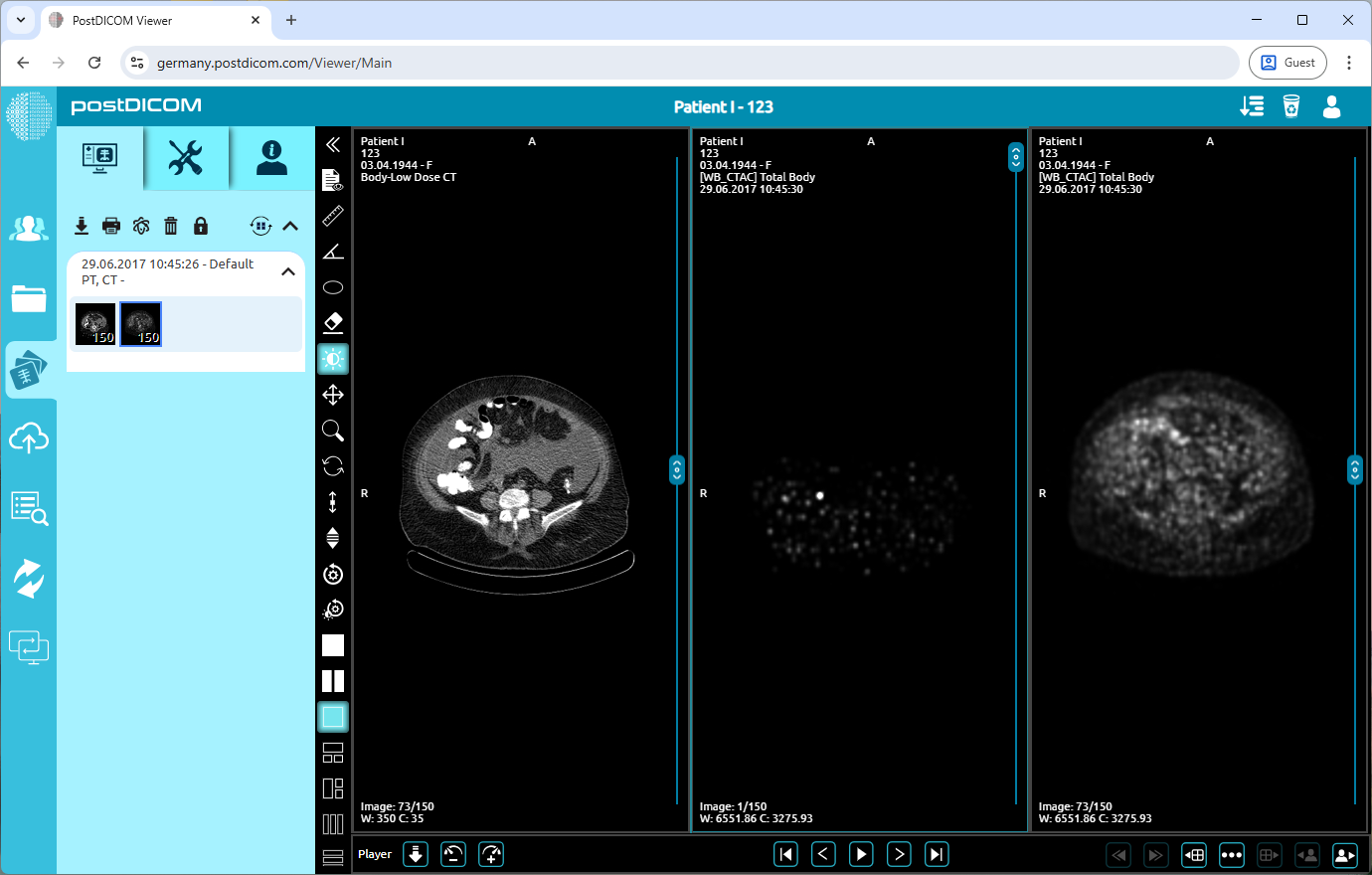Nella pagina «Ricerca paziente», verranno visualizzati tutti gli ordini dei pazienti nel tuo account. Fai doppio clic sull'ordine in cui desideri visualizzare le immagini. La pagina «Visualizza» verrà aperta e vedrai una singola immagine nella finestra.
Fai clic sull'icona «Strumenti» nella parte superiore sinistra della pagina. Dopo aver fatto clic, verrà visualizzata la sezione degli strumenti. Vedrai il campo dei layout nella parte inferiore della sezione degli strumenti.
Nel campo «Layout», puoi modificare il layout della finestra facendo clic sulle icone. La prima volta che apri la pagina di visualizzazione, vedrai che l'icona 1×1 di colore blu è selezionata perché nella finestra viene mostrata una singola immagine.
La figura davanti alla croce indica il numero di righe e quella dietro la croce indica il numero di colonne.
Per modificare il layout della finestra, vai alla sezione dei layout e fai clic sul layout che desideri scegliere. Le opzioni sono 1x1, 1x2, 1x3, 2x1, 2x2, 3x3, 1+2 e 2+1.
Dopo aver fatto clic sull'icona 1×3, vedrai che la finestra è divisa in tre parti uguali e la prima immagine si trova nella prima parte. Per caricare altre parti, fai clic sulla parte in cui desideri caricare l'immagine, quindi fai clic sull'immagine che desideri caricare.
Se desideri visualizzare le immagini della stessa serie, dopo aver fatto clic sulla serie e aver visto la prima immagine della serie nella parte della finestra selezionata, puoi scorrere per navigare tra le immagini della serie oppure puoi usare i pulsanti freccia nella parte inferiore dell'immagine. Puoi visualizzare tutte le serie facendo clic sull'icona con i puntini di sospensione nella parte inferiore destra della finestra selezionata e selezionare le serie facendo clic su di essa.
Dopo aver caricato le immagini, puoi selezionare l'immagine che desideri modificare facendo clic su di essa. Dopo aver fatto clic, la cornice della parte selezionata diventerà di colore blu. La sezione trasversale dell'immagine selezionata nelle altre immagini verrà mostrata con una linea gialla.
Per caricare una serie aggiuntiva, seleziona prima la finestra di destinazione cliccandoci sopra. Una volta selezionata, la finestra verrà evidenziata con un bordo blu. Dopo aver selezionato la finestra, clicca sulla serie desiderata per caricarla. In alternativa, puoi cliccare e trascinare una serie direttamente su una finestra qualsiasi per caricarla lì.
Come potete vedere, l'altra serie è stata caricata correttamente nella seconda finestra.