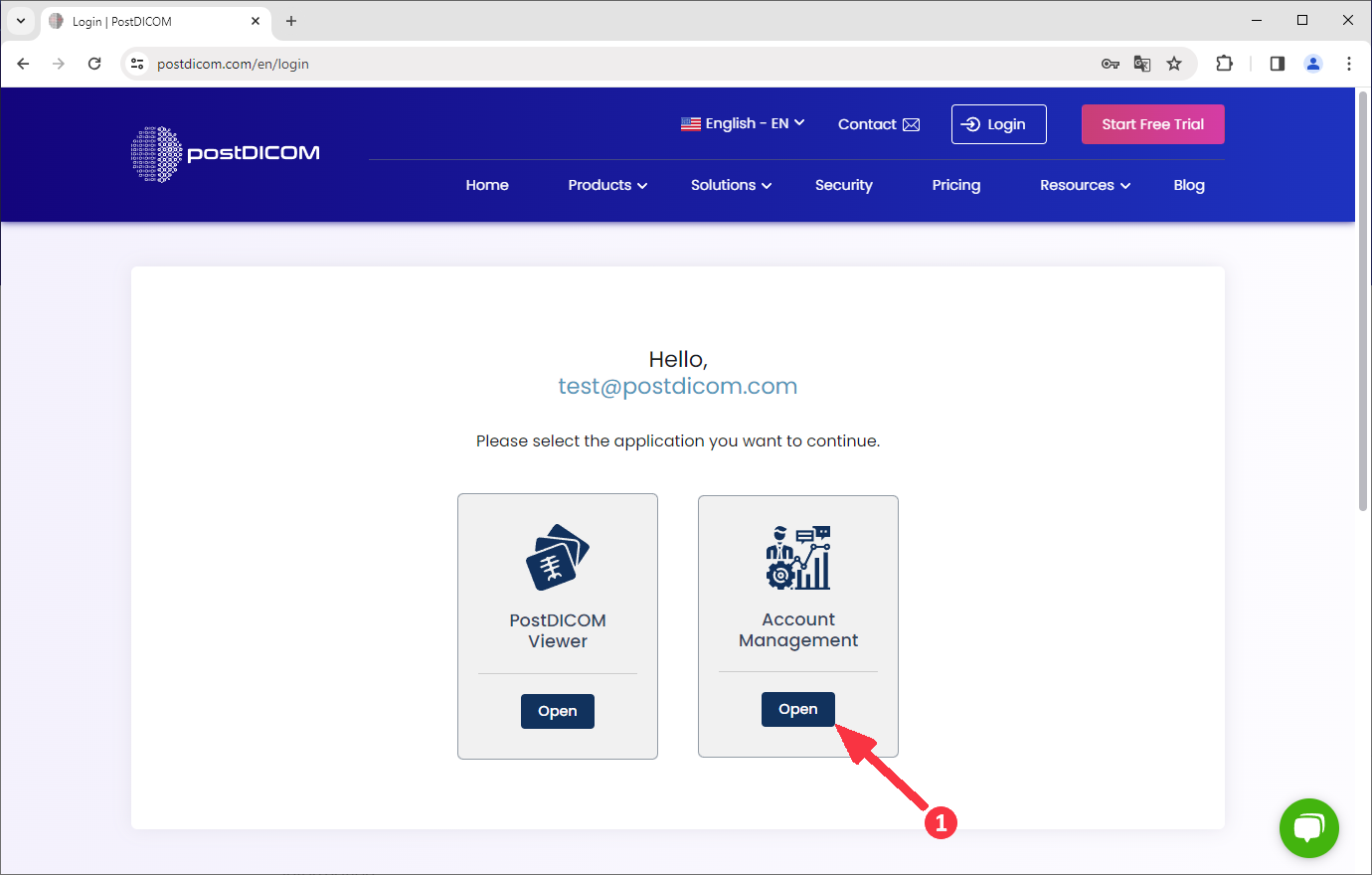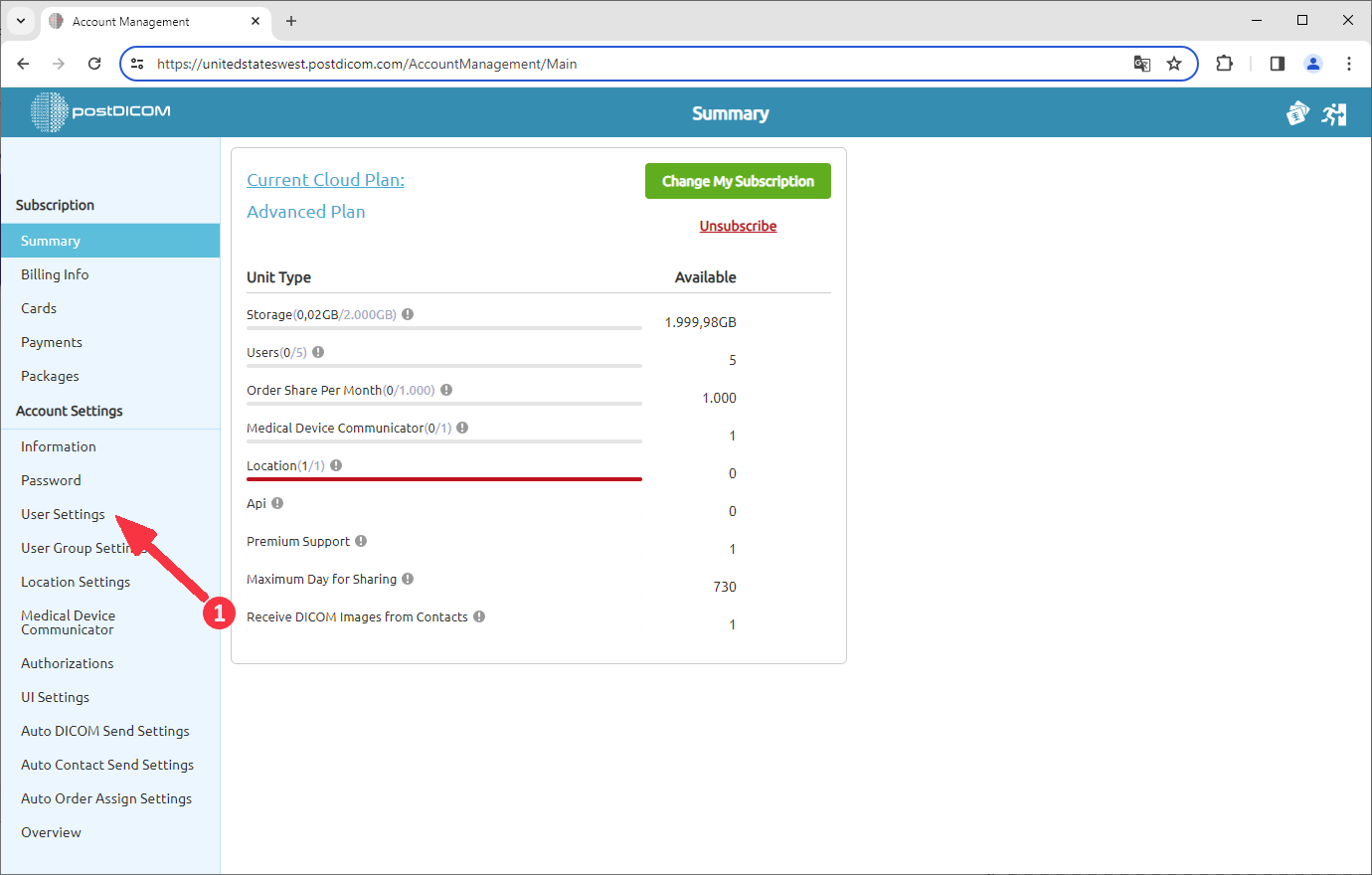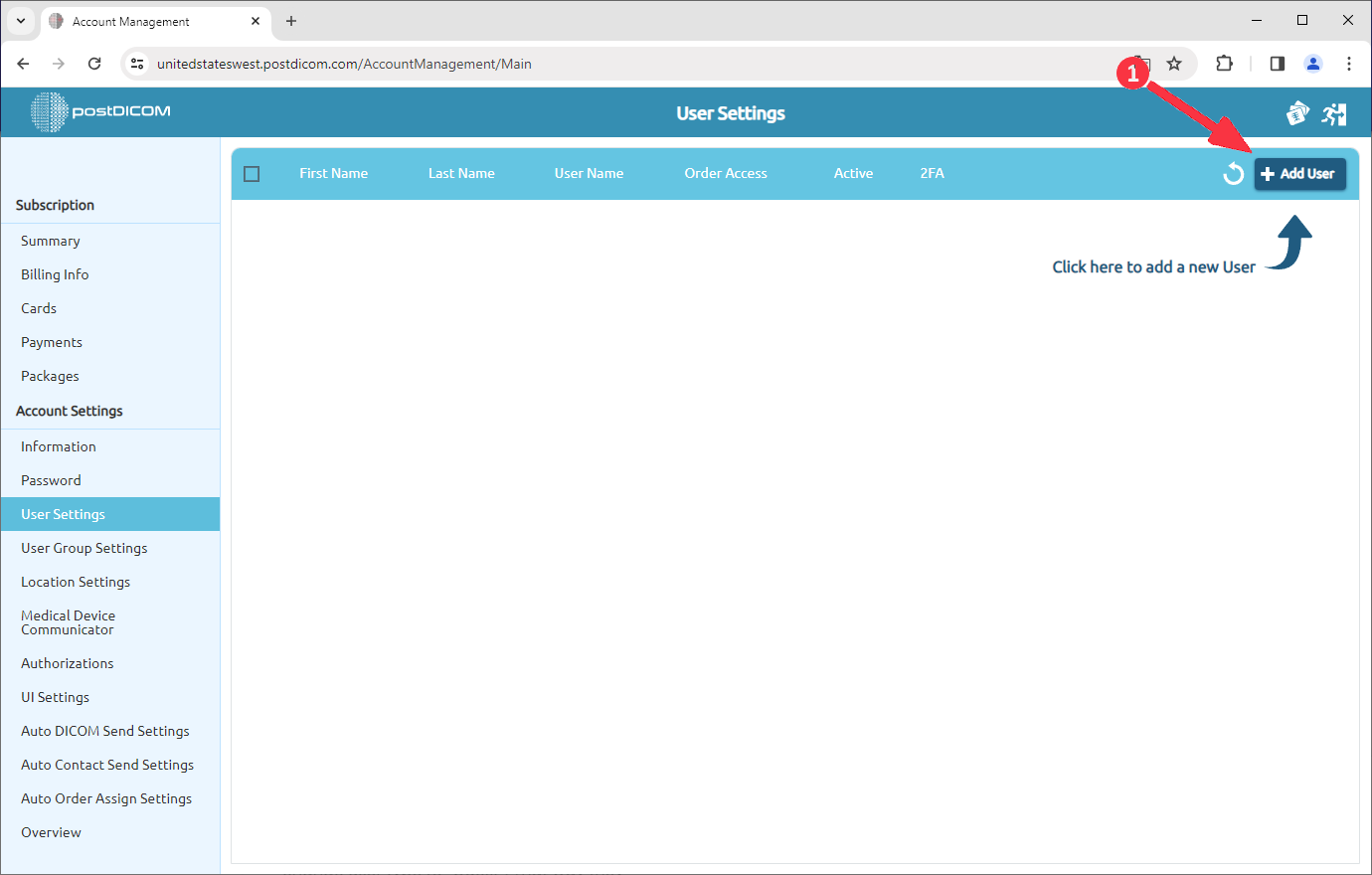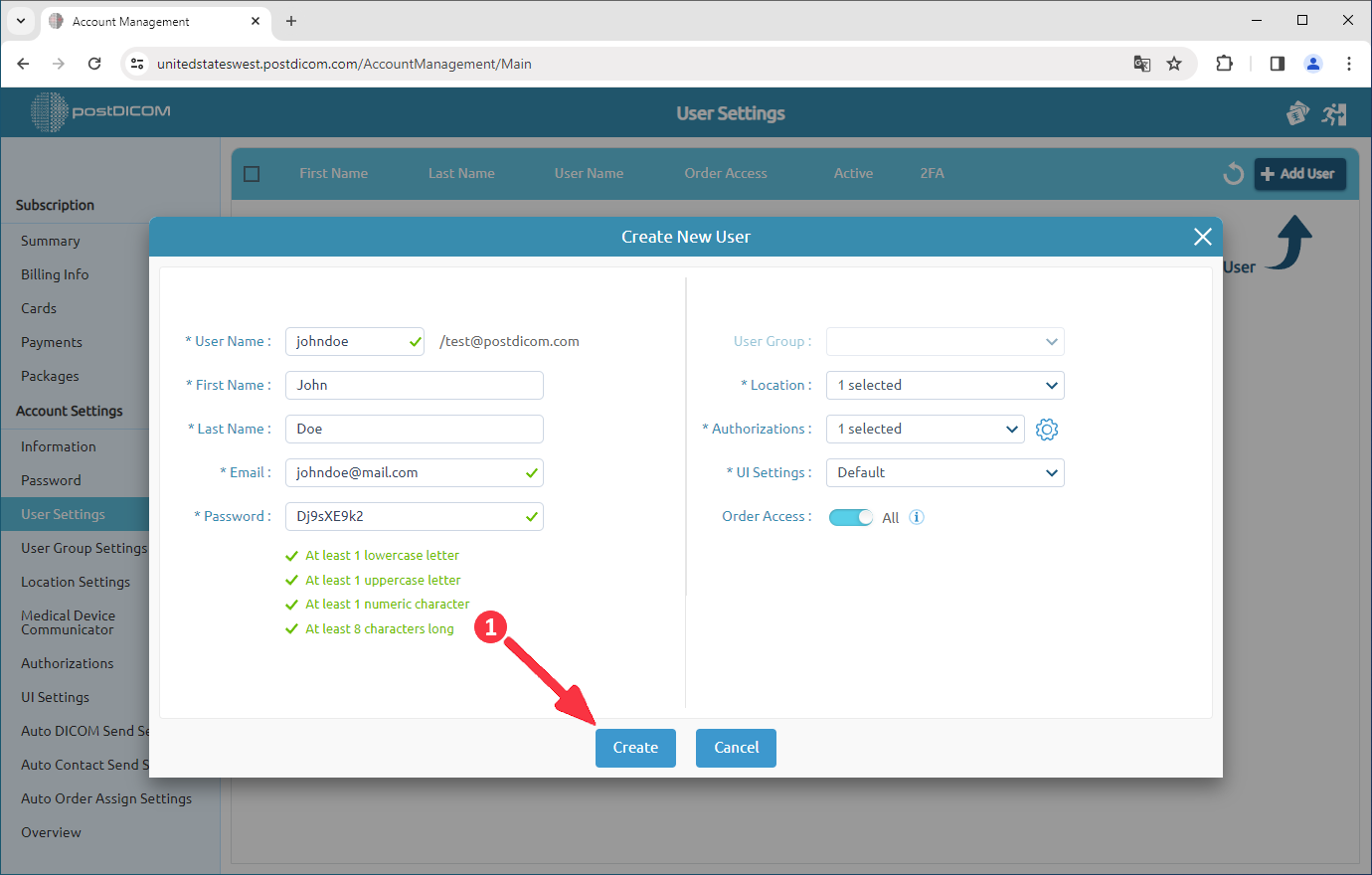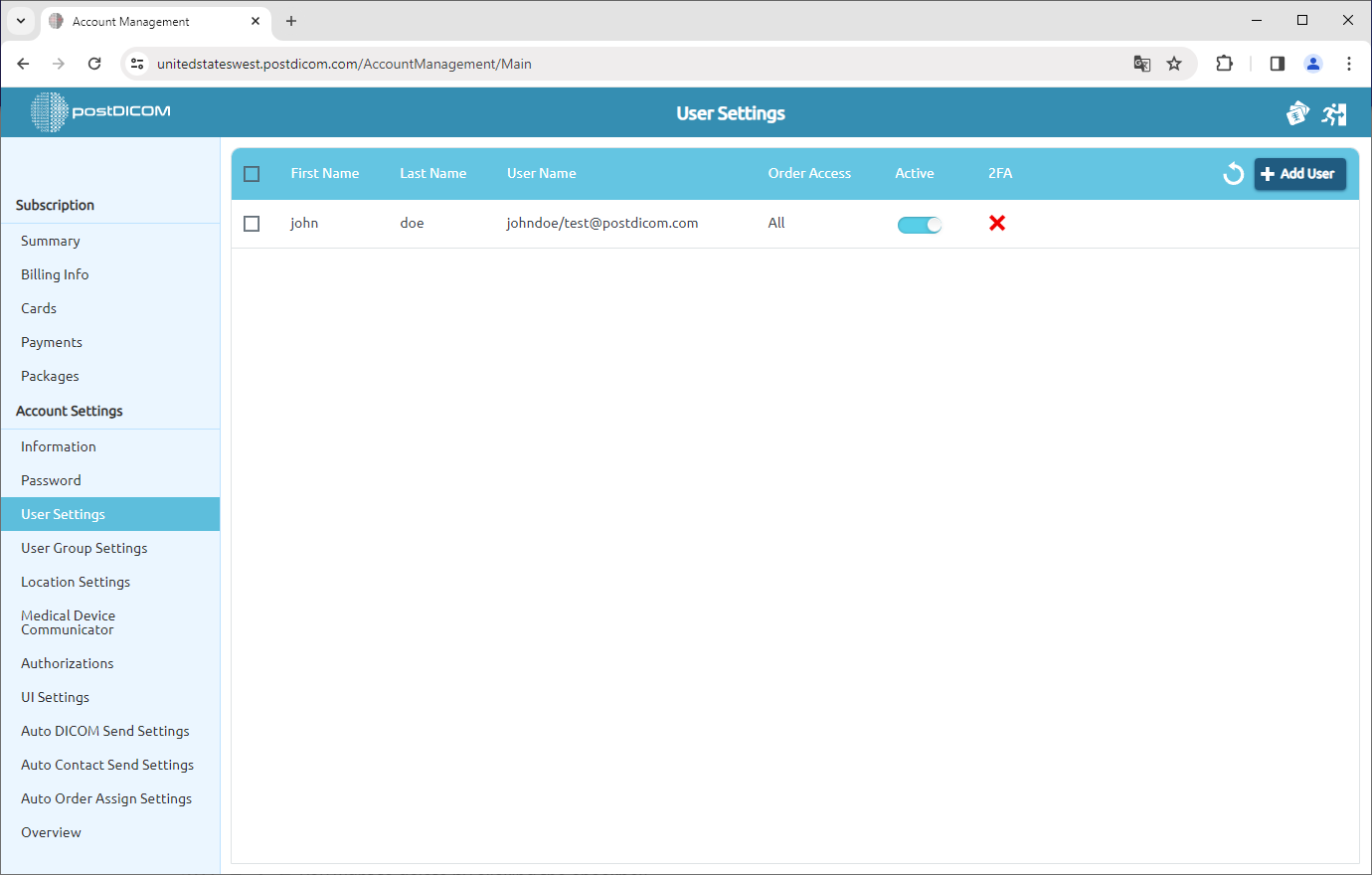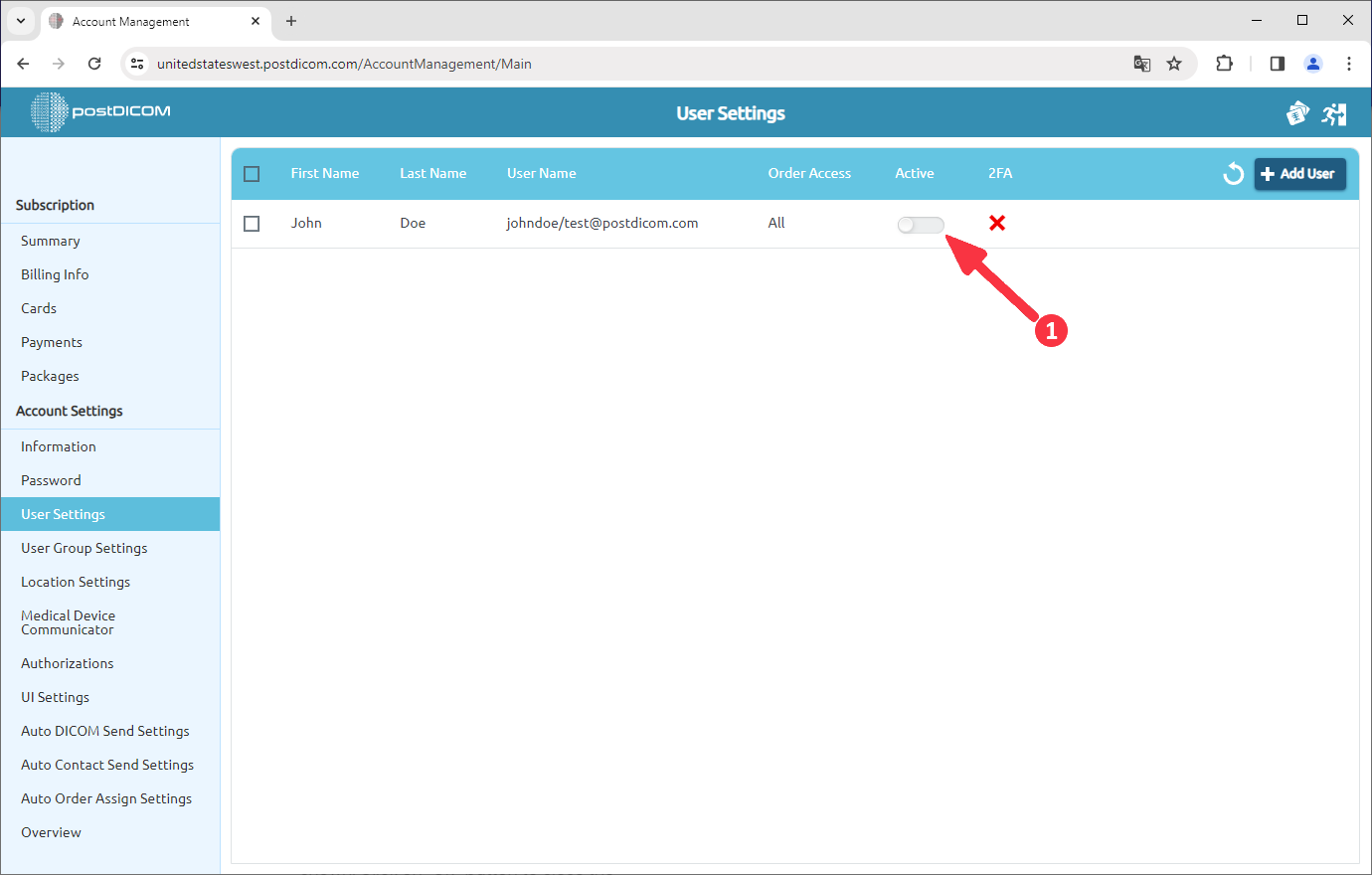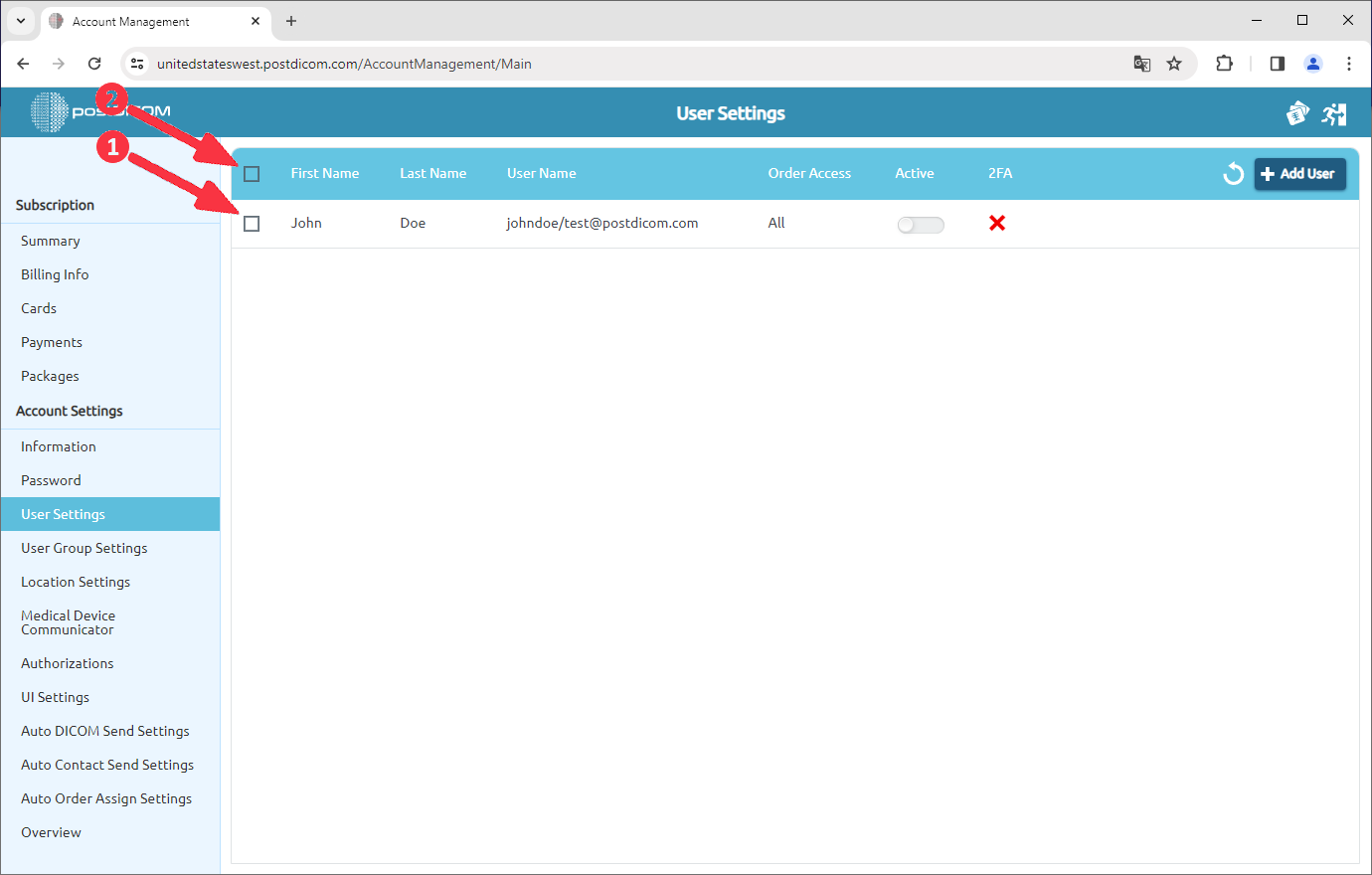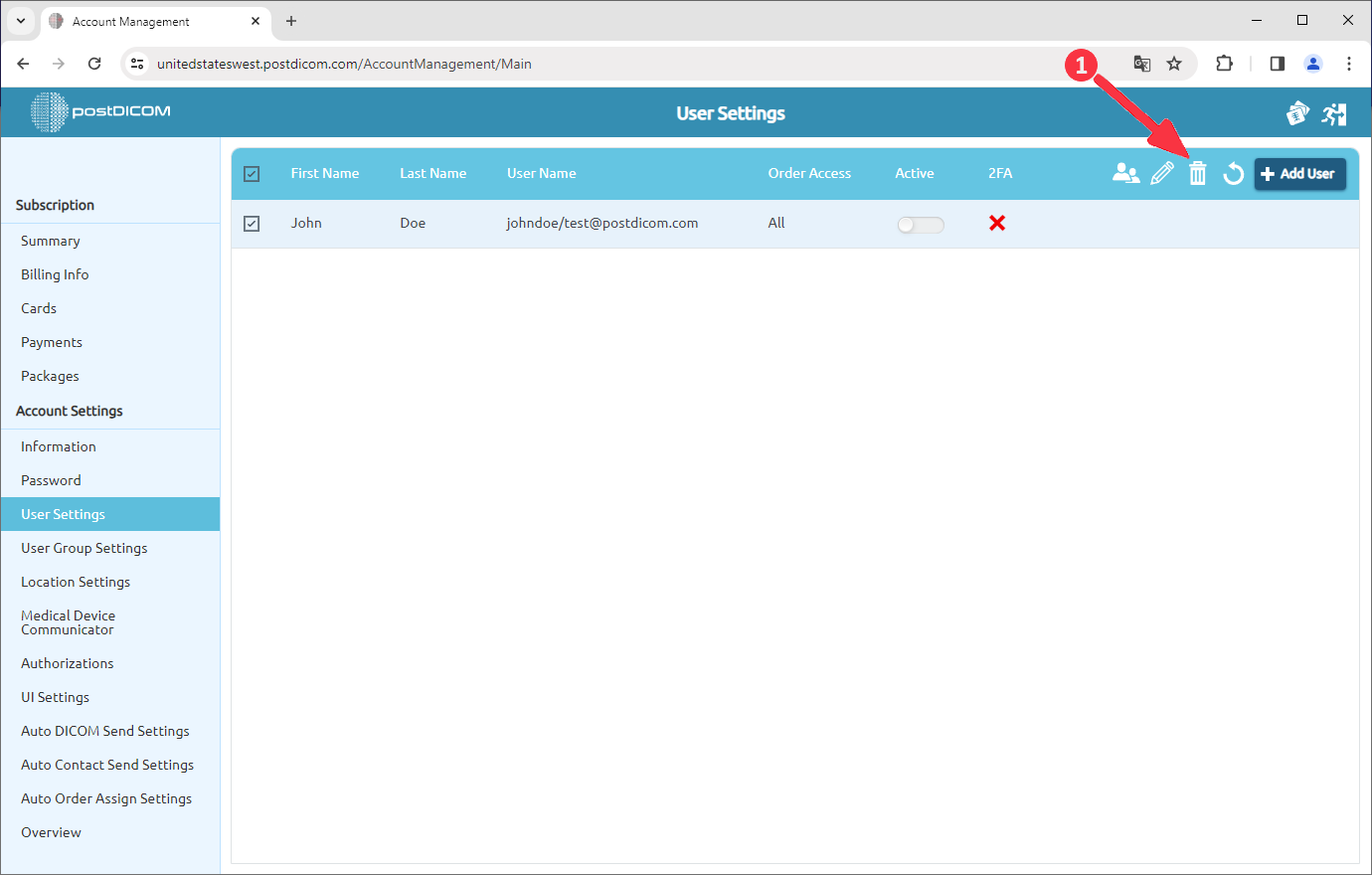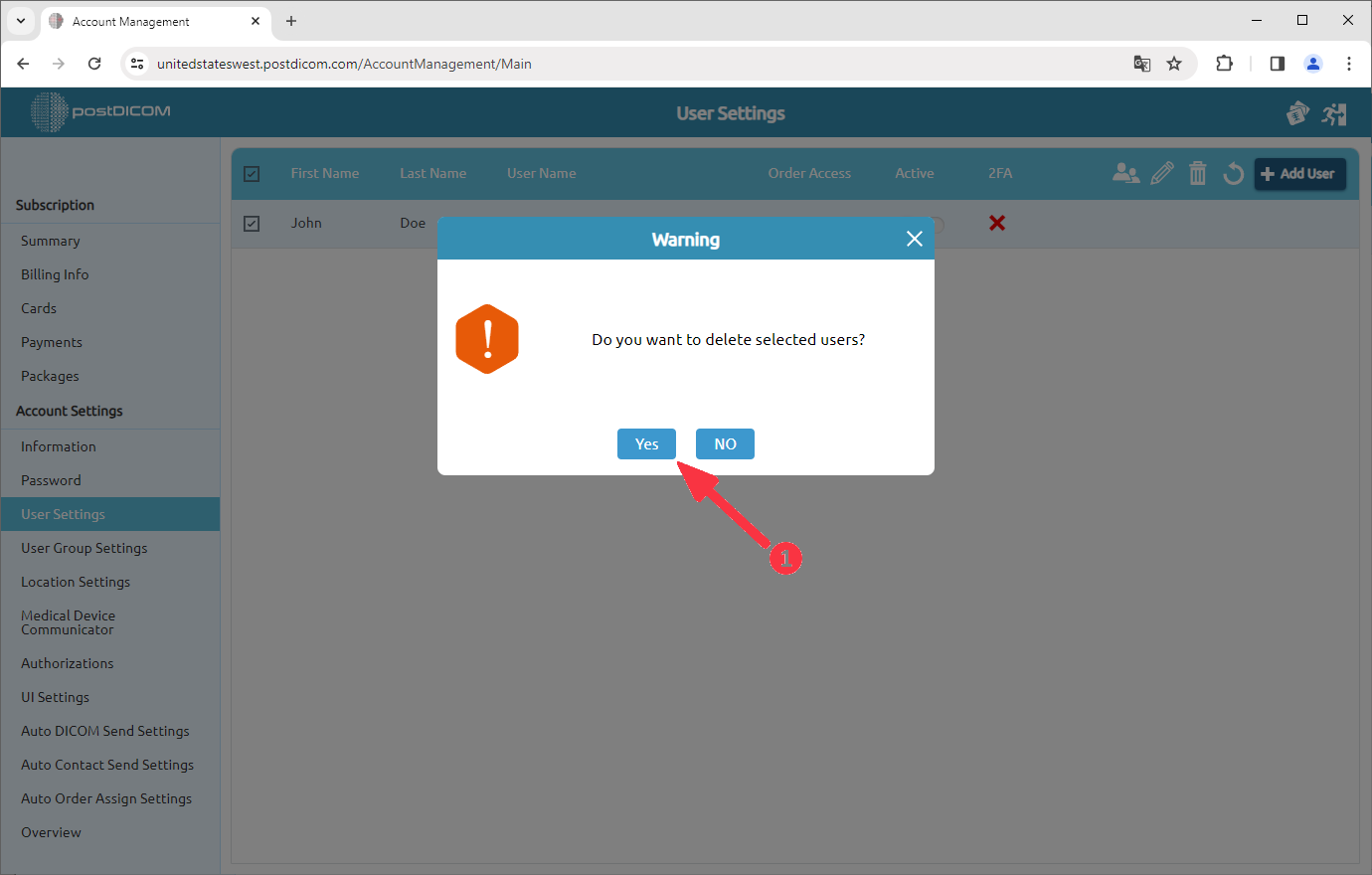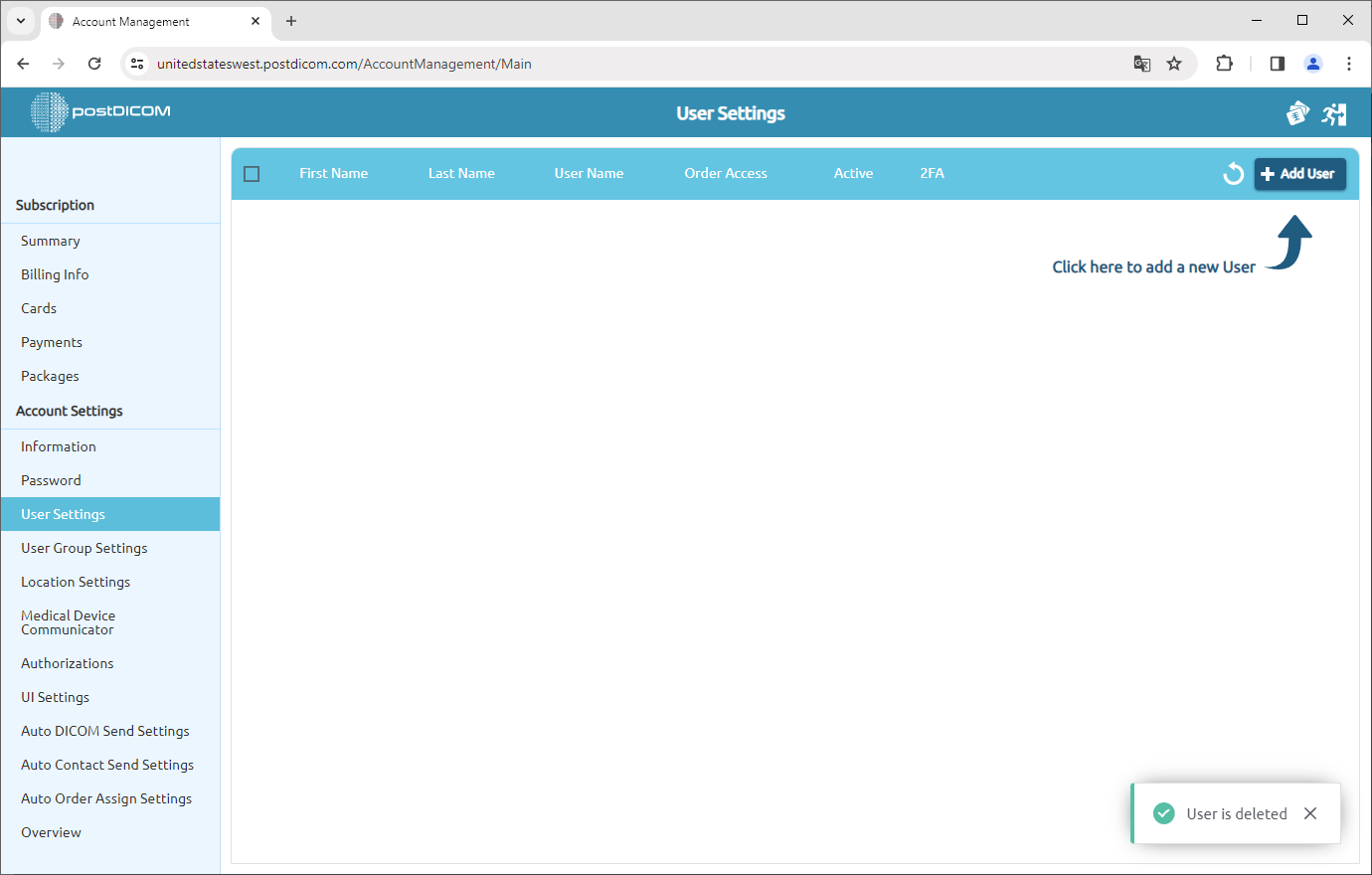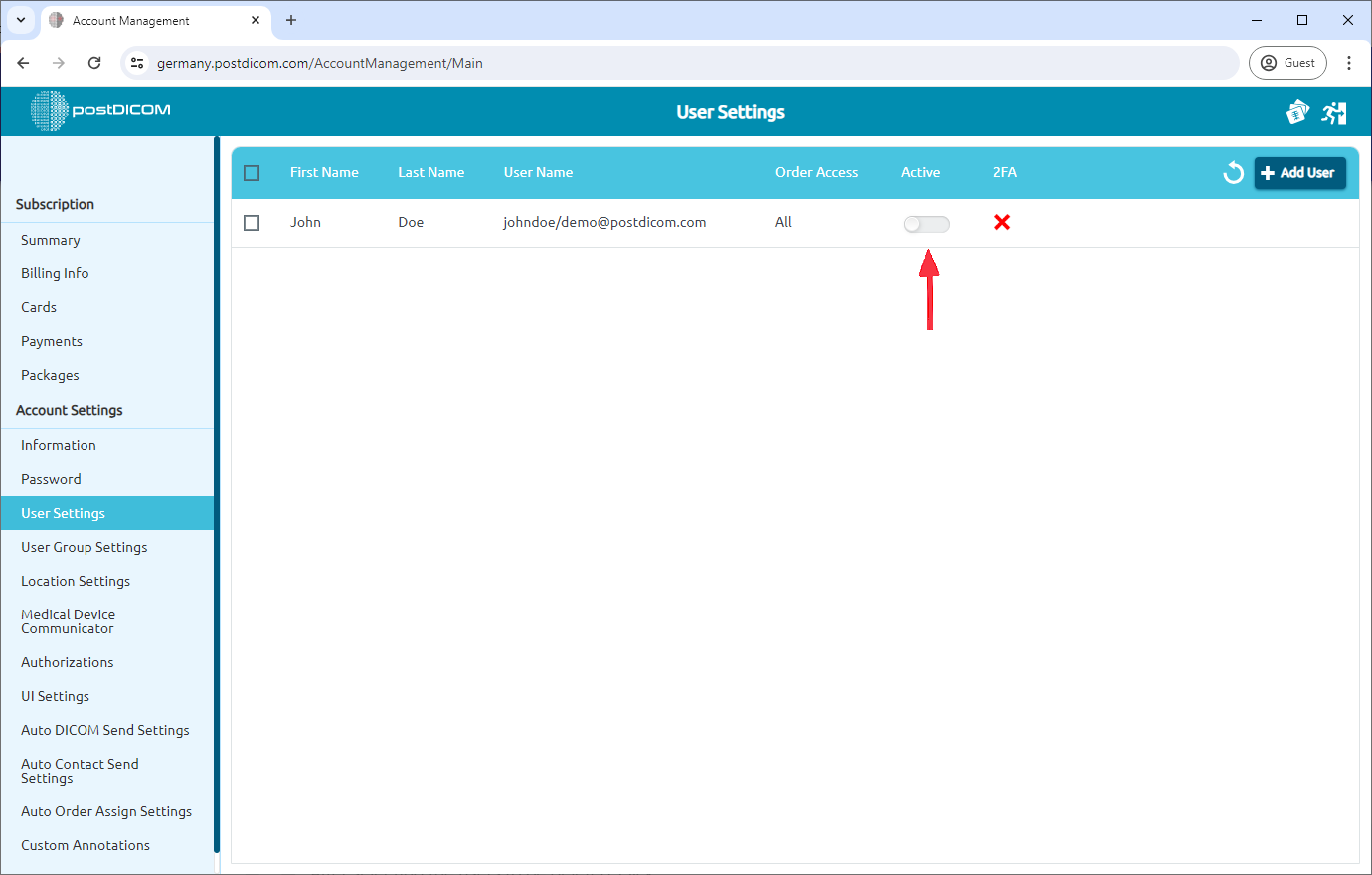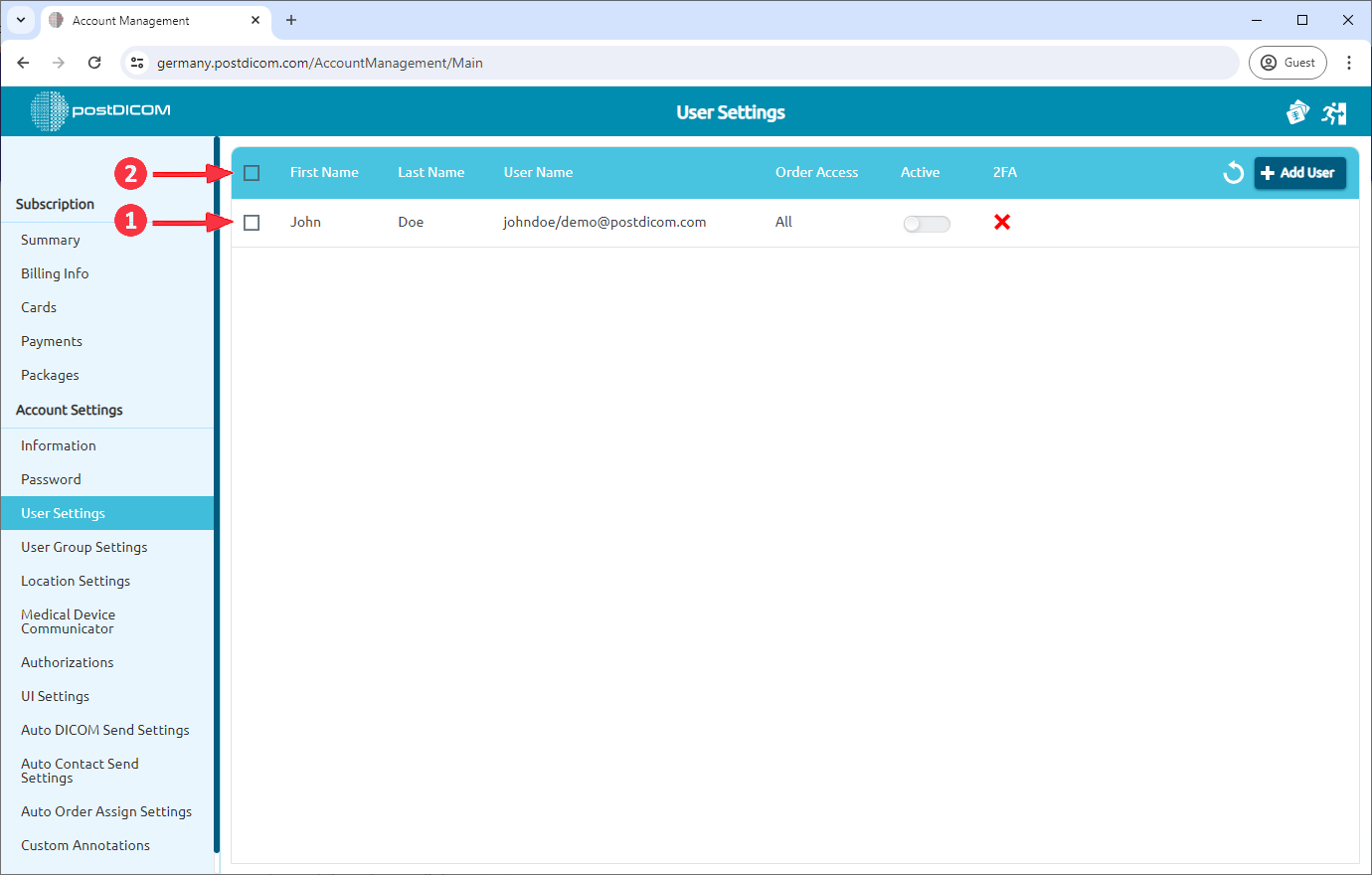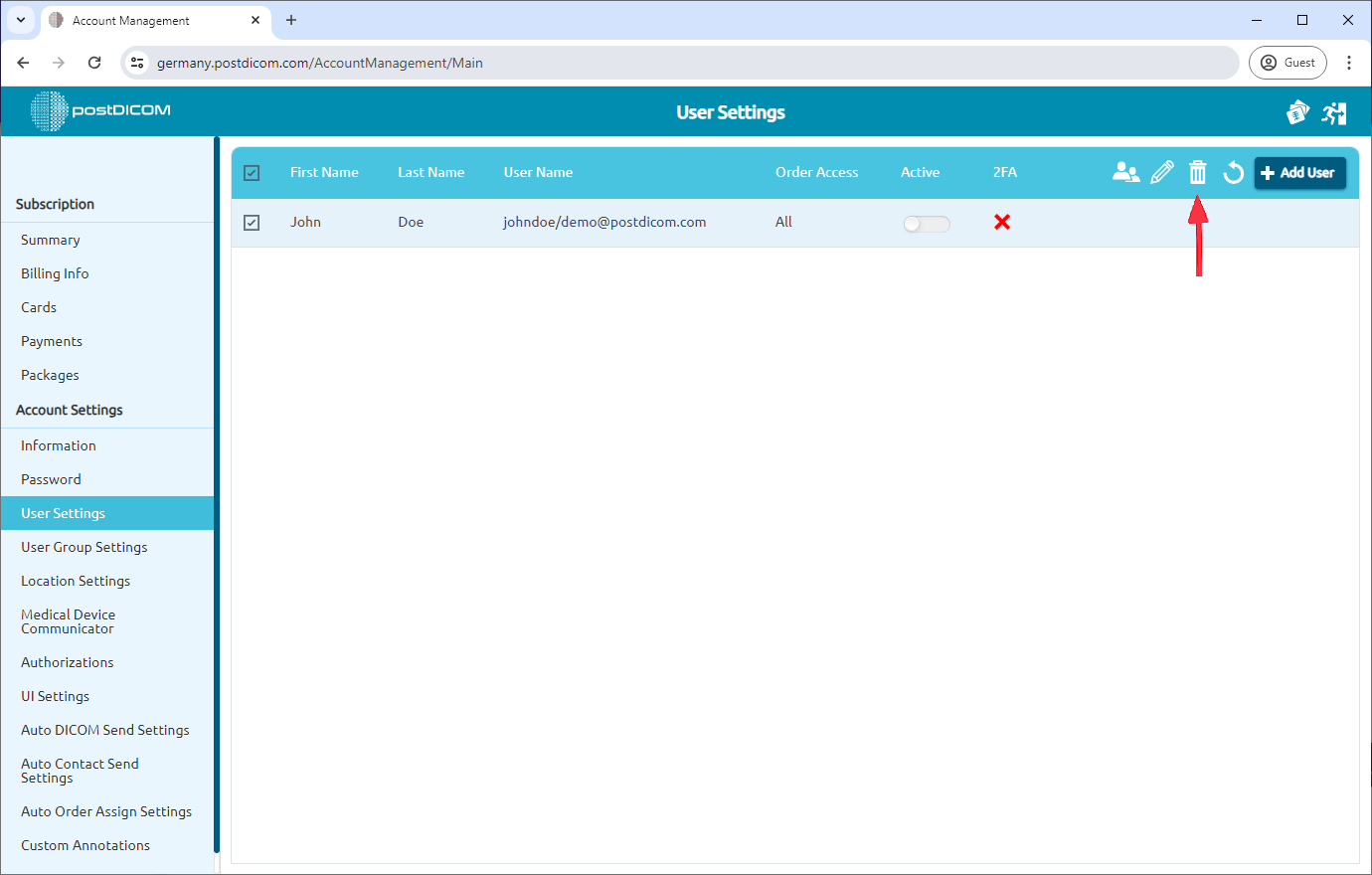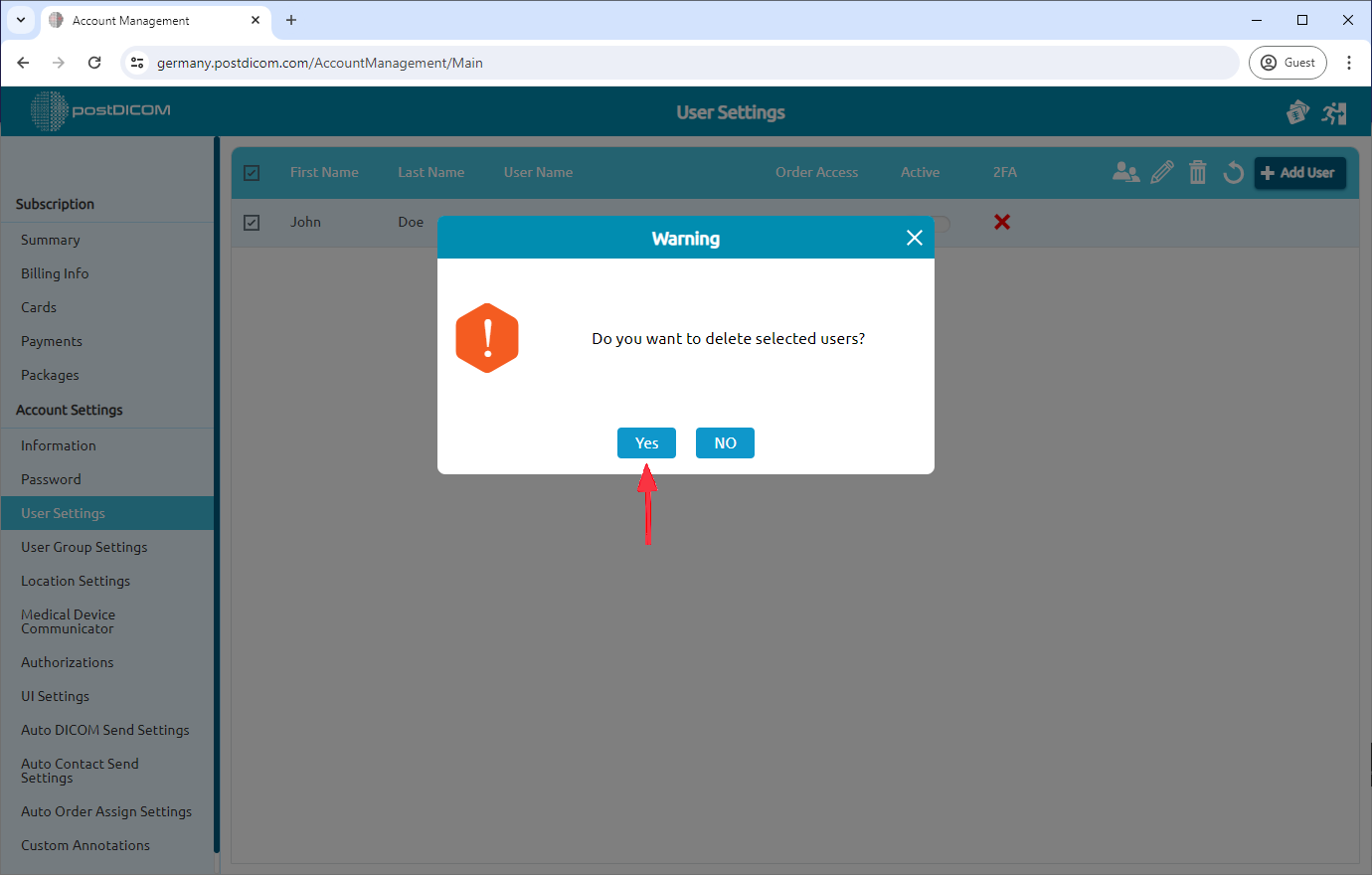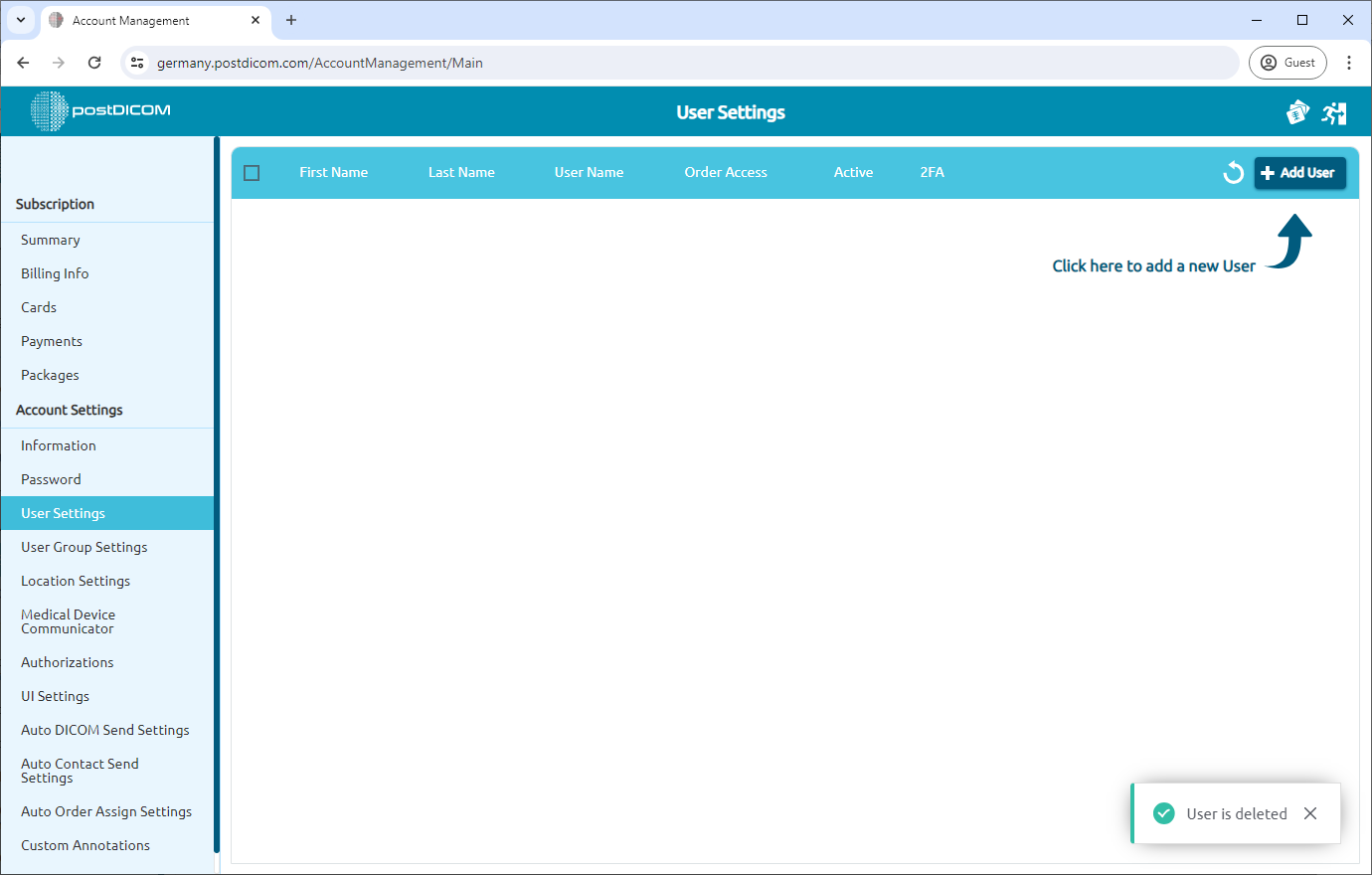Dopo l'accesso, seleziona «Gestione account» e fai clic su «Apri».
Fai clic sulla voce «Impostazioni utente» sul lato sinistro della pagina.
Dopo aver fatto clic, verrà aperta la pagina «Impostazioni utente». Vedrai tutti i sottoutenti del tuo account con nome, cognome, nome utente, tipo e informazioni attive/passive.
Puoi aggiungere un sottoutente facendo clic sul pulsante «Aggiungi utente» nella parte in alto a destra della pagina.
Verrà visualizzato il modulo «Crea nuovo utente». Qui puoi inserire i dettagli dell'utente a cui desideri consentire l'accesso per visualizzare le immagini nel tuo account PostDICOM.
Puoi dare un'autorizzazione predefinita all'utente. Per farlo, fai clic sul menu a discesa accanto a «Autorizzazioni».
Assegna le autorizzazioni facendo clic sulle caselle di controllo accanto alle opzioni desiderate. Per personalizzare le autorizzazioni utente, fai clic sull'icona «Personalizza».
È possibile personalizzare l'autorizzazione utente selezionando le caselle di controllo accanto a ciascuna autorizzazione. Gli utenti ottengono le autorizzazioni quando si seleziona la casella di controllo. Una volta terminato, fai clic sul pulsante «Salva».
Per impostazione predefinita, l'utente creato può accedere a tutte le immagini nel tuo account PostDICOM. È possibile limitare l'accesso degli utenti impostando il pulsante «Accesso all'ordine». Se l'Order Access è «Assegnato», l'utente può accedere solo alle immagini a lui assegnate.
Dopo aver compilato il modulo con le informazioni necessarie, fai clic sul pulsante «Crea».
L'utente appena creato verrà visualizzato nell'elenco Utenti.
Nell'elenco Impostazioni utente, l'accesso dell'utente all'account può essere sospeso disattivando l'utente. Quando crei l'utente, lo stato sarà inattivo e verrà visualizzato in blu. Per disattivarlo, fai clic sull'icona attivo/inattivo. Diventerà di colore bianco.
Per eliminare l'utente, seleziona l'utente che desideri eliminare facendo clic sulla casella di controllo sul lato sinistro degli Utenti. Se desideri eliminare tutti gli utenti, fai clic sulla casella di controllo sul lato sinistro dell'intestazione.
Dopo aver selezionato gli utenti da eliminare, fai clic sull'icona Elimina nella parte in alto a destra dell'intestazione.
Dopo aver fatto clic sull'icona Elimina, verrà visualizzata una finestra di messaggio di conferma. Fai clic su «Sì» per confermare che desideri eliminare l'utente selezionato. Se non desideri eliminarli, fai clic su «No».
Dopo aver fatto clic su «Sì», l'utente selezionato verrà eliminato e il seguente messaggio verrà visualizzato nella parte inferiore destra della pagina.