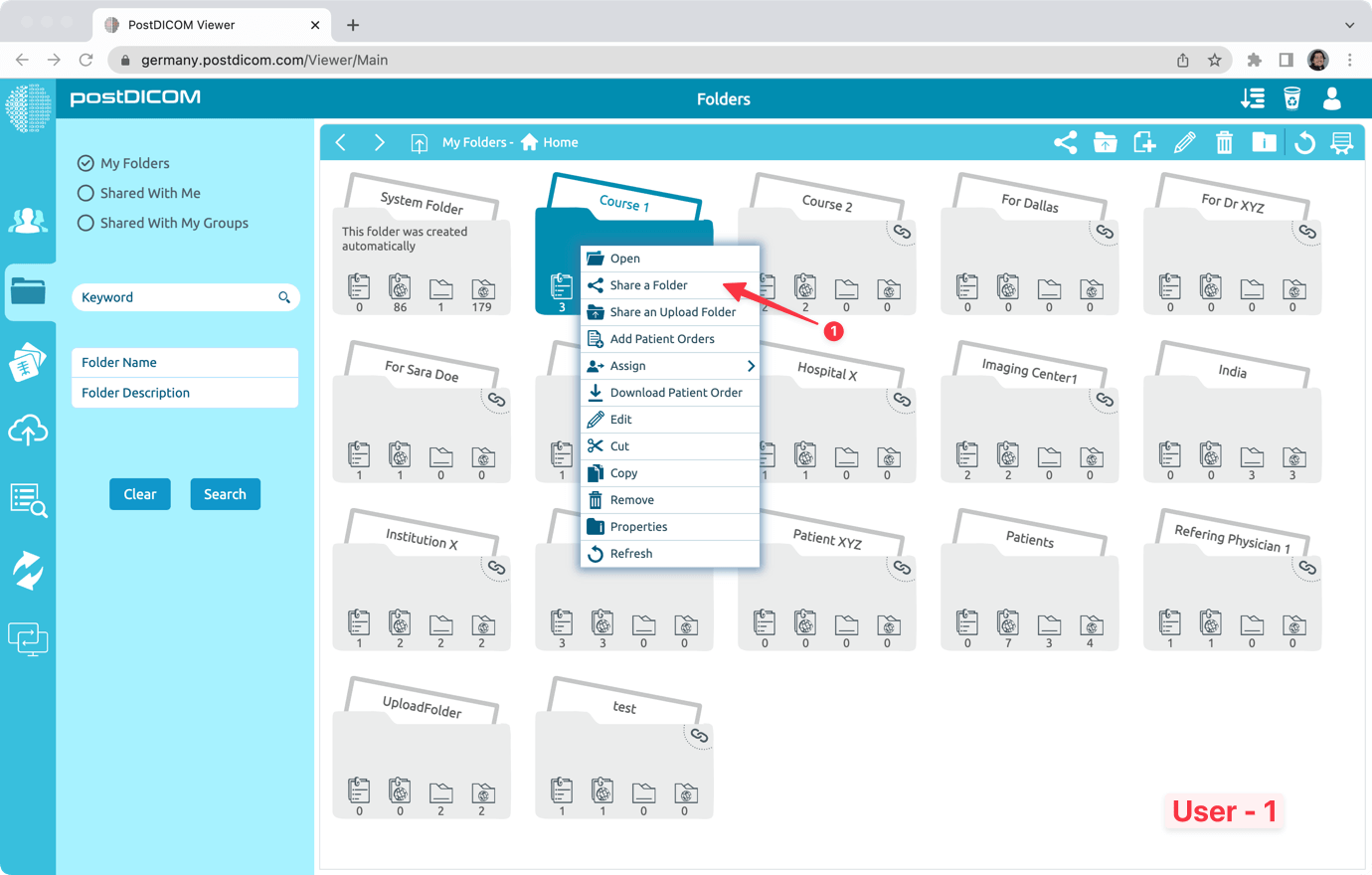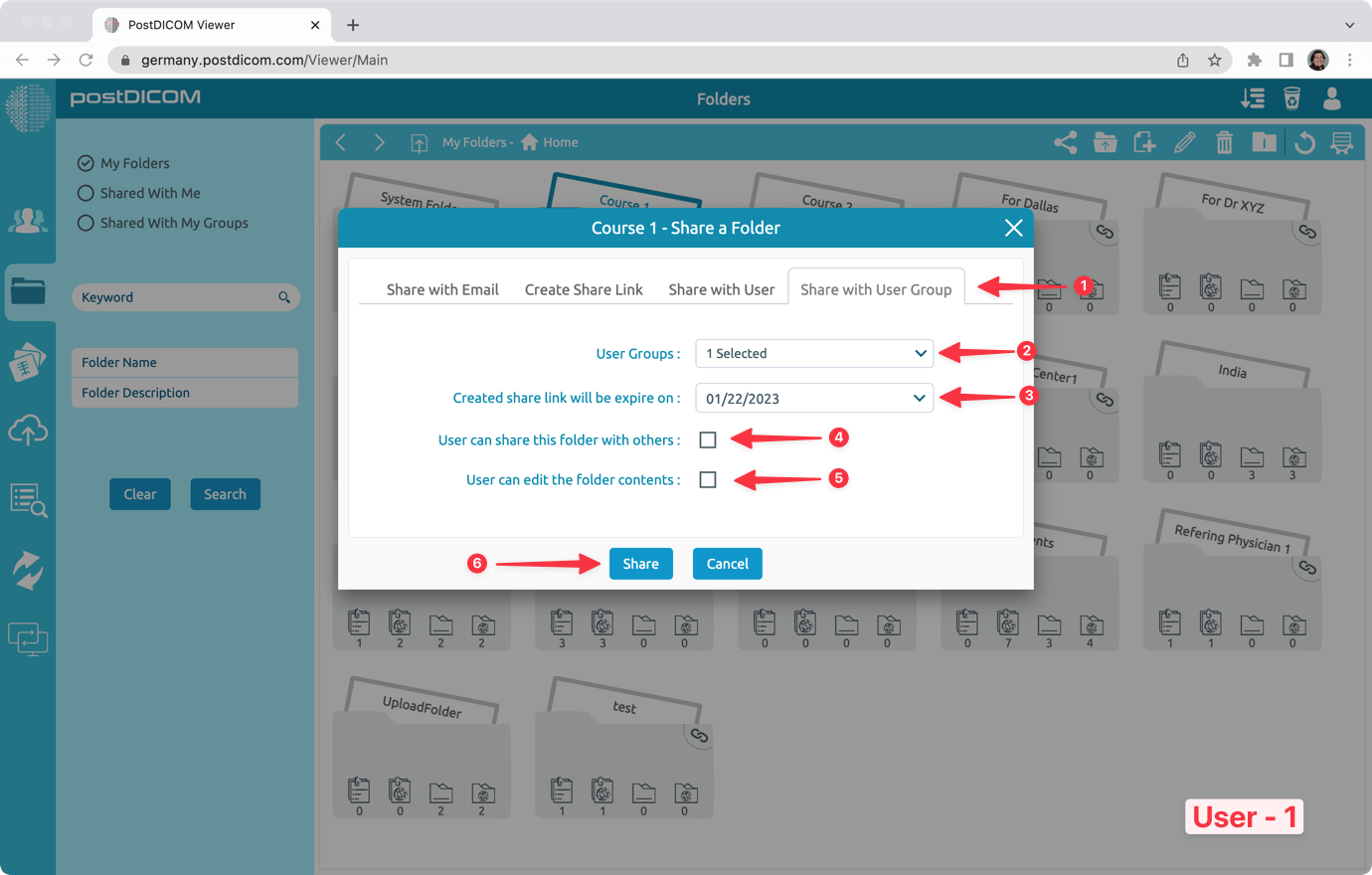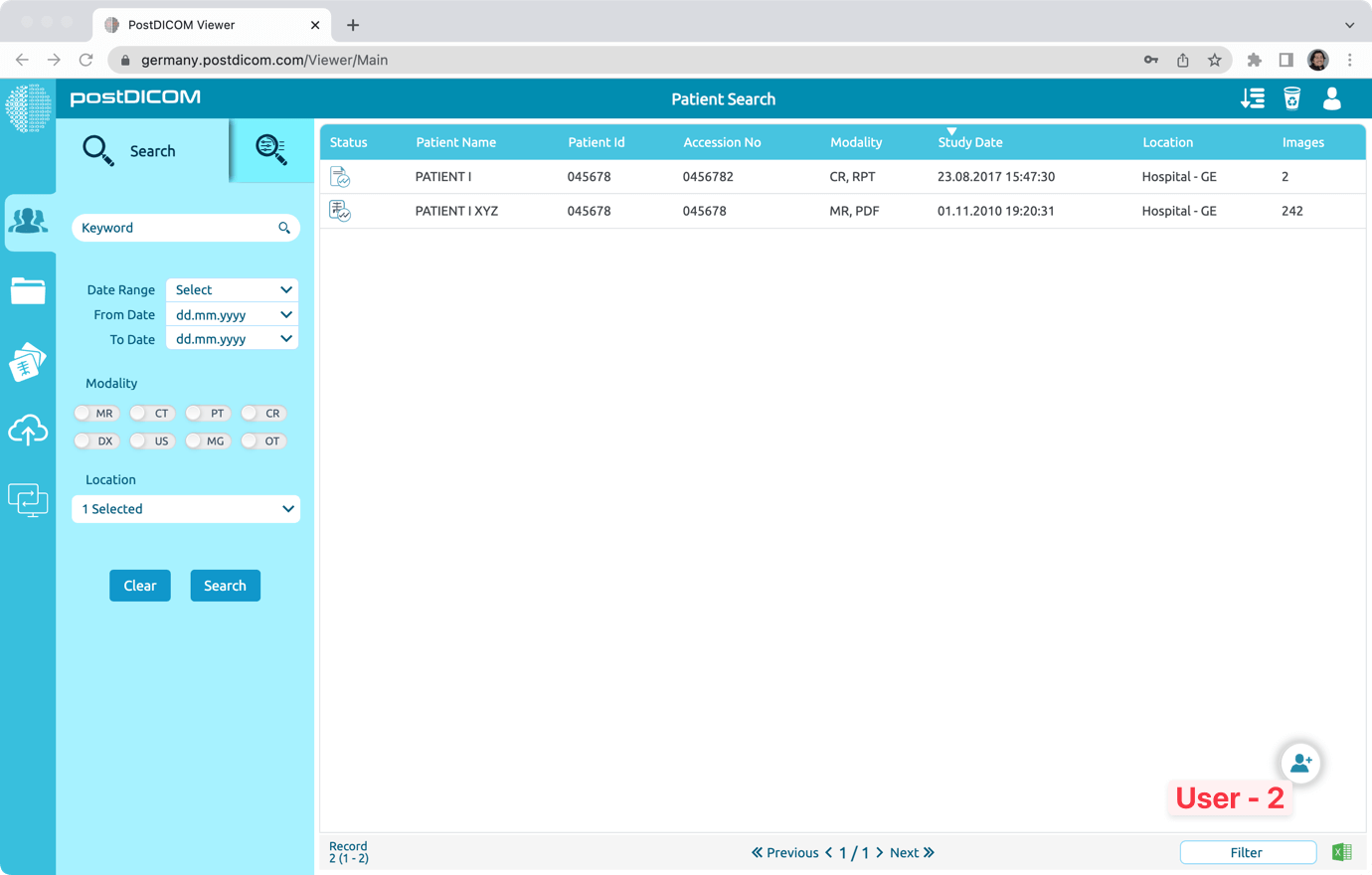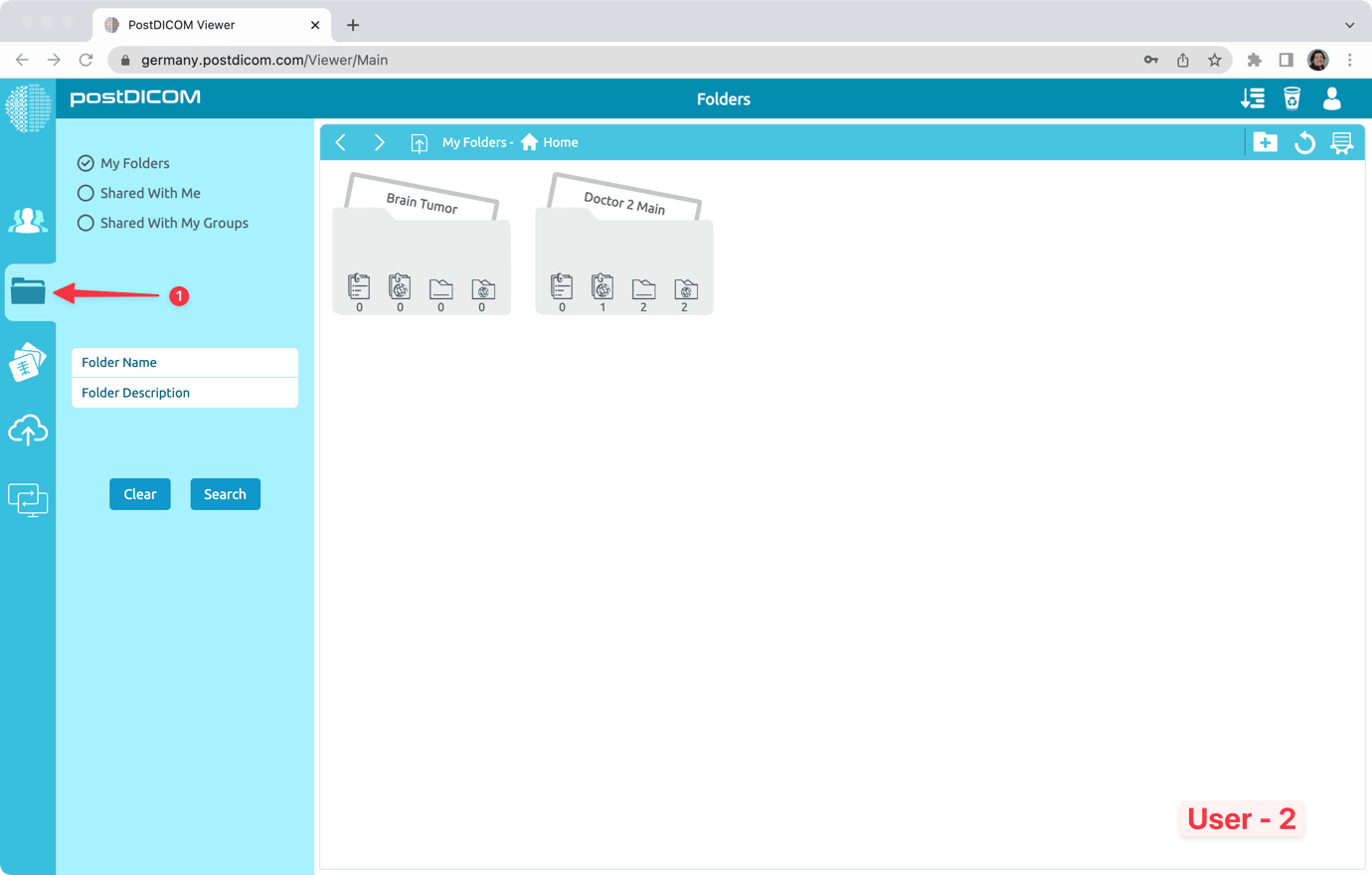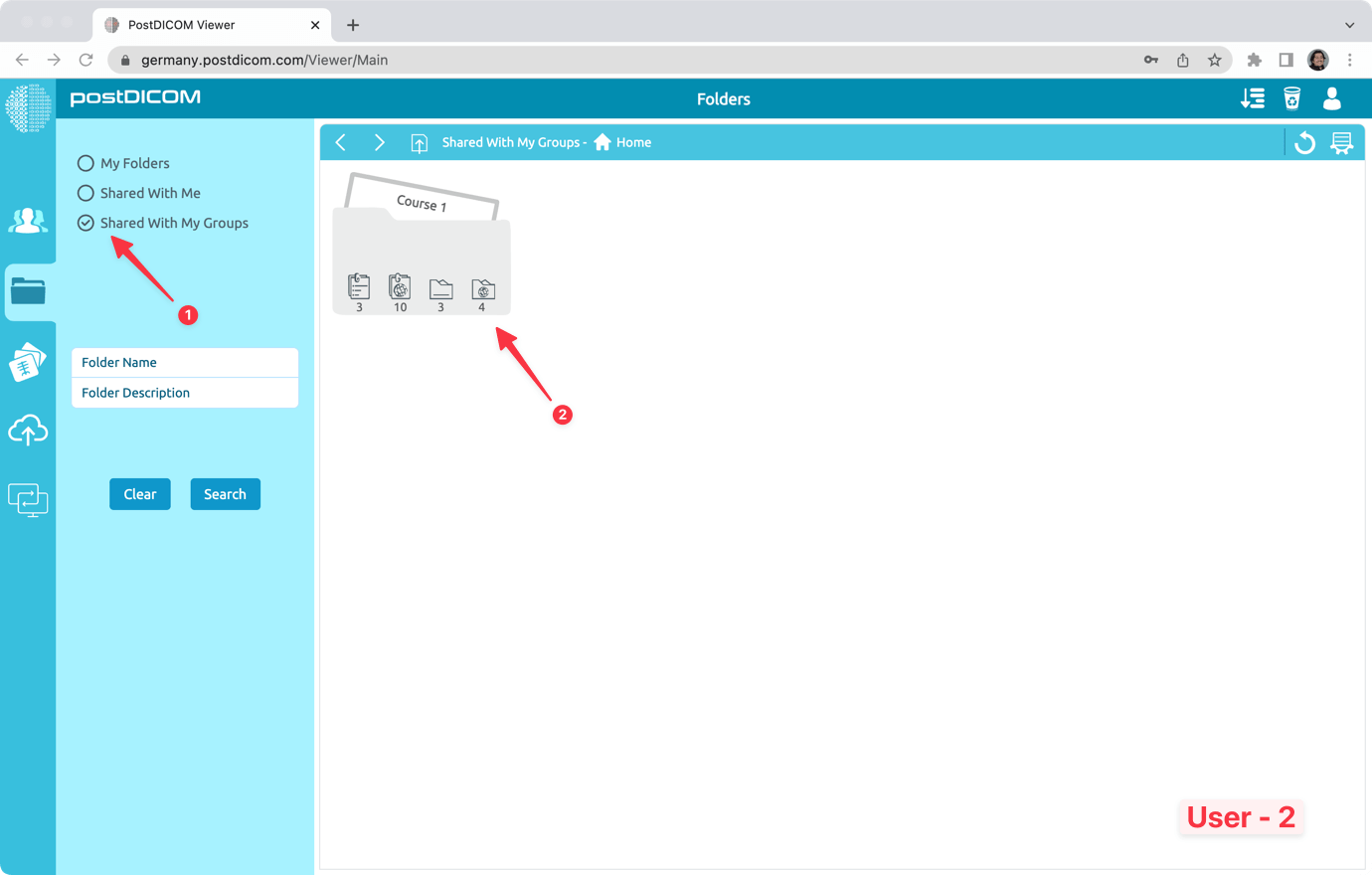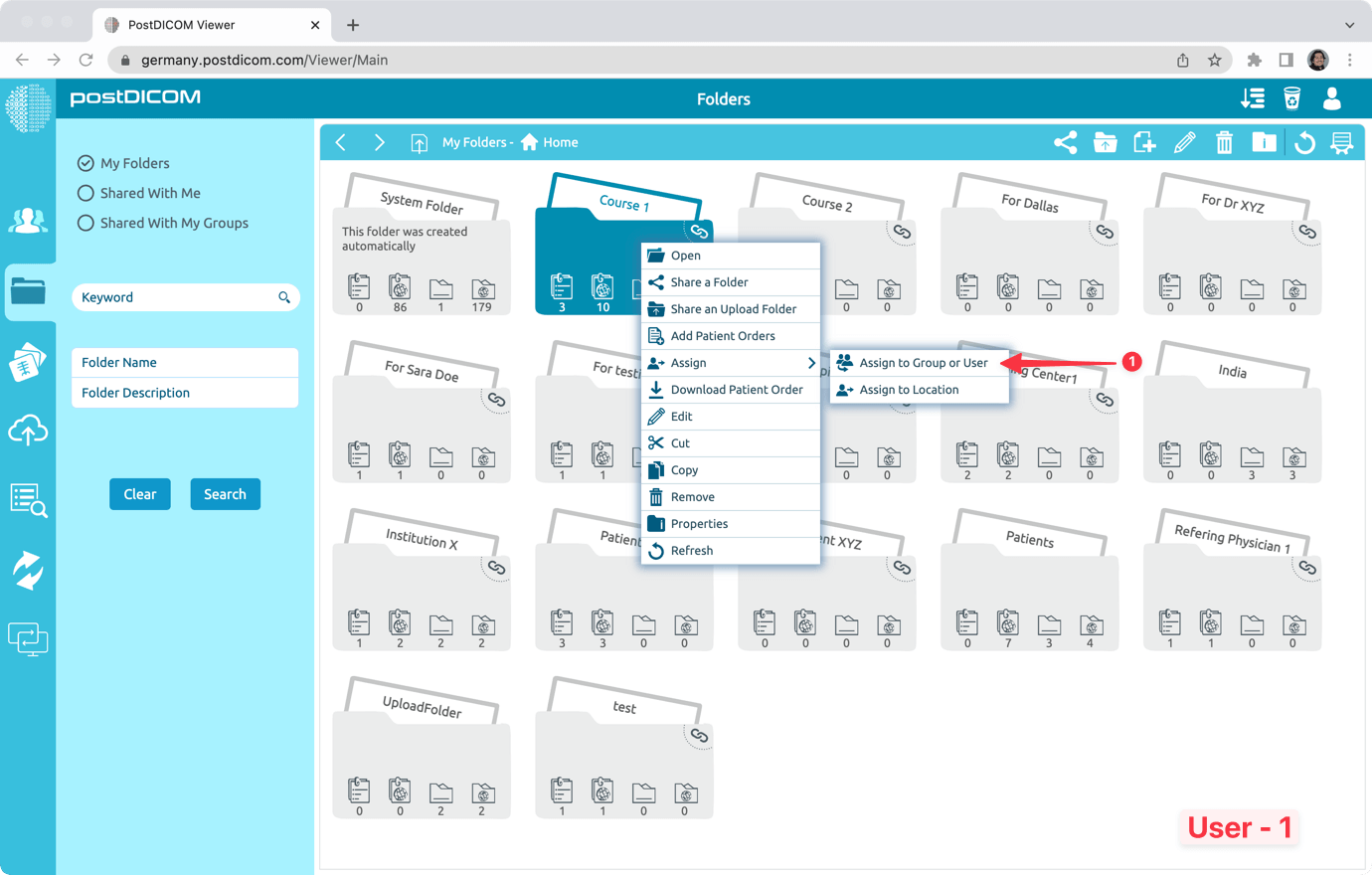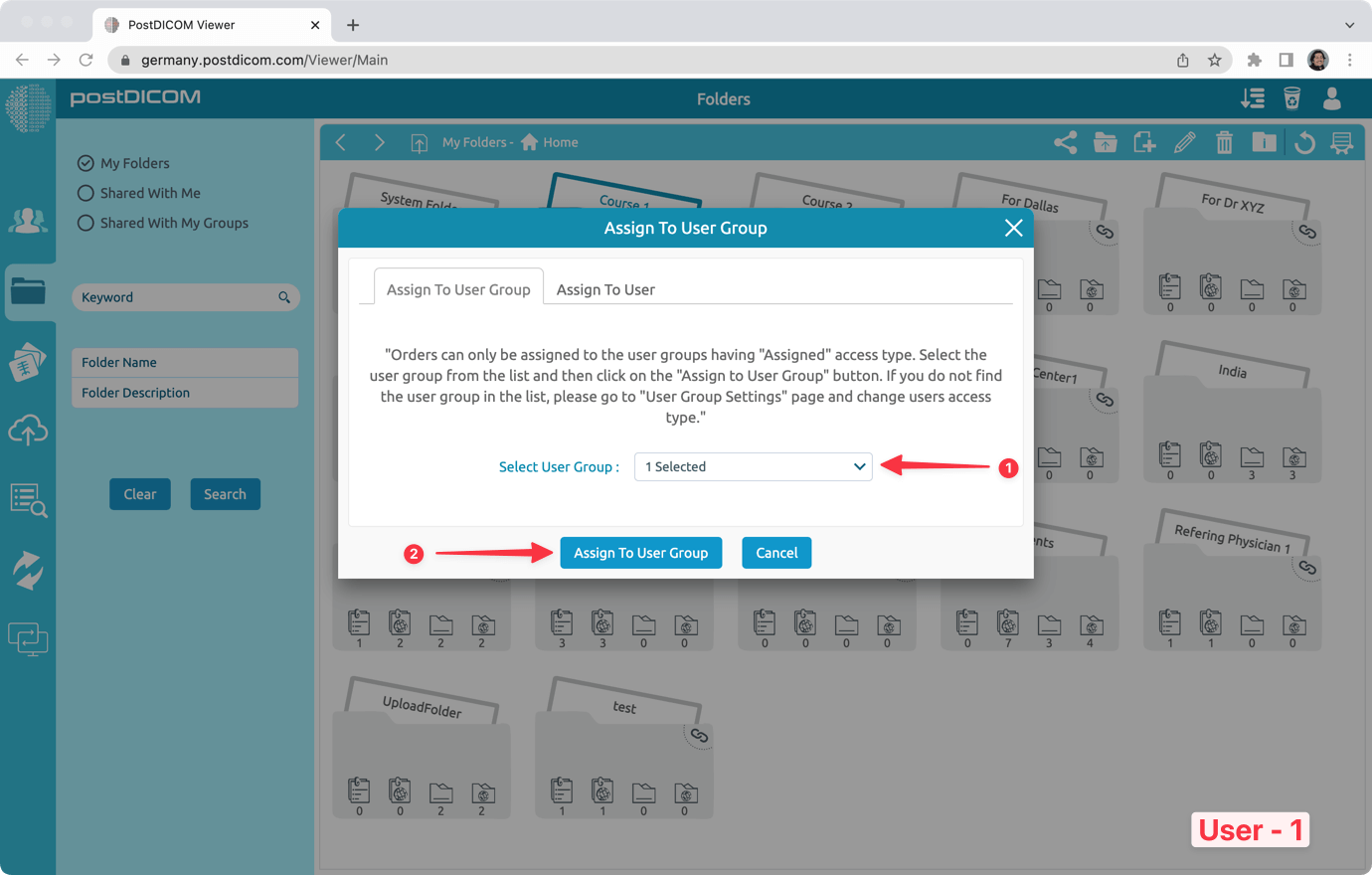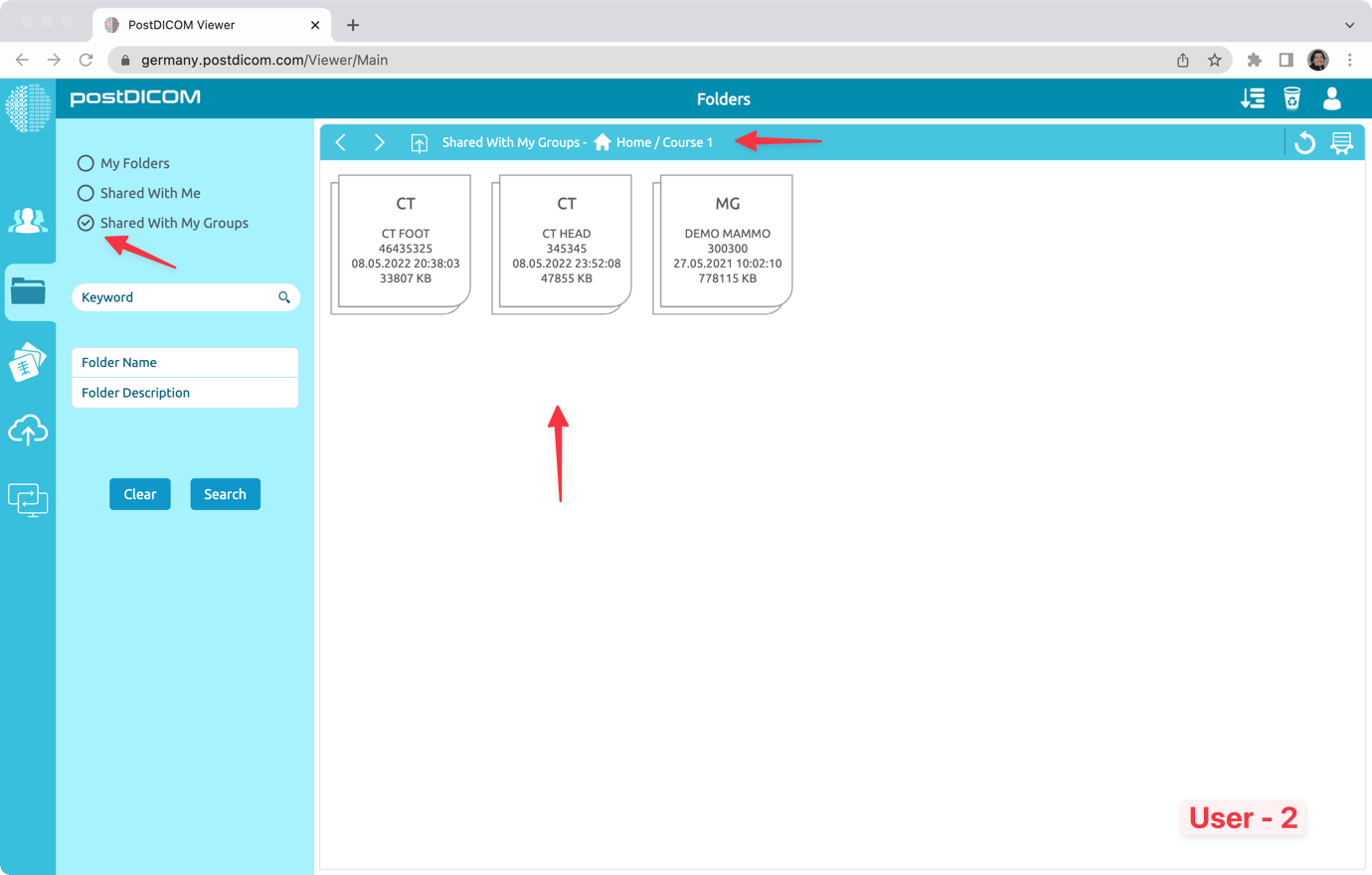Le cartelle PostDicom sono private per l'utente PostDicom. In altre parole, le cartelle PostDICOM create possono essere visualizzate e gestite solo dal creatore. Se un utente (ad esempio User-1) desidera che altri utenti PostDICOM vedano le sue cartelle o desidera collaborare su alcune cartelle, può scegliere e condividere le cartelle con utenti o gruppi di utenti nel suo account PostDICOM.
In questo documento, descriveremo come un utente può condividere le sue cartelle con altri gruppi di utenti nel suo account PostDICOM.
Per condividere una cartella PostDicom con gruppi di utenti, segui la procedura seguente.
Innanzitutto, fai clic con il pulsante destro del mouse sulla cartella che desideri condividere e seleziona la voce di menu «Condividi una cartella».
Vai alla scheda "Condividi con gruppo utenti" e seleziona i gruppi utenti con cui vuoi condividere.
Imposta la data di scadenza della condivisione
Imposta se quell'utente può condividere quella cartella con altri utenti o meno.
Stabilisci se altri utenti possono modificare o meno il contenuto della cartella (ad esempio aggiungendo o rimuovendo gli ordini dei pazienti al suo interno).
Stabilisci se gli utenti con limitazioni possono visualizzare o meno tutti gli ordini in quella cartella.
Infine, fai clic sul pulsante «Condividi».
Se la condivisione è stata completata con successo, vedrai un'icona di condivisione accanto alla cartella. E vedrai il messaggio «Cartella condivisa con successo» nell'angolo in basso a destra.
Per vedere la cartella condivisa in un altro utente (ad esempio User-2), accedi a PostDICOM con nome utente (User-2) e password.
Vai alla scheda Cartelle e seleziona i gruppi di utenti
Seleziona la scheda «Condiviso con i miei gruppi». Ora, l'utente 2 può vedere le cartelle condivise con i suoi gruppi di utenti. In questo esempio, può vedere la cartella «Course 1" condivisa da User-1. Ora, User-2 può navigare in questa cartella per vedere gli ordini dei pazienti in essa contenuti e visualizzare le immagini. Se viene fornita l'autorizzazione appropriata, l'utente 2 può condividere questa cartella con altri utenti o può gestire (aggiungere, rimuovere) gli ordini dei pazienti in quella cartella.
IMPORTANTE: se il «Tipo di accesso all'ordine» dell'User-2 è «Assegnato», questo utente può vedere solo gli ordini dei pazienti che gli sono stati assegnati. In tal caso, dopo aver condiviso la cartella con quel gruppo di utenti, gli ordini dei pazienti in quella cartella devono essere assegnati anche a quel gruppo di utenti.
Per farlo, accedi con User-1 e vai alla sezione Cartelle. Quindi, fai clic con il pulsante destro del mouse sulla cartella e seleziona la voce di menu «Assegna -> Assegna a gruppo o utente».
Nella scheda «Assegna a gruppo di utenti», seleziona i gruppi di utenti e fai clic su «Assegna a gruppo di utenti».
Ora, gli utenti che hanno «Tipo di accesso all'ordine» come «Assegnato» (utente-2) possono anche visualizzare gli ordini dei pazienti in quella cartella.