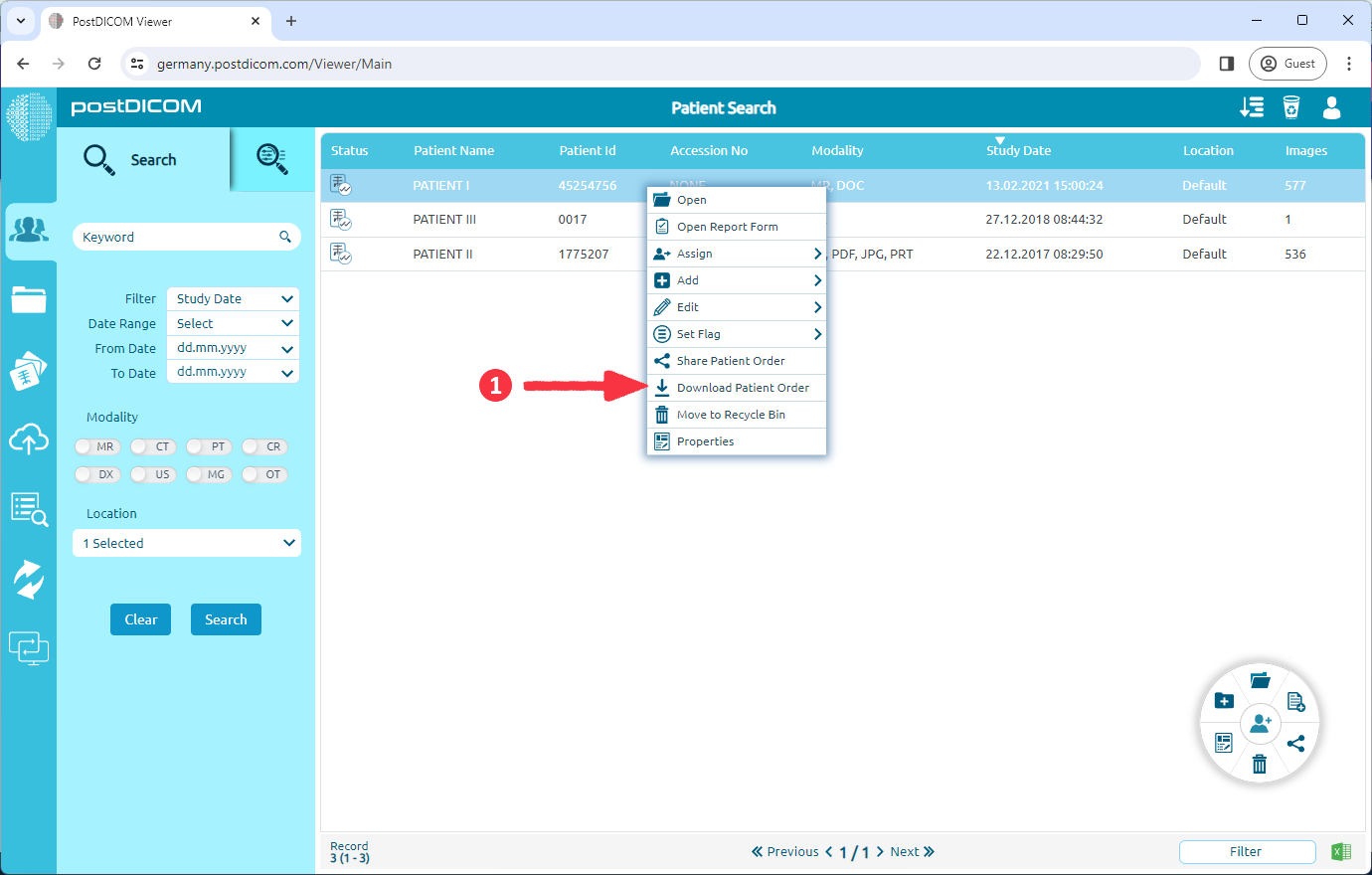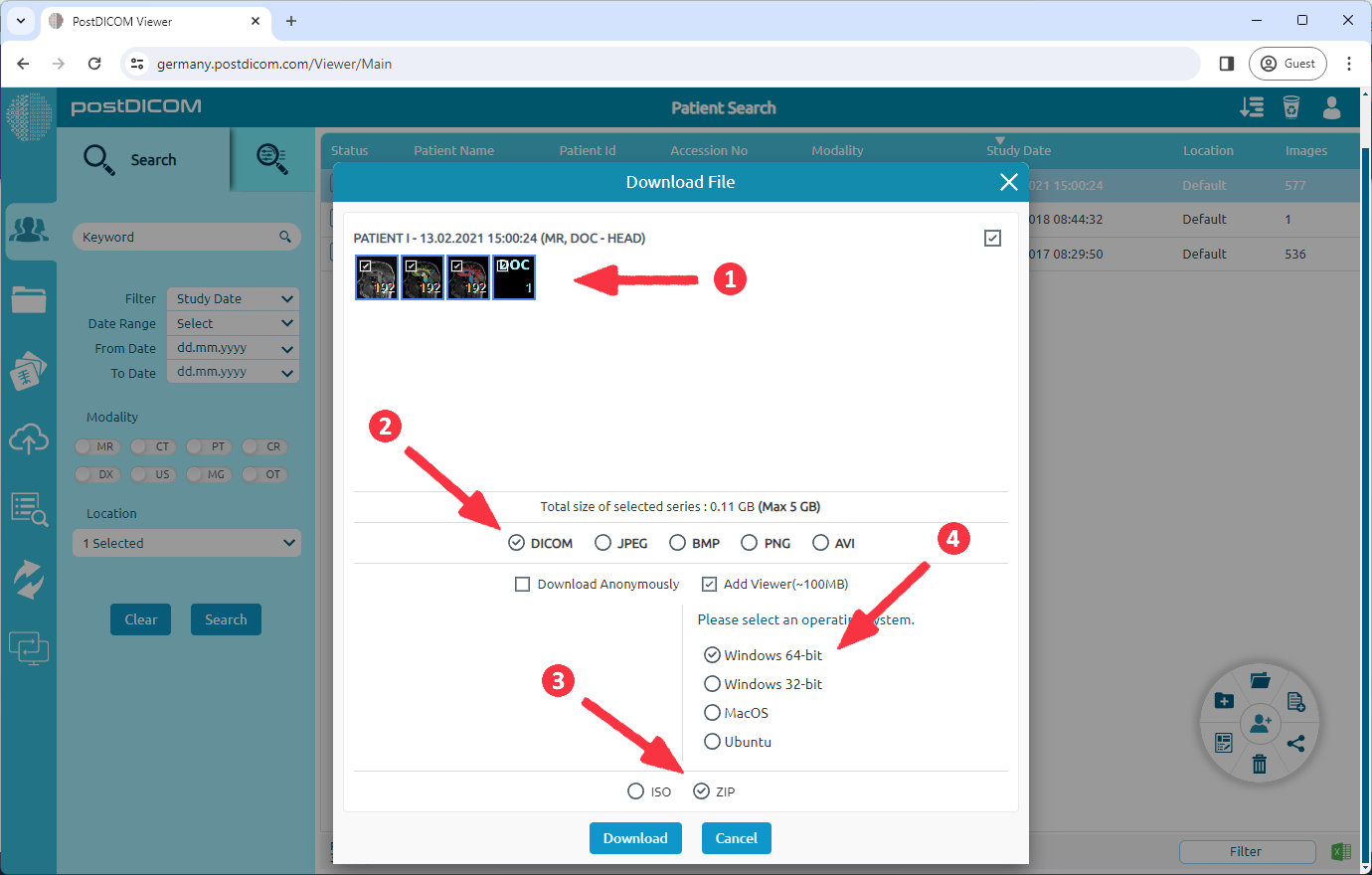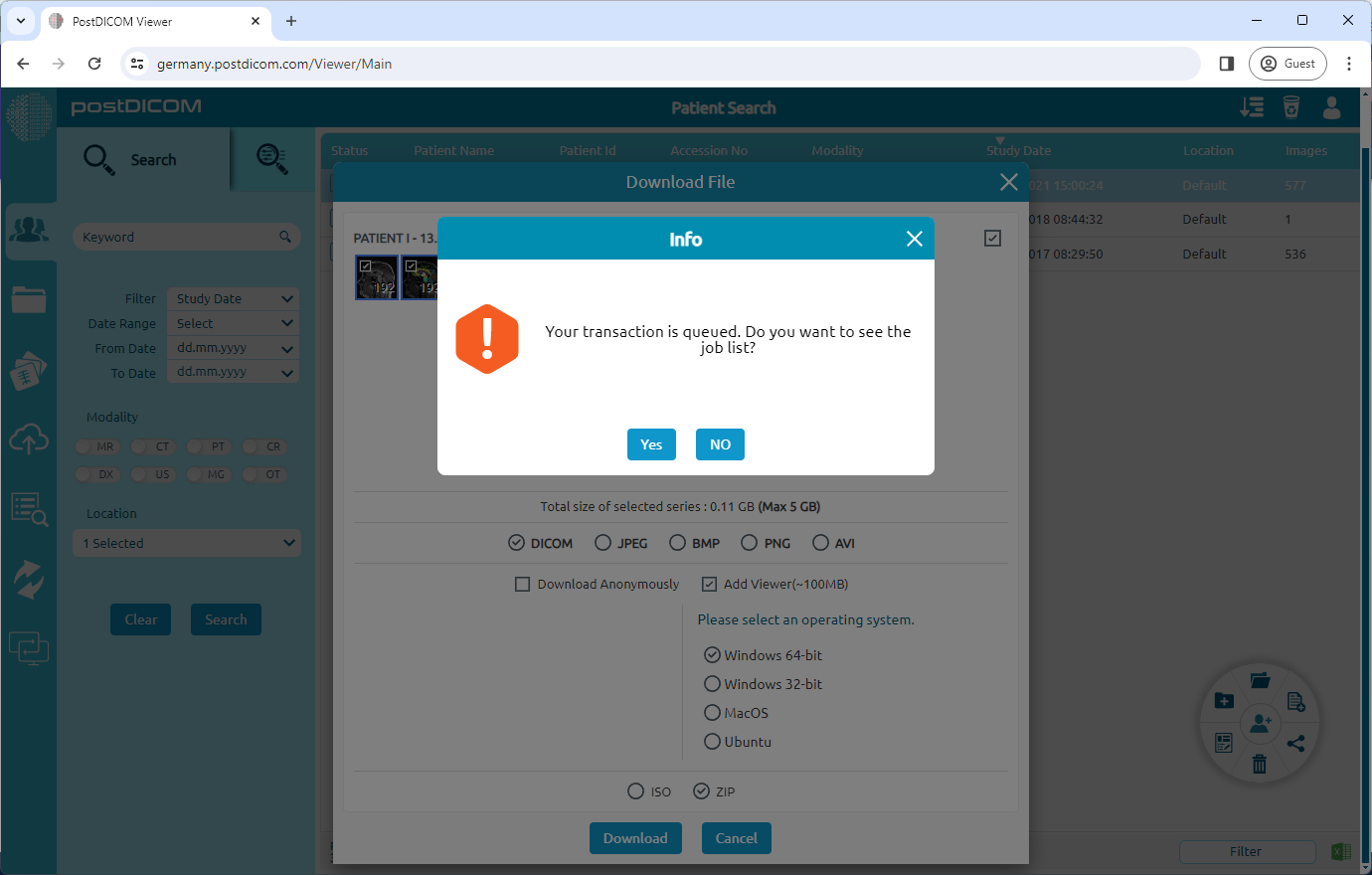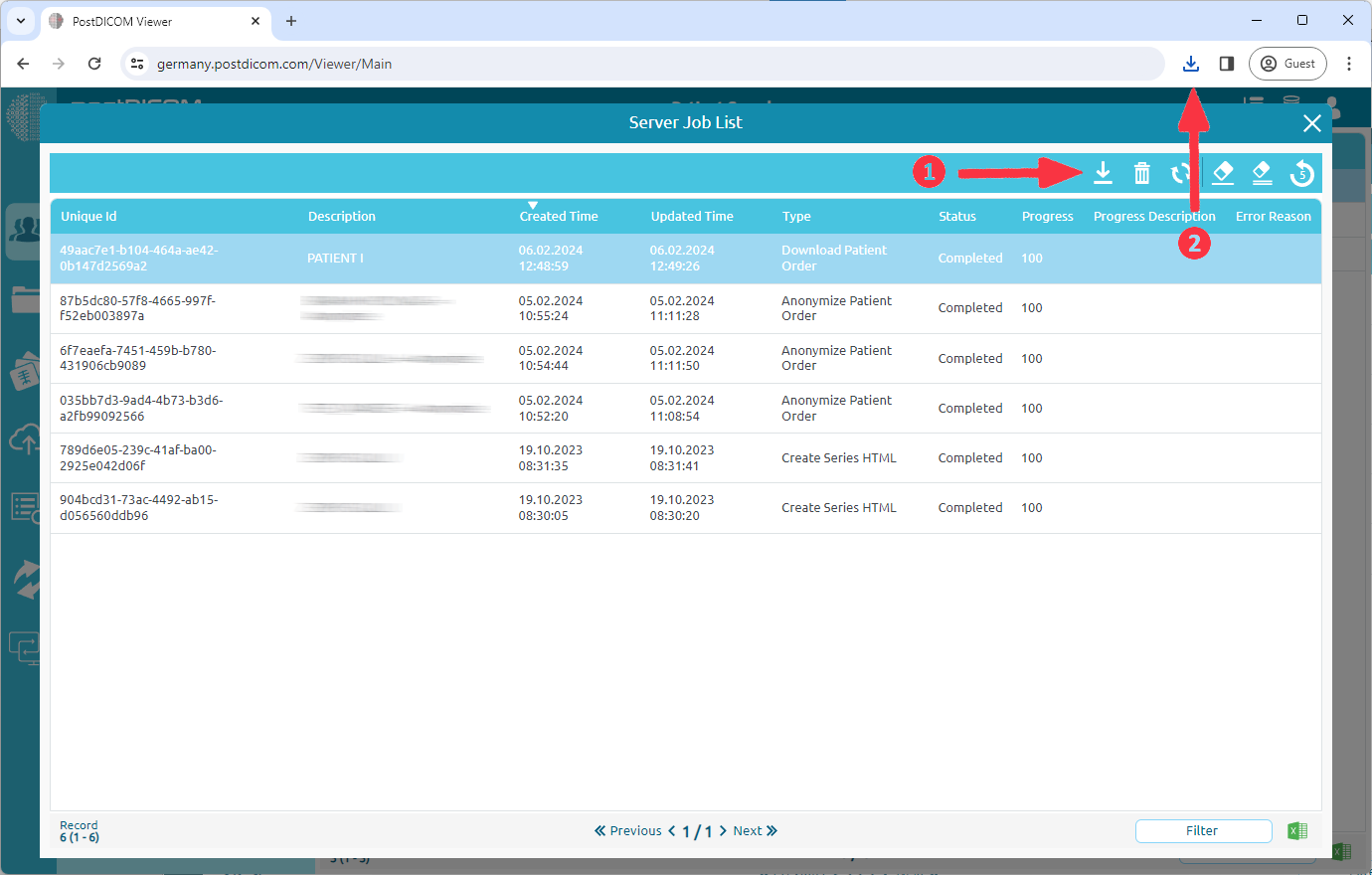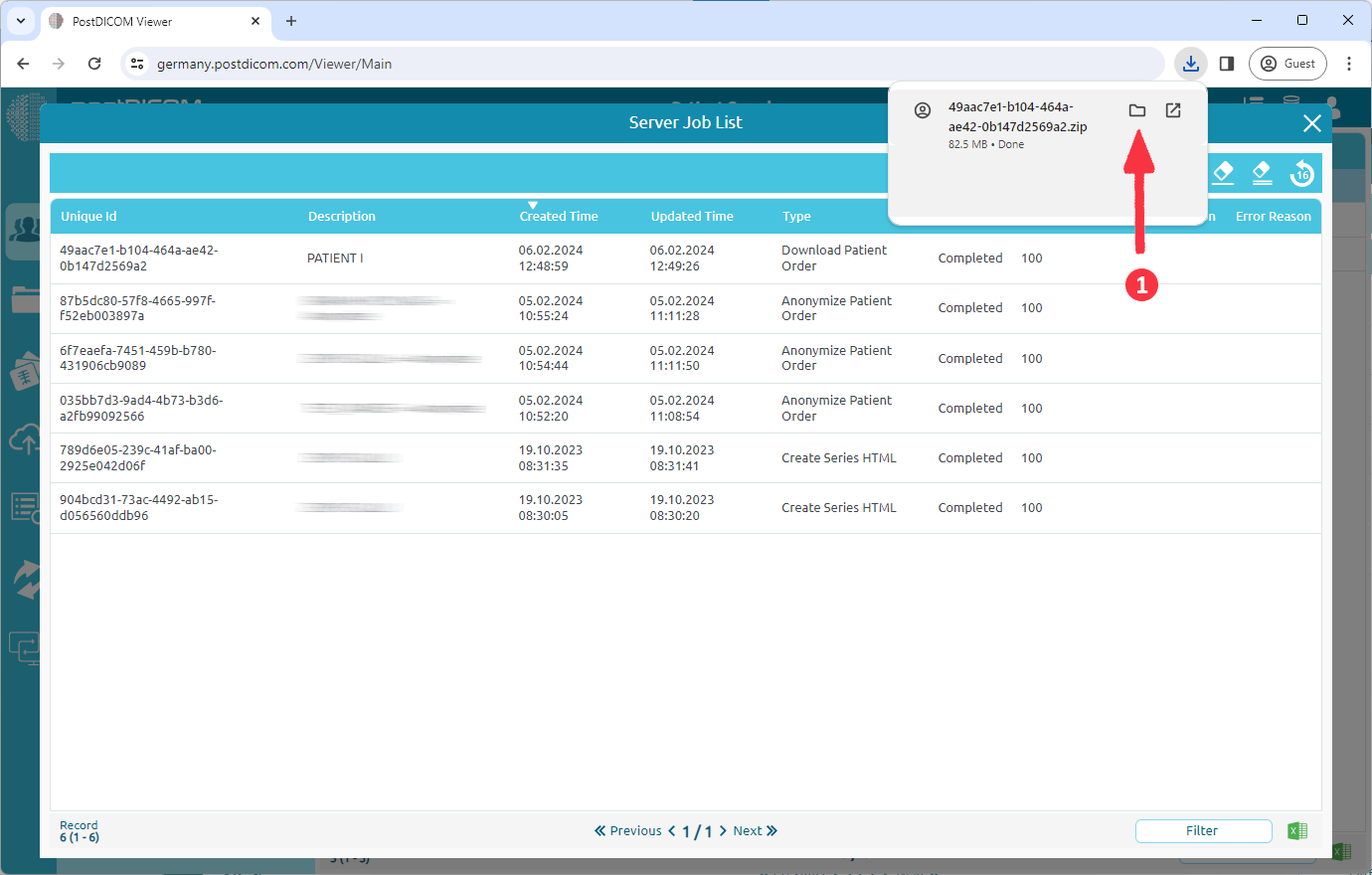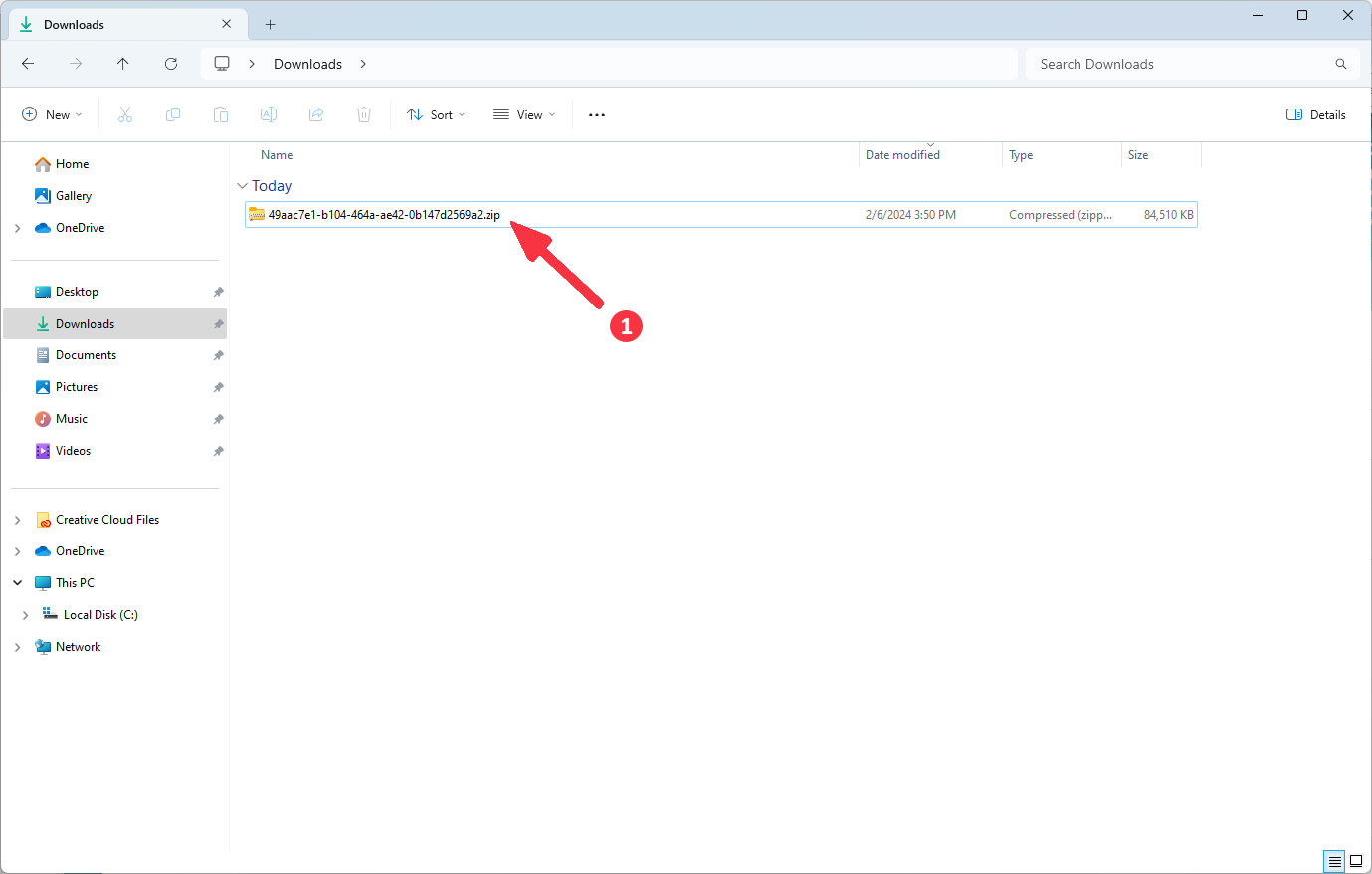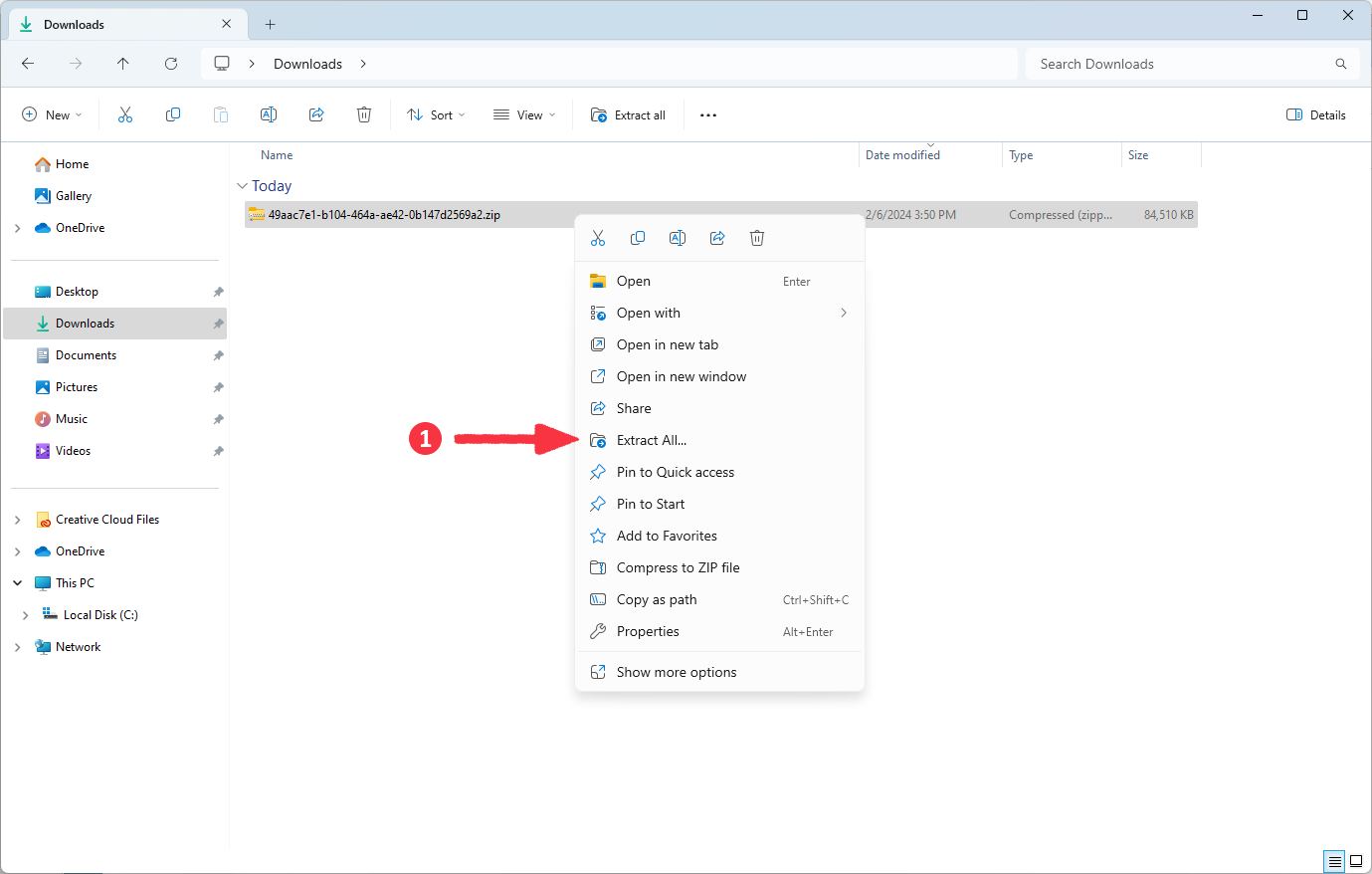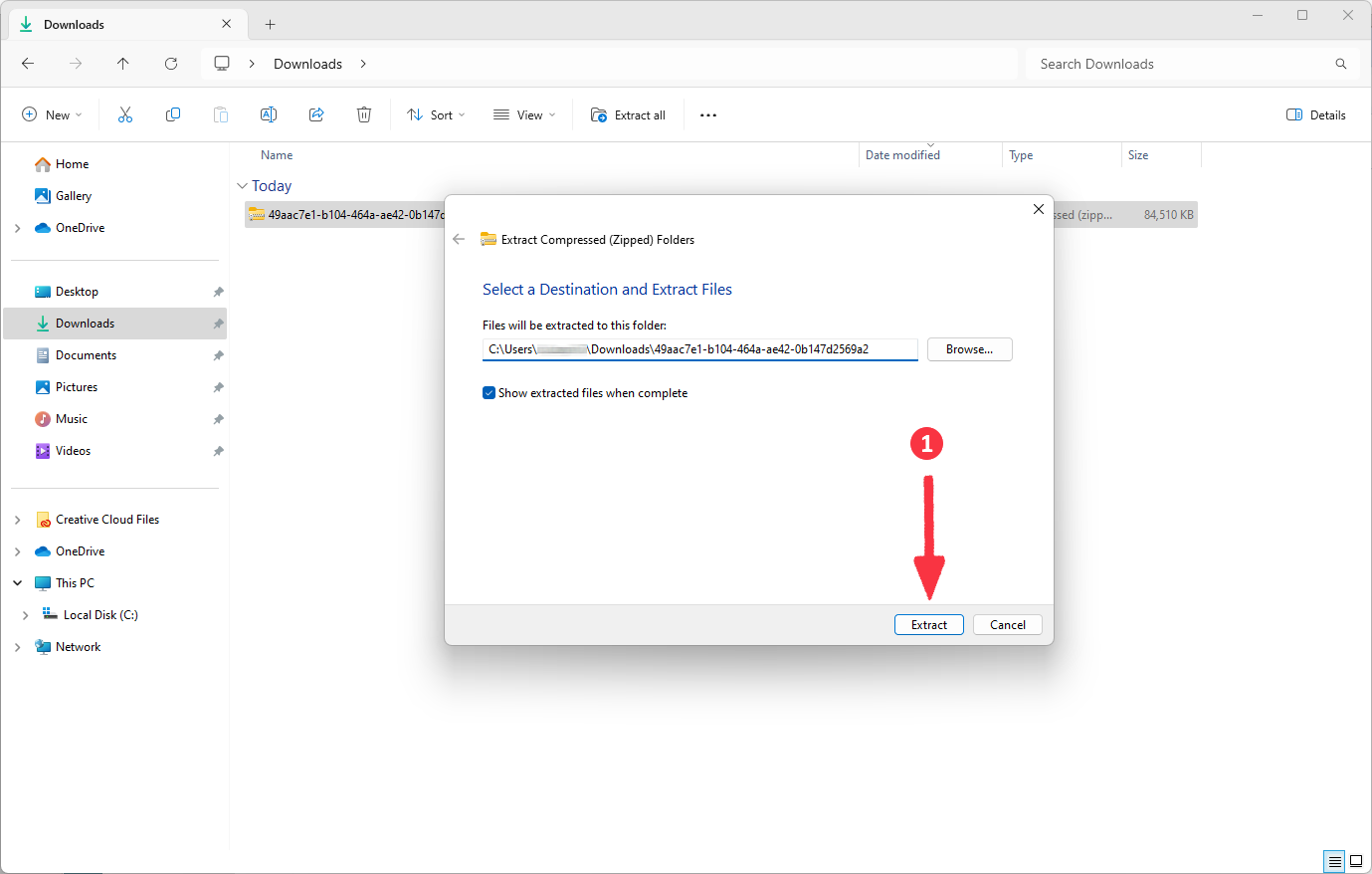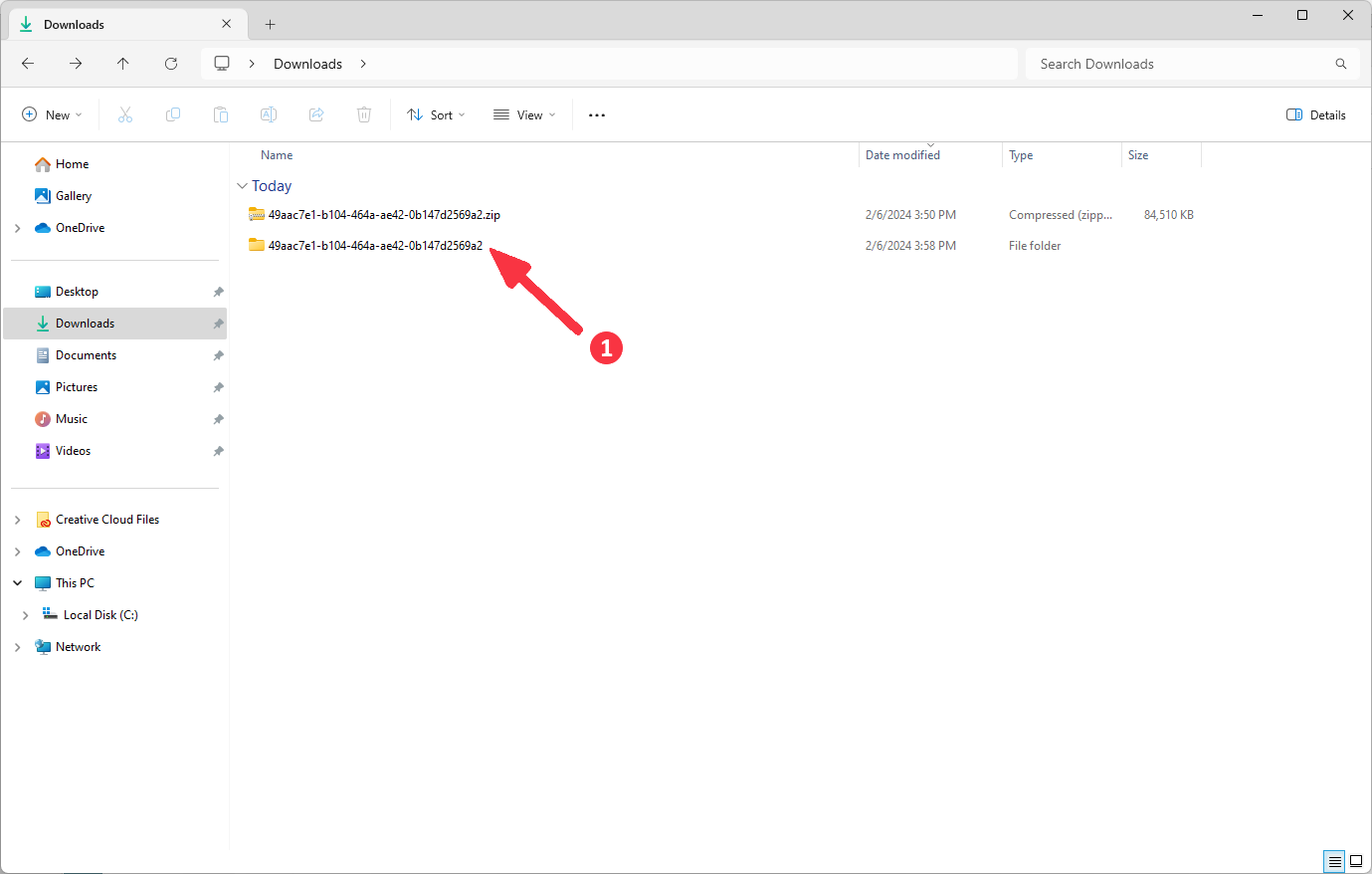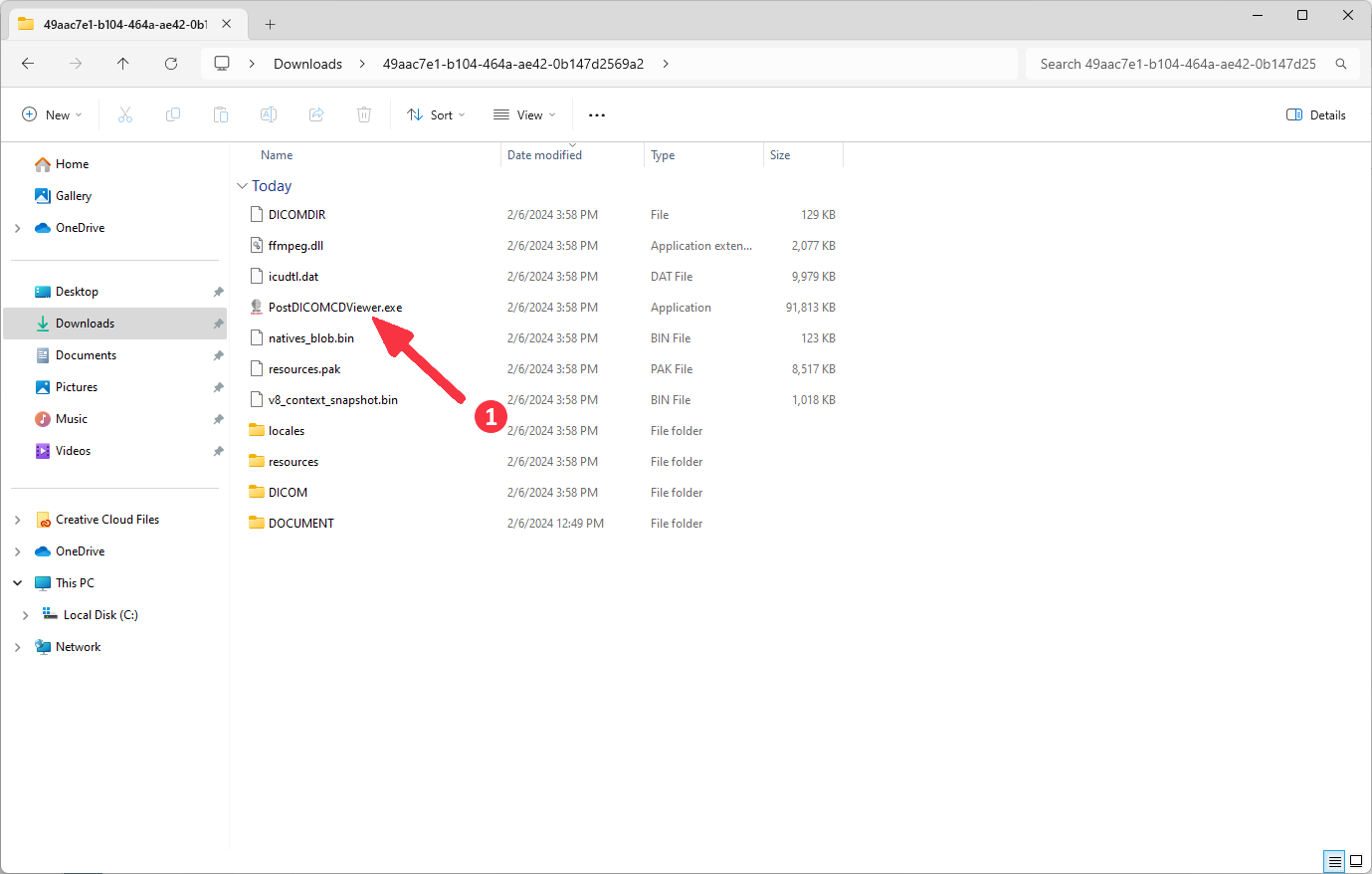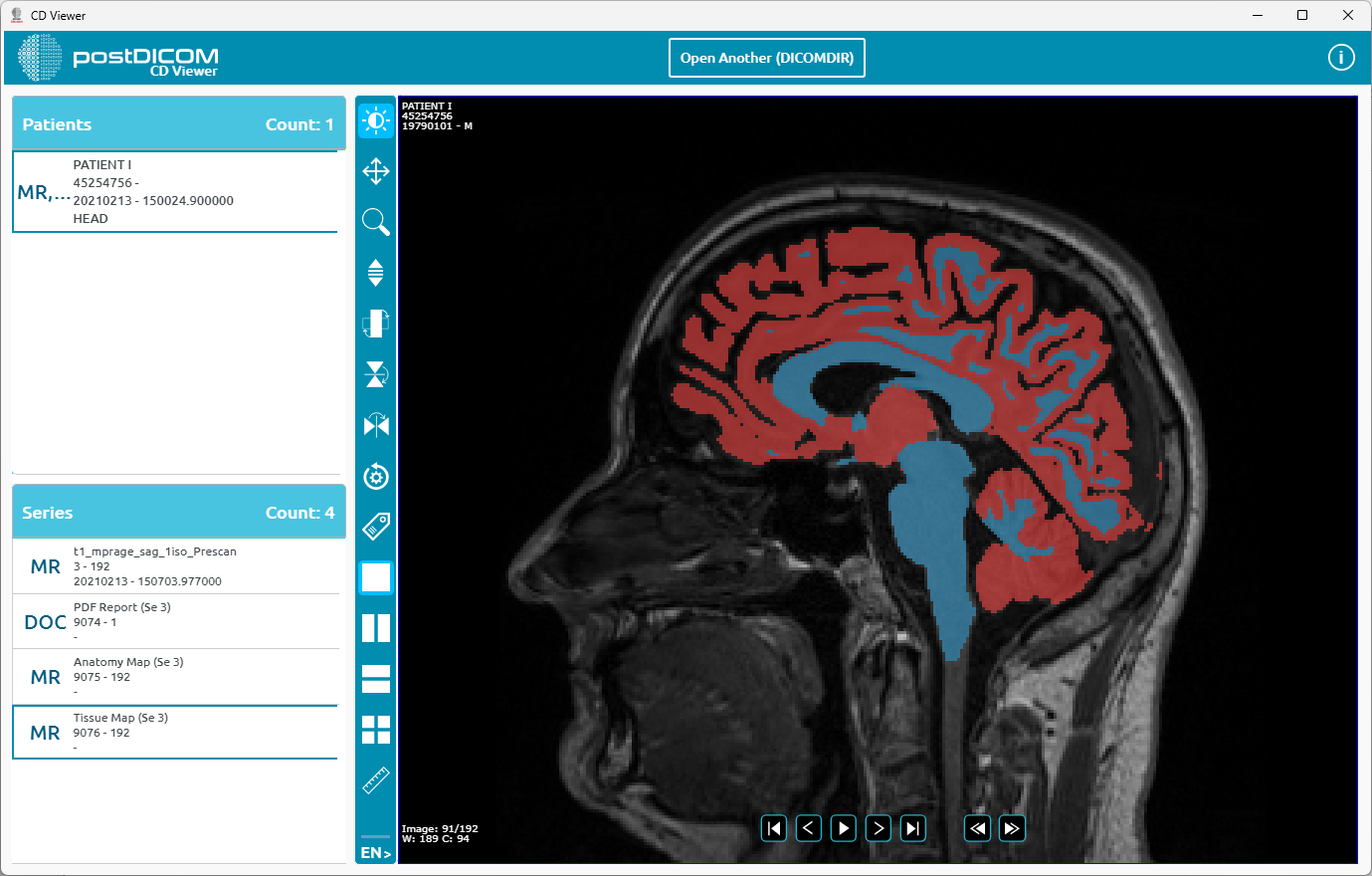Als u beelden wilt downloaden met CD Viewer, klikt u met de rechtermuisknop op het patiëntonderzoek dat u wilt downloaden en selecteert u „Patiëntbestelling downloaden” in het contextmenu.
(1) Selecteer de serie die u wilt downloaden. (2) Selecteer het 'DICOM'-formaat. (3) Selecteer het 'ZIP'-formaat dat u wilt downloaden. (4) Om een viewer toe te voegen, moet u de optie 'Viewer toevoegen' selecteren en het Windows-besturingssysteem met systeemtype (x64 of x32) selecteren. Deze optie voegt de toepassing 'PostdicOMCDViewer' toe, die ongeveer 100 MB groot is. Klik ten slotte op de knop 'Downloaden'.
'De download' is als servertaak aan de takenlijst toegevoegd. Door op de knop 'Ja' te klikken, krijg je toegang tot de takenlijst en kun je je voortgang bekijken.
Een opdracht van het type 'Patient Order downloaden' is toegevoegd aan je takenlijst. Wanneer de taak is voltooid, wordt de download automatisch gestart. Als het niet start, kunt u op de knop 'Download' (1) klikken.
Klik op het mappictogram (1) om de map met downloads te bekijken.
Klik met de rechtermuisknop op het gedownloade ZIP-bestand.
Selecteer de optie 'Alles uitpakken... 'in het contextmenu.
Selecteer een bestemming en klik op de knop 'Extraheren'.
Dubbelklik op de geëxtraheerde bestanden en voer deze in.
Dubbelklik op de toepassing 'PostDICOMCDViewer.exe'.
U kunt de applicatie gaan gebruiken.