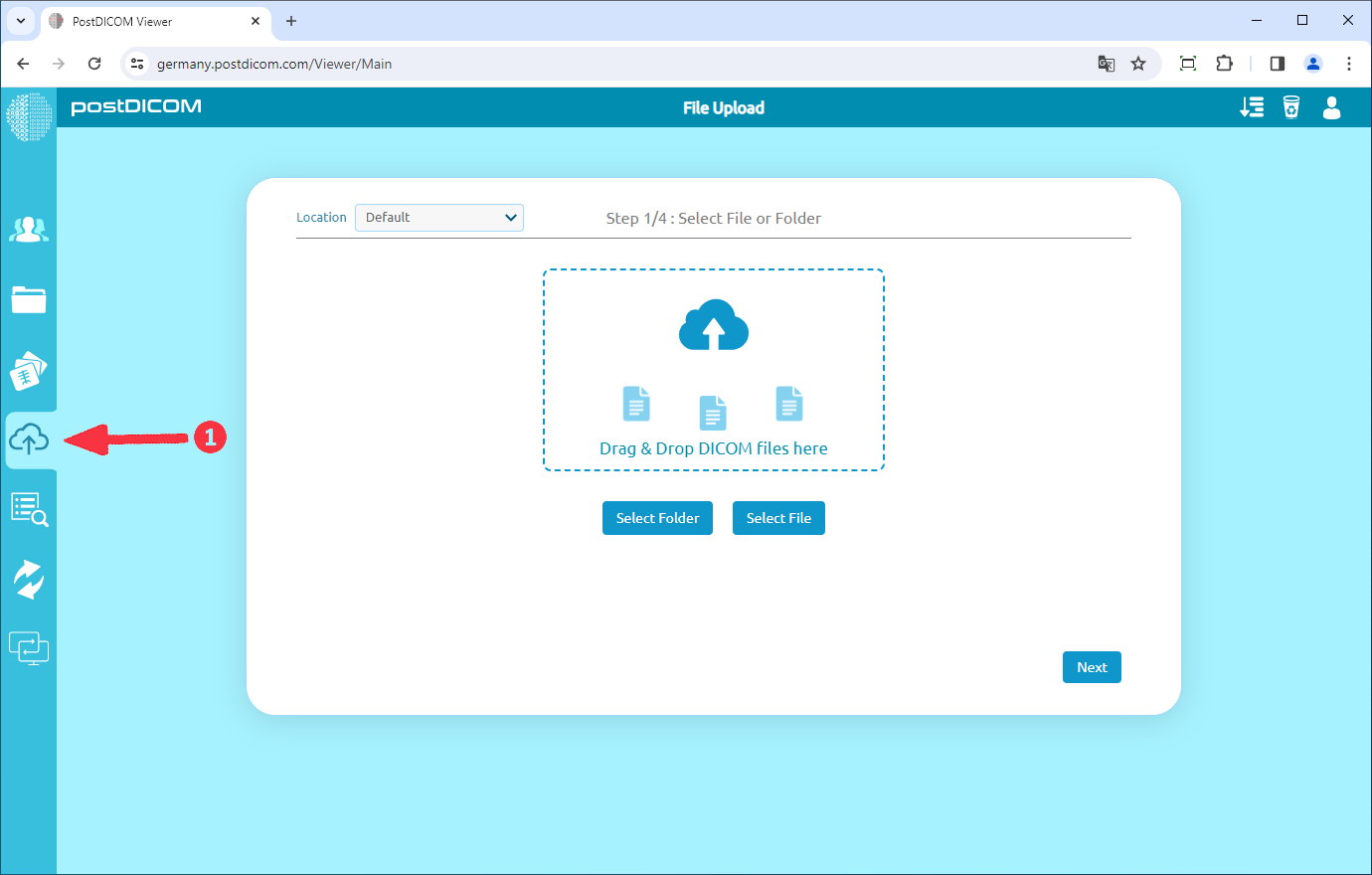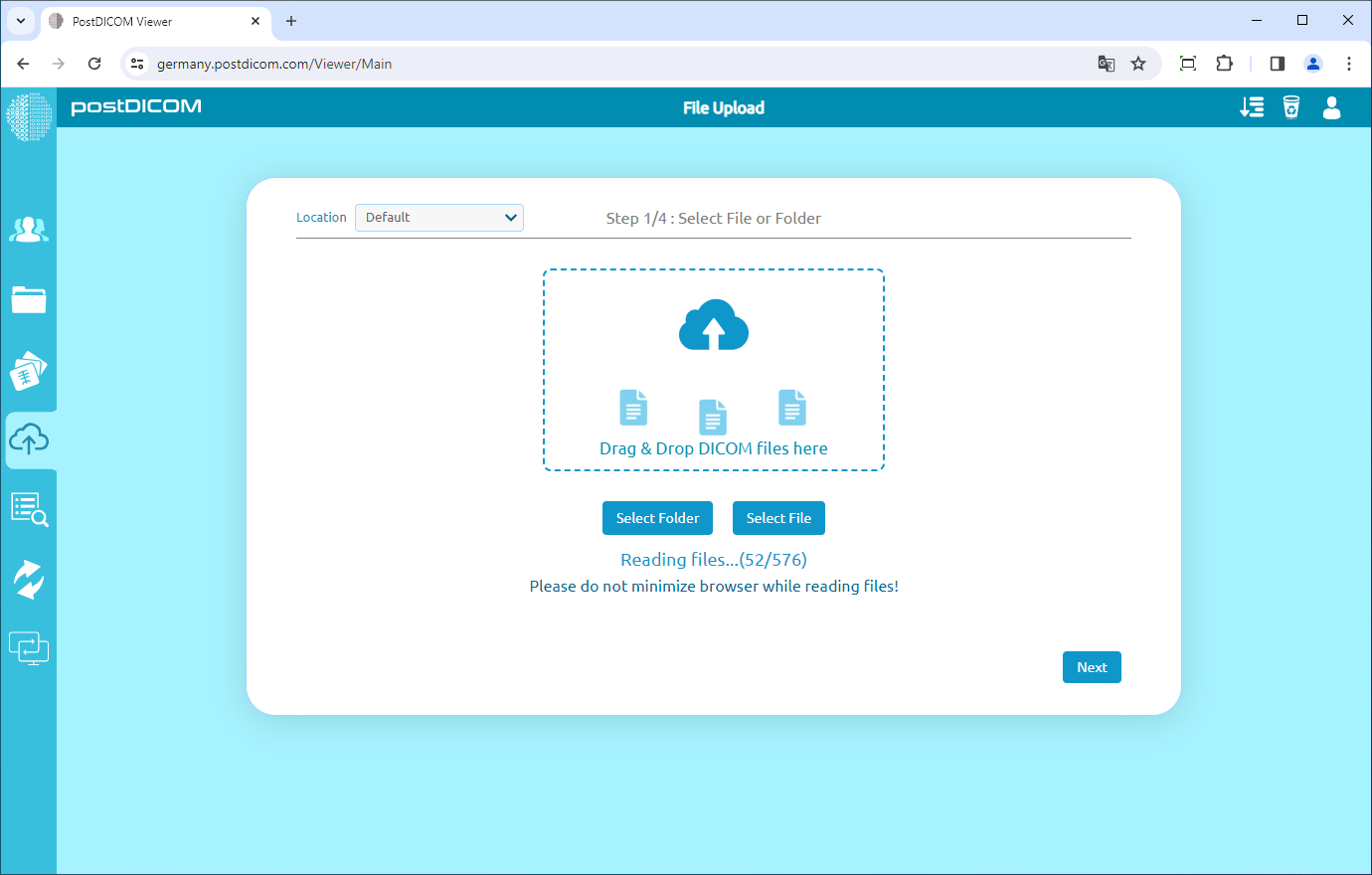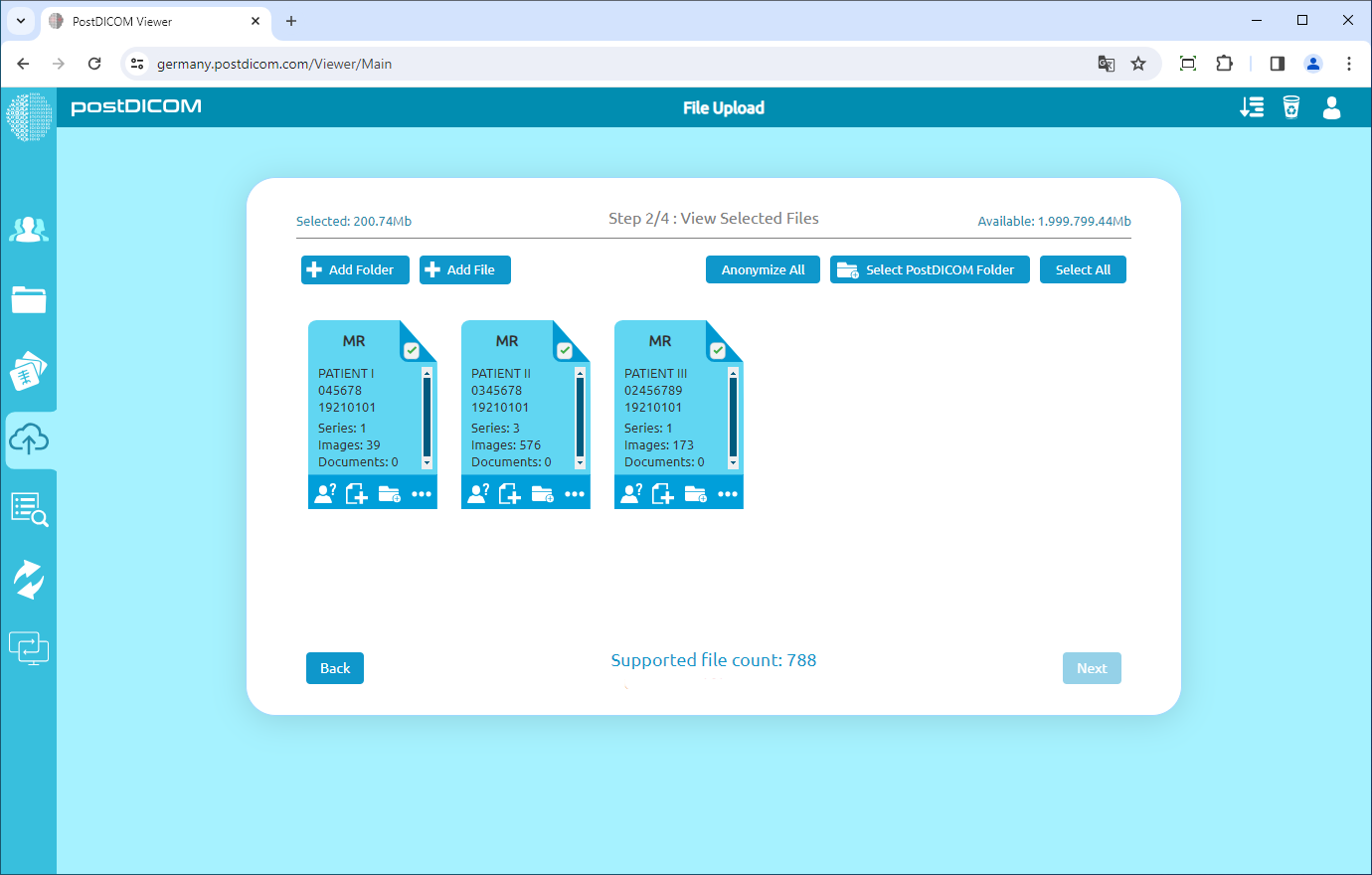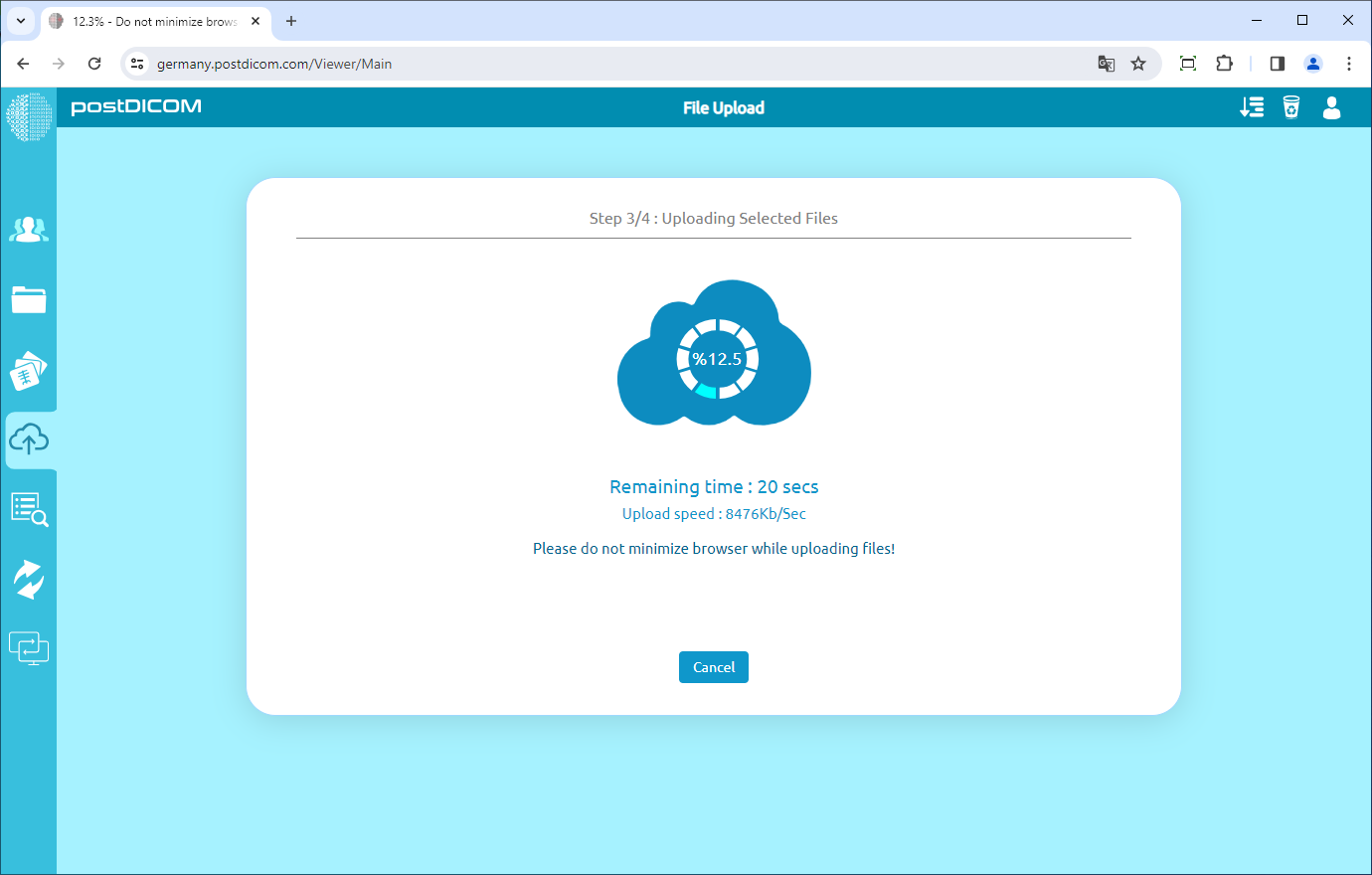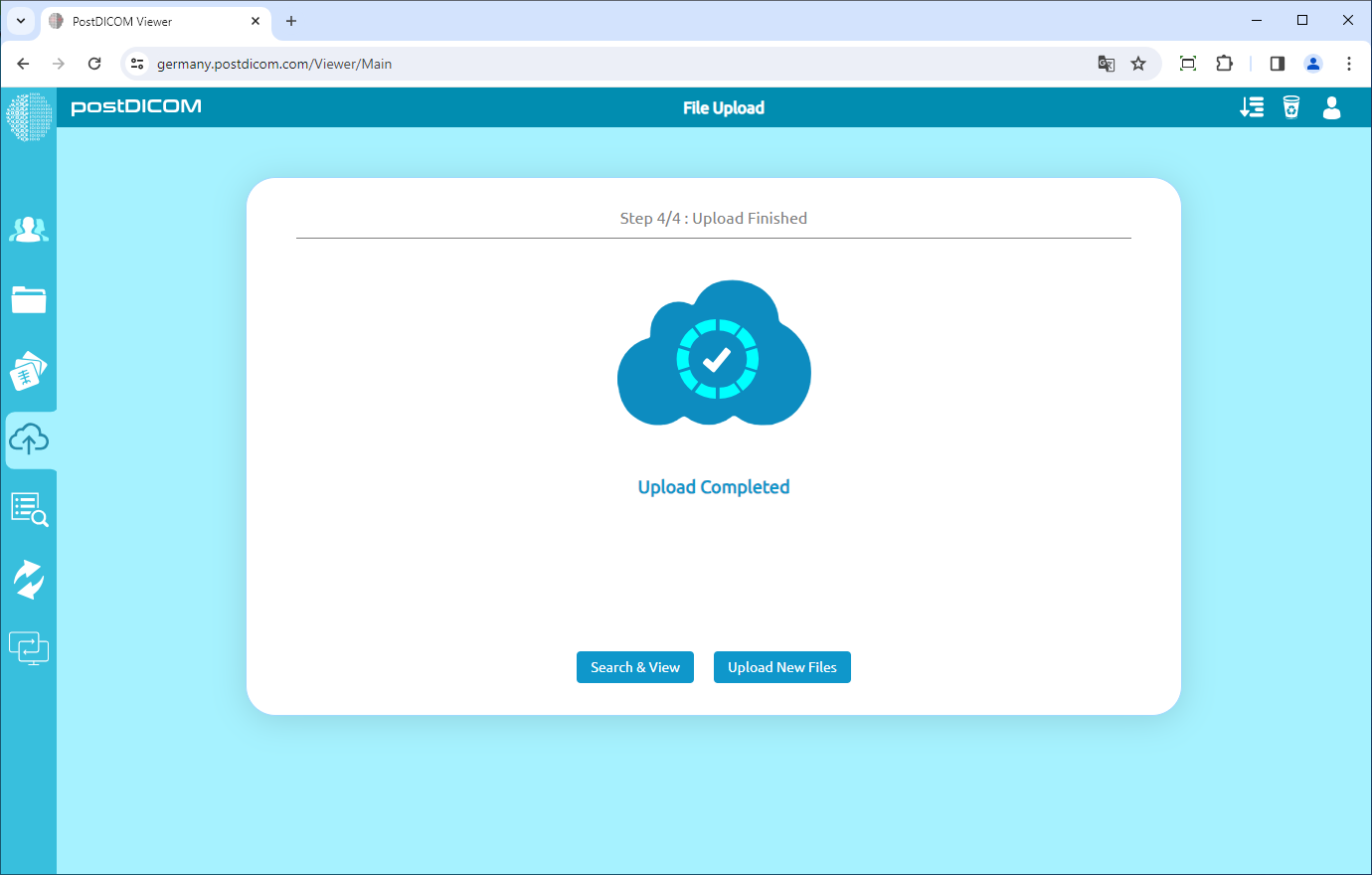Klik in de PostDiCom-viewer op het pictogram „Bestand uploaden” aan de linkerkant van de pagina. De selectieopties voor bestanden en mappen en de selectie van de instelling worden getoond.
Klik op „Map selecteren” om DICOM-afbeeldingen in een map te zoeken en te uploaden, of op „Bestand selecteren” als u een DICOM-bestand wilt uploaden. Nadat de map of het bestand is geselecteerd, worden de bestanden verwerkt en wordt het aantal geselecteerde DICOM-bestanden weergegeven. Klik op de knop „Volgende” om naar de volgende pagina te gaan.
DICOM-bestanden worden gescand en vervolgens worden de afbeeldingen gegroepeerd volgens de UID-waarden van de DICOM Study Instance. Vervolgens wordt een voorbeeld van DICOM-onderzoeken getoond.
In de preview worden de DICOM-modaliteit, patiëntnaam, patiënt-ID, onderzoeksdatum, onderzoeksbeschrijving, aantal series, aantal afbeeldingen en aantal klinische documenten weergegeven.
Als u DICOM-bestanden wilt toevoegen die in een andere map zijn opgeslagen, klikt u op de knop „Map toevoegen” in de linkerbovenhoek van de pagina. Als u nog een DICOM-bestand wilt toevoegen, klikt u op de knop „Bestand toevoegen”. Na het scannen en verwerken van nieuw geselecteerde DICOM-bestanden wordt de voorbeeldpagina bijgewerkt.
Op deze voorbeeldpagina kun je selecteren welke onderzoeken je wilt uploaden naar de cloud. Standaard worden alle onderzoeken geselecteerd om te uploaden. Wanneer u op een geselecteerd onderzoek klikt, wordt deze gedeselecteerd. Evenzo, als u op een niet-geselecteerd onderzoek klikt, wordt deze geselecteerd. Geselecteerde onderzoeken worden in blauw weergegeven en onderzoeken met een handicap worden in de kleur grijs weergegeven. Als u enkele onderzoeken hebt gedeselecteerd en ze allemaal wilt selecteren, kunt u op de knop „Alles selecteren” klikken.
Nadat je de onderzoeken hebt geselecteerd die je wilt uploaden, accepteer je de algemene voorwaarden door op „Ik ga akkoord met de algemene voorwaarden” te klikken. Klik vervolgens op de knop „Volgende” om het uploadproces te starten.
Even geduld terwijl medische beelden en klinische documenten worden geüpload. Je kunt de voortgang van het uploaden en de resterende tijd zien.
Wanneer het uploaden is voltooid, ziet u de tekst „Upload voltooid” op de pagina. Nu kun je naar je studies zoeken en ze bekijken of nieuwe onderzoeken uploaden.