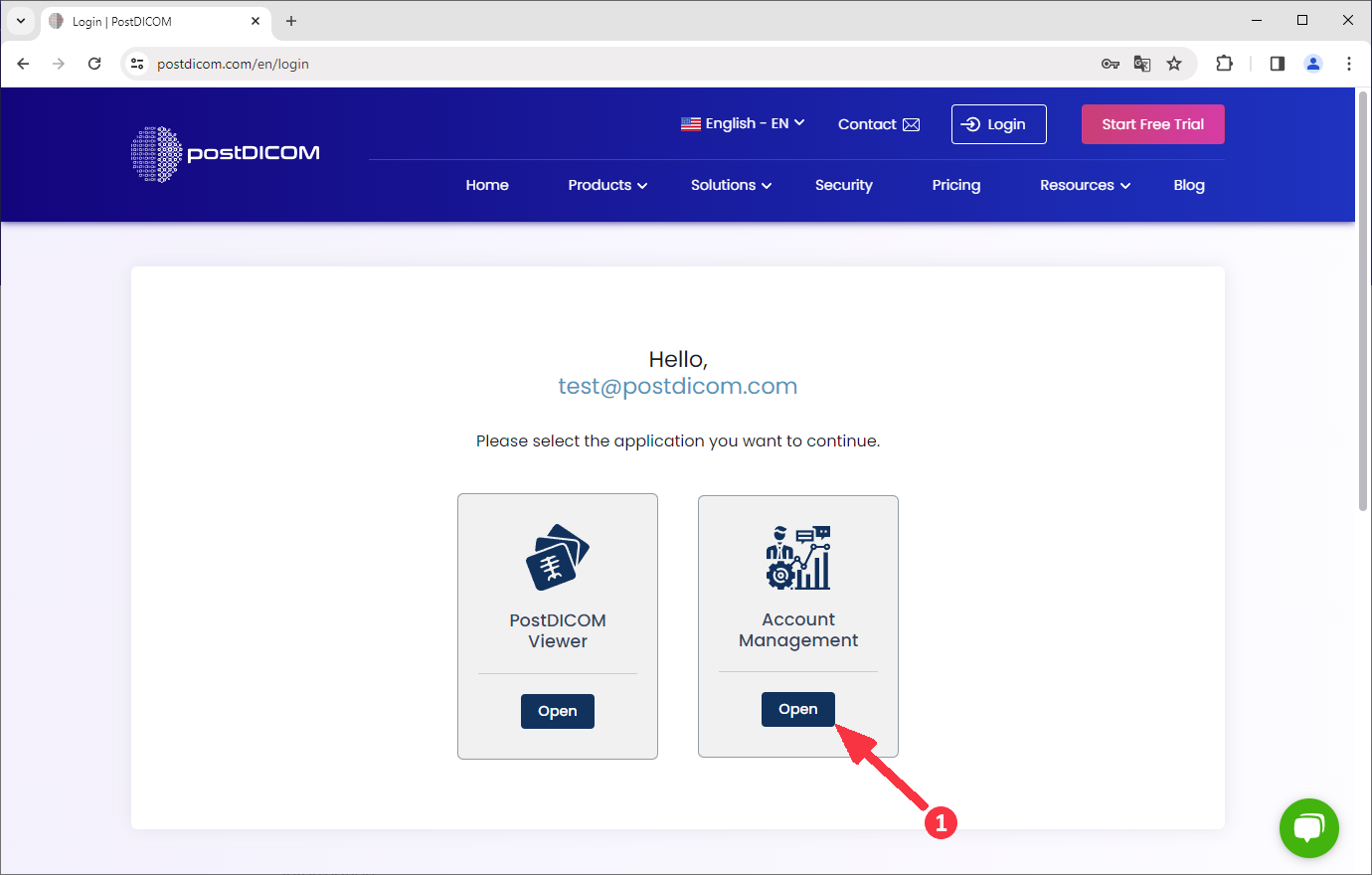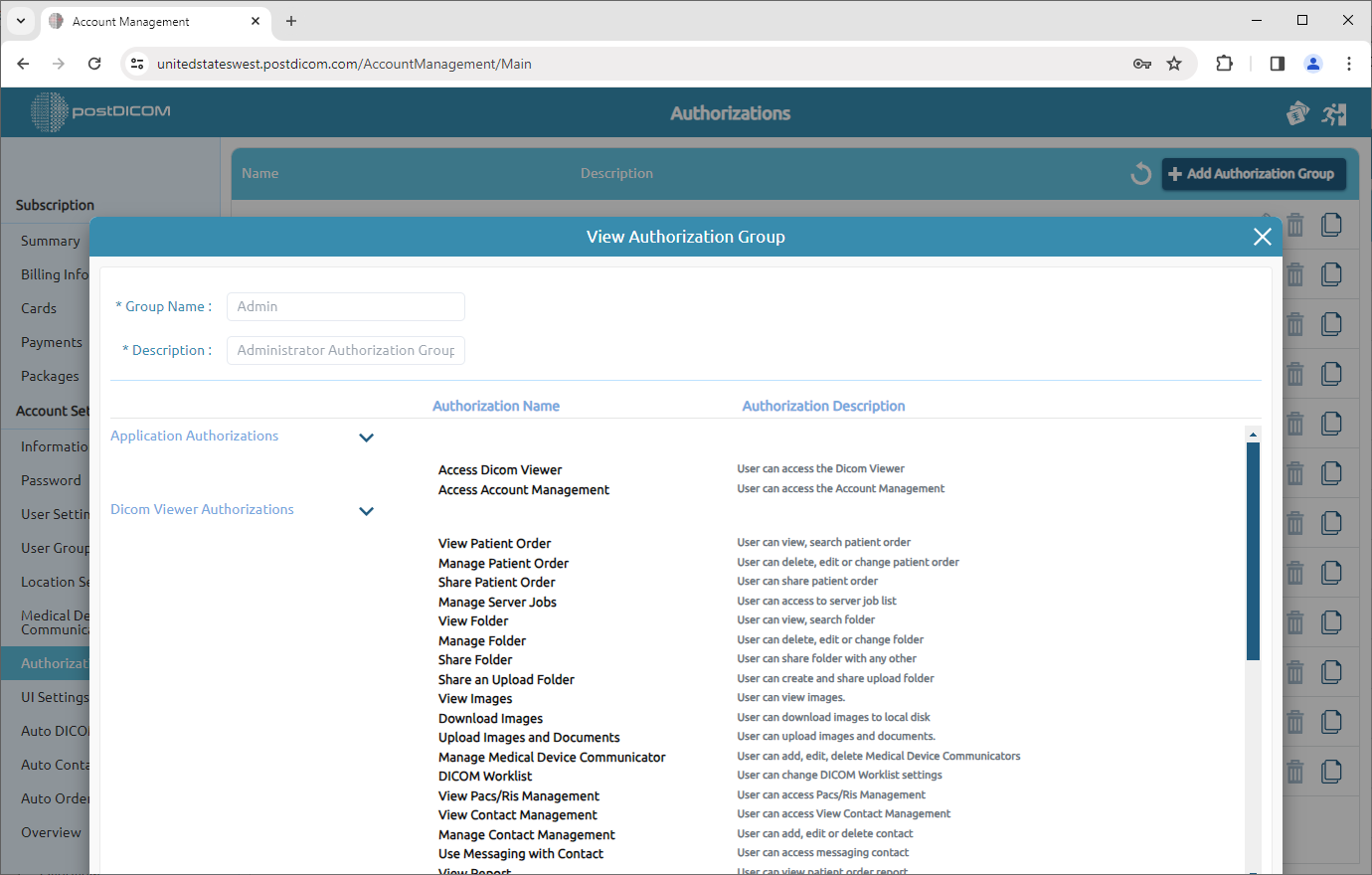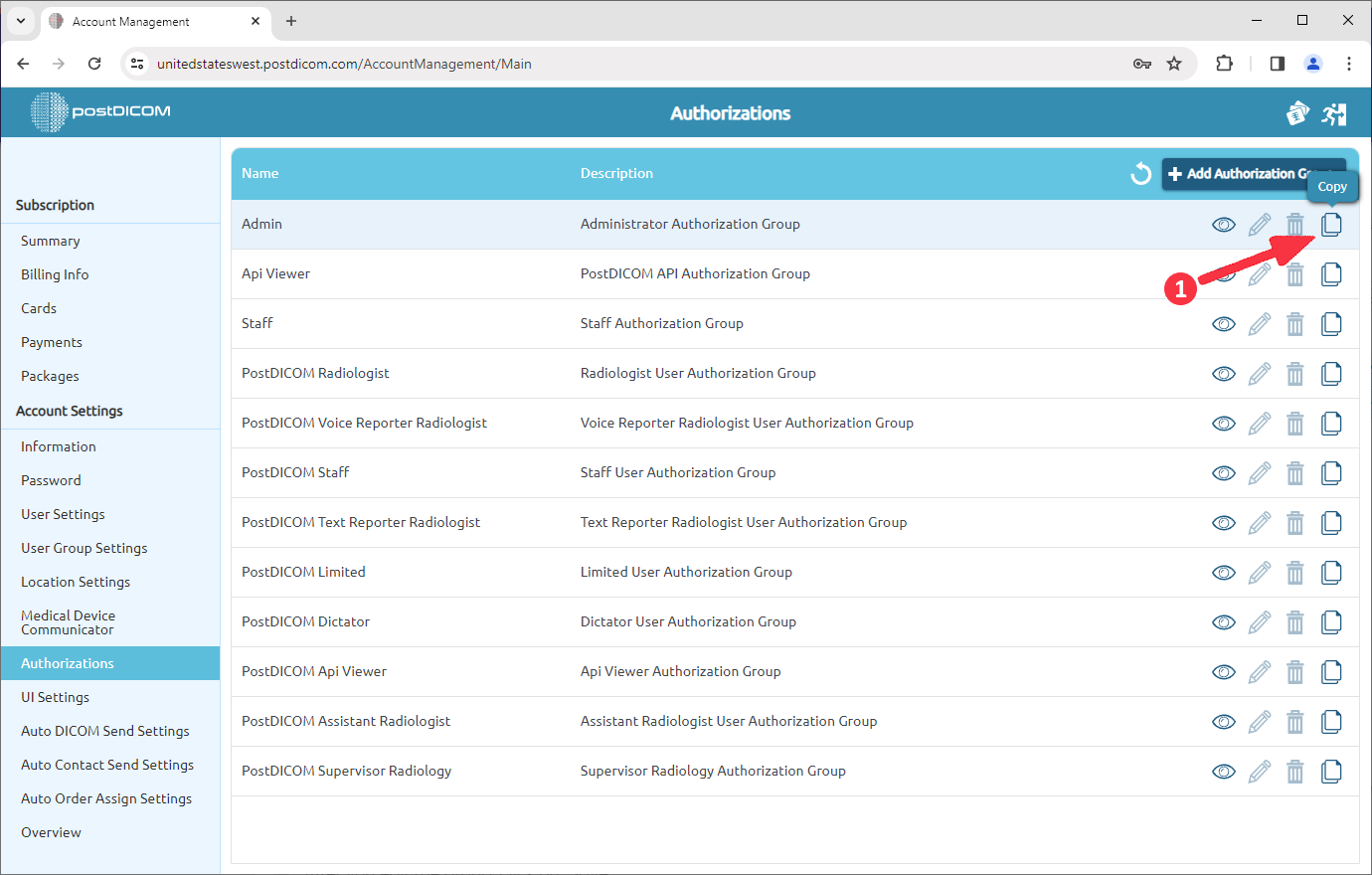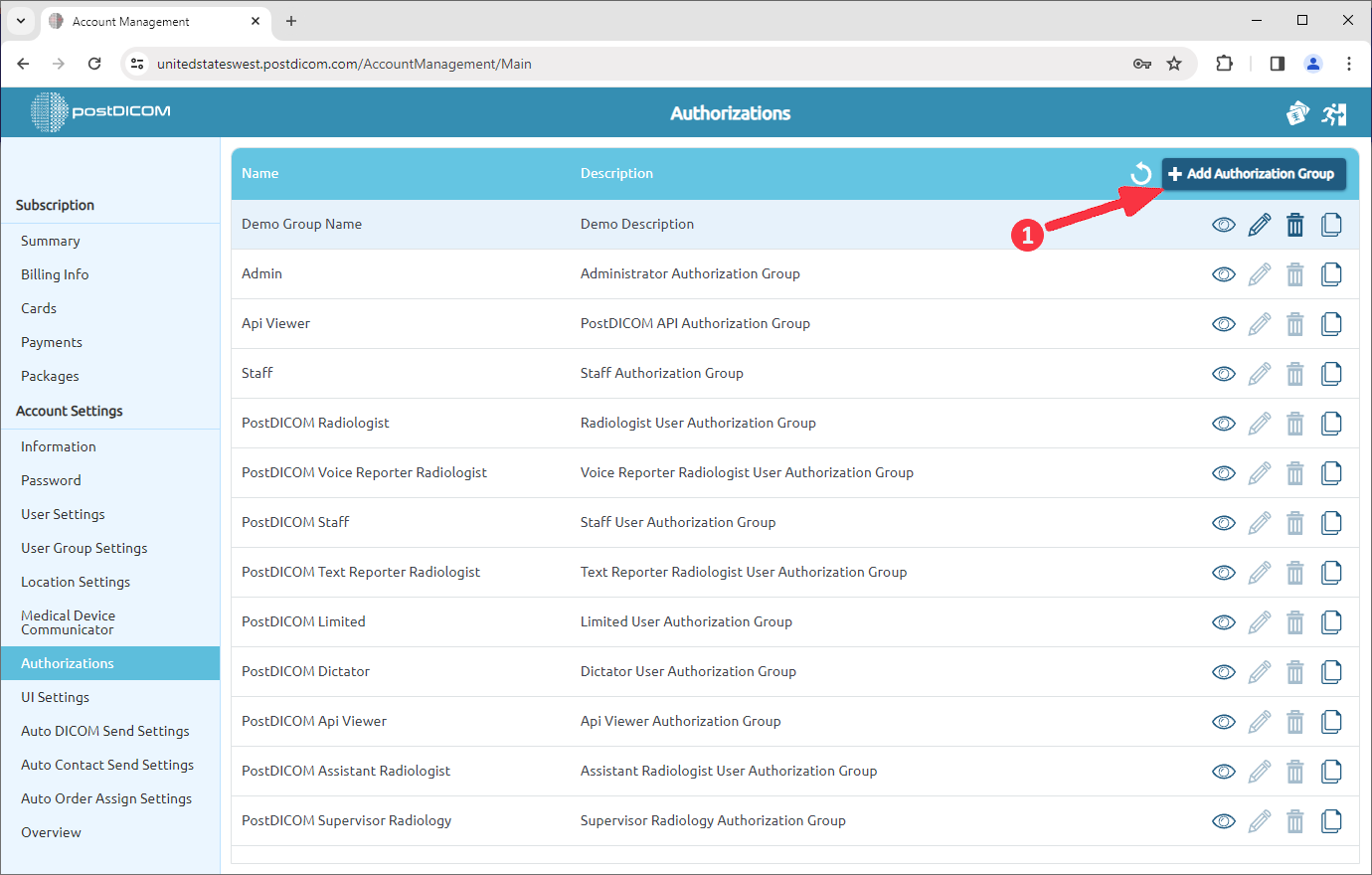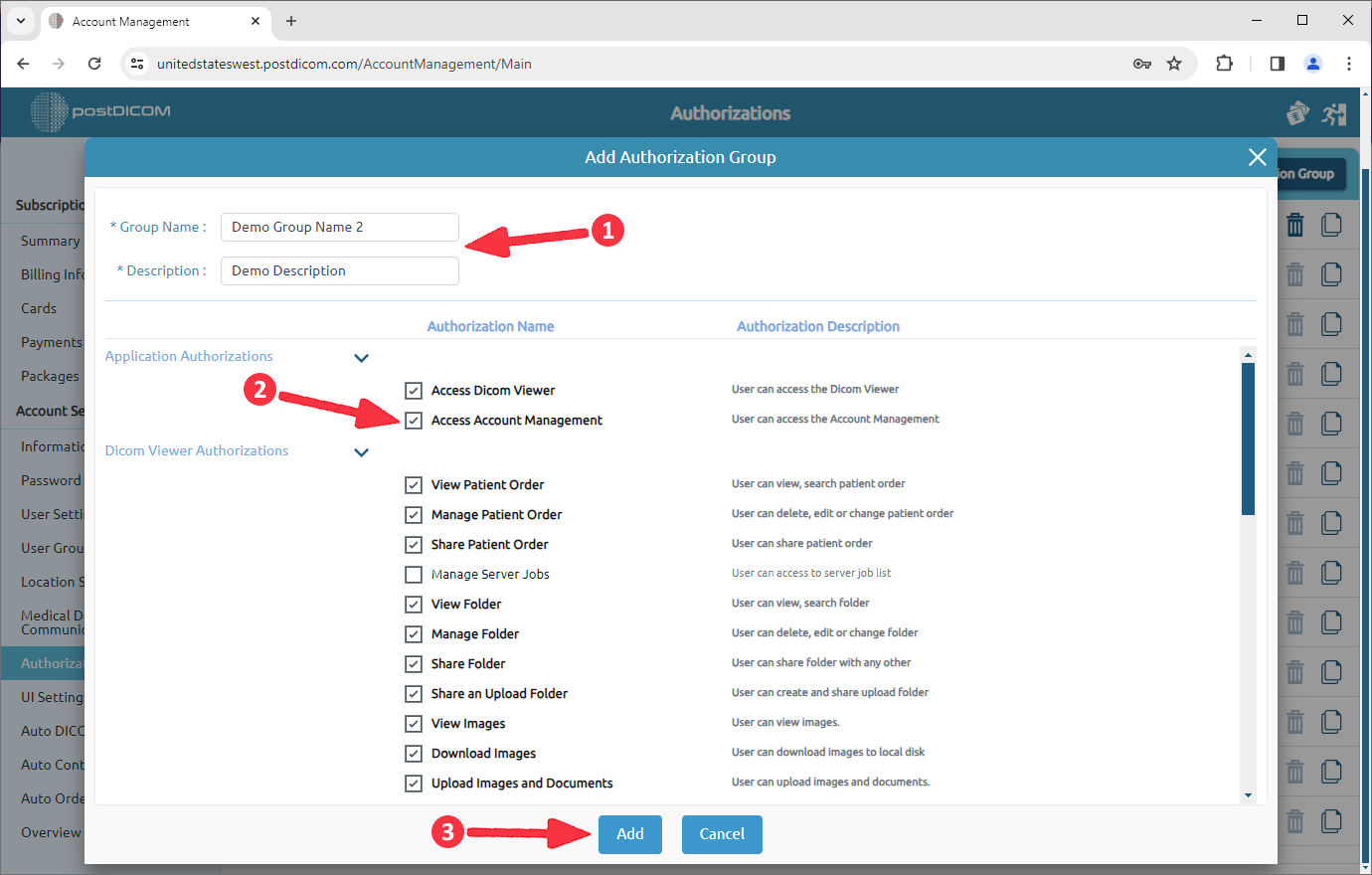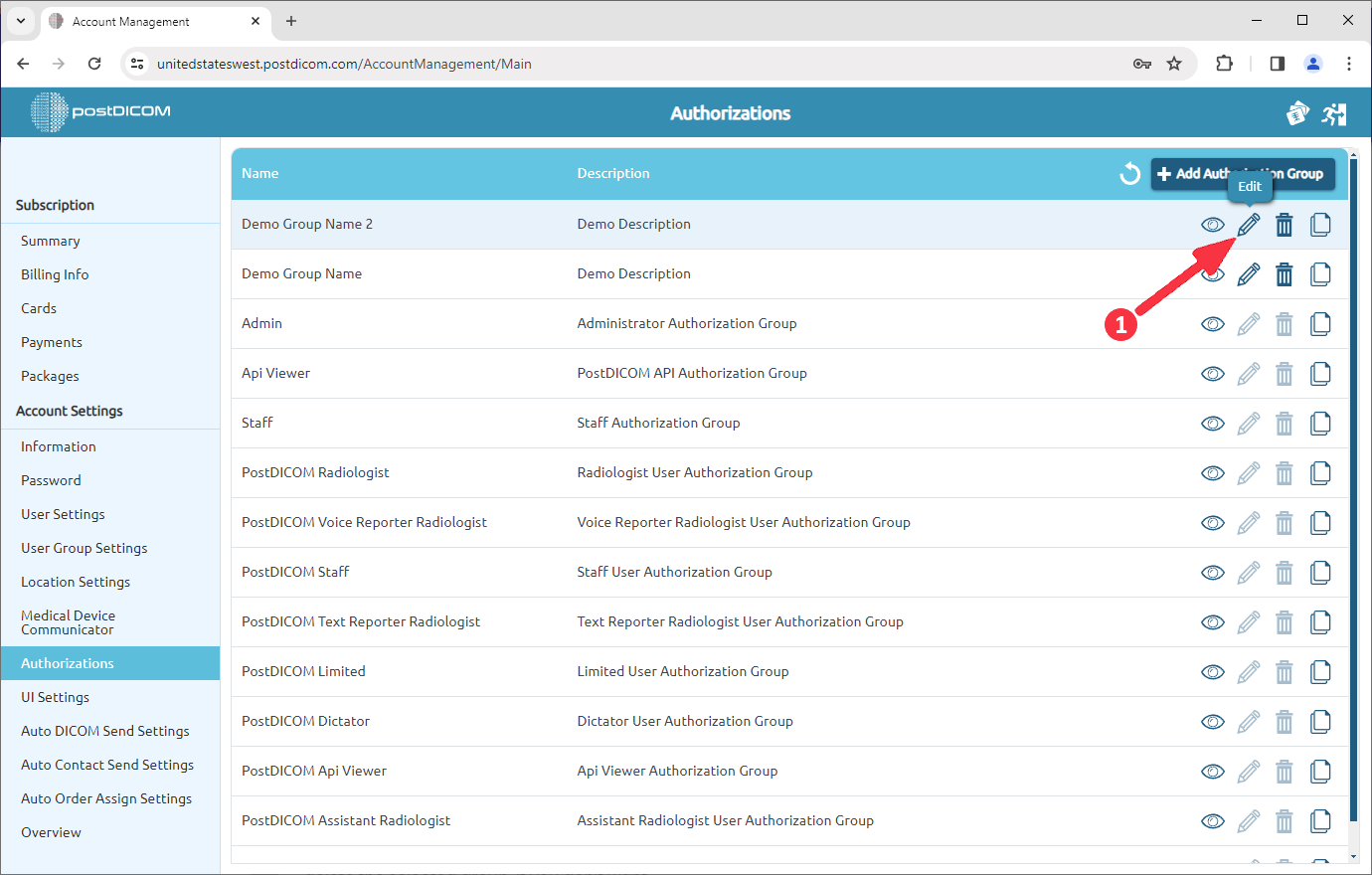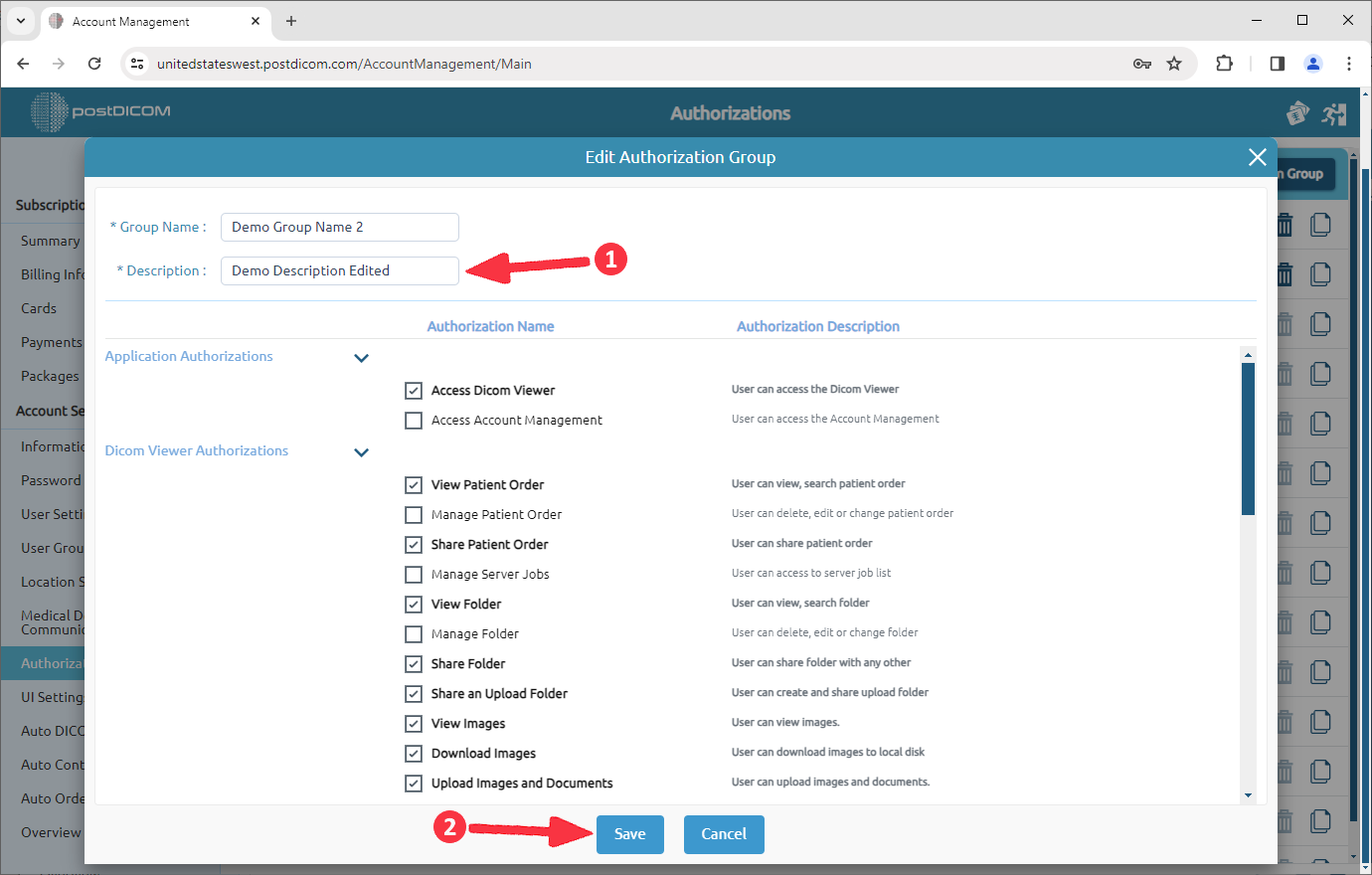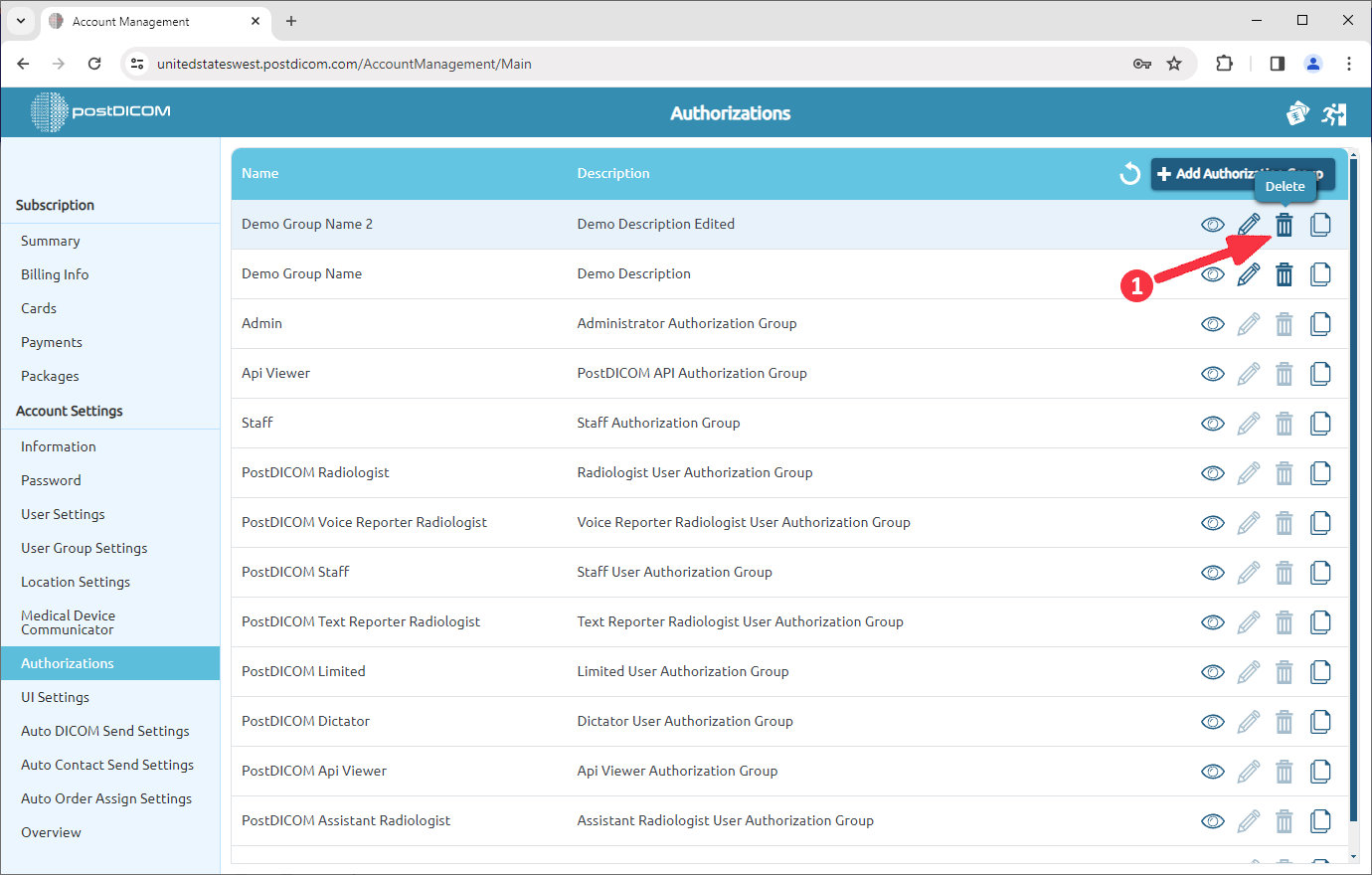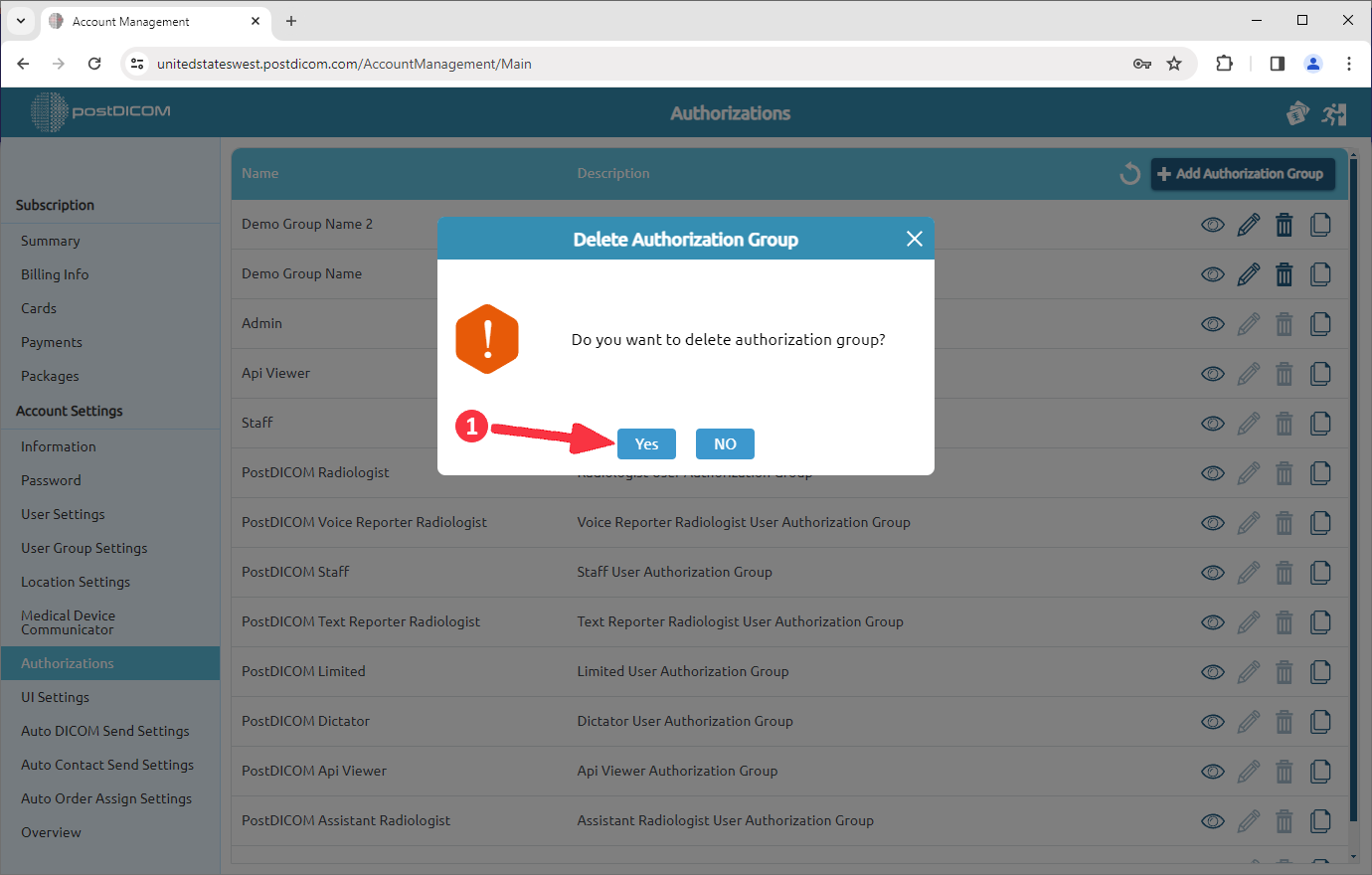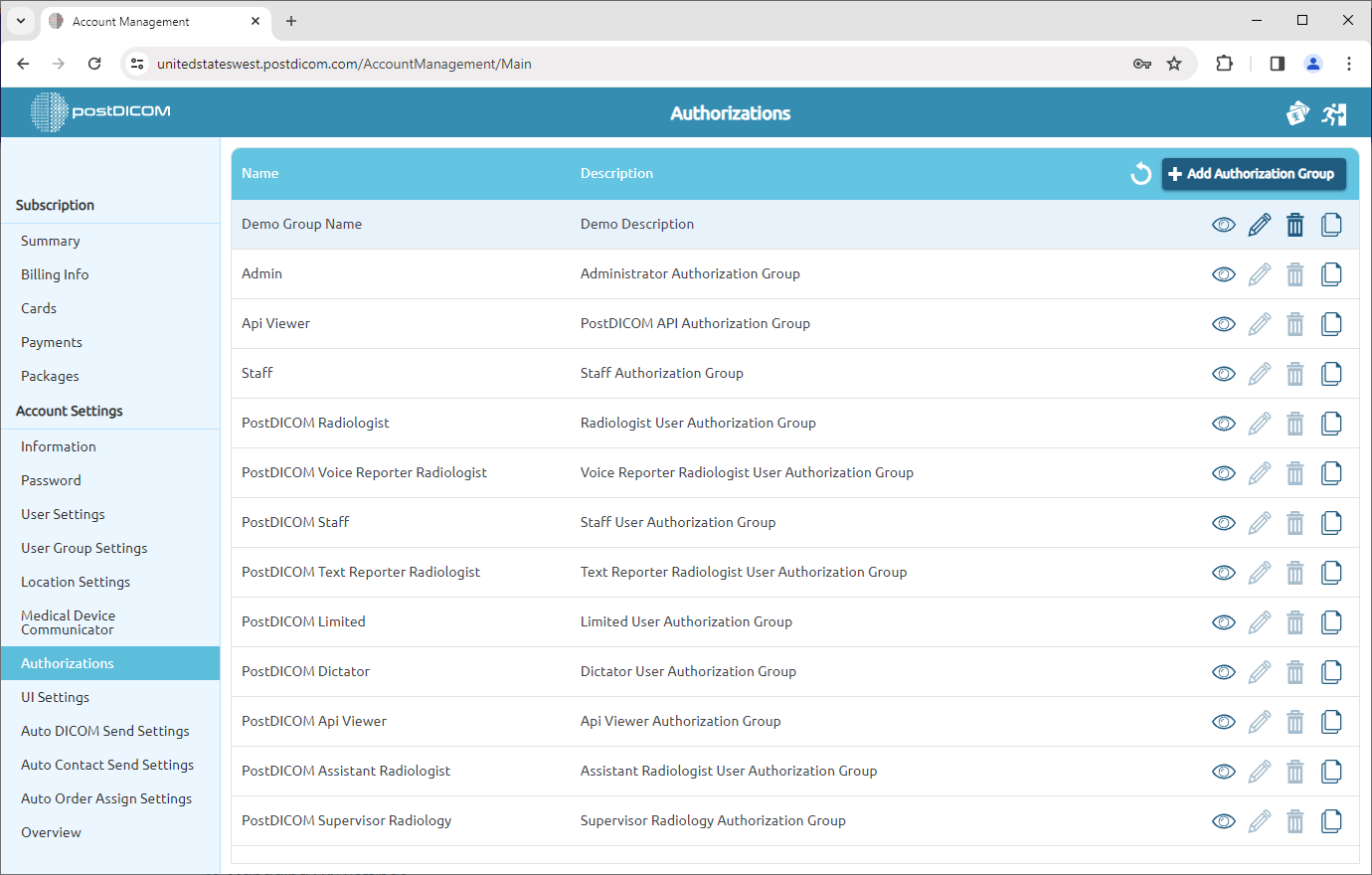Selecteer na het inloggen „Accountbeheer” en klik op „Openen”.
Klik op het item „Autorisatie” aan de linkerkant van de pagina.
Nadat u hebt geklikt, ziet u standaard autorisatiegroepen in uw account met naam- en beschrijvingsinformatie. Als u de groepsgegevens van een autorisatiegroep wilt bekijken, klikt u op het pictogram „Bekijken” aan de rechterkant ervan.
Na het klikken ziet u alle autorisatiegroepen met hun inhoud.
Omdat dit standaardgroepen zijn, kun je ze niet bewerken of verwijderen. Maar je kunt een groep kopiëren, bewerken zoals je wilt en opslaan als een andere groep. Klik op het pictogram „Kopiëren” aan de rechterkant van de groep om deze te kopiëren.
Nadat u hebt geklikt, wordt het formulier „Authorisatiegroep kopiëren” geopend. U kunt een groepsnaam en -beschrijving toevoegen door de bijbehorende lege velden in te vullen en de inhoud van autorisatiegroepen te bewerken. Je kunt een autorisatie toevoegen/verwijderen door het selectievakje aan te vinken.
Nadat u de groep hebt bewerkt, klikt u op de knop „Toevoegen” om de wijzigingen op te slaan.
De bewerkte autorisatiegroep wordt toegevoegd aan de groepslijst.
U kunt een nieuwe autorisatiegroep aanmaken door rechtsboven in het veld op het item „Autorisatiegroep toevoegen” te klikken.
Nadat u hebt geklikt, wordt het formulier „Autorisatiegroep toevoegen” geopend. U kunt een groepsnaam en -beschrijving toevoegen door de bijbehorende lege velden in te vullen en de inhoud van autorisatiegroepen te bewerken. Je kunt een autorisatie toevoegen/verwijderen door het selectievakje aan te vinken.
Nadat u de groep hebt bewerkt, klikt u op de knop „Toevoegen” om de wijzigingen op te slaan. De nieuwe autorisatiegroep wordt aan de lijst toegevoegd.
Je kunt een groep bewerken door op het pictogram „Bewerken” aan de rechterkant ervan te klikken.
Klik na het bewerken op de knop „Opslaan” om de wijzigingen op te slaan.
Je kunt een groep verwijderen door op het pictogram „Verwijderen” aan de rechterkant ervan te klikken.
Na het klikken verschijnt er een berichtvenster. Klik op „Ja” om te bevestigen dat u de geselecteerde groep wilt verwijderen. Als je het niet wilt verwijderen, klik dan op „Nee”.
Nadat u op „Ja” hebt geklikt, wordt de geselecteerde groep verwijderd en worden de resterende groepen in de lijst weergegeven.