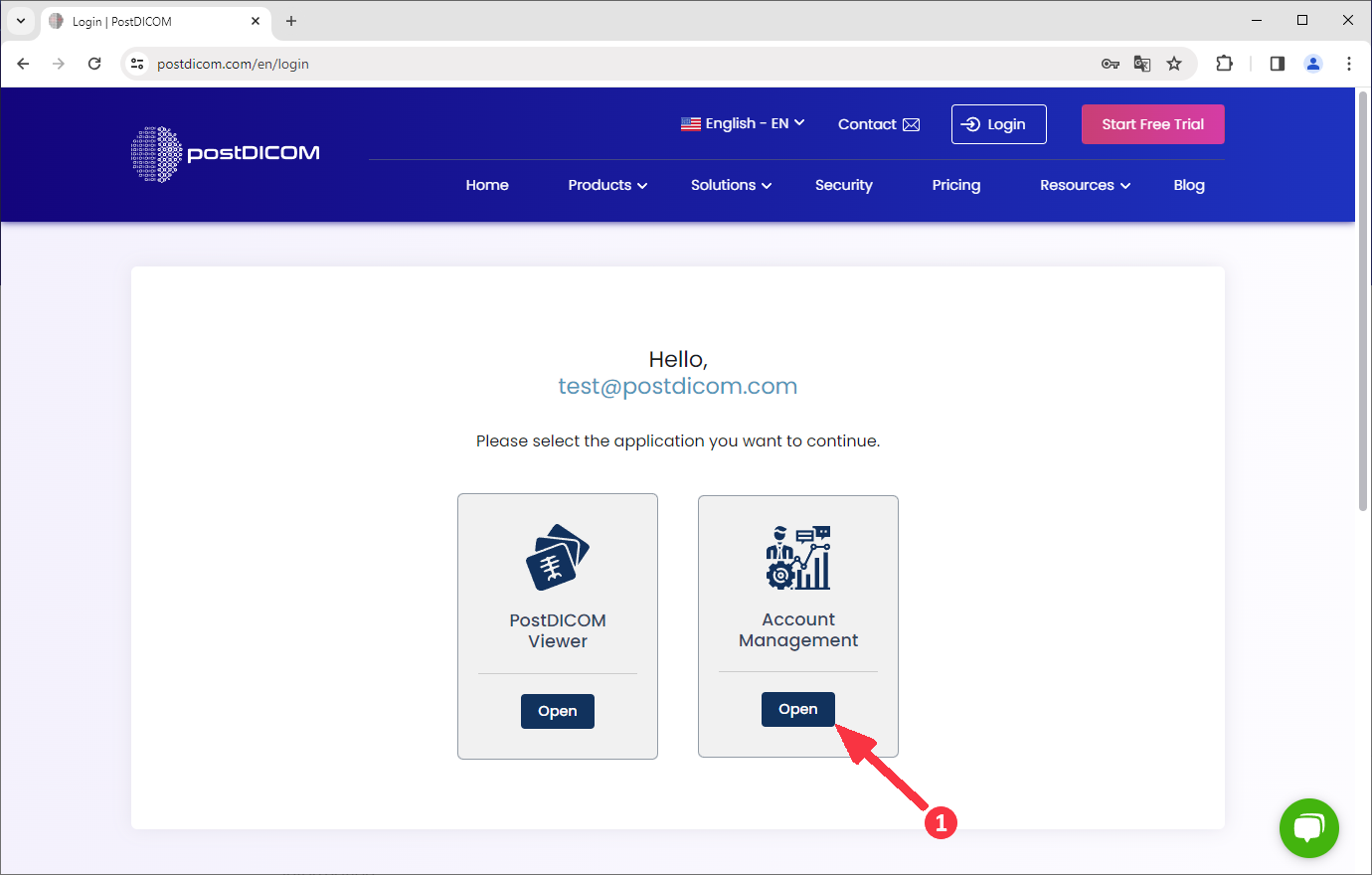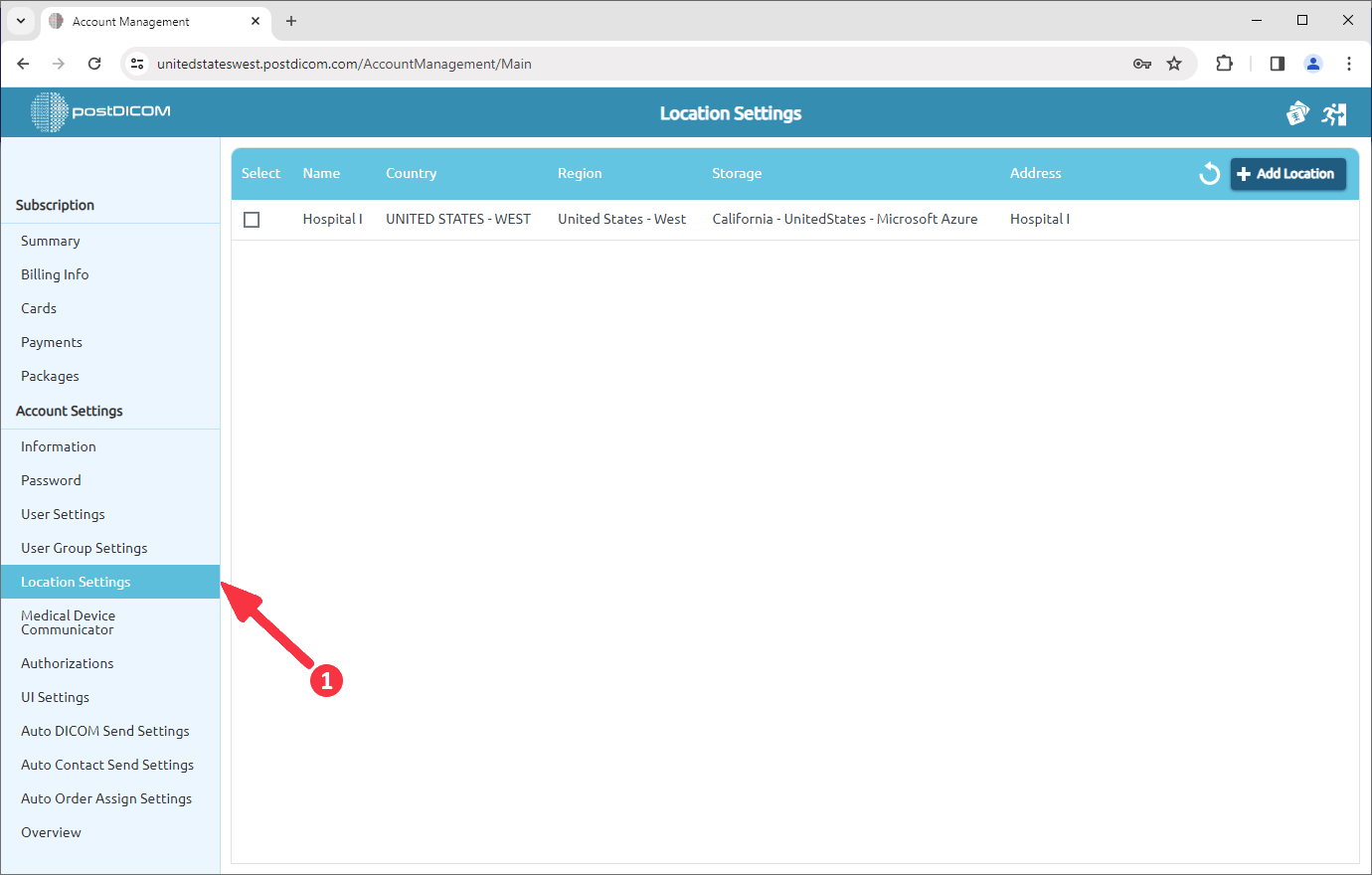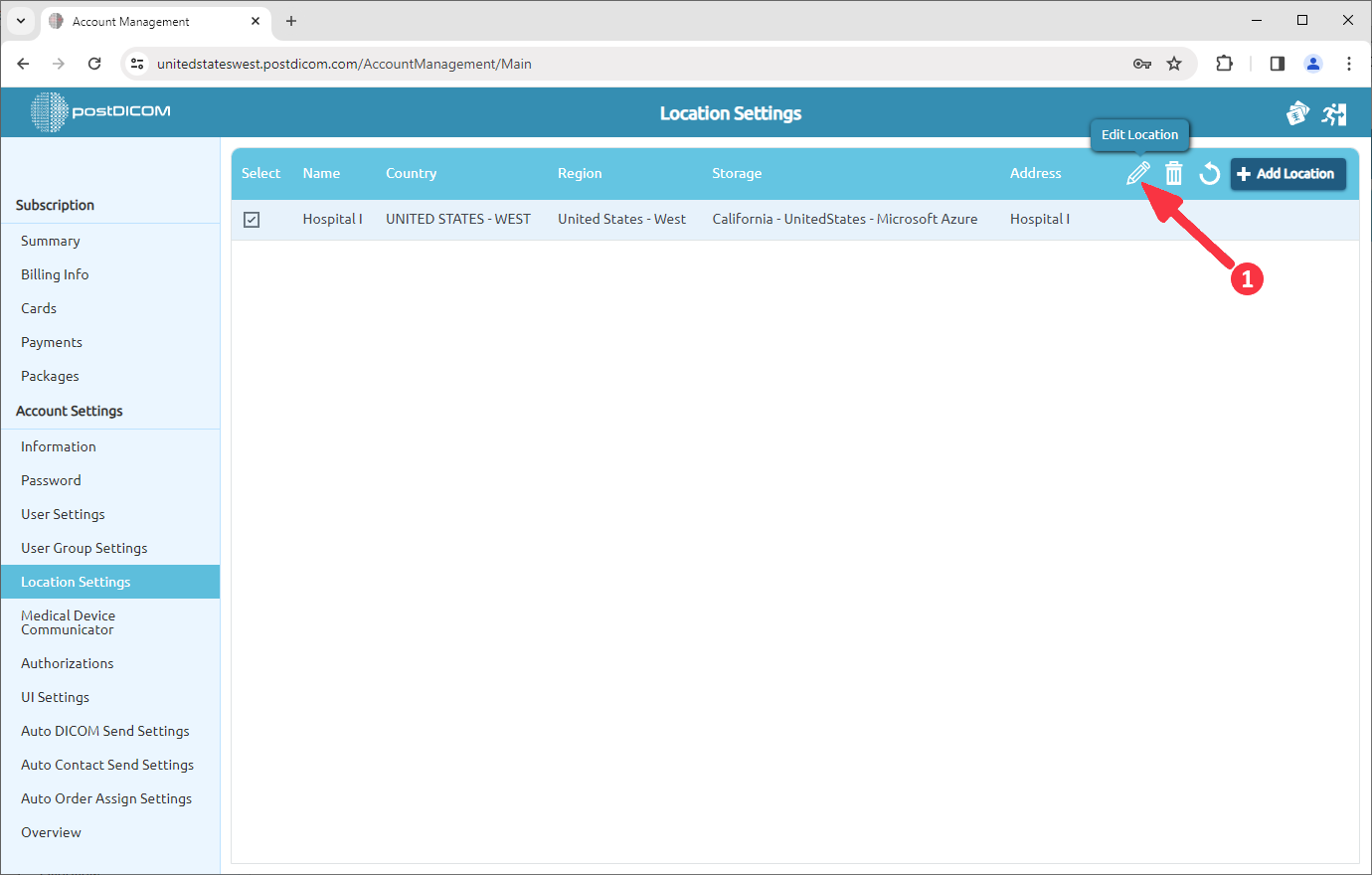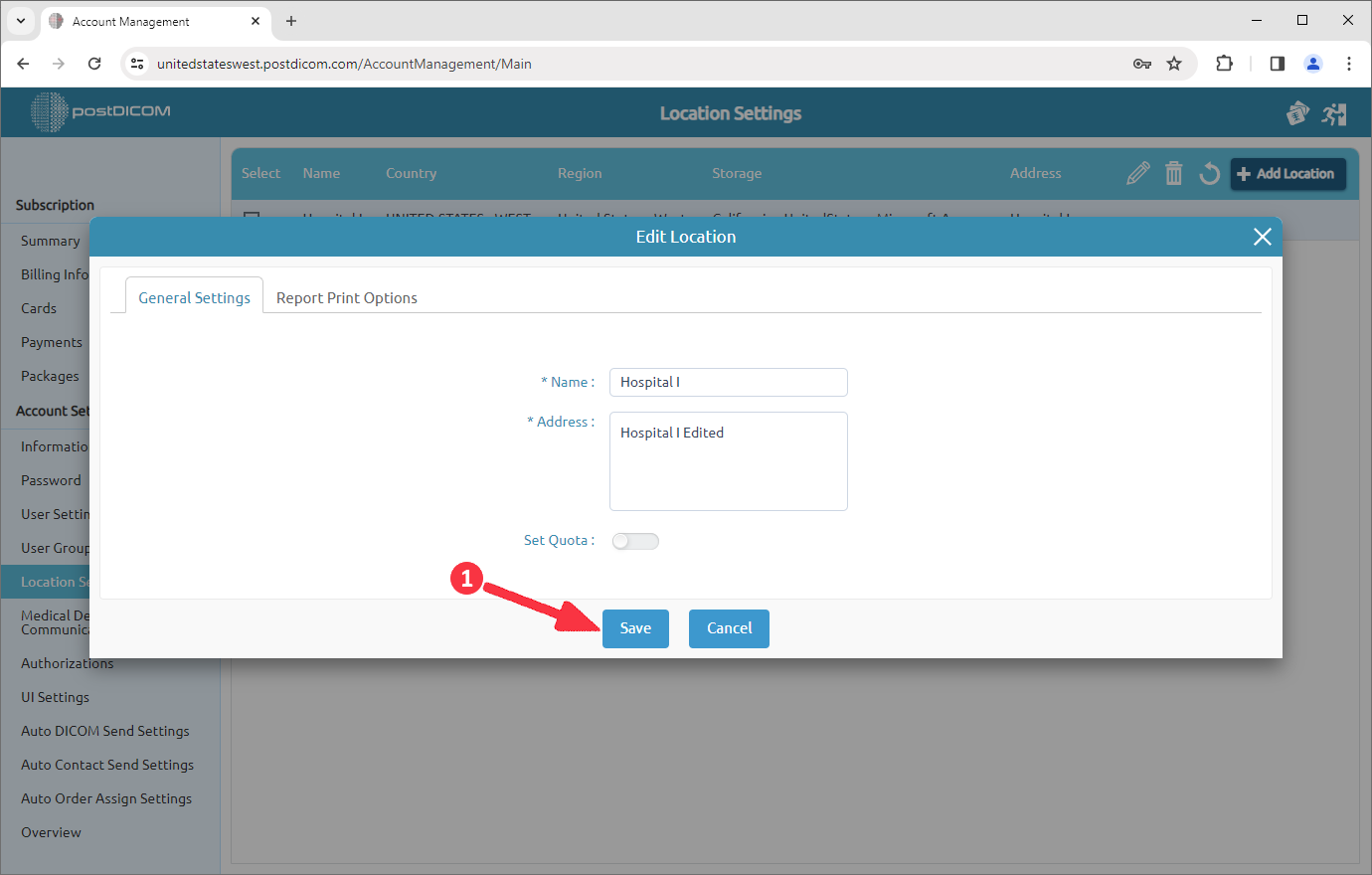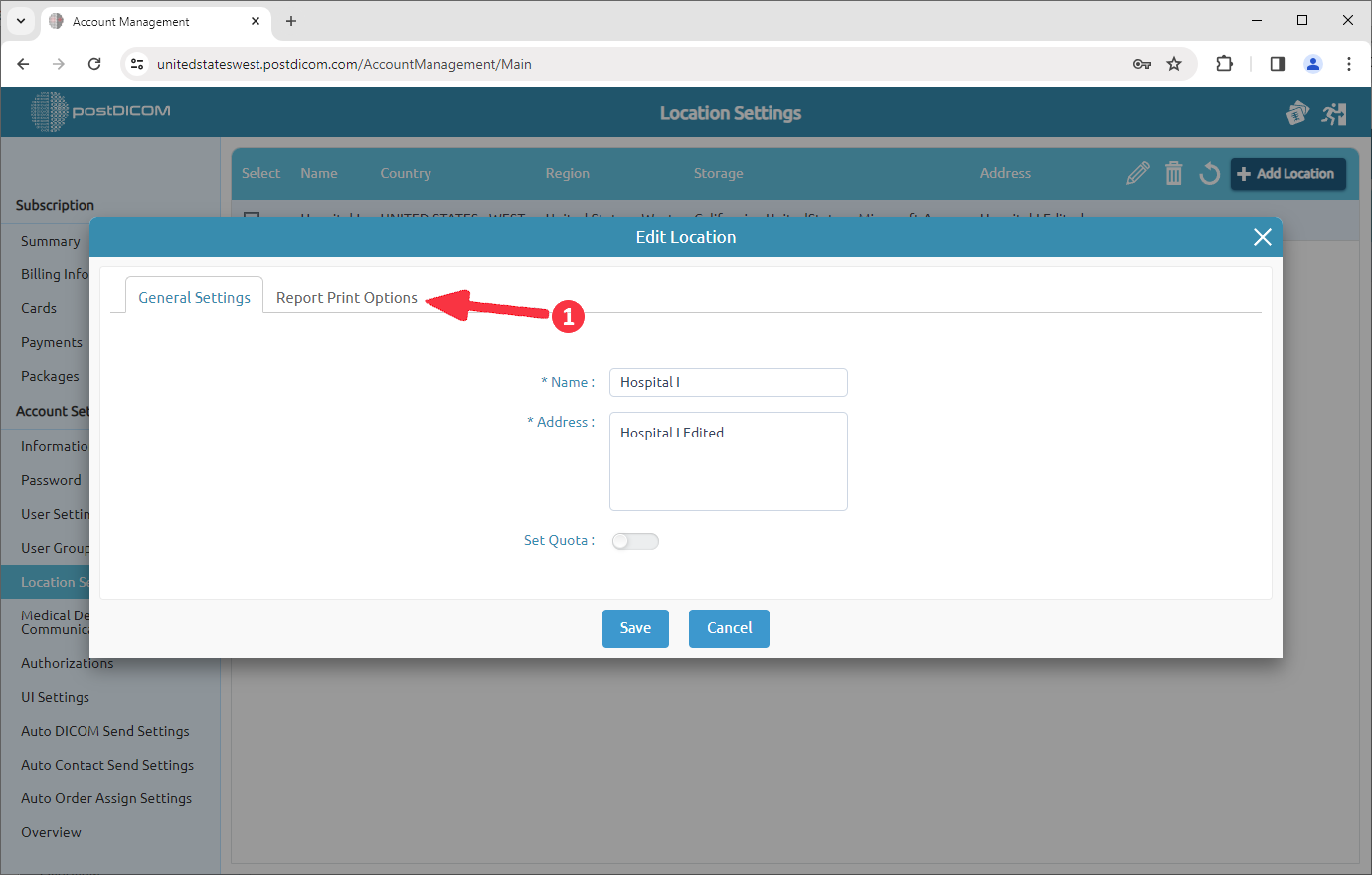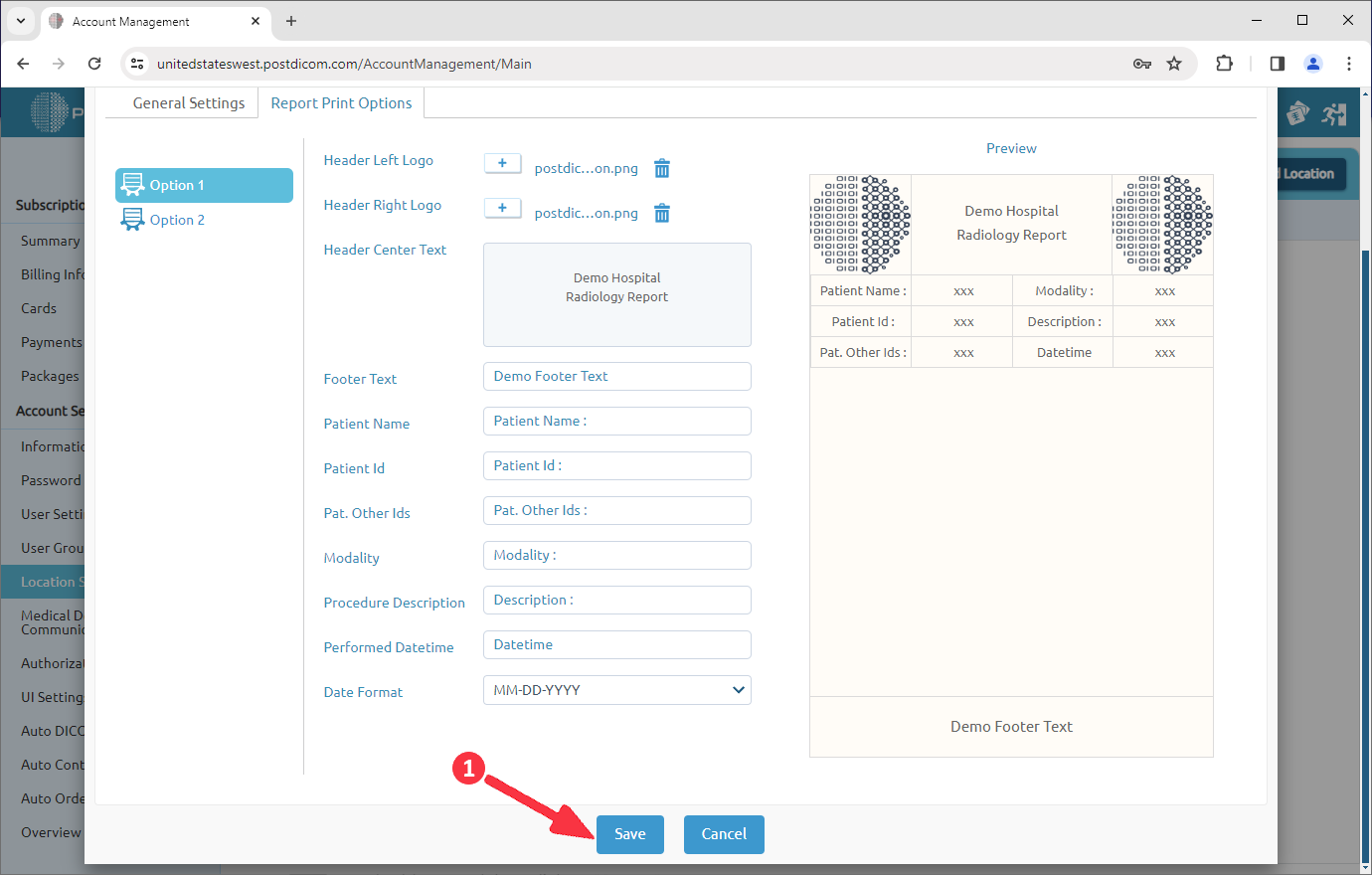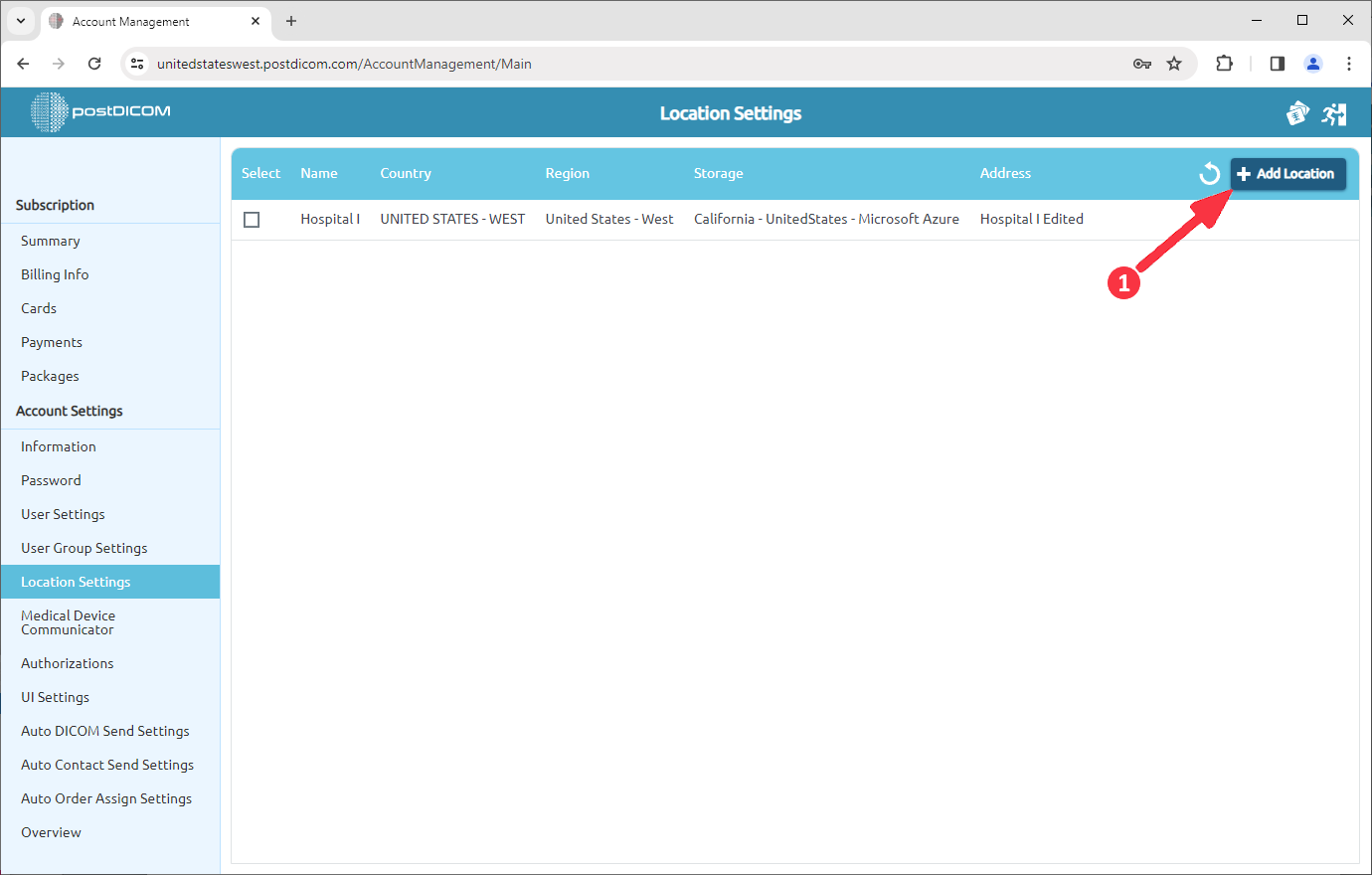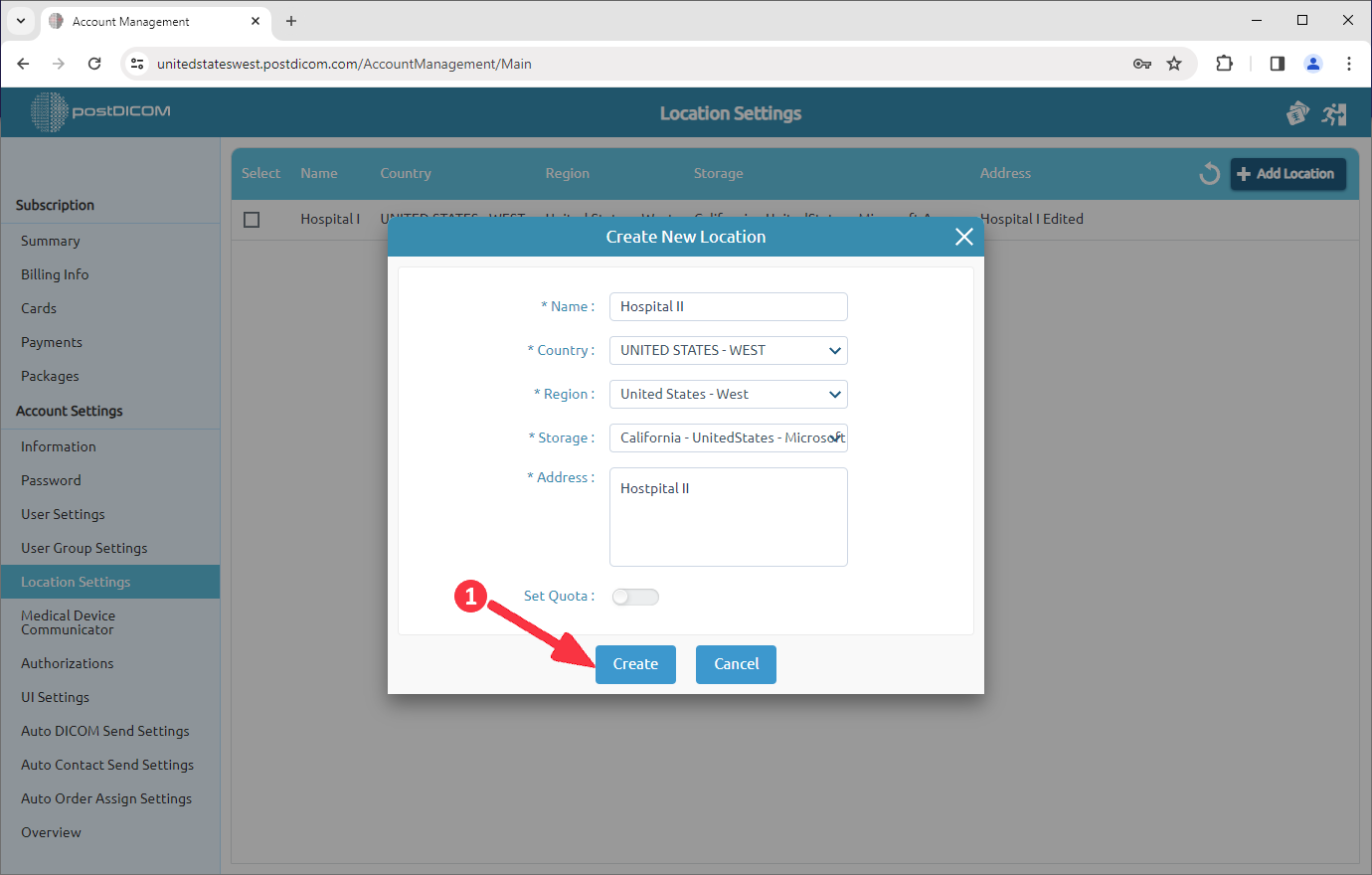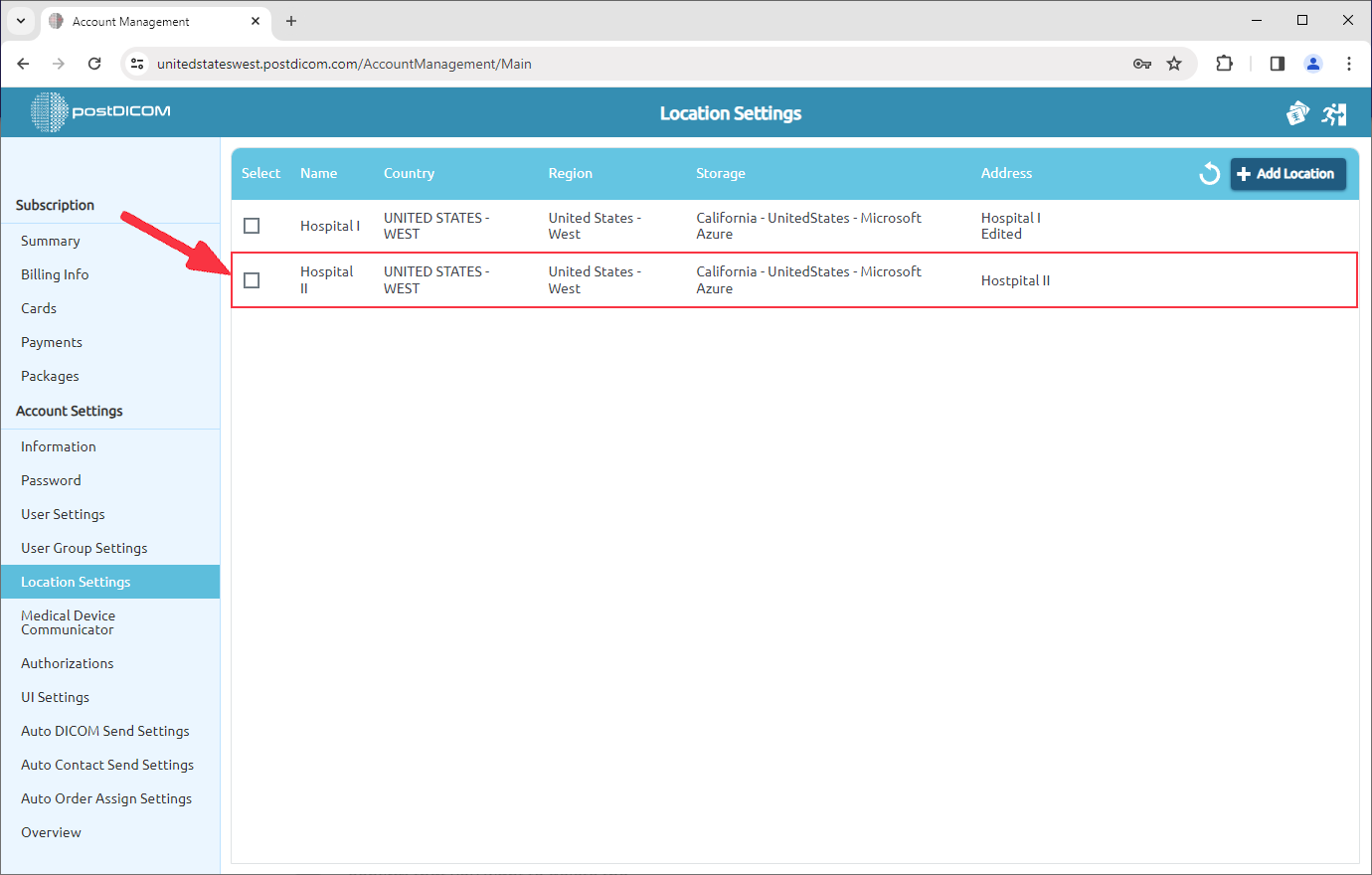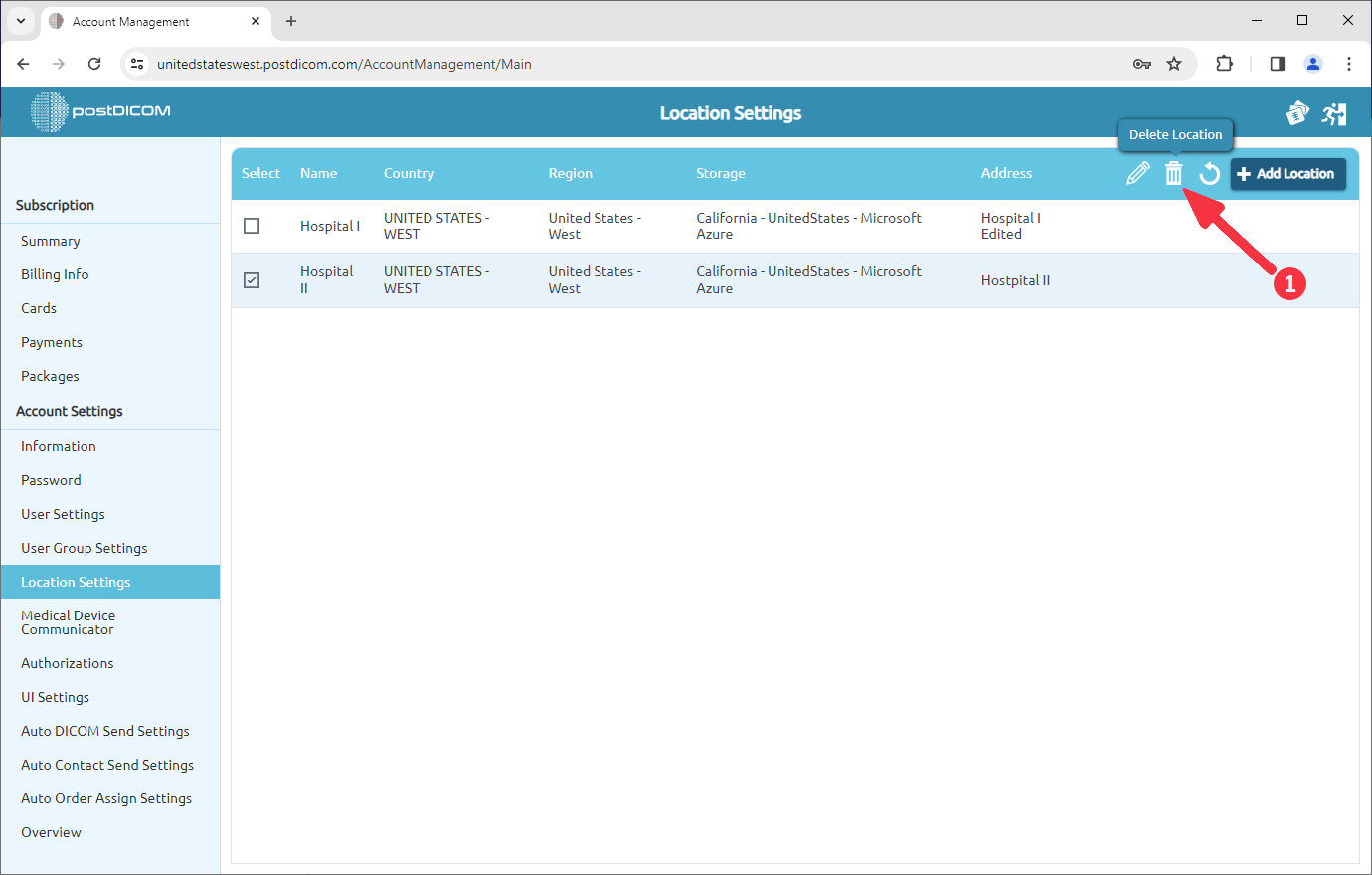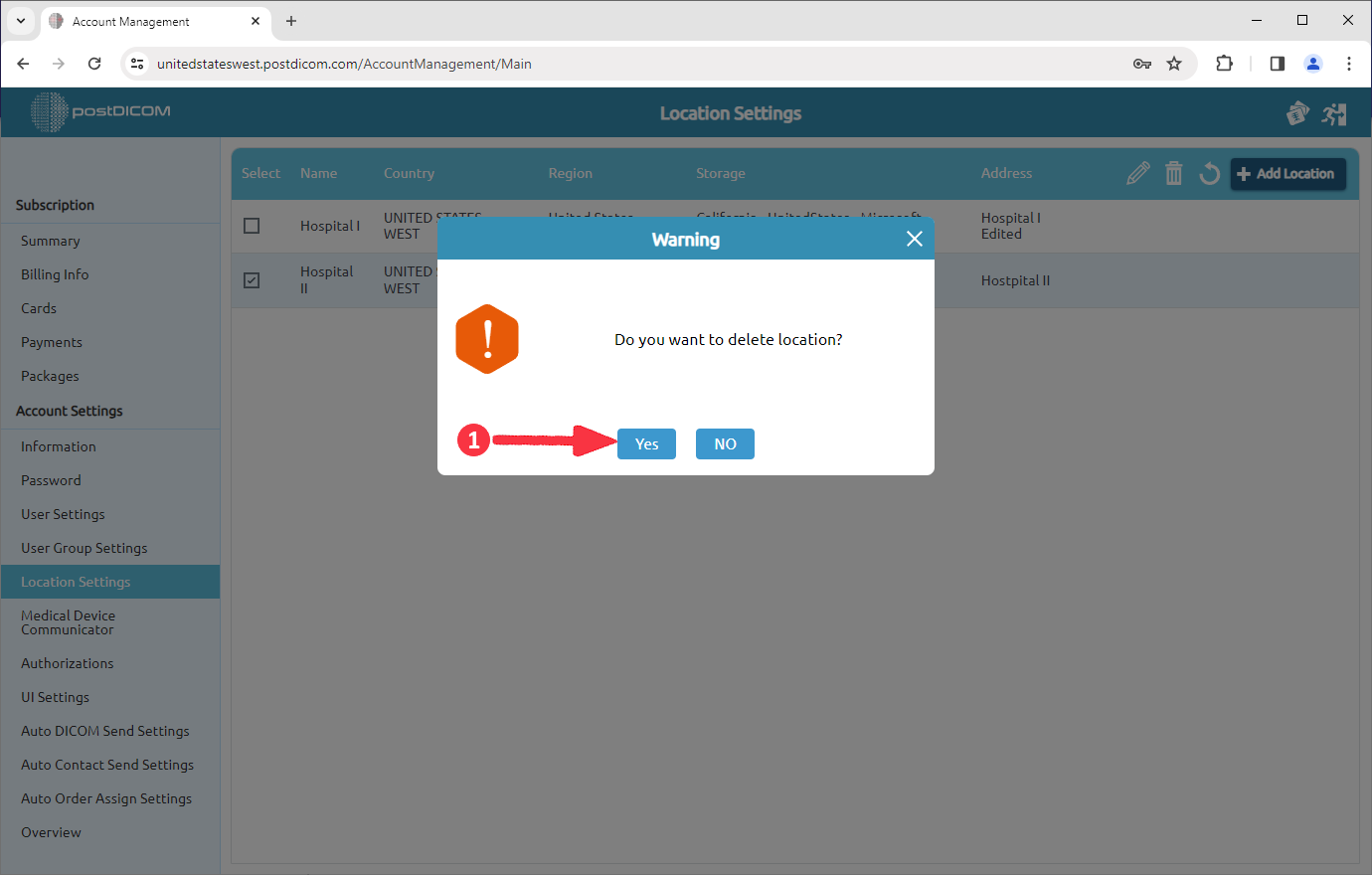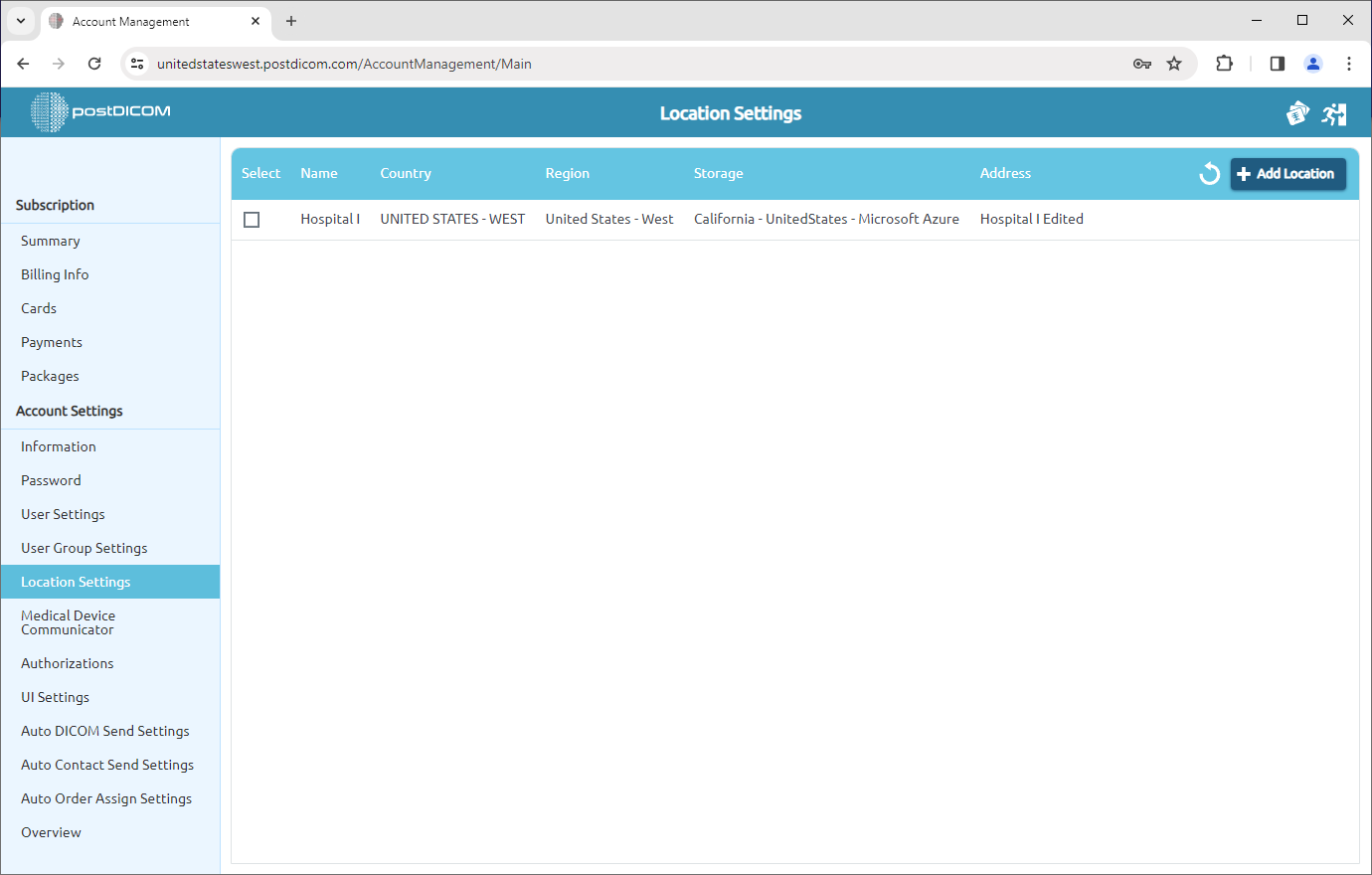Selecteer na het inloggen „Accountbeheer” en klik op „Openen”.
Klik op het item „Locatie-instellingen” aan de linkerkant van de pagina.
De pagina Locatie-instellingen wordt geopend en de locaties van het account worden getoond. Elk account heeft een standaardlocatie die wordt aangemaakt met behulp van de combinatie voor- en achternaam. U kunt de naam van de locatie wijzigen of de afdrukopties voor rapporten bepalen door op het pictogram „Locatie bewerken” te klikken.
Nadat u hebt geklikt, wordt het formulier „Locatie bewerken” weergegeven. Op dat formulier kun je de naam en het adres van de locatie bewerken. Klik na het bewerken op de knop „Opslaan”.
In dit veld kunt u ook de afdrukopties voor rapporten bepalen. Klik op het item „Afdrukopties melden” aan de bovenkant van het veld.
Met dit formulier kunt u de inhoud van uw rapport bewerken. U kunt een logo uploaden, tekst invoeren of patiëntinformatie toevoegen. Nadat u de benodigde informatie heeft toegevoegd, u kunt de velden eenvoudig beheren. Om velden te beheren, vinkt u eenvoudigweg het vakje naast elk veld aan of uit om deze in uw rapport op te nemen of uit te sluiten. Aan de rechterkant van het formulier ziet u een voorbeeld van het rapport. Vul de bijbehorende lege velden in en klik op de knop "Opslaan".
Als je meer dan één locatie hebt, kun je nieuwe locaties aanmaken. Om een locatie toe te voegen, klikt u op de knop „Locatie toevoegen” in de rechterbovenhoek van de pagina.
Wanneer u op de knop klikt, wordt het formulier voor het toevoegen van een locatie geopend. Vul het formulier in met naam en adres en klik vervolgens op de knop „Aanmaken”.
De locatie die je hebt toegevoegd, wordt weergegeven in de locatielijst.
Als je een locatie wilt verwijderen, selecteer dan de locatie. Klik na het selecteren op het pictogram „Verwijderen” in de rechterbovenhoek van het veld.
Nadat u op het pictogram hebt geklikt, verschijnt er een berichtvenster. Klik op „Ja” om te bevestigen dat u de locatie wilt verwijderen. Als je het niet wilt verwijderen, klik dan op „Nee”.
Nadat u op „Ja” hebt geklikt, wordt de geselecteerde locatie verwijderd en worden de resterende locaties in de lijst weergegeven.