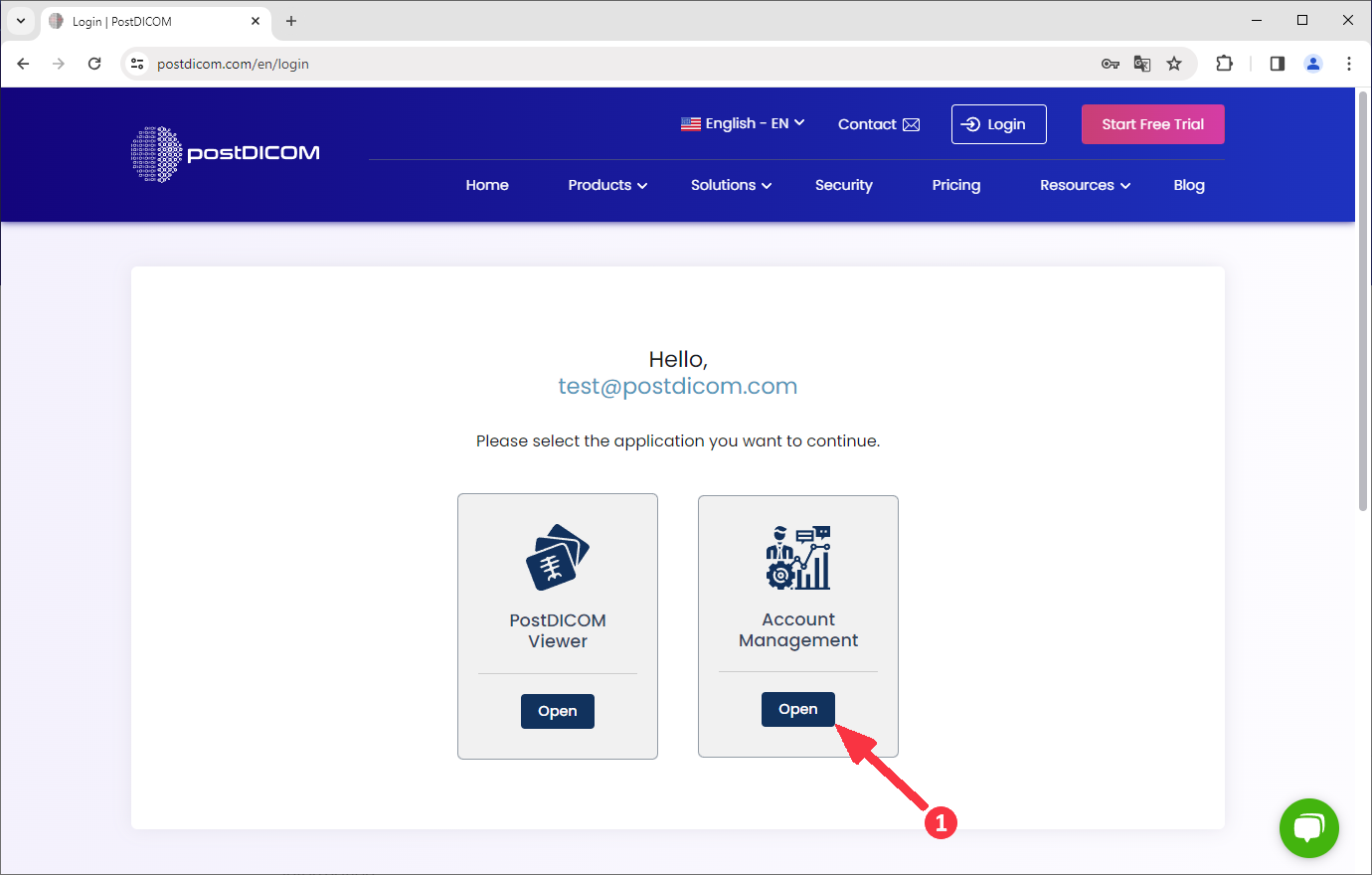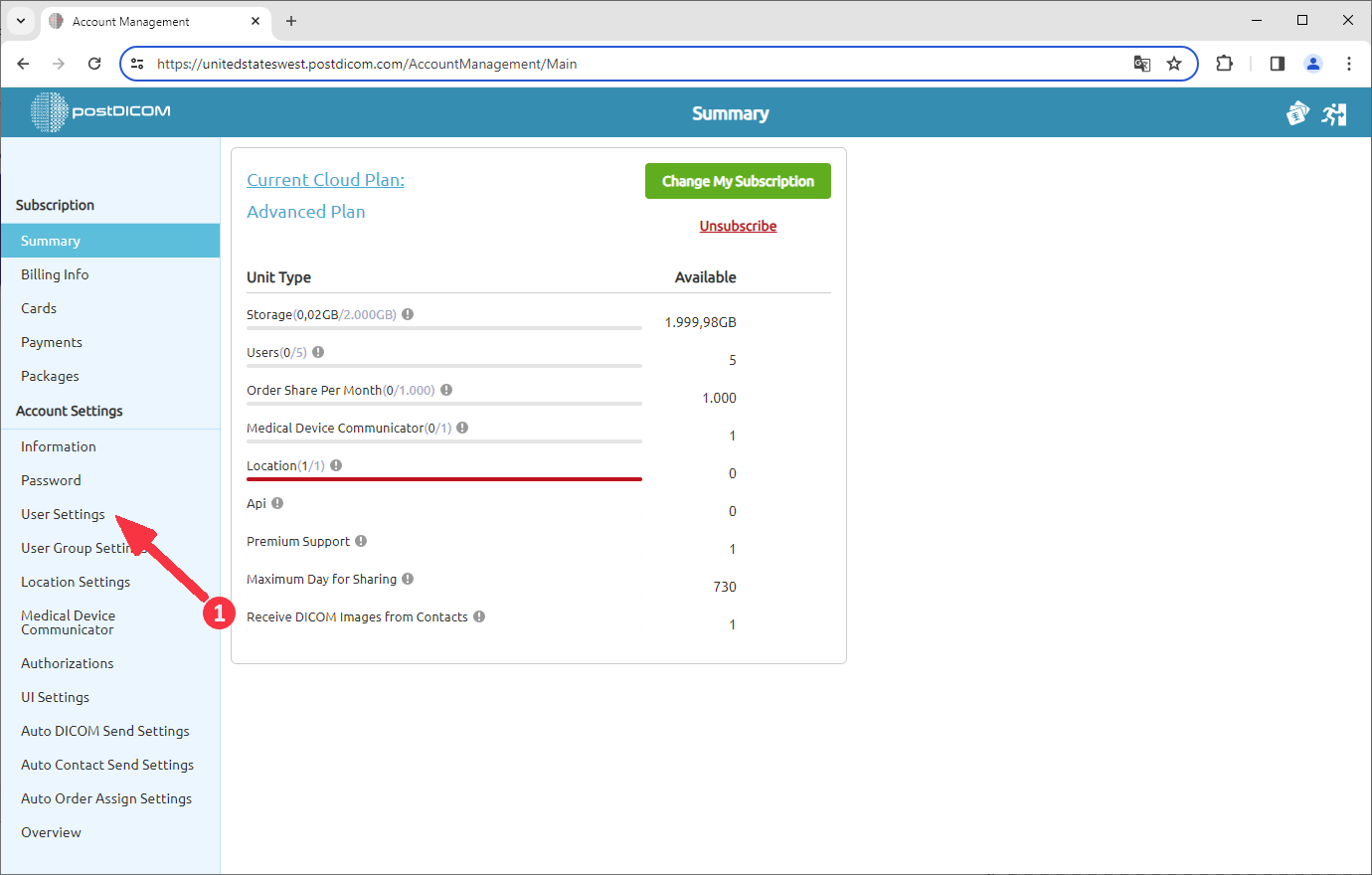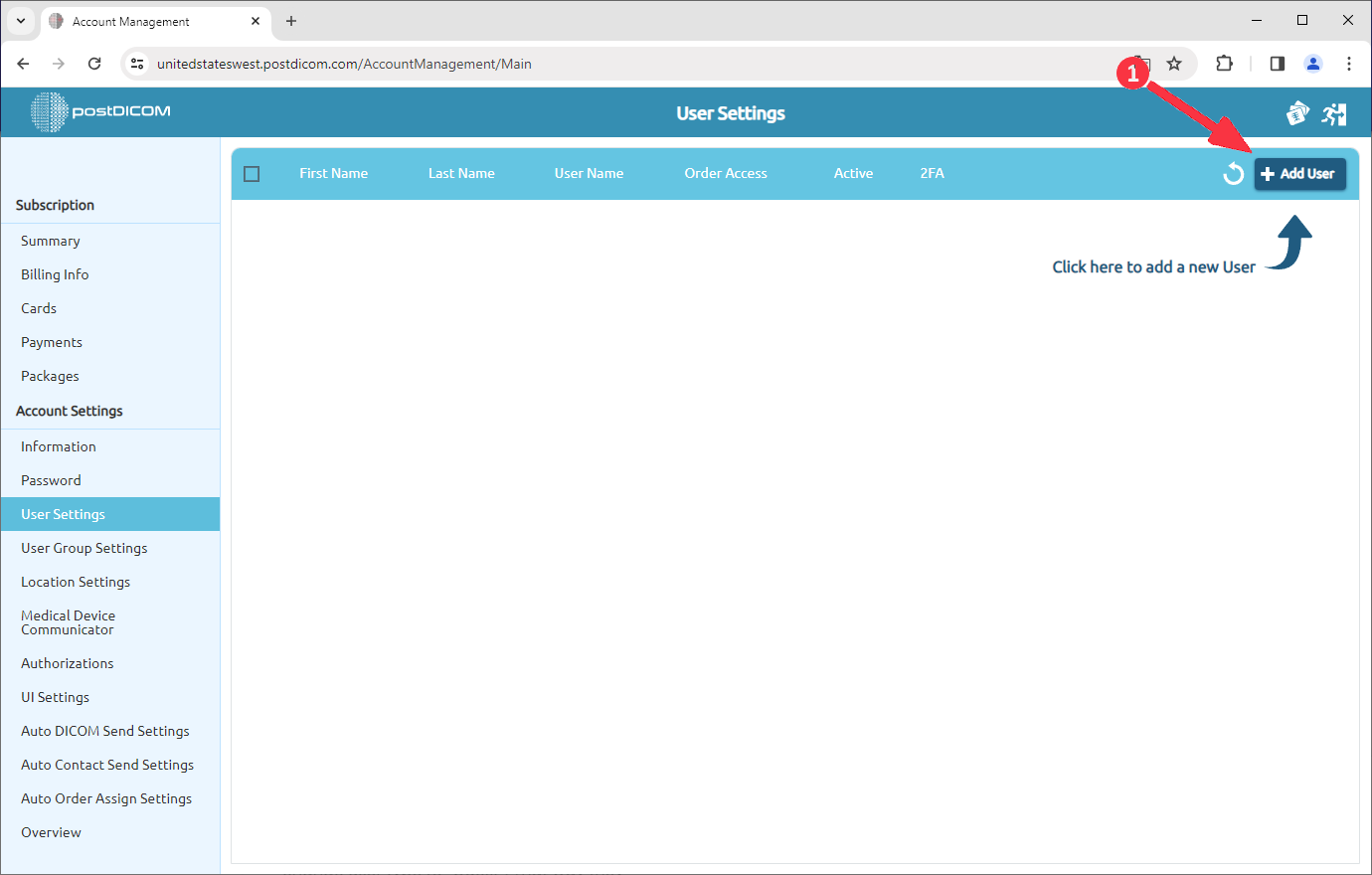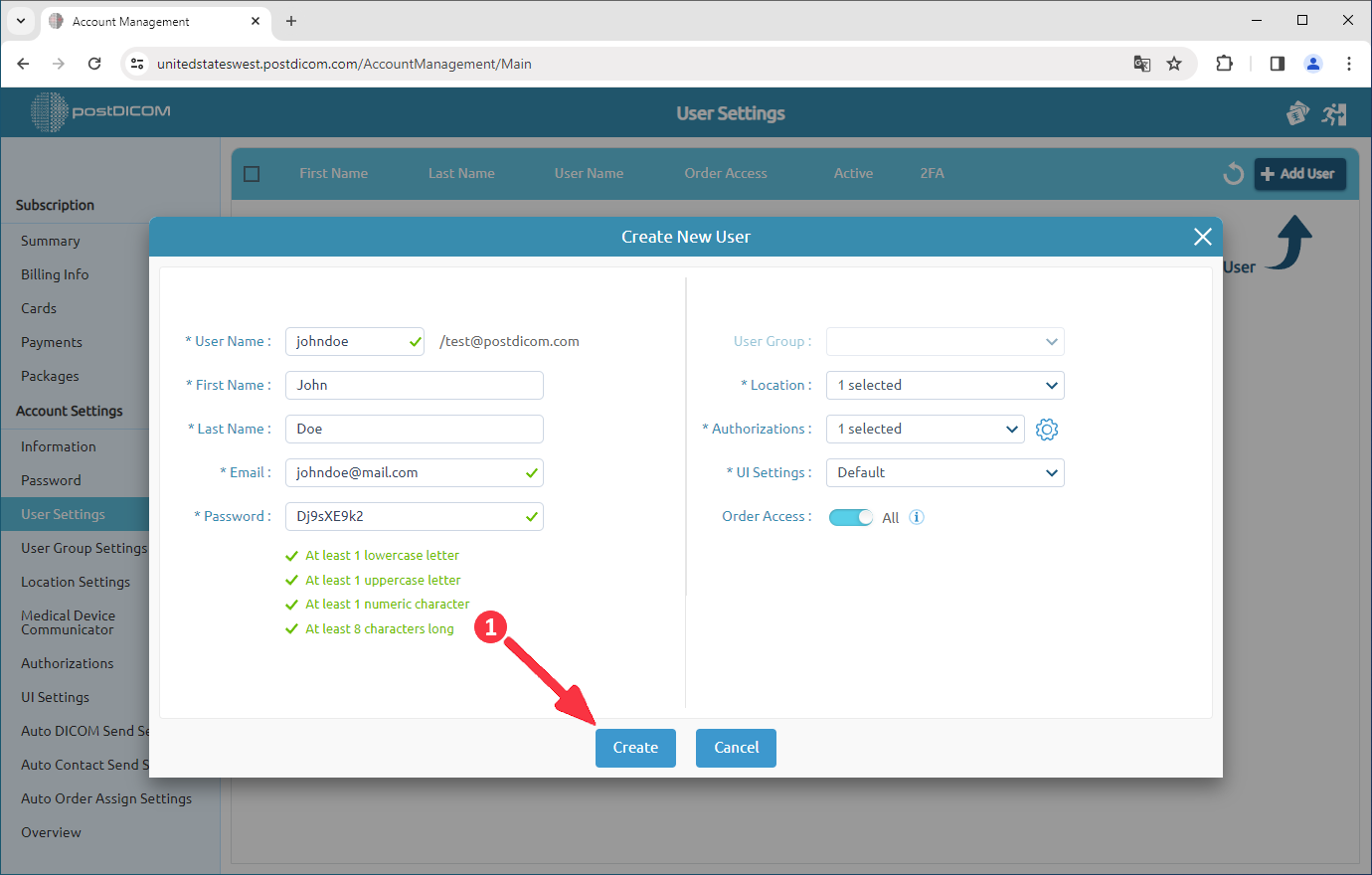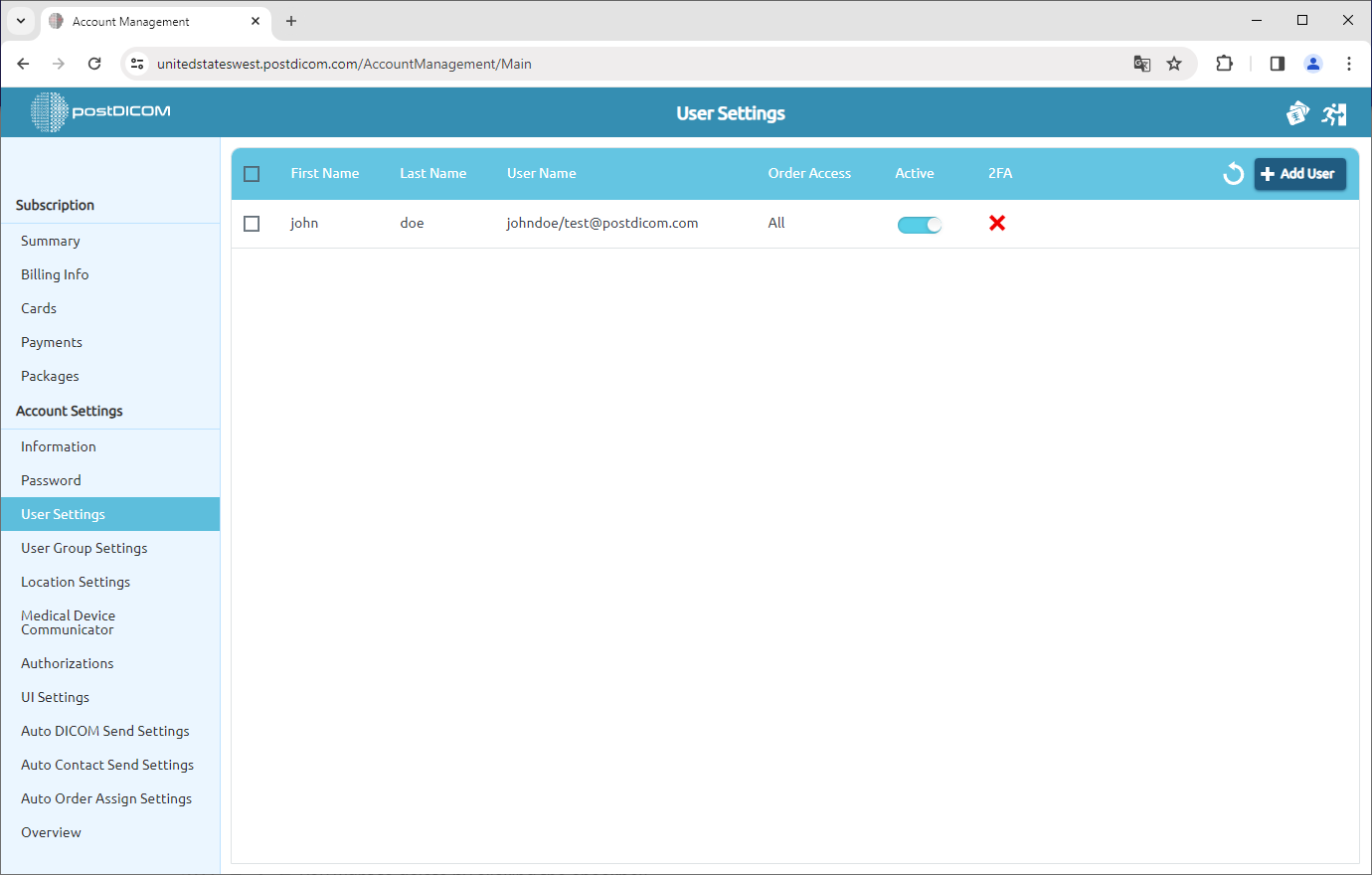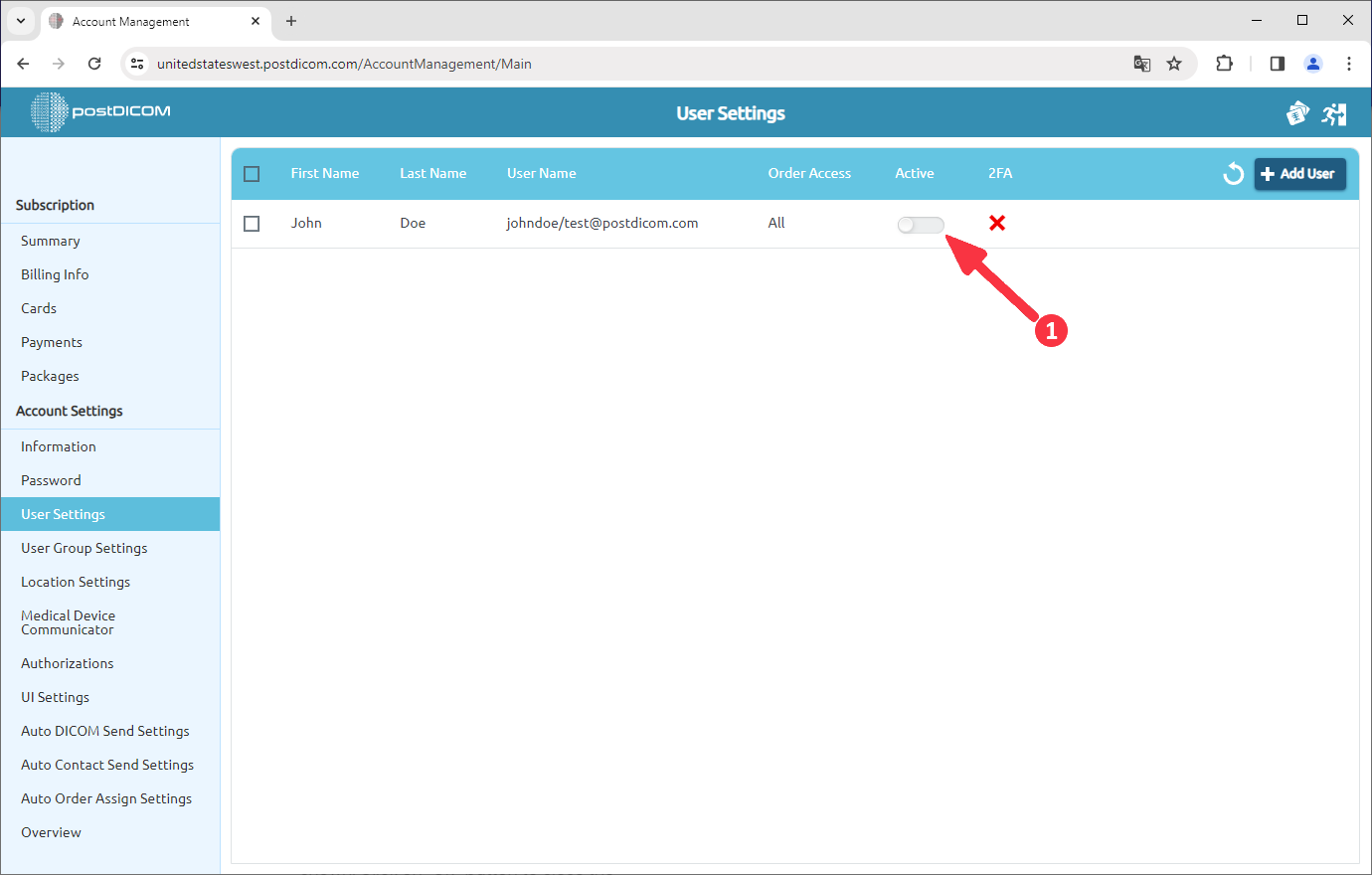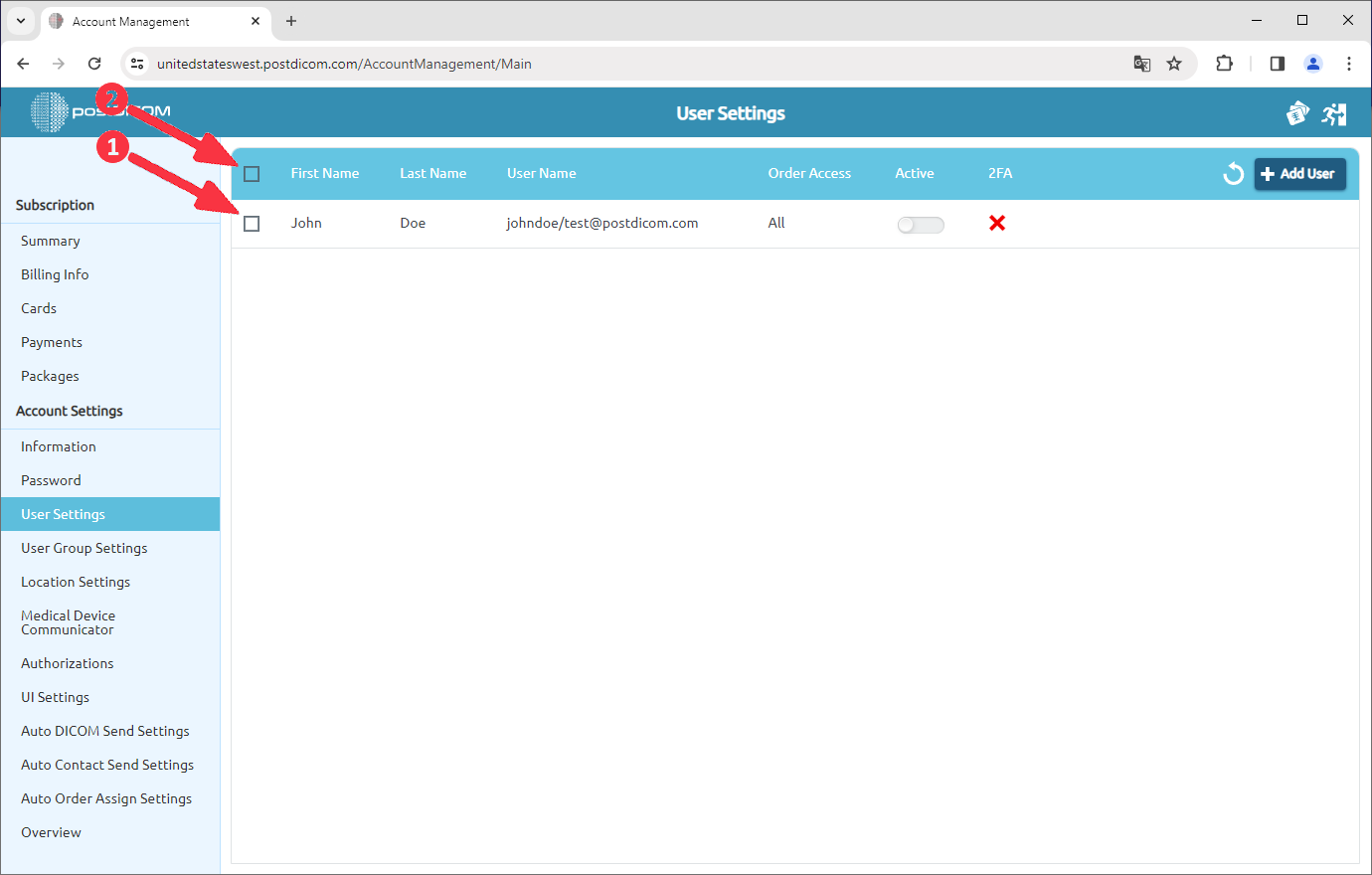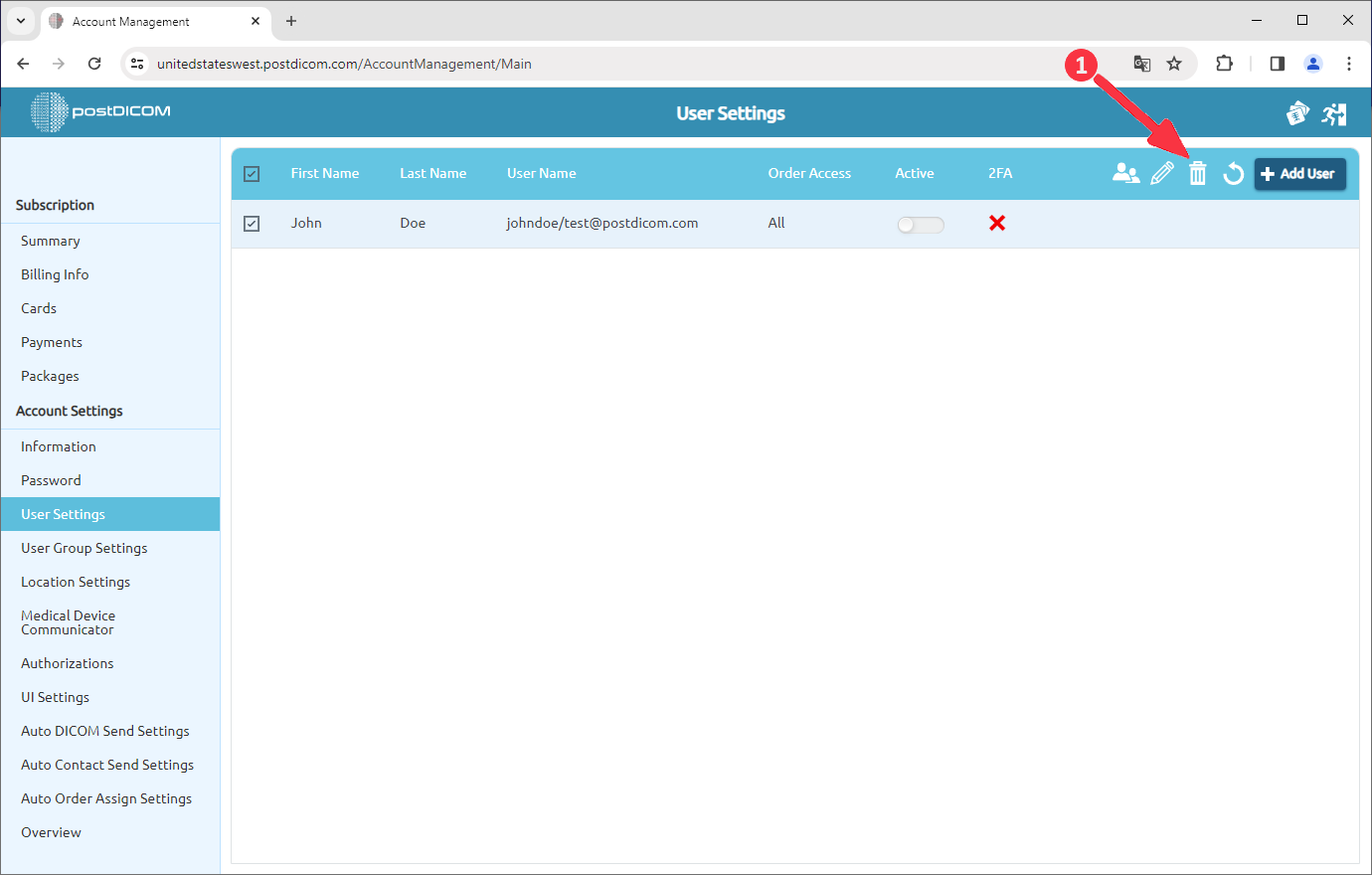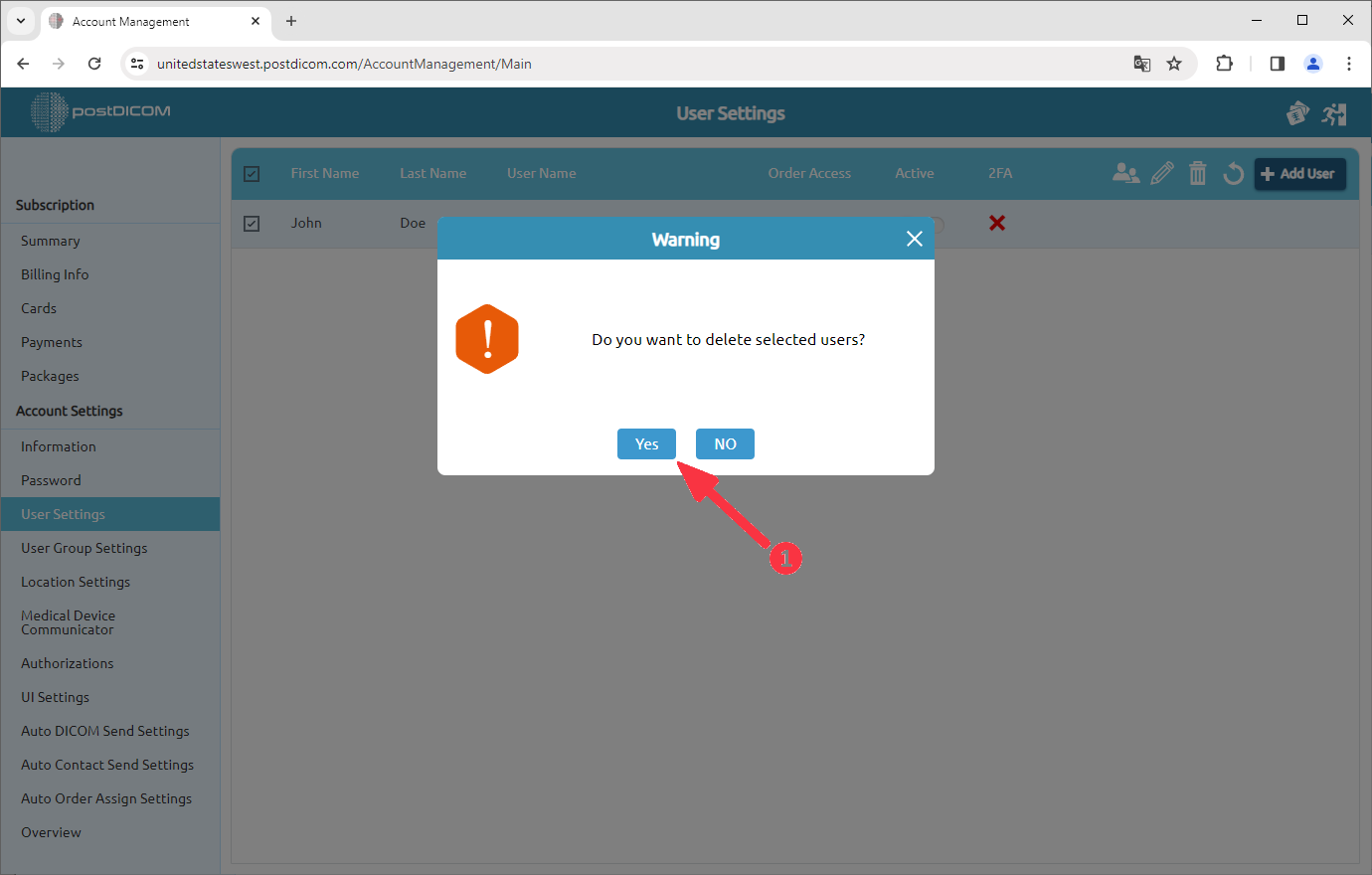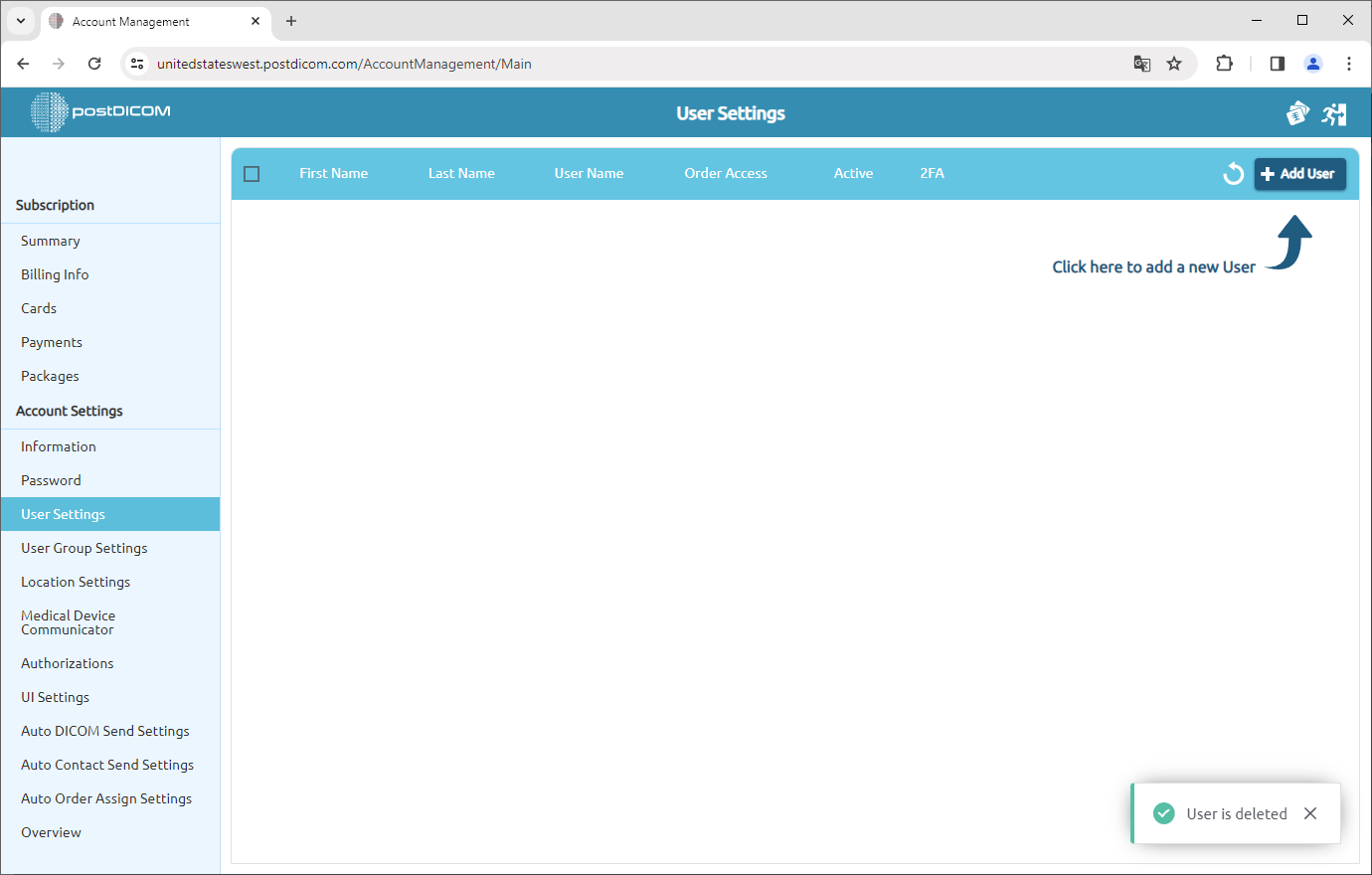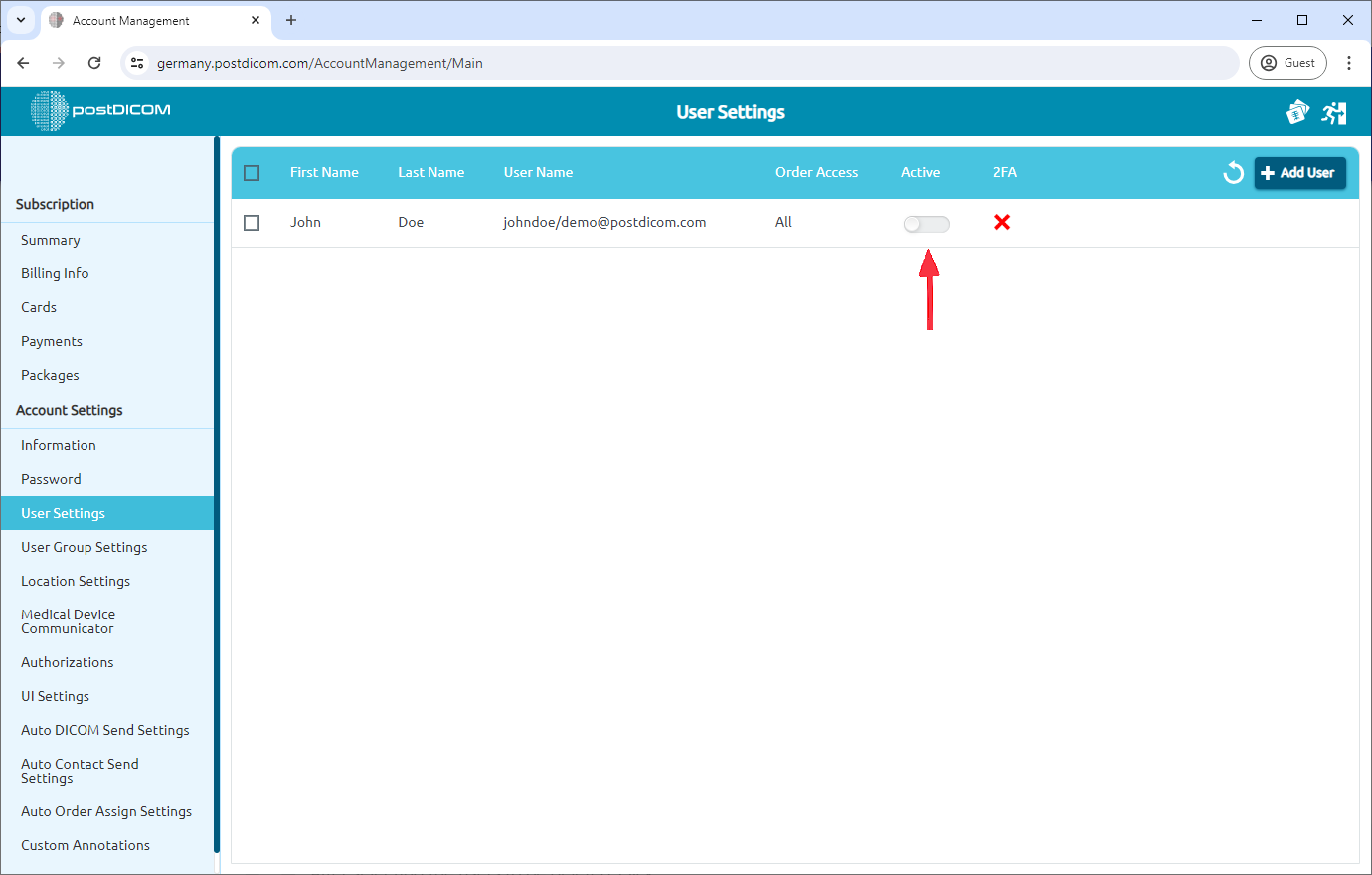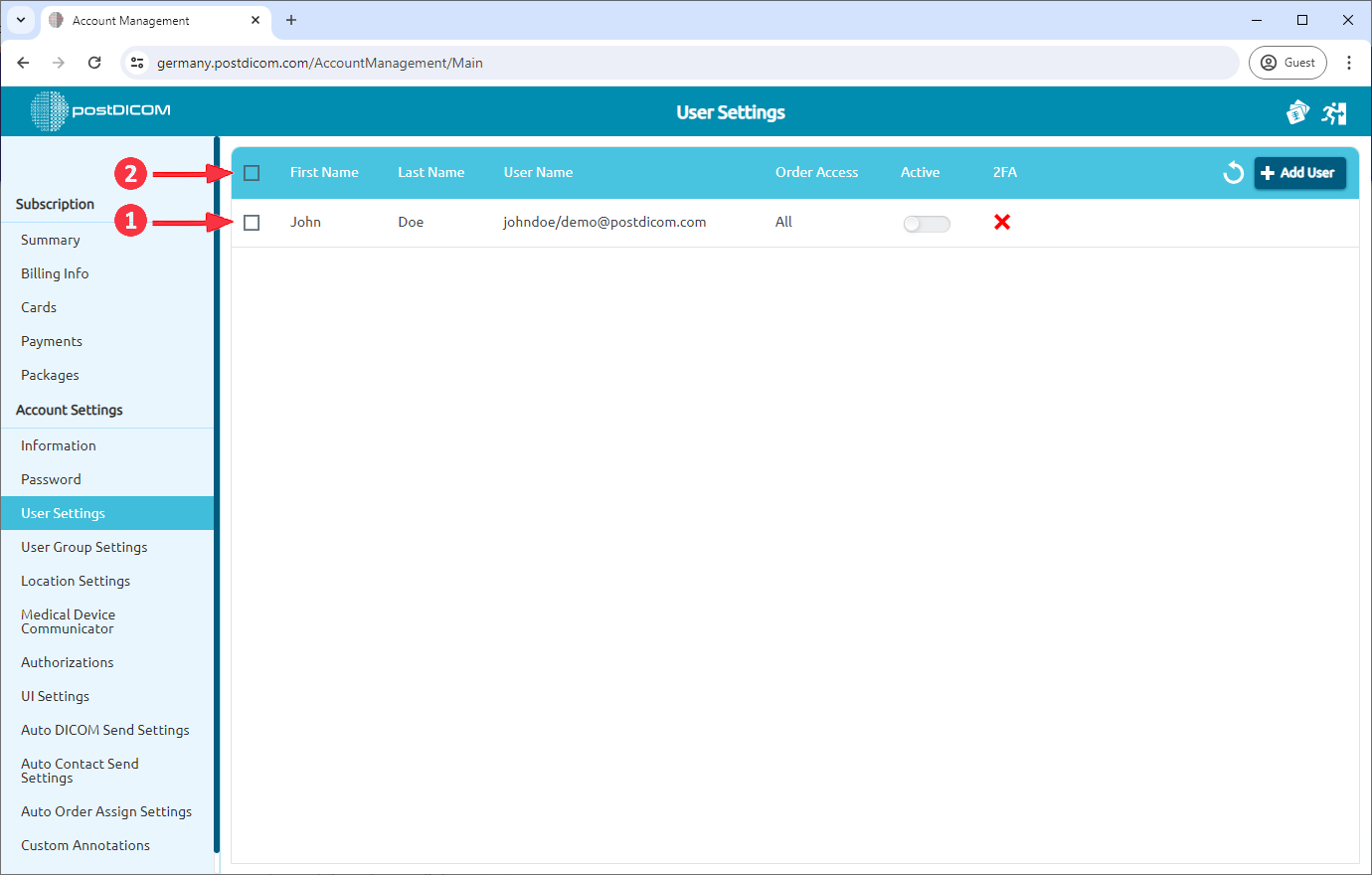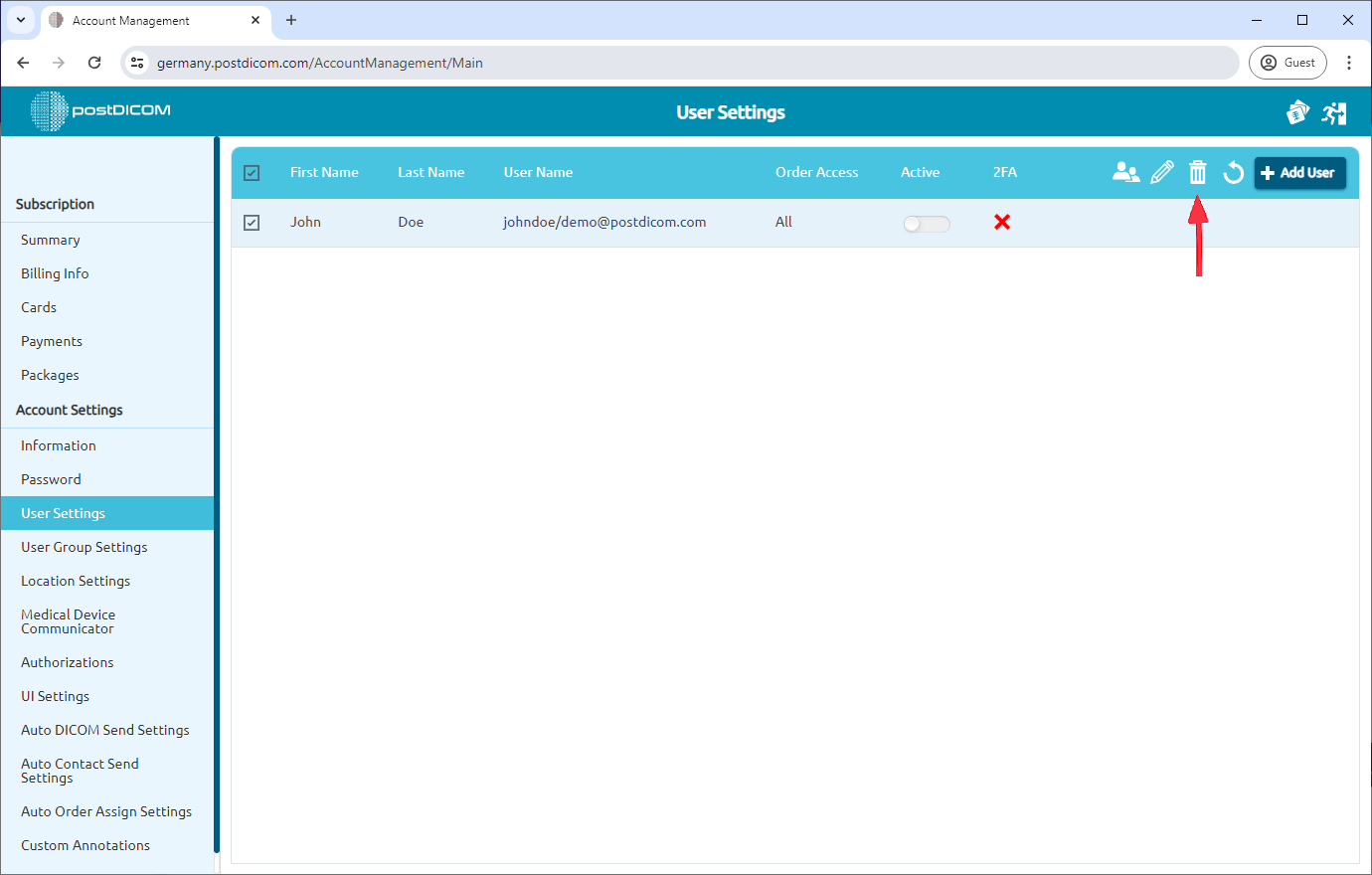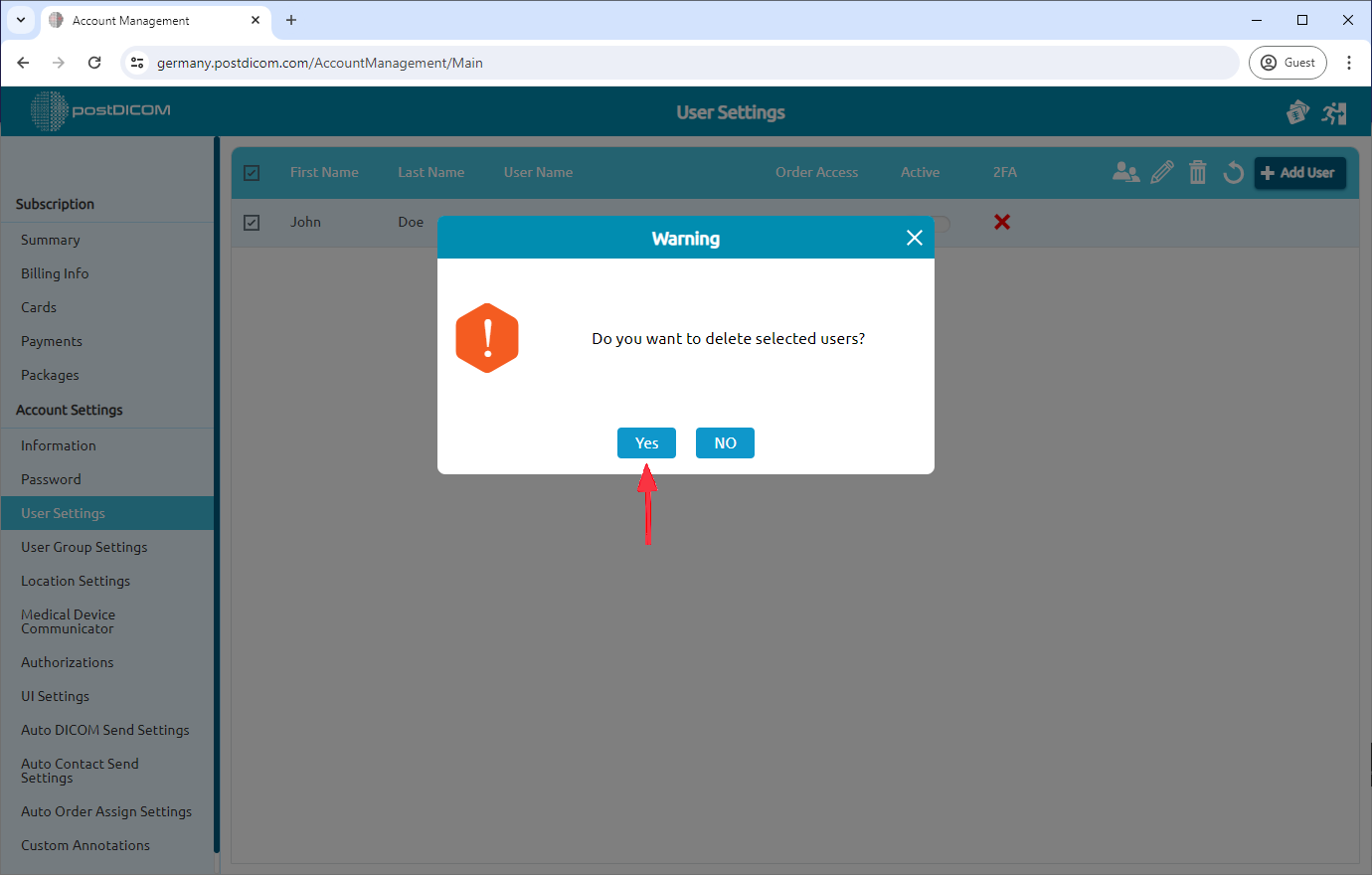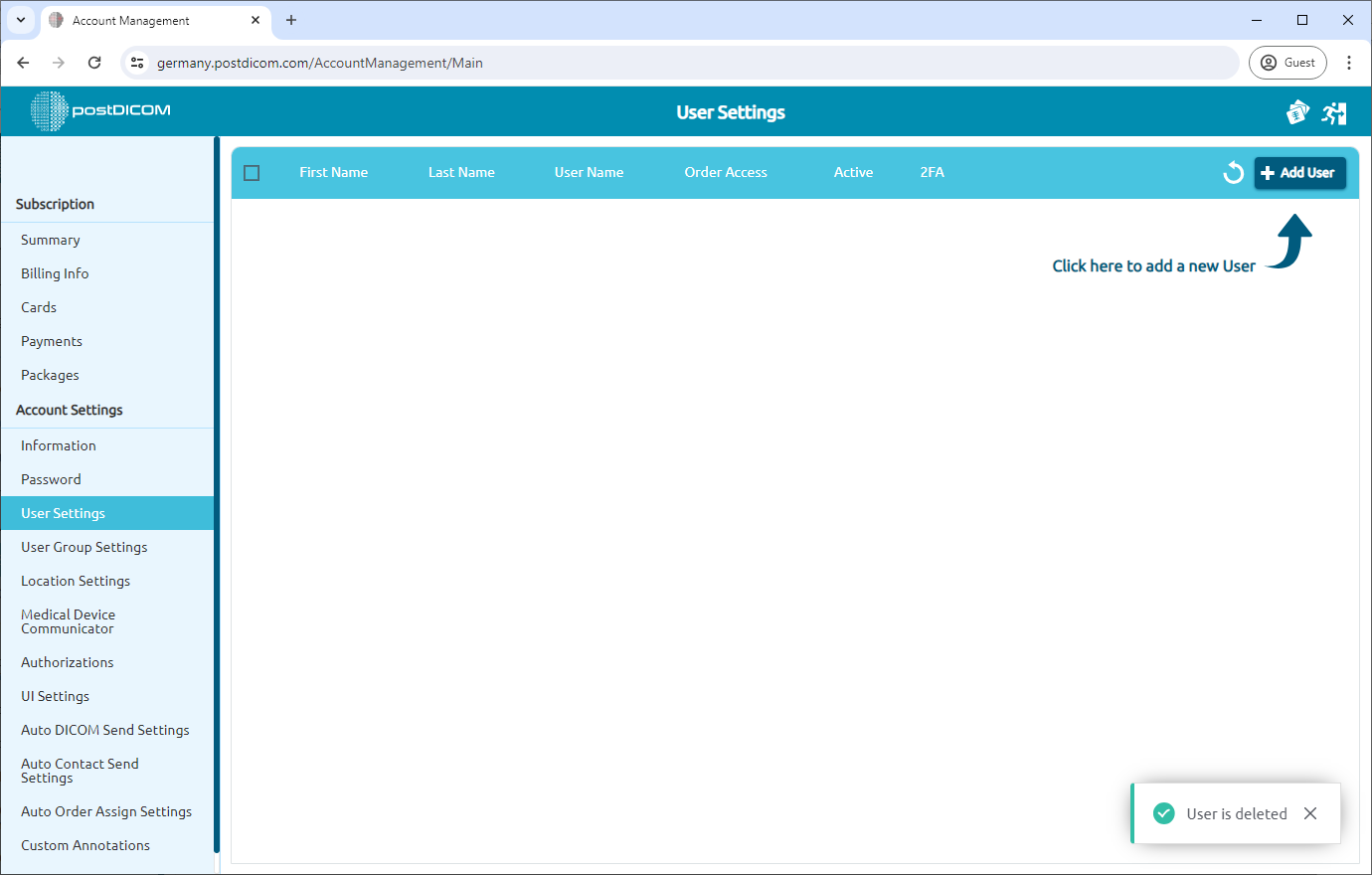Selecteer na het inloggen „Accountbeheer” en klik op „Openen”.
Klik op het item „Gebruikersinstellingen” aan de linkerkant van de pagina.
Na het klikken wordt de pagina „Gebruikersinstellingen” geopend. Je ziet alle subgebruikers in je account met voornaam, achternaam, gebruikersnaam, type en actieve/passieve informatie.
Je kunt een subgebruiker toevoegen door op de knop „Gebruiker toevoegen” rechtsboven op de pagina te klikken.
U ziet het formulier „Nieuwe gebruiker aanmaken”. Hier kunt u de gegevens invoeren van de gebruiker die u toegang wilt geven om afbeeldingen in uw PostDiCom-account te bekijken.
U kunt de gebruiker een standaardautorisatie geven. Klik hiervoor op het dropdown-menu naast „Autorisaties”.
Wijs autorisaties toe door op de selectievakjes naast de gewenste opties te klikken. Om de gebruikersautorisaties aan te passen, klikt u op het pictogram „Aanpassen”.
U kunt de gebruikersautorisatie aanpassen door de selectievakjes naast elke machtiging aan te vinken. Gebruikers krijgen machtigingen wanneer u het selectievakje aanvinkt. Als u klaar bent, klikt u op de knop „Opslaan”.
De aangemaakte gebruiker heeft standaard toegang tot alle afbeeldingen in uw PostDiCom-account. U kunt de gebruikerstoegang beperken door de knop „Besteltoegang” in te stellen. Als de ordertoegang „Toegewezen” is, heeft de gebruiker alleen toegang tot de afbeeldingen die aan de bestelling zijn toegewezen.
Nadat u het formulier met de nodige informatie hebt ingevuld, klikt u op de knop „Aanmaken”.
De nieuw aangemaakte gebruiker wordt weergegeven in de gebruikerslijst.
In de lijst met gebruikersinstellingen kan de gebruikerstoegang tot het account worden opgeschort door de gebruiker te deactiveren. Wanneer u de gebruiker aanmaakt, krijgt deze de status inactief en wordt deze in blauwe kleur weergegeven. Om het te deactiveren, klikt u op het pictogram actief/inactief. Het wordt wit van kleur.
Om de gebruiker te verwijderen, selecteert u de gebruiker die u wilt verwijderen door op het selectievakje aan de linkerkant van de Gebruikers te klikken. Als je alle gebruikers wilt verwijderen, klik dan op het selectievakje aan de linkerkant van de koptekst.
Nadat u de gebruikers hebt geselecteerd die u wilt verwijderen, klikt u op het pictogram Verwijderen in de rechterbovenhoek van de koptekst.
Nadat u op het pictogram Verwijderen hebt geklikt, verschijnt er een bevestigingsvenster. Klik op „Ja” om te bevestigen dat u de geselecteerde gebruiker wilt verwijderen. Als je ze niet wilt verwijderen, klik dan op „Nee”.
Nadat u op „Ja” hebt geklikt, wordt de geselecteerde gebruiker verwijderd en wordt het volgende bericht rechtsonder op de pagina weergegeven.