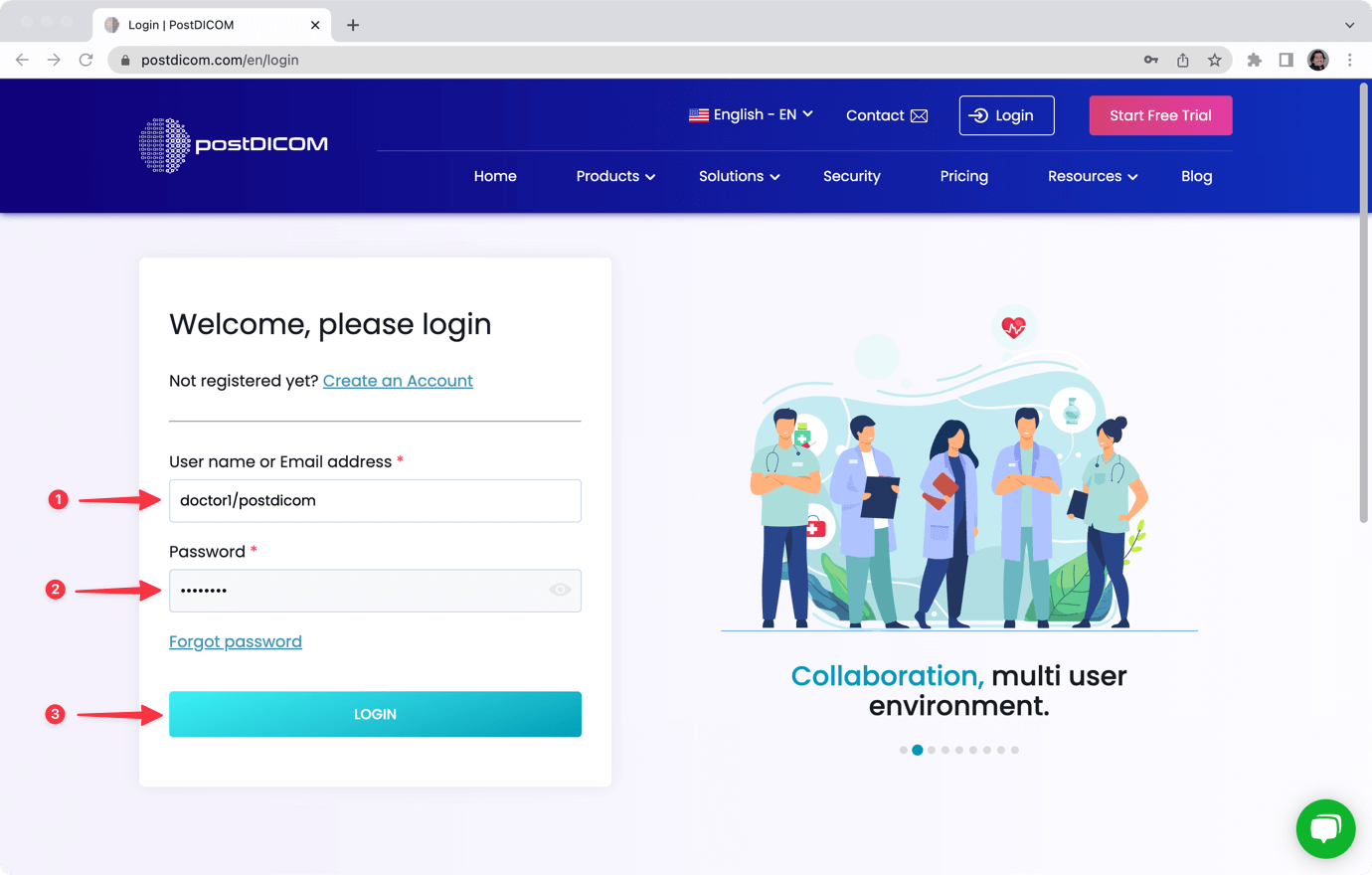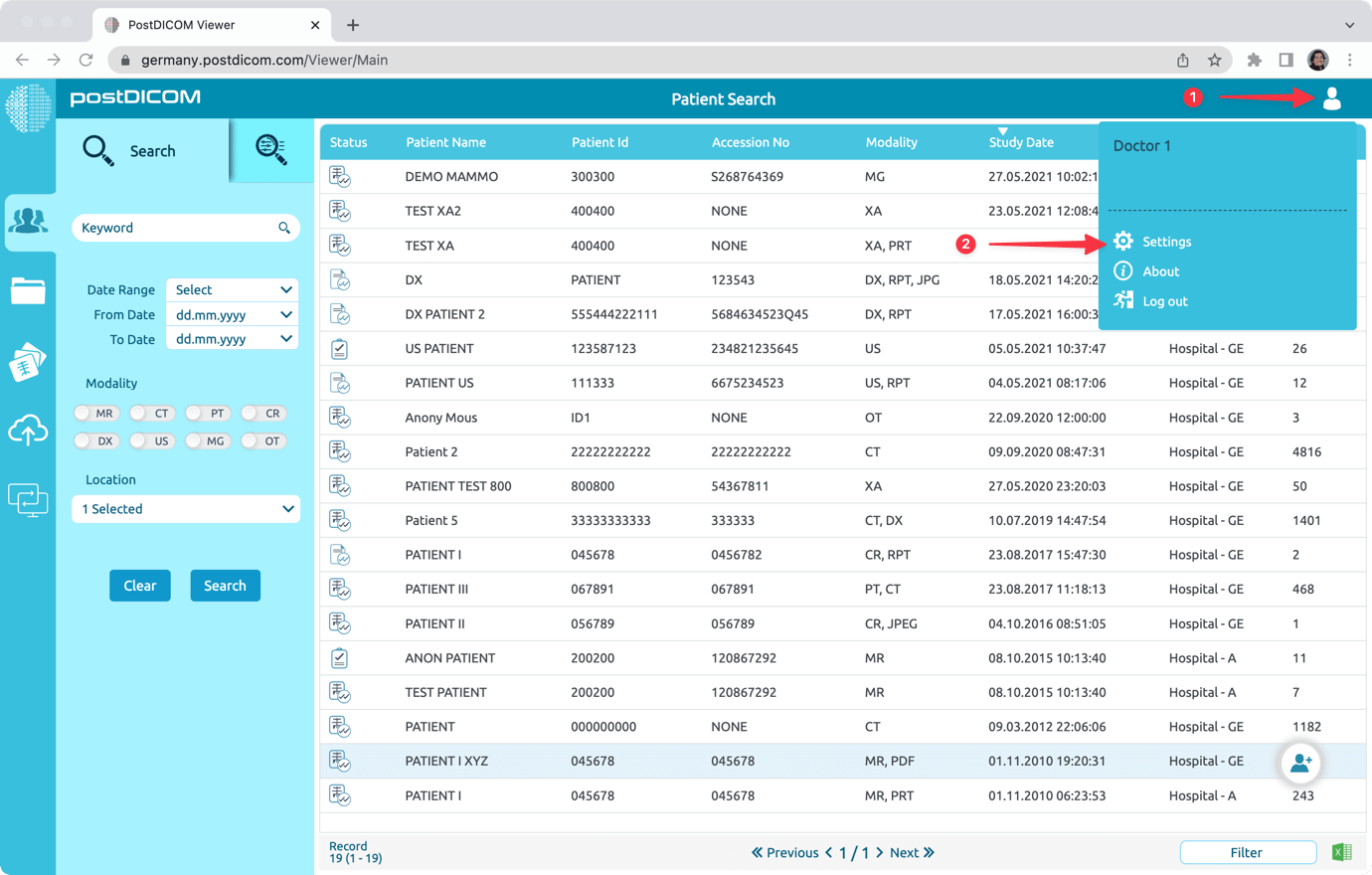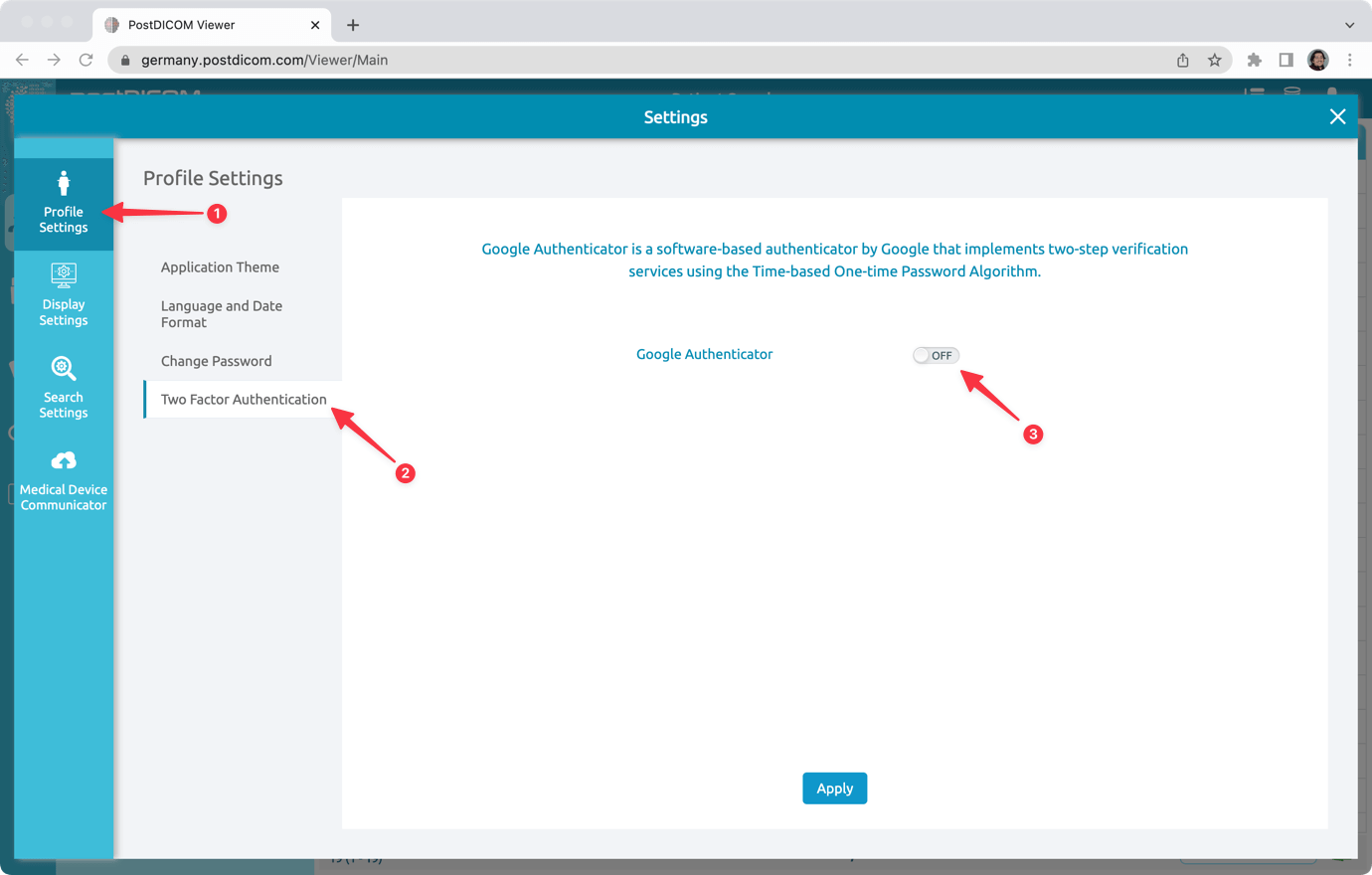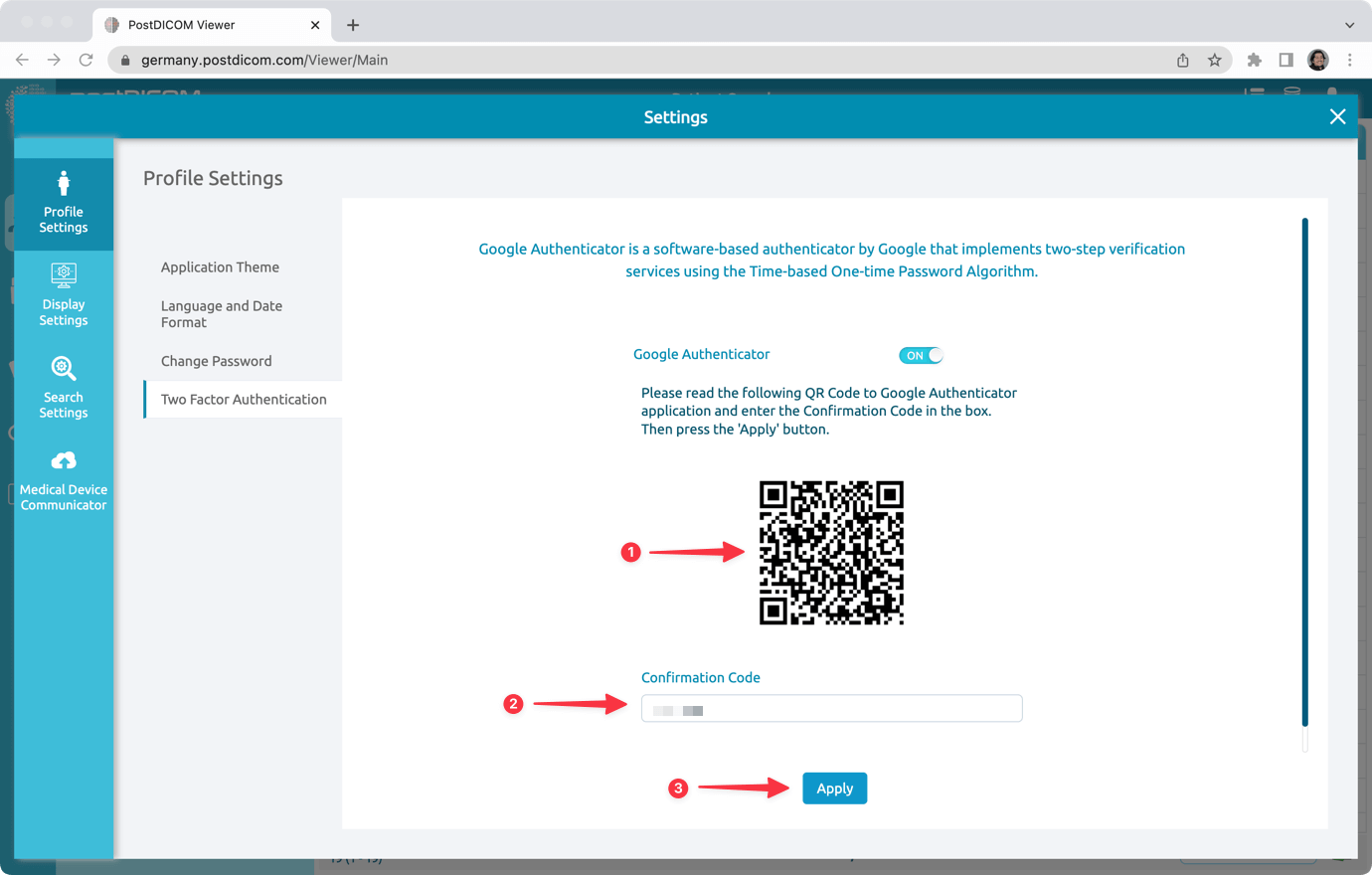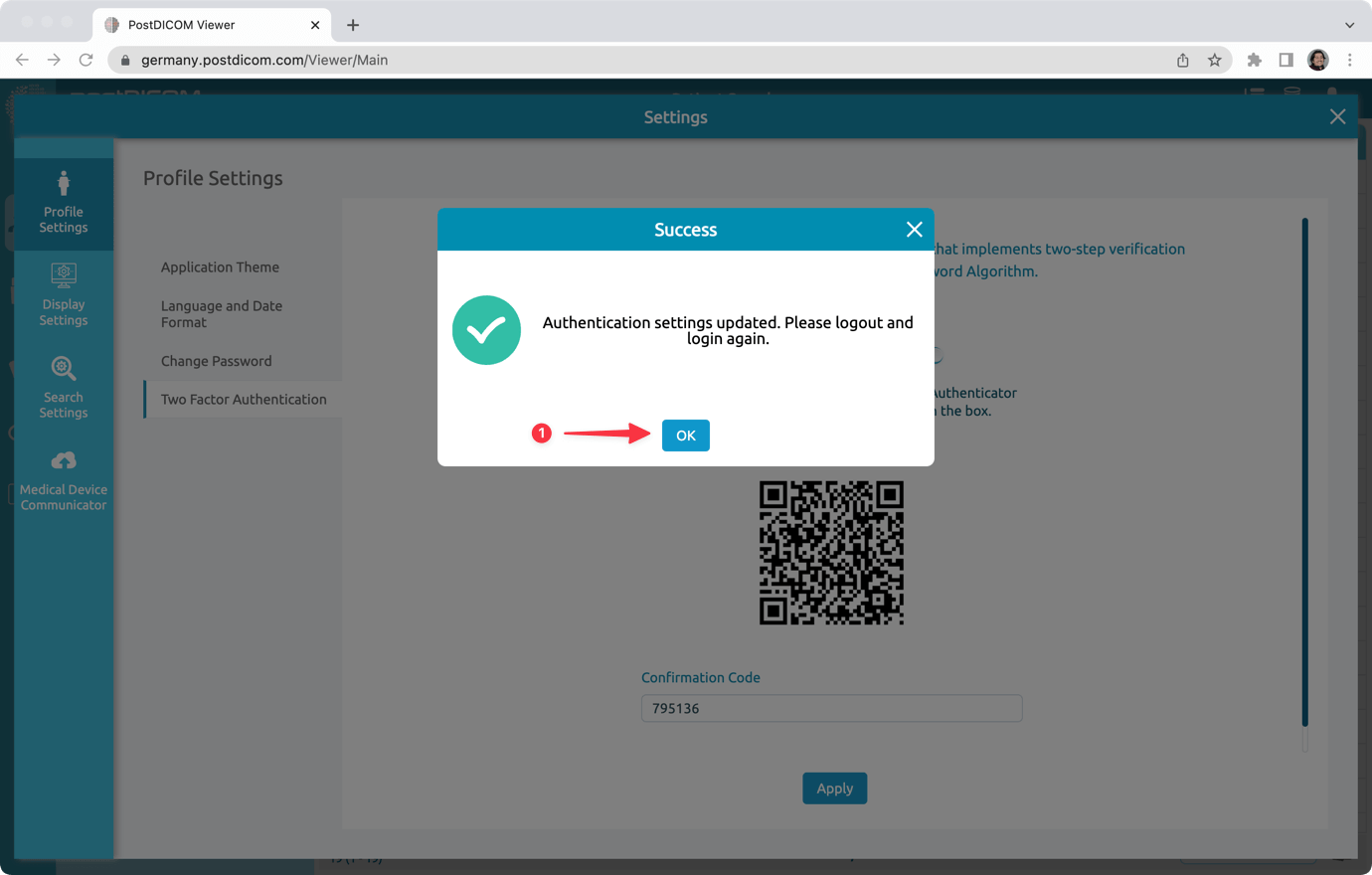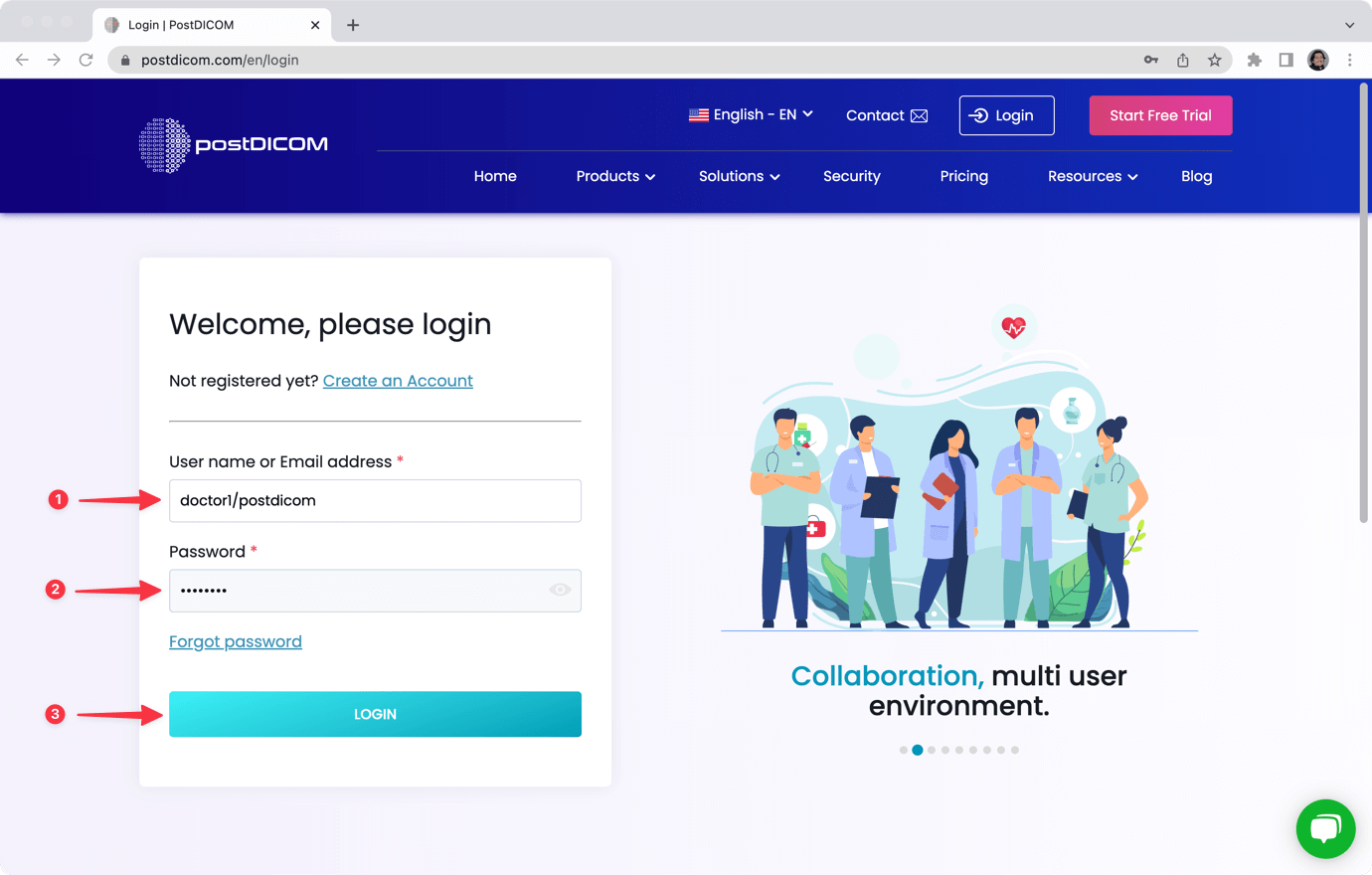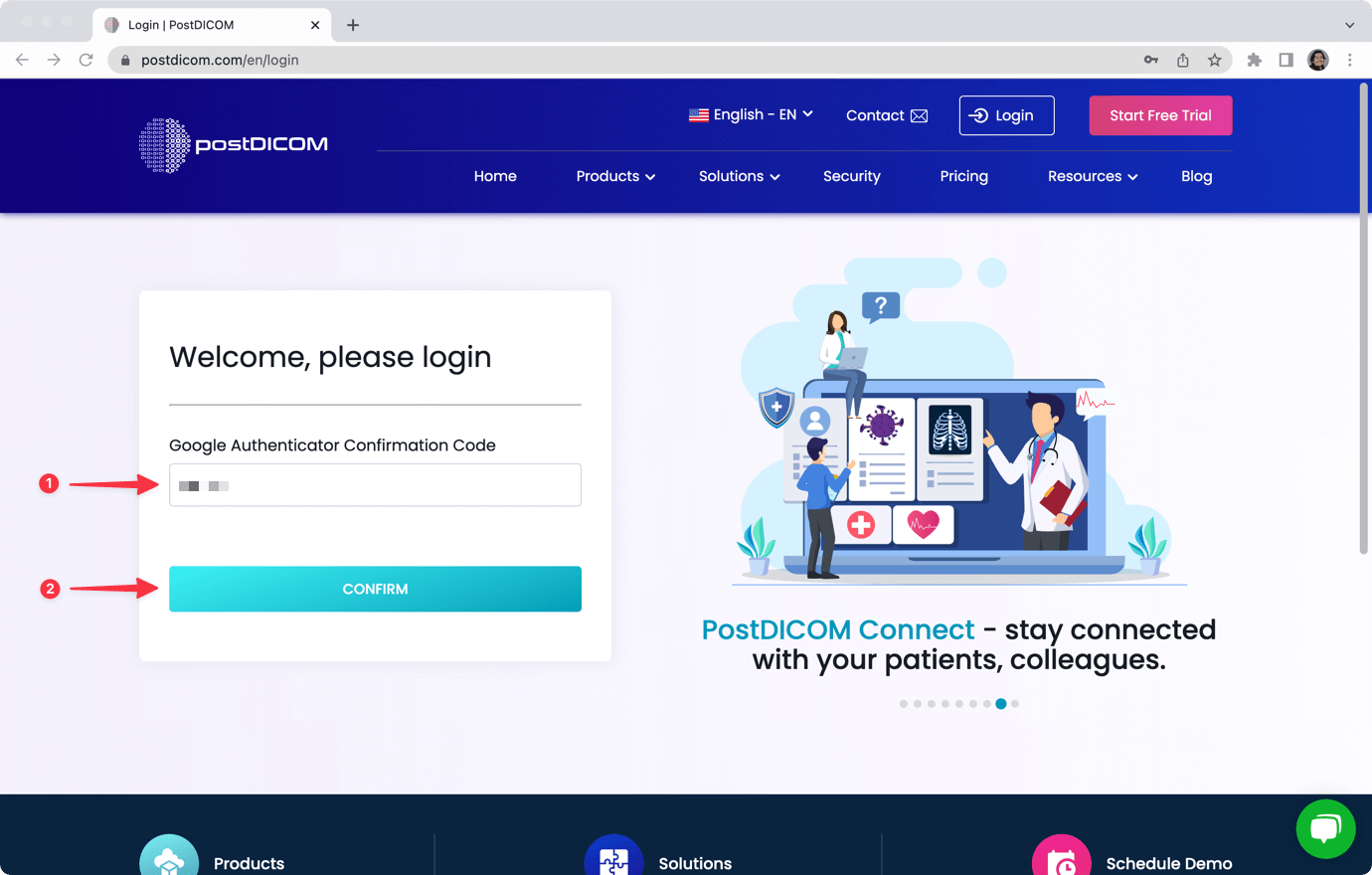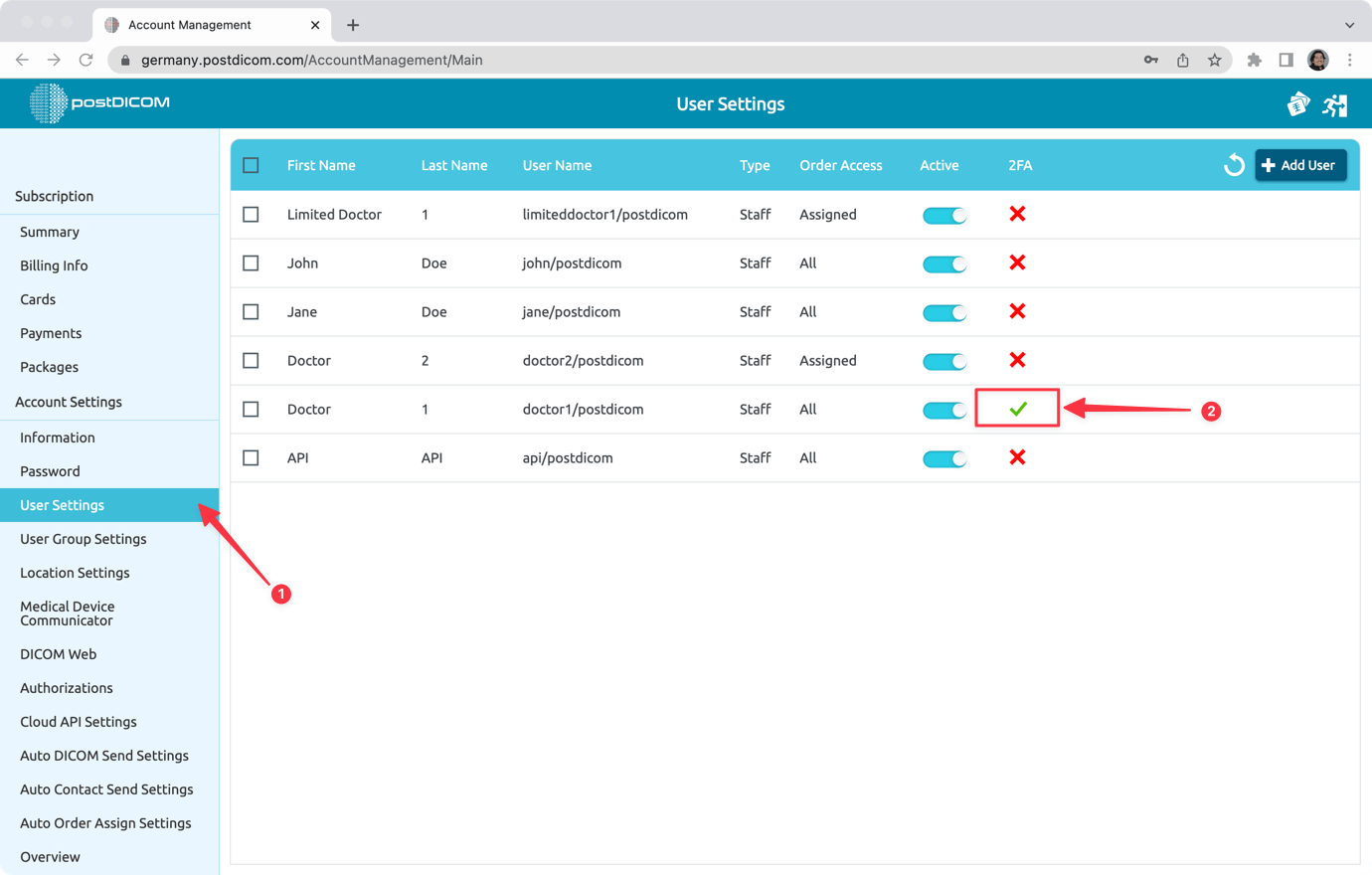U kunt een tweestapsverificatie instellen om uw PostDiCom-account verder te beschermen.
Om dat te doen, logt u in op uw Postdicom-account.
Ga naar „Profiel en instellingen” en klik op „Instellingen”.
Selecteer „Twee-factor-authenticatie” onder „Profielinstellingen”. Zet vervolgens de Google Authenticator „AAN”. U kunt Google Authenticator, de Microsoft Authenticator-applicatie, op uw mobiele telefoon gebruiken.
Open je authenticator (Google Authenticator, Microsoft Authenticator) en scan de QR-code op het scherm. Je authenticator toont je een code. Voer die code in de PostDICOM-interface in en klik op de knop „Toepassen”.
Authenticatie-instellingen worden bijgewerkt. Klik op „OK”. Meld u af bij uw PostDICOM-account en meld u opnieuw aan.
Voer zoals gewoonlijk uw gebruikersnaam en wachtwoord voor PostDIcom in en klik op de knop „Aanmelden”.
Open uw Authenticator en voer de code in de PostDICOM-interface in. Als de code juist is, kunt u deze invoeren in uw PostDICOM-account.
Als je subgebruikers hebt in je Postdicom-account, kun je zien of je subgebruikers twee-factor-authenticatie (2FA) hebben ingesteld of niet. Om dat te bekijken, ga naar „Accountbeheer” en klik op het tabblad „Gebruikersinstellingen”. Daar ziet u de subgebruikers in uw Postdicom-account en hun instellingen.