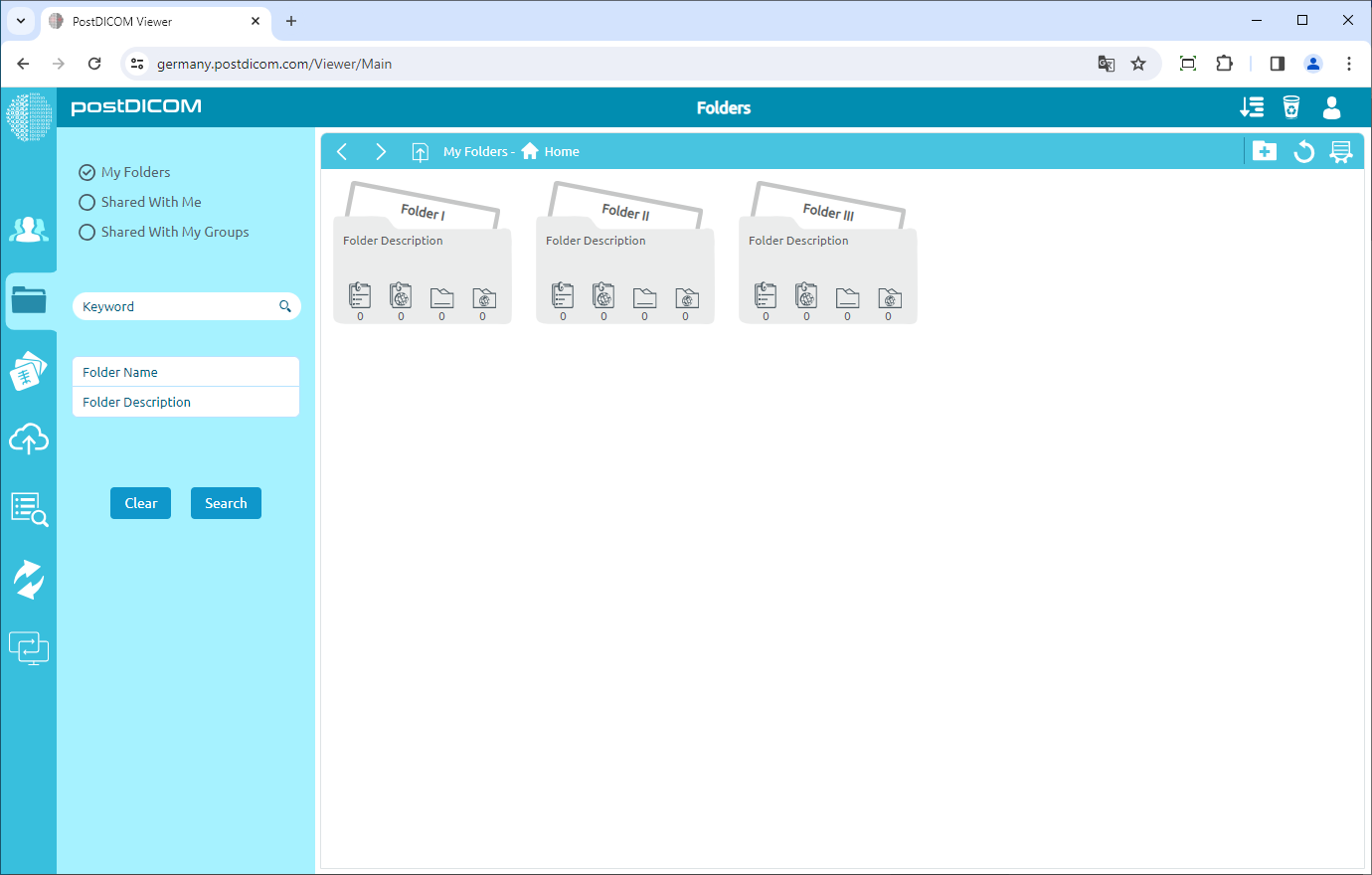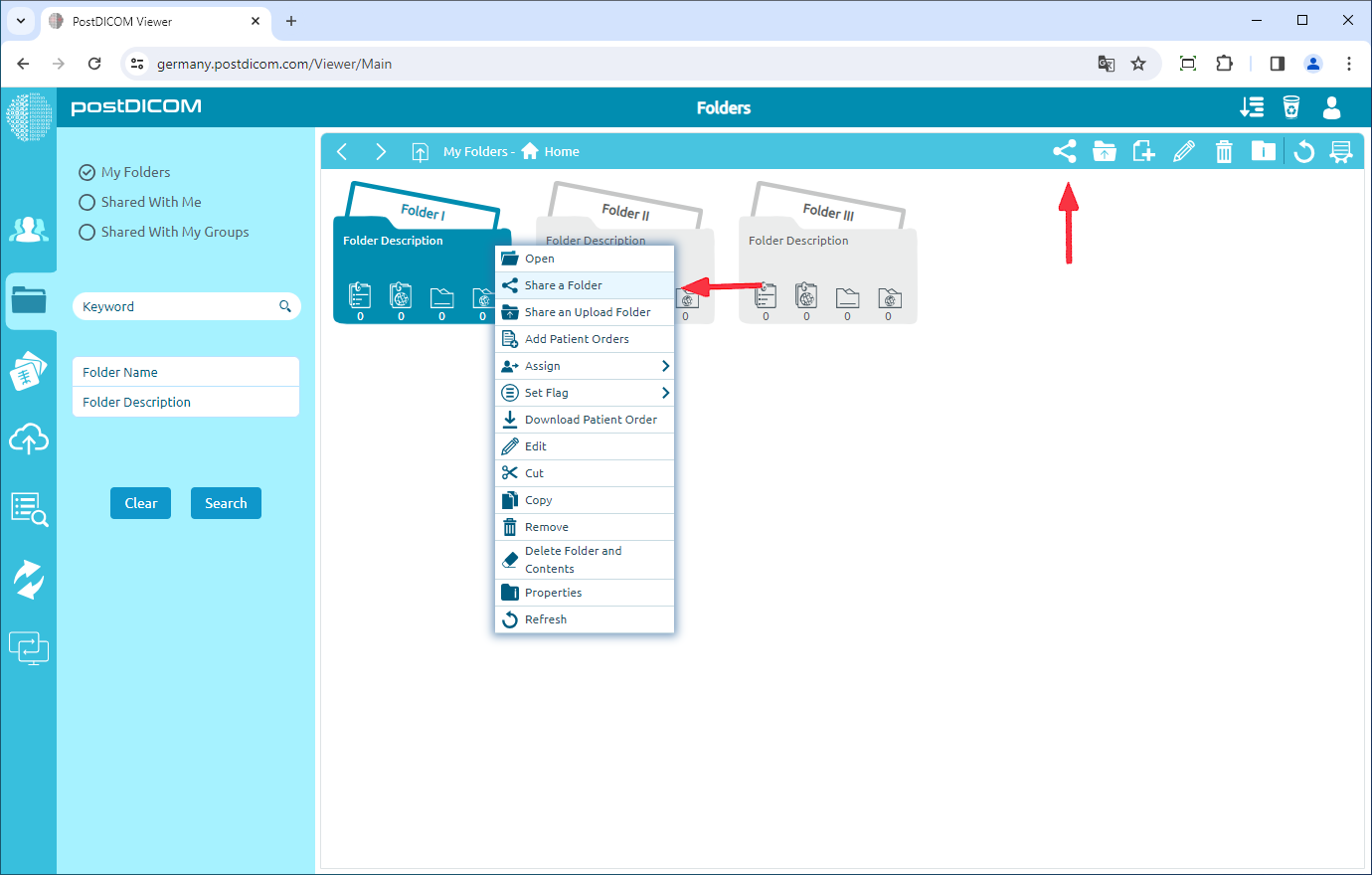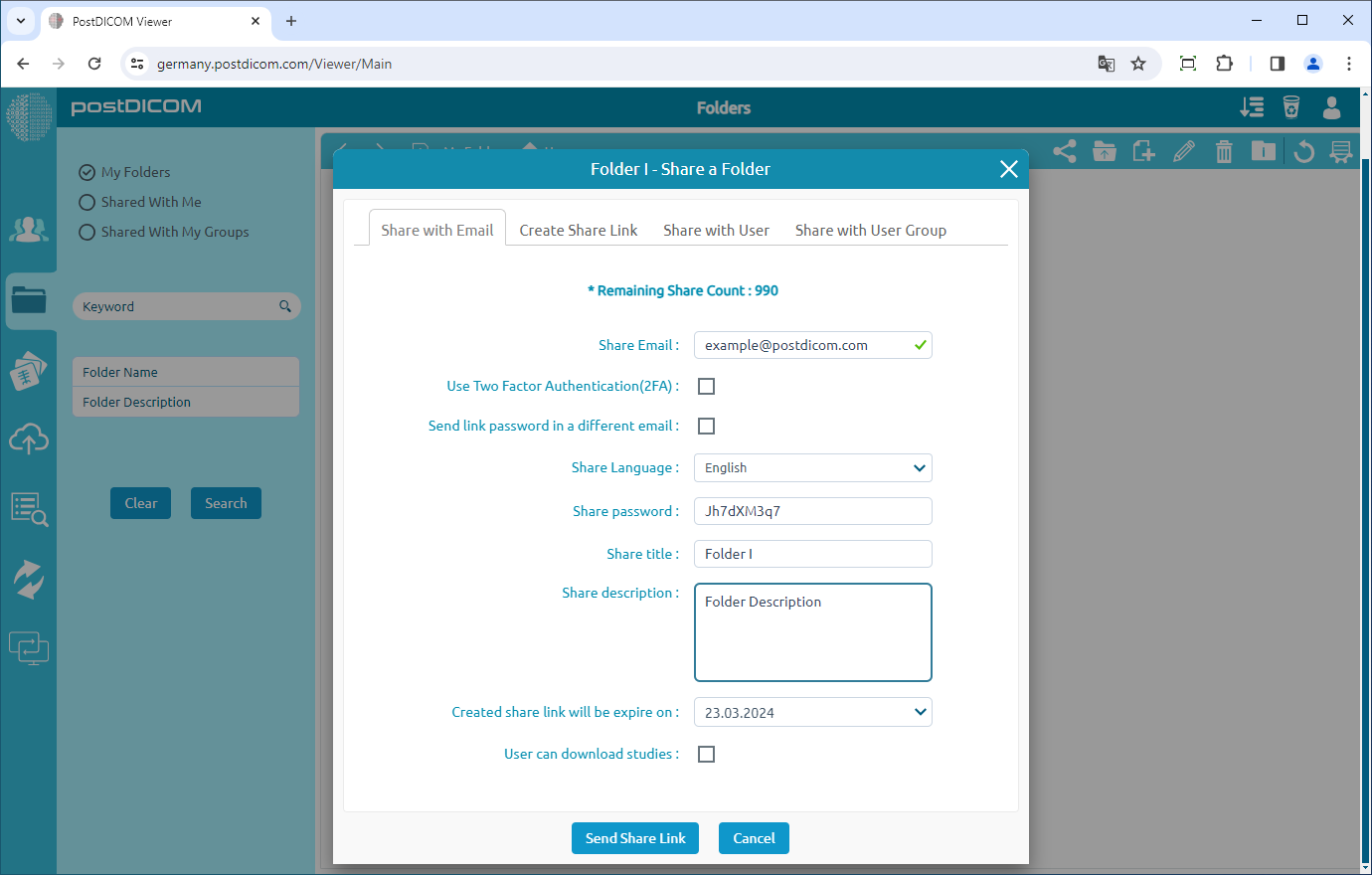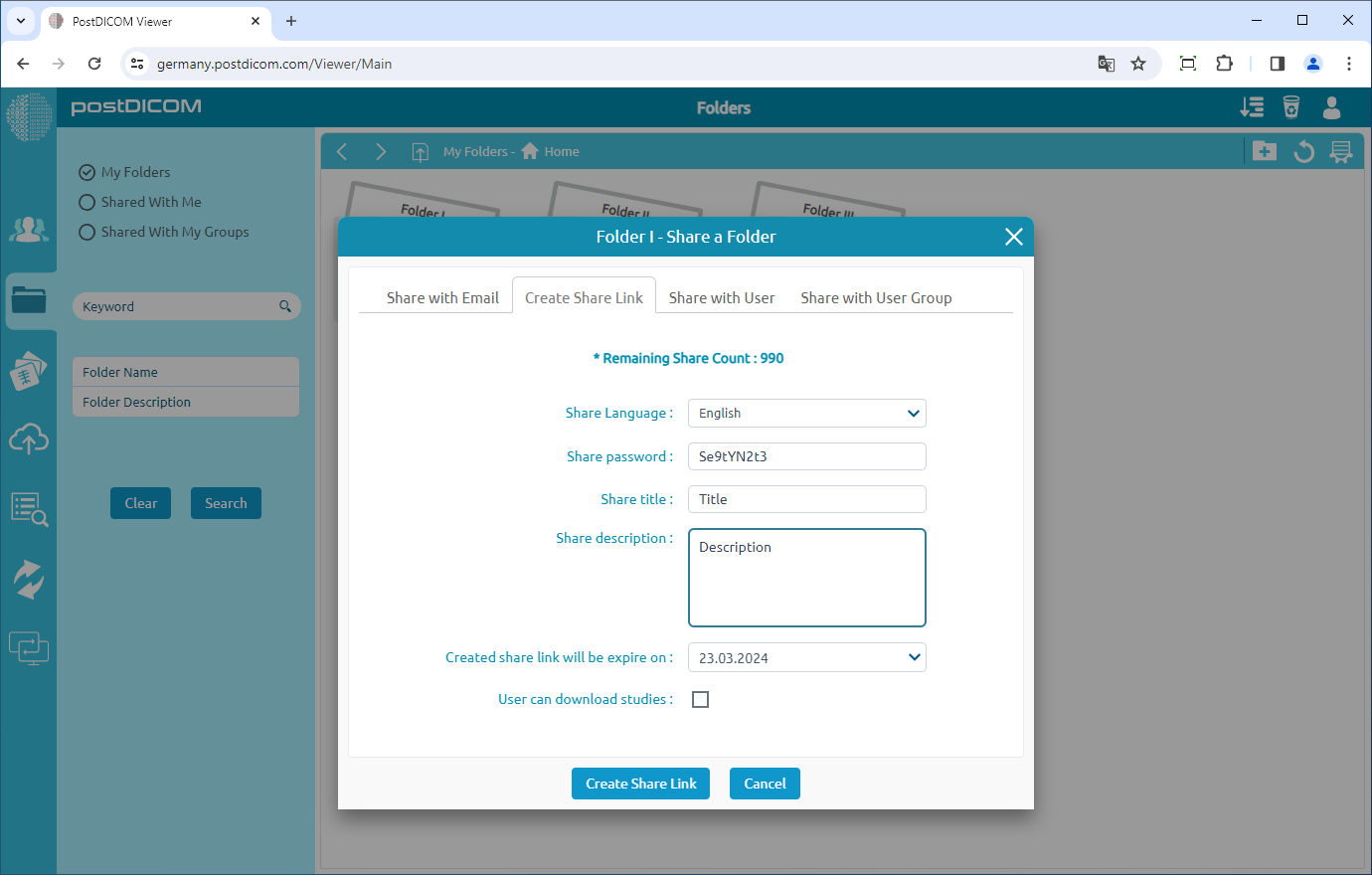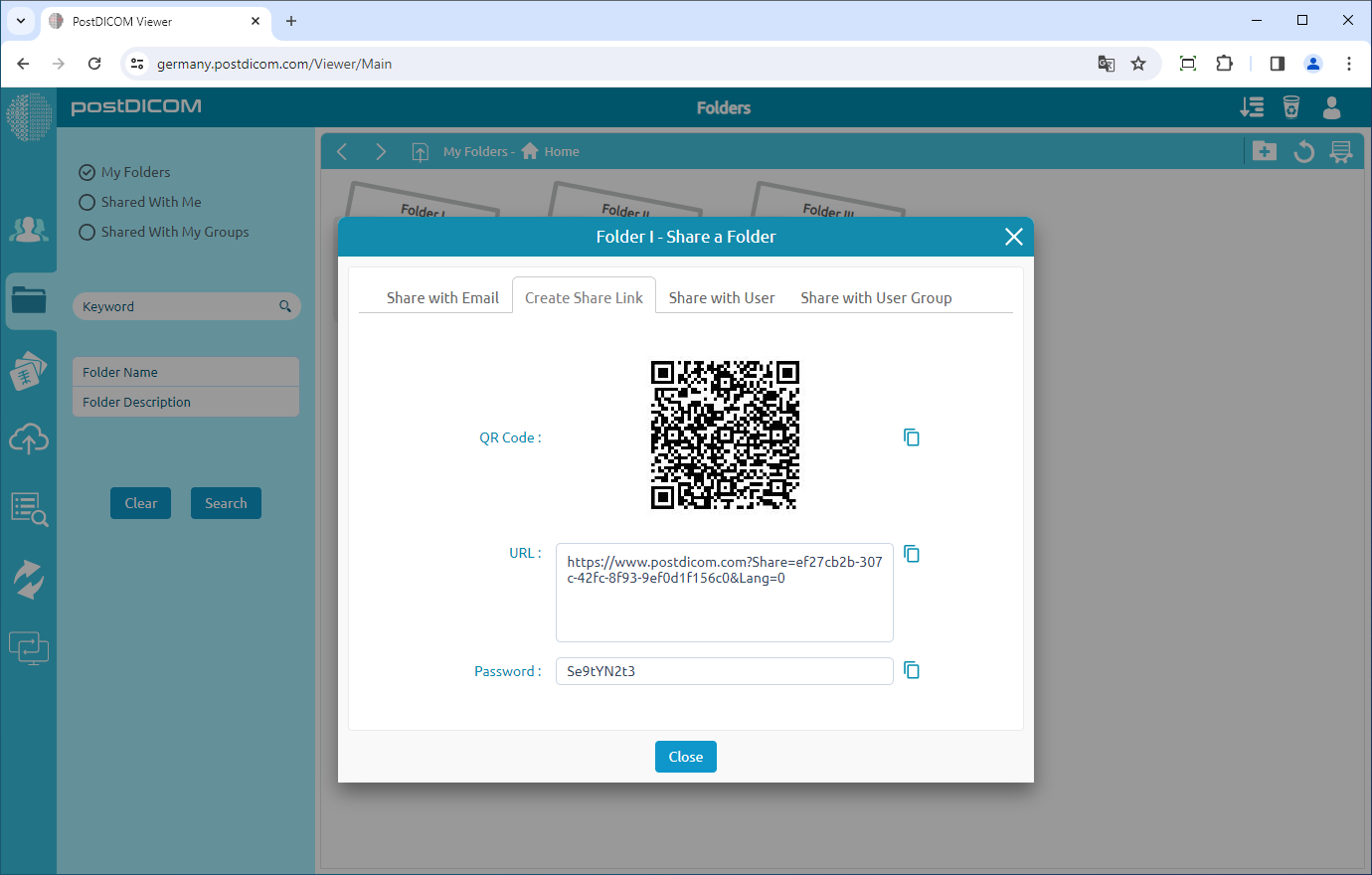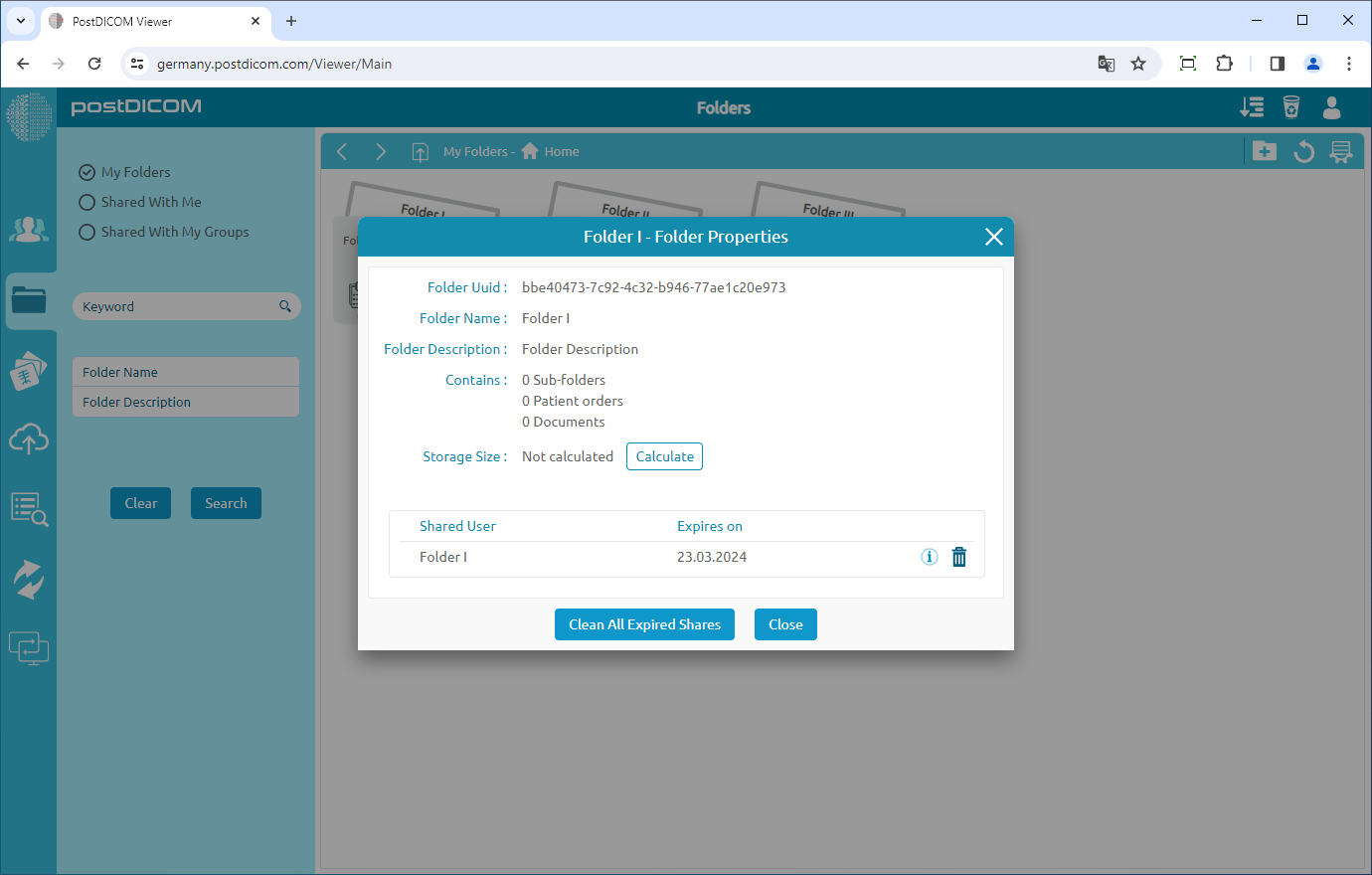Mappen en hun inhoud kunnen vanaf drie verschillende locaties worden bekeken. De eerste komt uit de sectie „Mappen” op het hoofdscherm. Het tweede formulier is het „Select Folder” -formulier dat wordt weergegeven tijdens het uploaden wanneer medische beelden en klinische documenten aan mappen worden toegevoegd. Op deze twee locaties ziet het uiterlijk van de mappen, werkbalken en functies er hetzelfde uit. Daarom worden in dit artikel schermafbeeldingen gebruikt die zijn overgenomen uit de sectie „Mappen”.
In de sectie „Mappen” worden alle mappen en hun inhoud weergegeven.
Klik op de map die je wilt delen. Nadat u hebt geklikt, wordt de geselecteerde map blauw en als u opnieuw klikt, wordt deze gedeselecteerd.
Nadat u de map hebt geselecteerd, klikt u op het pictogram „Map delen” in de rechterbovenhoek van het formulier of klikt u met de rechtermuisknop op de map die u wilt delen en op „Een map delen” klikken
Nadat u op het pictogram hebt geklikt, ziet u het formulier „Een map delen”.
Je hebt verschillende opties om een map te delen.
Op het tabblad „Delen via e-mail” ziet u e-mail, maakt u gebruik van tweefactorauthenticatie (2FA), stuurt u het wachtwoord voor de link in een andere e-mailbox, de taal waarnaar u het document wilt converteren, wachtwoord, maptitel, mapbeschrijving, vervaldatum en kunt u beslissen of de gebruiker de onderzoeken kan downloaden of niet. Het is verplicht om het e-mailadres van de ontvanger en het wachtwoord in te vullen dat moet worden gebruikt om gedeelde inhoud te bekijken. Zorg ervoor dat je een sterk wachtwoord gebruikt. Schrijf een naam en beschrijving voor het delen van de map en stel vervolgens een vervaldatum in voor het delen. De gedeelde gebruiker kan de inhoud van de gedeelde map na de vervaldatum niet meer zien. Wanneer alle waarden zijn ingevoerd, klikt u op de knop „Link verzenden en delen”. De link en het wachtwoord van de uploadmap worden naar het ingevoerde e-mailadres gestuurd. Op deze manier kun je, als ze een bestand uploaden, het bekijken.
Op het tabblad „Create Share Link” ziet u de taal waarnaar u het document wilt converteren, het wachtwoord, de maptitel, de mapbeschrijving, de vervaldatum en kunt u beslissen of de gebruiker de onderzoeken kan downloaden of niet. Nadat u op de knop „Create Share Link” hebt geklikt, wordt een QR-code en URL gemaakt om de map te bekijken.
Nadat u op de knop „Create Share Link” hebt geklikt, wordt een QR-code en URL aangemaakt om de map te bekijken. Elke map kan meerdere keren worden gedeeld en elke share kan verschillende wachtwoorden hebben. Zorg ervoor dat je een sterk wachtwoord gebruikt.
Nadat u op het pictogram hebt geklikt, ziet u de eigenschappen van de geselecteerde map. Als u gedeelde informatie uit de map wilt verwijderen, klikt u op het pictogram „Verwijderen” aan de rechterkant ervan. U kunt op de knop „Sluiten” klikken om het formulier te sluiten.