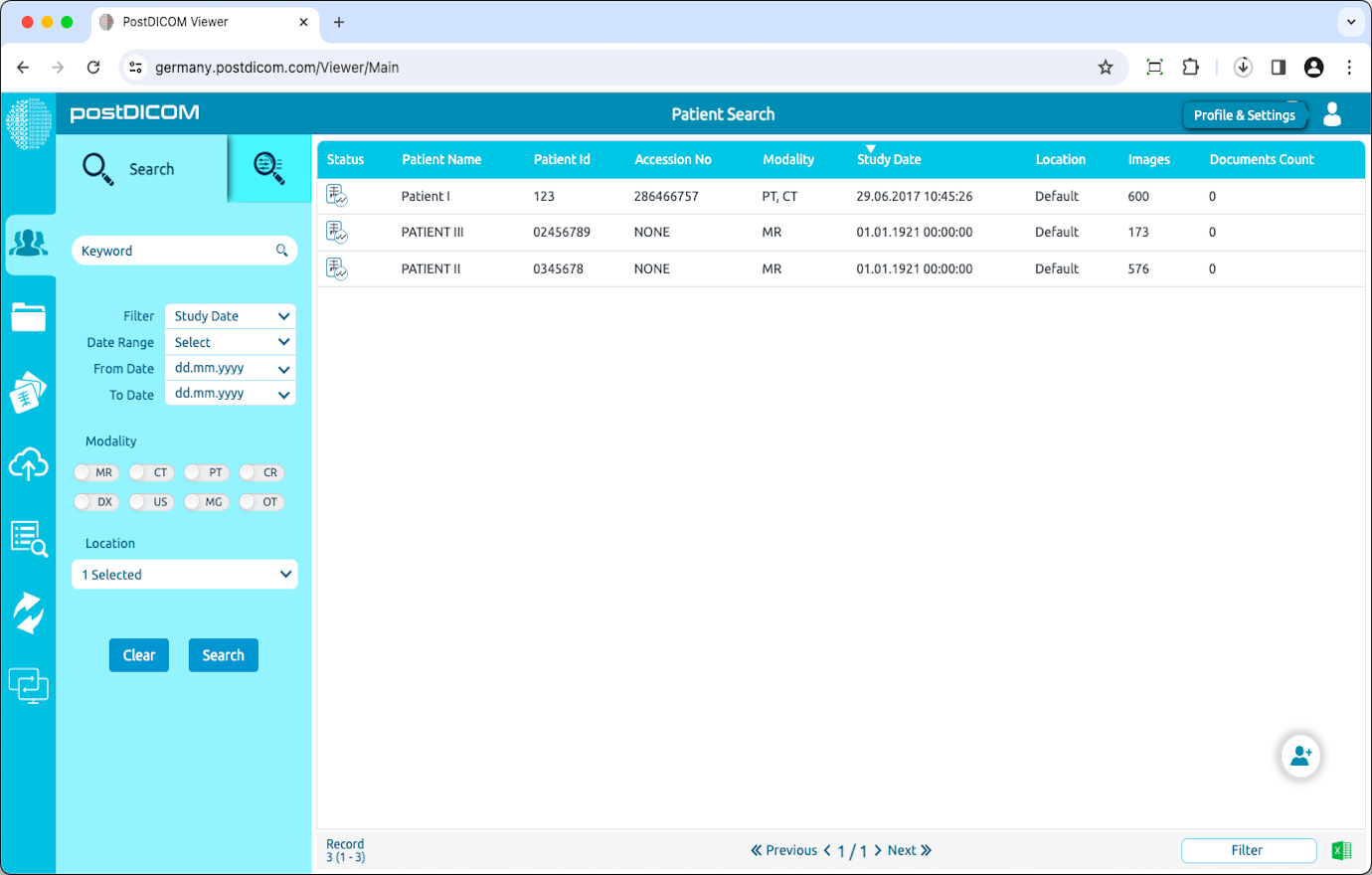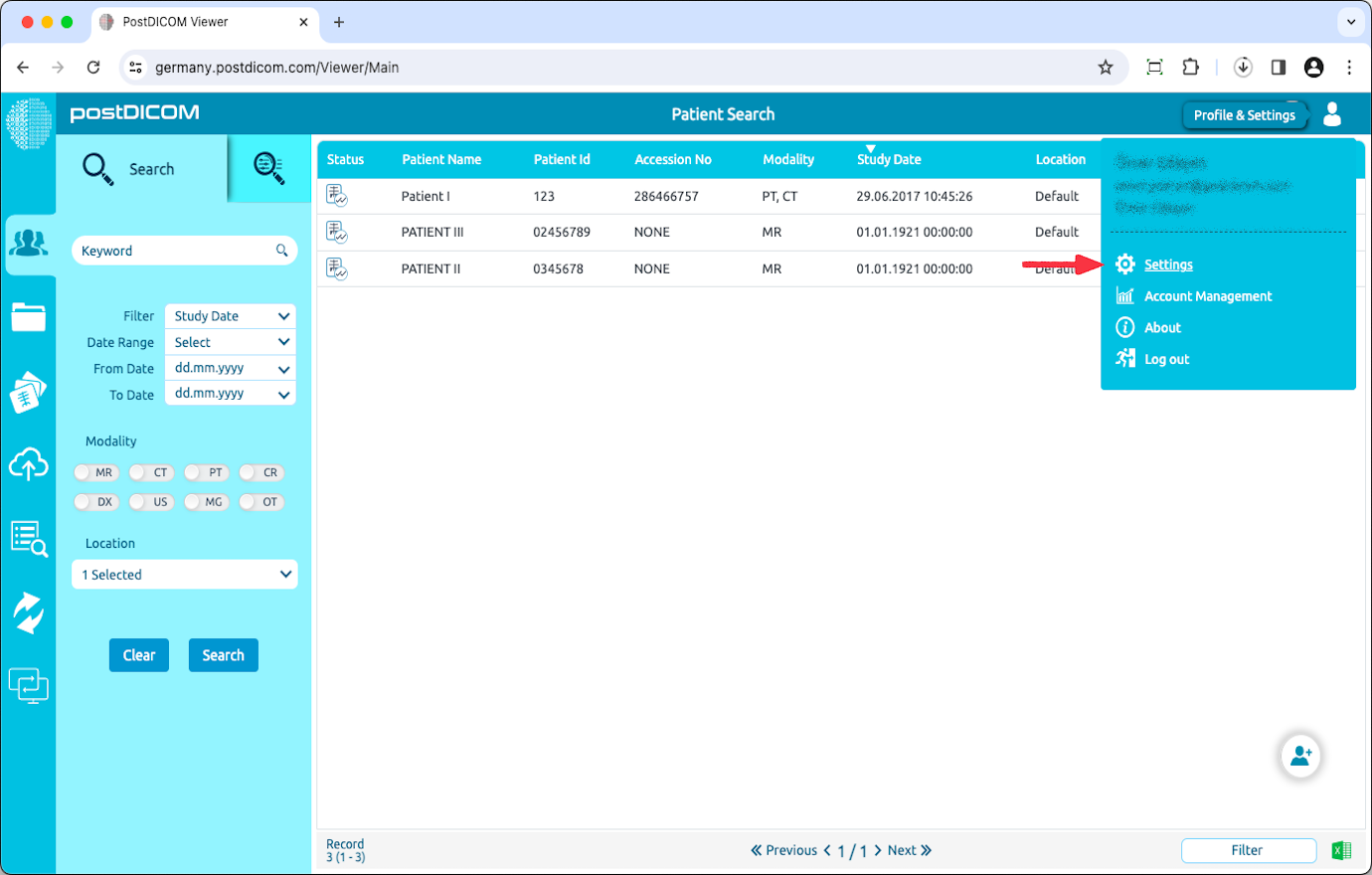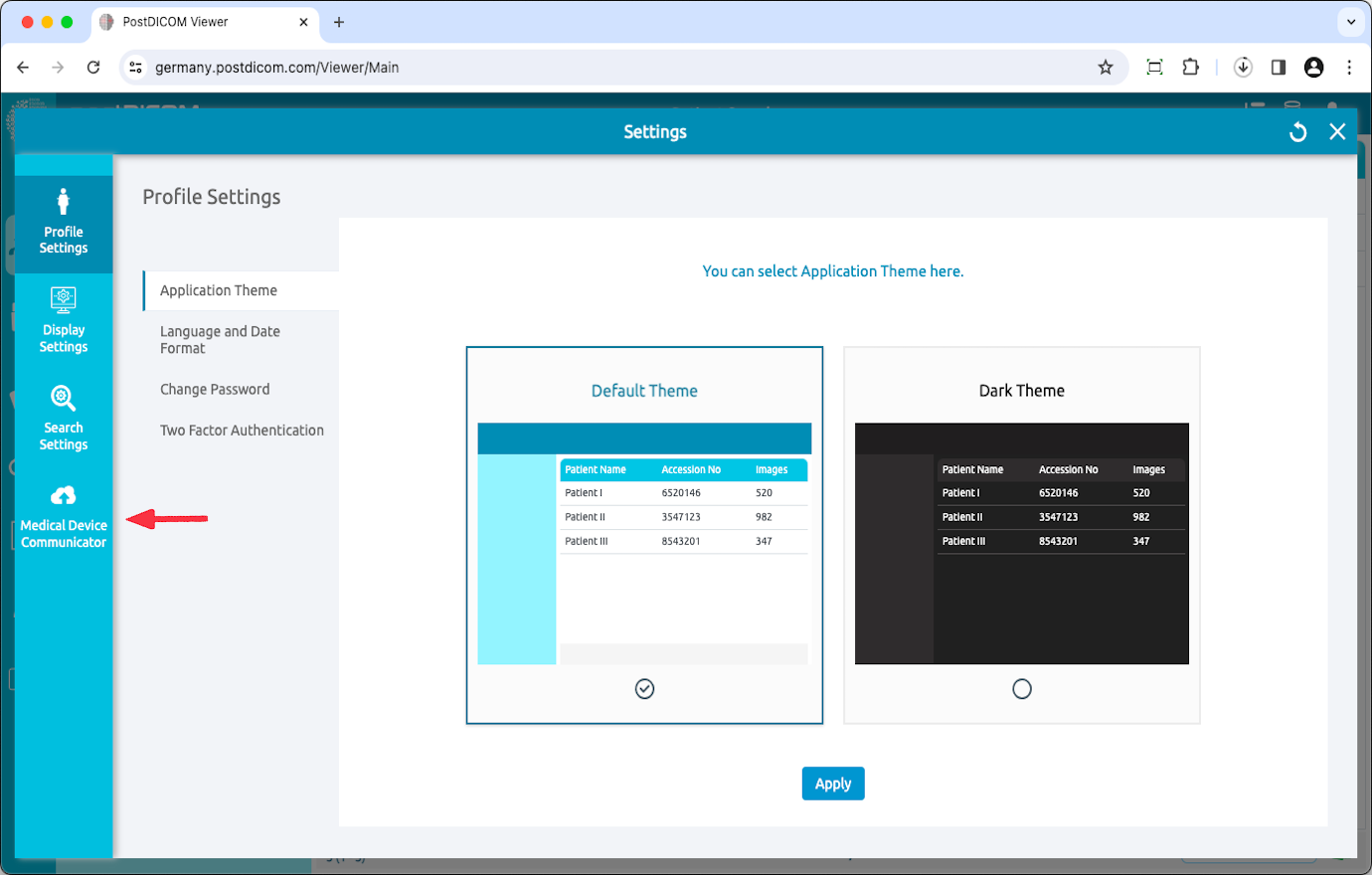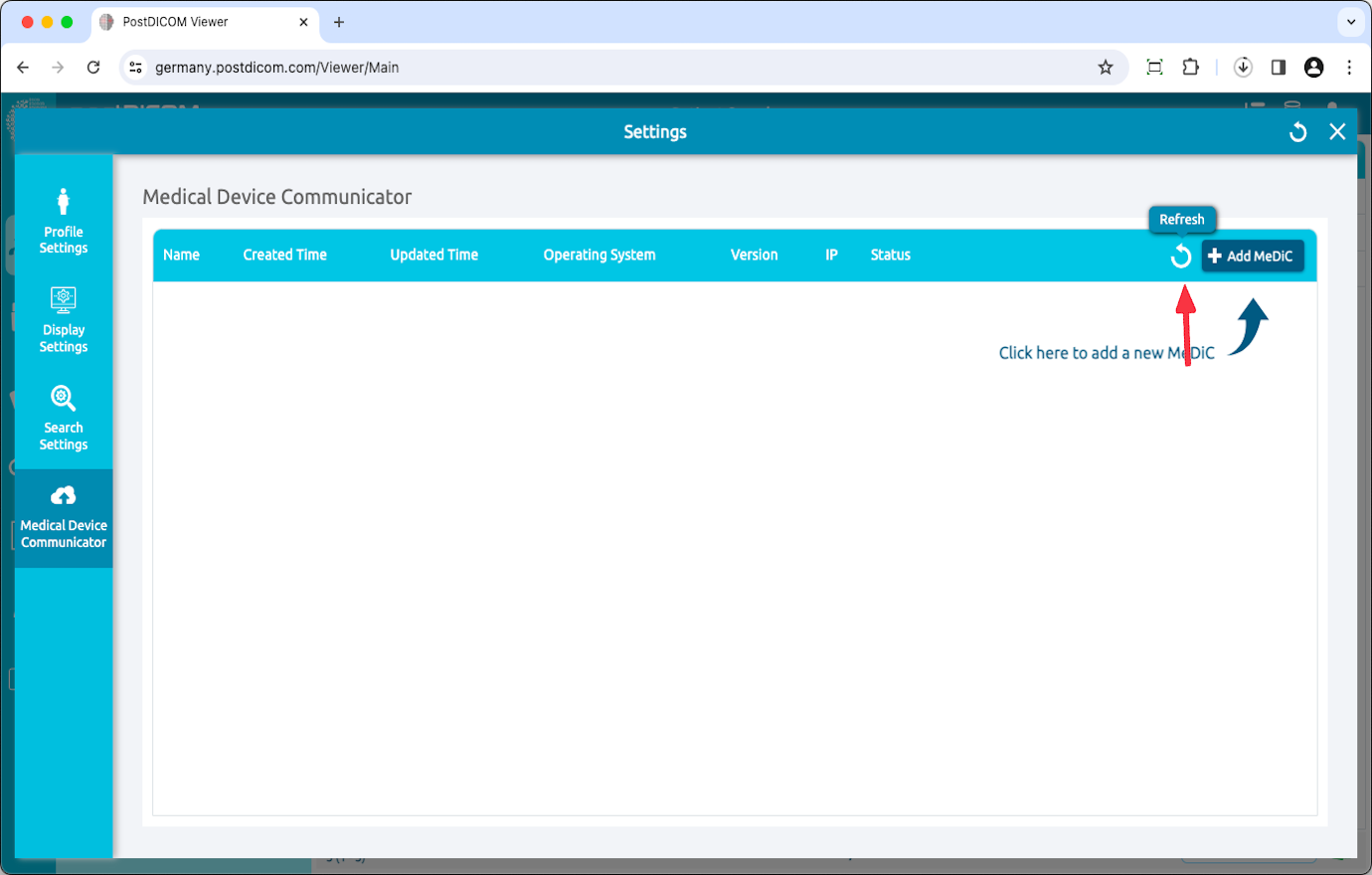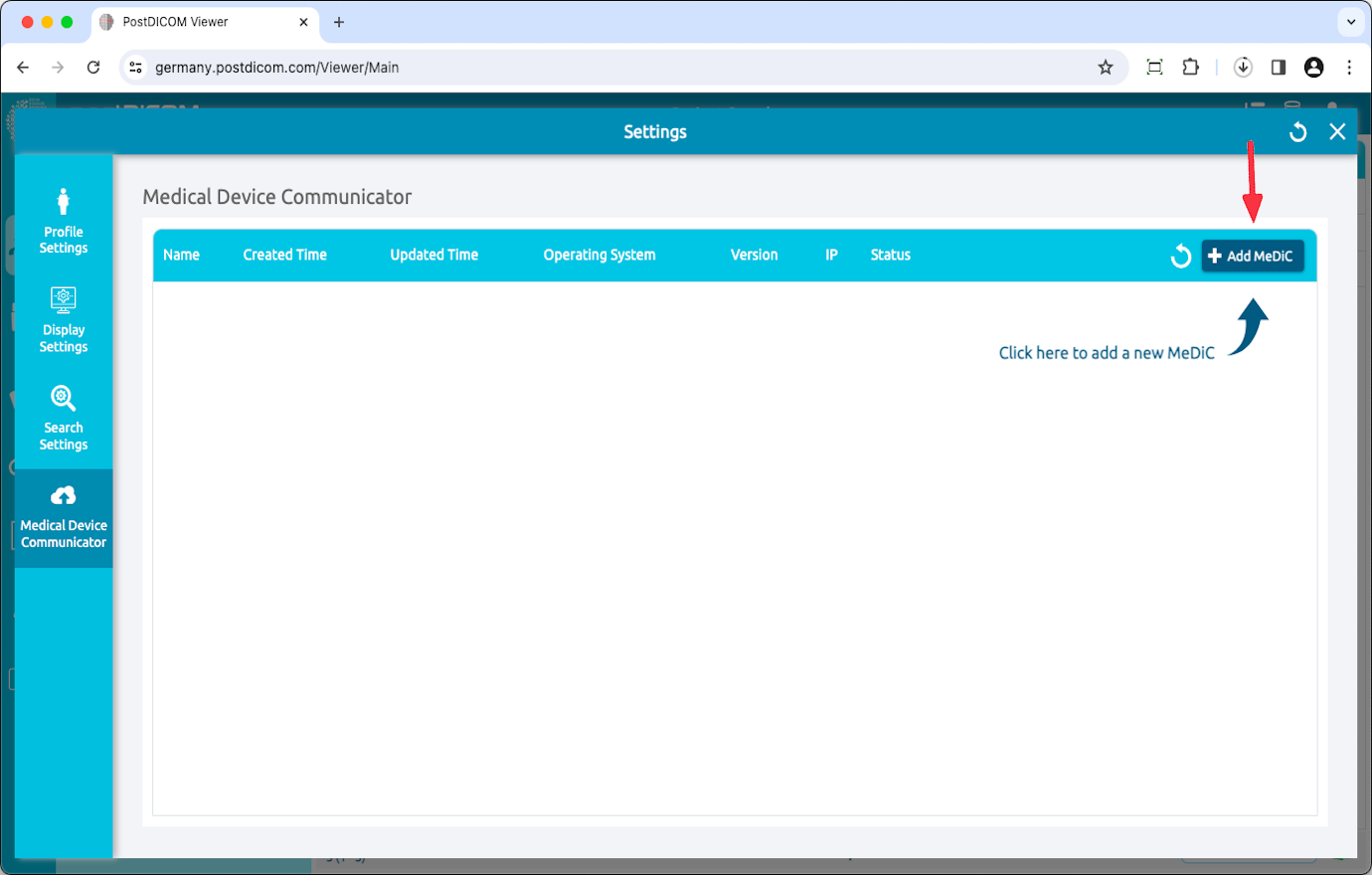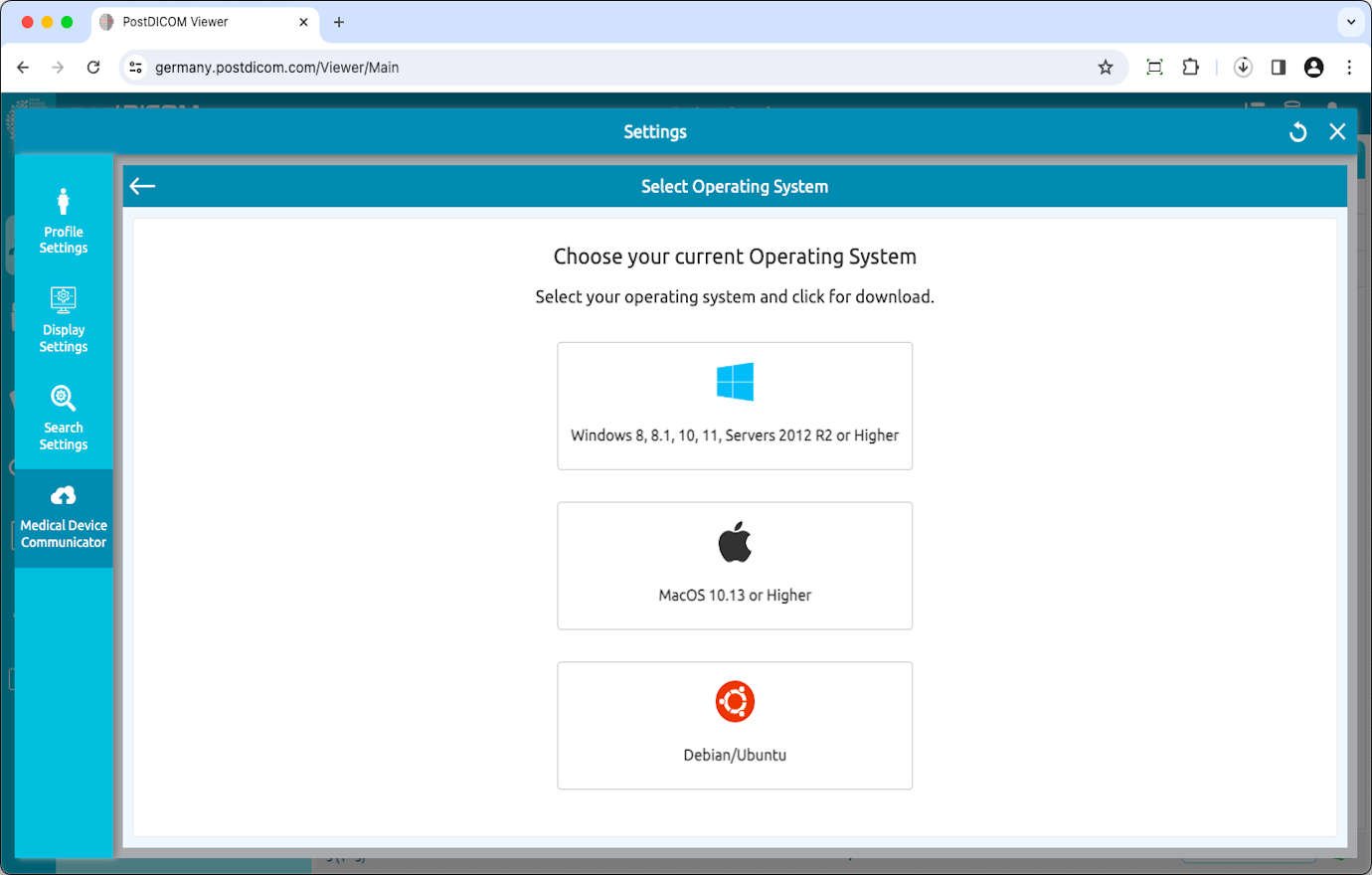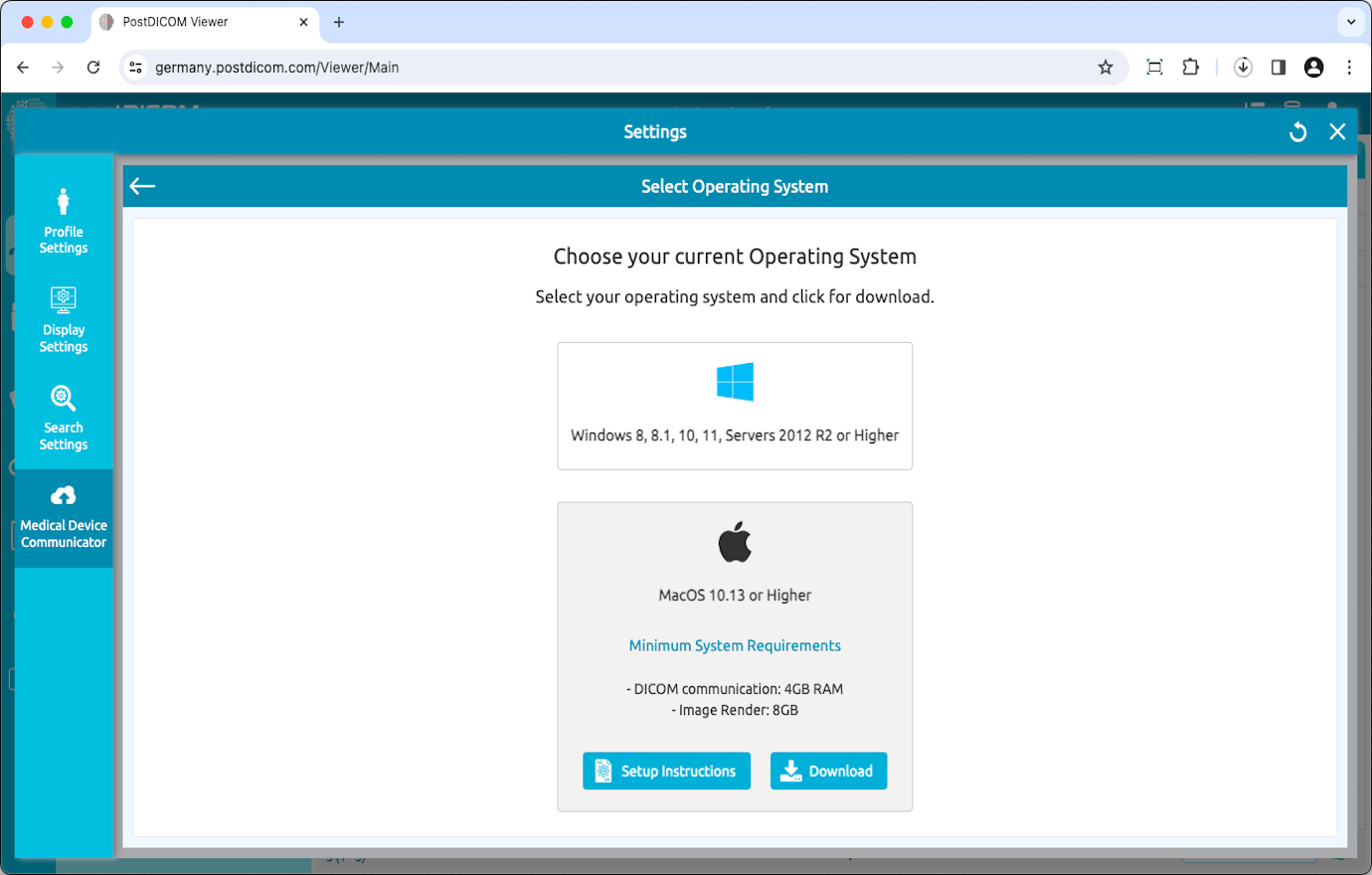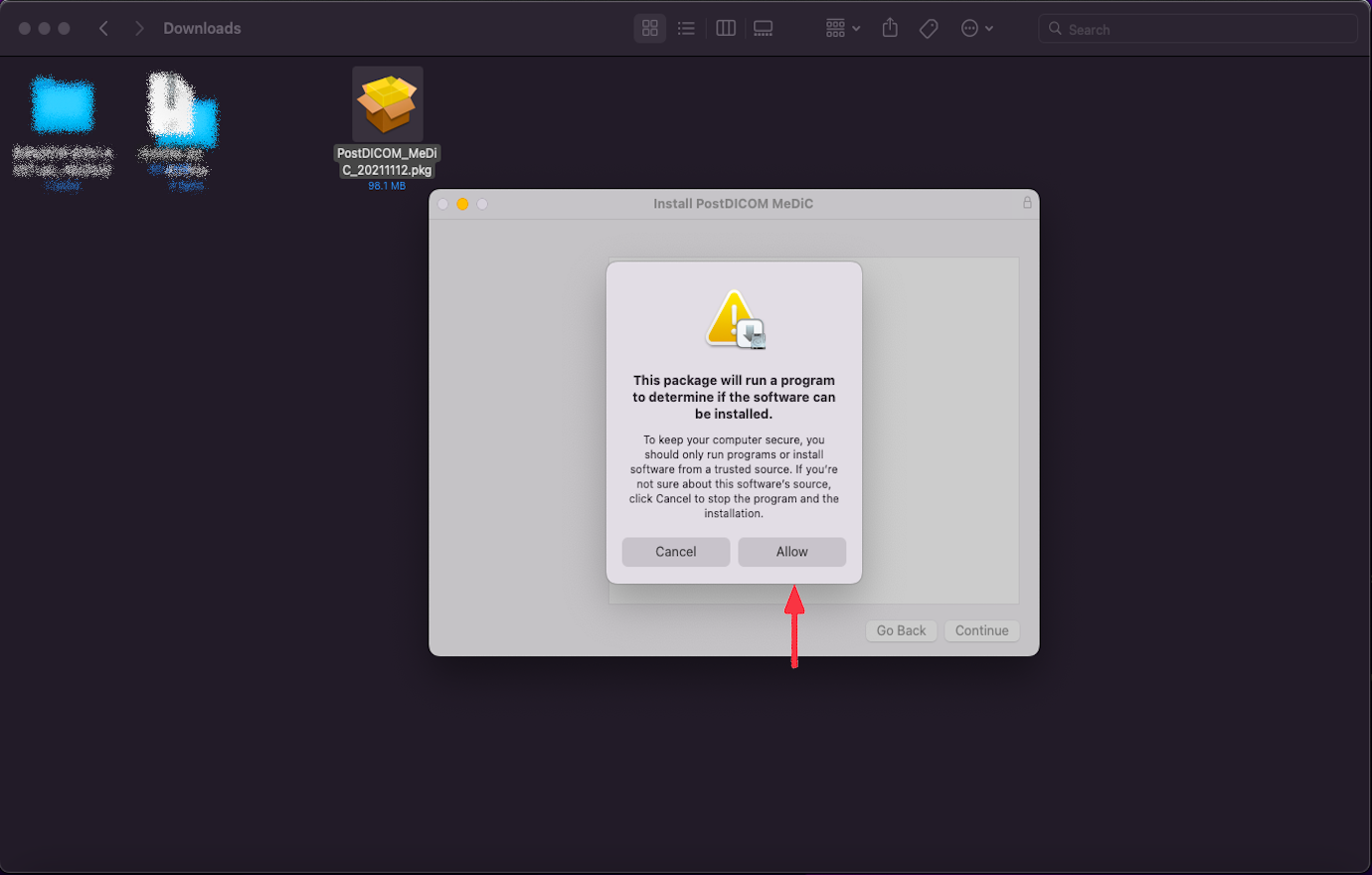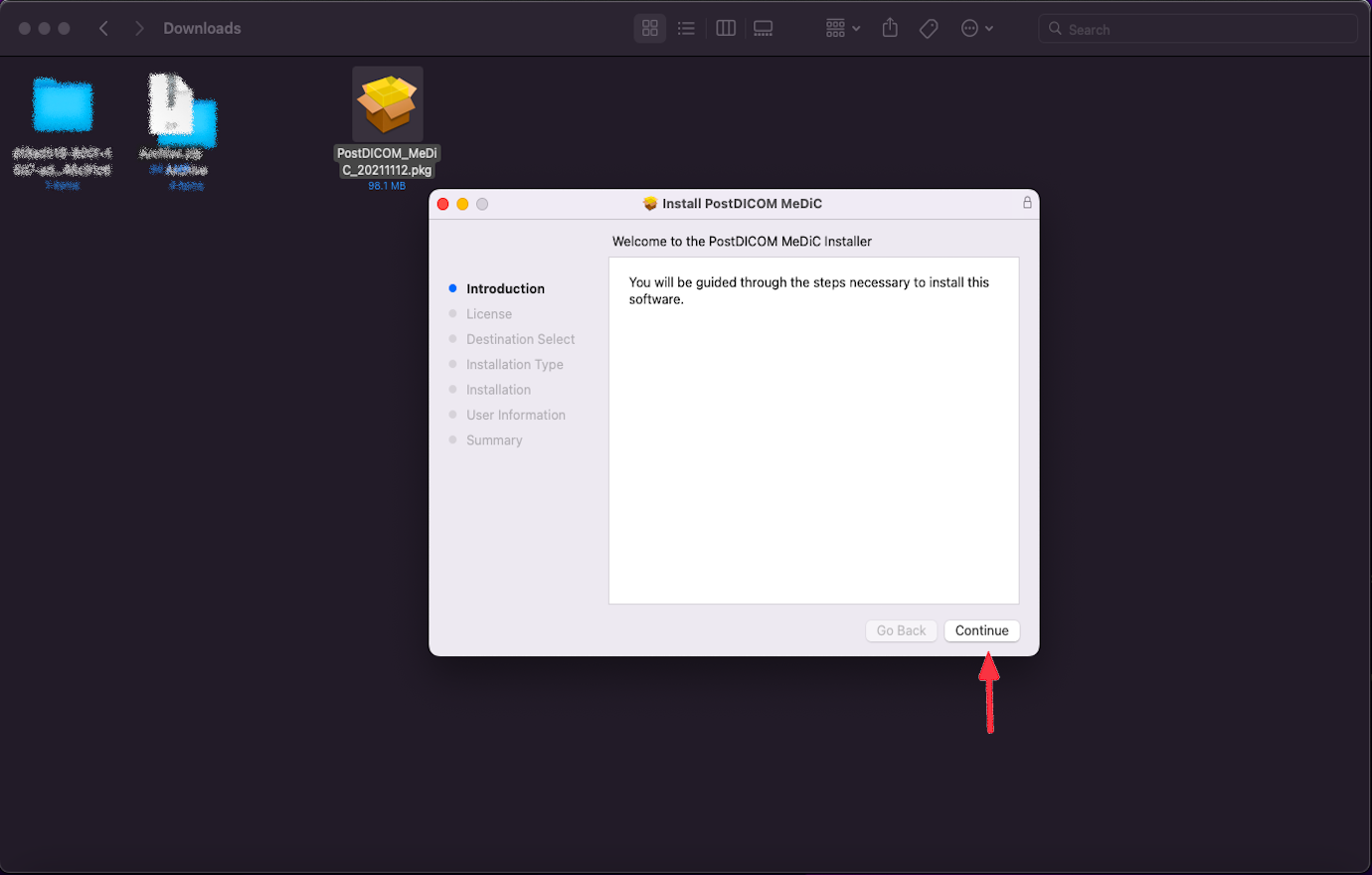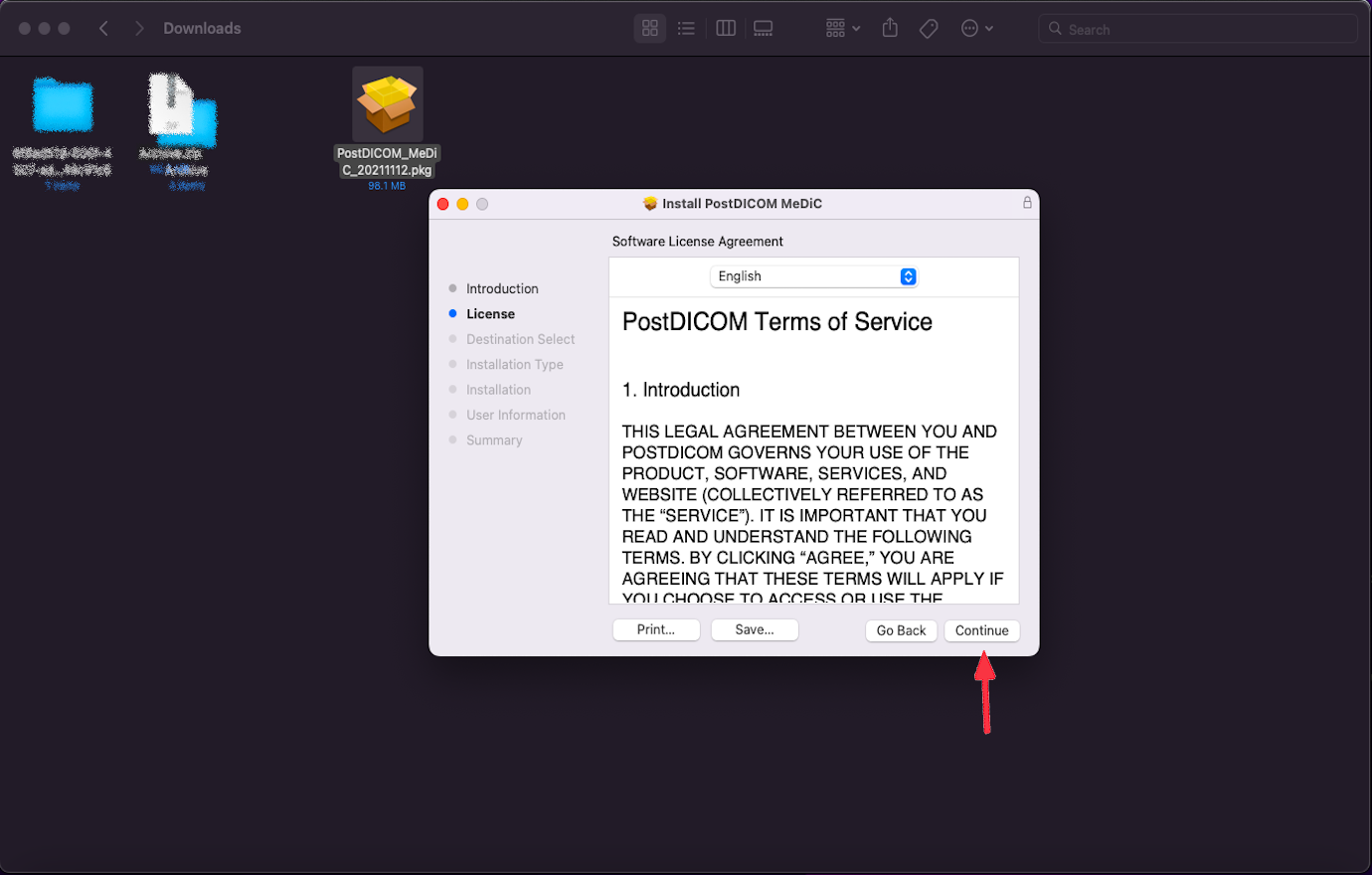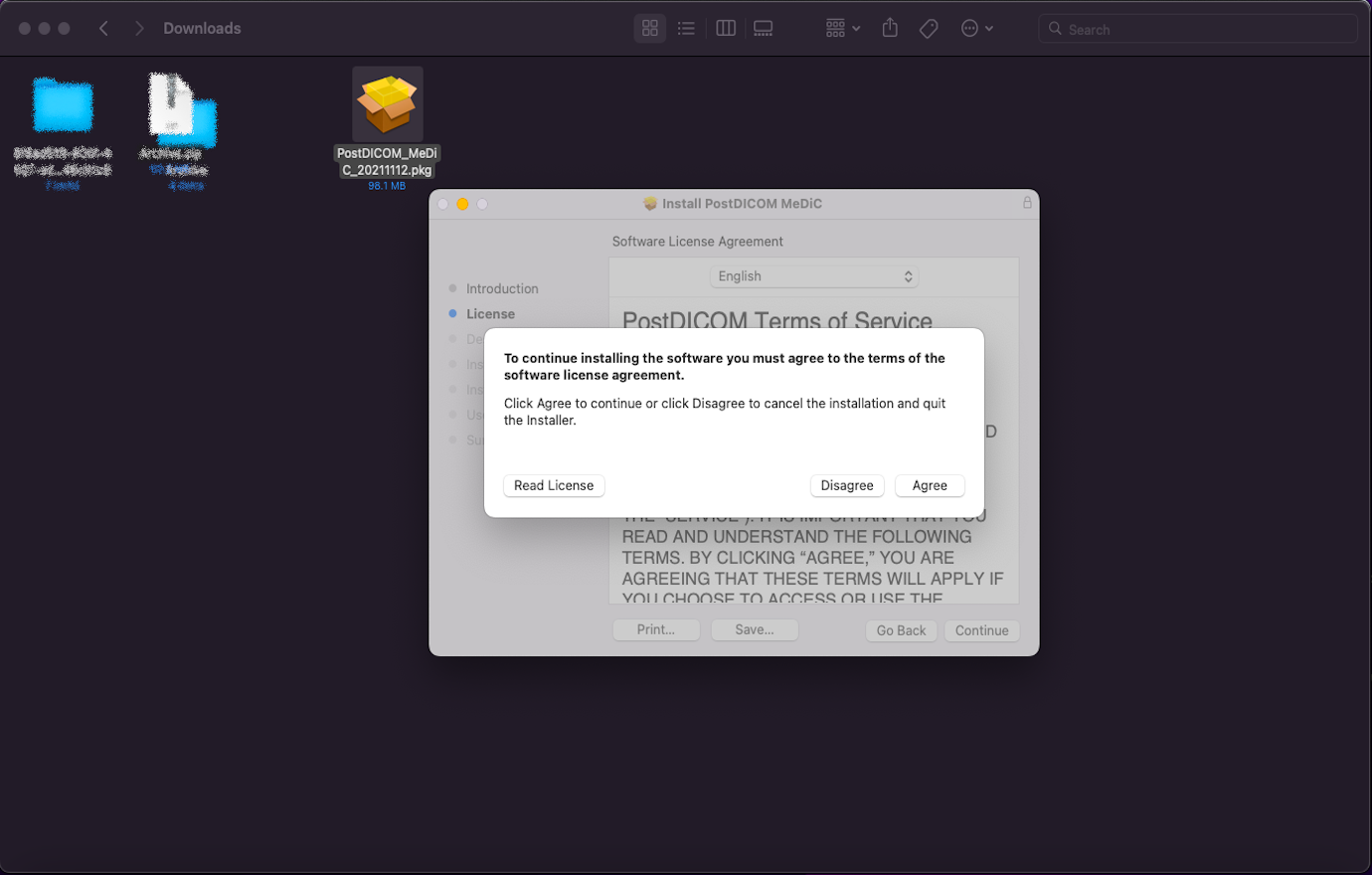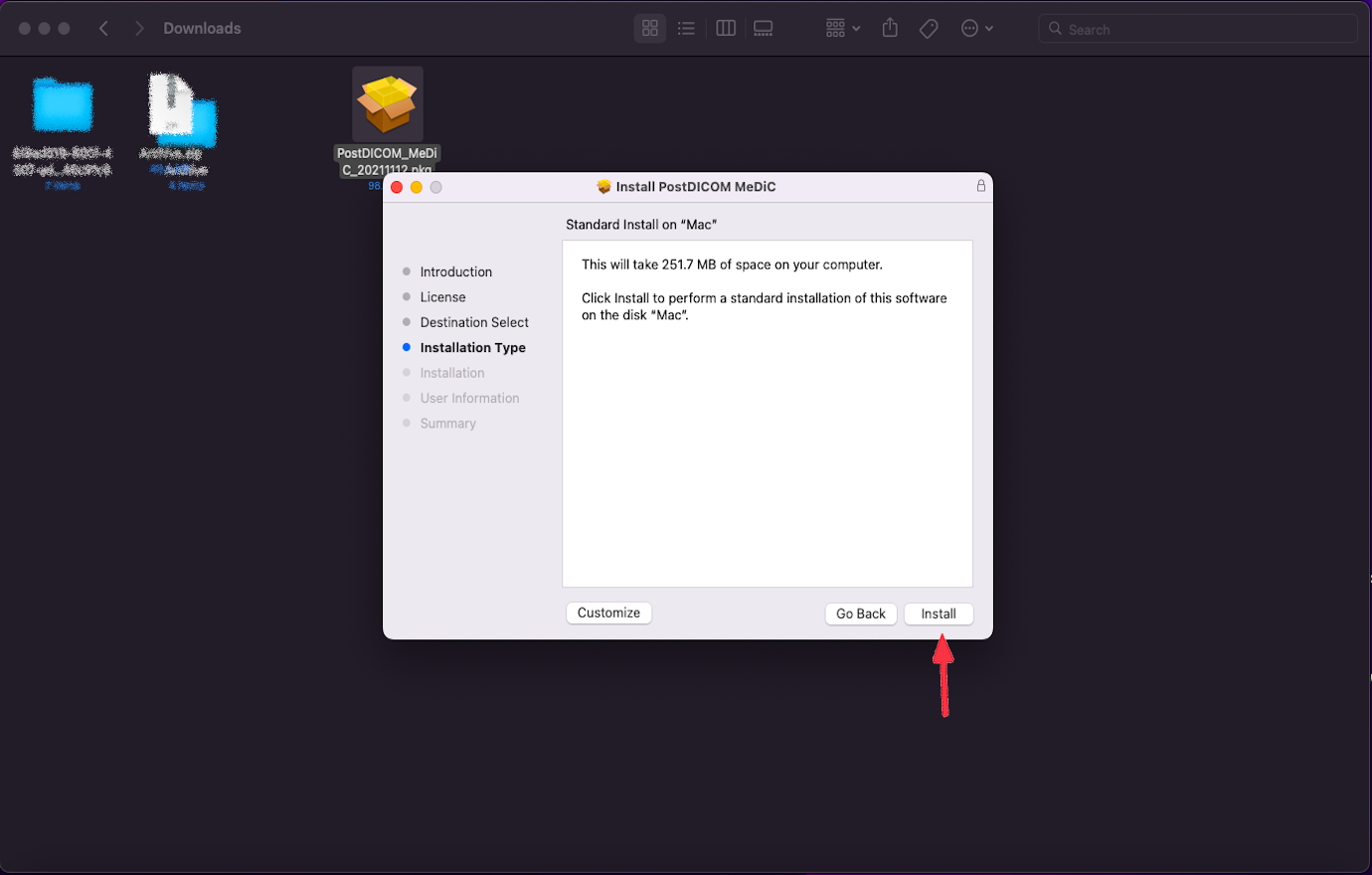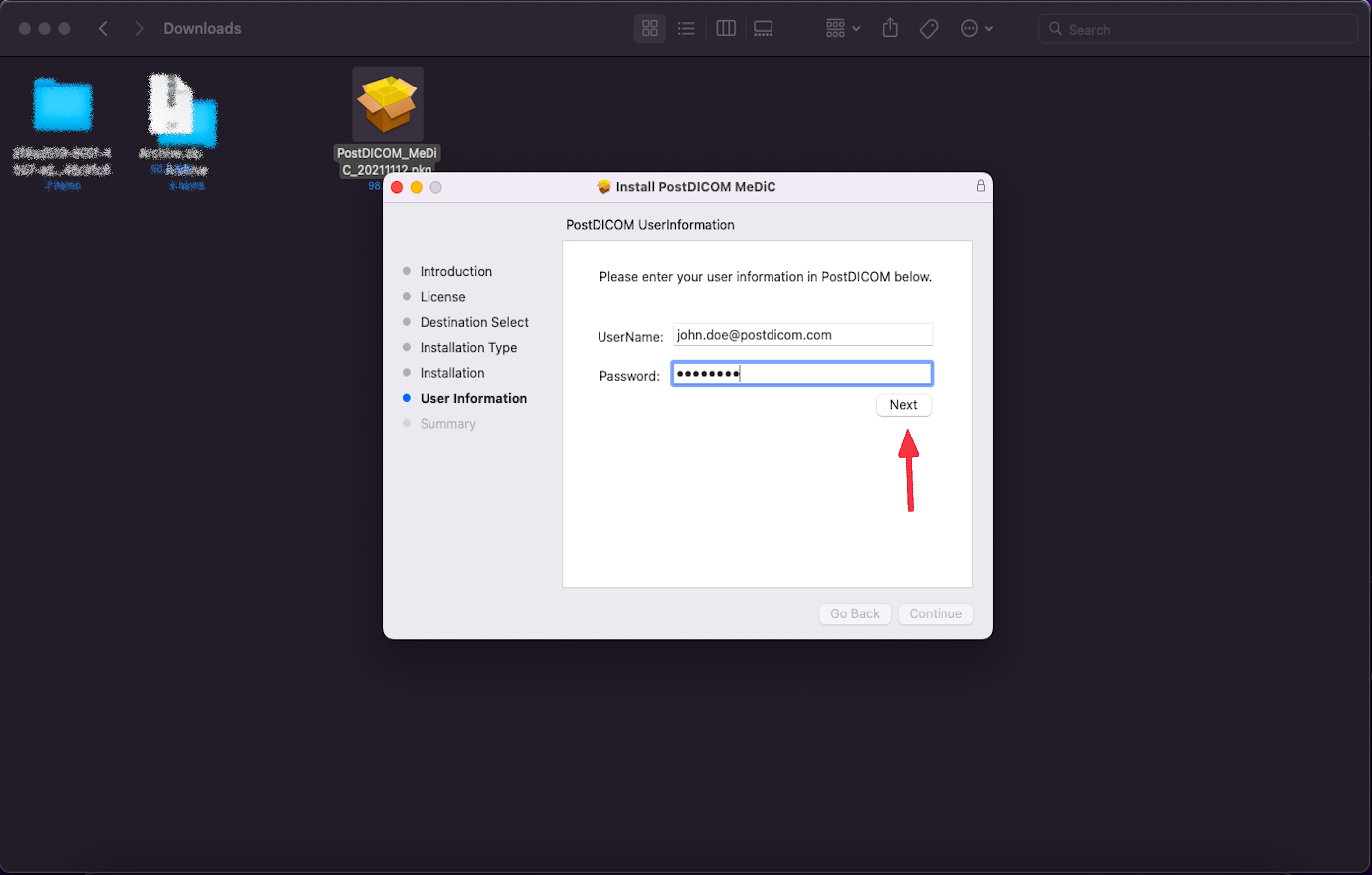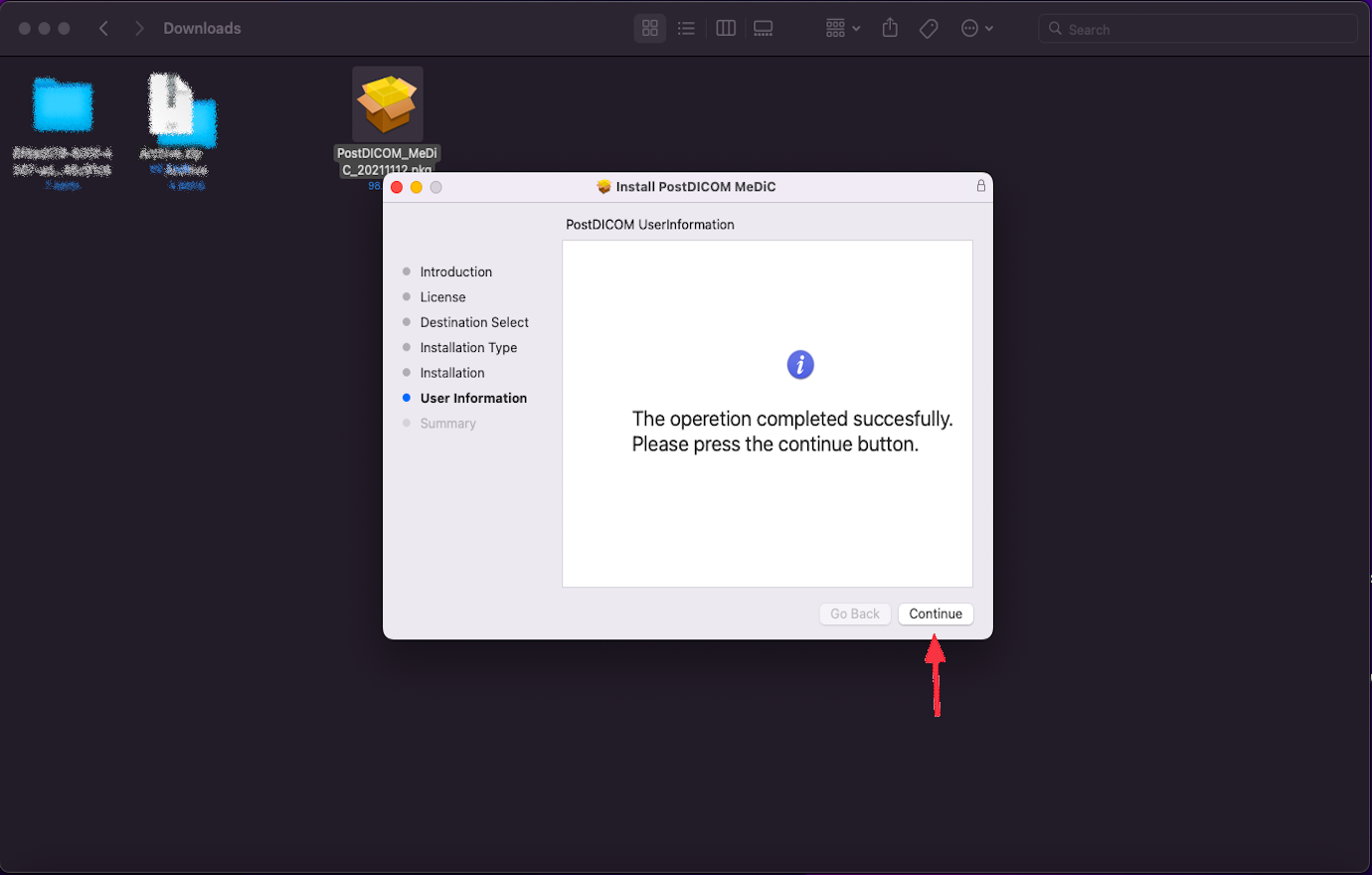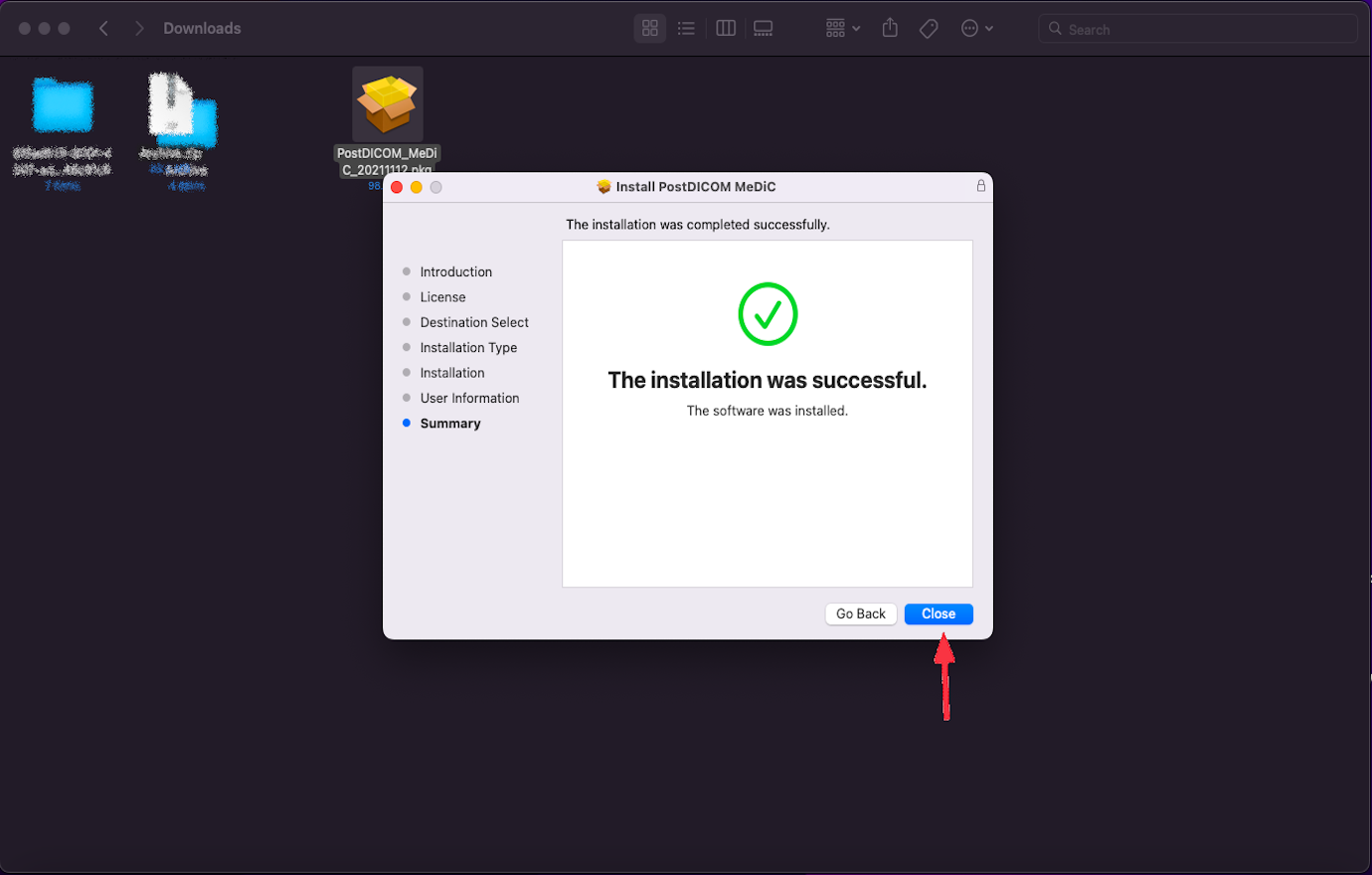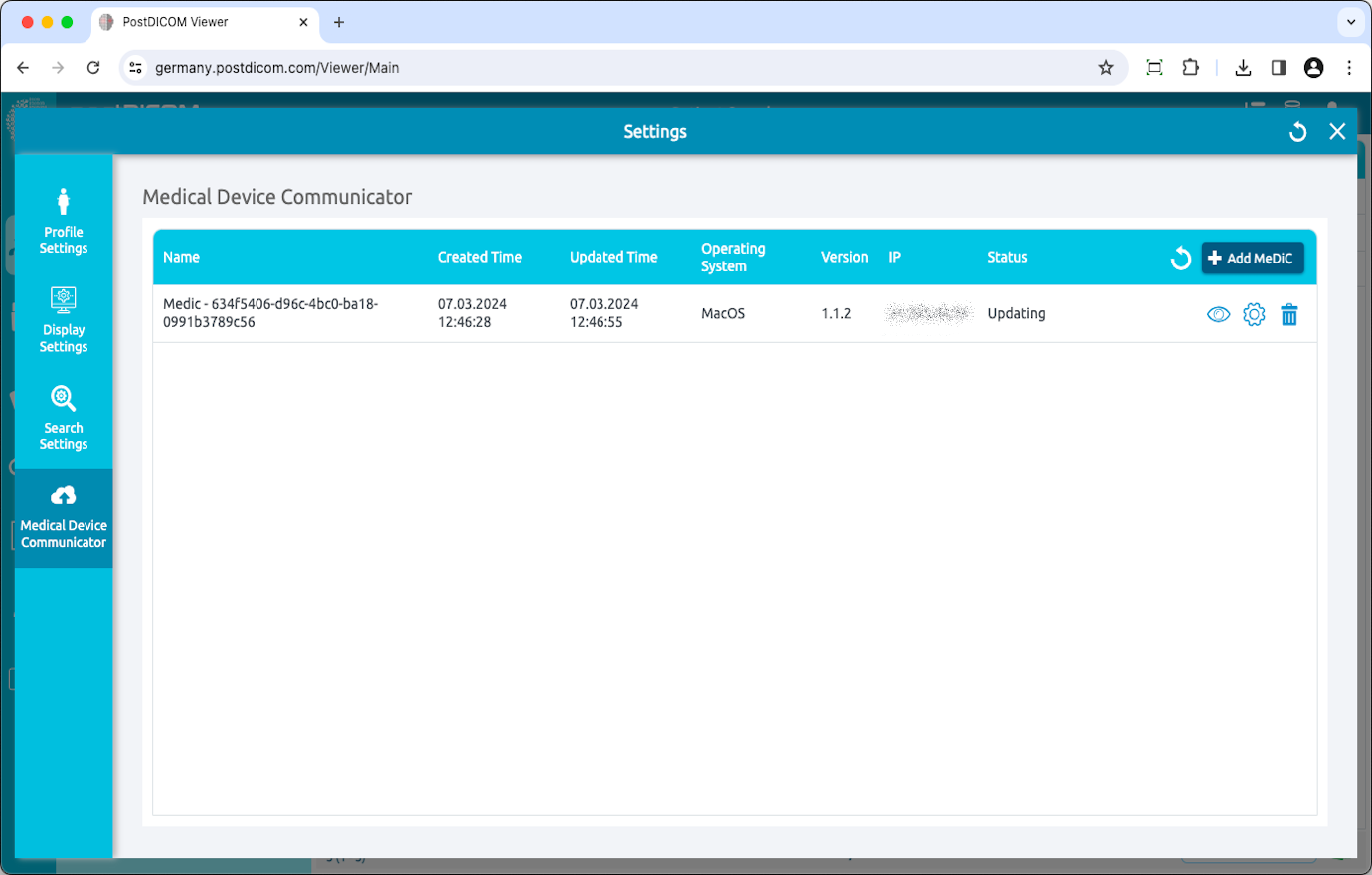Meld u aan bij uw account en klik op het pictogram „Profiel en instellingen” in de rechterbovenhoek van de pagina.
Klik op de knop „Instellingen”.
Klik in het instellingengedeelte op het menu-item „Medical Device Communicators” aan de linkerkant van de pagina.
De MediC-toepassingen van de huidige gebruiker worden aan de rechterkant van de pagina weergegeven. Voor elke MediC-toepassing worden de naam, de aangemaakte tijd, de bijgewerkte tijd, het besturingssysteem, de versie, het IP-adres en de huidige status weergegeven. Als u uw MediC-toepassing niet ziet, klik dan op de knop „Vernieuwen” om de lijst met MediC-toepassingen te vernieuwen.
Om een nieuwe MeDiC toe te voegen, klikt u op de knop „MeDiC toevoegen” rechtsboven in het veld.
Het formulier „Besturingssysteem selecteren” wordt getoond en ondersteunde besturingssystemen worden op het formulier vermeld. MediC-toepassingen kunnen worden uitgevoerd op computers met Microsoft Windows 8, 8.1, 10 of 11. Bovendien kan het draaien op MacOS en Ubuntu. De minimumvereisten voor het bijbehorende besturingssysteem zijn te zien door op het informatiepictogram te klikken. Kies het besturingssysteem dat compatibel is met je computer.
Klik op het besturingssysteem om de MeDiC-setup naar uw computer te downloaden.
Wanneer het installatiebestand is gedownload, klikt u op „PostDICOM_MeDiC.pkg” om het uit te voeren. De instellingenpagina van de PostDicom Medical Device Communicator wordt geopend. Klik op de knop „Toestaan”.
U wordt door de stappen geleid die nodig zijn om deze software te installeren. Klik op „Doorgaan”.
Klik op „Doorgaan”.
Klik op „Akkoord”.
Klik op „Installeren”. De installatie wordt gestart.
Voer je gebruikersgegevens in. Klik op volgende.
Wanneer de installatie is voltooid, klikt u op de knop „Doorgaan”
De tekst van de installatie is geslaagd, er verschijnt een tekst. Klik op de knop Sluiten.
U ziet de nieuw geïnstalleerde MeDiC in de lijst van Medical Device Communicators met de naam, de aangemaakte tijd, de bijgewerkte tijd, het besturingssysteem, de versie, het IP-adres en de statusinformatie. Als u uw MediC-toepassing niet ziet, klik dan op de knop „Vernieuwen” om de lijst met MediC-toepassingen te vernieuwen.