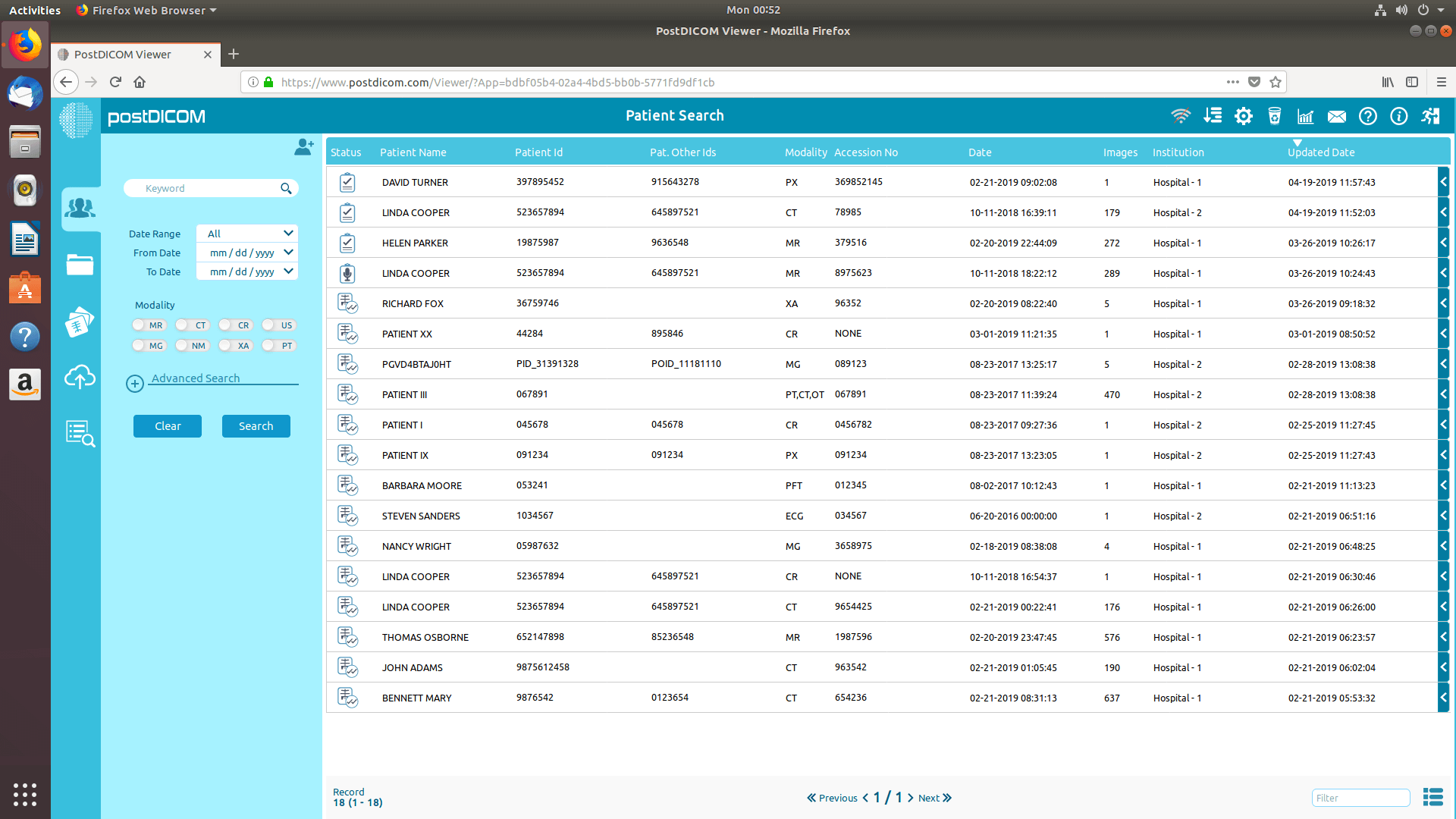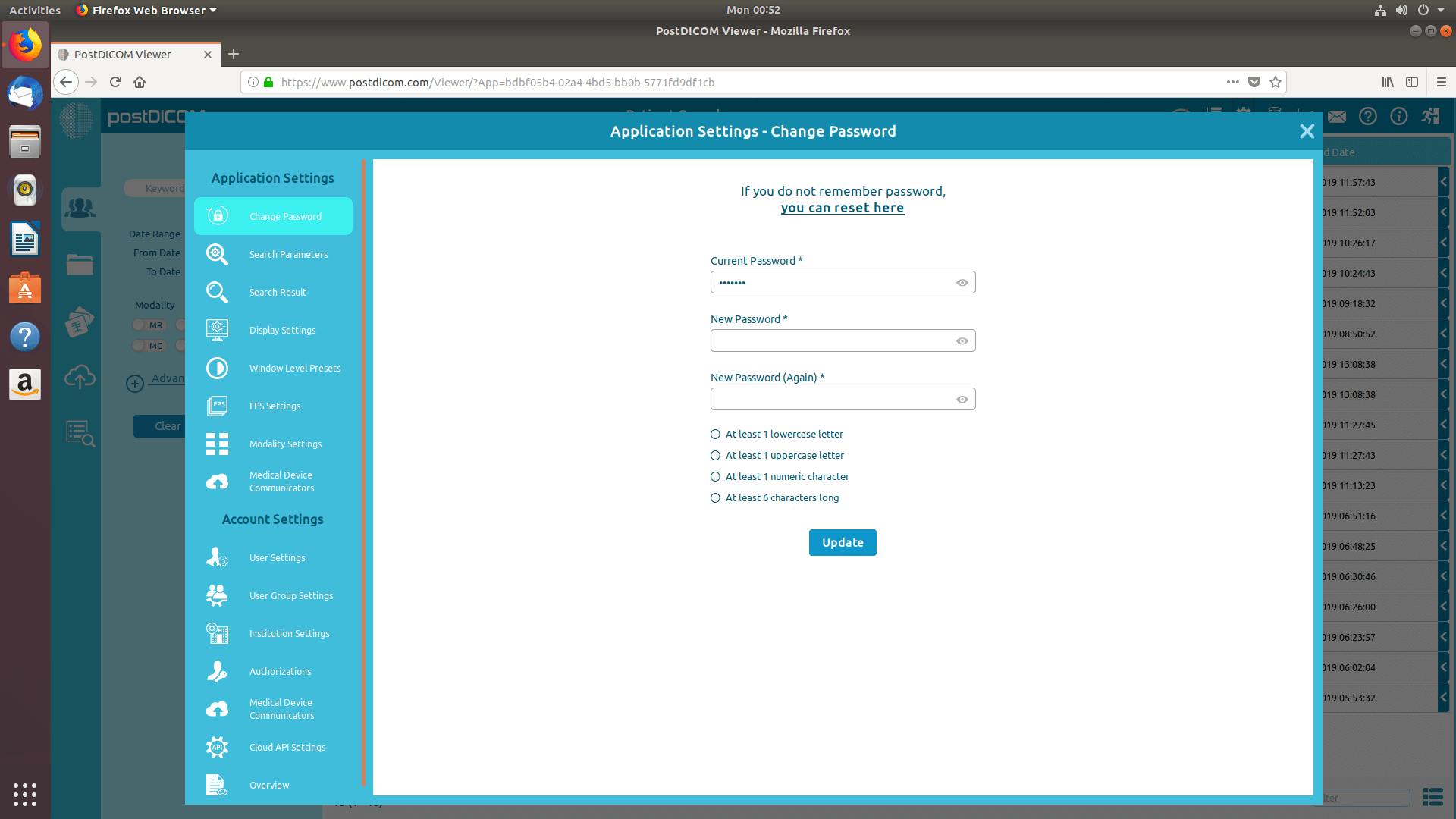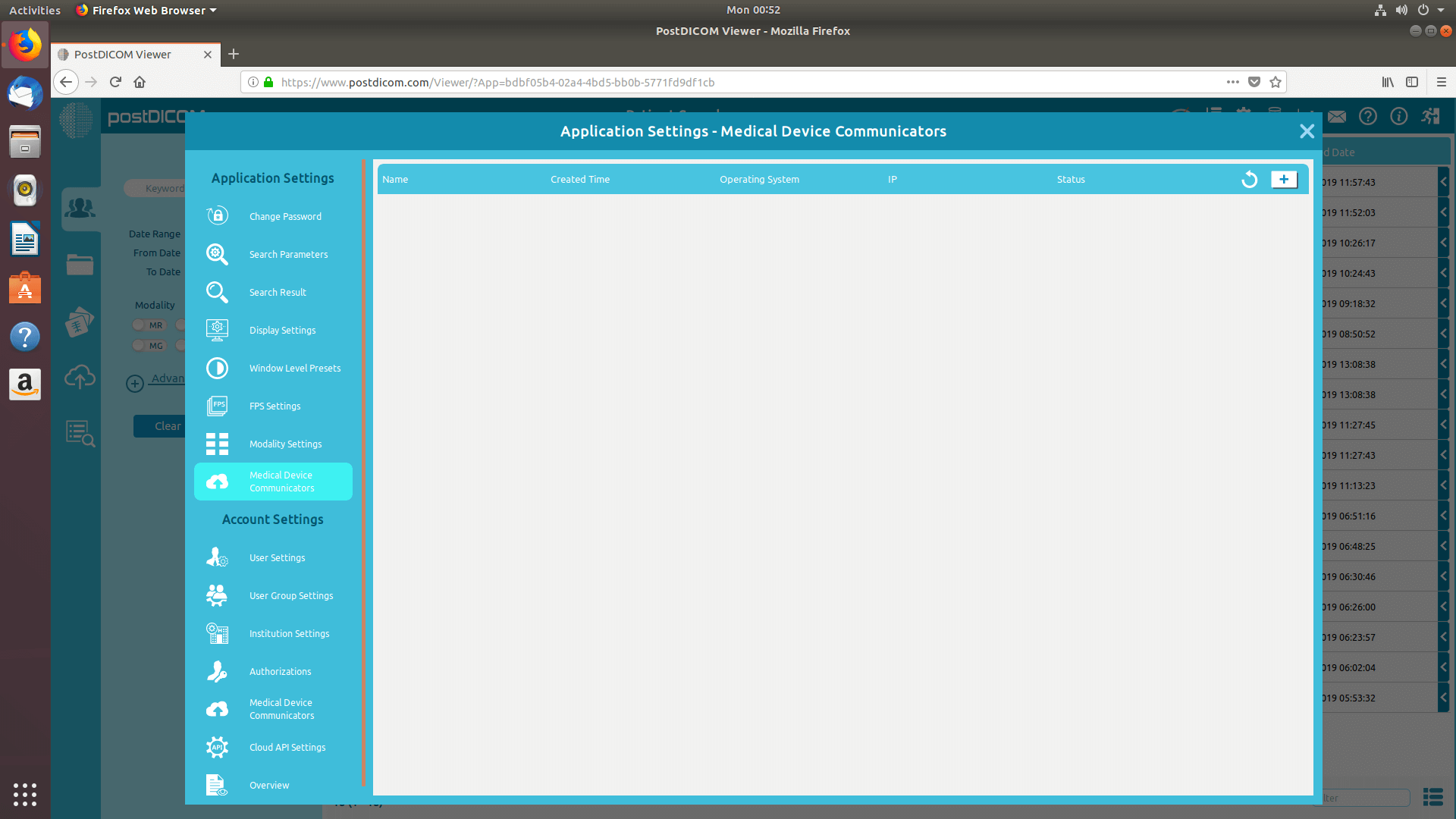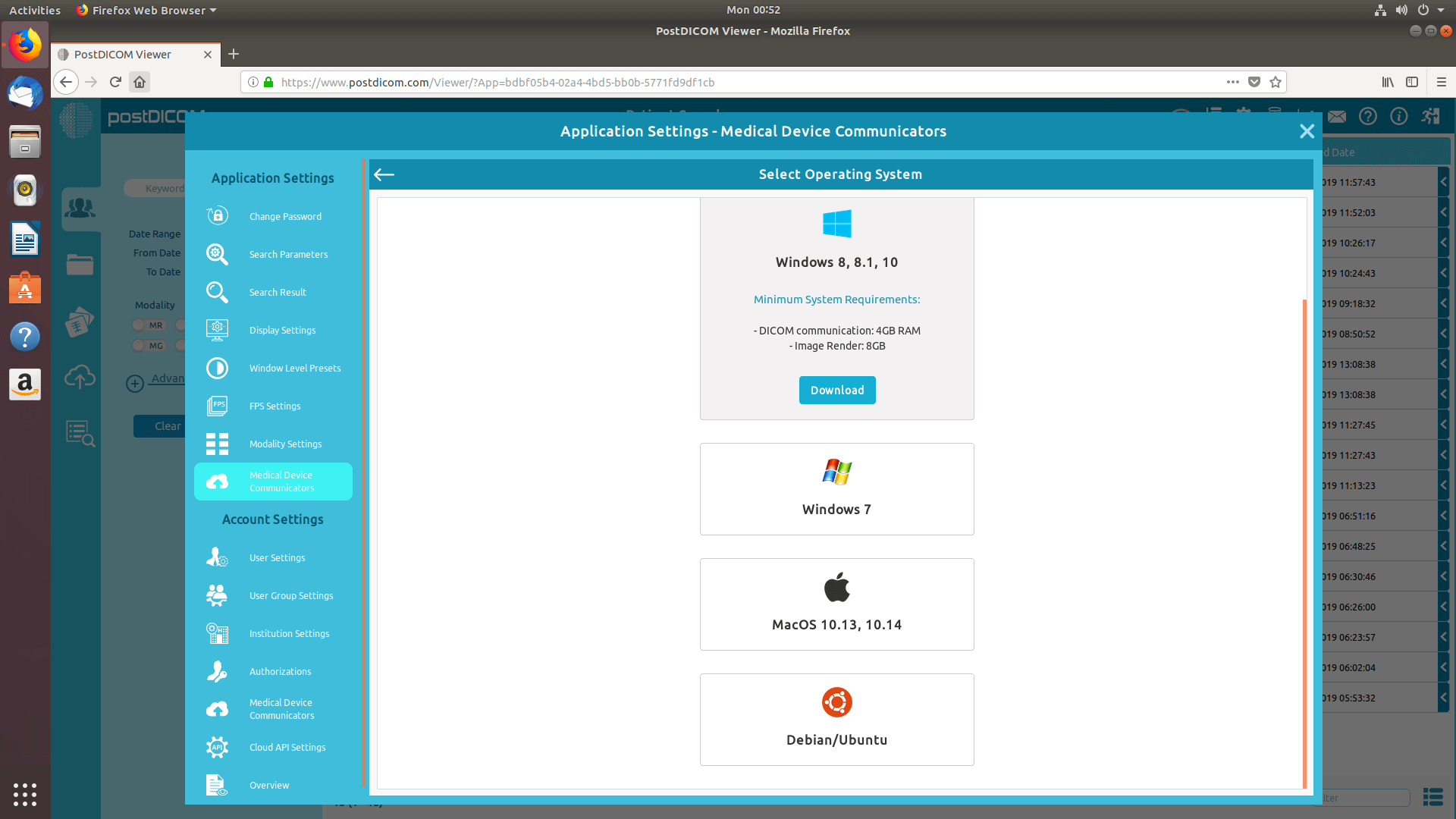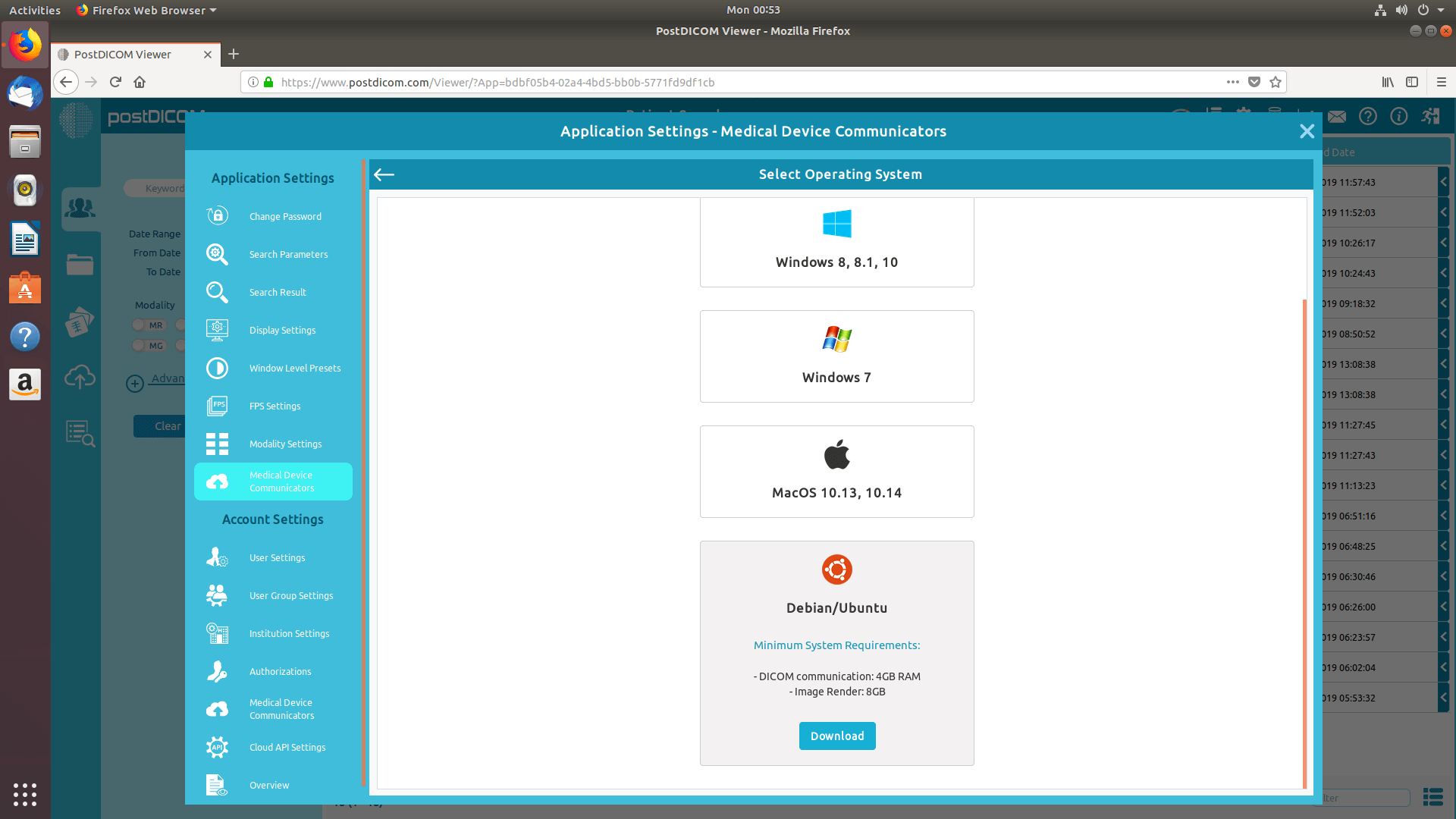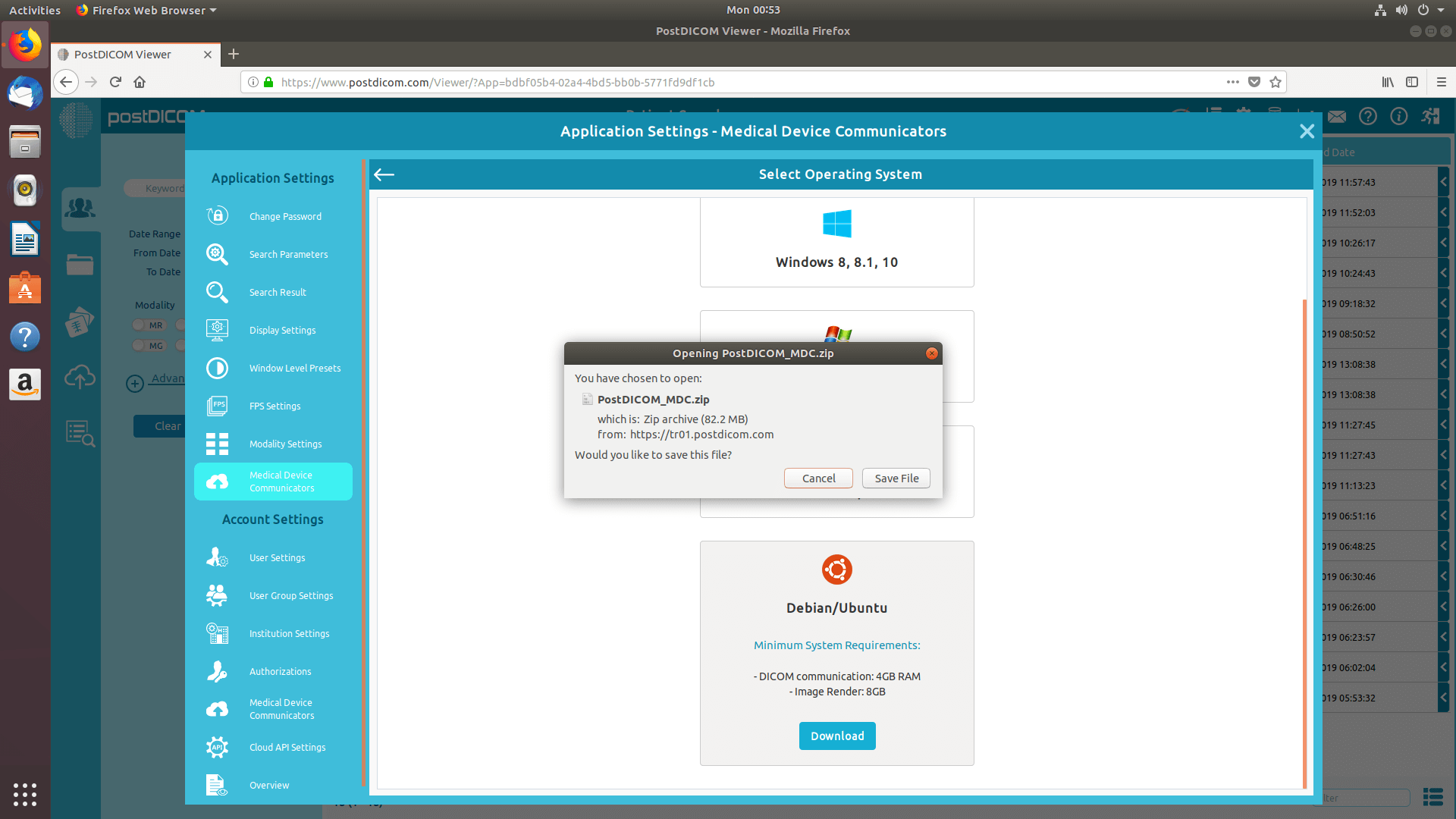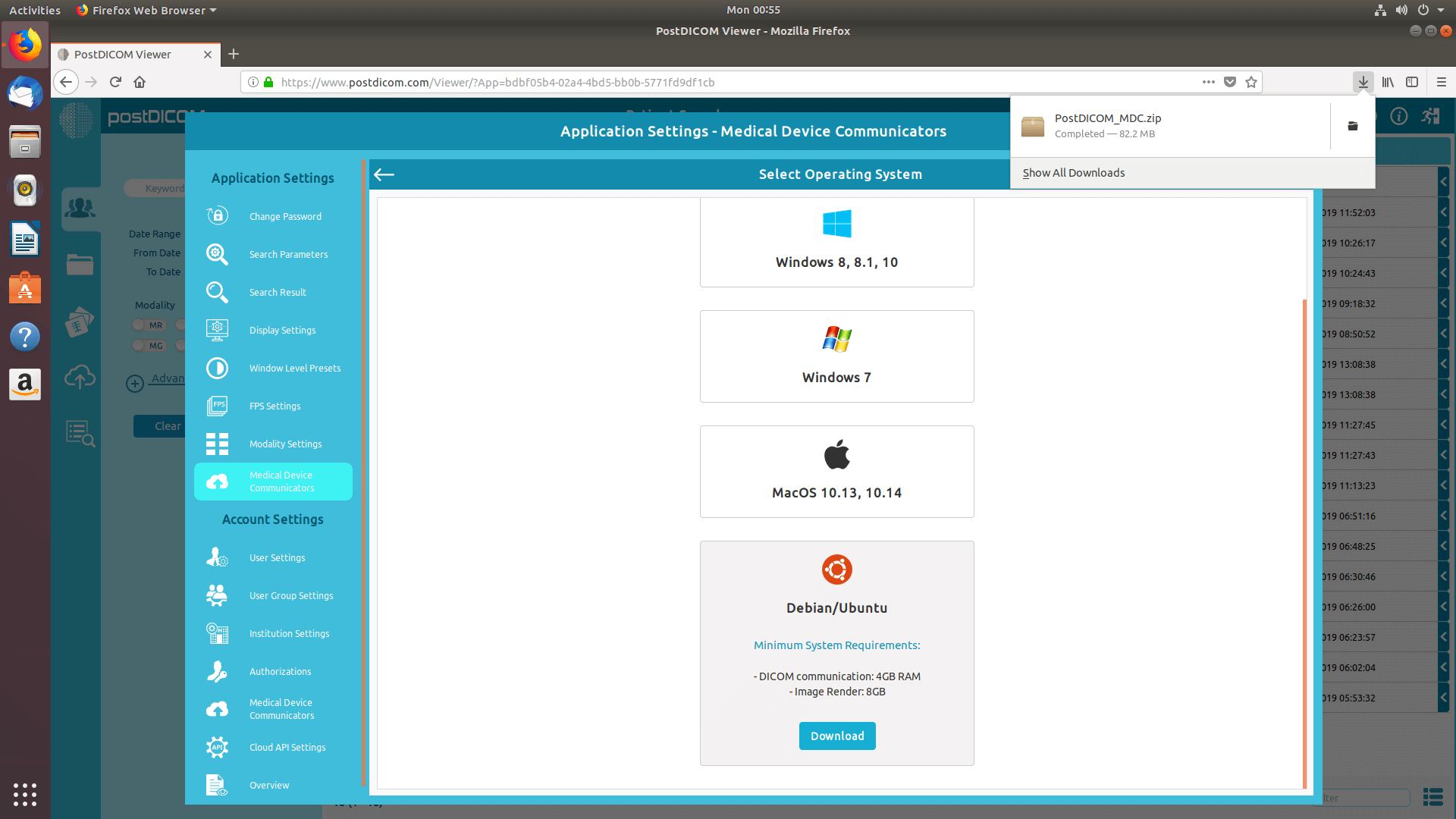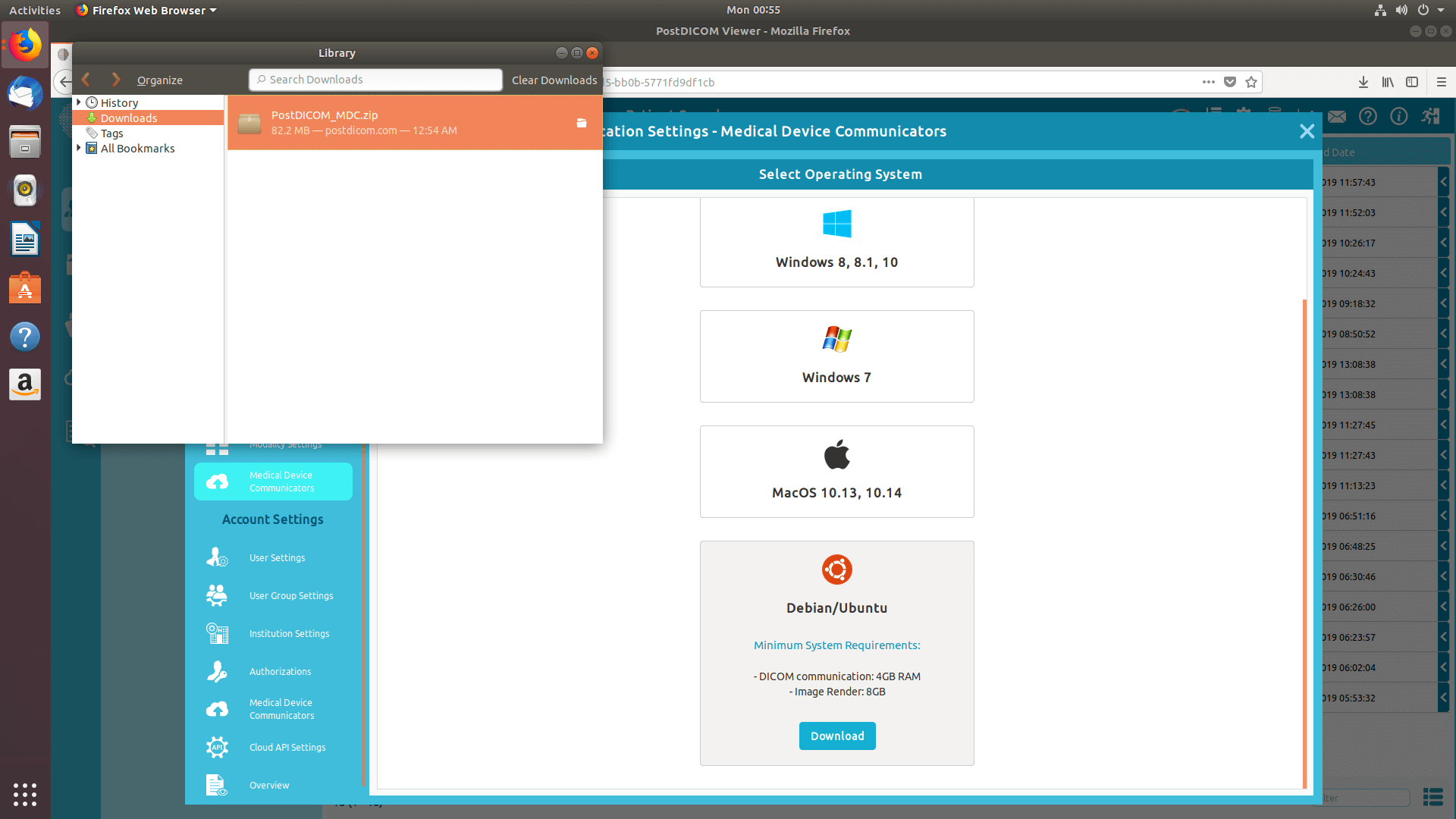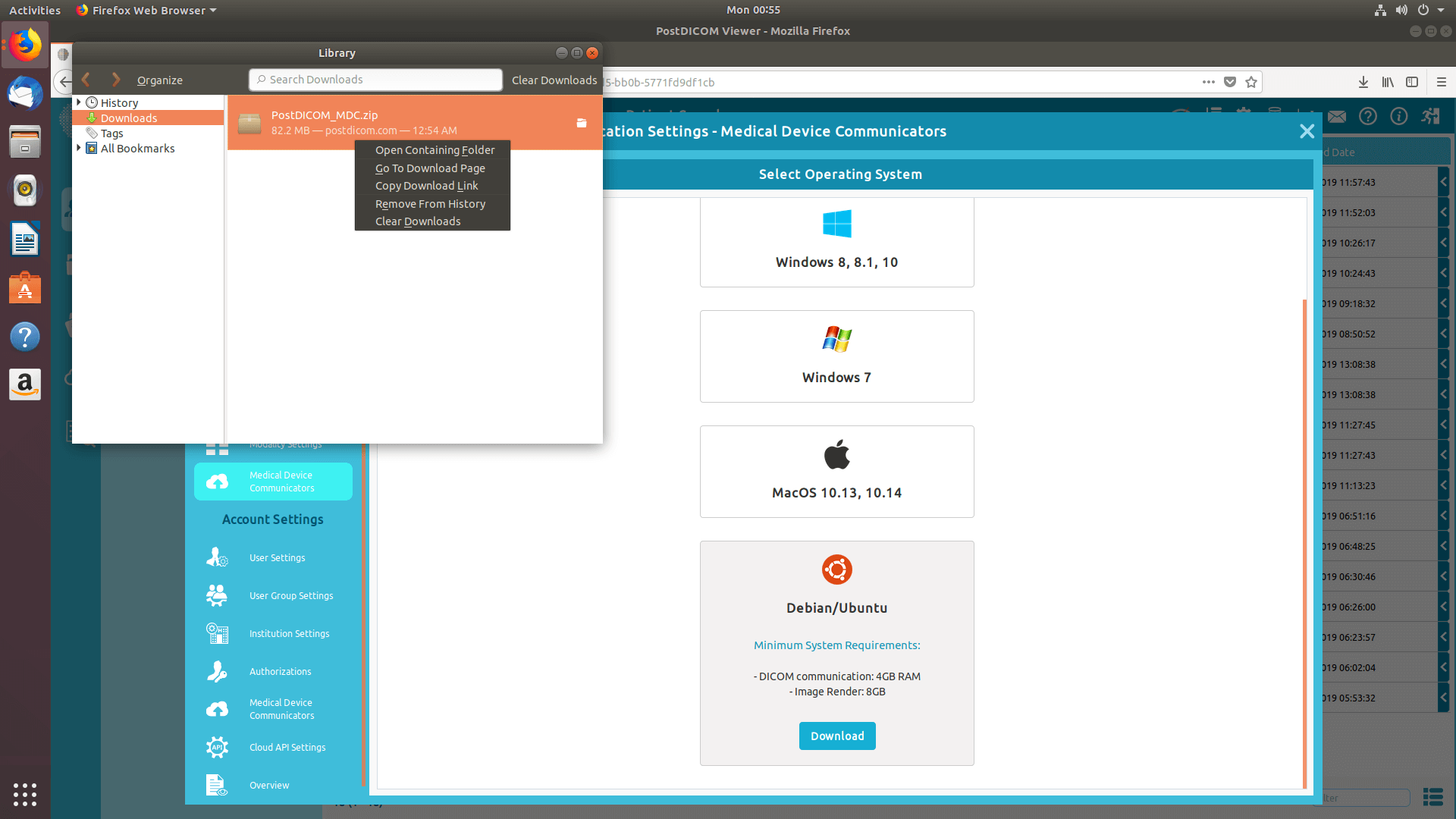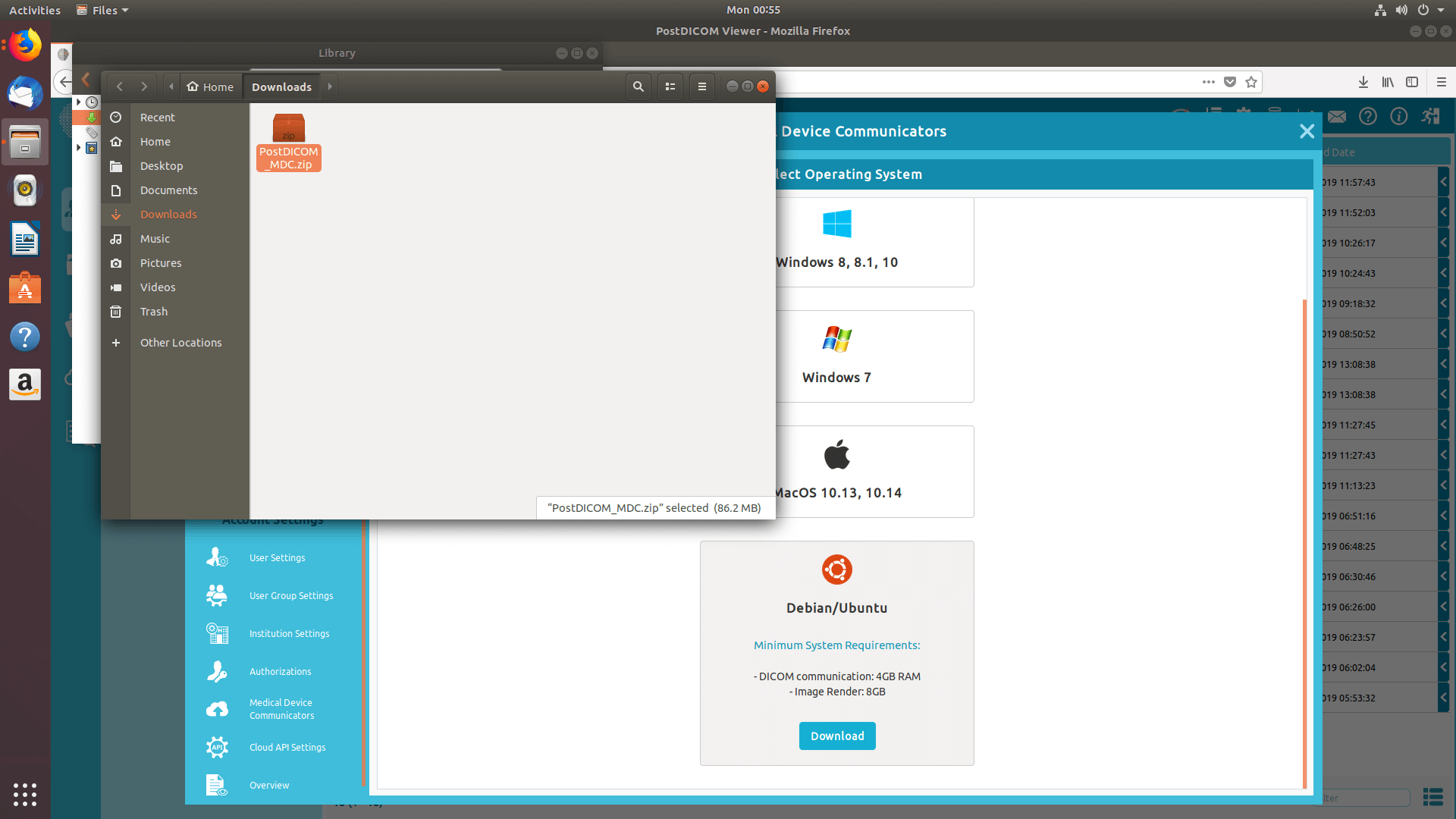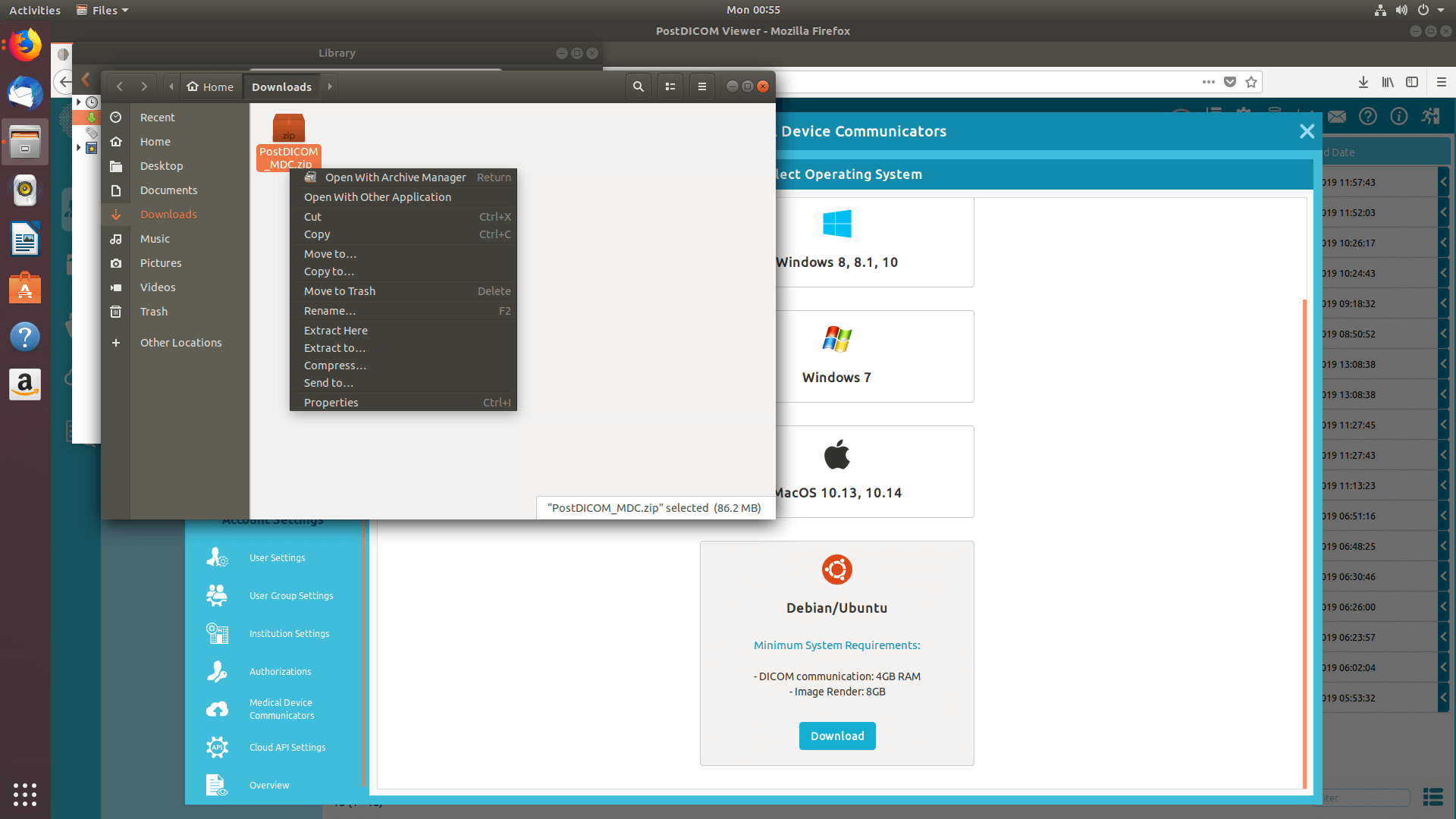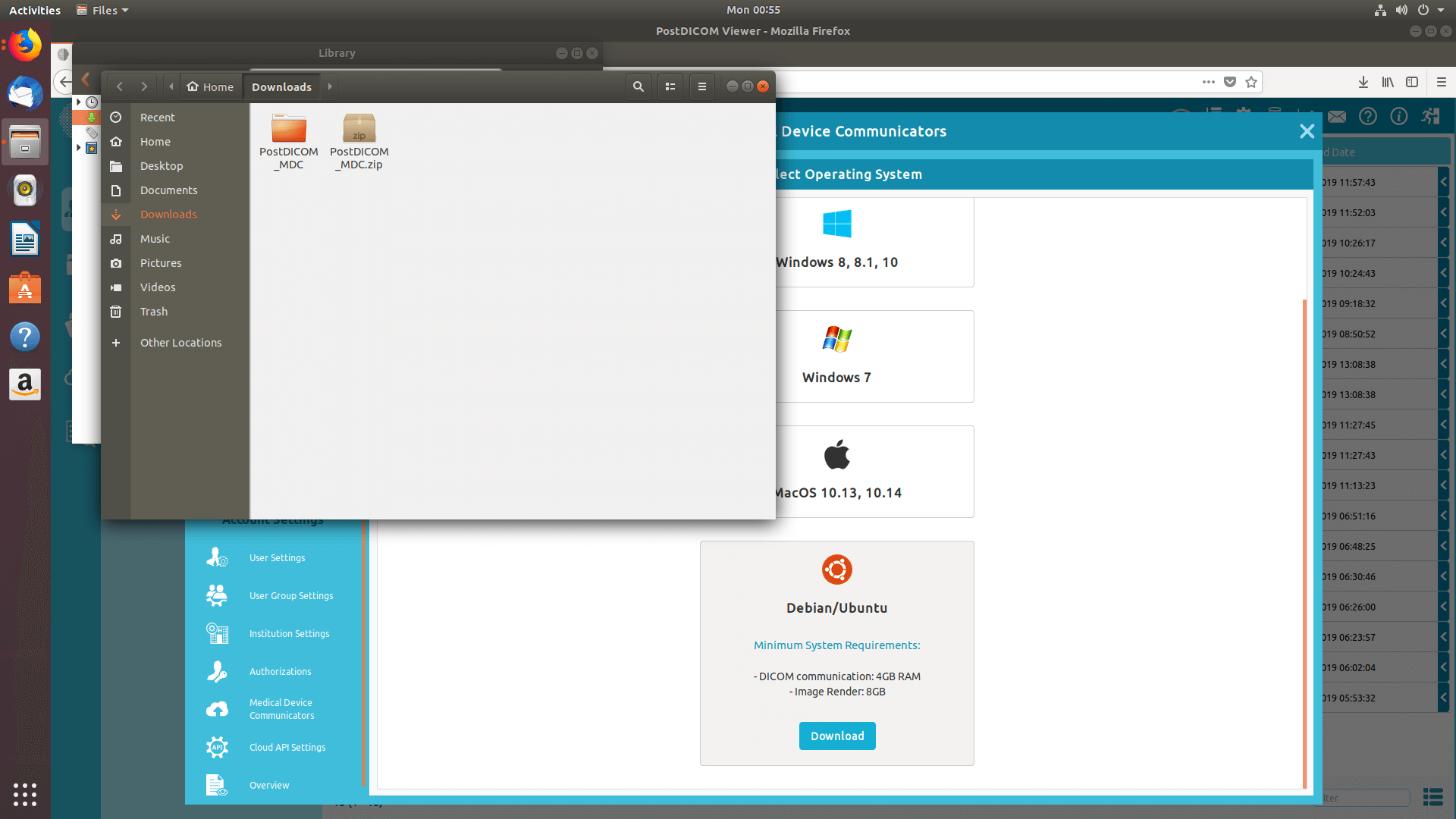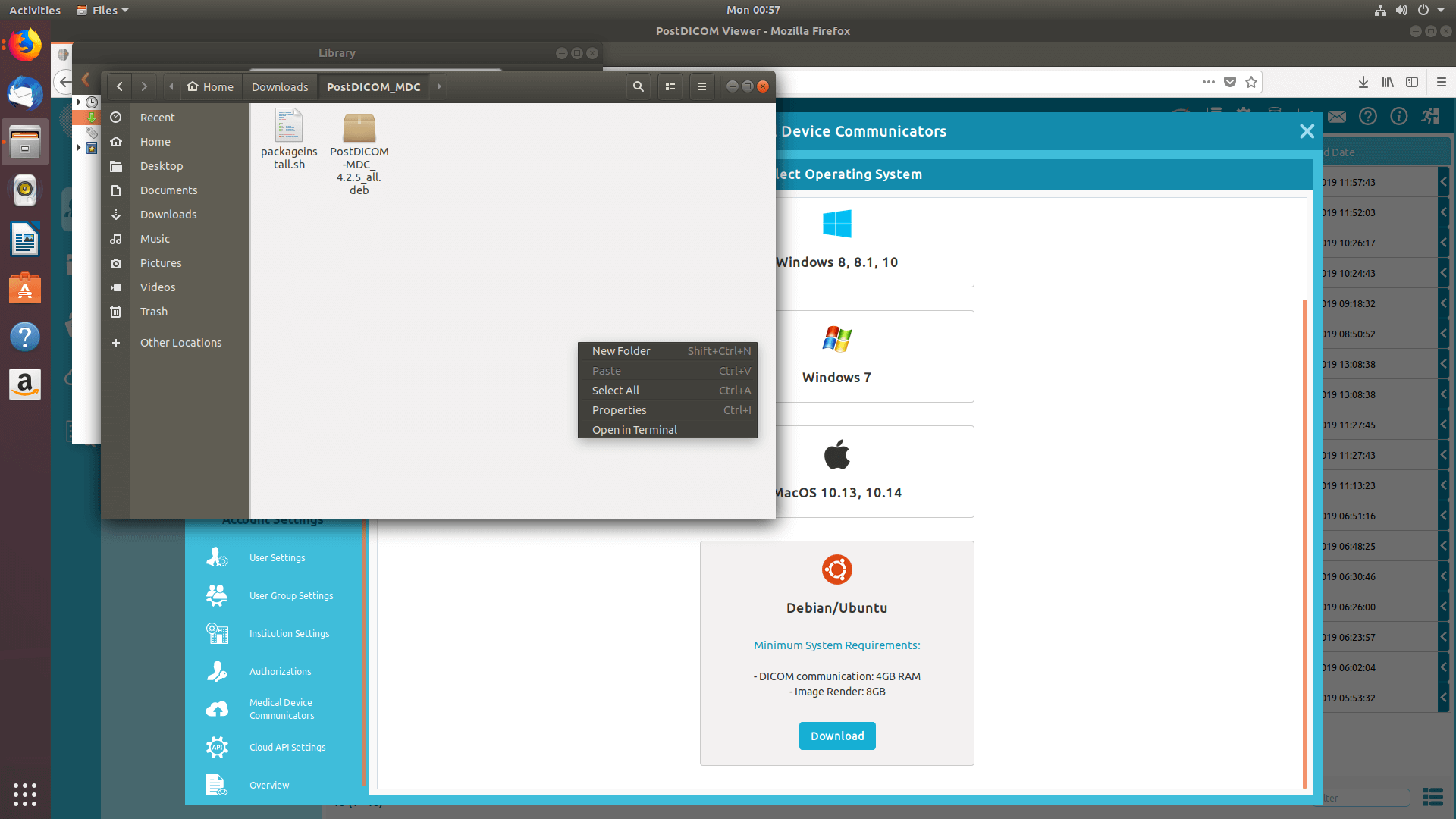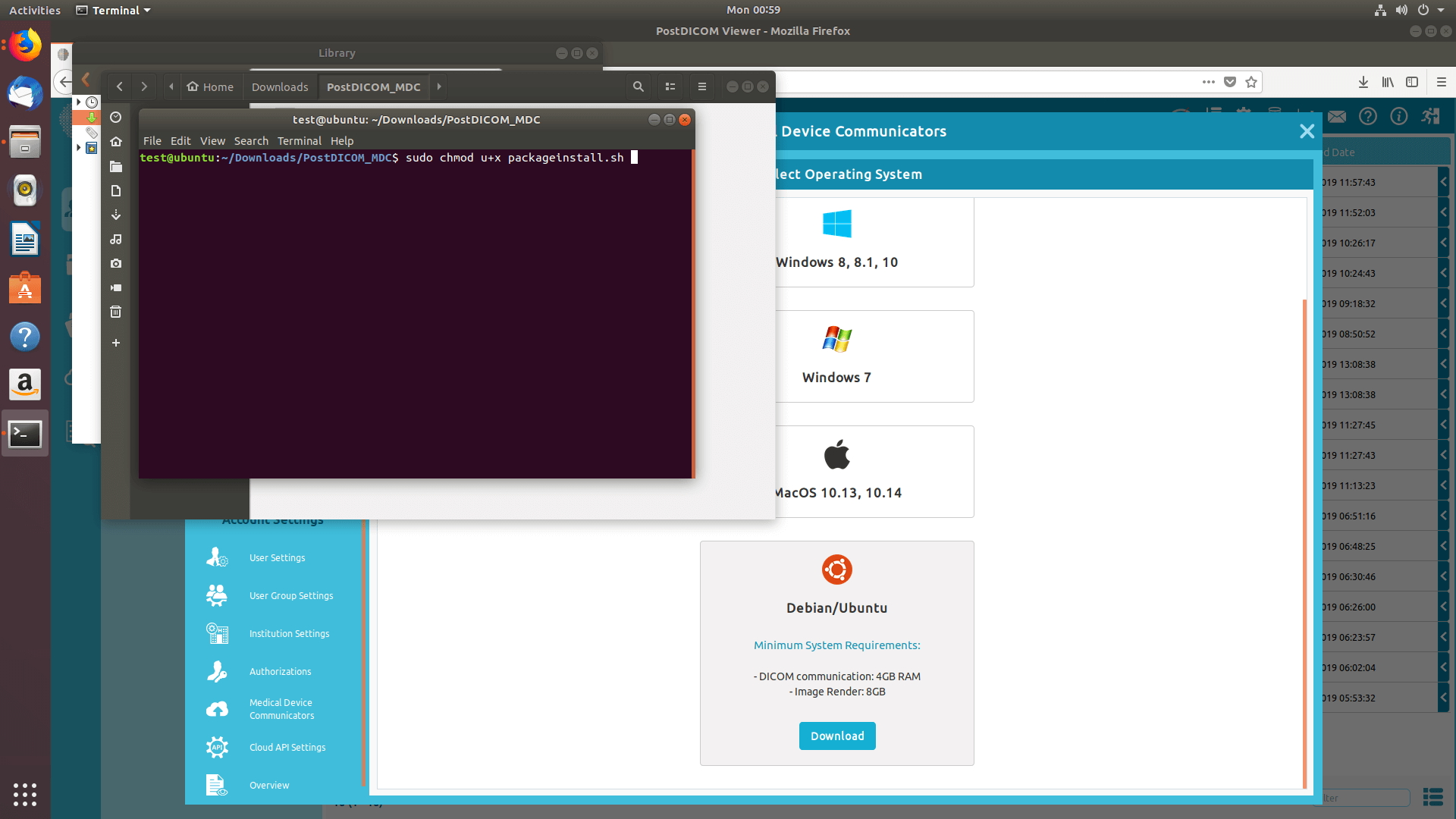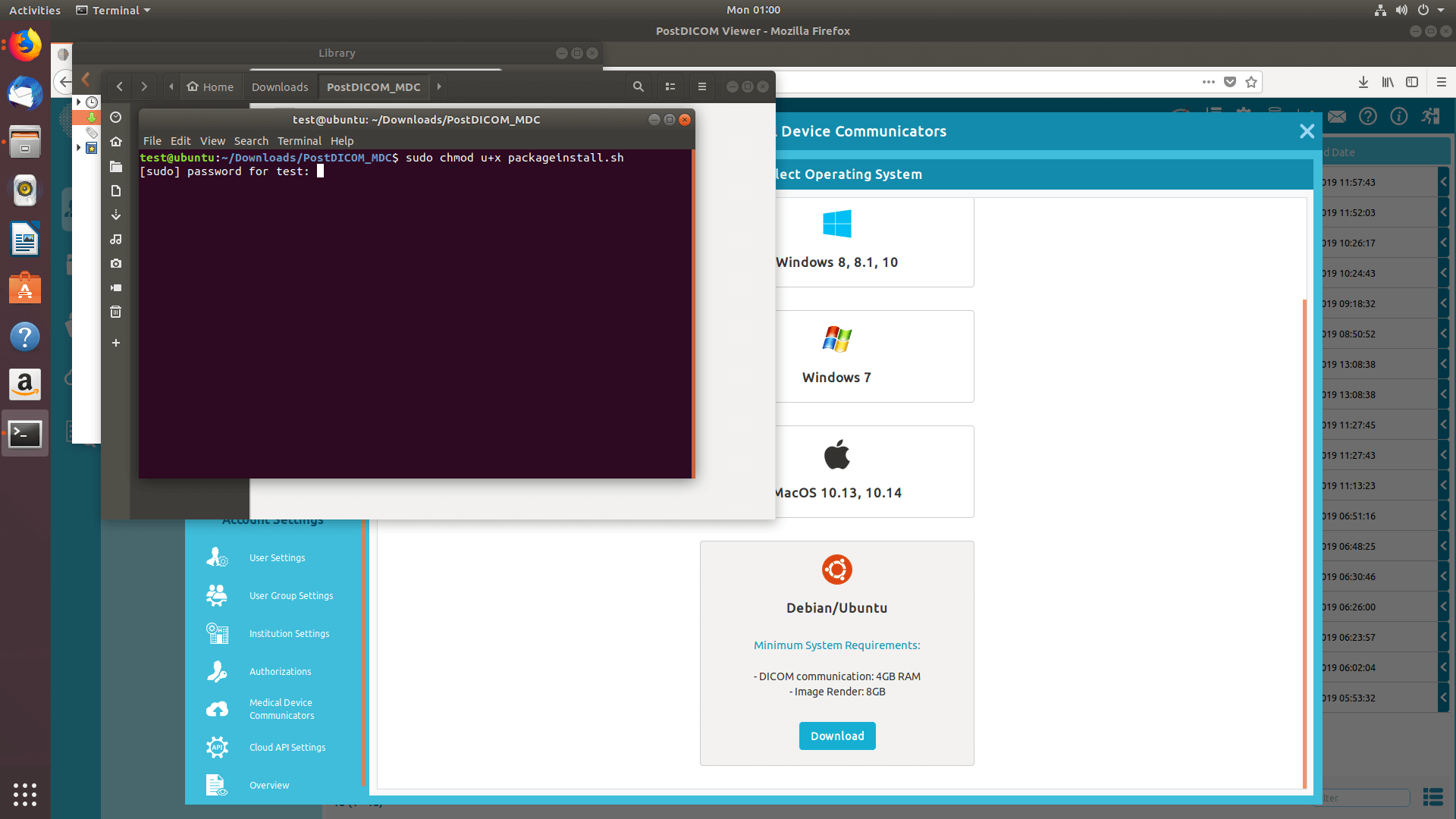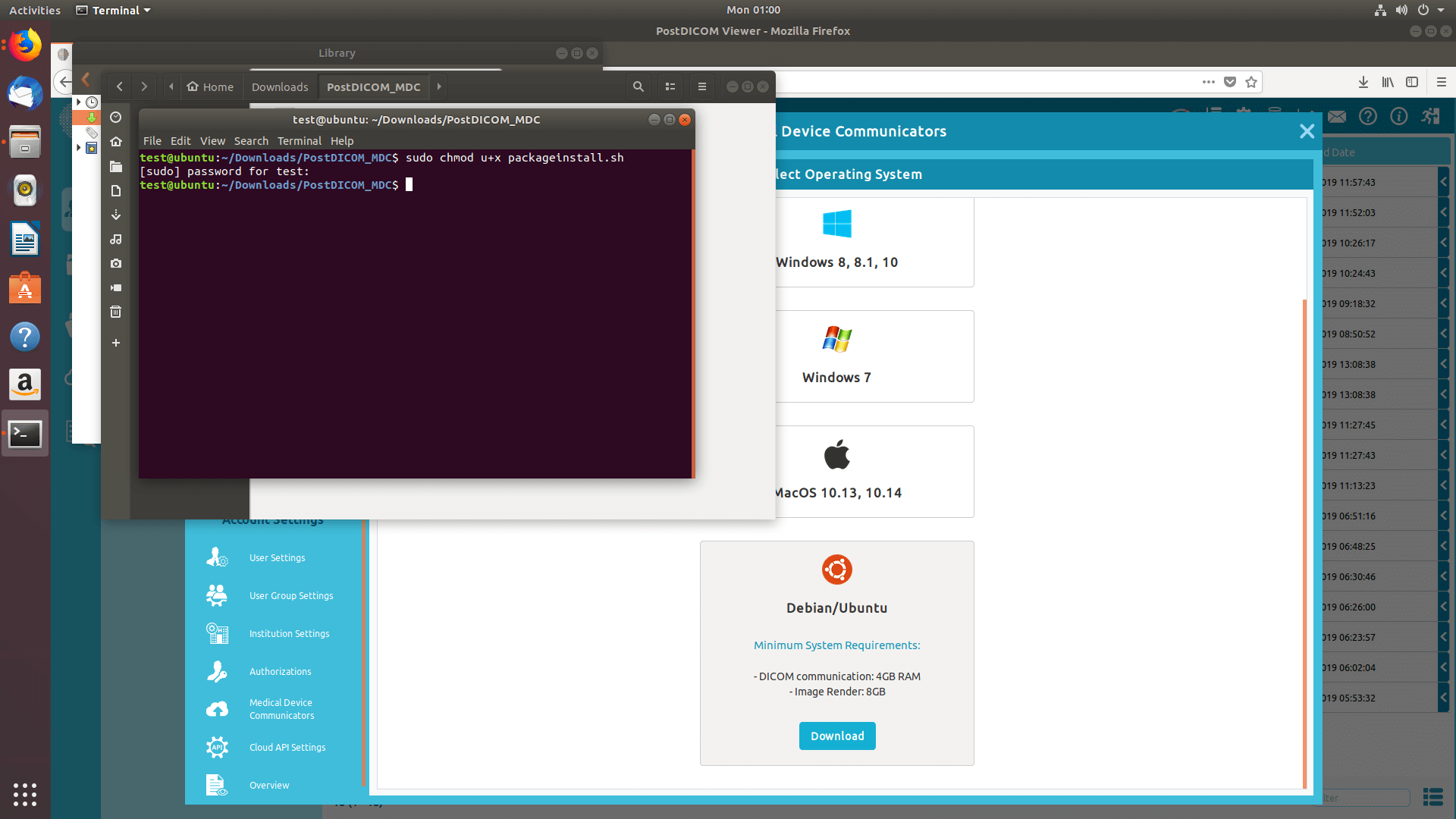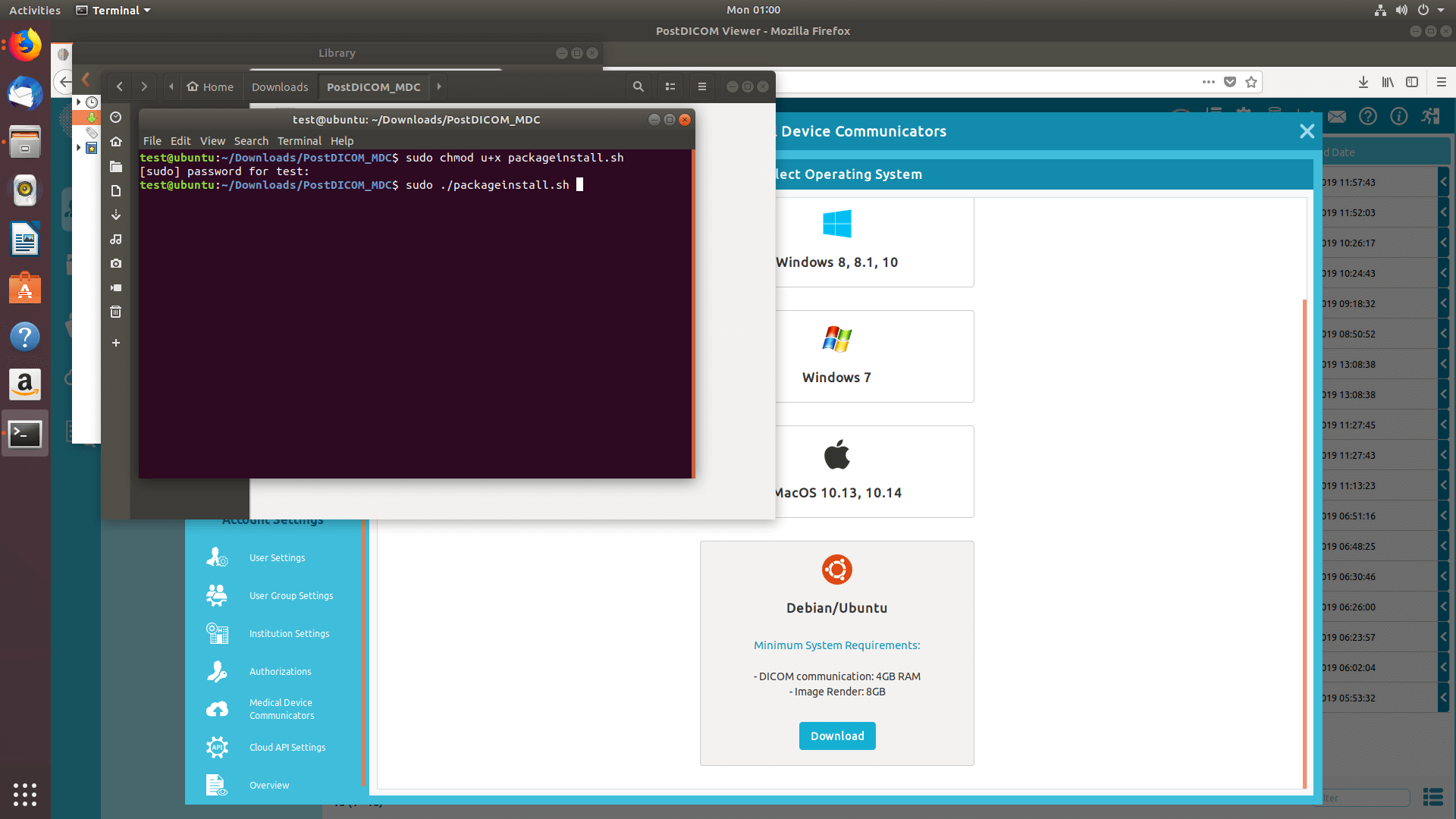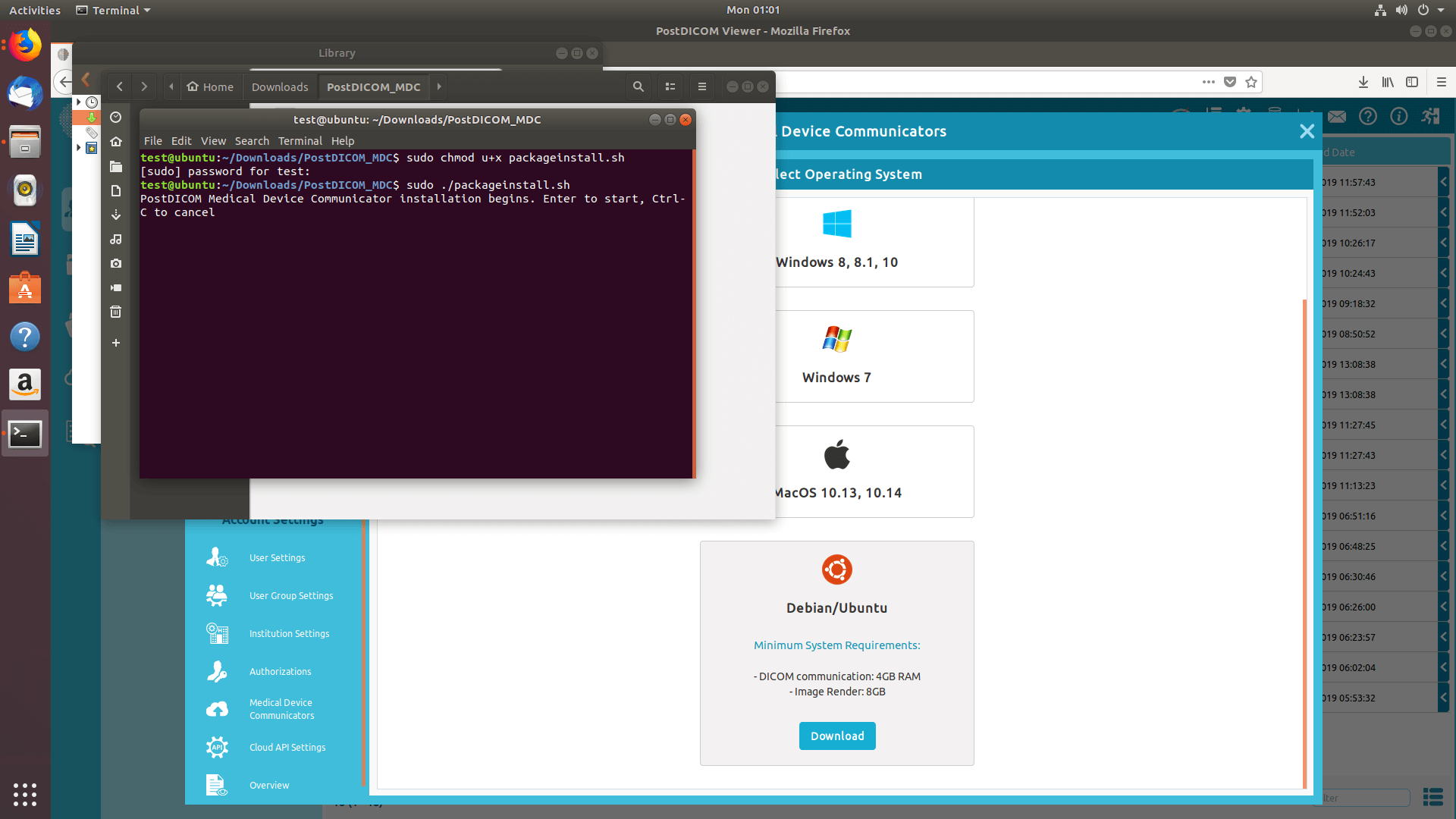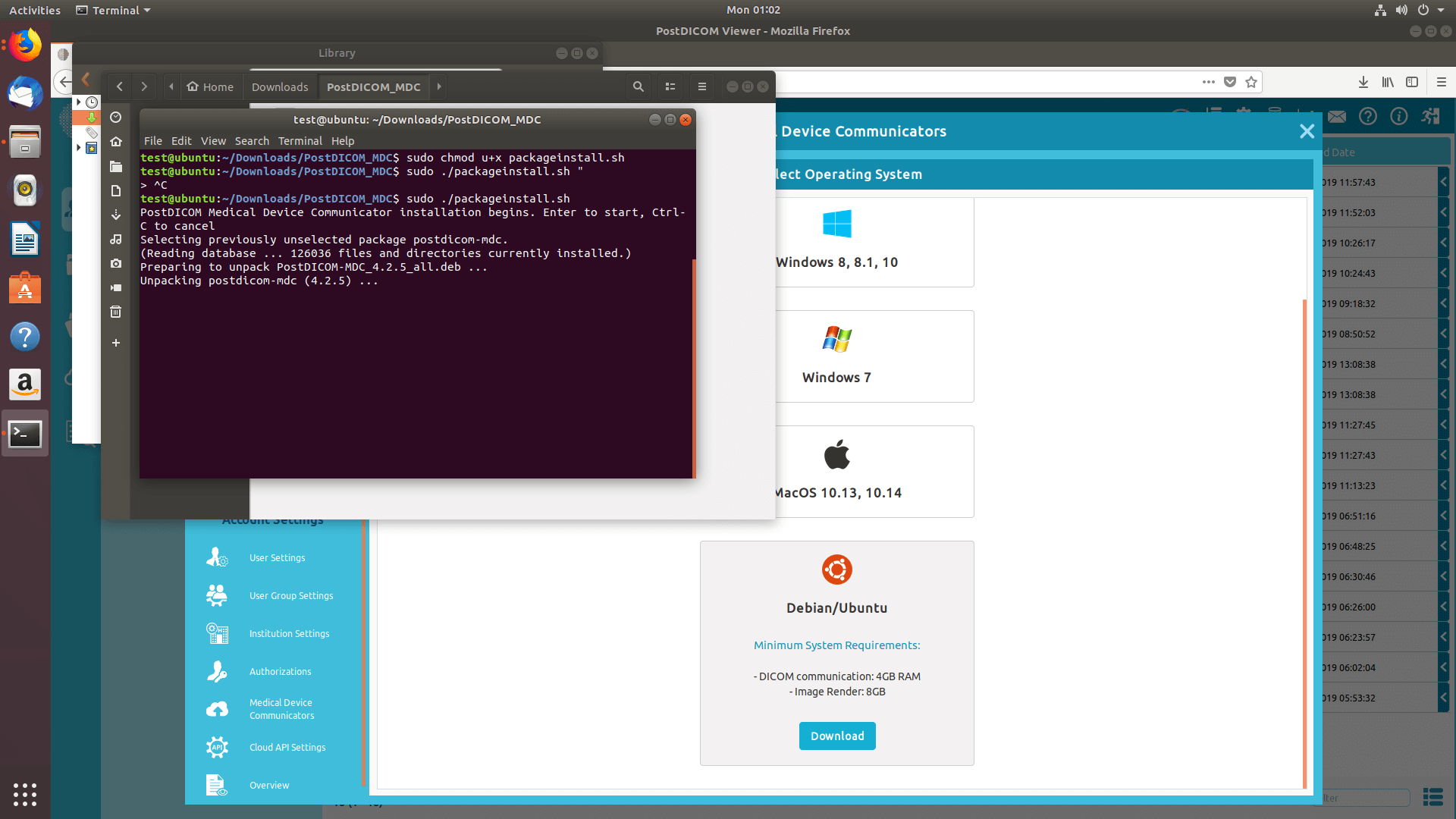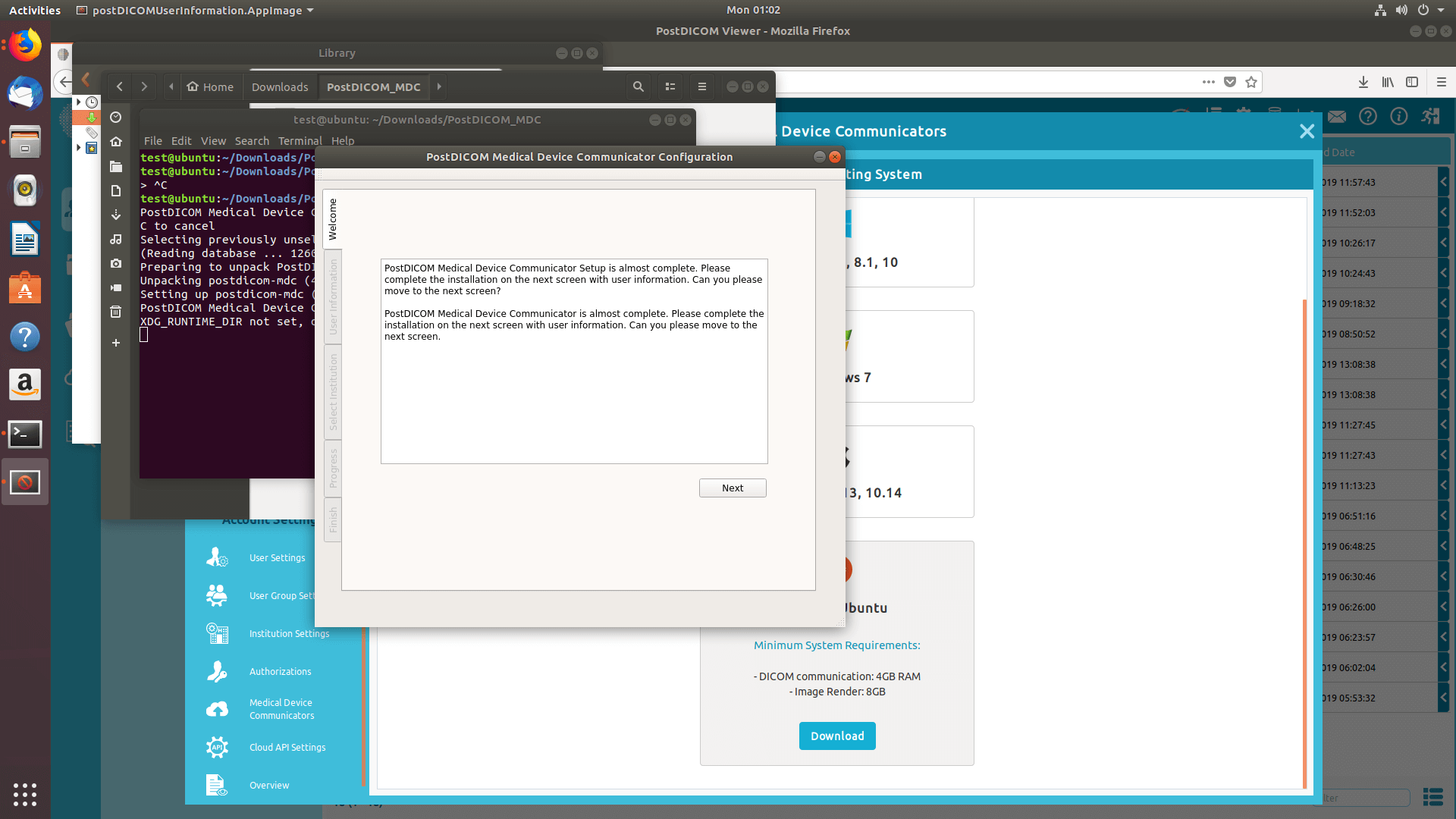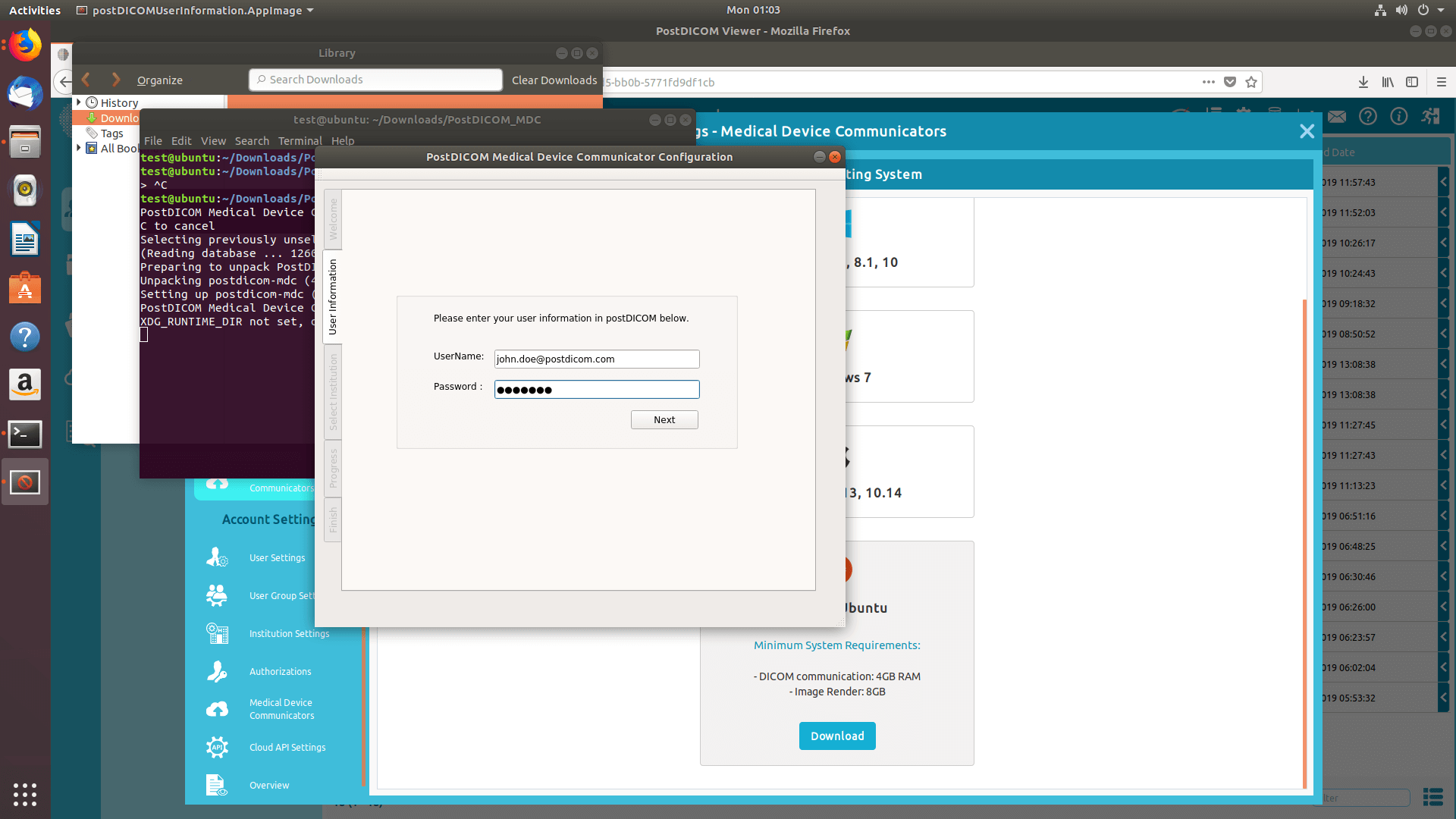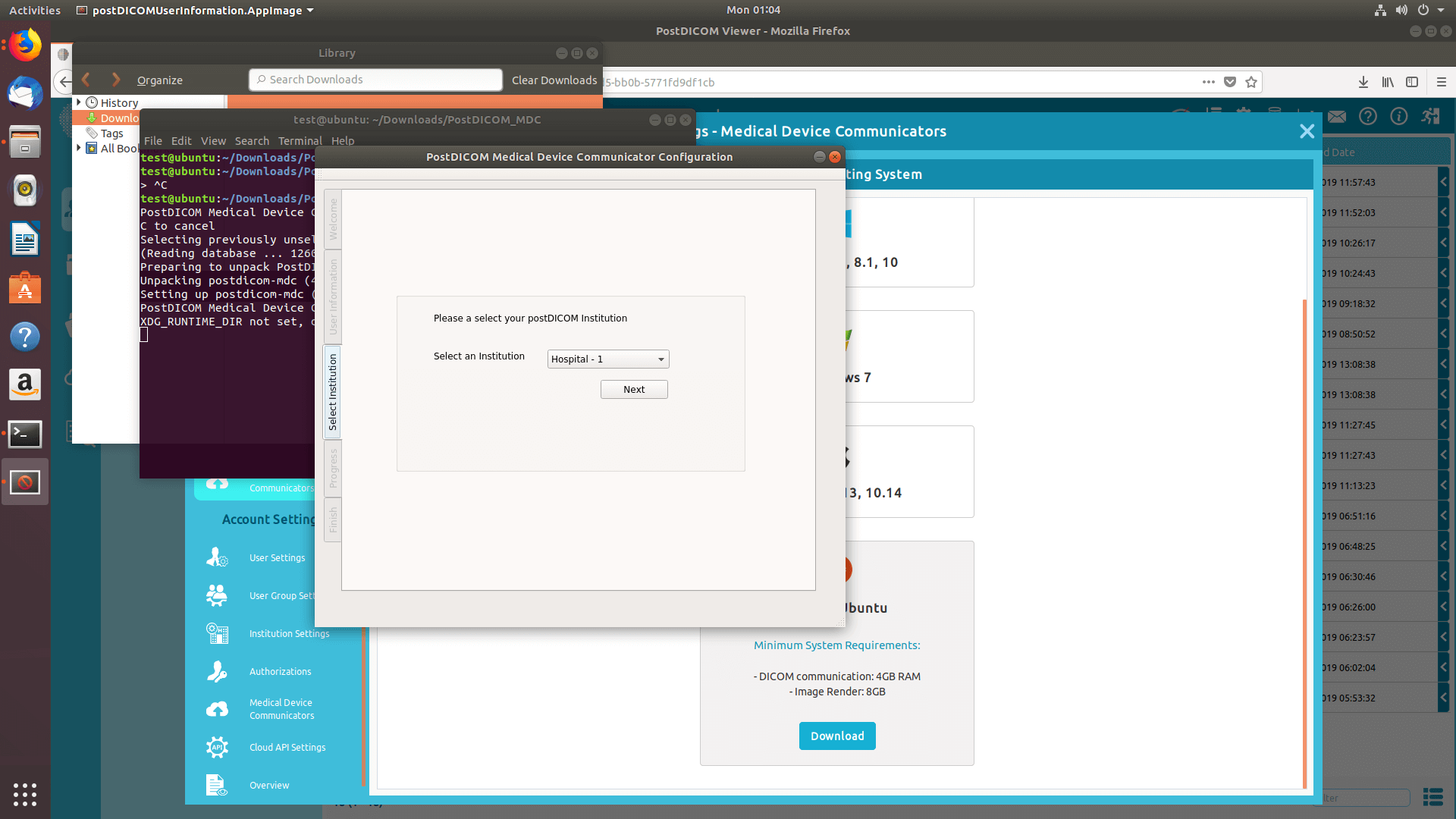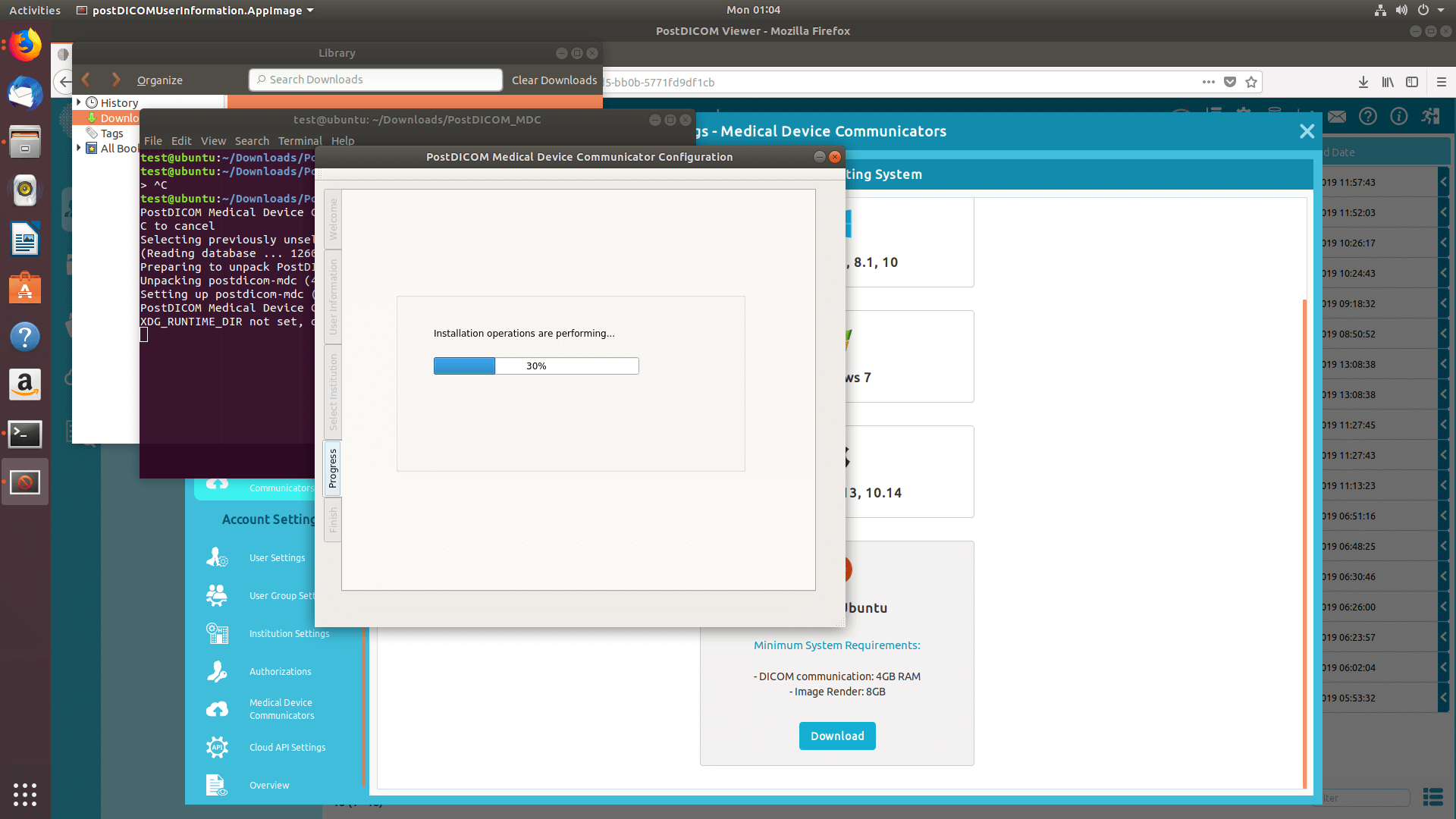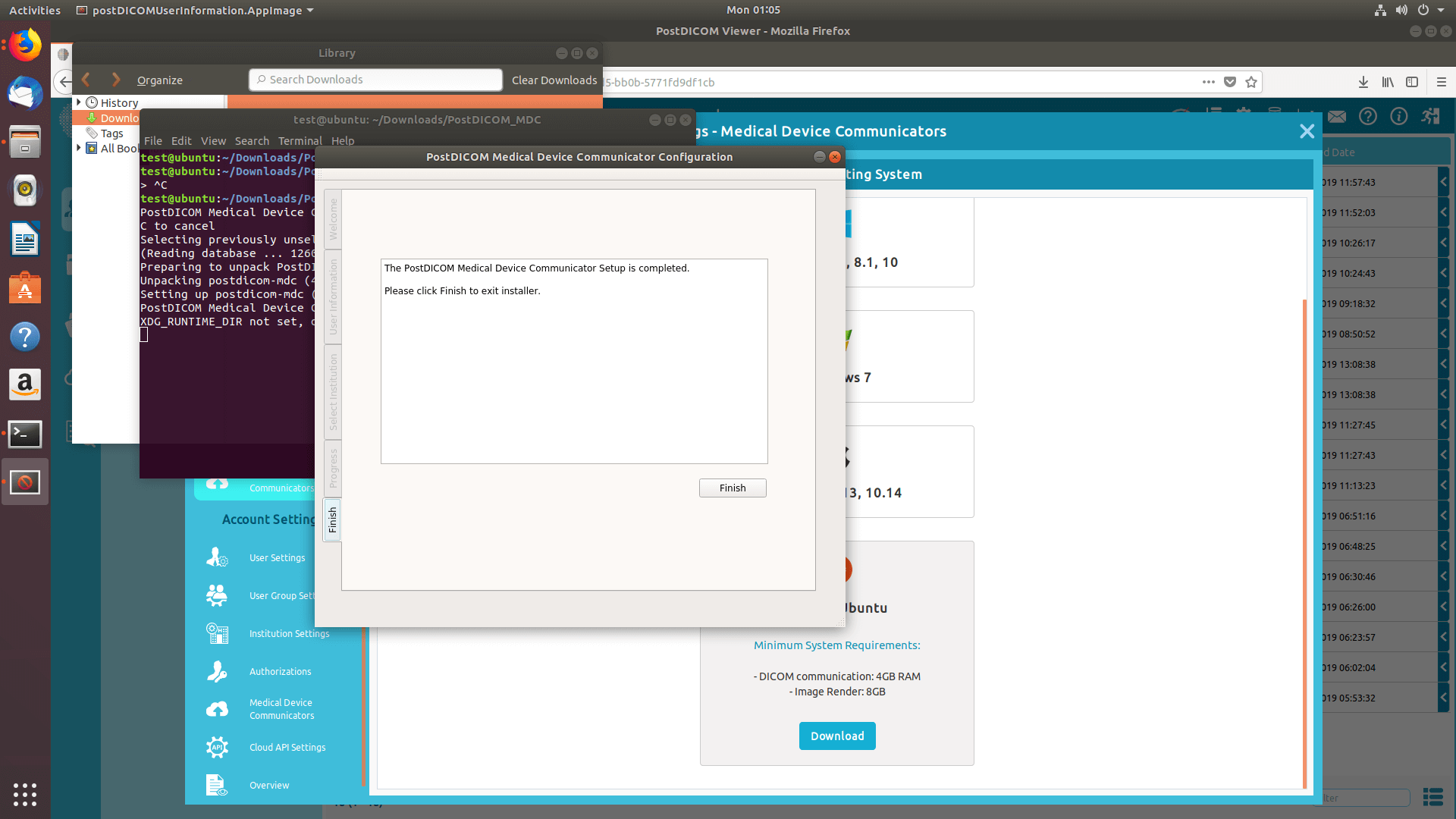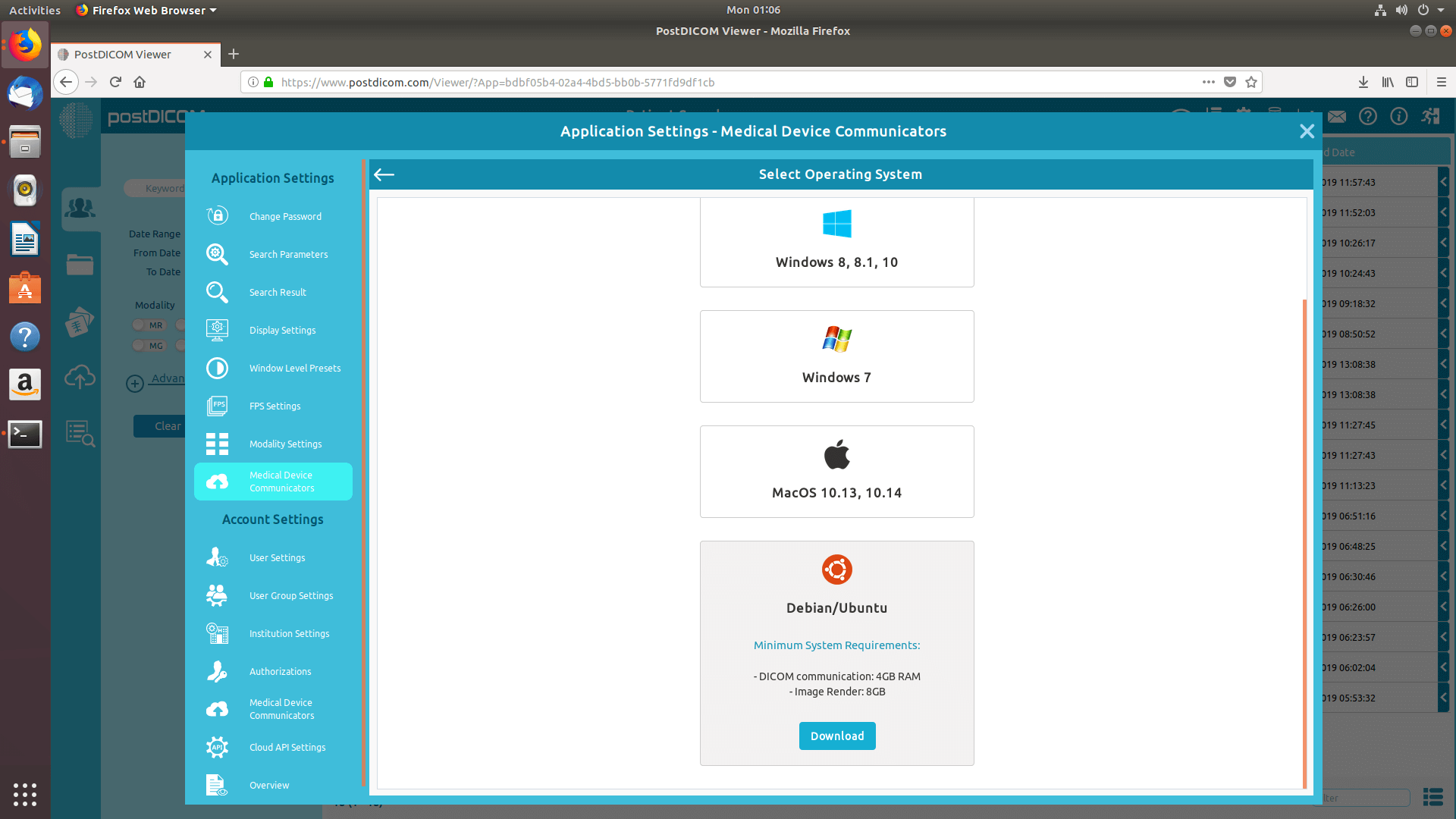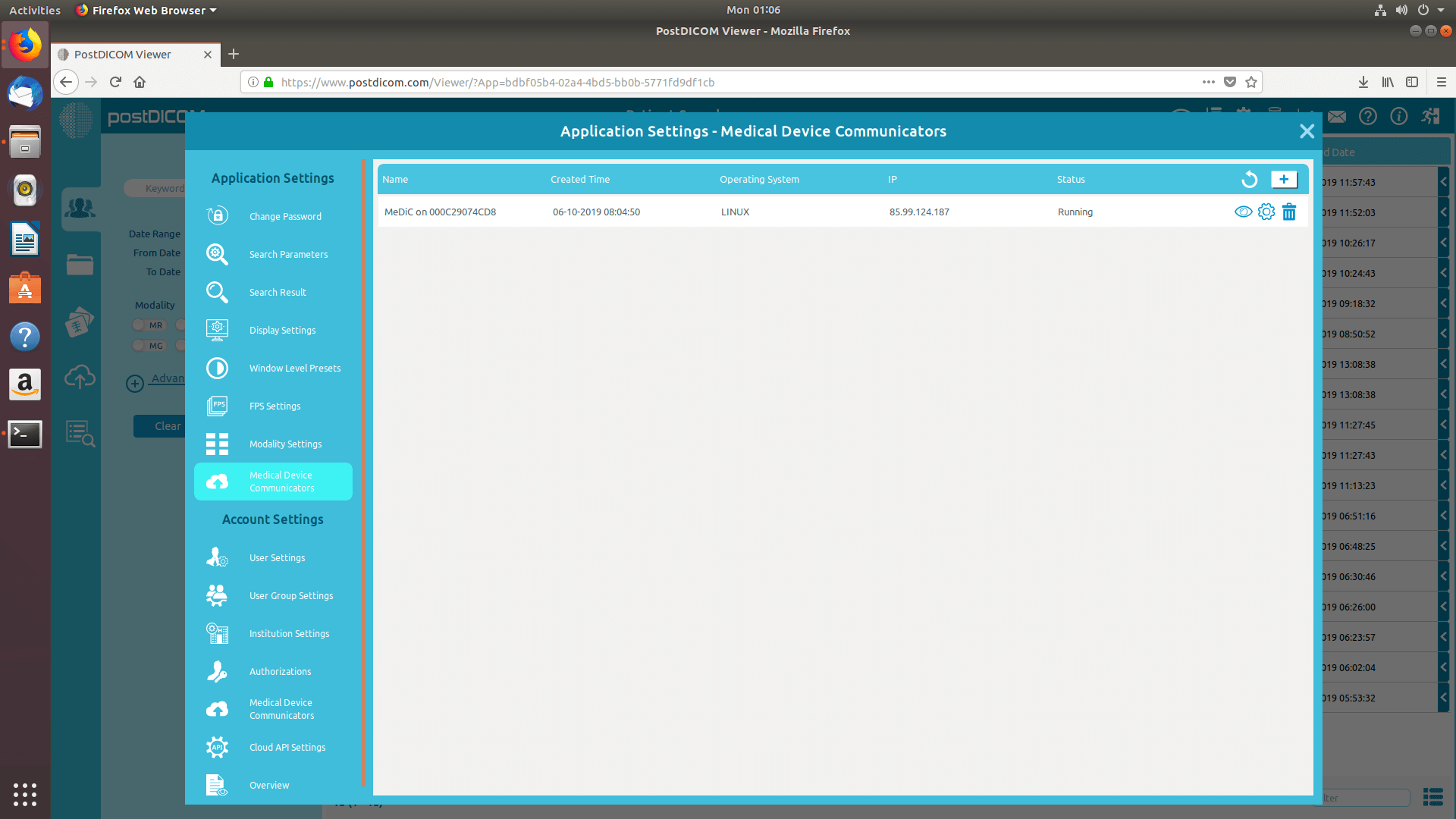Meld u aan bij uw account en klik op het pictogram „Instellingen” in de rechterbovenhoek van de pagina.
Klik in het gedeelte met de toepassingsinstellingen op het menu-item „Medical Device Communicators” aan de linkerkant van de pagina.
De MediC-toepassingen van de huidige gebruiker worden aan de rechterkant van de pagina weergegeven. Voor elke MediC-toepassing worden de naam, de aanmaaktijd, het besturingssysteem, het IP-adres en de huidige status weergegeven. Als u uw MediC-toepassing niet ziet, klikt u op de knop „Refresh” om de lijst met Medic-toepassingen te verversen.
Om een nieuwe Medic toe te voegen, klikt u op de knop „Nieuwe Medical Device Communicator toevoegen” in de rechterbovenhoek van het veld.
Het formulier „Selecteer een besturingssysteem” wordt weergegeven en de ondersteunde besturingssystemen worden op het formulier vermeld. Medic-toepassingen kunnen worden uitgevoerd op computers waarop Microsoft Windows 7, 8, 8.1 of 10 draait. Bovendien kan het draaien op Macintosh-computers met Apple macOS High Sierra of Mojave. De minimumvereisten voor het bijbehorende besturingssysteem zijn te zien door op het informatiepictogram te klikken. Kies het besturingssysteem dat compatibel is met je computer.
Klik op het besturingssysteem om de MeDIC-installatie naar uw computer te downloaden.
Wanneer het installatiebestand is gedownload, klikt u op „PostDICOM_MDC.exe” om het uit te voeren. De instellingenpagina van PostDiCom Medical Device Communicator wordt geopend. Klik op de knop „Volgende”.
De selectiepagina voor de doelmap wordt geopend. De software wordt geïnstalleerd in de standaardmap die in het tekstgebied wordt vermeld. Als u een andere locatie wilt selecteren, klikt u op de knop „Wijzigen”. Wanneer de installatiemap is geselecteerd, klikt u op de knop „Volgende”.
U bent nu klaar om PostDiCom Medic op uw computer te installeren. Klik op de knop „Volgende” om verder te gaan met de installatie.
Voer uw e-mailadres en wachtwoord voor PostDICOM in en klik op de knop „Next”.
Als u meer dan één instelling heeft, ga dan voorzichtig te werk. Het selectieformulier voor de instelling wordt weergegeven, zodat u de huidige instelling voor dit MeDIC kunt selecteren. Deze stap is erg belangrijk. Omdat elke MediC-applicatie maar voor één instelling kan werken. Wanneer u uw DICOM-bestanden naar dit MEDIC stuurt, wordt elk bestand dat door dit Medic wordt ontvangen, alleen opgeslagen in de geselecteerde instelling. Nadat de juiste instelling is geselecteerd, klikt u op de knop „Volgende” om verder te gaan.
Binnen enkele seconden is de installatie van MeDIC voltooid. Als het klaar is, klikt u op de knop „Finish” om het installatieprogramma te sluiten.
Wanneer de installatie is voltooid, klikt u op de knop „Terug” om uw Medic-toepassing (en) weer te geven.
U ziet de nieuw geïnstalleerde Medic in de lijst van Medical Device Communicators met de naam, de aangemaakte tijd, het besturingssysteem, het IP-adres en de statusinformatie. Als u uw MediC-toepassing niet ziet, klikt u op de knop „Refresh” om de lijst met Medic-toepassingen te verversen.
Volgende afbeelding.
Volgende afbeelding.
Volgende afbeelding.
Volgende afbeelding.
Volgende afbeelding.
Volgende afbeelding.
Volgende afbeelding.
Volgende afbeelding.
Volgende afbeelding.
Volgende afbeelding.
Volgende afbeelding.
Volgende afbeelding.