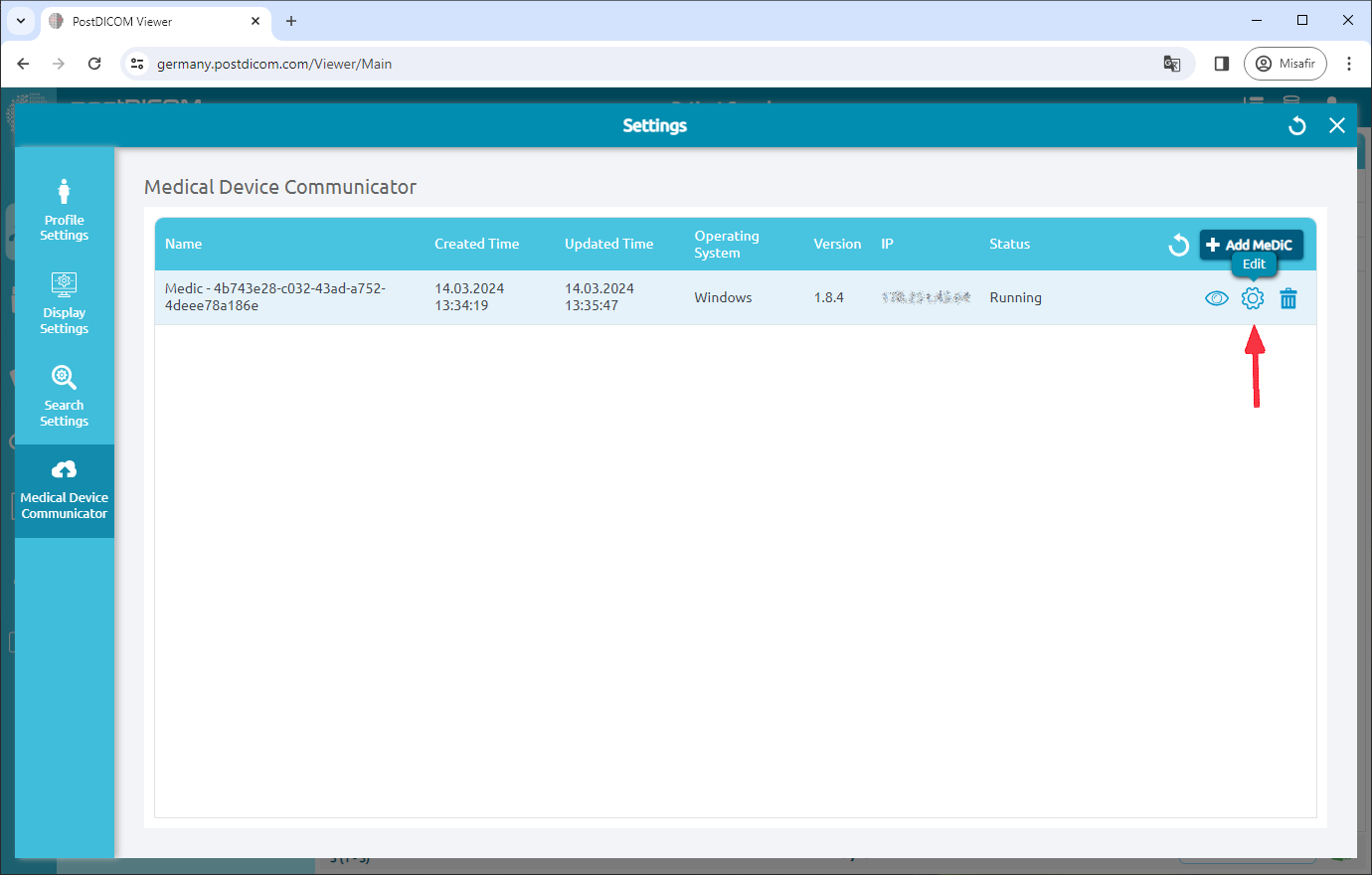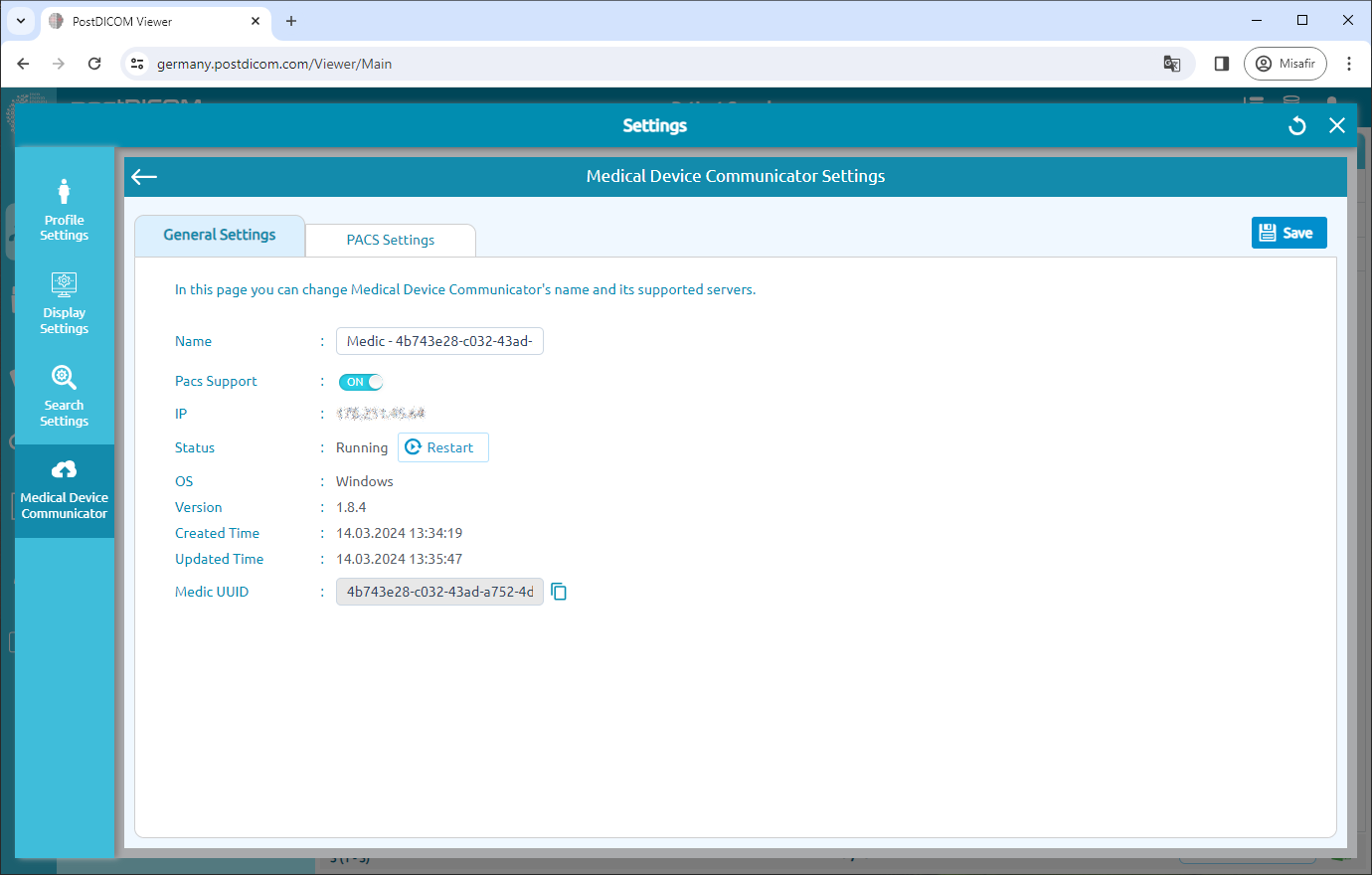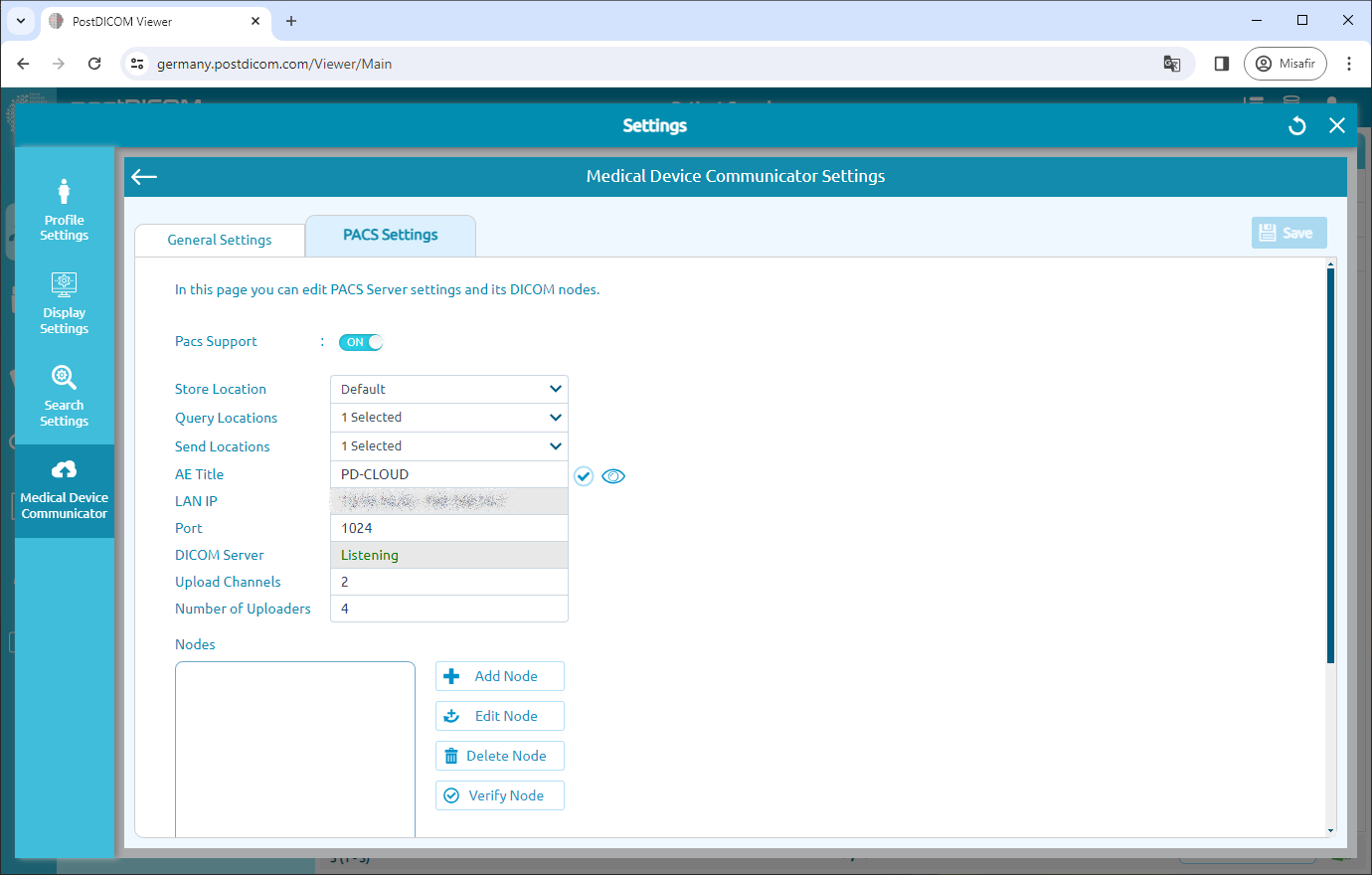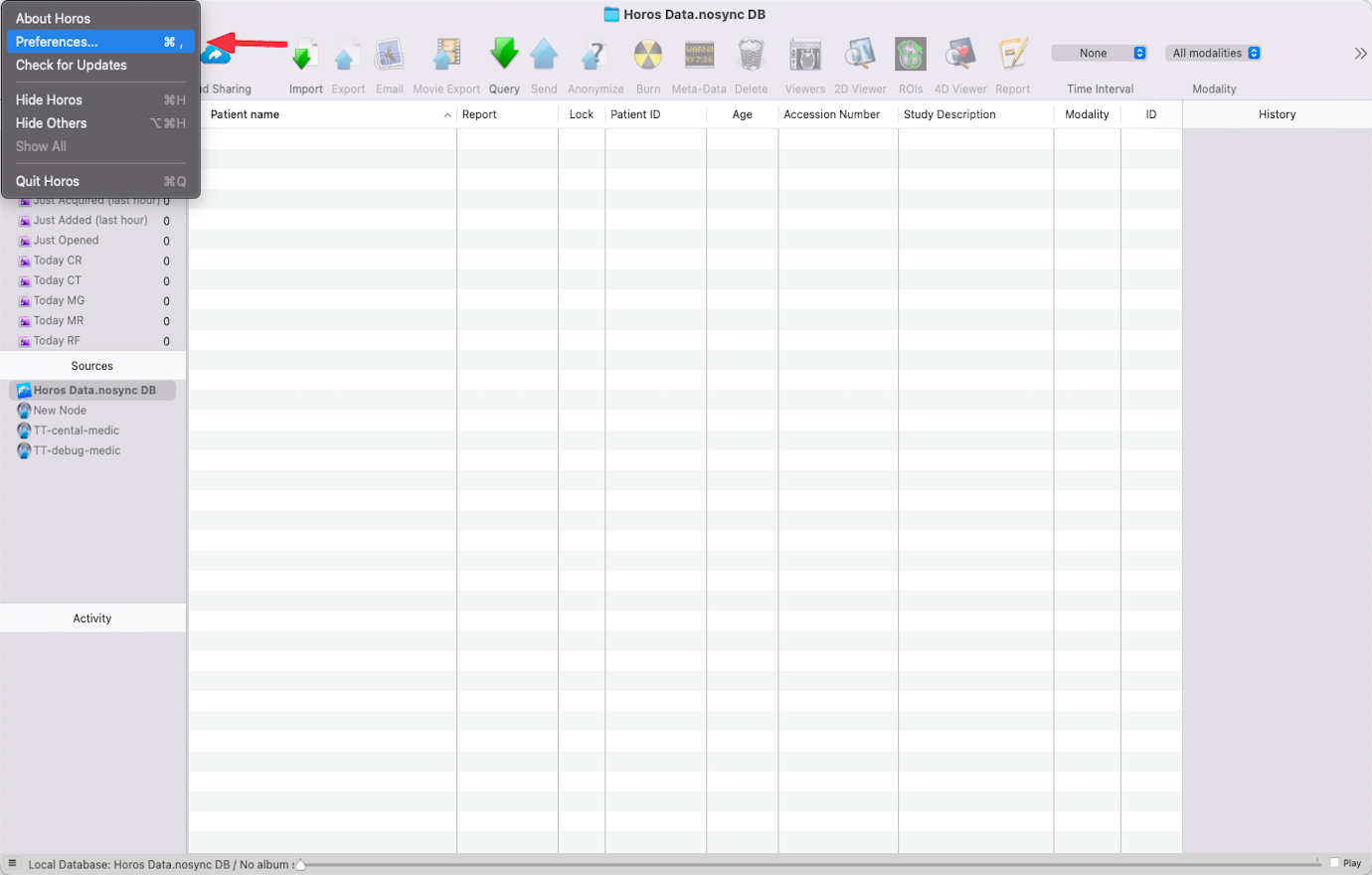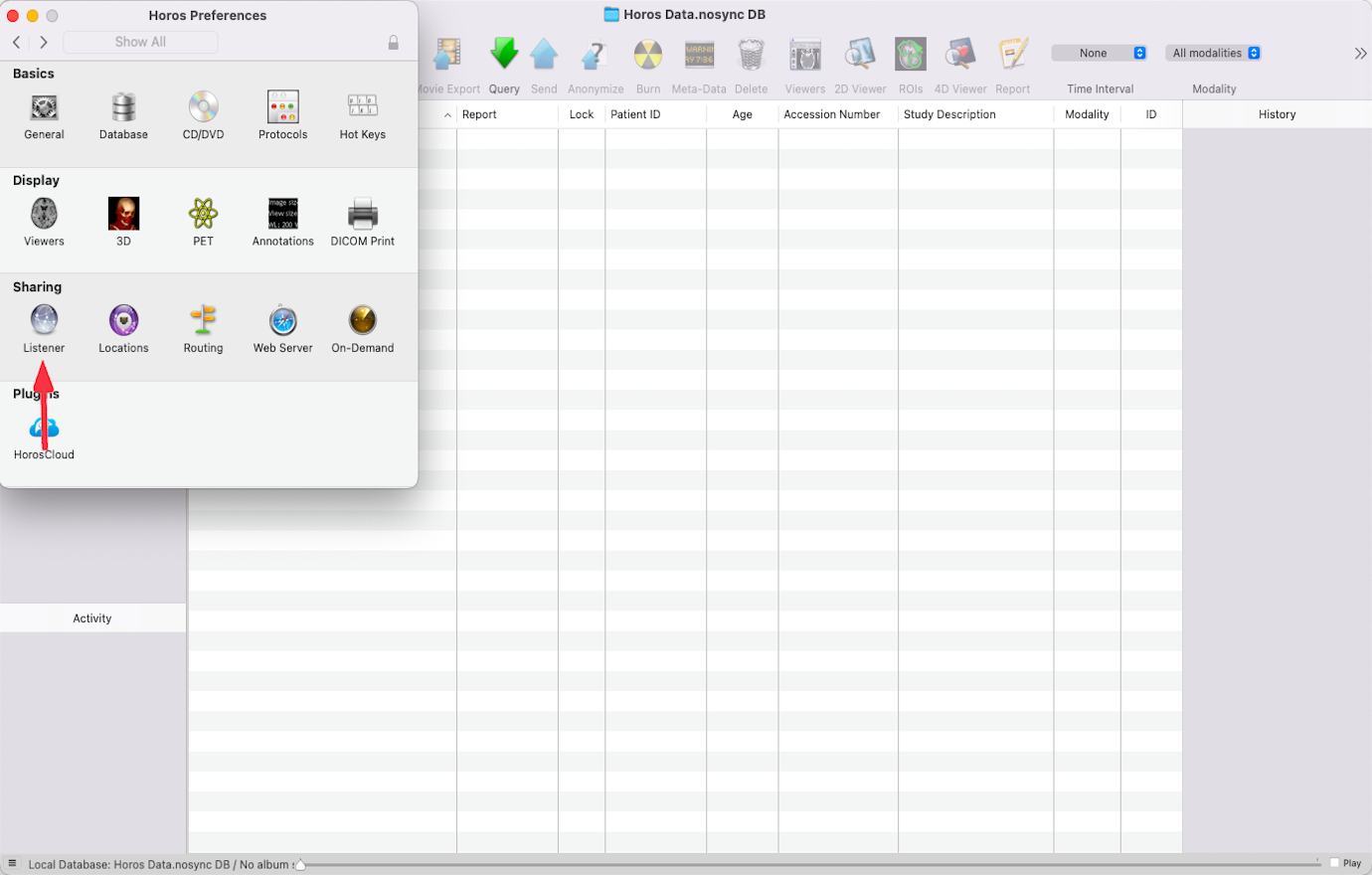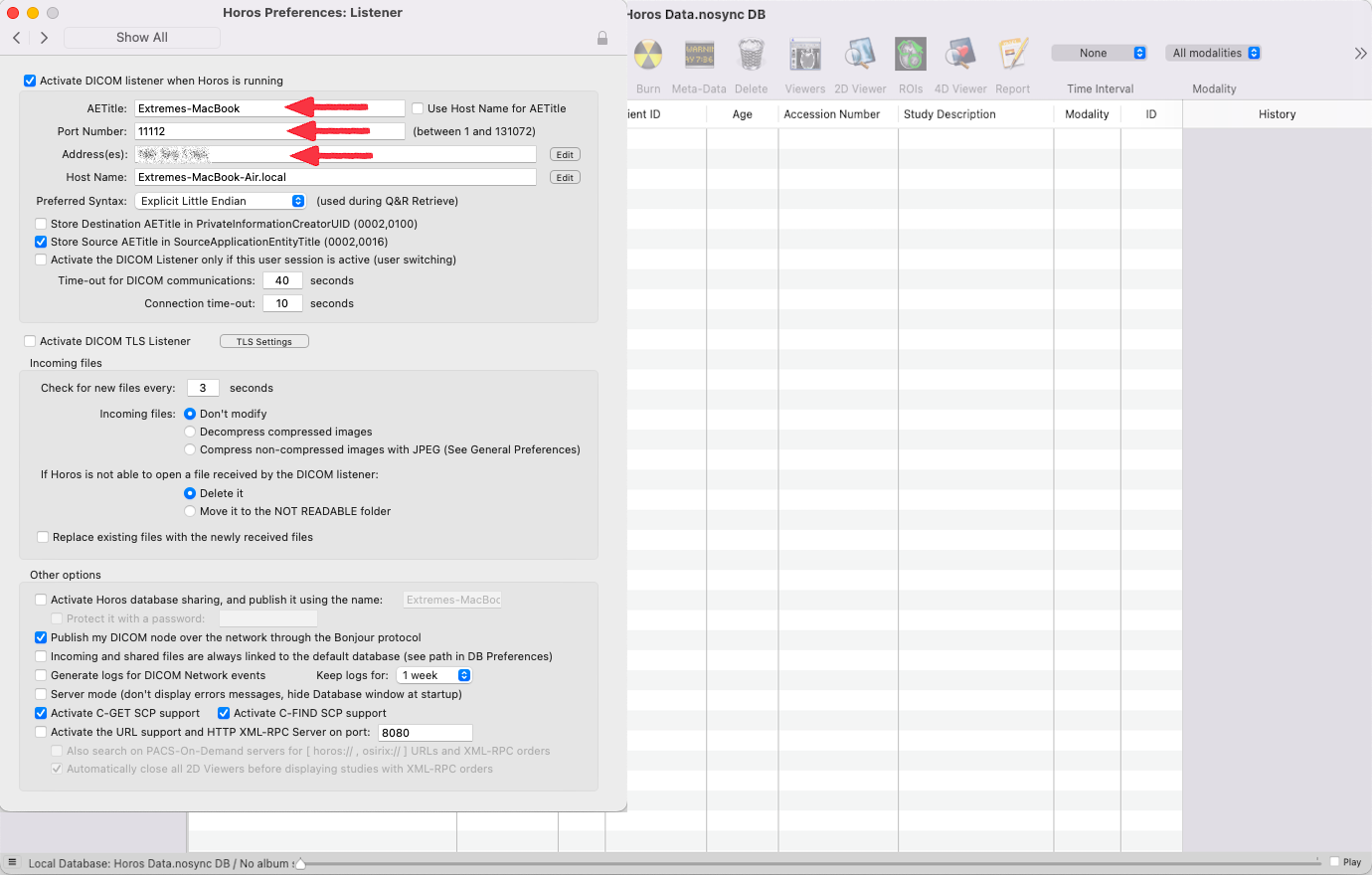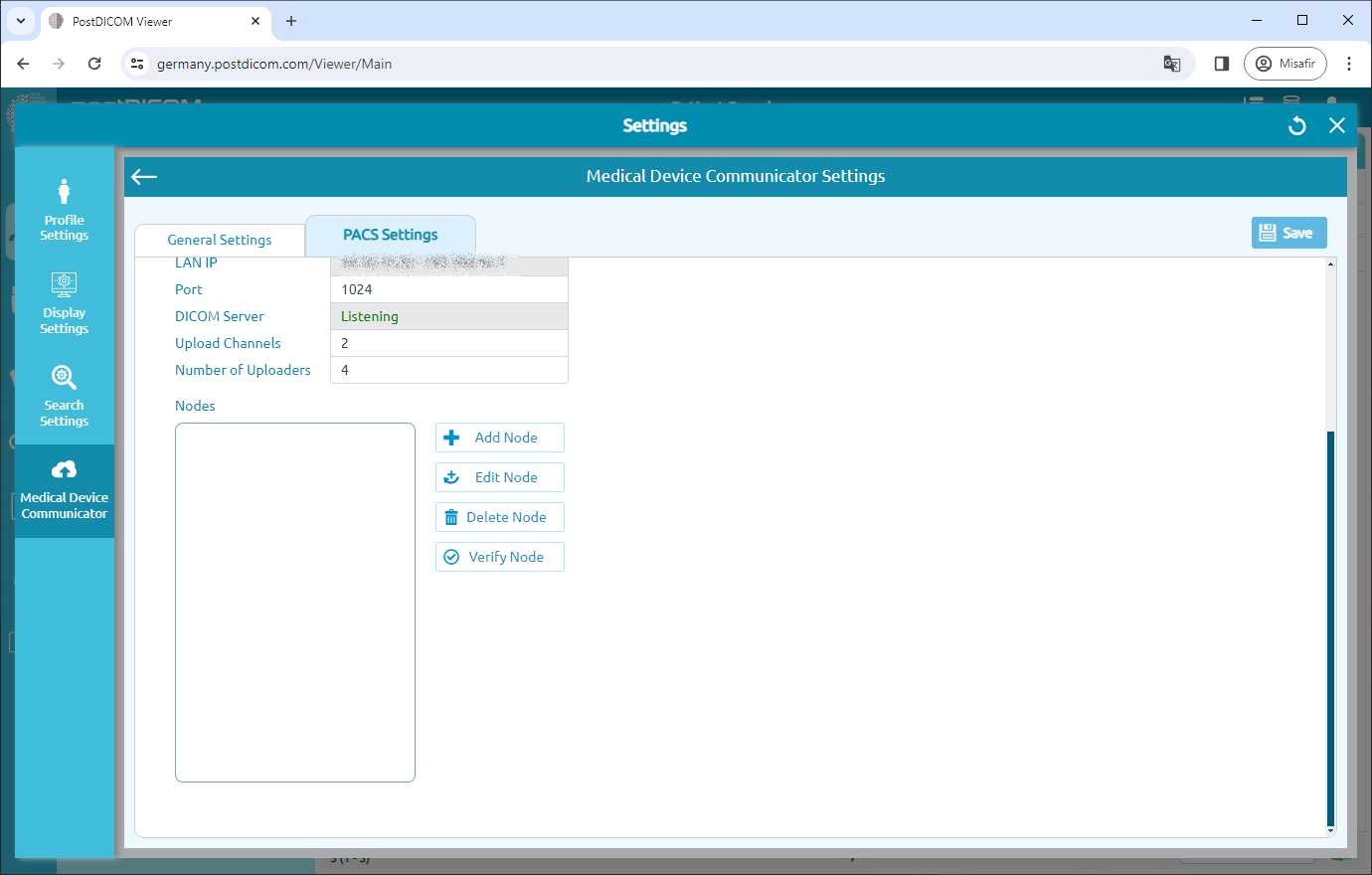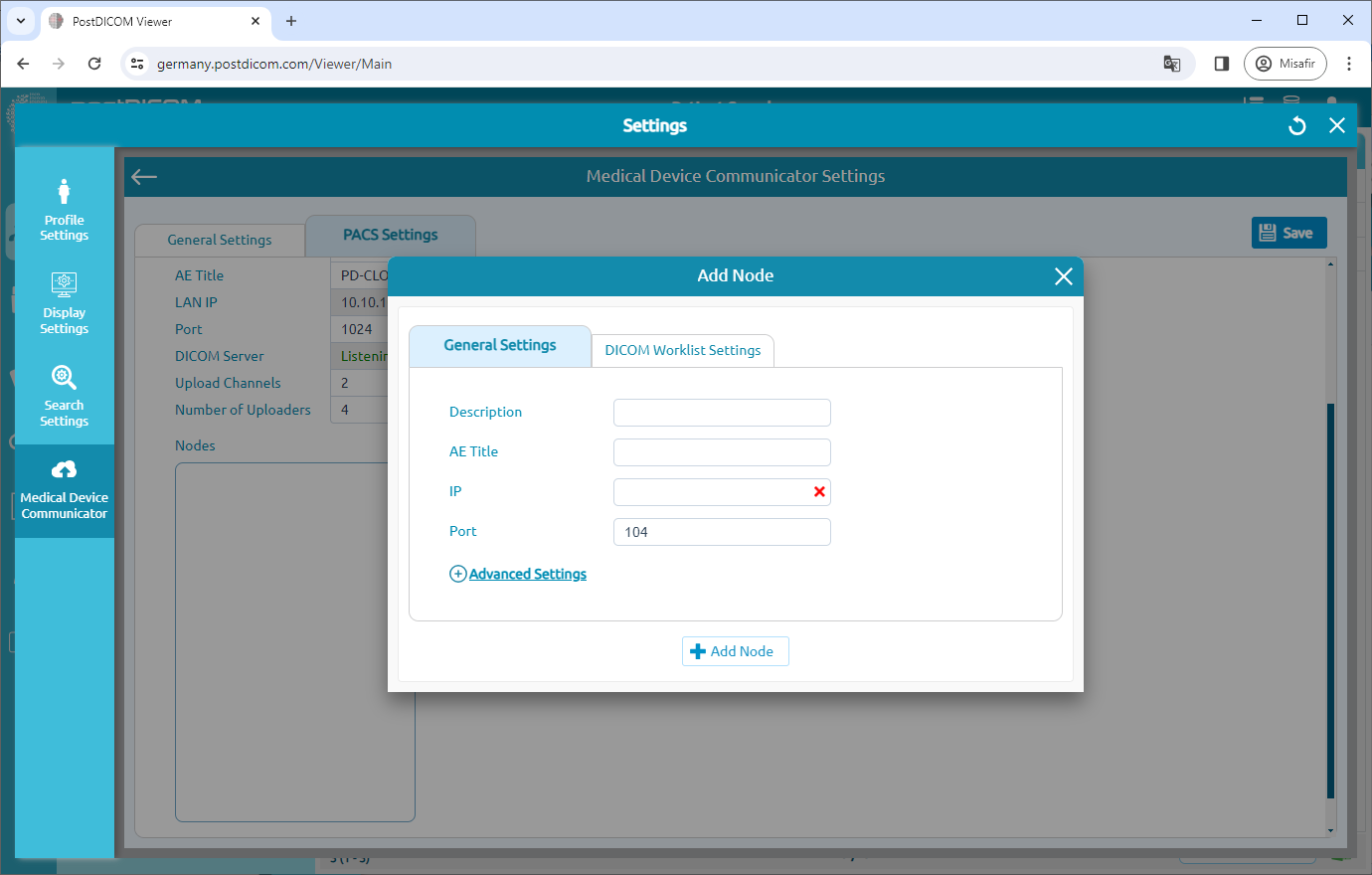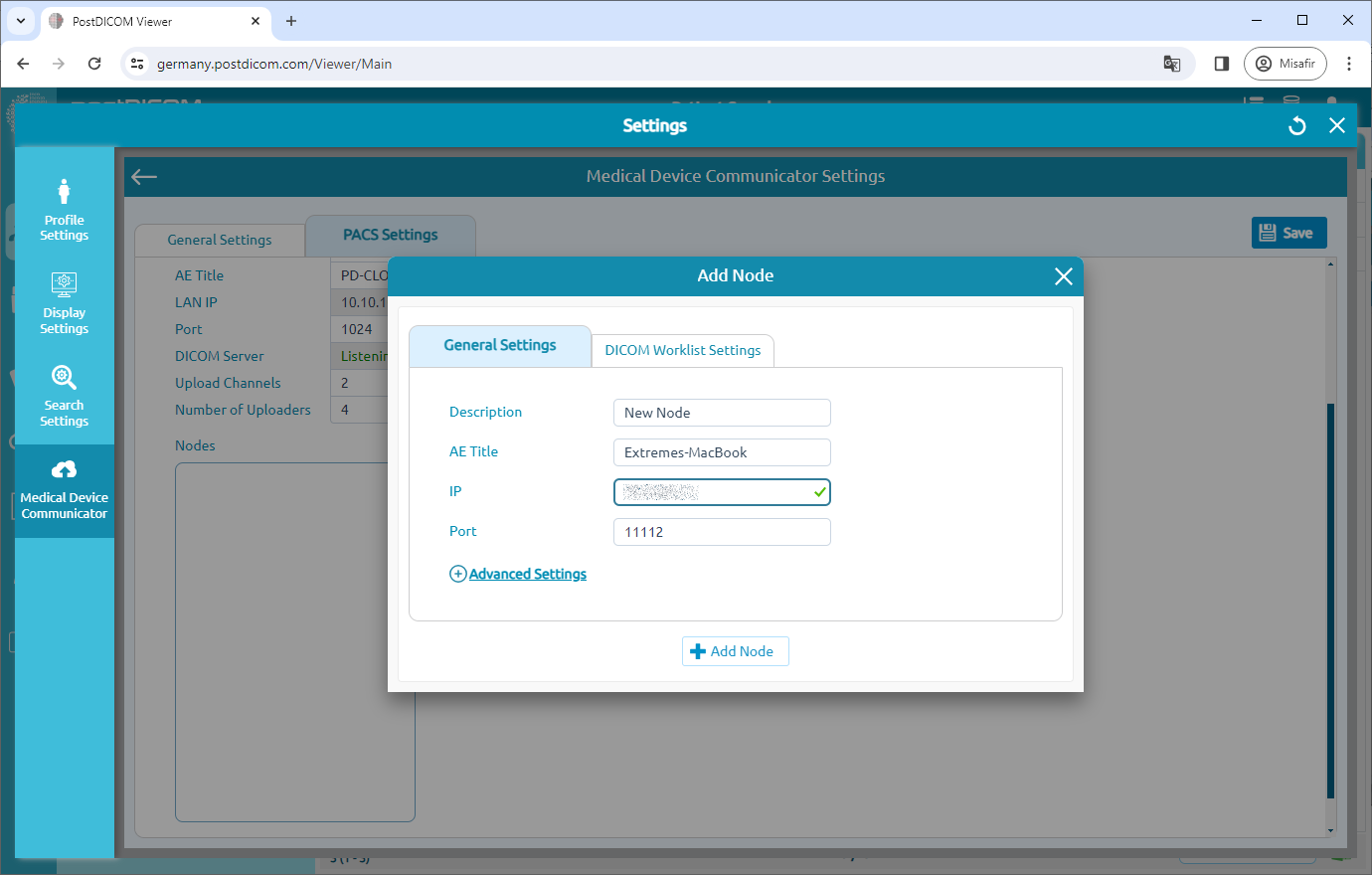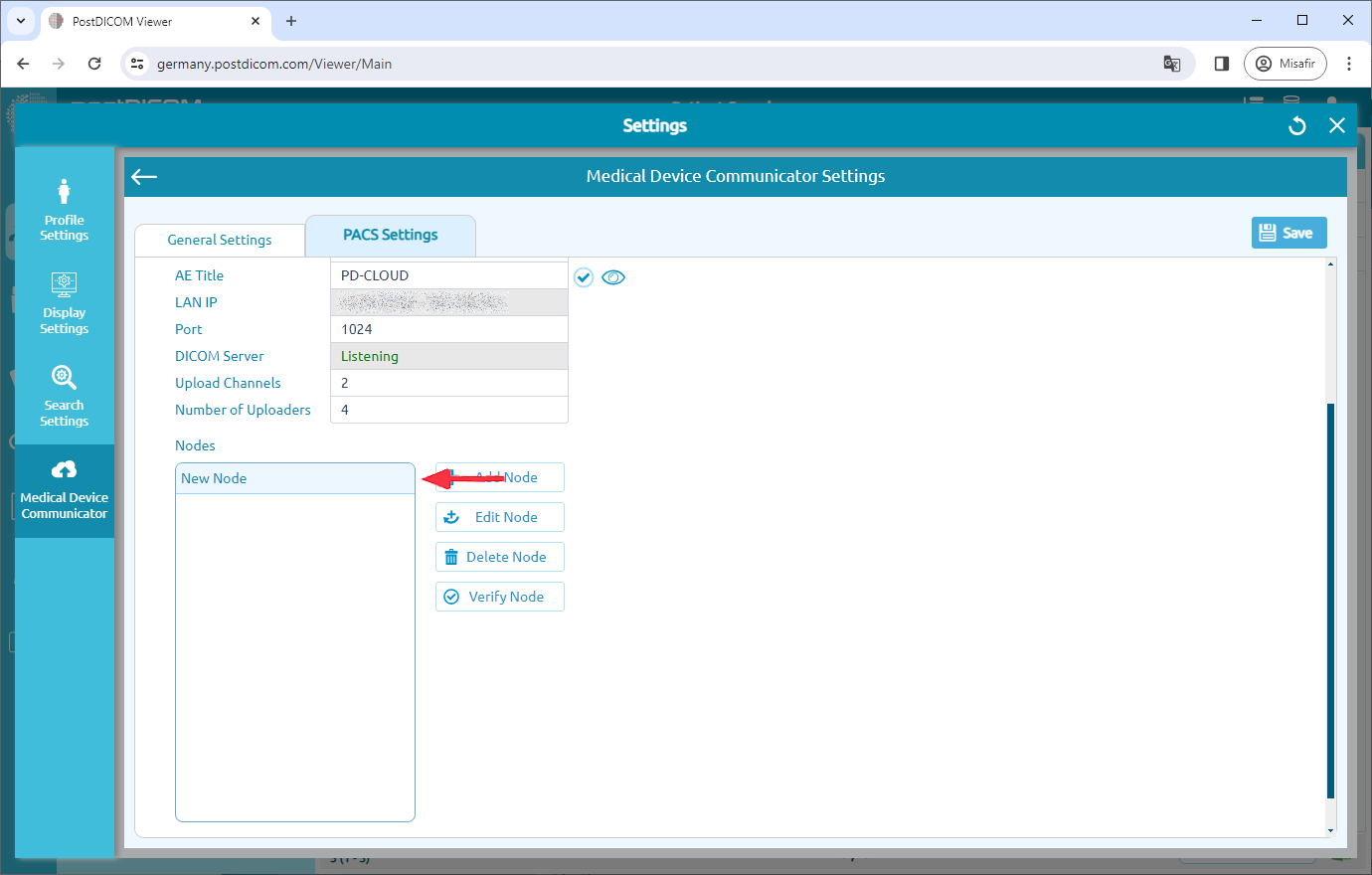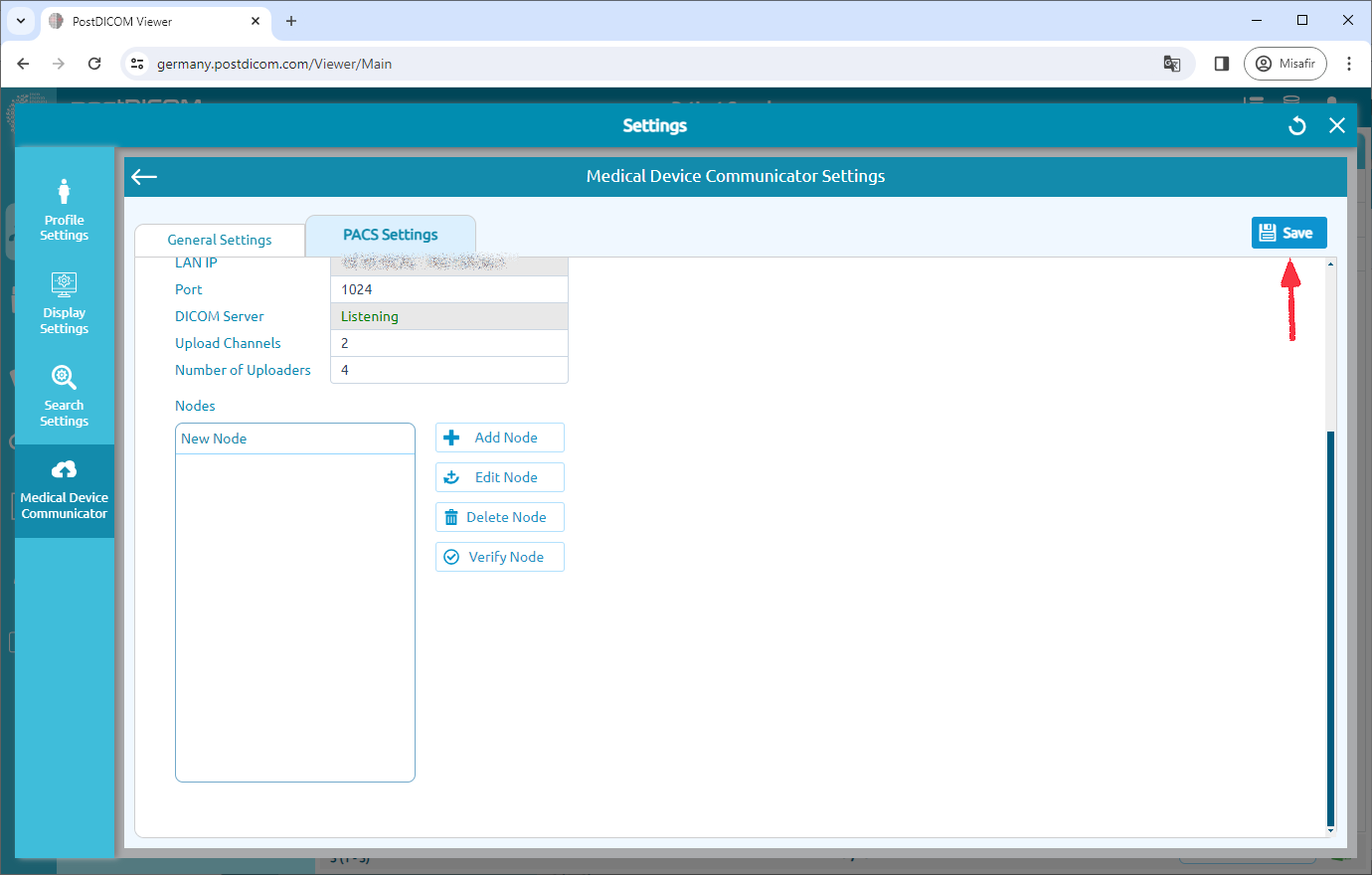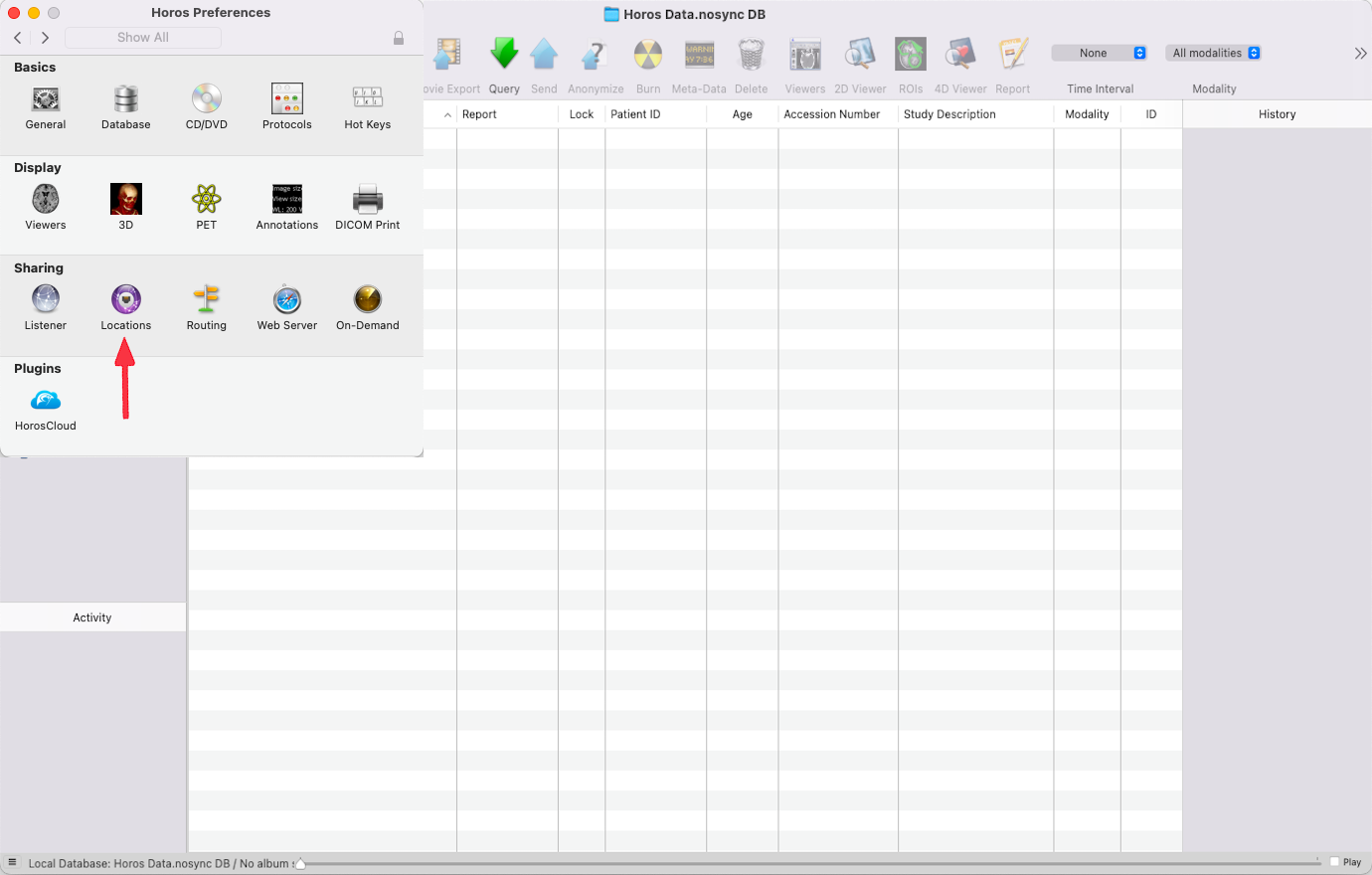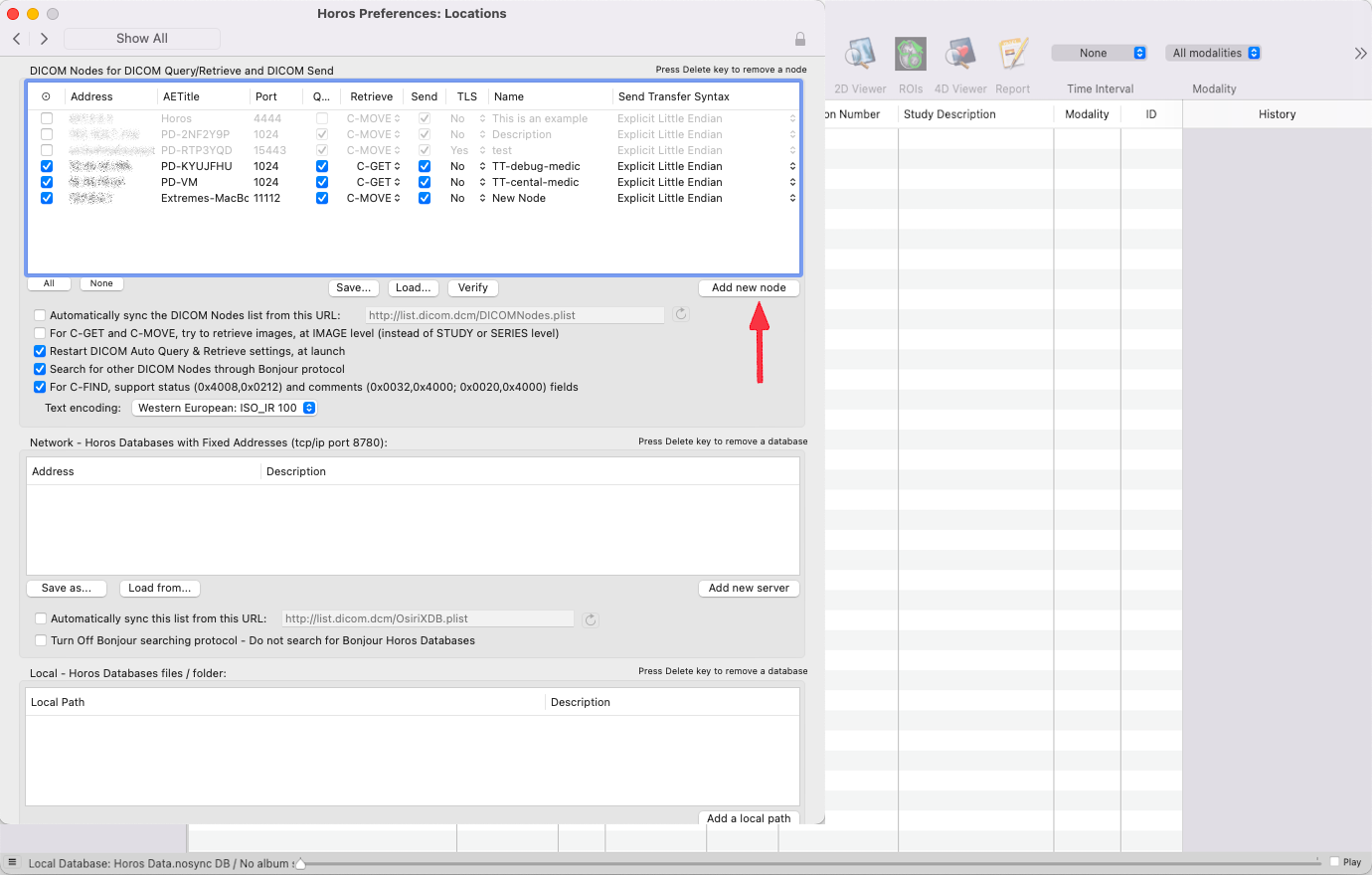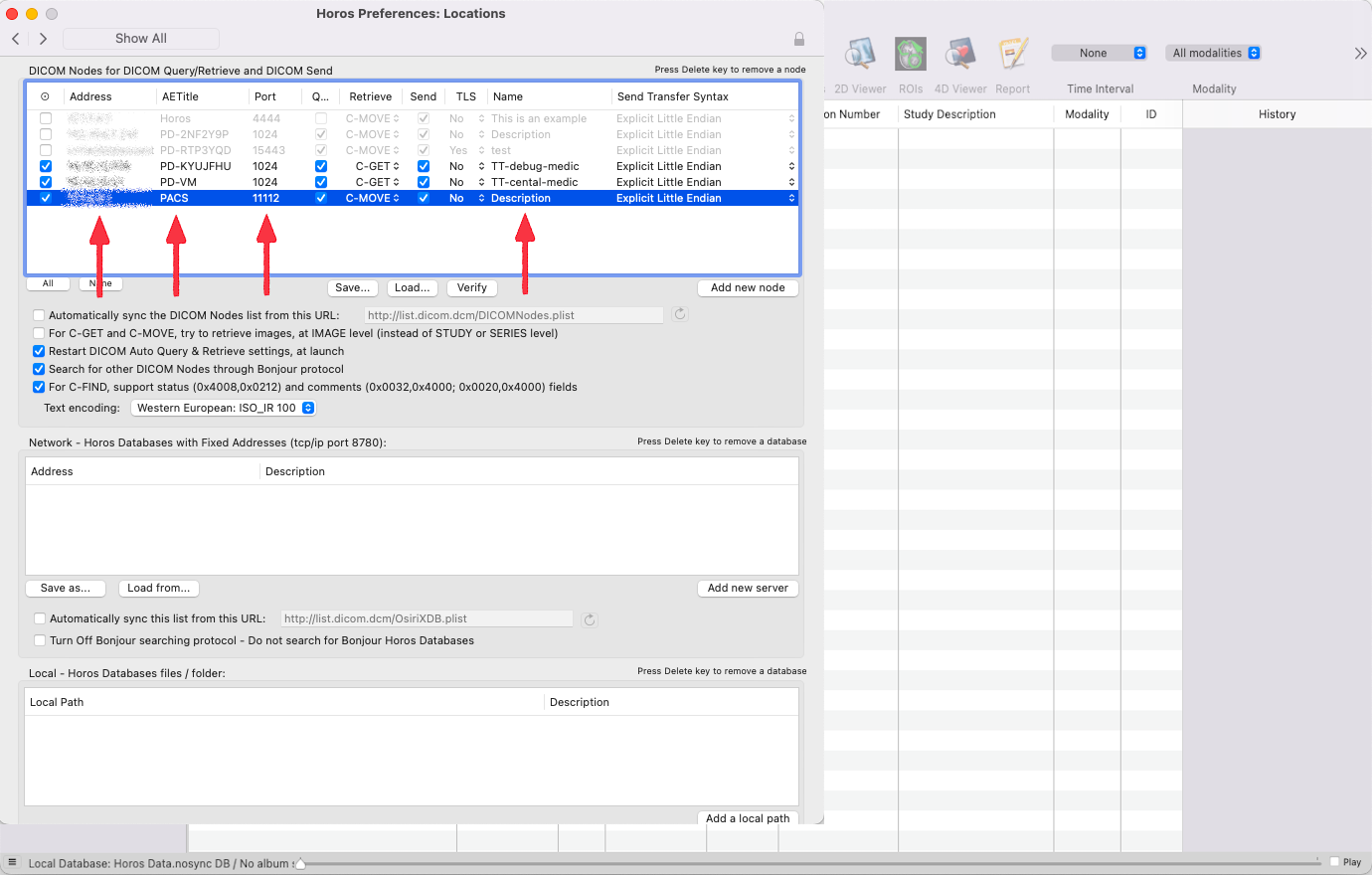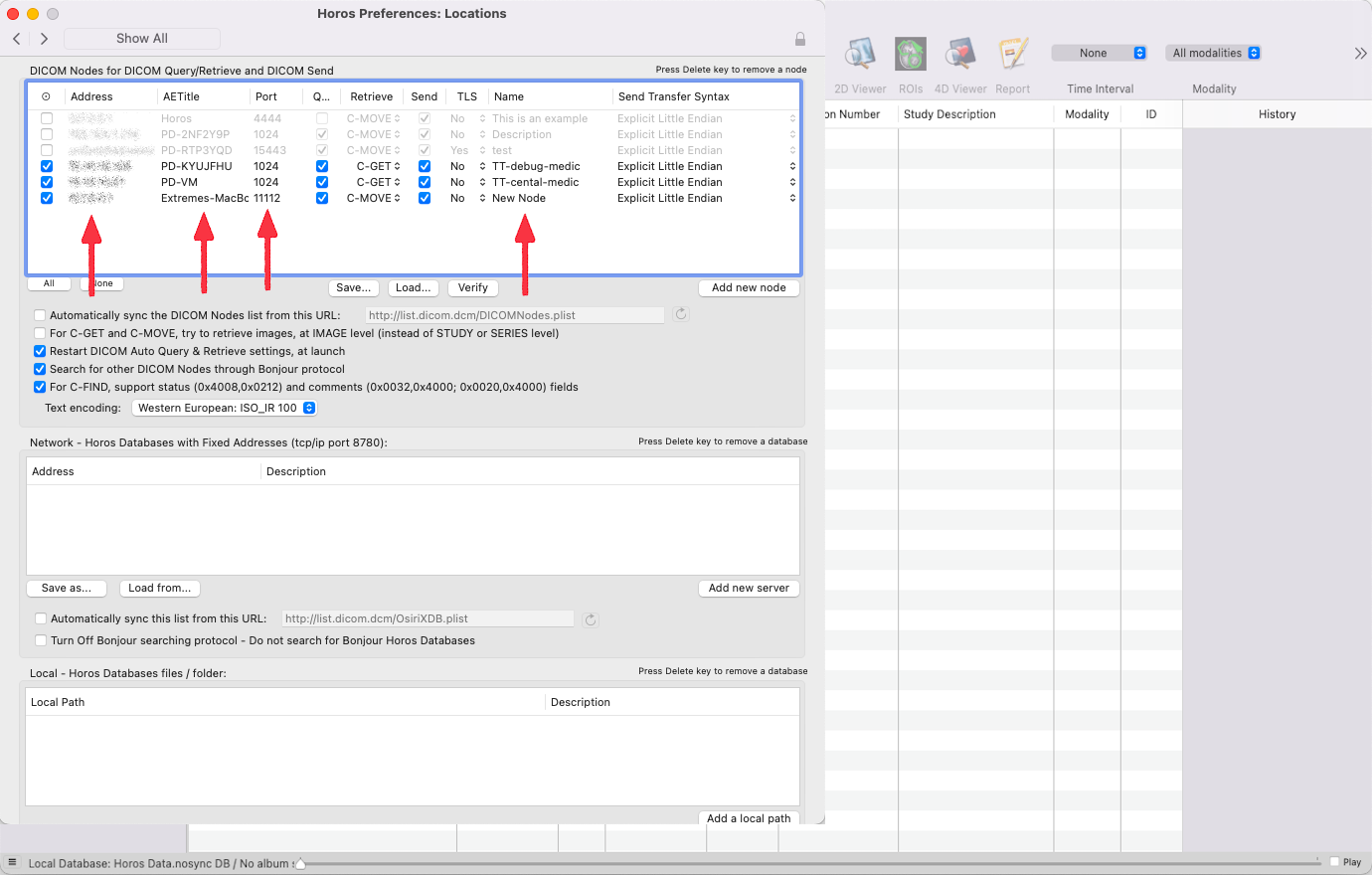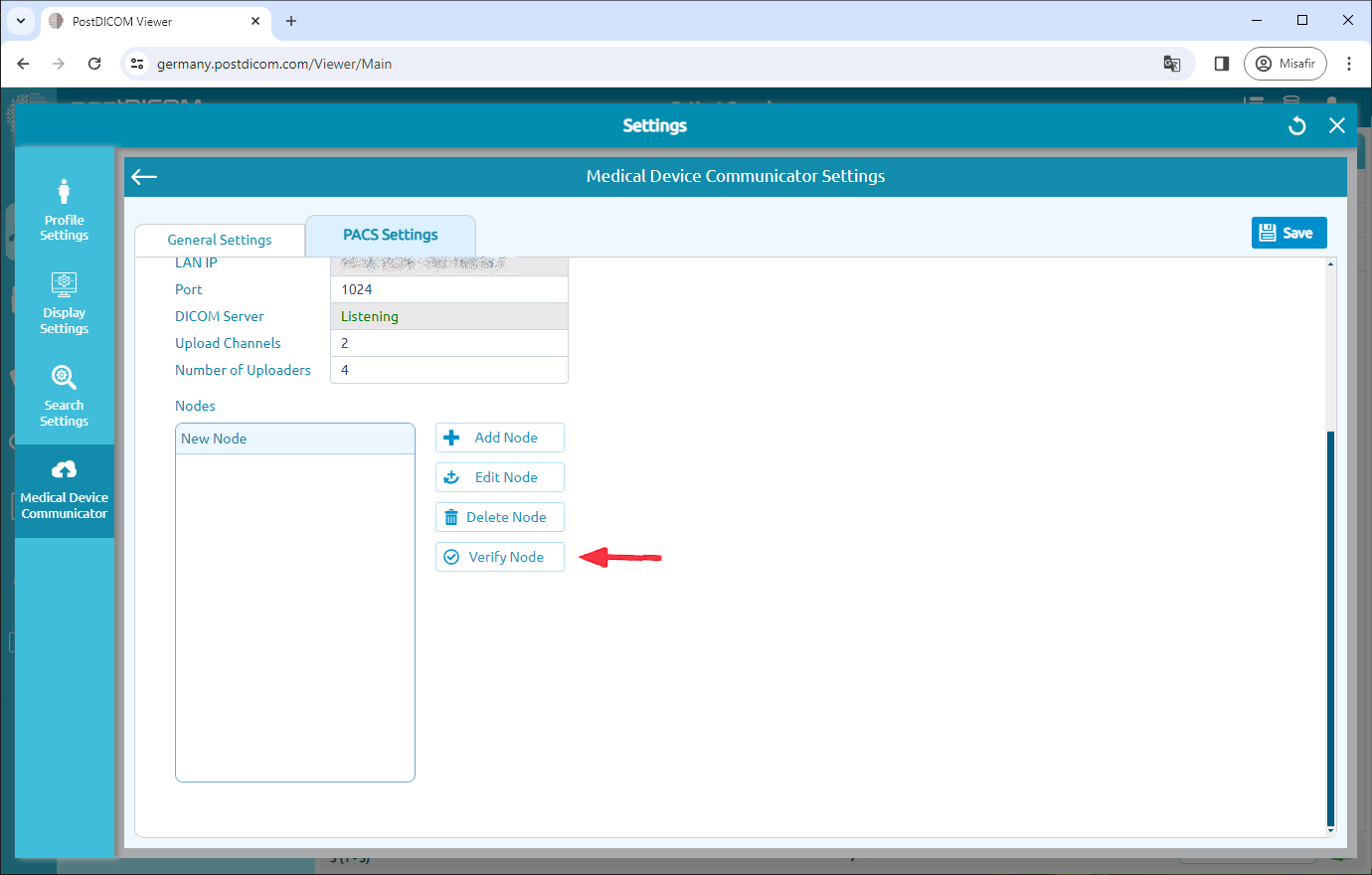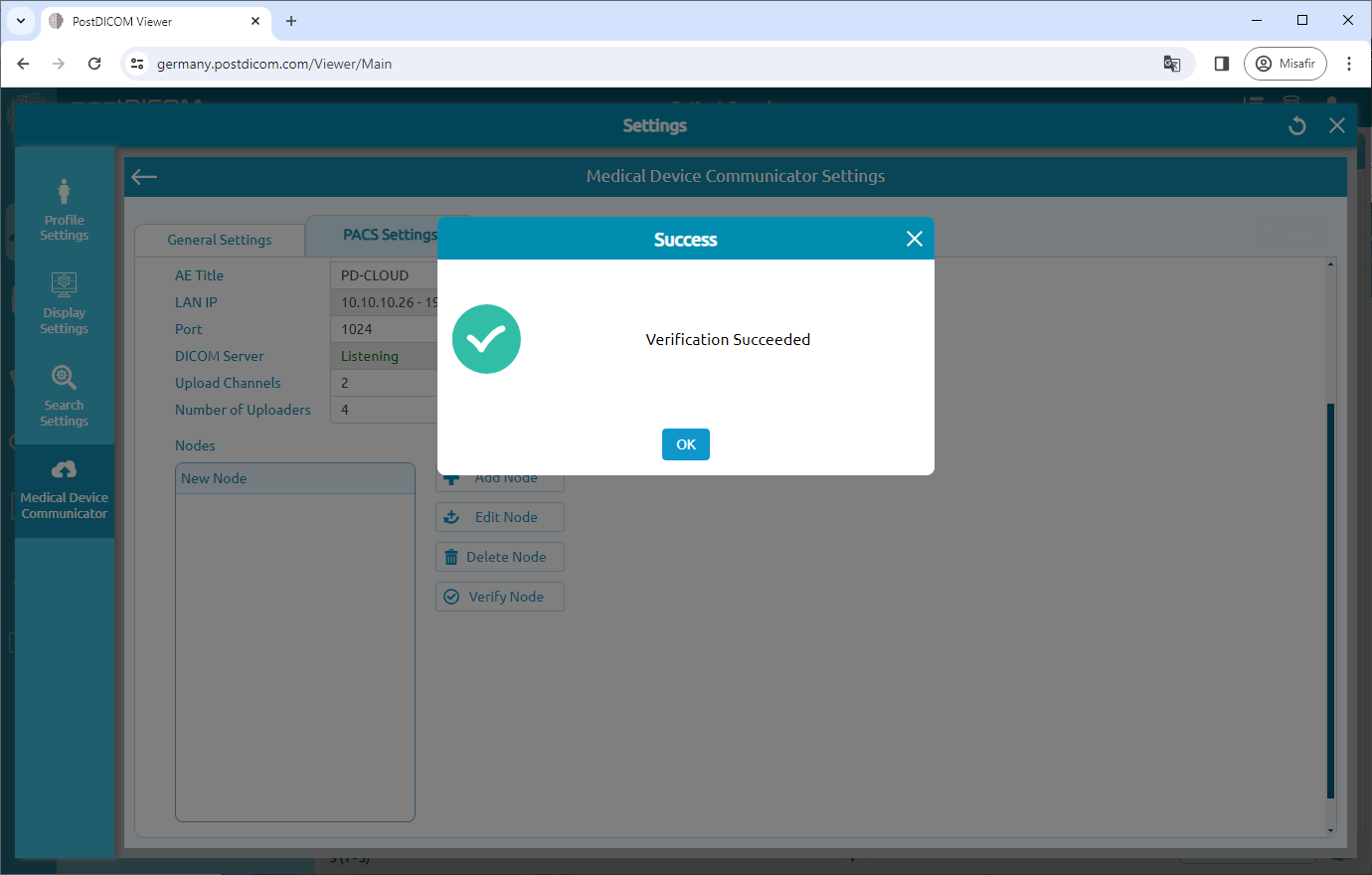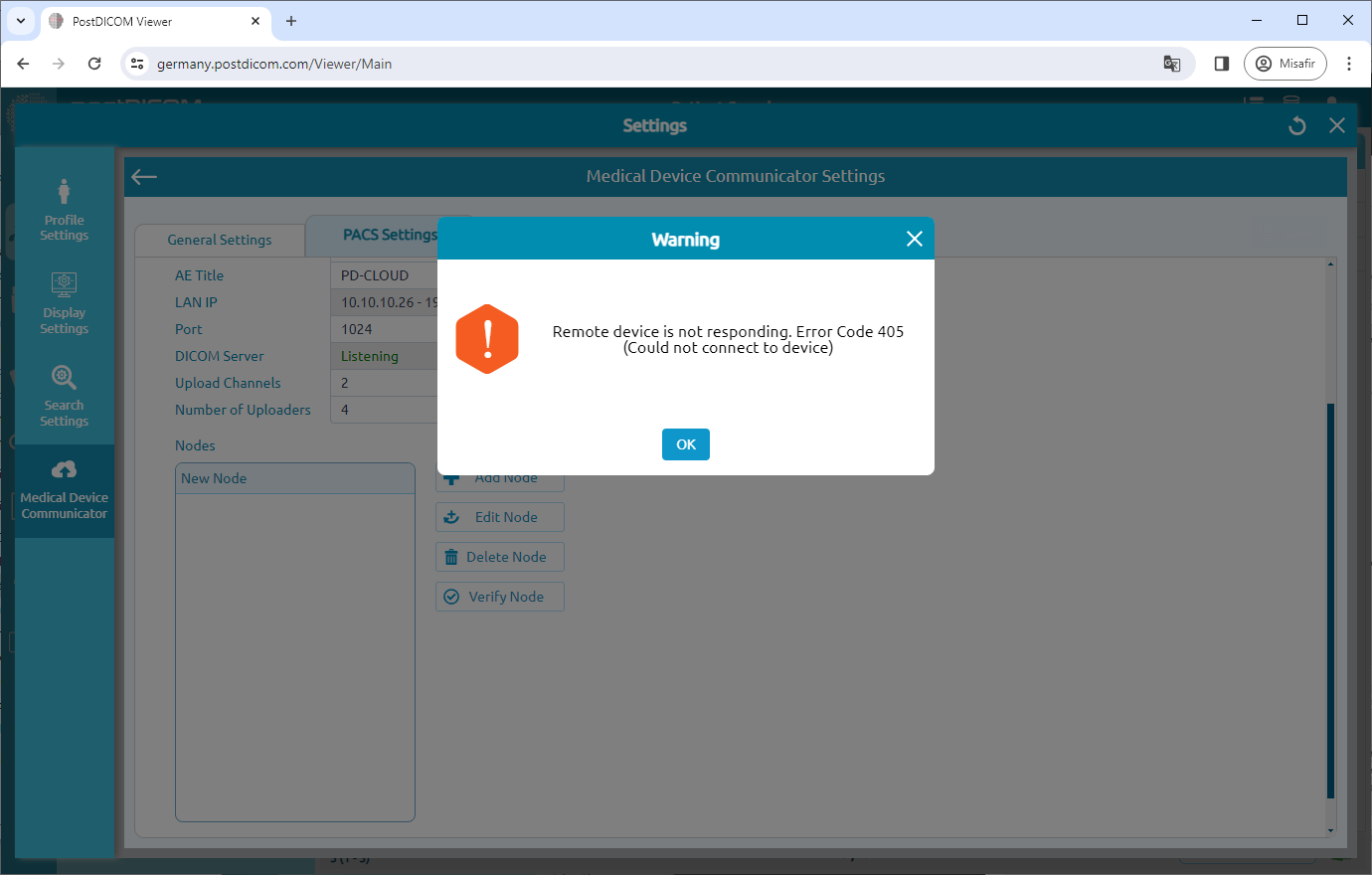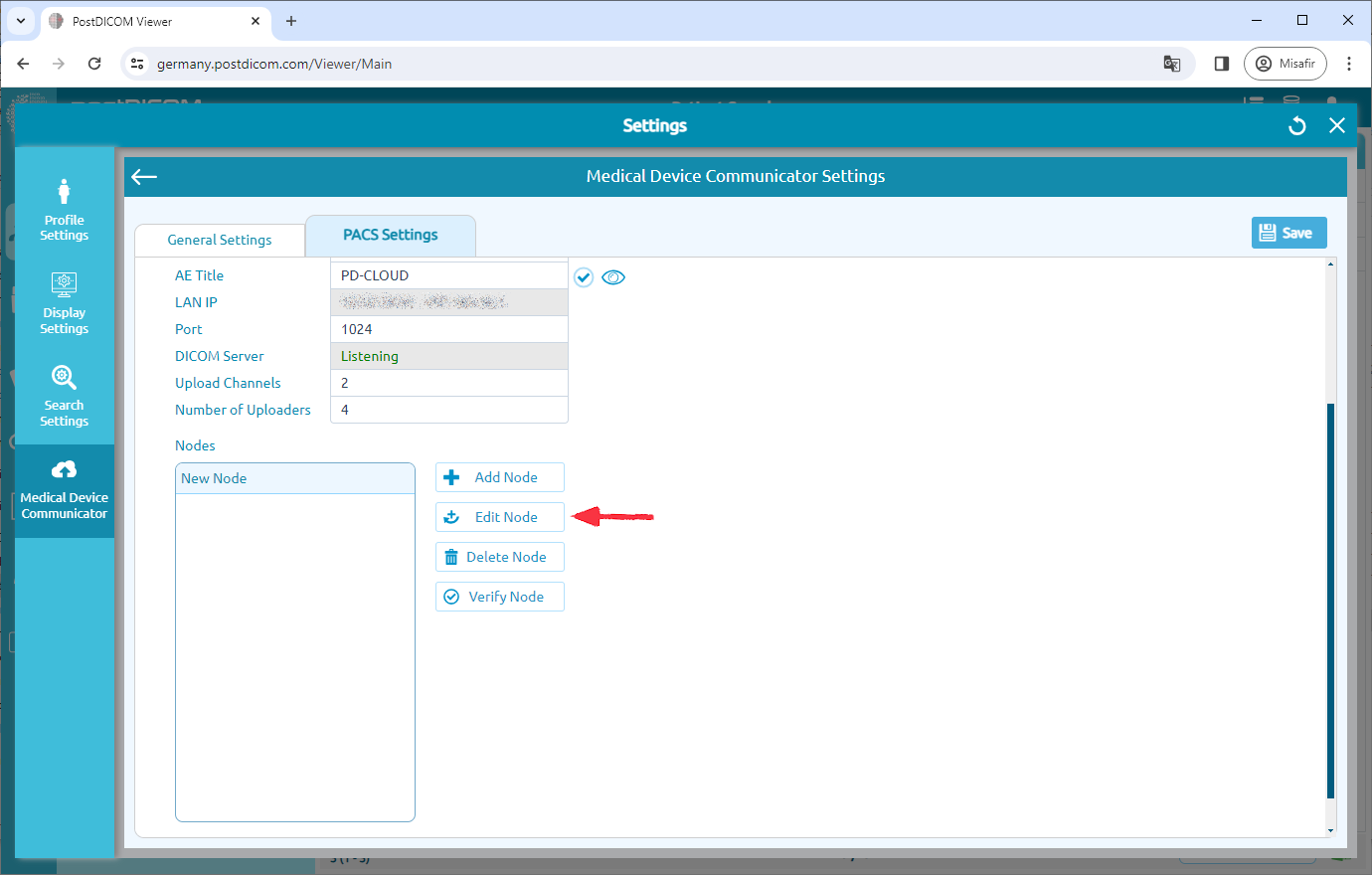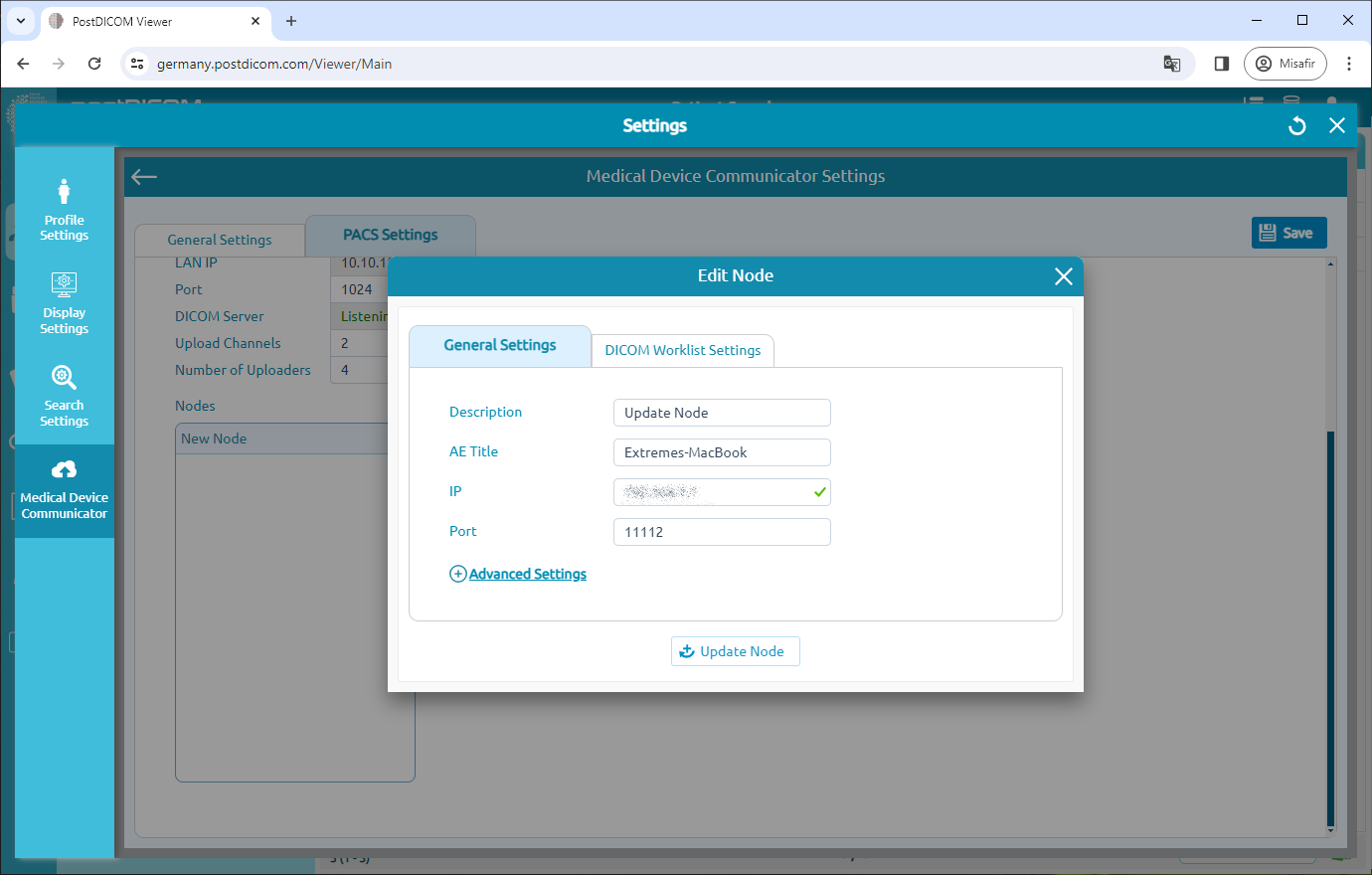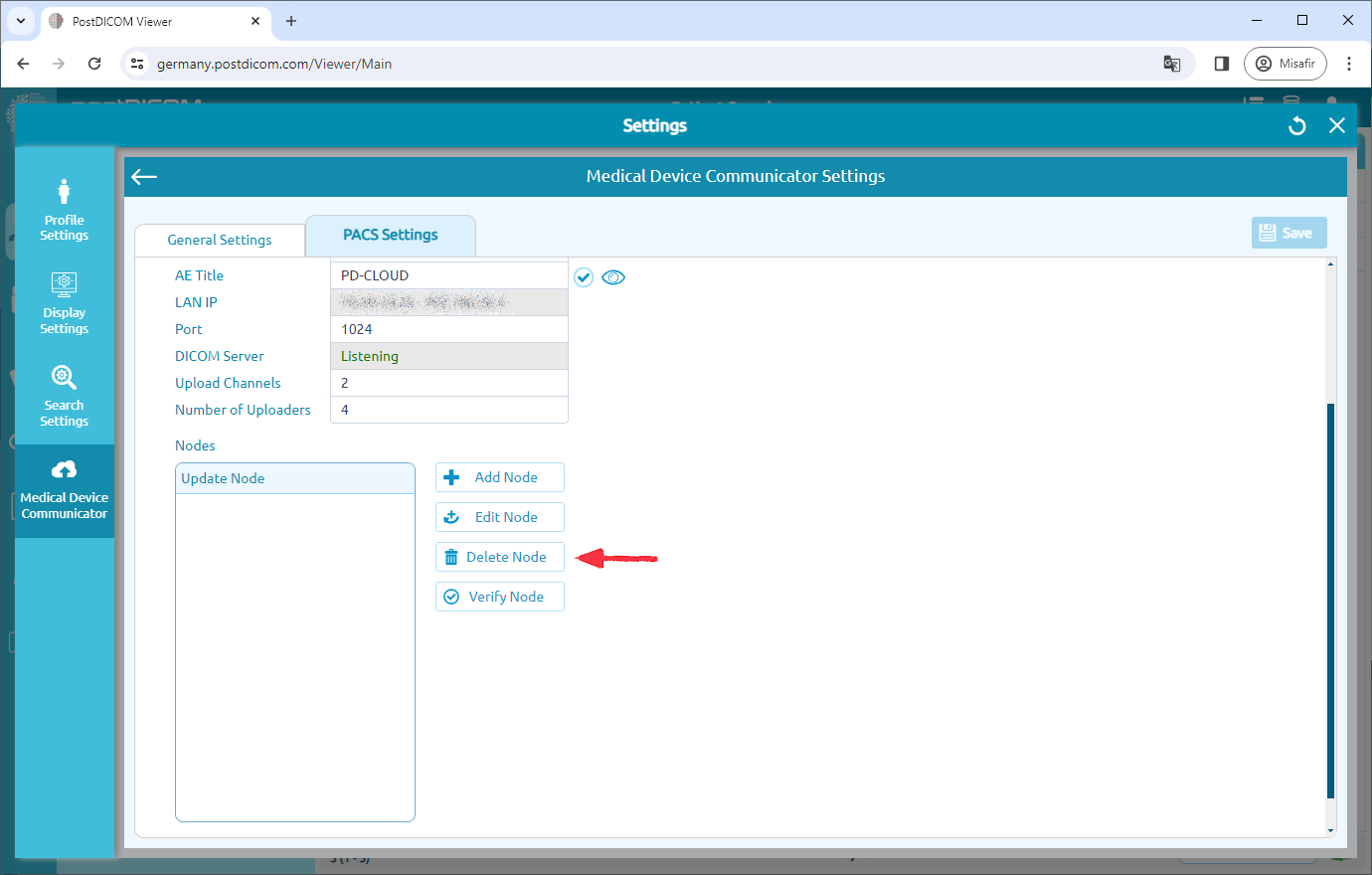MediC-software moet op een lokaal netwerk (LAN) zijn geïnstalleerd en DICOM-knooppunten moeten zich op hetzelfde netwerk bevinden, anders kunnen ze niet met elkaar communiceren.
Om een MediC-applicatie te bewerken, klikt u op het pictogram „Bewerken” aan de rechterkant van de pagina.
De algemene instellingen van MeDic worden weergegeven.
Klik op de kop „PACS-instellingen” aan de bovenkant van de pagina.
Op deze pagina kunt u de instellingen van de MeDic PACS-server bekijken. Je kunt de winkellocatie, zoeklocaties, verzendlocaties, ae-titel, LAN-ip, poort, serverstatus, uploadkanalen en het aantal uploaders zien. U kunt de informatie over de MeDic PACS-serverpoort bewerken door in gerelateerde velden te schrijven. Nadat het poortnummer is gewijzigd, klikt u op de knop „Opslaan” om de wijzigingen op te slaan. Dan start MeDic automatisch opnieuw op.
MediC-software moet op een lokaal netwerk zijn geïnstalleerd en DICOM-knooppunten moeten zich op hetzelfde netwerk bevinden, anders kunnen ze niet met elkaar communiceren.
Een DICOM-knooppunt toevoegen Om te communiceren met andere DICOM-compatibele modaliteiten (MRI, CT, CR, echografie, enz.), moet u hun eigenschappen (AE-titel, IP en poort) aan elkaars configuratie toevoegen.
DICOM-aanvragen van niet-geregistreerde knooppunten worden door de MeDiC PACS-server afgewezen. Daarom moet elke modaliteit die zal interageren met de MeDiC PACS-server worden toegevoegd aan de lijst met knooppunten.
Elk DICOM-compatibel apparaat heeft een interface om andere DICOM-knooppunten aan hun toegestane lijst toe te voegen. Als voorbeeld hebben we de stappen gegeven om Horos Viewer te configureren voor gebruik met PostDiCom MeDic. Deze stappen worden hieronder gegeven.
Ga naar de Horos->Voorkeuren en kijk naar de titel en poort van de Horos AE.
Klik op Delen->Luisteraar.
Kopieer de titel, het IP-adres en het poortnummer van de Horos AE.
Klik op de knop „Node toevoegen”.
Nadat u op de knop „Knooppunt toevoegen” hebt geklikt, ziet u het formulier „Knooppunt toevoegen”. Het formulier „" Knooppunt toevoegen "” bevat de beschrijving, de titel, het IP-adres en het poortnummer.”
Nadat u de nodige informatie hebt ingevuld, klikt u op de knop „Knooppunt toevoegen” om een nieuw aangemaakt DICOM-knooppunt aan de lijst met knooppunten toe te voegen.
Er wordt een nieuw DICOM-knooppunt toegevoegd aan de lijst met knooppunten aan de linkerkant van de pagina.
Om de wijzigingen weer te geven, klikt u op de knop „Opslaan” in de rechterbovenhoek van de pagina. Als u de pagina Instellingen sluit zonder deze op te slaan, gaan alle wijzigingen verloren. Zorg ervoor dat je je wijzigingen hebt opgeslagen voordat je het huidige venster sluit.
Om met MeDiC te communiceren, moet u de AE-titel, IP en poort van MeDic toevoegen aan de Horos Viewer.
Ga naar Horos->Voorkeuren en klik op Locaties.
Klik op Nieuwe node toevoegen.
Vul de waarden in met de MeDiC AE-titel, IP-adres, poort en naam van PostDiCom.
Volgende afbeelding.
Om een DICOM-knooppunt te verifiëren (DICOM Echo), selecteert u het knooppunt en klikt u vervolgens op de knop „Verifiëren” aan de rechterkant van de pagina.
Nadat u hebt geklikt, ziet u een berichtvenster waarin wordt aangegeven of de verificatie is geslaagd of niet.
Als DICOM Echo (Verify) niet werkt, ziet u een dialoogvenster waarin het probleem wordt aangegeven. Controleer op dat moment de volgende stappen en zorg ervoor dat ze correct zijn.
MeDic en DICOM Node moeten actief zijn. Anders kunnen ze DICOM-aanvragen niet accepteren.
Controleer of de AE-titel, het IP-adres en de poort van het DICOM-knooppunt correct zijn ingevoerd in MeDIC.
Controleer of de AE-titel, het IP-adres en de poort van MeDIC juist zijn ingevoerd in de configuratielijst van de DICOM Node.
Een firewall tussen MeDiC en DICOM Node mag communiceren op het IP-adres en de poorten van de MeDic- en DICOM-node.
DICOM-knooppunten bewerken
Om knooppunten te bewerken, klikt u op de knop „Knooppunt bewerken”.
U kunt de beschrijving van het geselecteerde knooppunt, de titel, het IP-adres en het poortnummer bewerken. Nadat u wijzigingen hebt aangebracht, klikt u op de knop „Update Node”. Zorg ervoor dat u op de knop „Opslaan” klikt om de configuratie op te slaan.
DICOM-knooppunten verwijderen
Om een DICOM-knooppunt te verwijderen, klikt u op het knooppunt dat u wilt verwijderen. Klik vervolgens op het pictogram „Knooppunt verwijderen” aan de rechterkant van de pagina. Nadat u op de knop „Ja” hebt geklikt, wordt het knooppunt verwijderd.