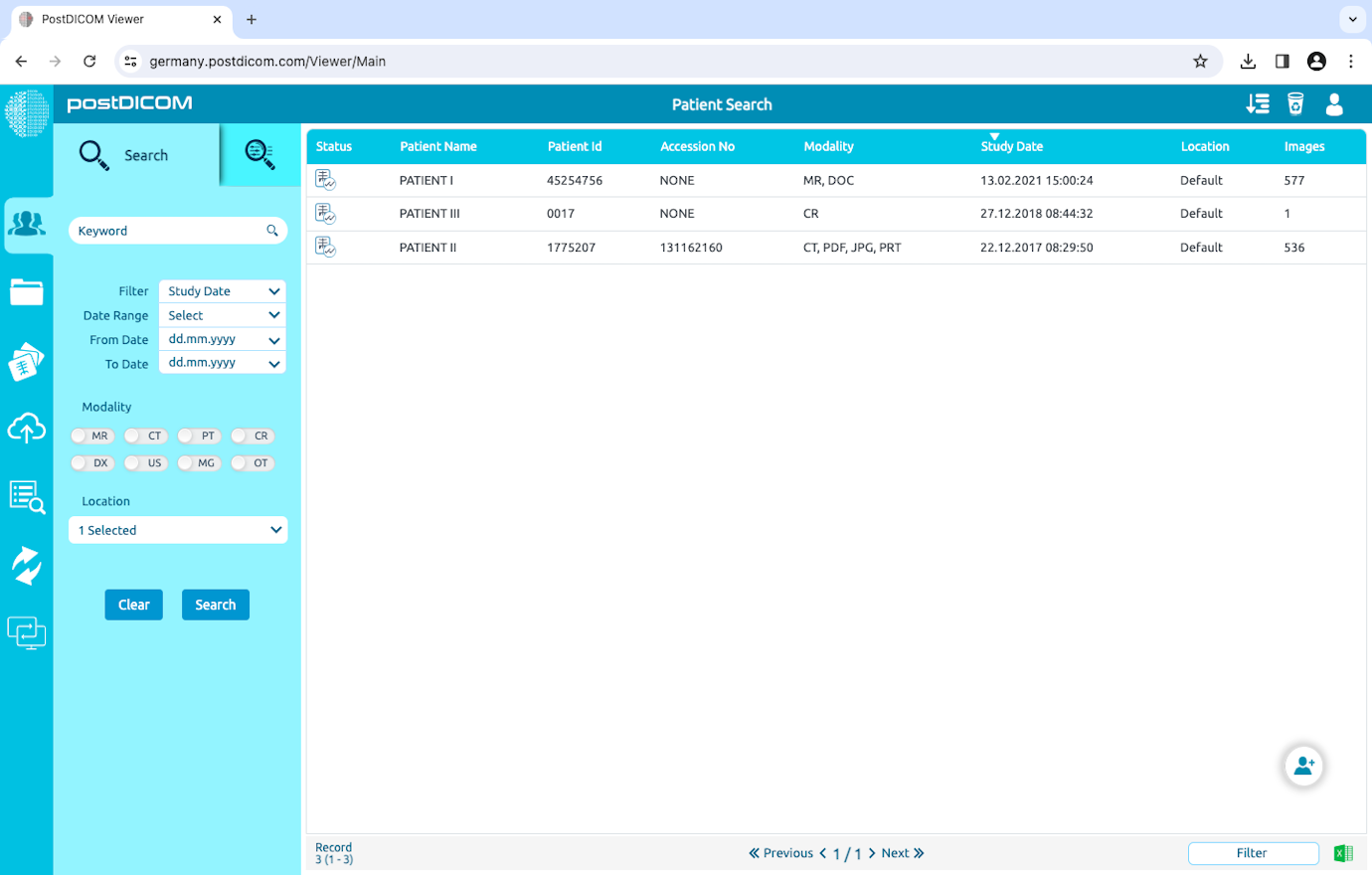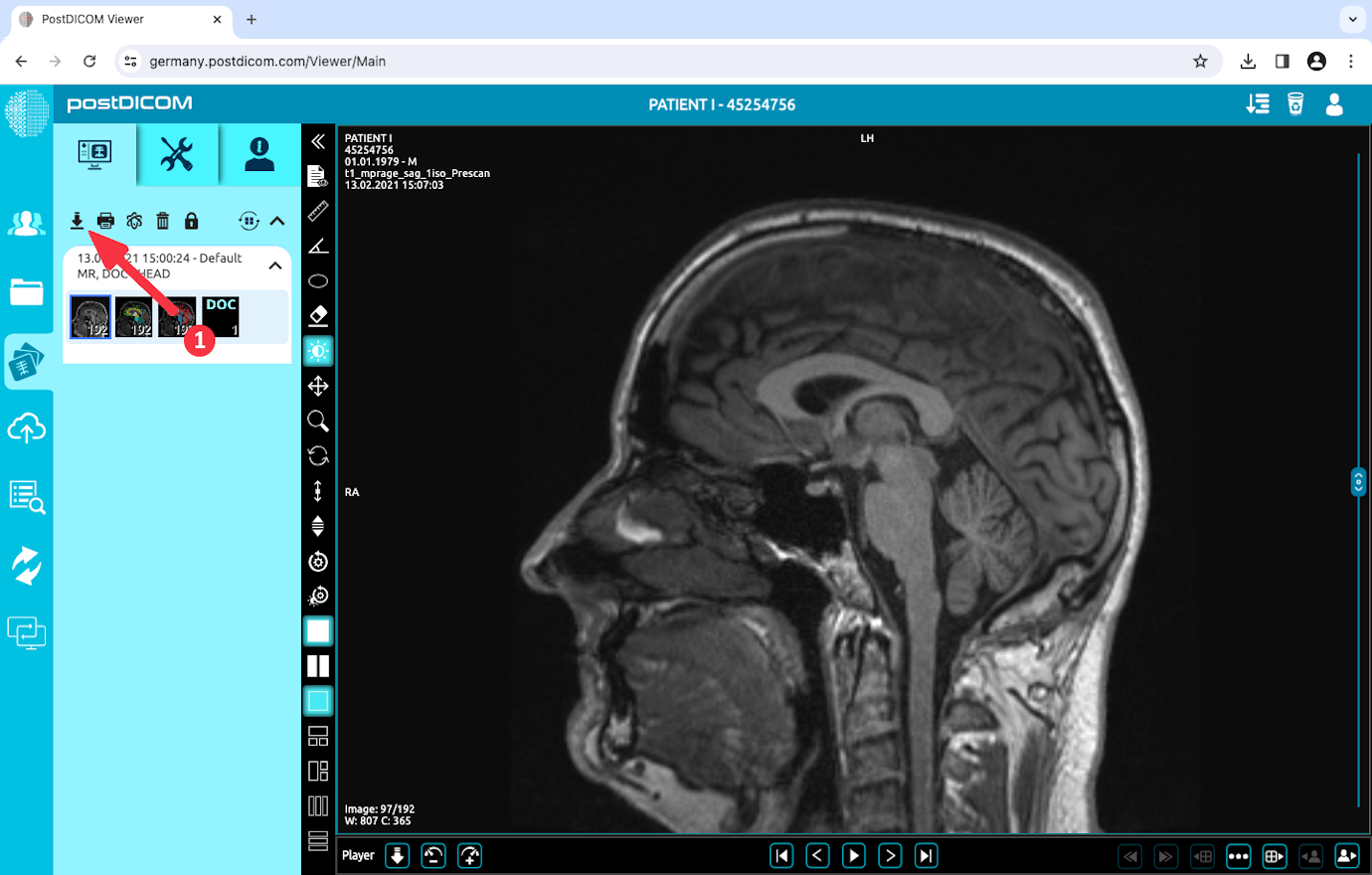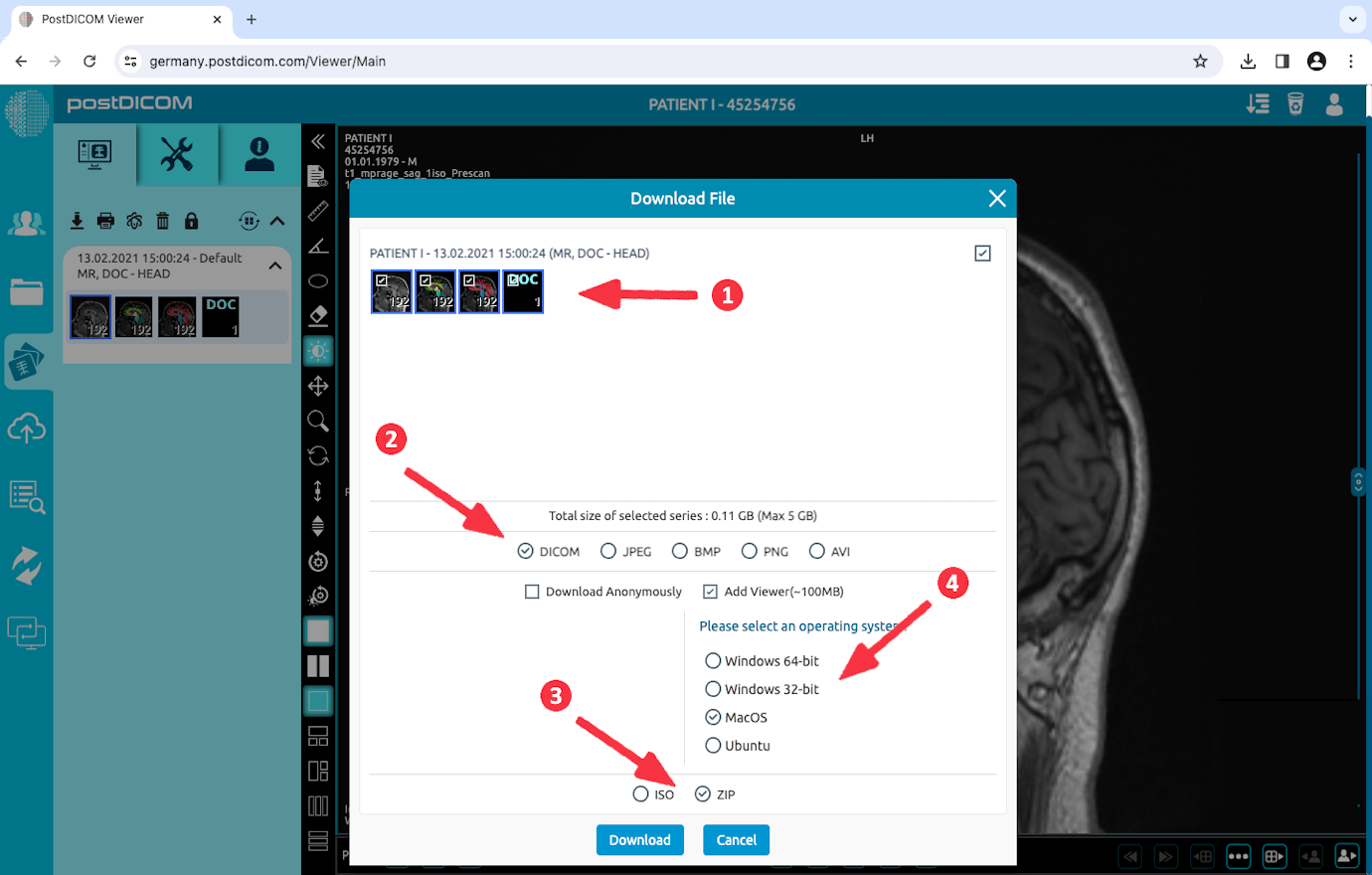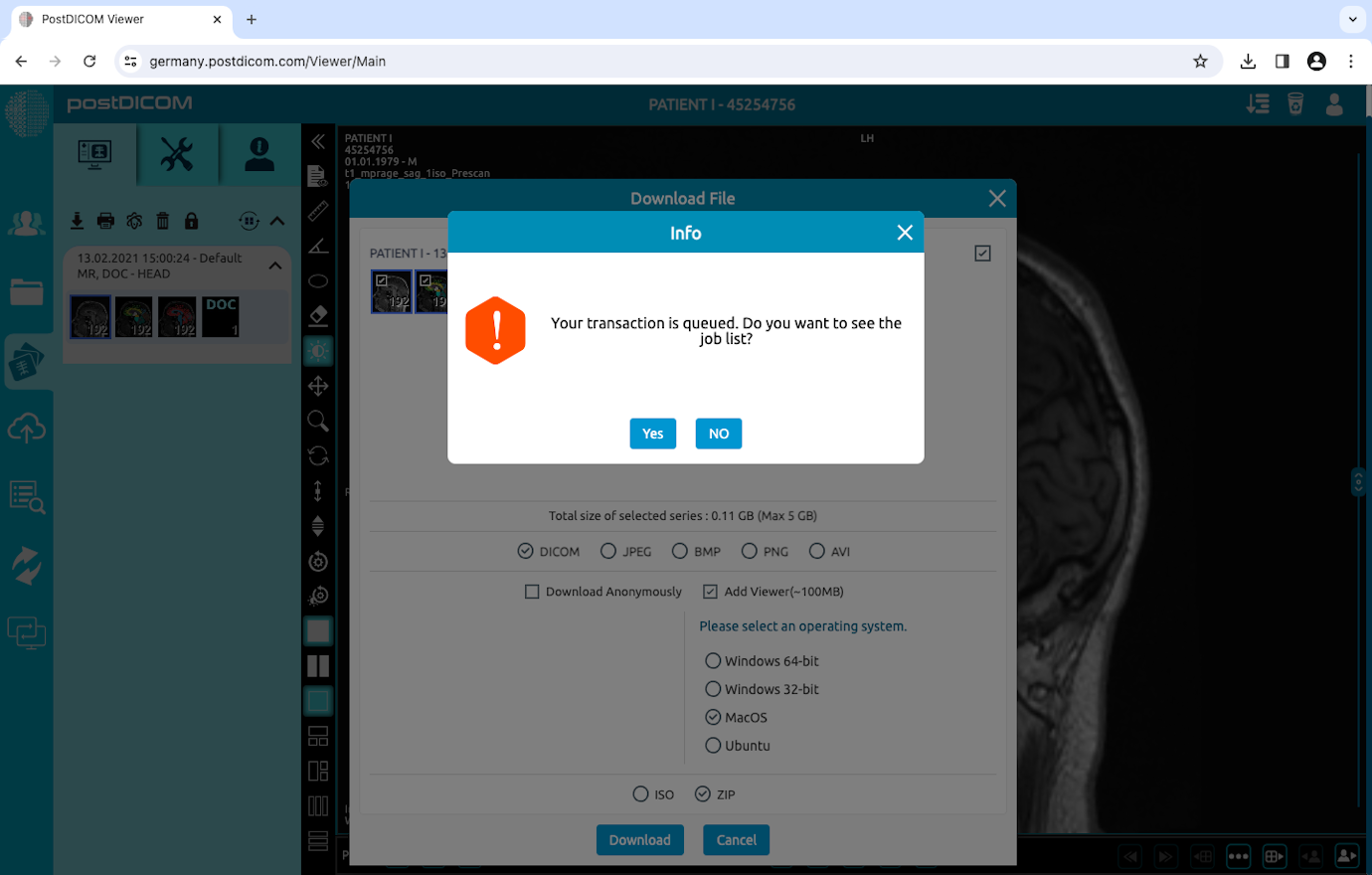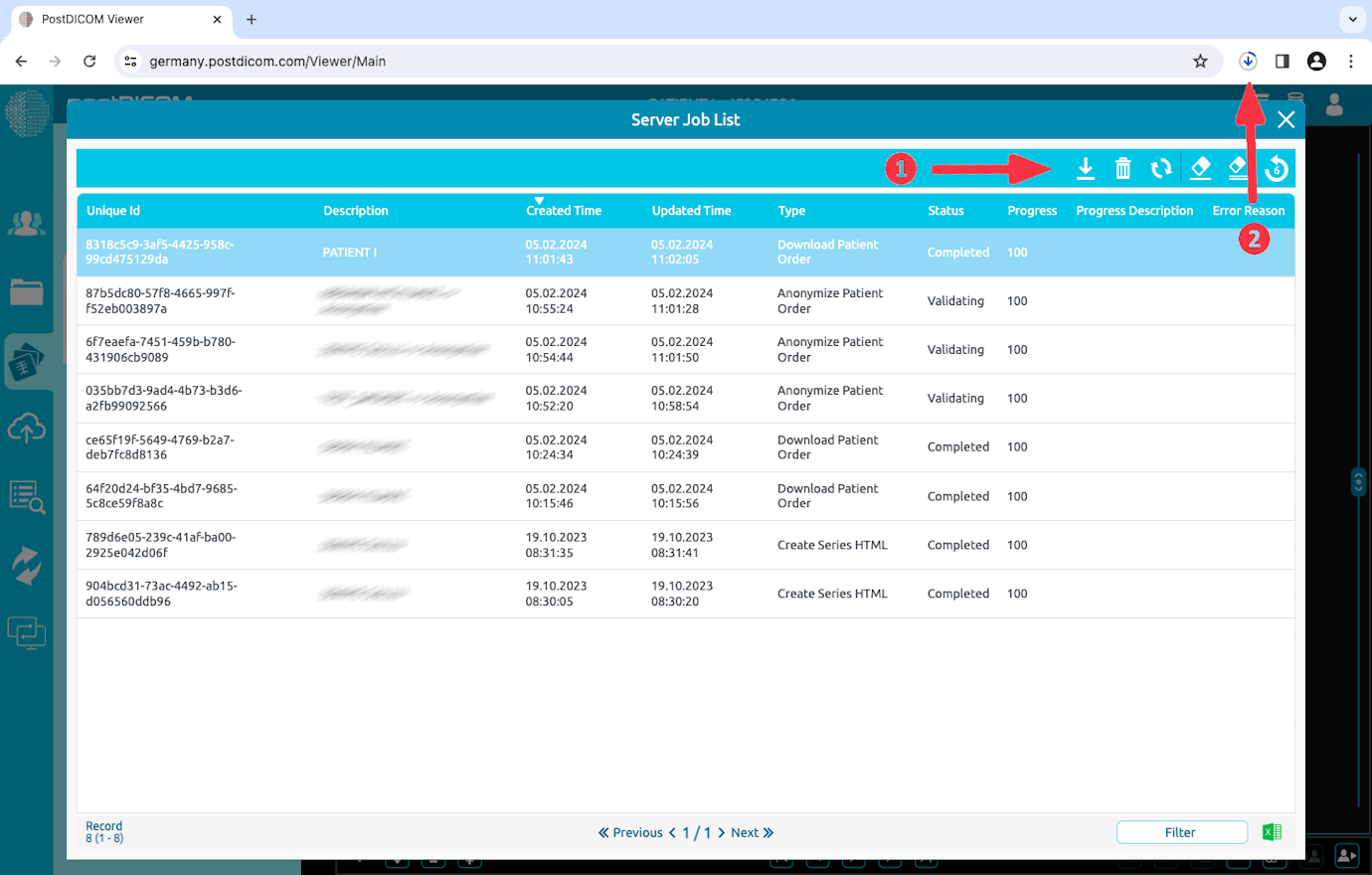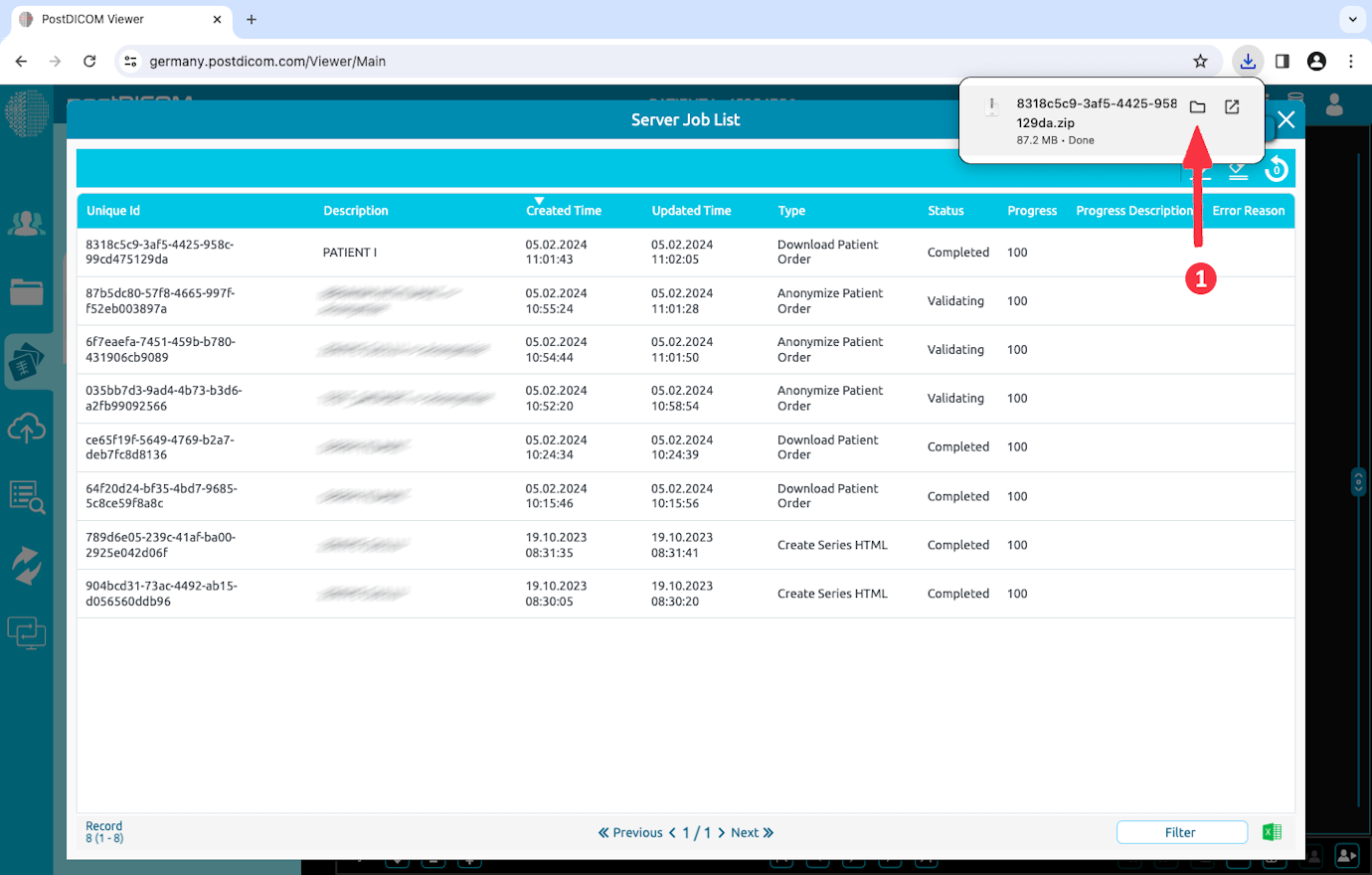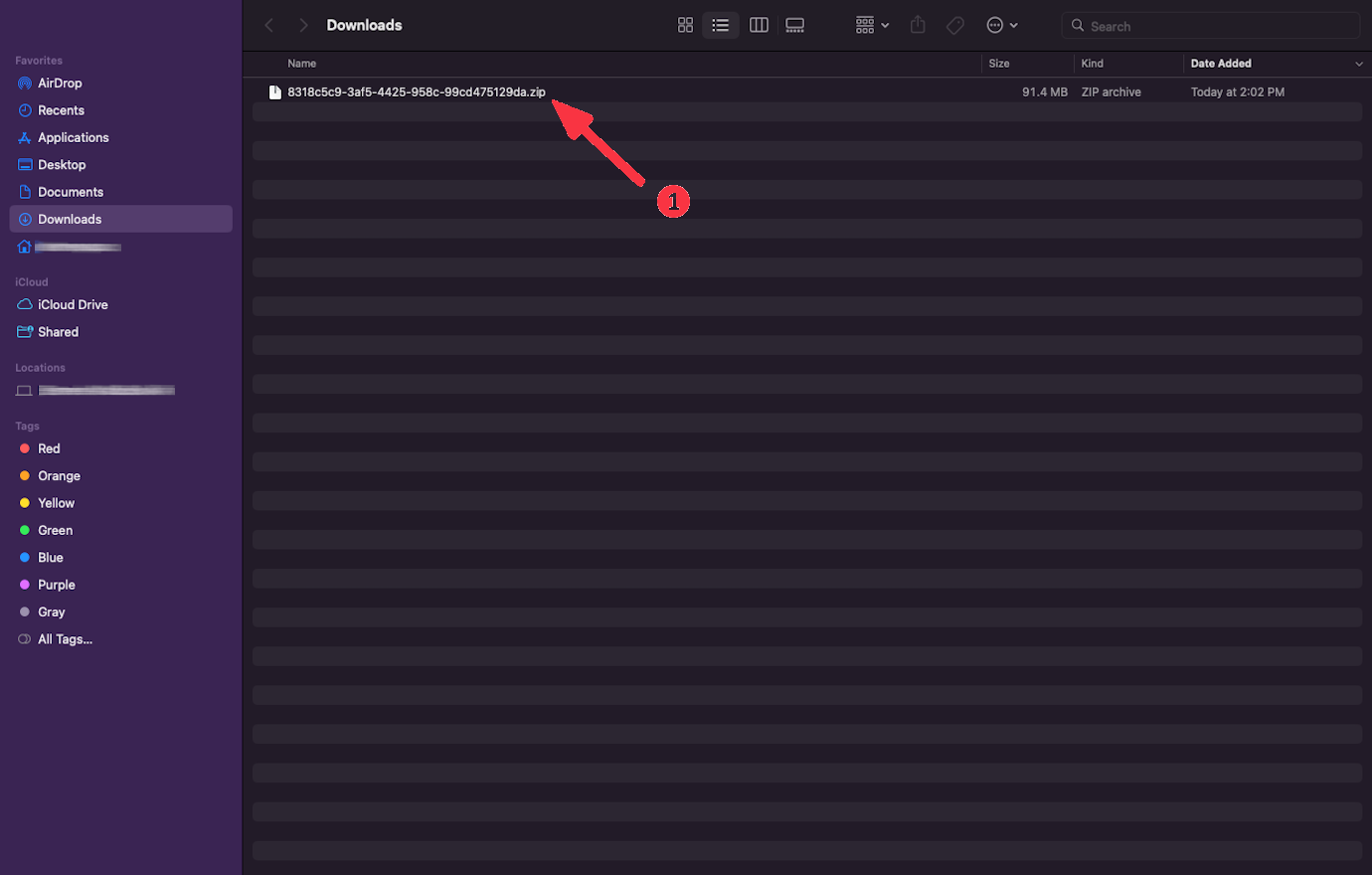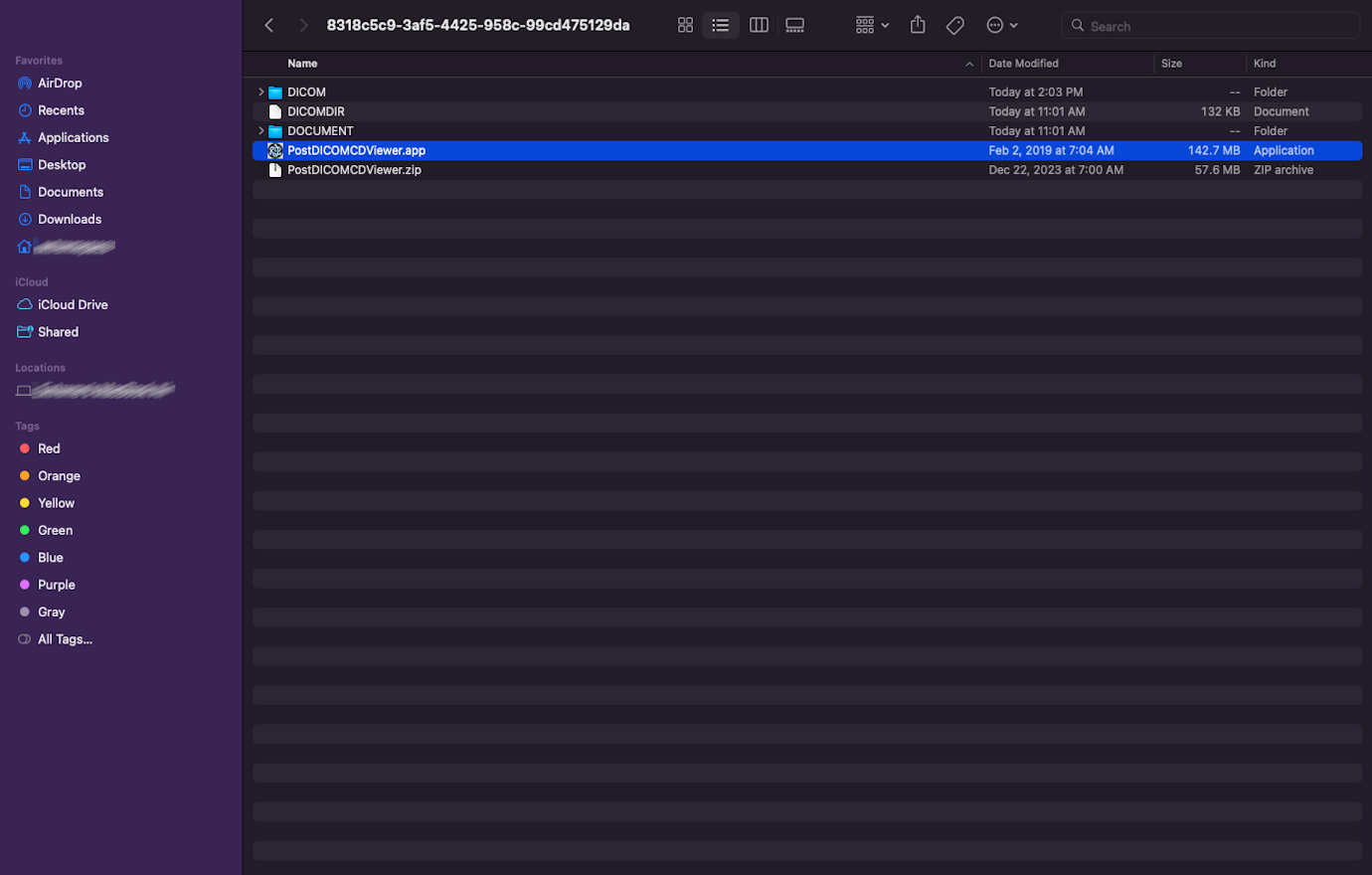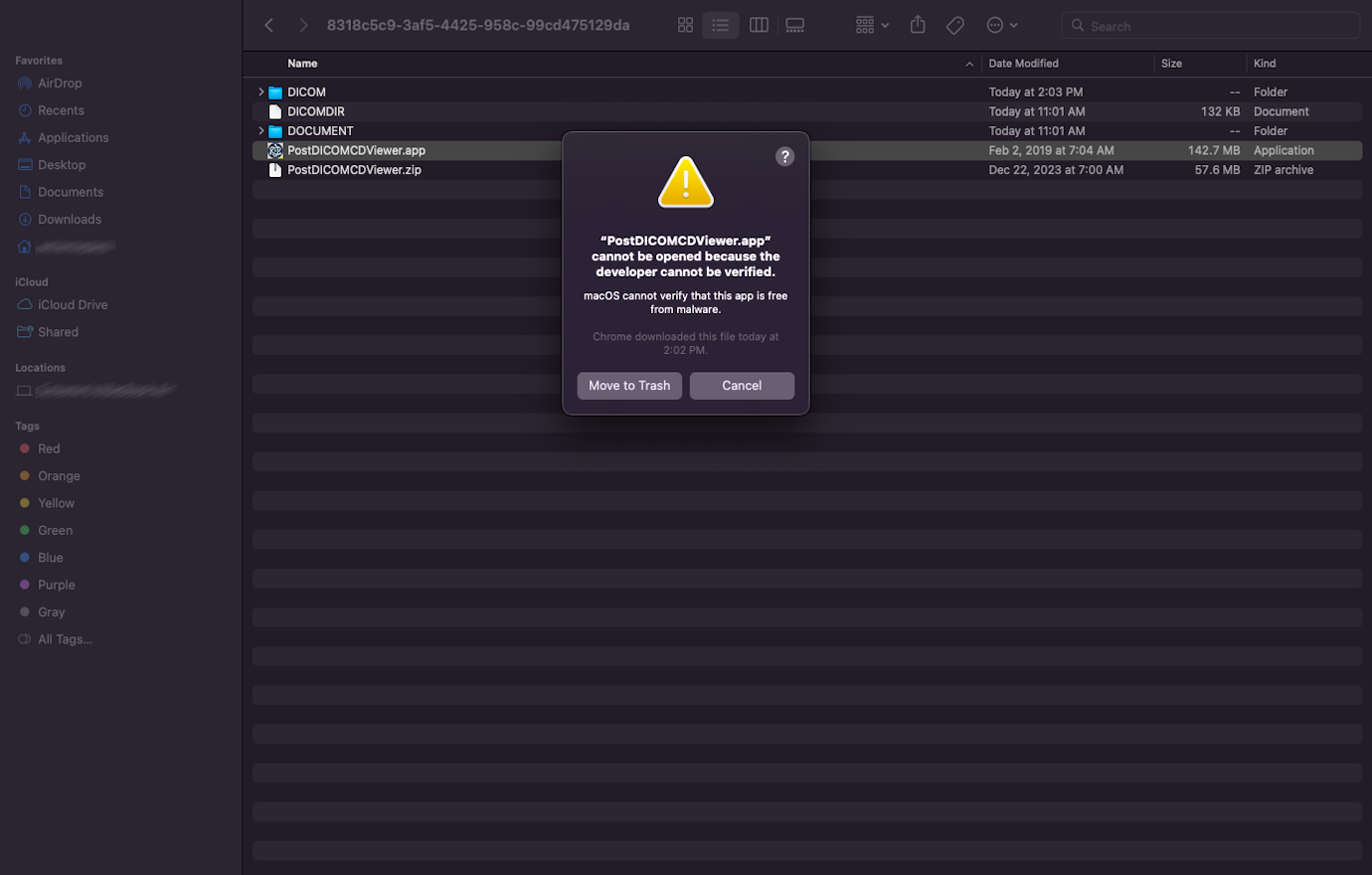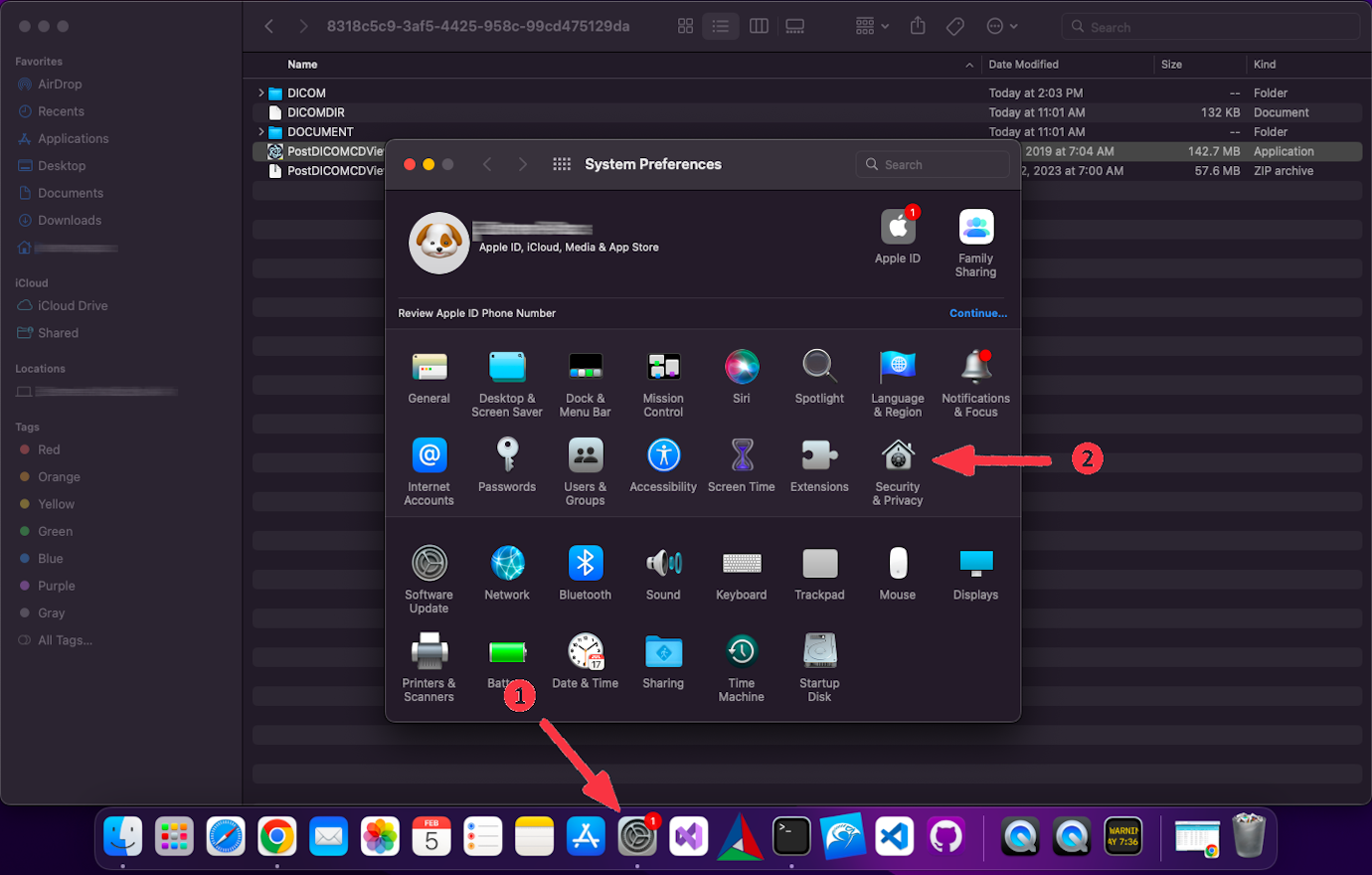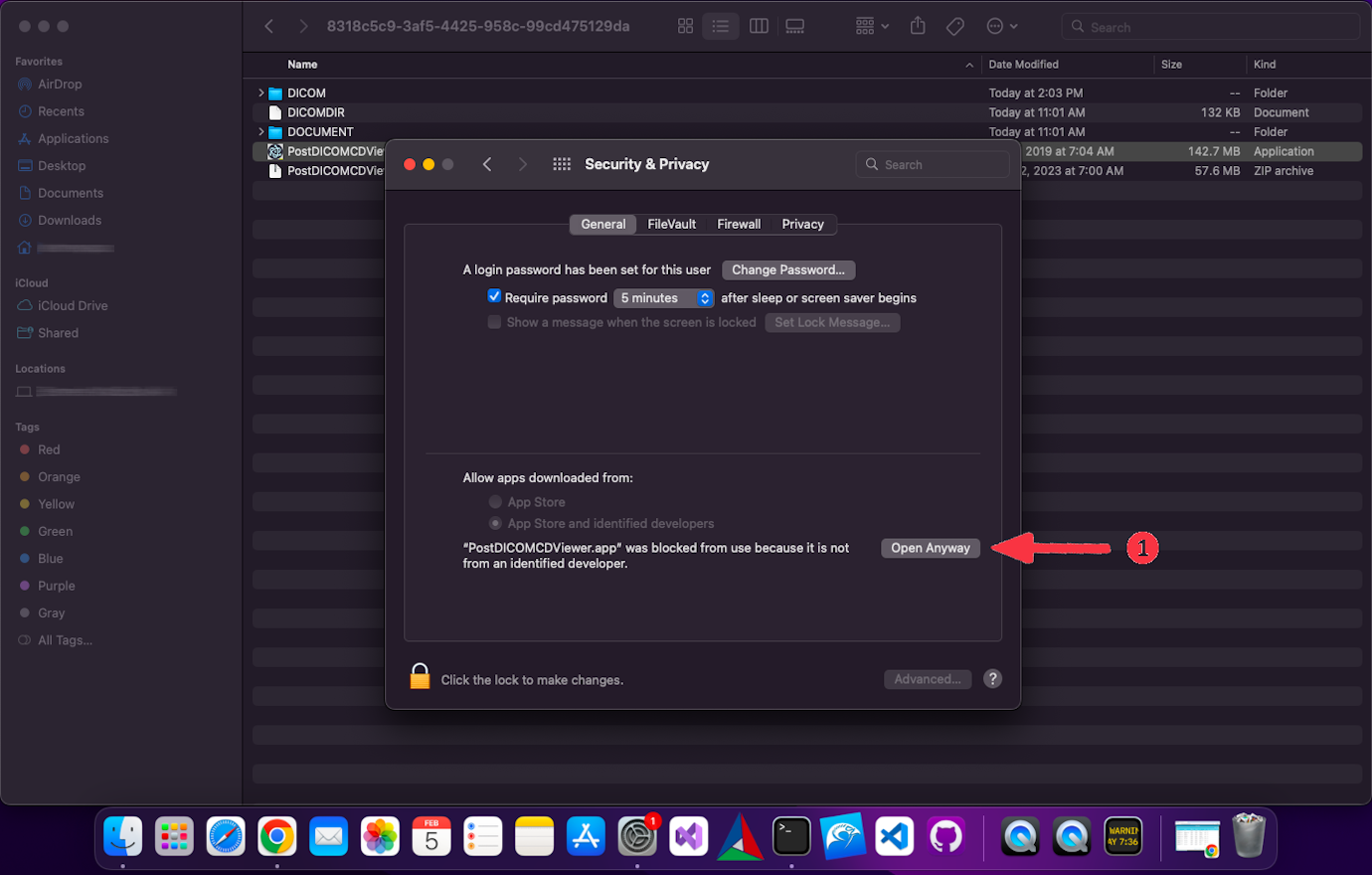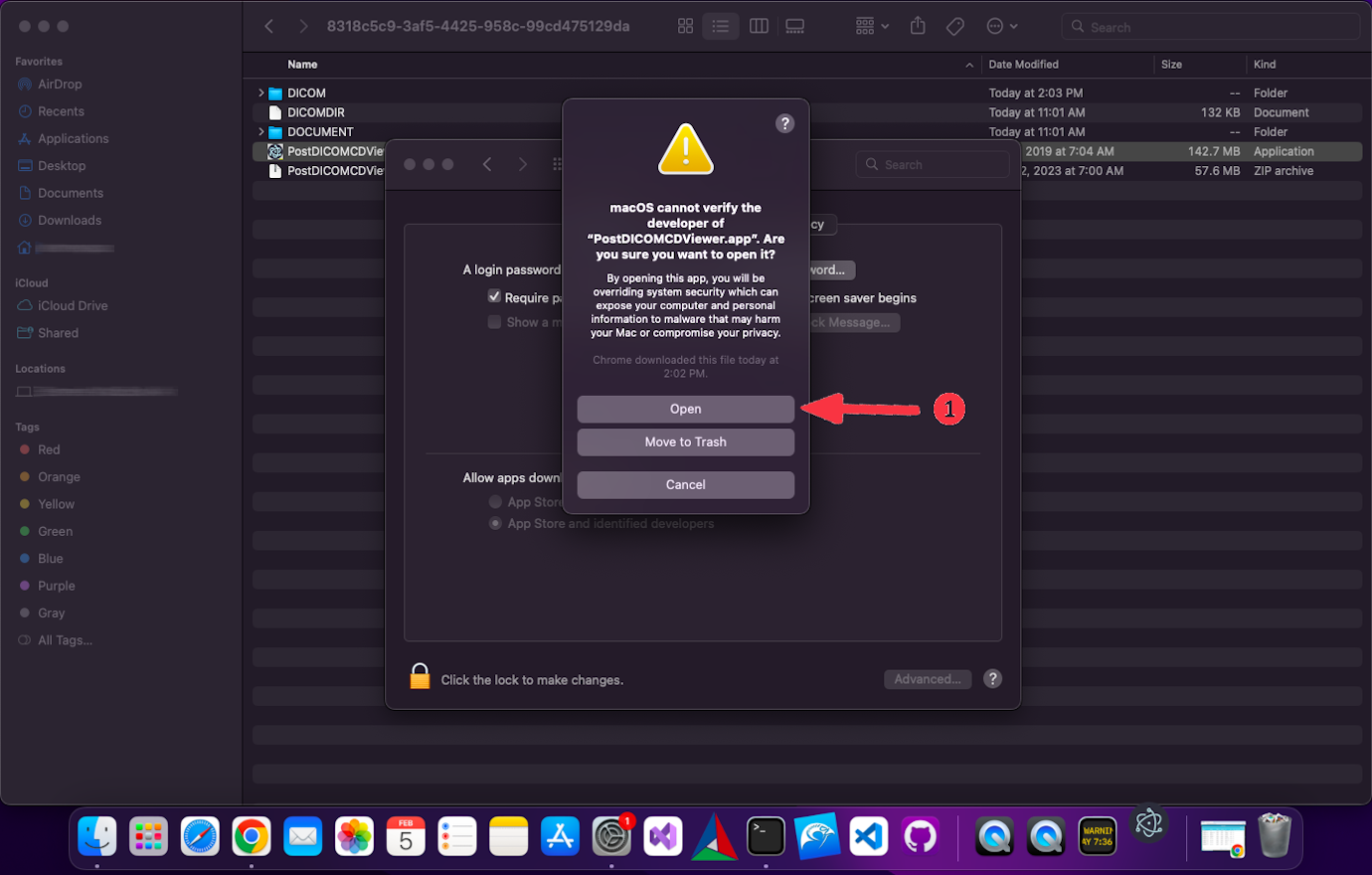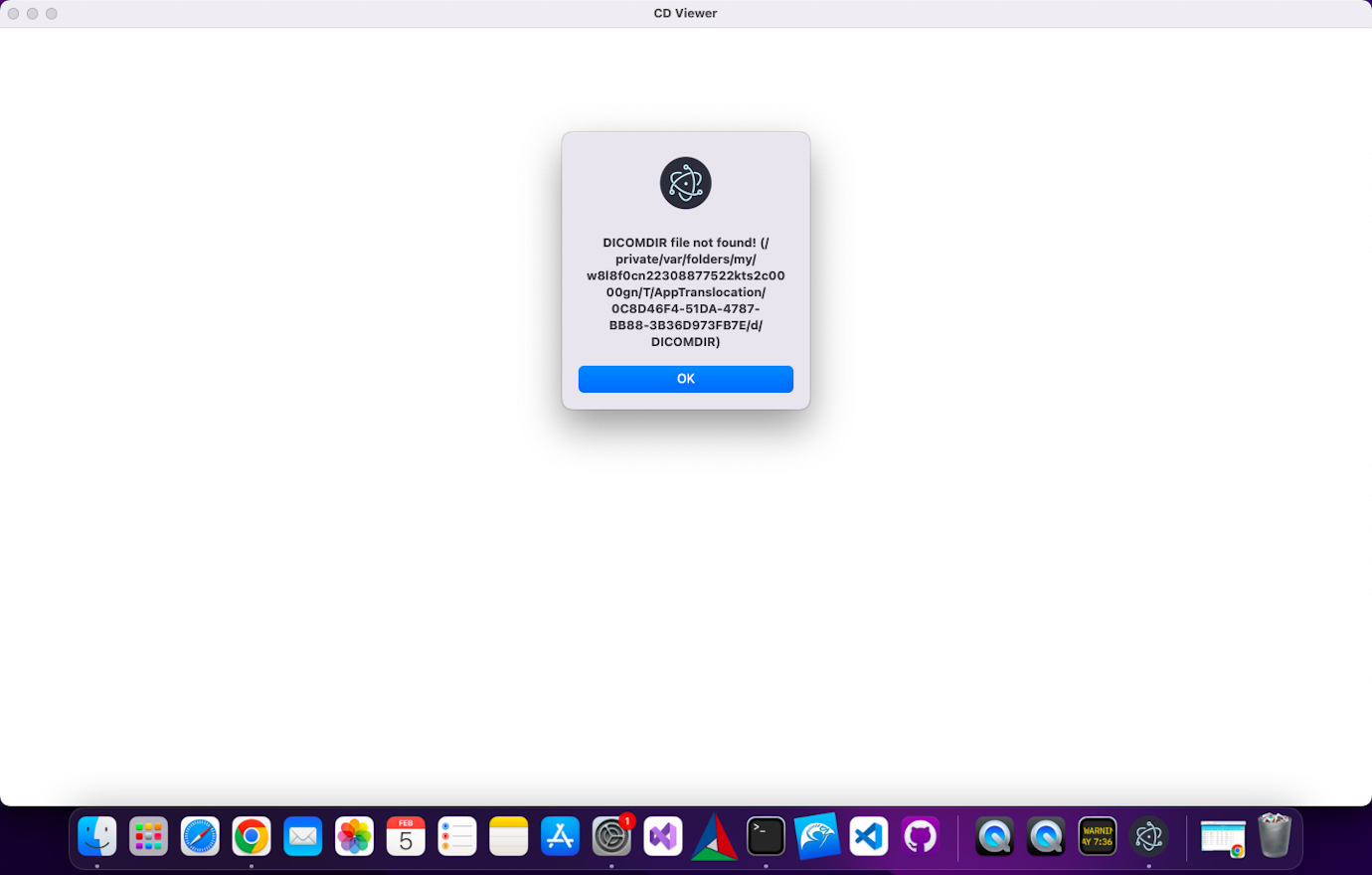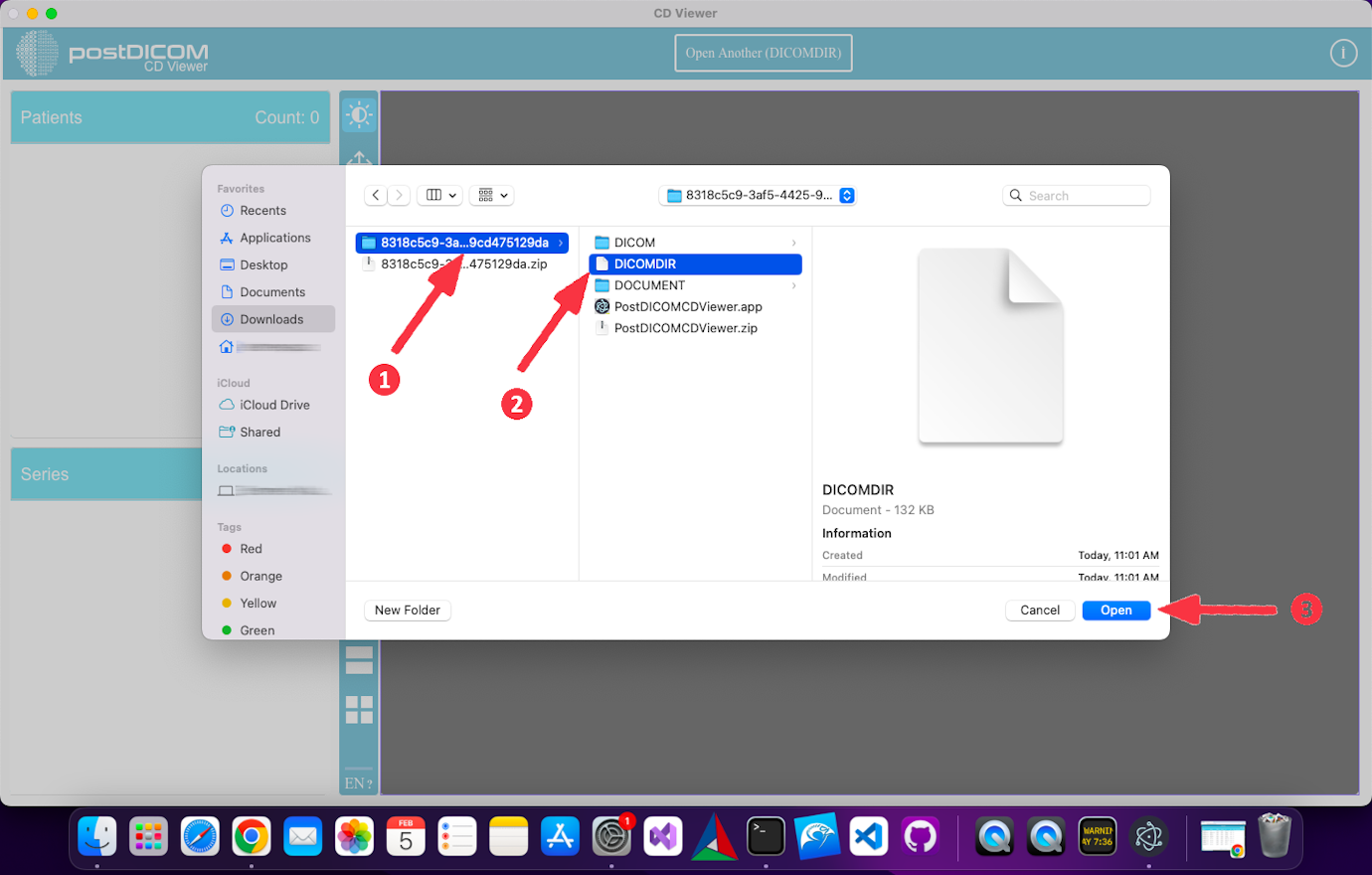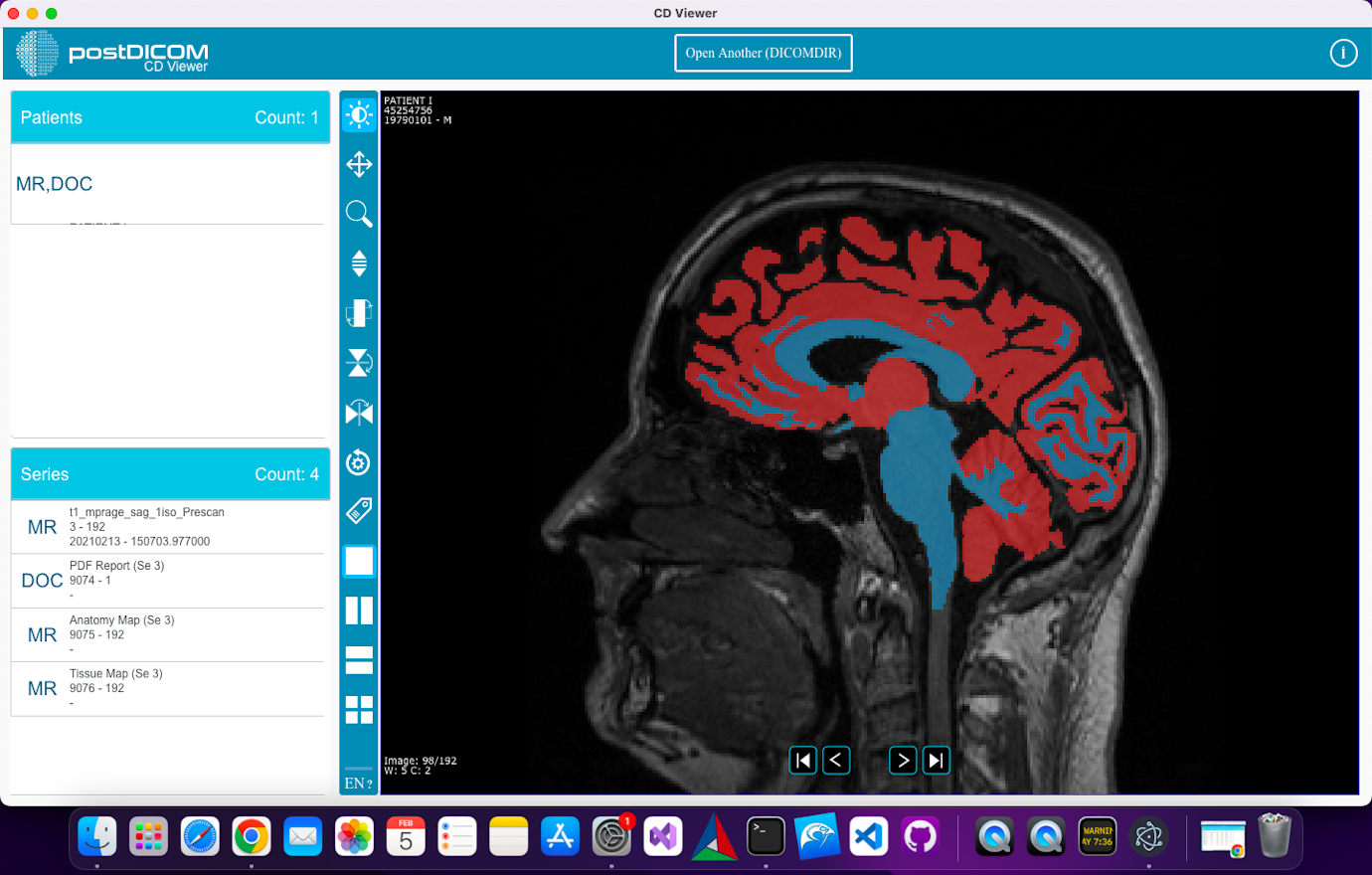Hvis du vil laste ned bilder med CD Viewer, åpner du pasientstudien du vil laste ned.
Klikk på «Last ned» -knappen som er øverst til venstre på skjermen.
(1) Velg serien som skal lastes ned. (2) Velg 'DICOM' format. (3) Velg 'ZIP' format du vil laste ned. (4) For å legge til en visning, bør du velge alternativet 'Legg til seer' og velg macOS-operativsystemet. Dette alternativet legger til programmet 'PostdiComcdViewer', som er omtrent 100 MB i størrelse. Klikk til slutt på «Last ned» -knappen.
«Nedlastingen» er lagt til i jobblisten som en serverjobb. Ved å klikke på «Ja» -knappen, kan du få tilgang til jobblisten og se fremdriften din.
En jobb som er typen «Last ned pasientordre» er lagt til i stillingslisten din. Når jobben er fullført, starter nedlastingen automatisk. Hvis den ikke starter, kan du klikke på «Last ned» -knappen (1).
Klikk på mappeikonet (1) for å vise nedlastingsmappen.
Dobbeltklikk på den nedlastede ZIP-filen. MacOS pakker ut filen til en mappe.
Dobbeltklikk for å pakke ut mappen og gå inn i den. Dobbeltklikk på filen 'PostDICOMCDViewer.zip'. Denne filen vil bli pakket ut som 'PostdiComcdViewer.app' applikasjon.
Dobbeltklikk på «PostdicomcdViewer.app» -applikasjonen. Ettersom programmet lastes ned fra internett, vil macOS at du skal la programmet kjøre.
Hvis du ser feilen i trinn 9, går du til «Systemvalg» på datamaskinen din og velger fanen «Sikkerhet og personvern».
Klikk på «Åpne uansett» -knappen.
Etter dette vil du se en annen advarselsskjerm. Klikk på «Åpne» -knappen.
'PostDicomcdViewer.app' -programmet vil kjøre på macOS. Når appen har åpnet vellykket, vil du motta en annen feilmelding. Lukk denne meldingen ved å klikke på «OK» -knappen.
Klikk på «Åpne en annen (DICOMDIR)» -knappen øverst i applikasjonen. Velg deretter DICOMDIR-fil.
Du kan begynne å bruke programmet.