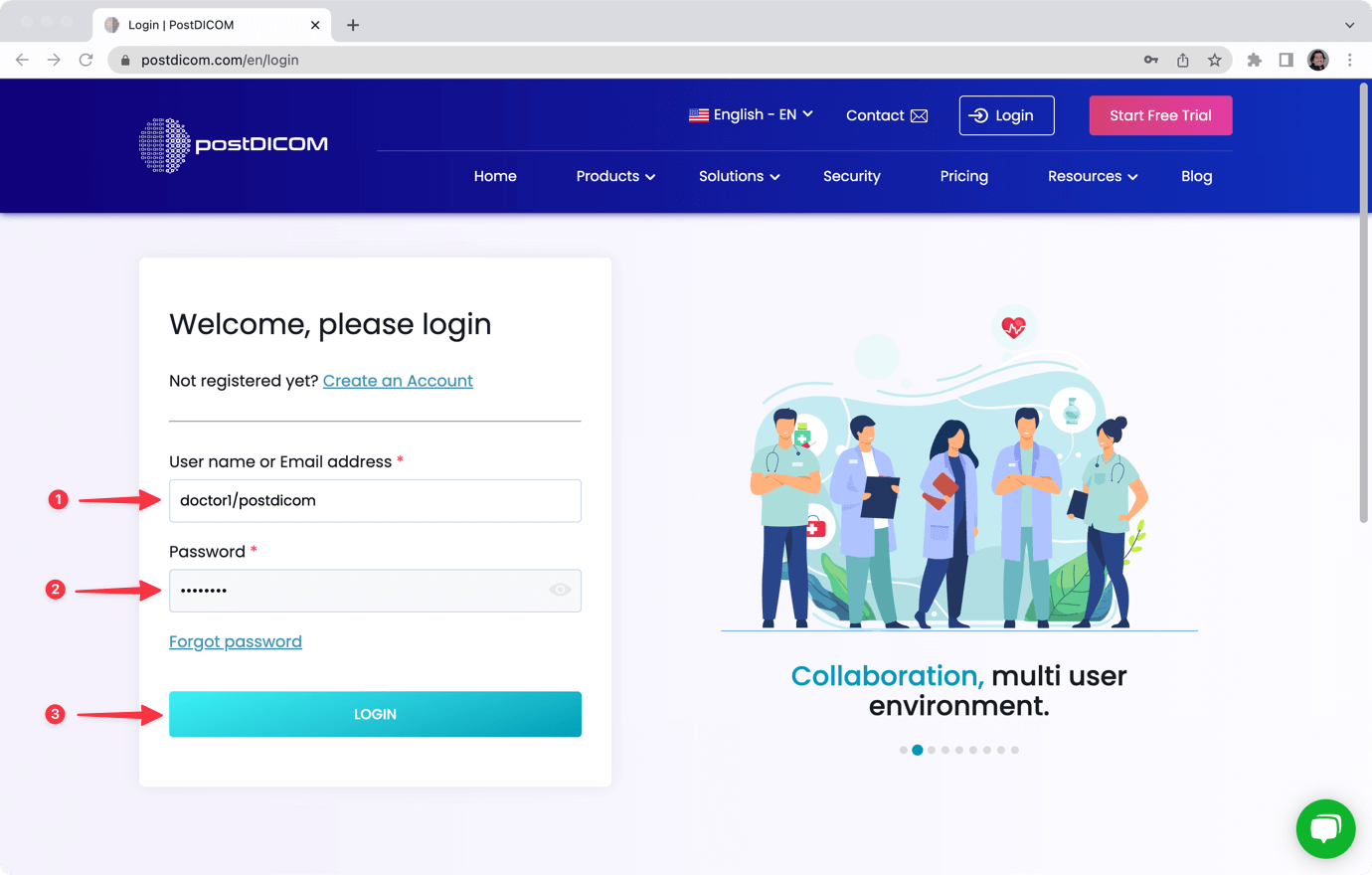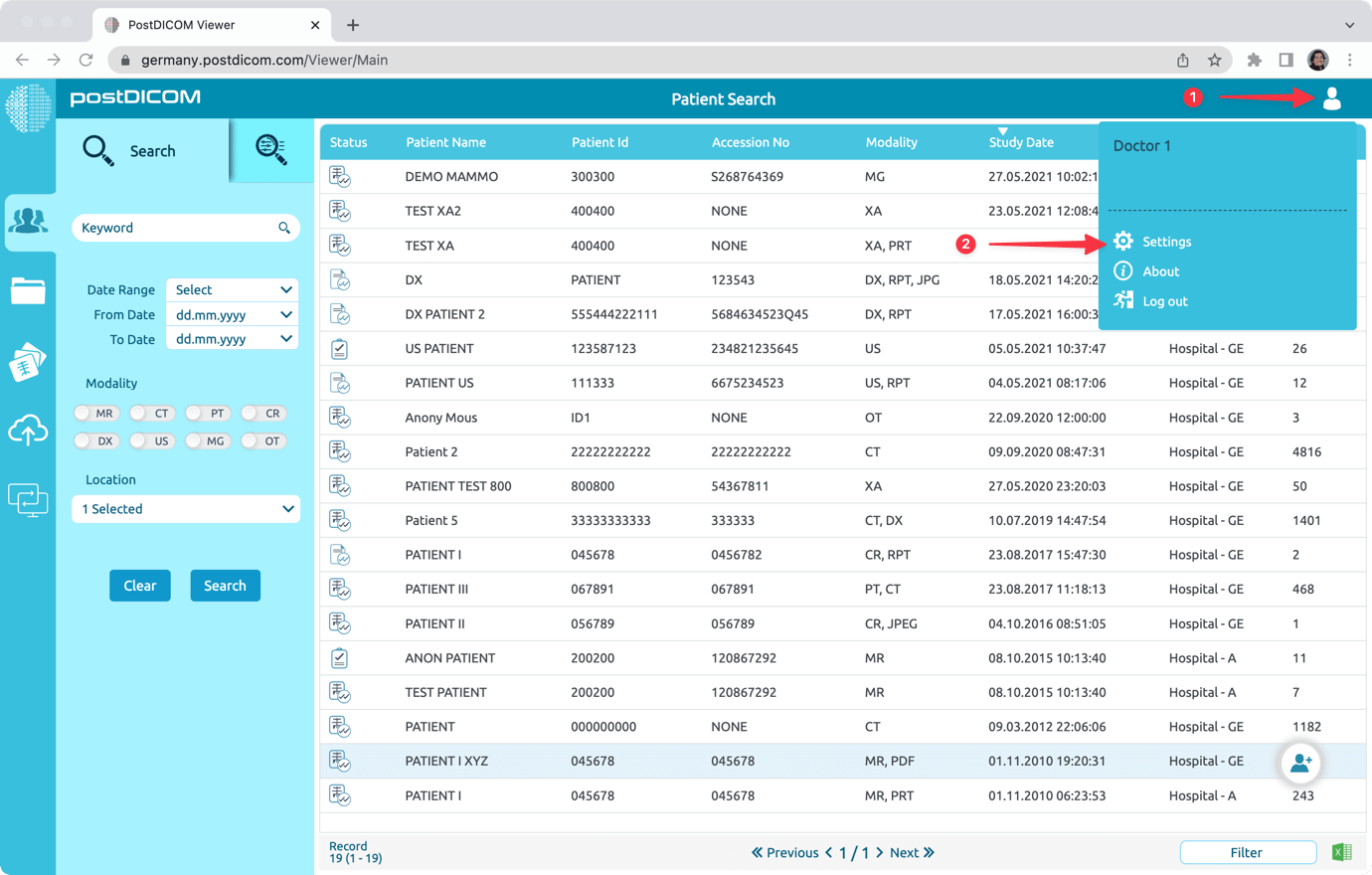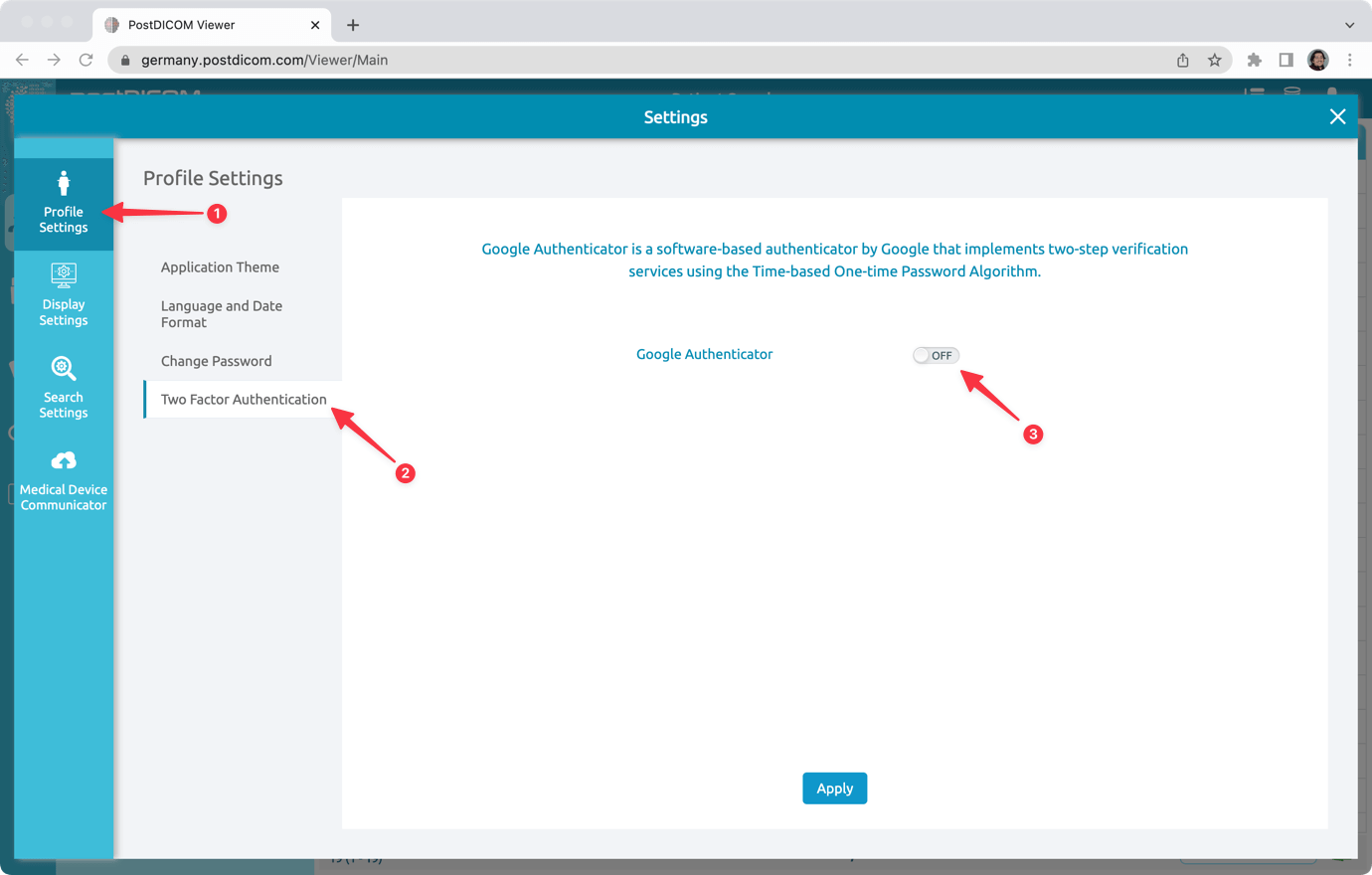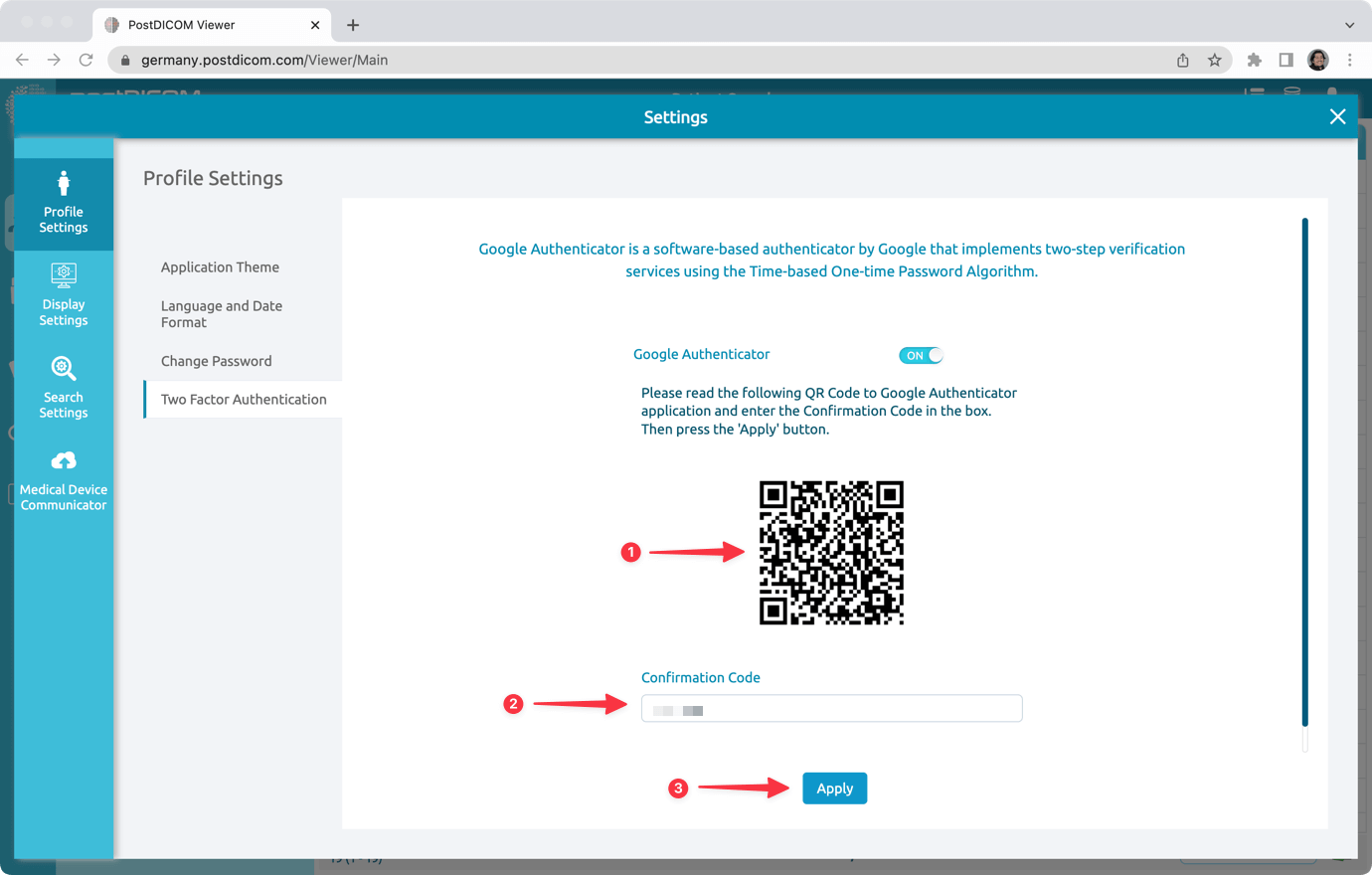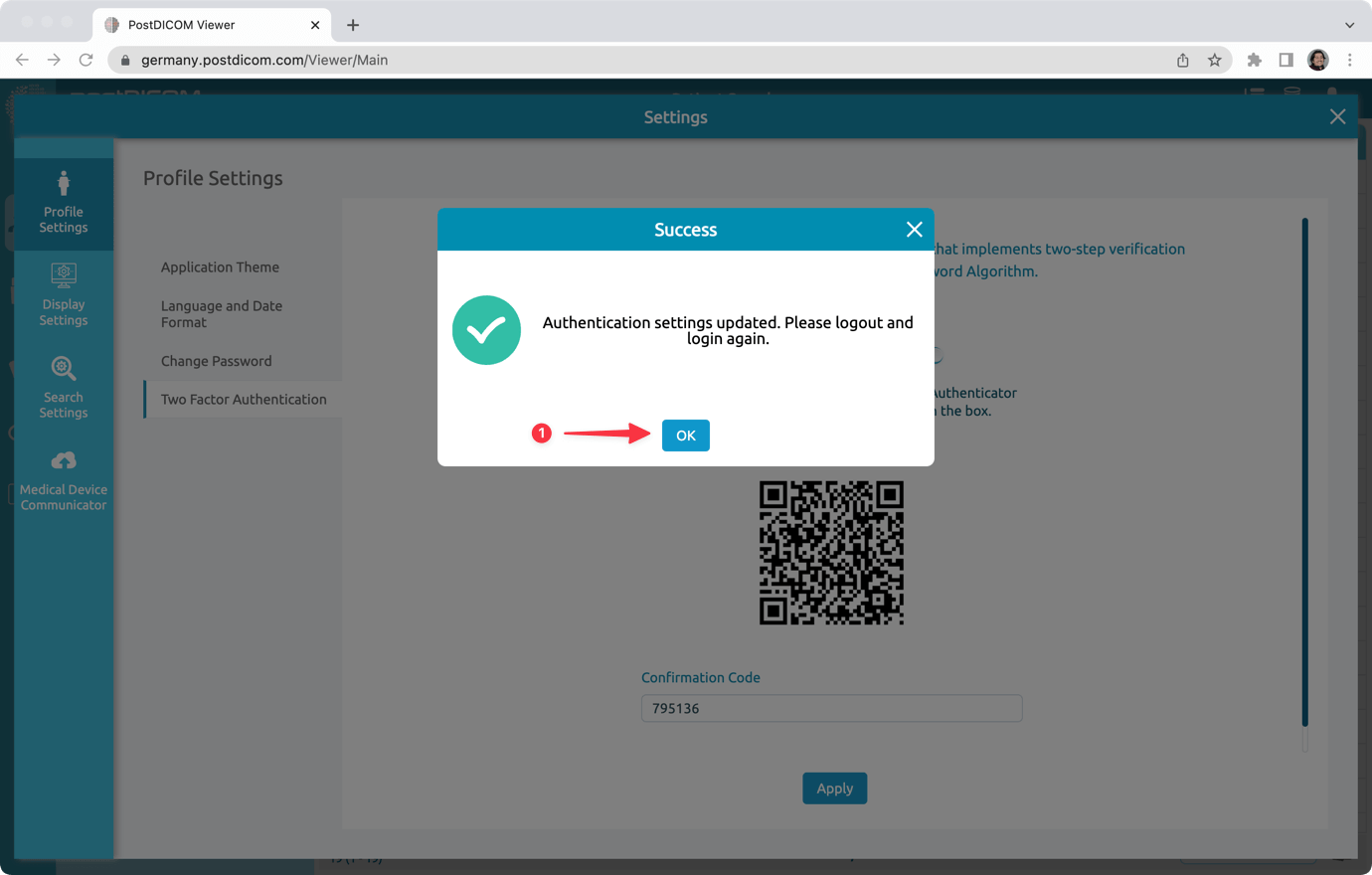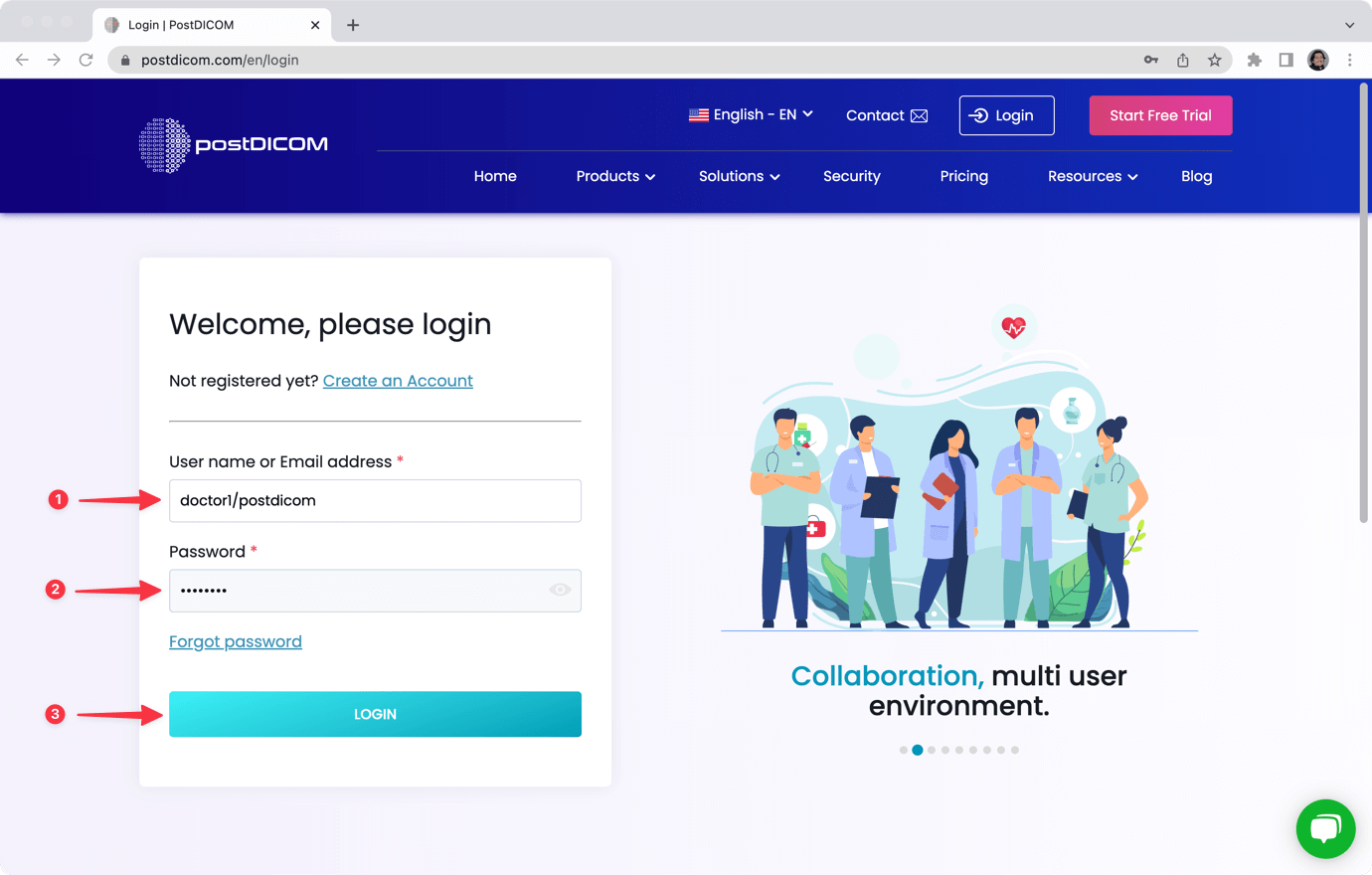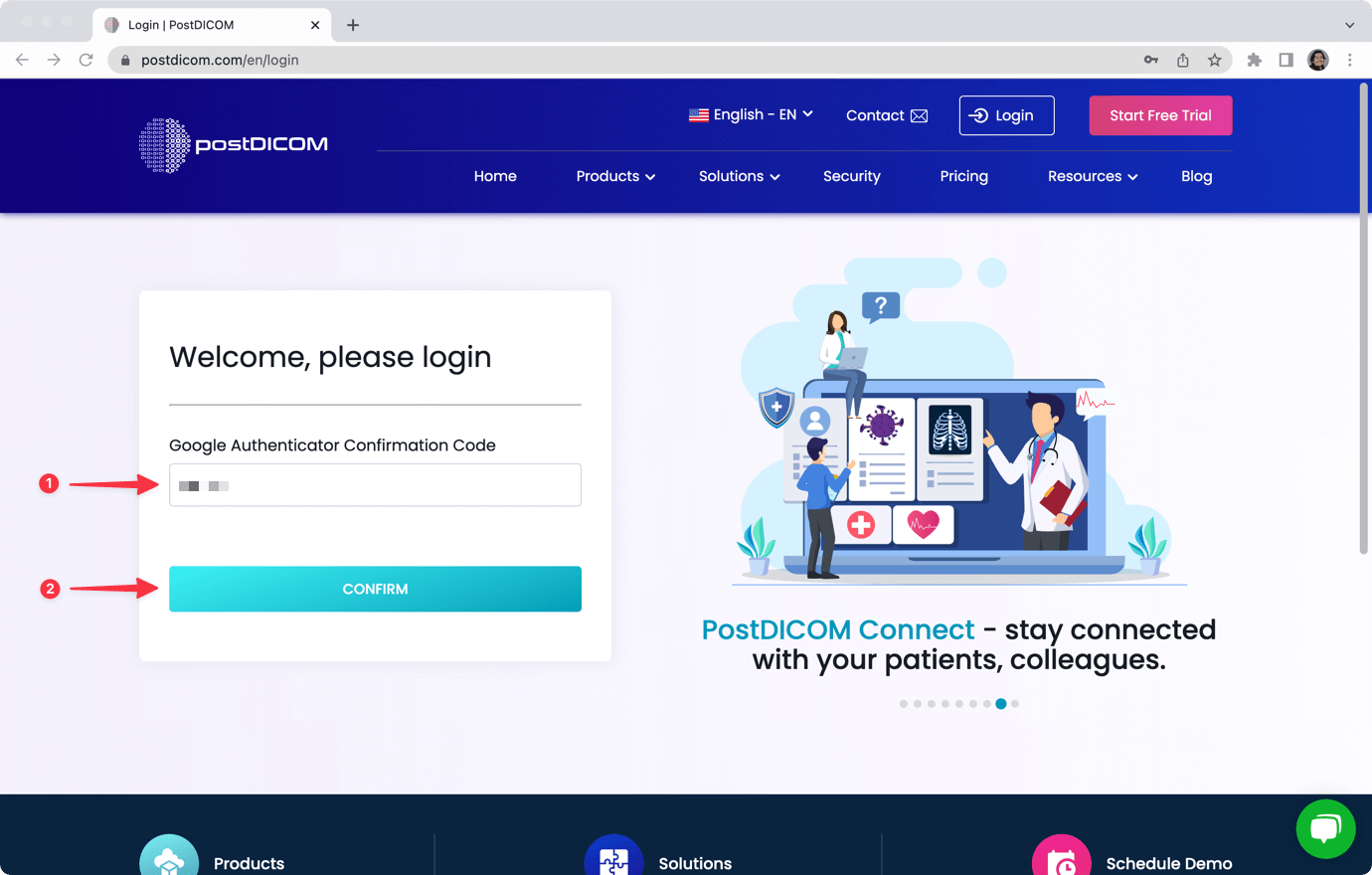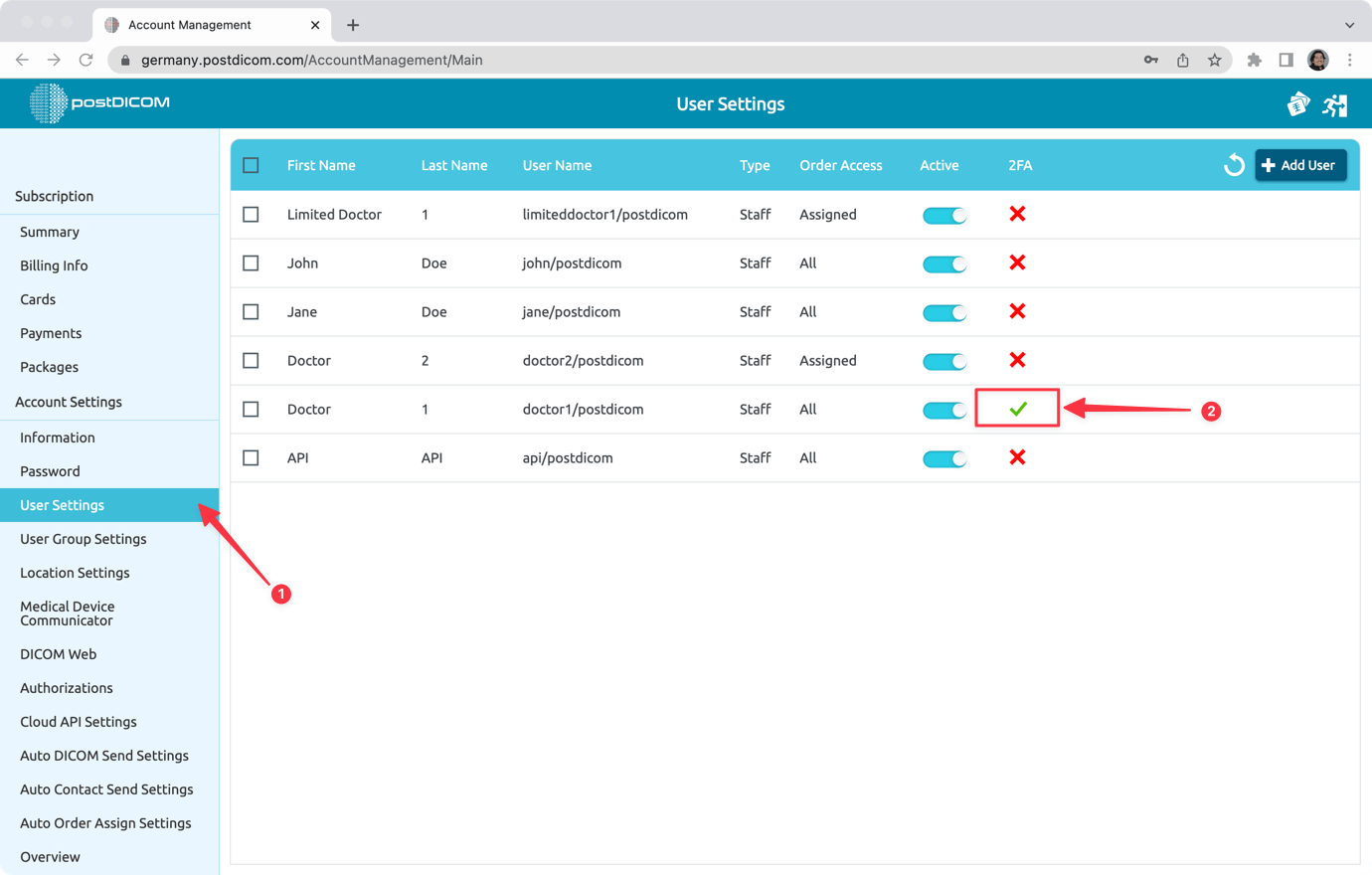Du kan konfigurere en tofaktorautentisering for å beskytte PostDiCOM-kontoen din ytterligere.
For å gjøre det, logg inn på PostDiCom-kontoen din.
Gå til «Profil og innstillinger» og klikk på «Innstillinger».
Velg «Tofaktorautentisering» under «Profilinnstillinger». Deretter slår du Google Authenticator «ON». Du kan bruke Google Authenticator, Microsoft Authenticator-programmet på mobiltelefonen din.
Åpne autentisering (Google Authenticator, Microsoft Authenticator) og skann QR-koden på skjermen. Autentisereren din viser deg en kode. Skriv inn koden til PostDiCom-grensesnittet og klikk på «Apply» -knappen.
Innstillinger for godkjenning vil bli oppdatert. Klikk på «OK». Logg ut fra PostDicOM-kontoen din og logg inn igjen.
Skriv inn ditt PostDicom brukernavn og passord som vanlig, og klikk på «Logg inn» -knappen.
Åpne Authenticator og skriv inn koden til PostDiCom-grensesnittet. Hvis koden er riktig, kan du gå inn på PostDiCOM-kontoen din.
Hvis du har underbrukere i PostDiCom-kontoen din, kan du se om underbrukerne angir tofaktorautentisering (2FA) eller ikke. For å se det, gå til «Kontoadministrasjon» og klikk på «Brukerinnstillinger» -fanen. Der vil du se underbrukerne i PostDiCom-kontoen din og deres innstillinger.