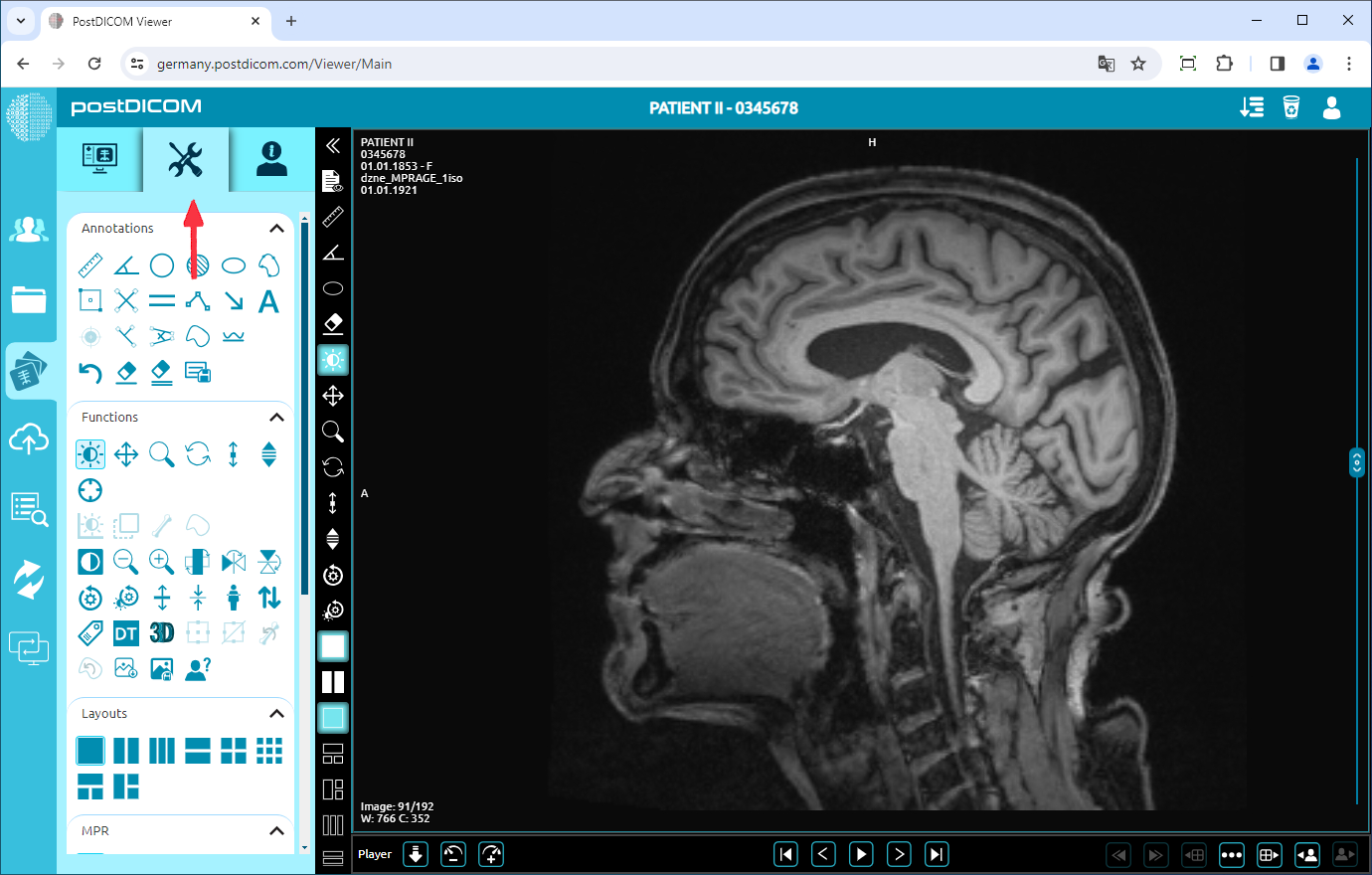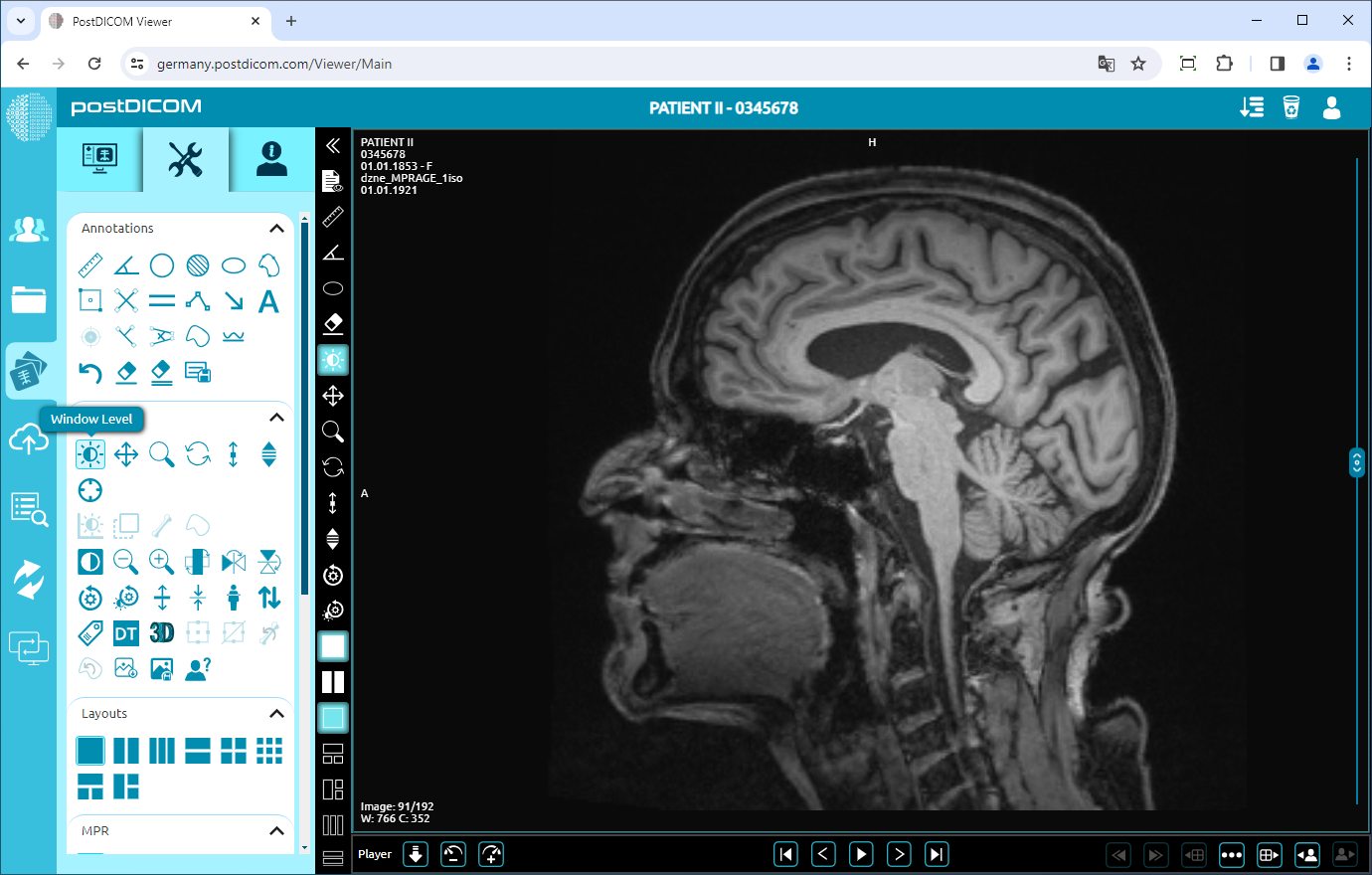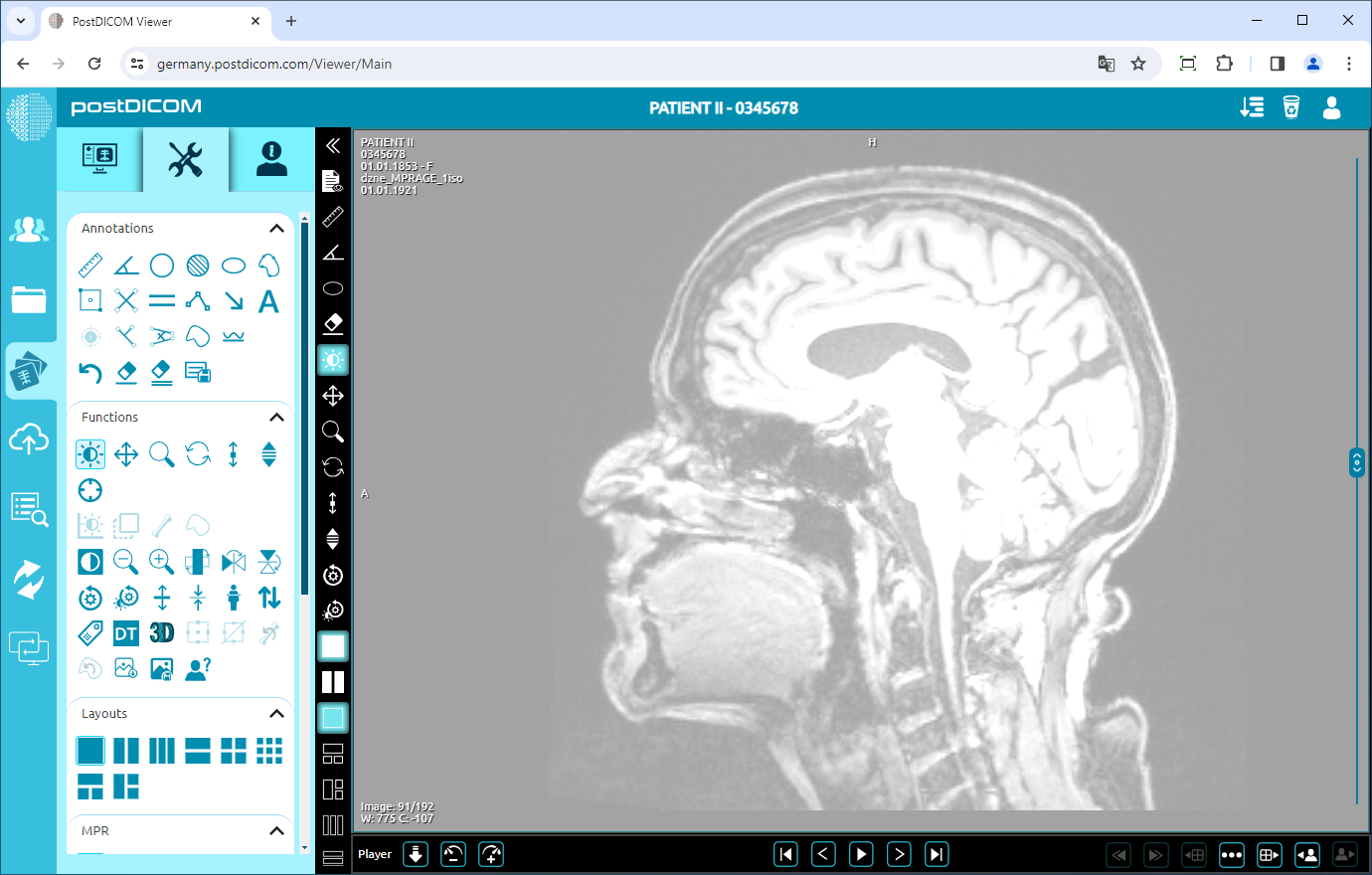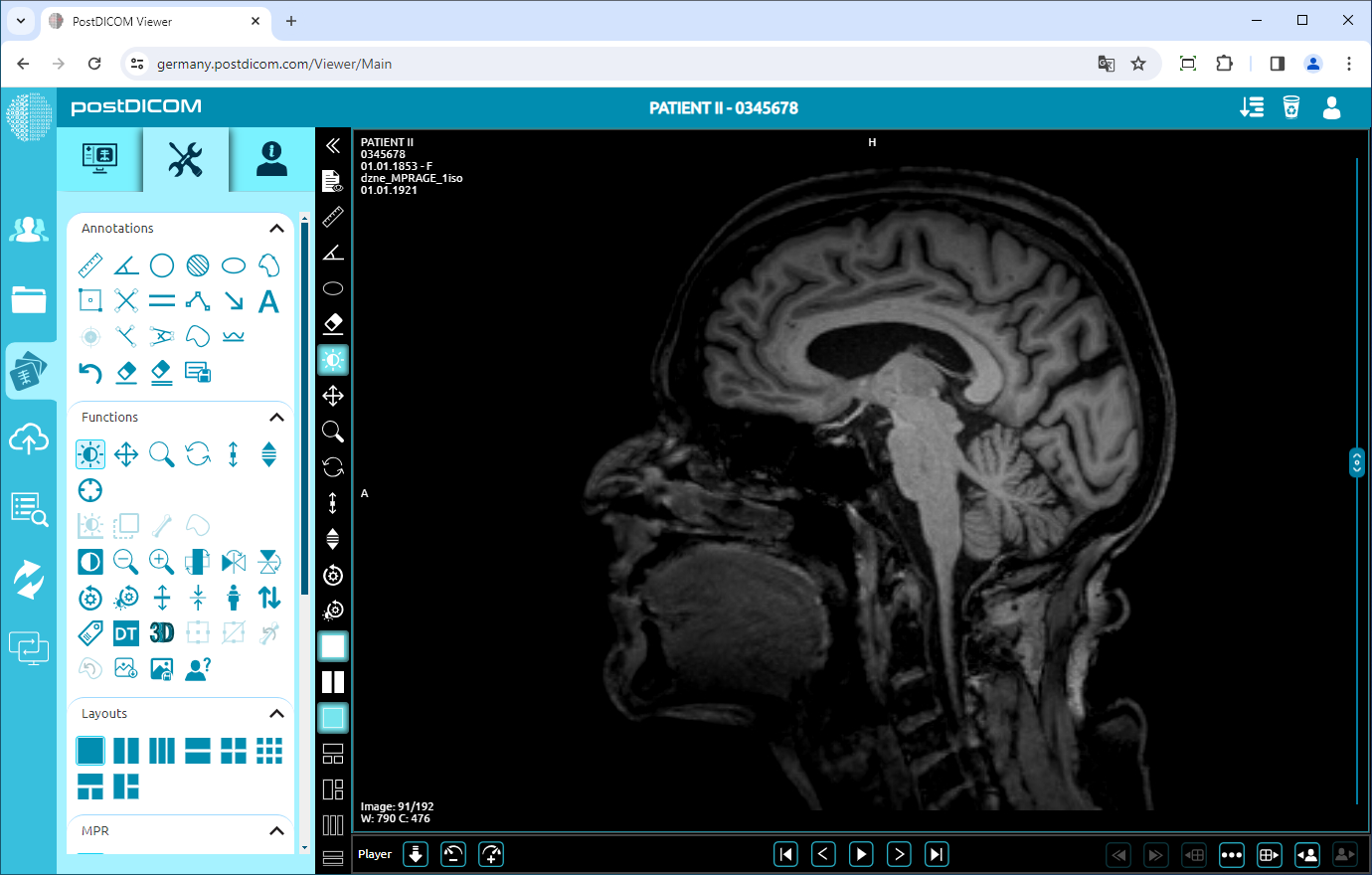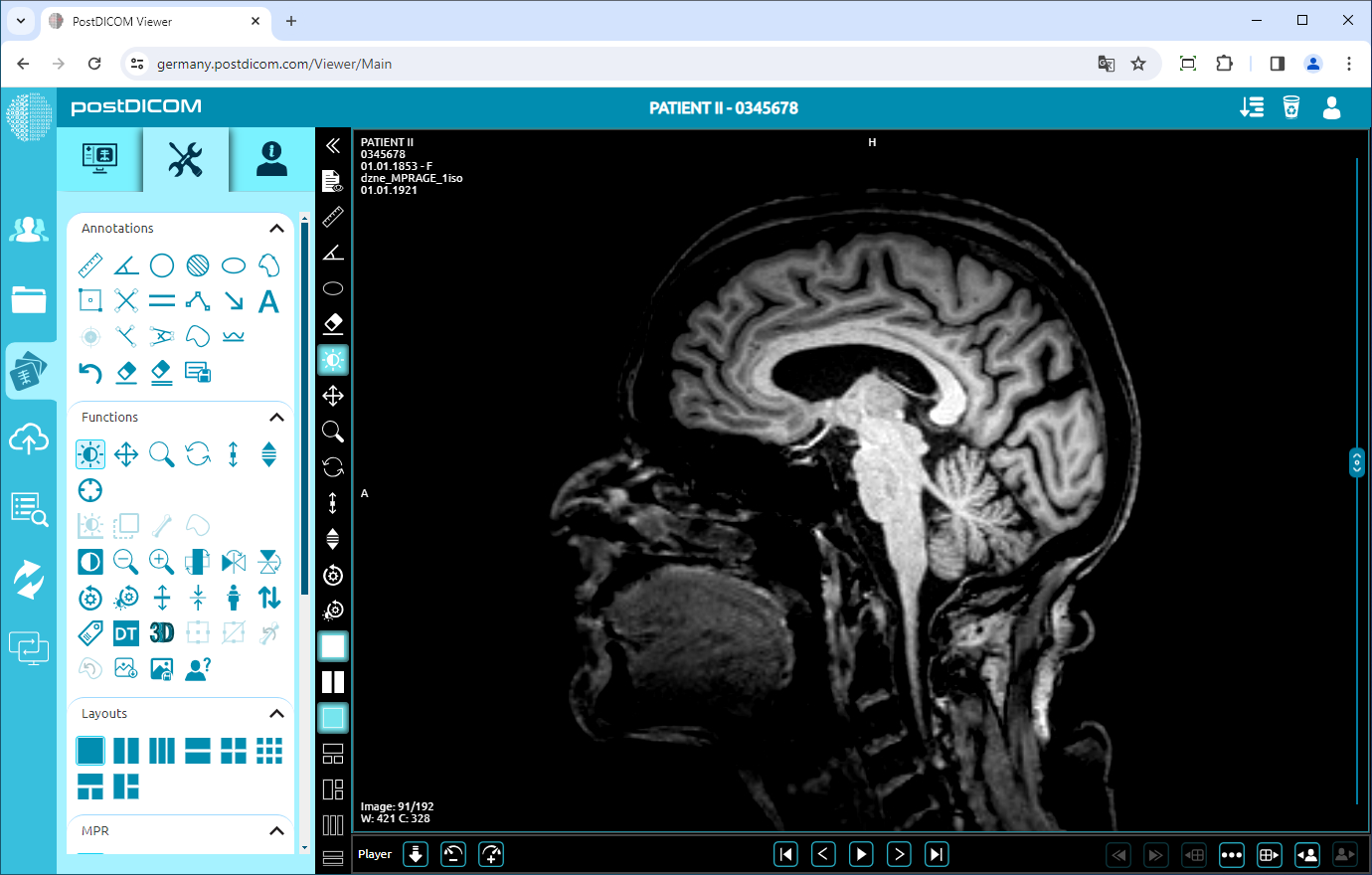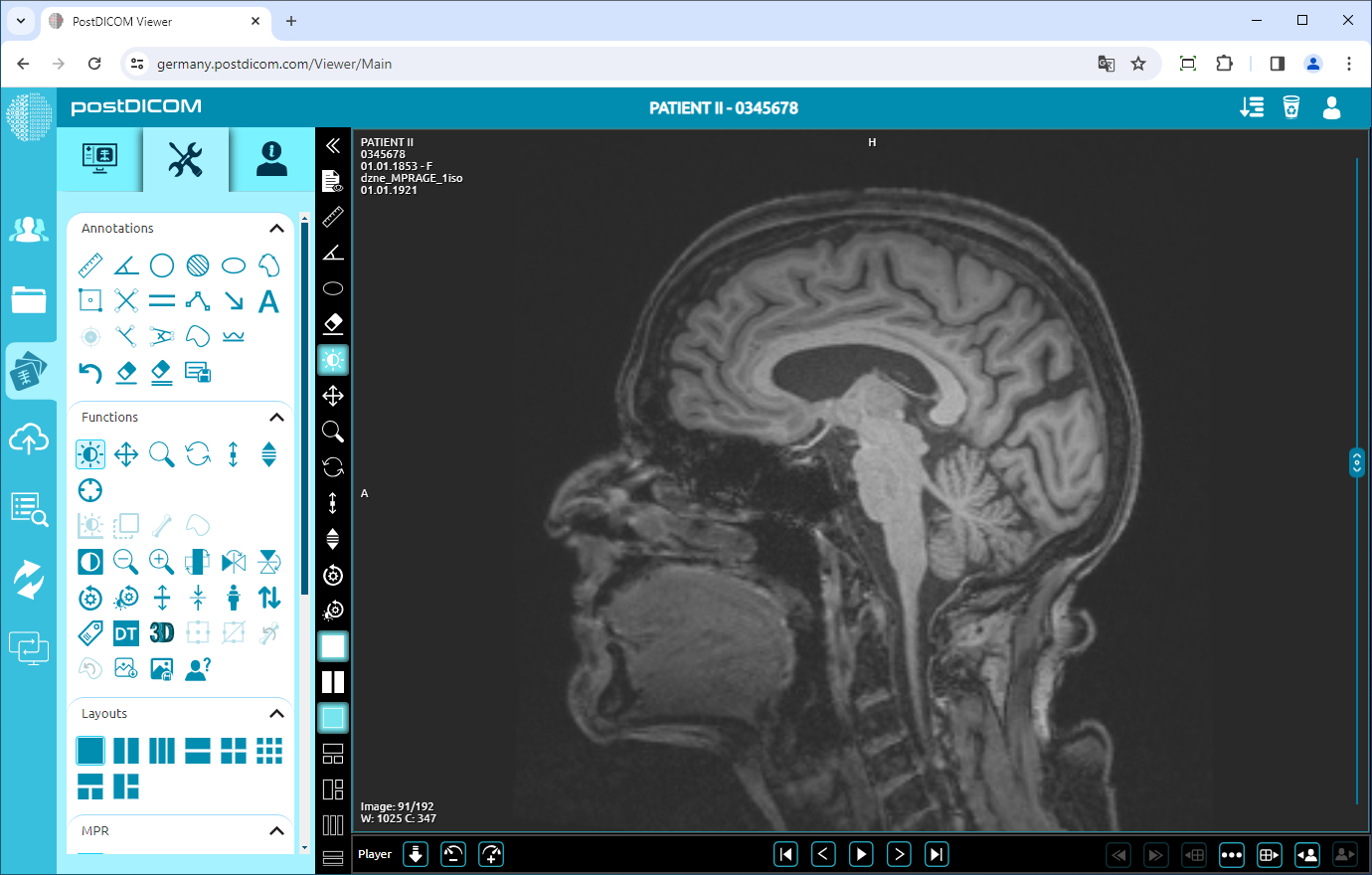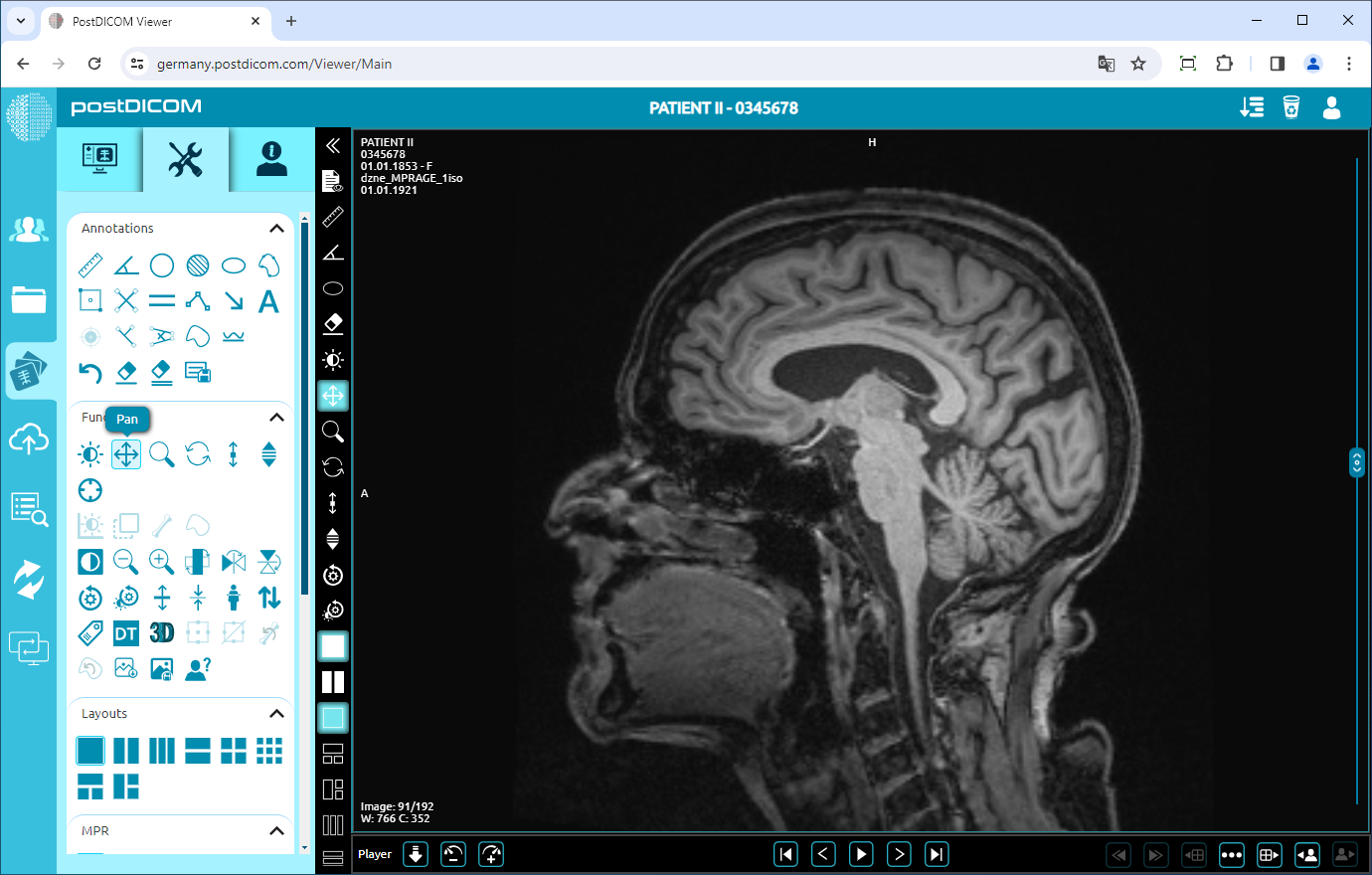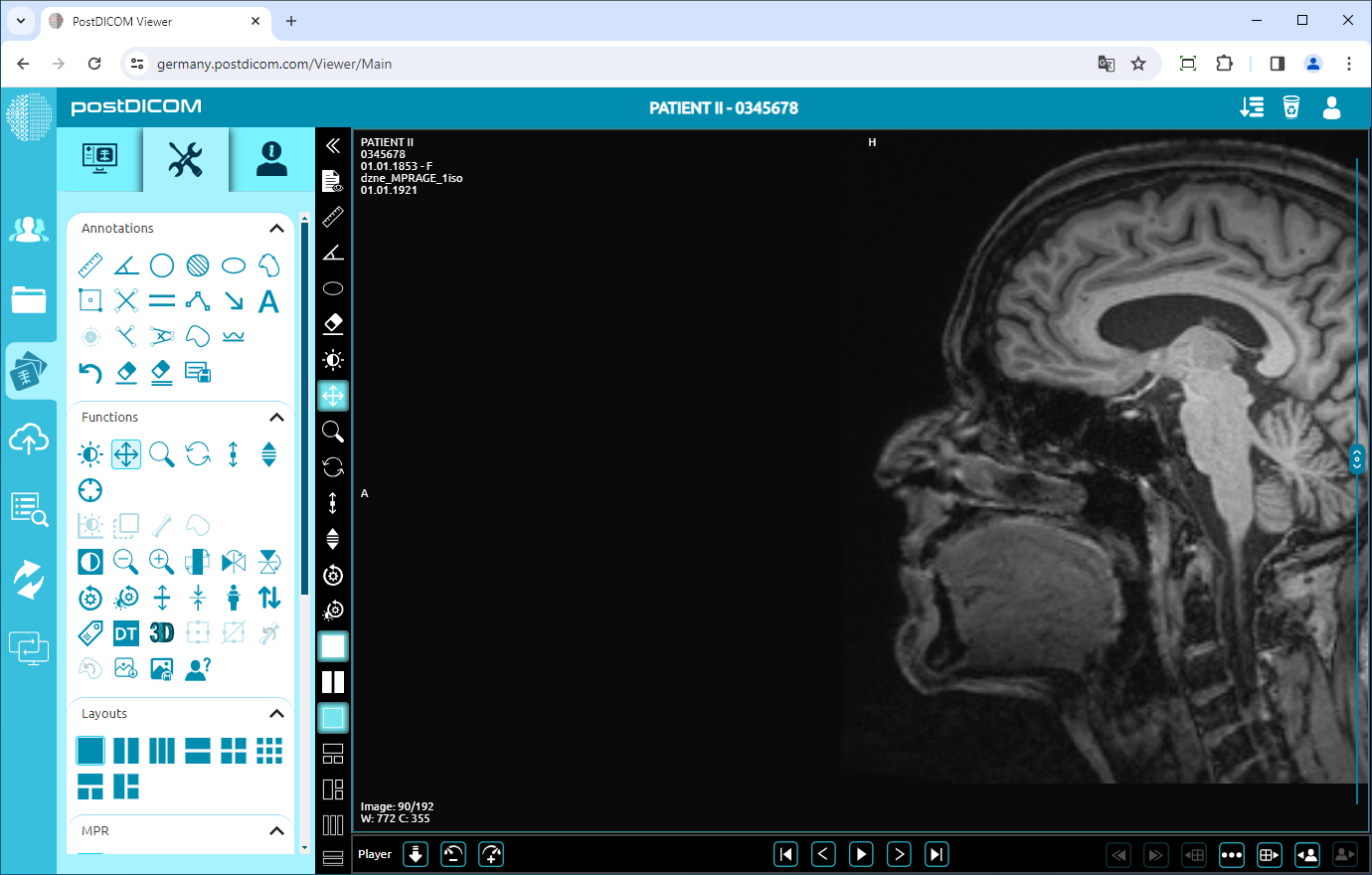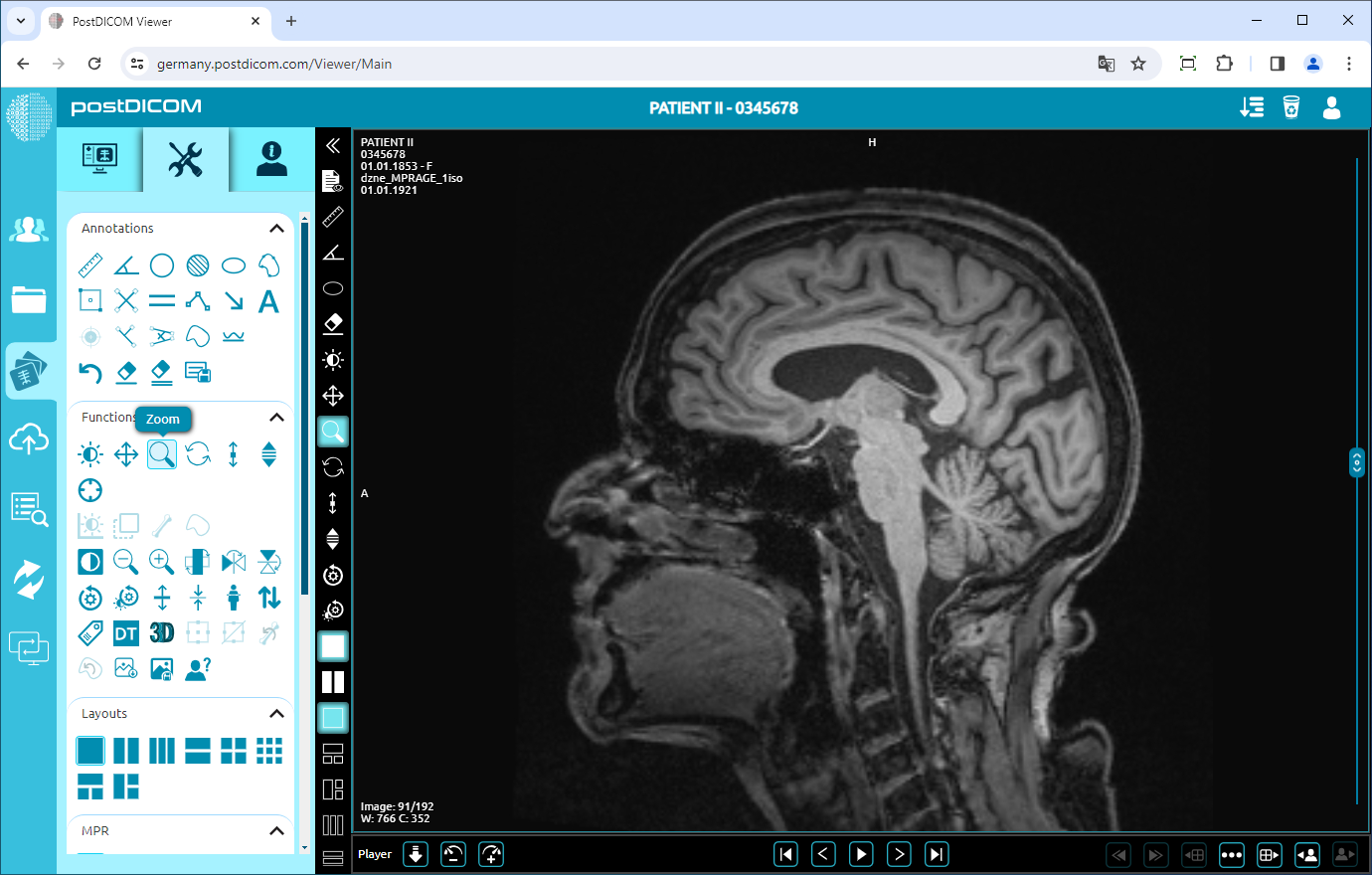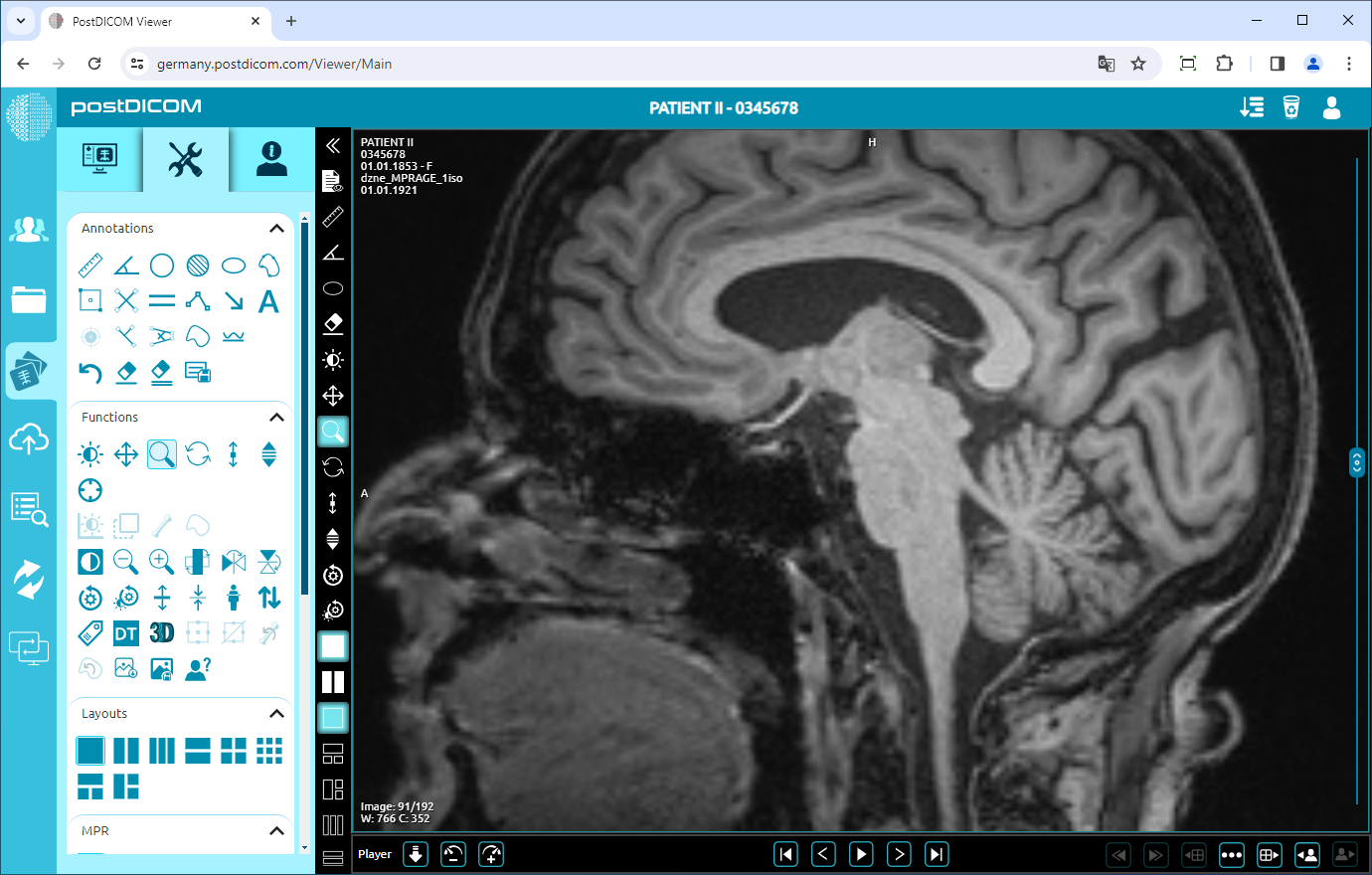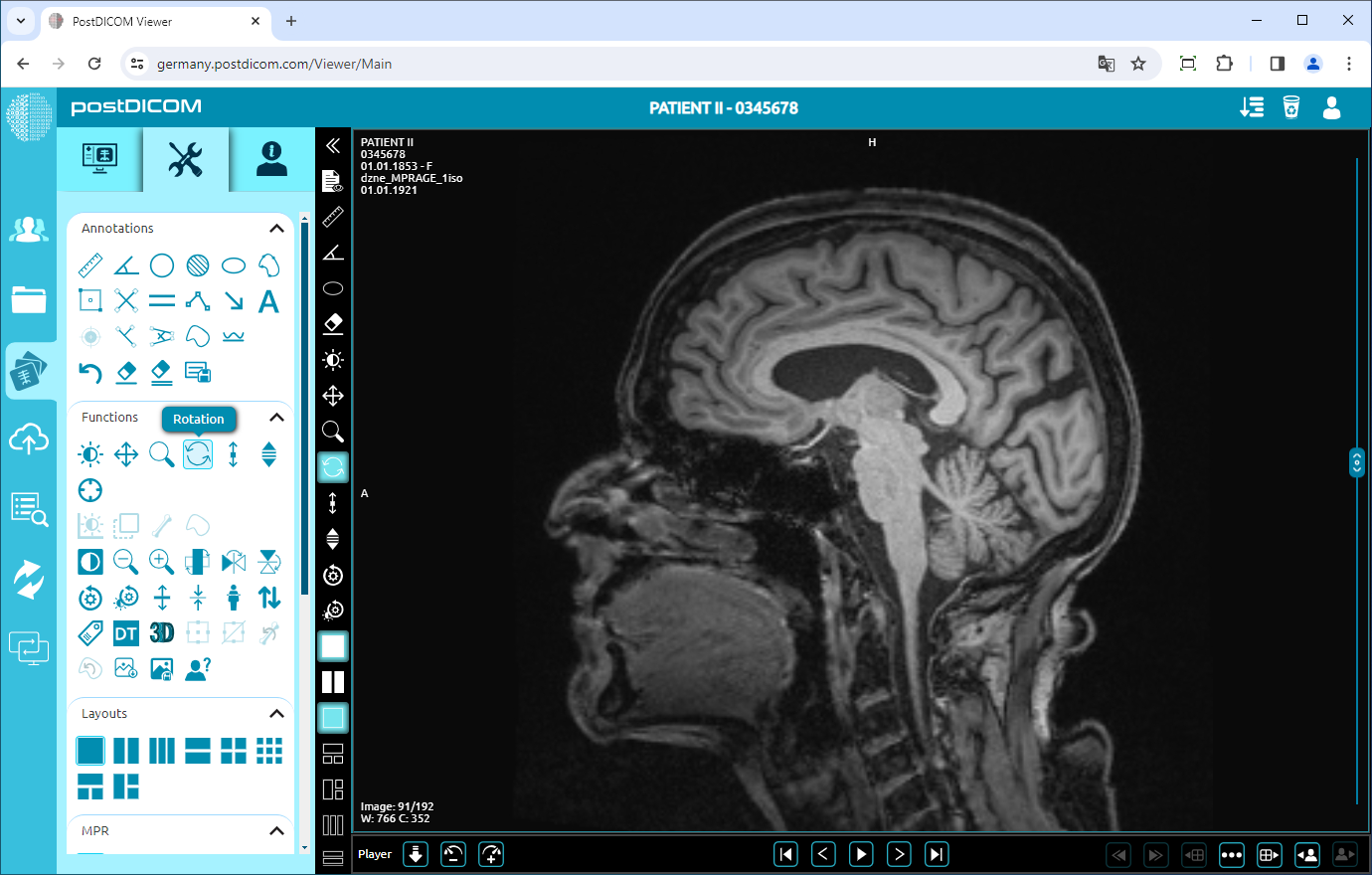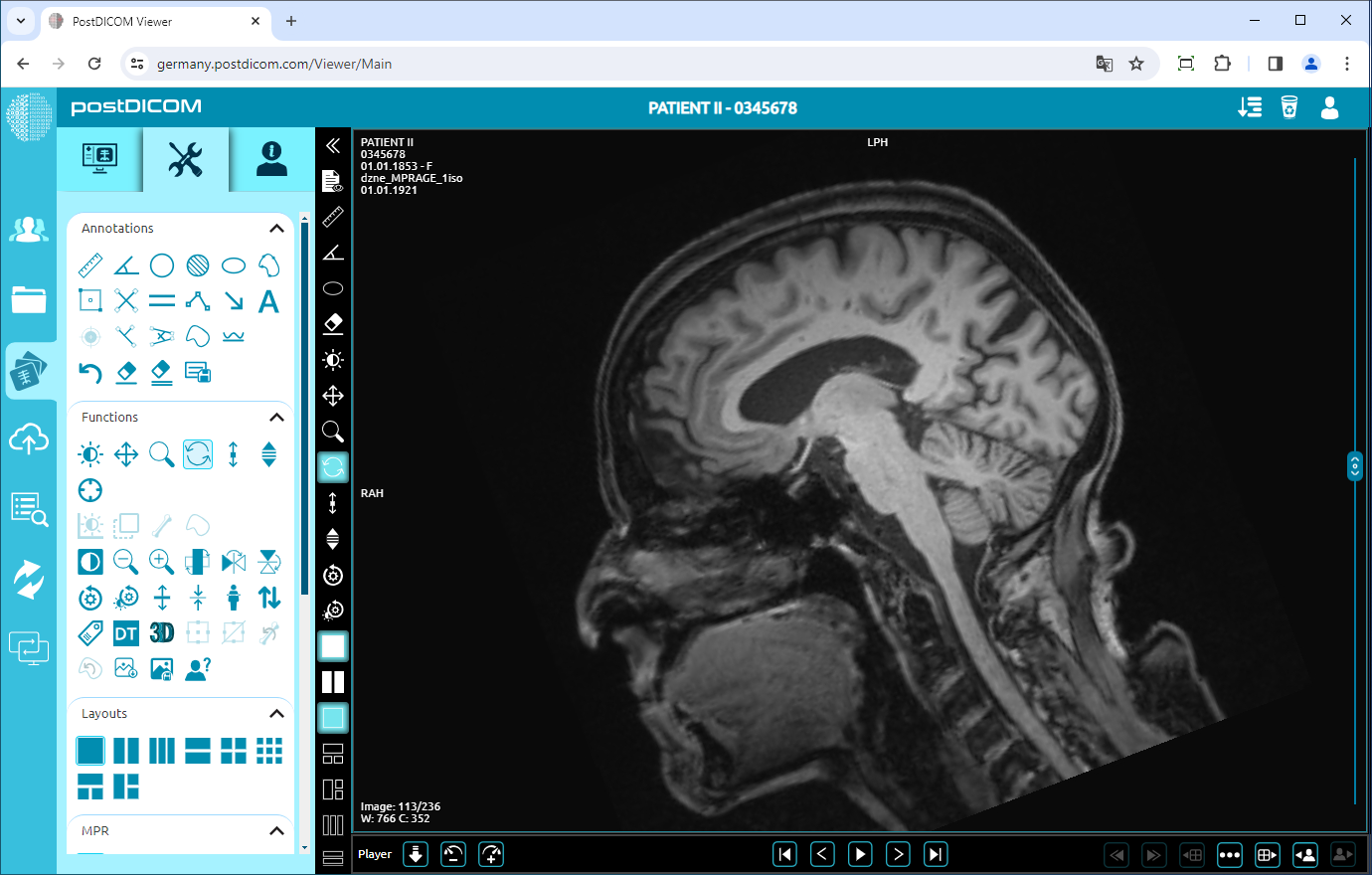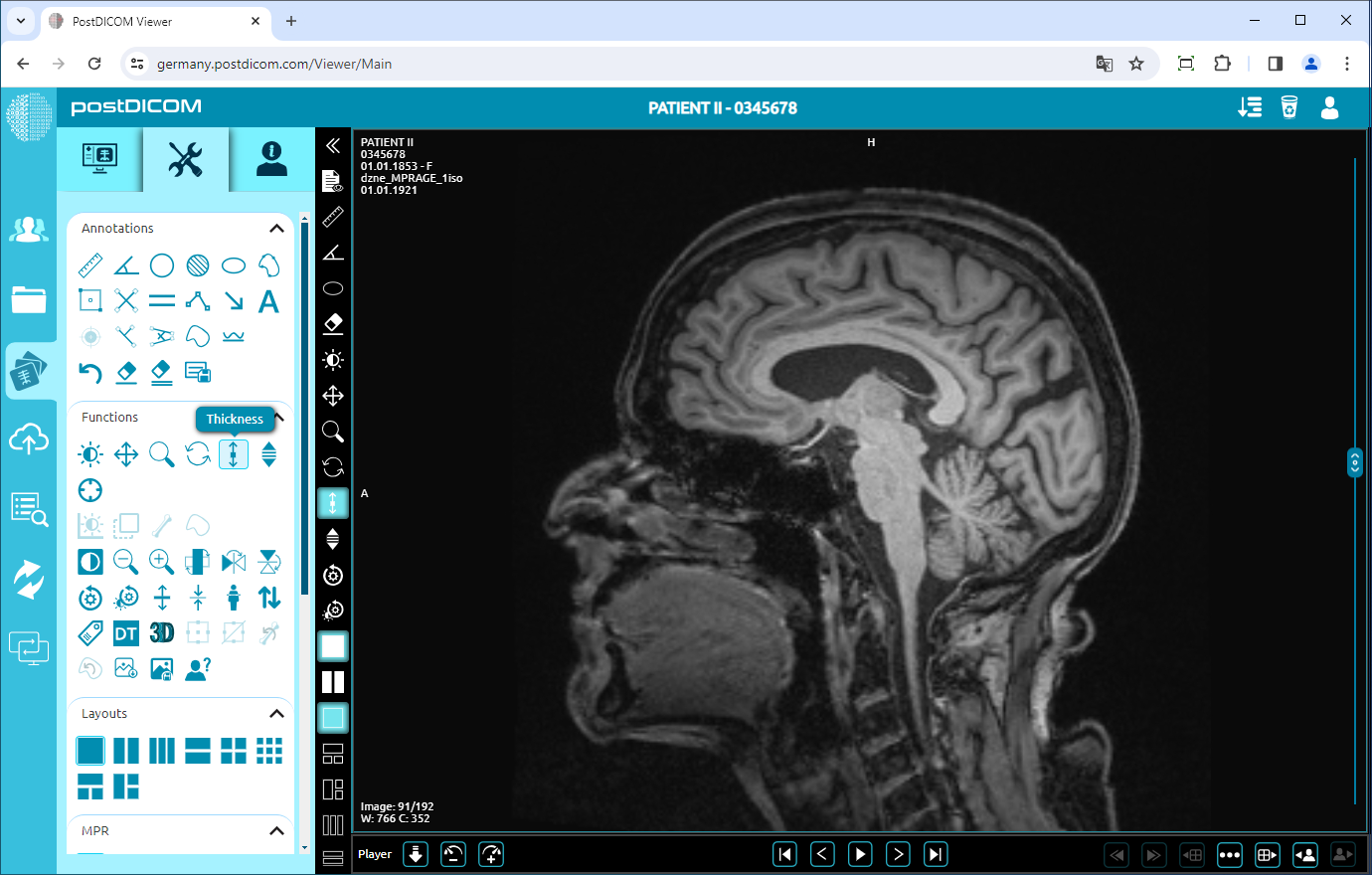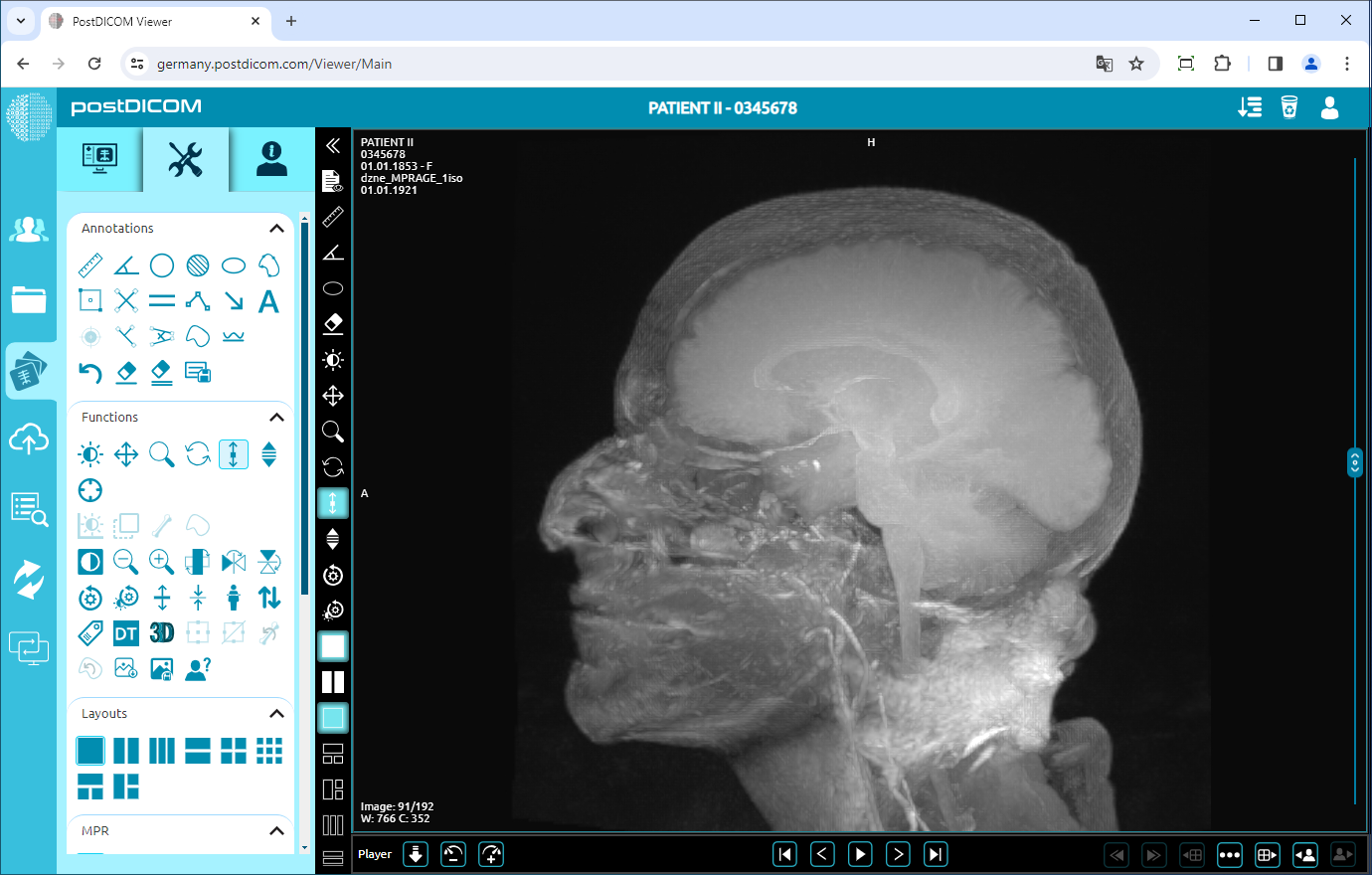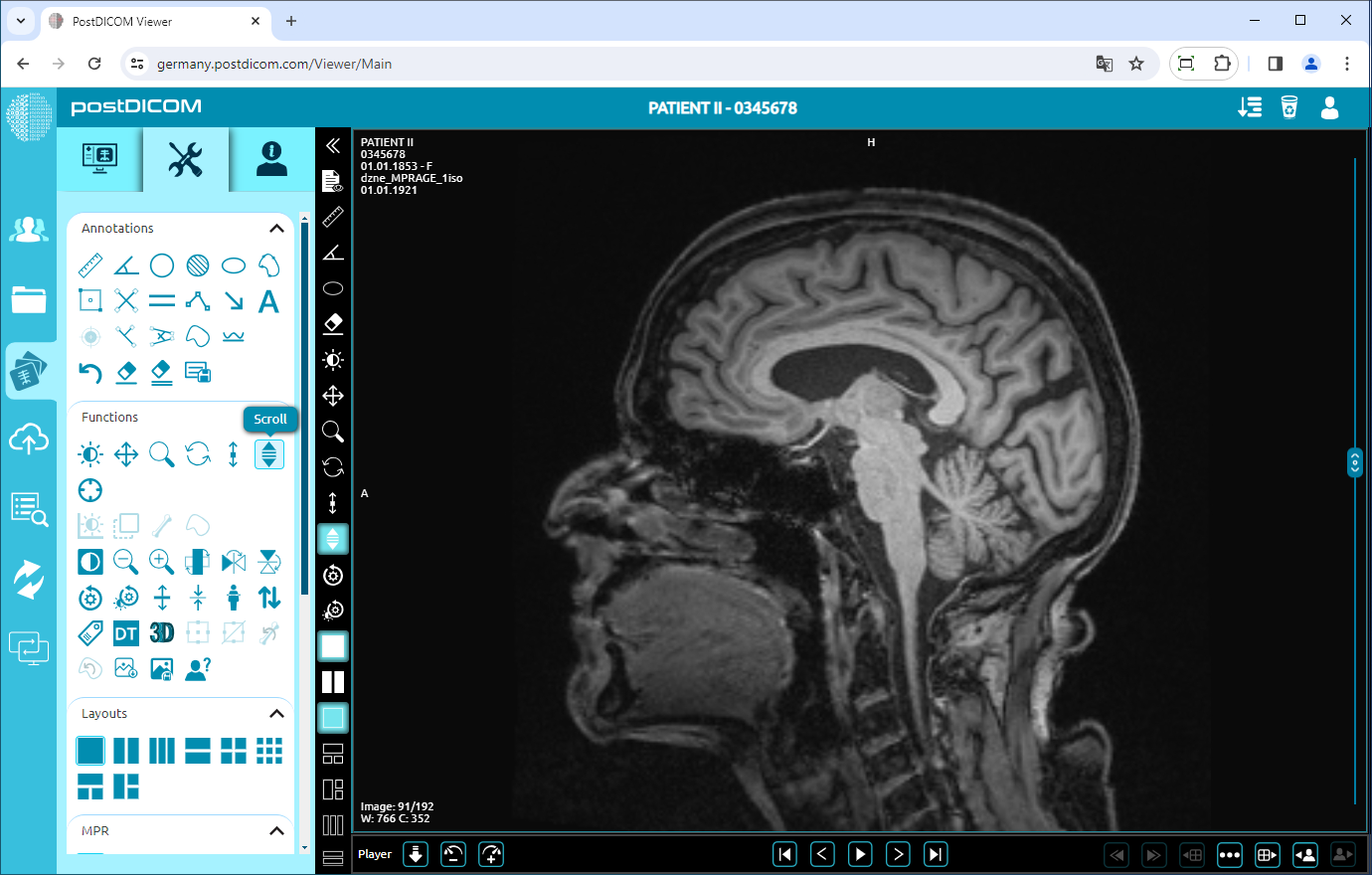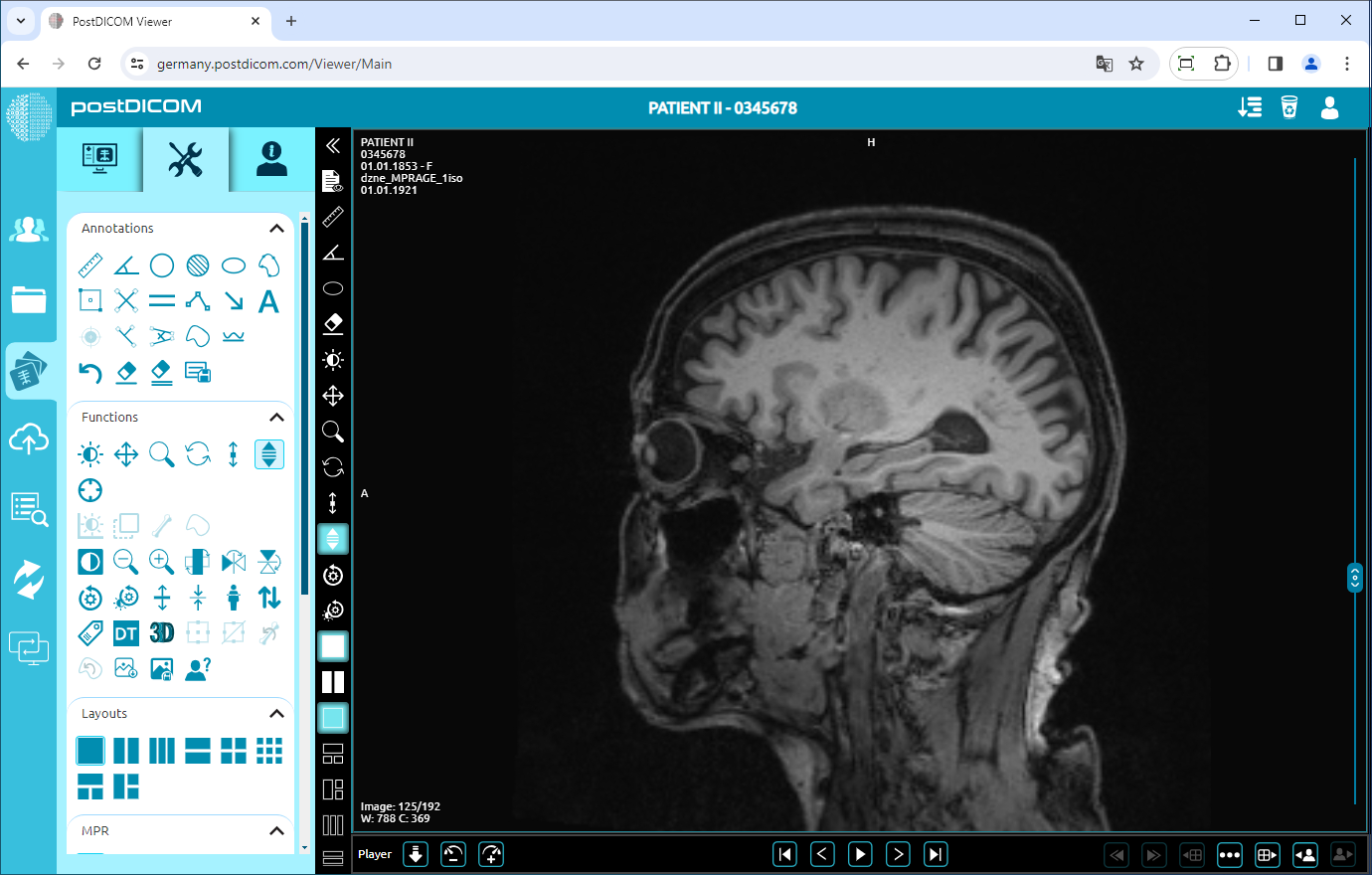På siden «Pasientsøk» vil du se alle pasientbestillinger i kontoen din. Dobbeltklikk på bestillingen du vil se bildene, og deretter åpnes «Vis» -siden. Klikk på «Verktøy» -ikonet øverst til venstre på siden.
Vindusnivå
Dette er standardfunksjonen i vindusnivå, panorering, zoom, rotering, tykkelse og rullegruppe. Når du åpner verktøydelen, vil du se at den er valgt. Hvis en annen funksjon er valgt og du vil gå tilbake til vindusnivåfunksjonen, klikker du på ikonet «Vindusnivå». Det kan også velges fra delen miniverktøy.
Mens «Window Level» er valgt, klikker du og holder på bildet. Flytt markøren til venstre for å redusere verdien for vindussenteret (øke lysstyrken).
På samme måte flytter du markøren til høyre for å øke verdien for vindussenteret (redusere lysstyrken).
Mens «Window Level» er valgt, klikker du og holder på bildet. Flytt markøren opp for å redusere verdien for vindusbredde (øke kontrast).
På samme måte flytter du markøren nedover for å øke verdien Vindusbredde (redusere kontrast).
Pan
Klikk på «Pan» -ikonet på venstre side av siden. Etter å ha klikket, blir ikonet til blå farge.
Mens «Pan» er valgt, klikker du og holder på bildet. Flytt markøren i en hvilken som helst retning for å panorere bildet. Når du flytter markøren til høyre, flytter du bildet til høyre som det kan sees på bildet nedenfor.
Zoom
Klikk på «Zoom» -ikonet på venstre side av siden. Etter å ha klikket, blir ikonet til blå farge.
Mens «Zoom» er valgt, klikker du og holder på bildet. Når du beveger markøren nedover, zoomes bildet inn (bildet blir større). På samme måte, når du flytter markøren oppover, blir bildet zoomen ut (bildet blir mindre). Følgende bilde viser zoomet inn bilde.
Rot asjon Klikk på «Rotasjon» -ikonet på venstre side av siden. Etter å ha klikket, blir ikonet til blå farge.
Mens «Rotasjon» er valgt, klikker du og holder på bildet. Flytt markøren for å rotere visningen opp til 360 grader. Følgende bilde viser det roterte bildet.
Tykkelse
Klikk på ikonet «Tykkelse» på venstre side av siden. Etter å ha klikket, blir ikonet til blå farge.
Mens «Tykkelse» er valgt, klikker du og holder på bildet. Når du beveger markøren nedover, vil tykkelsen økes. På samme måte, når du beveger markøren oppover, vil tykkelsen reduseres. Følgende bilde viser det tykke bildet.
B
la Klikk på «Bla» -ikonet på venstre side av siden. Etter å ha klikket, blir ikonet til blå farge.
Mens «Rull» er valgt, klikker du og holder på bildet. Når du flytter markøren nedover, vil bildeindeksen økes. På samme måte, når du flytter markøren oppover, reduseres bildeindeksen. Følgende bilde viser det rullede bildet.