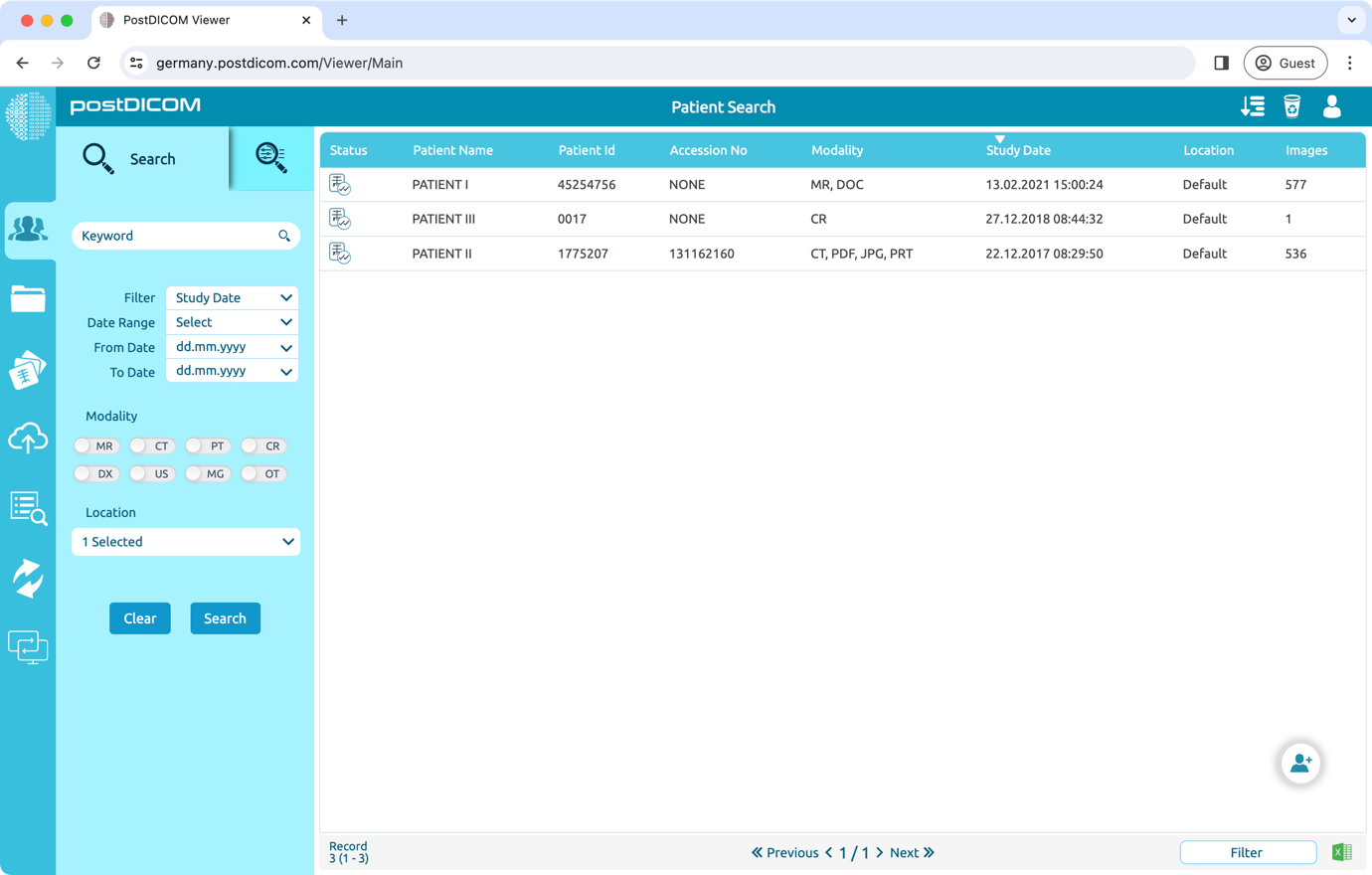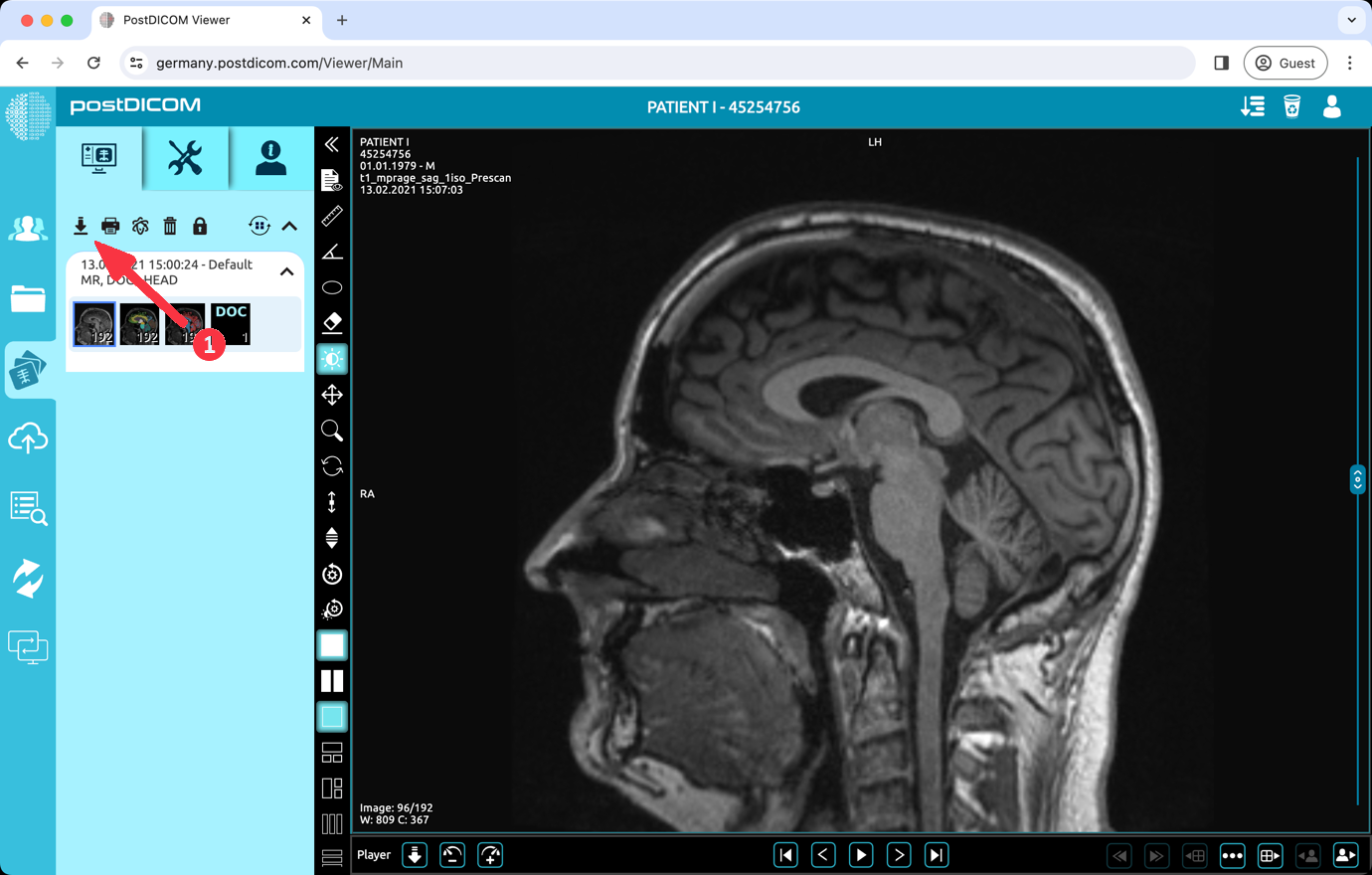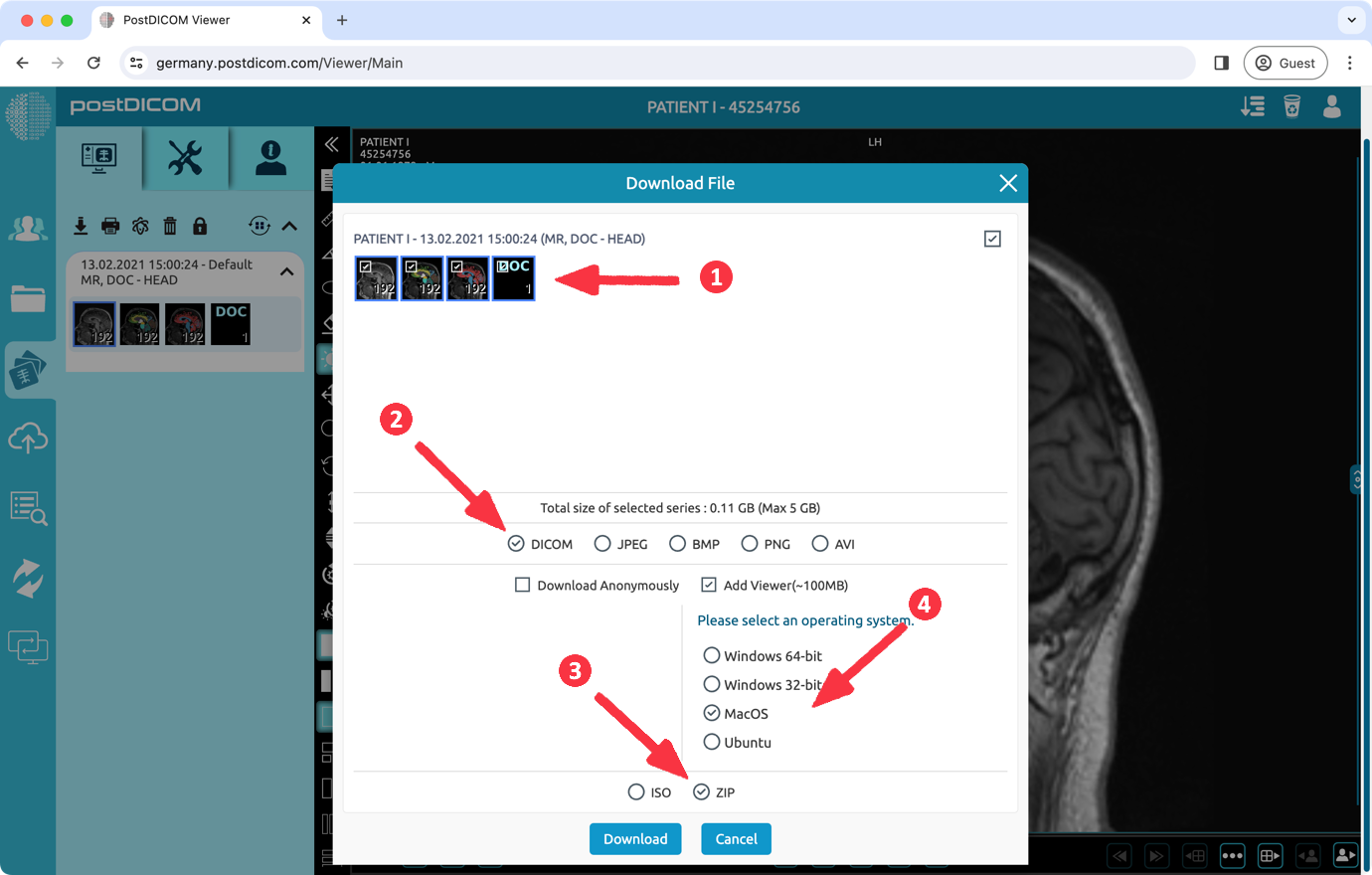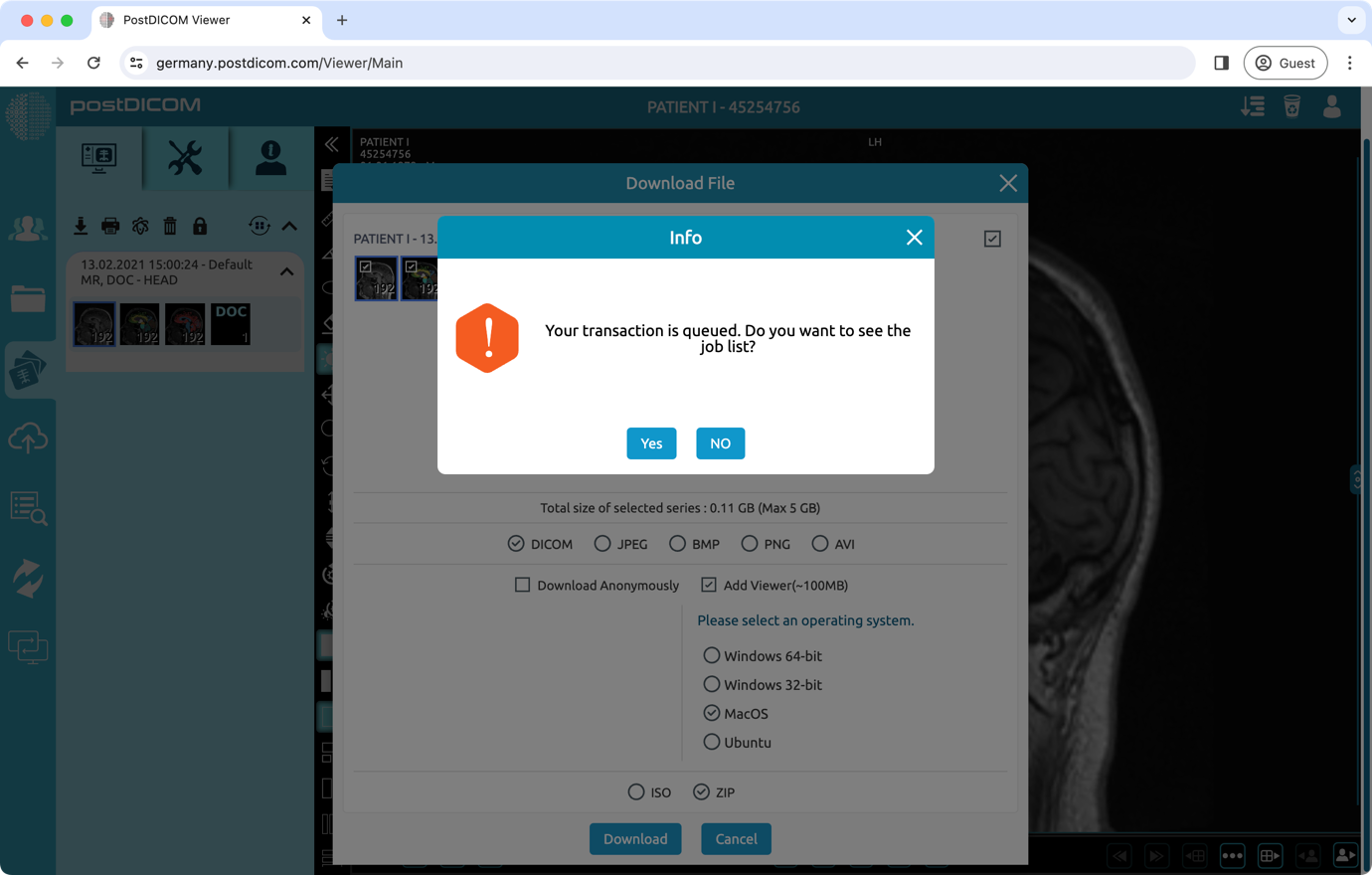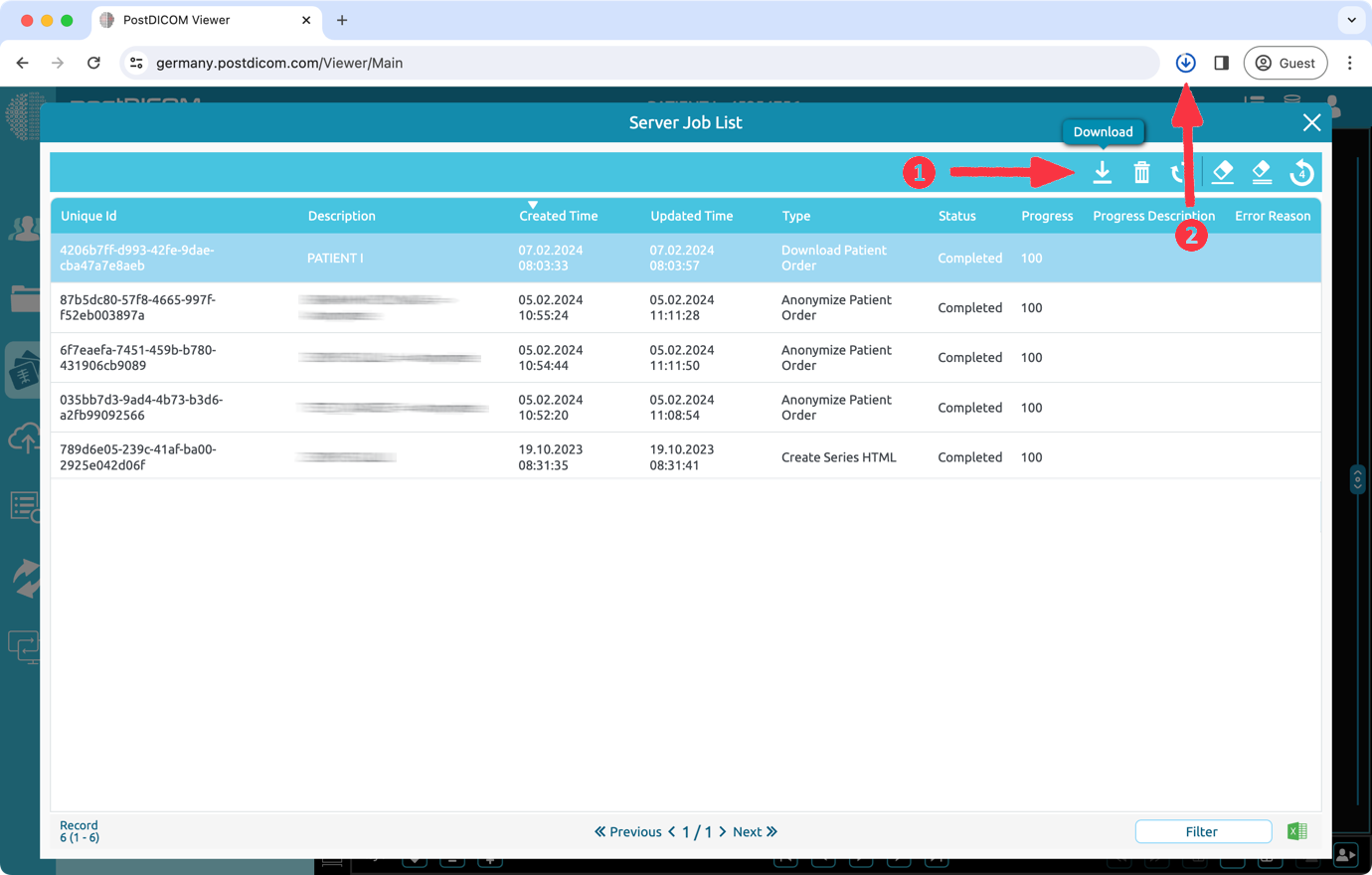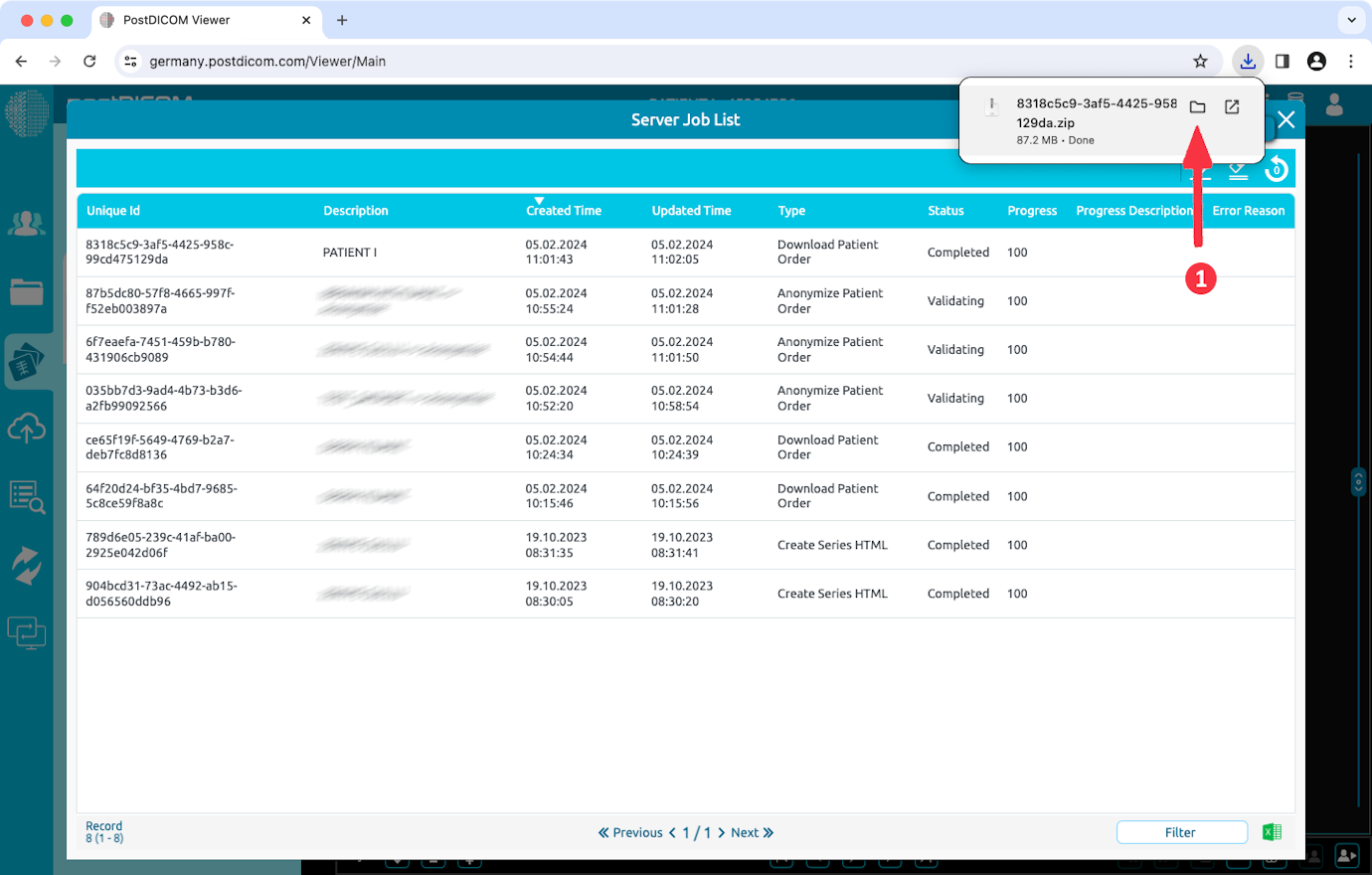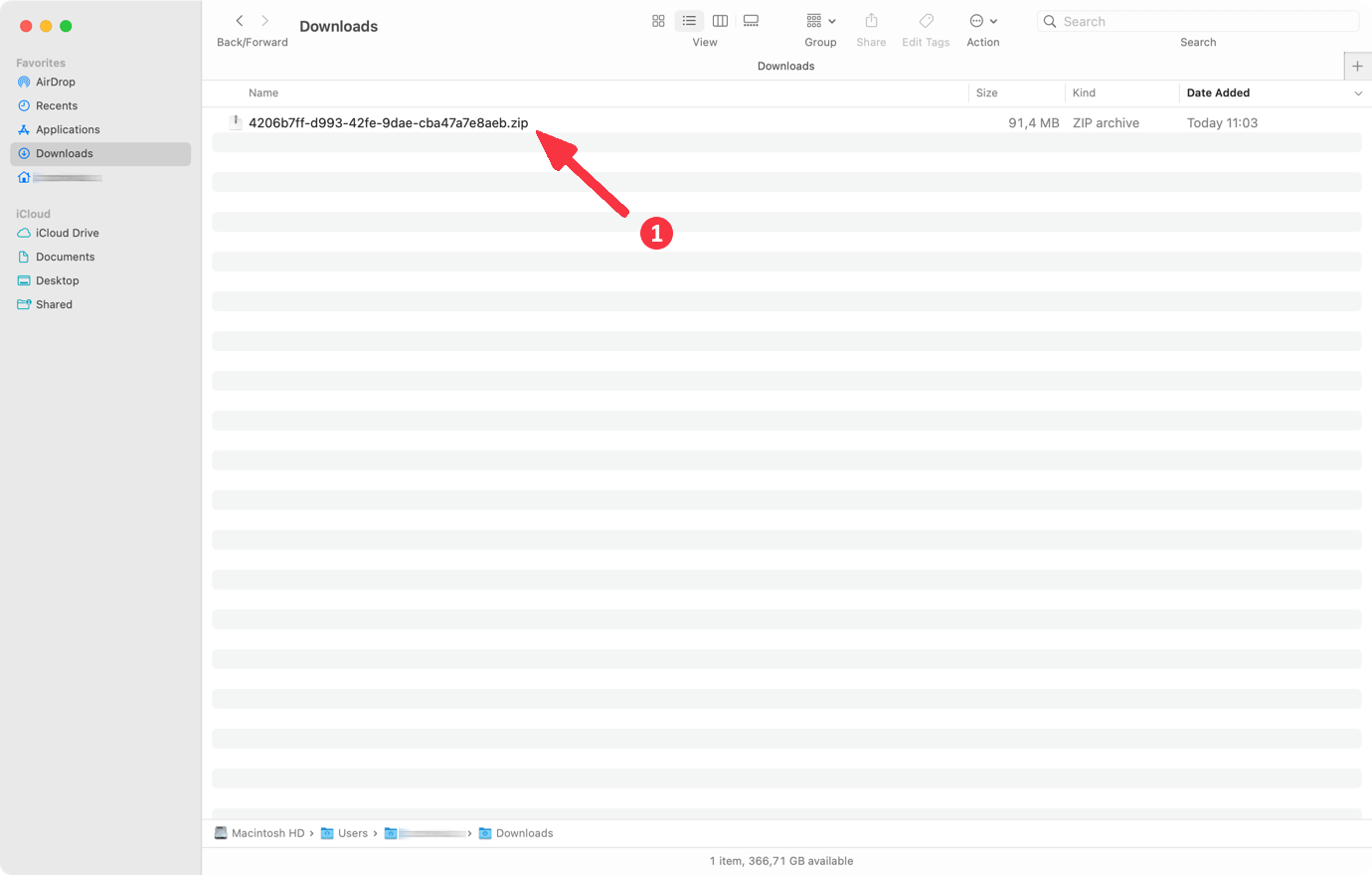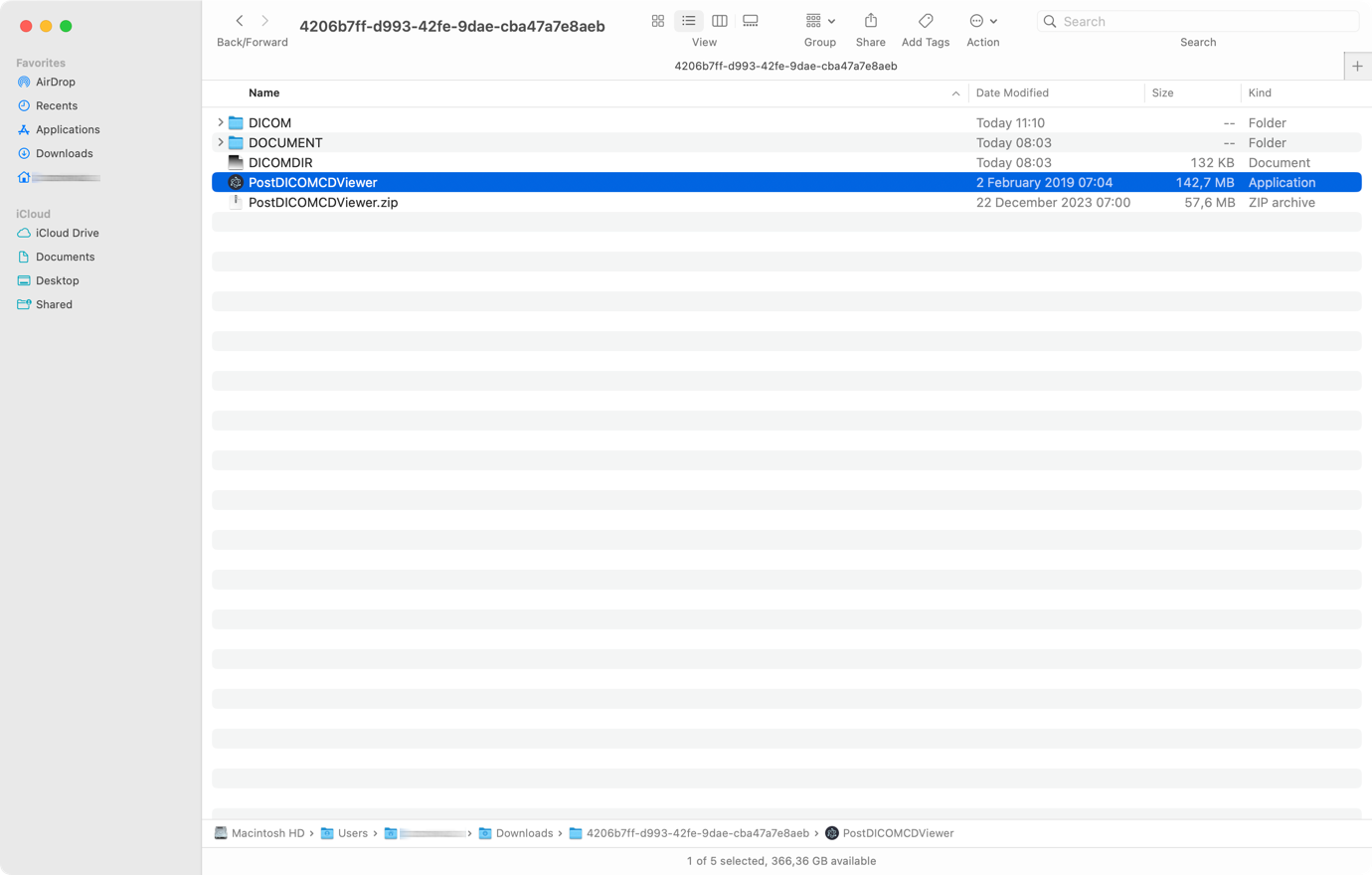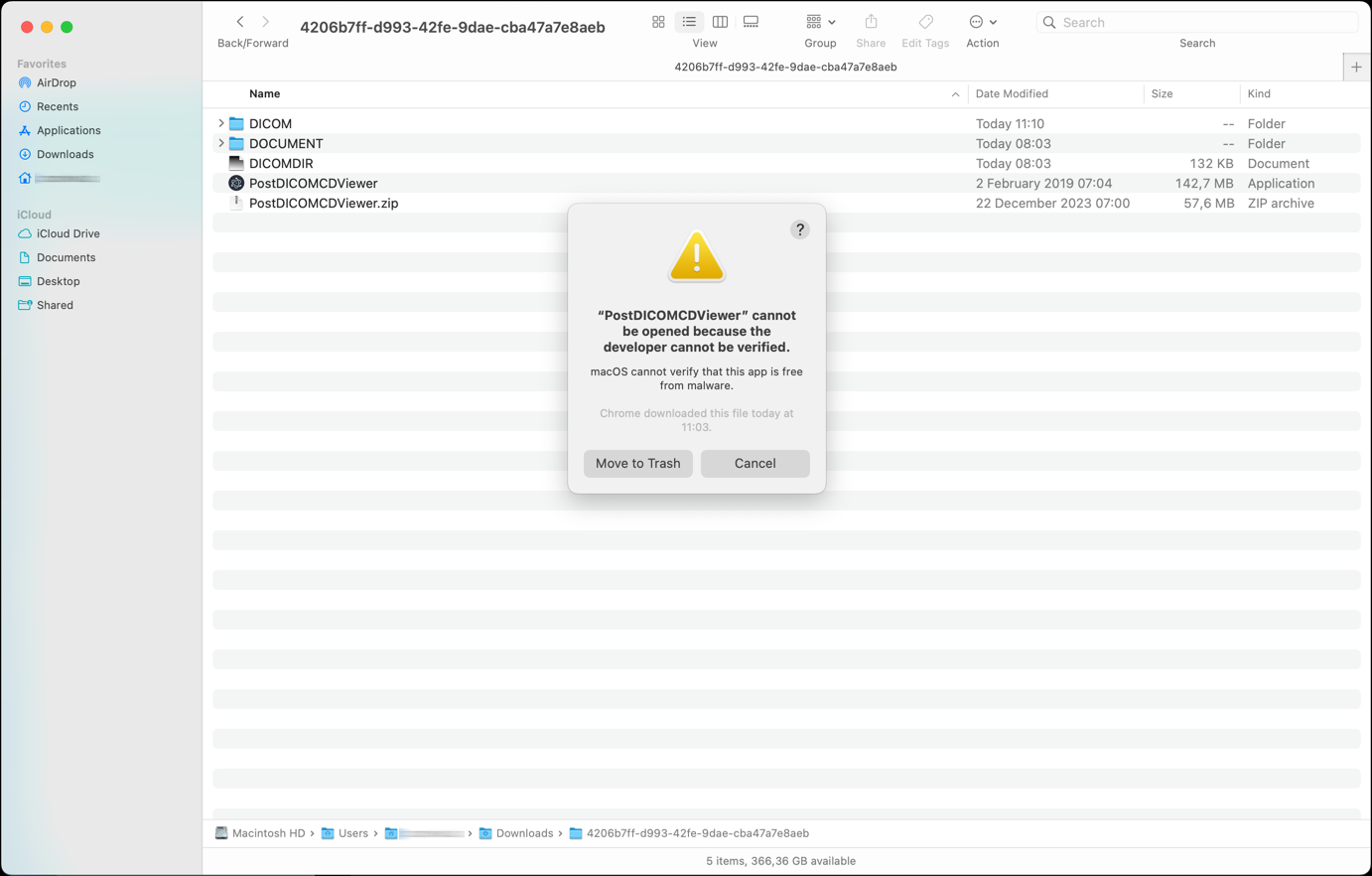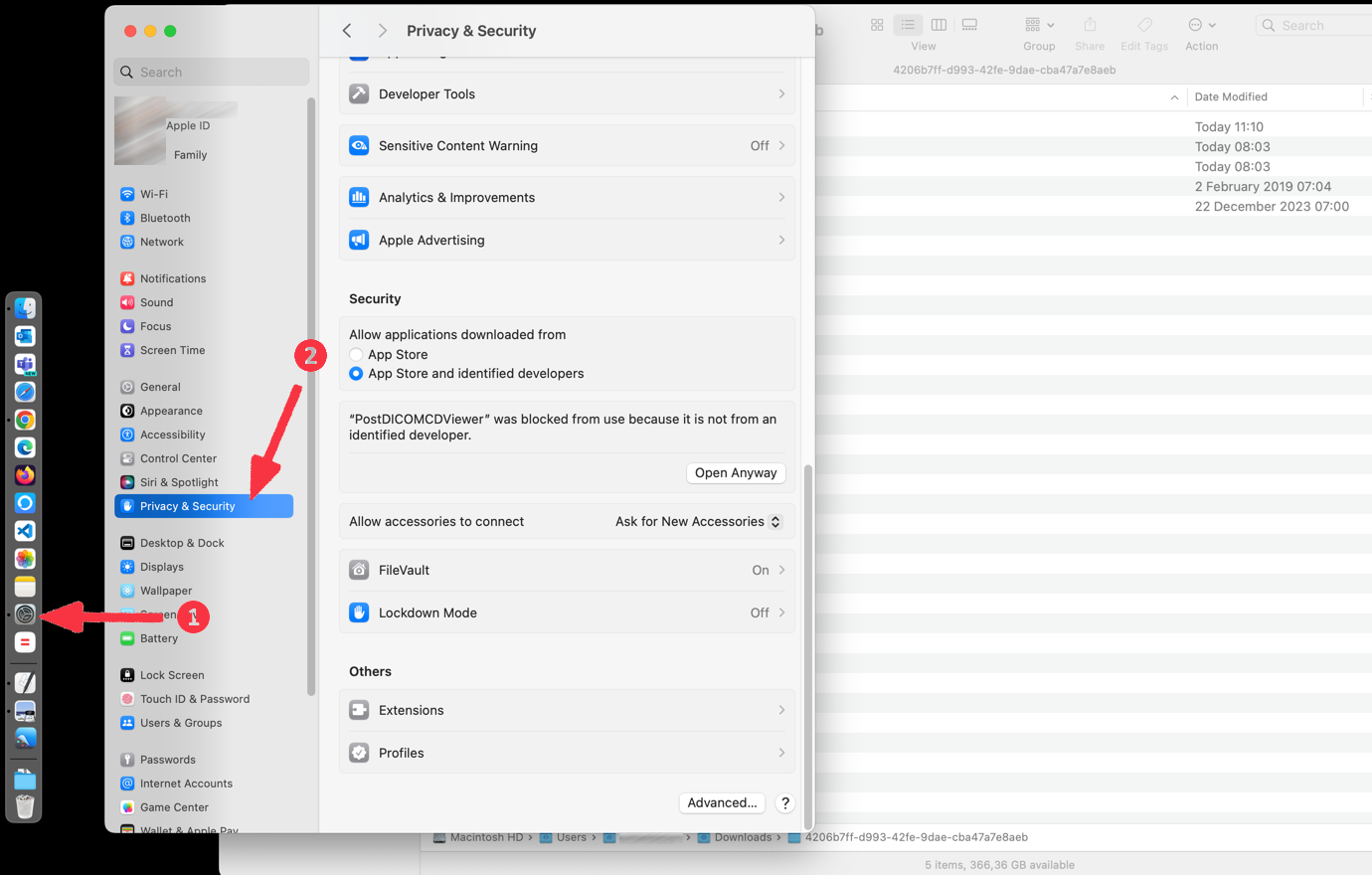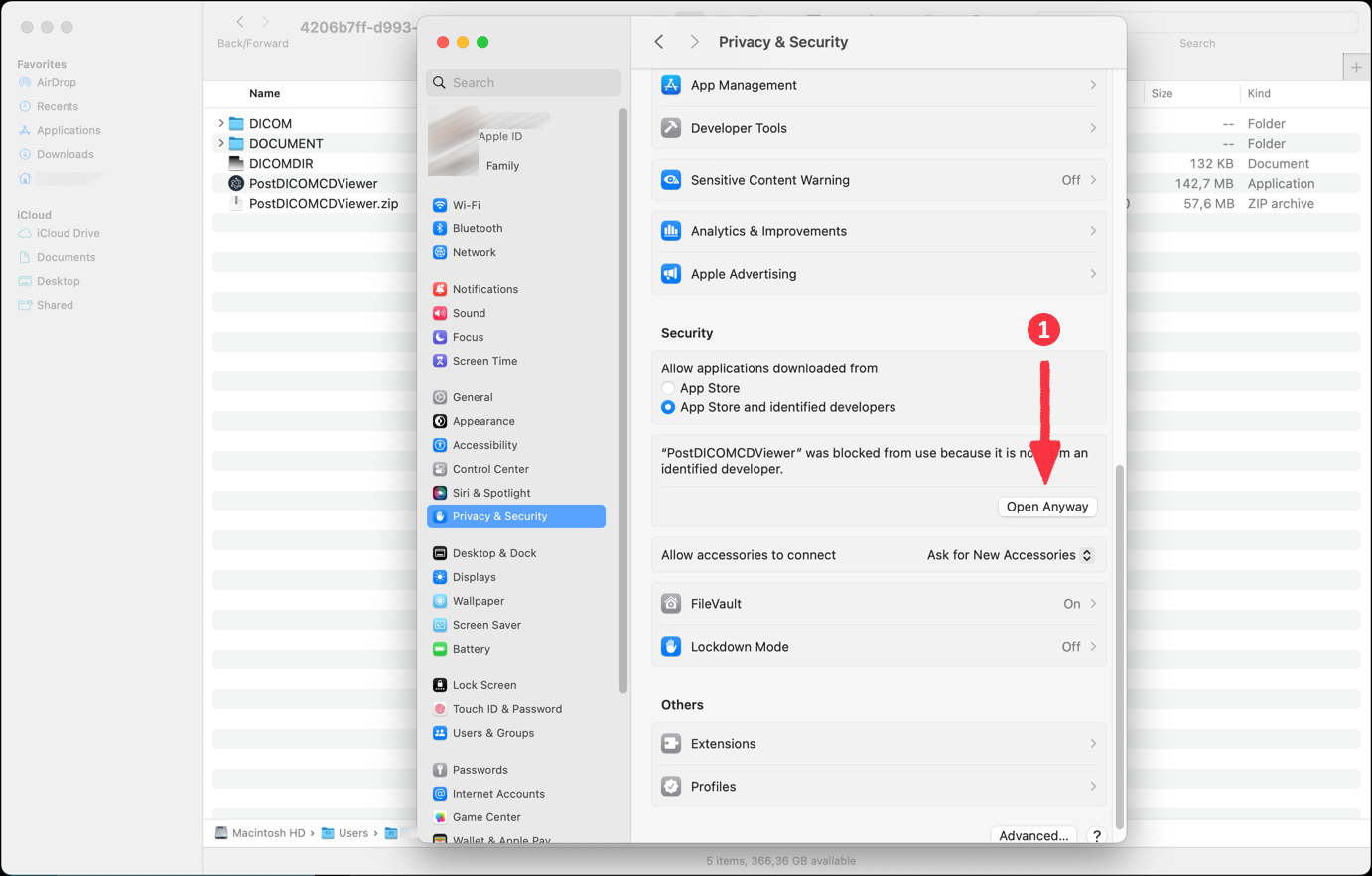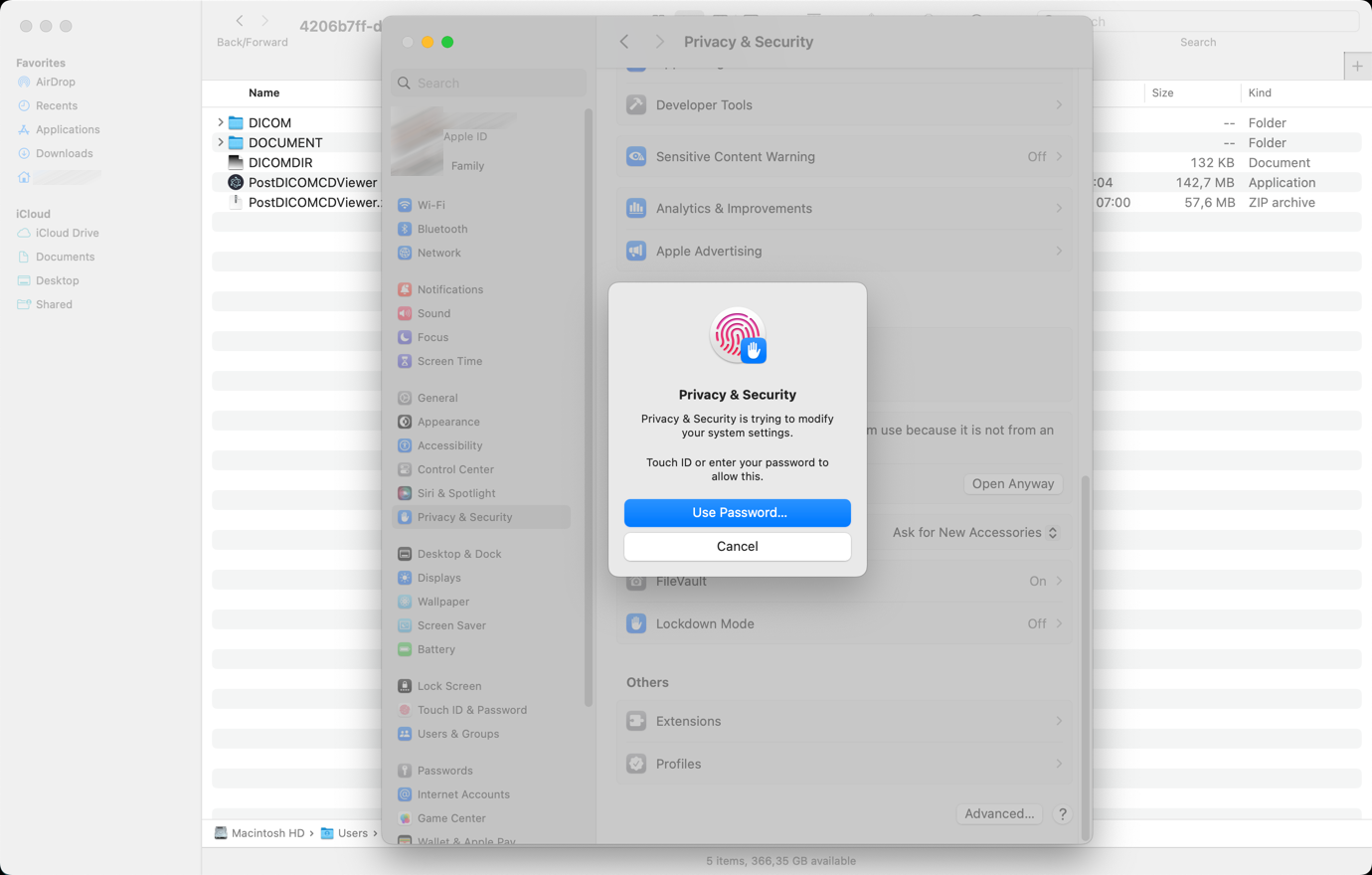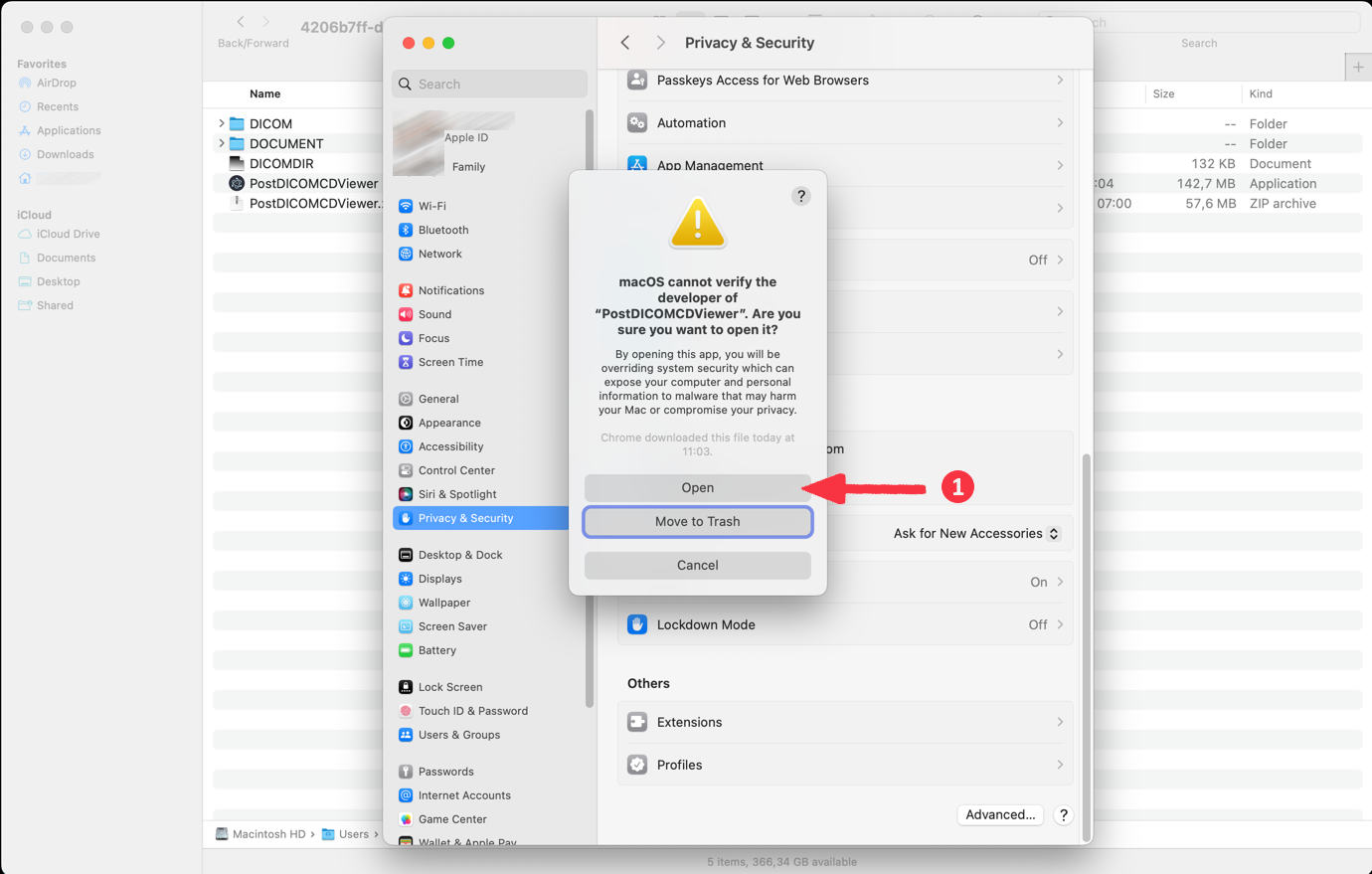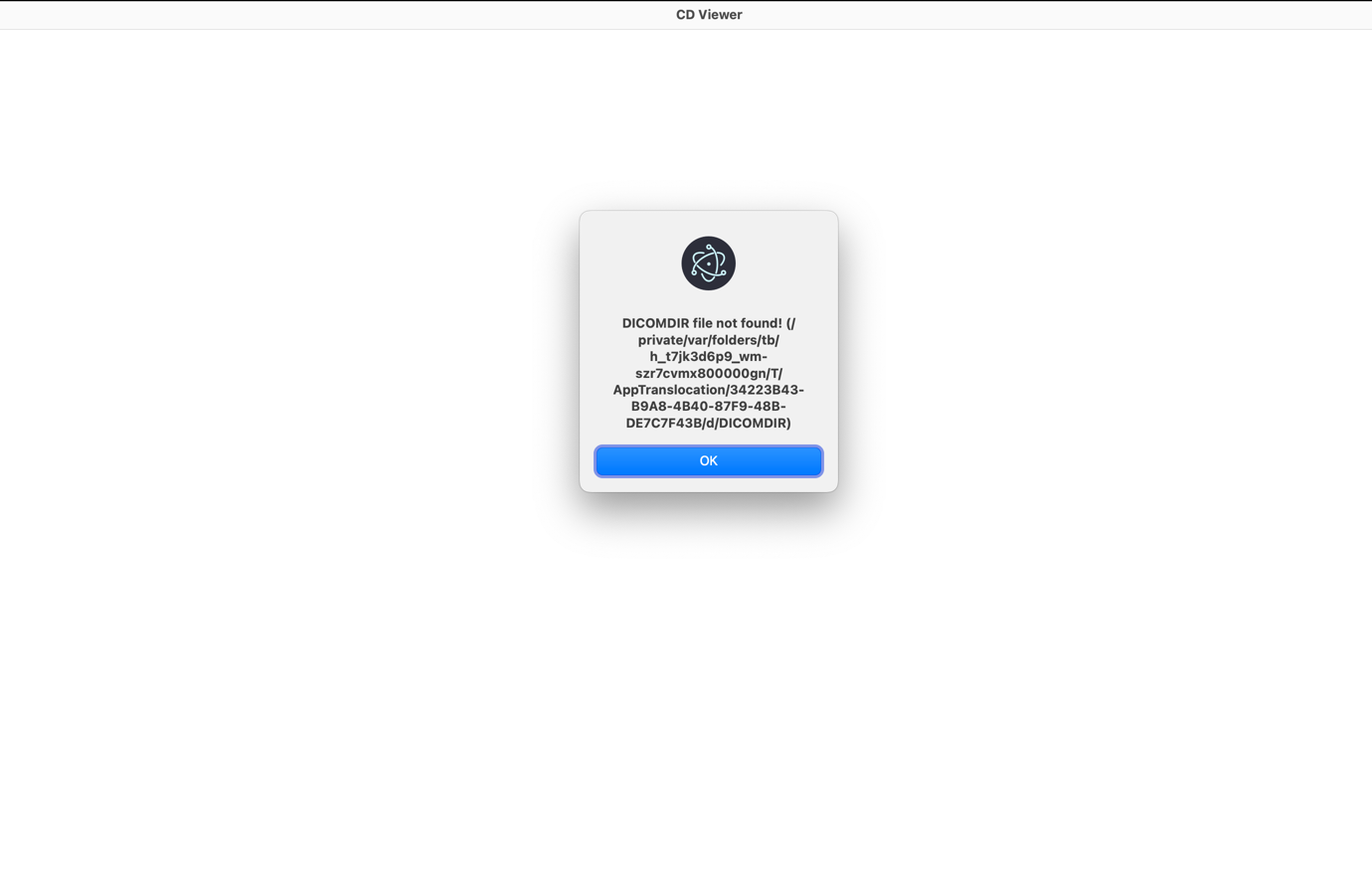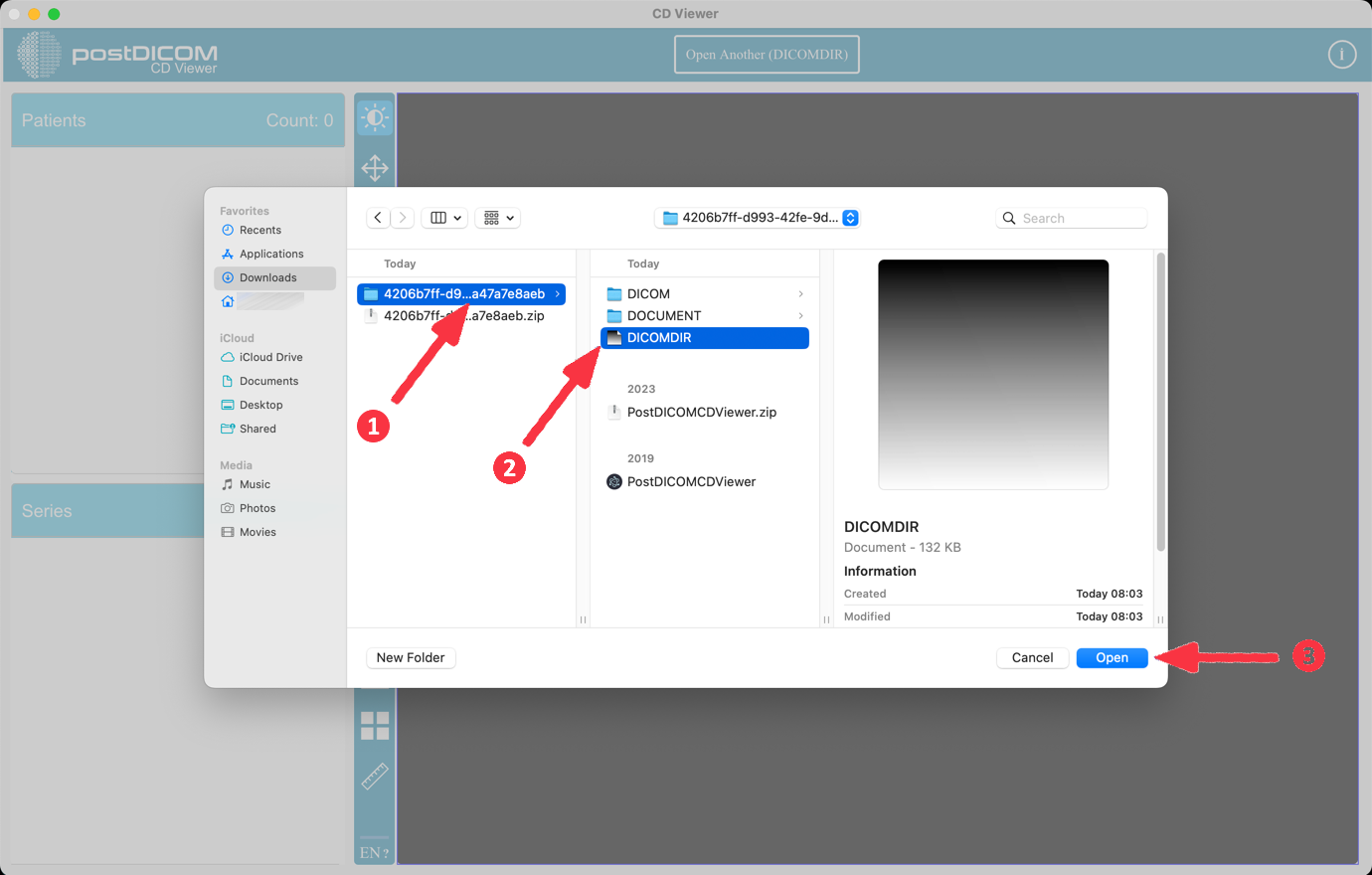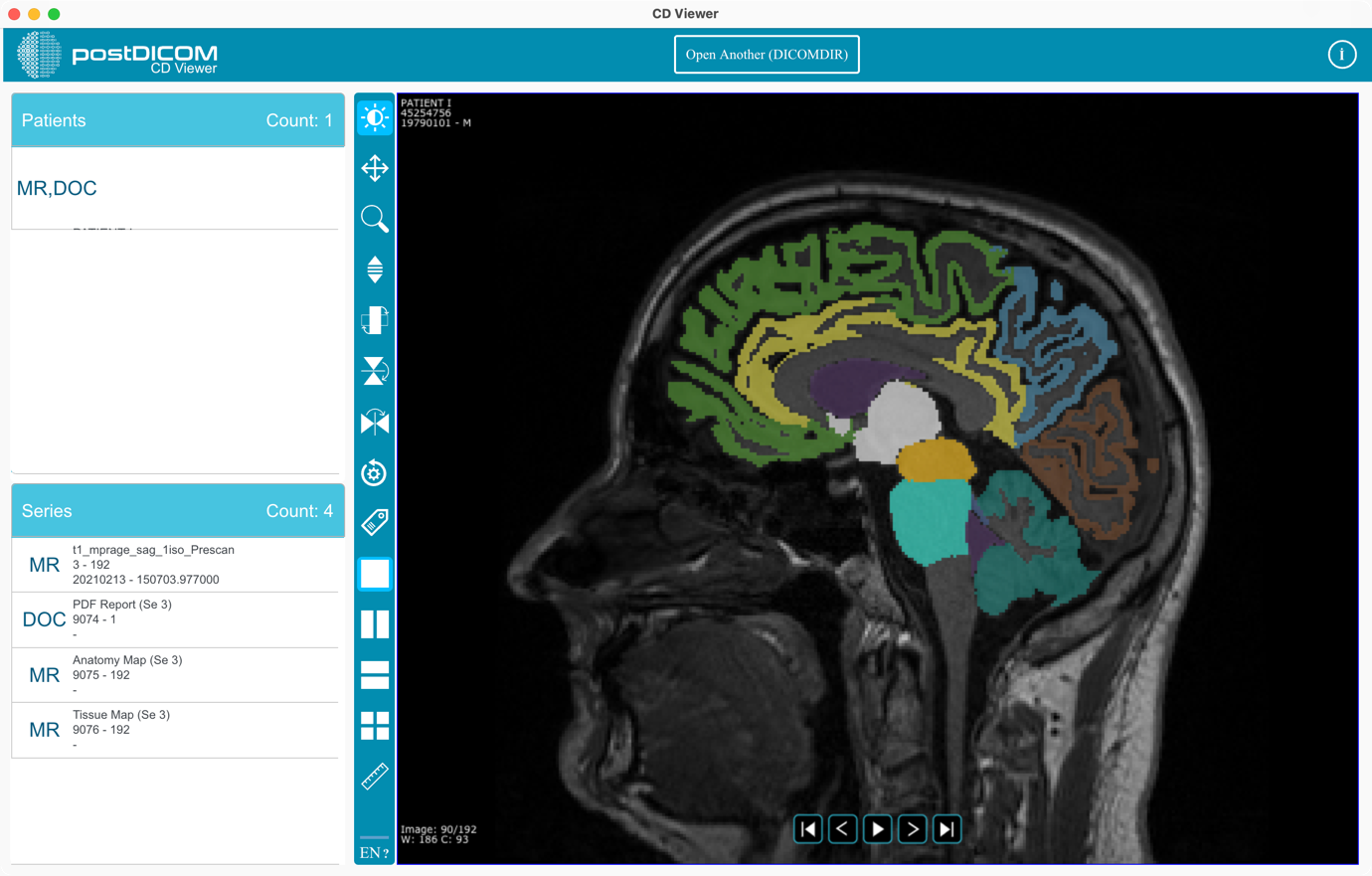Aby pobrać obrazy za pomocą przeglądarki CD, otwórz badanie pacjenta, które chcesz pobrać.
Kliknij przycisk „Pobierz”, który znajduje się w lewym górnym rogu ekranu.
(1) Wybierz serię do pobrania. (2) Wybierz format „DICOM”. (3) Wybierz format „ZIP”, który chcesz pobrać. (4) Aby dodać przeglądarkę, wybierz opcję „Dodaj Viewer” i wybierz system operacyjny macOS. Ta opcja dodaje aplikację „PostDicomCDViewer”, która ma rozmiar około 100 MB. Na koniec kliknij przycisk „Pobierz”.
„Pobieranie” zostało dodane do listy zadań jako zadanie serwera. Klikając przycisk „Tak”, możesz uzyskać dostęp do listy zadań i zobaczyć swoje postępy.
Zadanie typu „Pobierz zlecenie pacjenta” zostało dodane do listy zadań. Po zakończeniu zadania pobieranie rozpocznie się automatycznie. Jeśli się nie uruchomi, możesz kliknąć przycisk „Pobierz” (1).
Kliknij ikonę folderu (1), aby wyświetlić folder pobierania.
Kliknij dwukrotnie pobrany plik ZIP. MacOS rozpakuje plik do folderu.
Kliknij dwukrotnie, aby rozpakować folder i wejść do niego. Kliknij dwukrotnie plik „PostDICOMCDViewer.zip”. Ten plik zostanie rozpakowany jako aplikacja „PostDicomCDviewer.app”.
Kliknij dwukrotnie aplikację „PostDicomCDviewer.app”. Ponieważ program jest pobierany z Internetu, macOS chce, abyś zezwolił na uruchomienie programu.
Jeśli zobaczysz błąd w kroku 9, przejdź do „Preferencji systemowych” na komputerze i wybierz kartę „Prywatność i bezpieczeństwo”.
Kliknij przycisk „Otwórz w każdym razie”.
Aby kontynuować, wprowadź hasło lub użyj identyfikatora dotykowego i kliknij ponownie przycisk „Otwórz w każdym razie”.
Następnie zobaczysz kolejny ekran ostrzegawczy. Kliknij przycisk „Otwórz”.
Aplikacja „PostDicomCDviewer.app” będzie działać na macOS. Po pomyślnym otwarciu aplikacji pojawi się kolejny komunikat o błędzie. Zamknij tę wiadomość, klikając przycisk „OK”.
Kliknij przycisk „Otwórz inny (DICOMDIR)” u góry aplikacji. Następnie wybierz plik DICOMDIR.
Możesz zacząć korzystać z aplikacji.