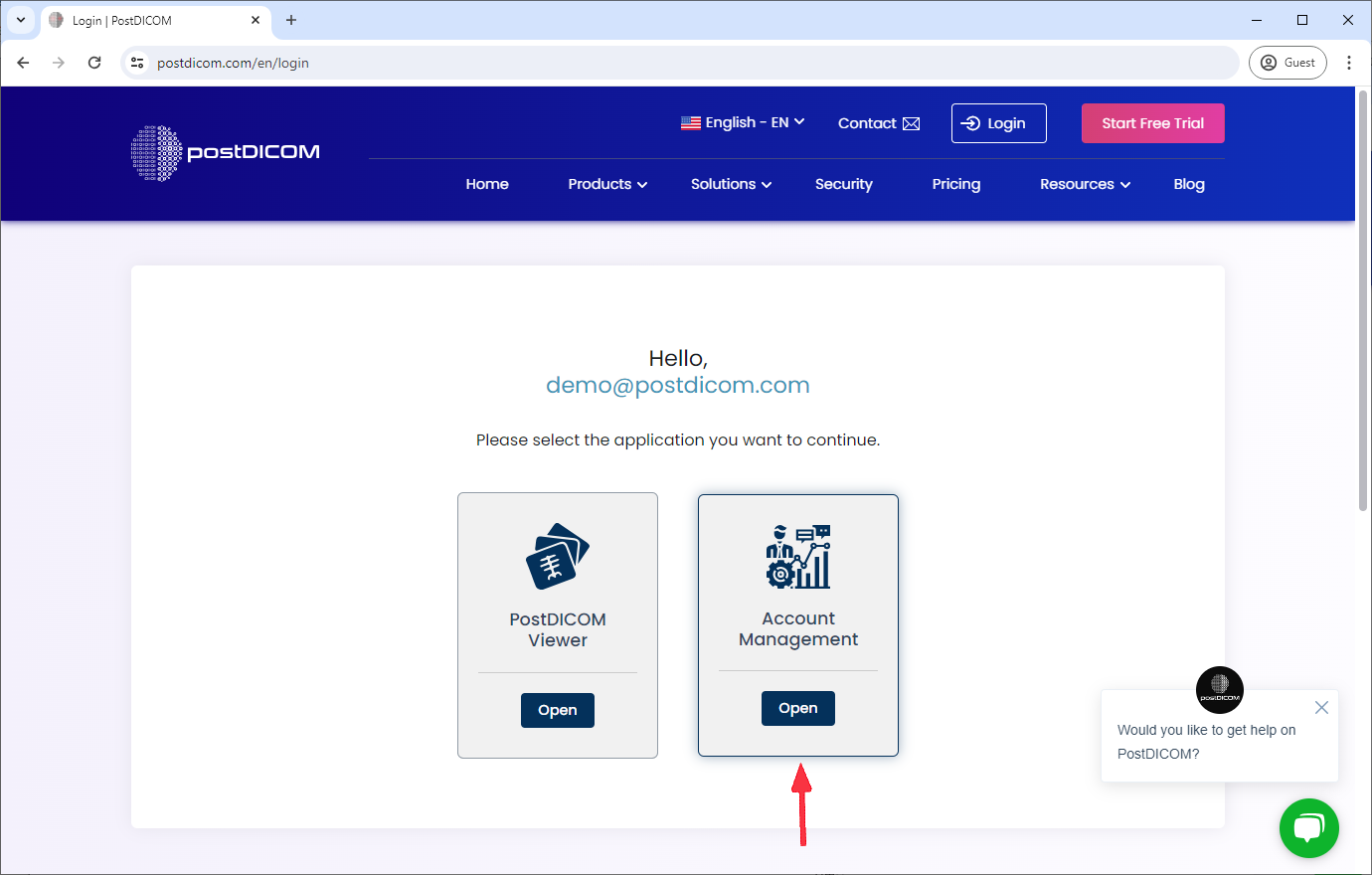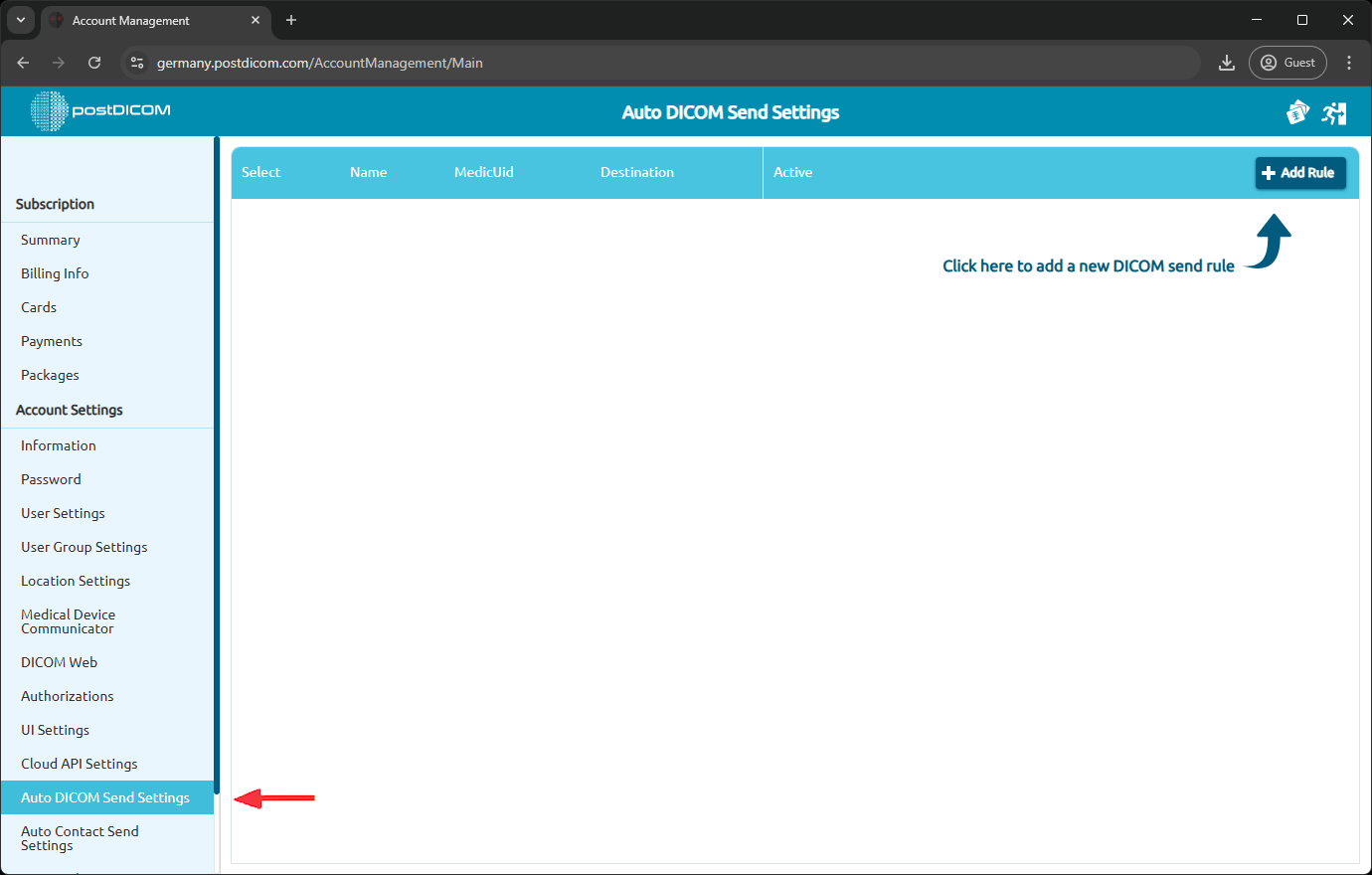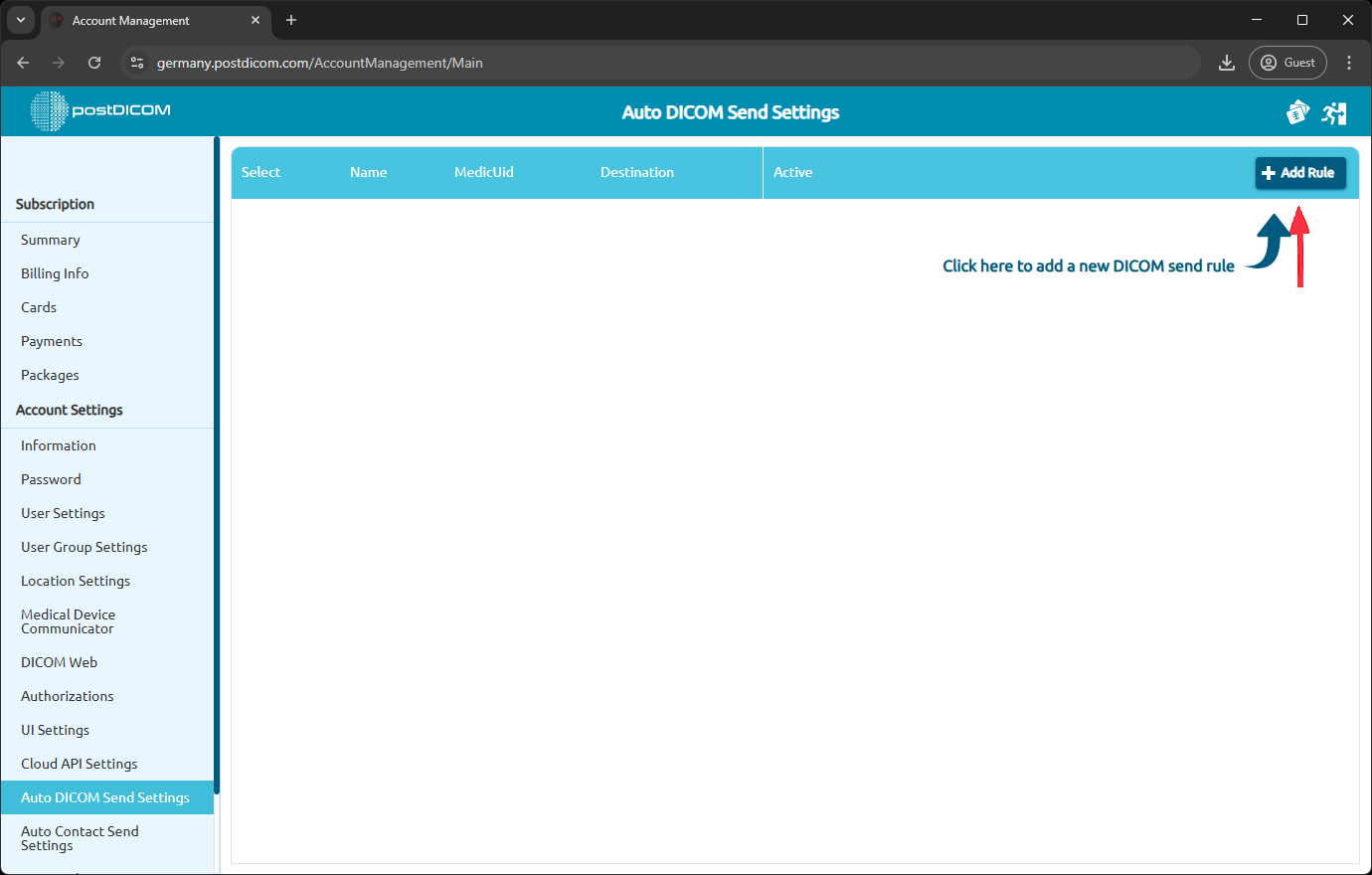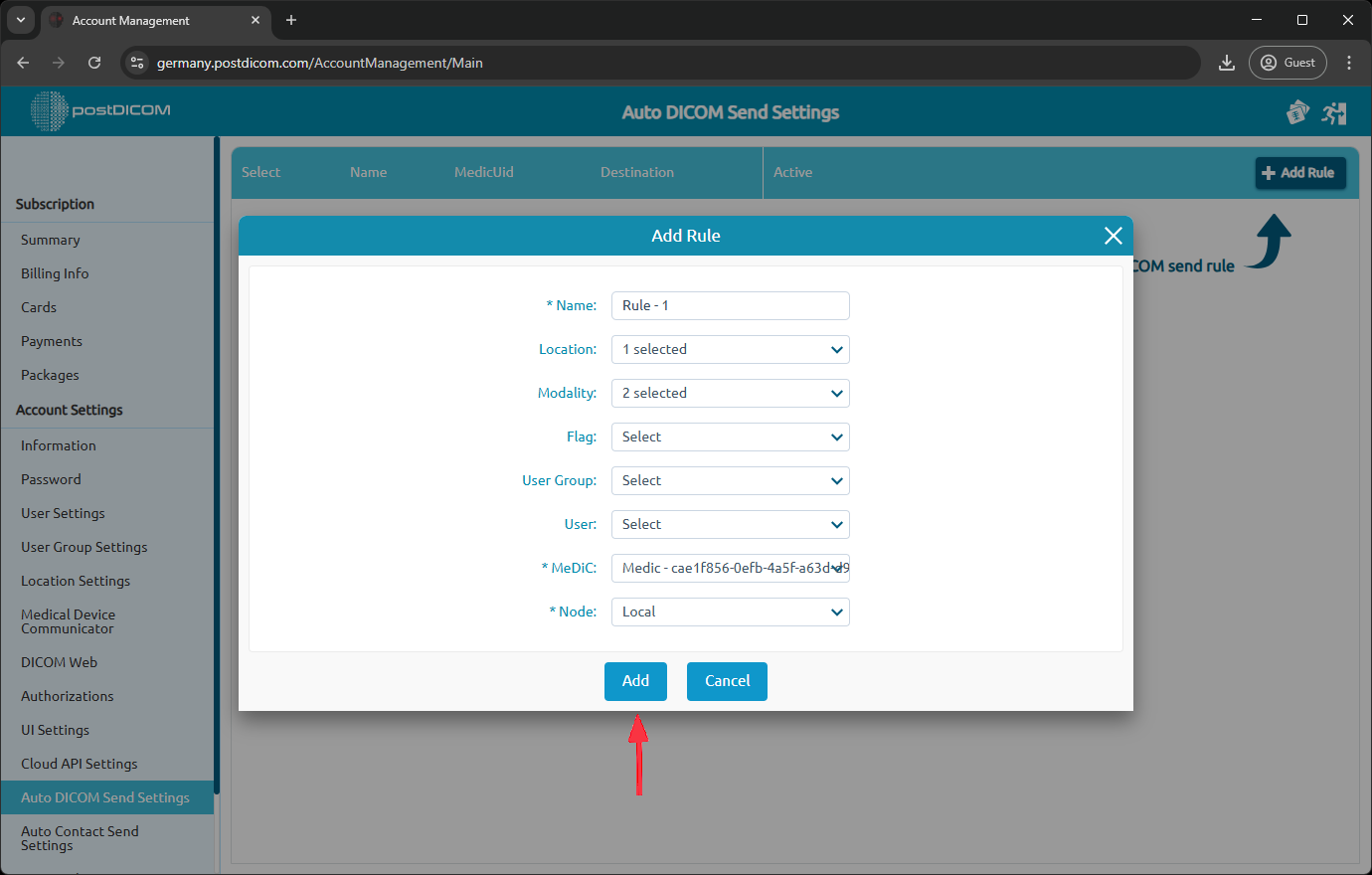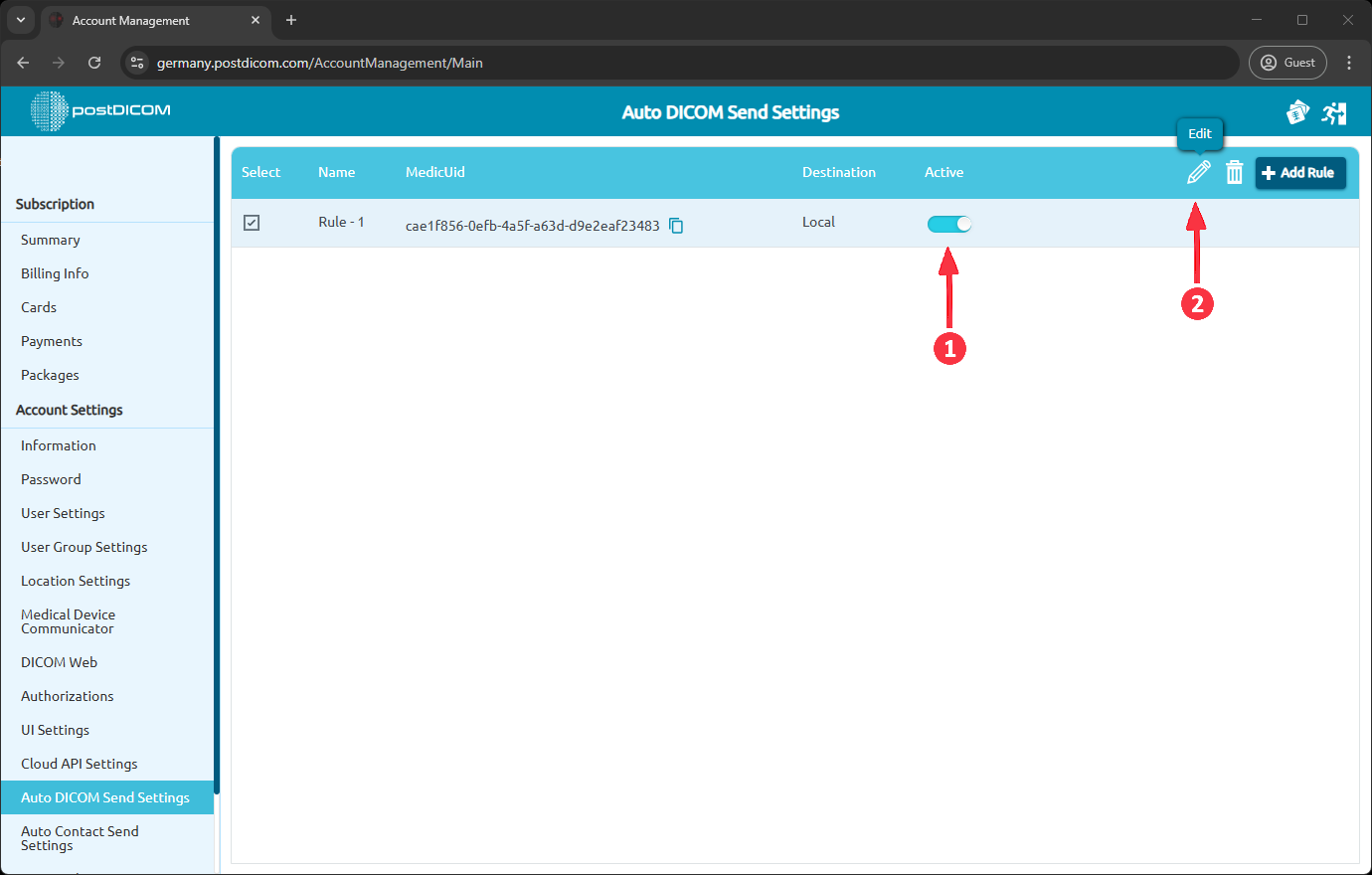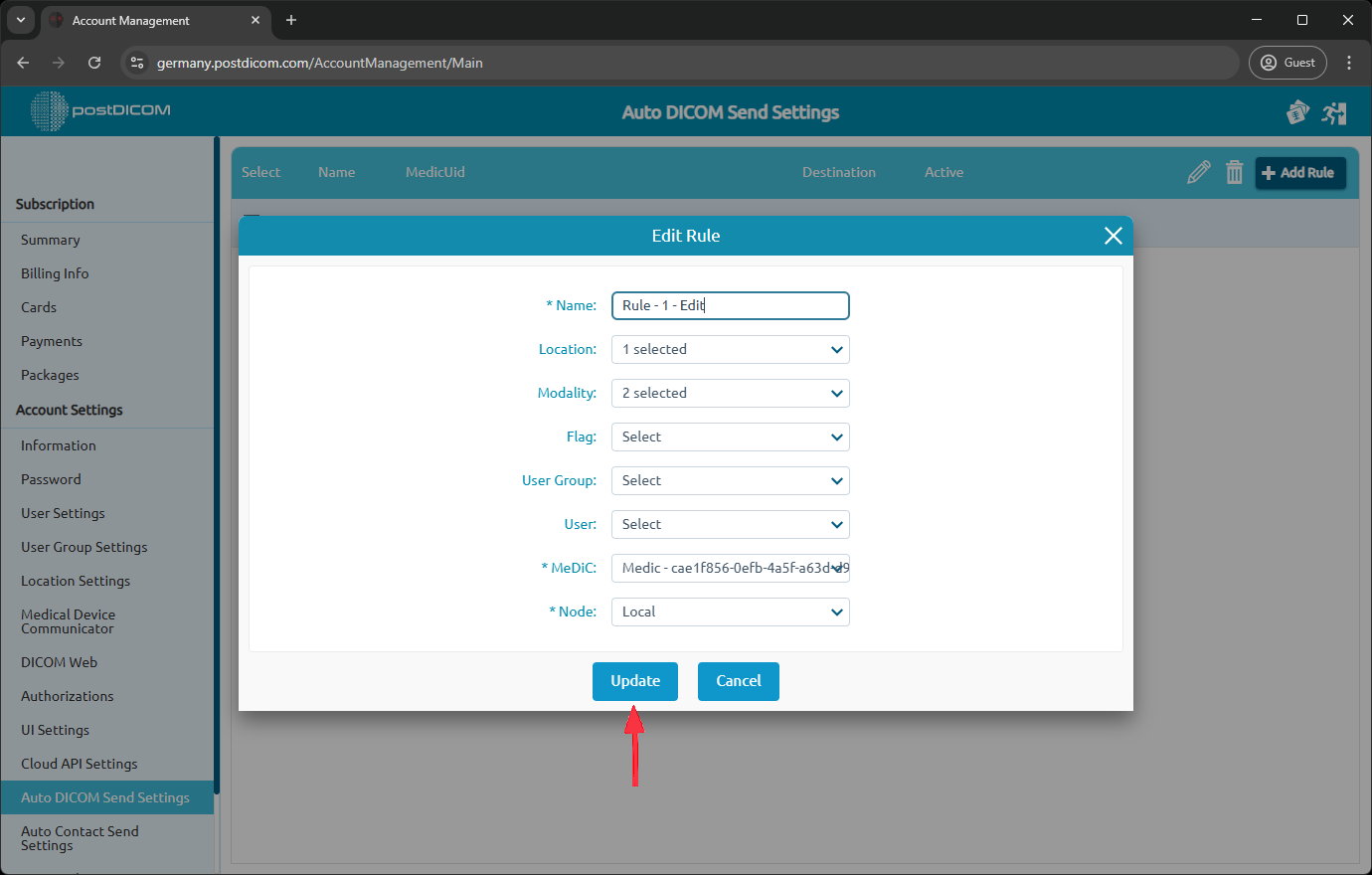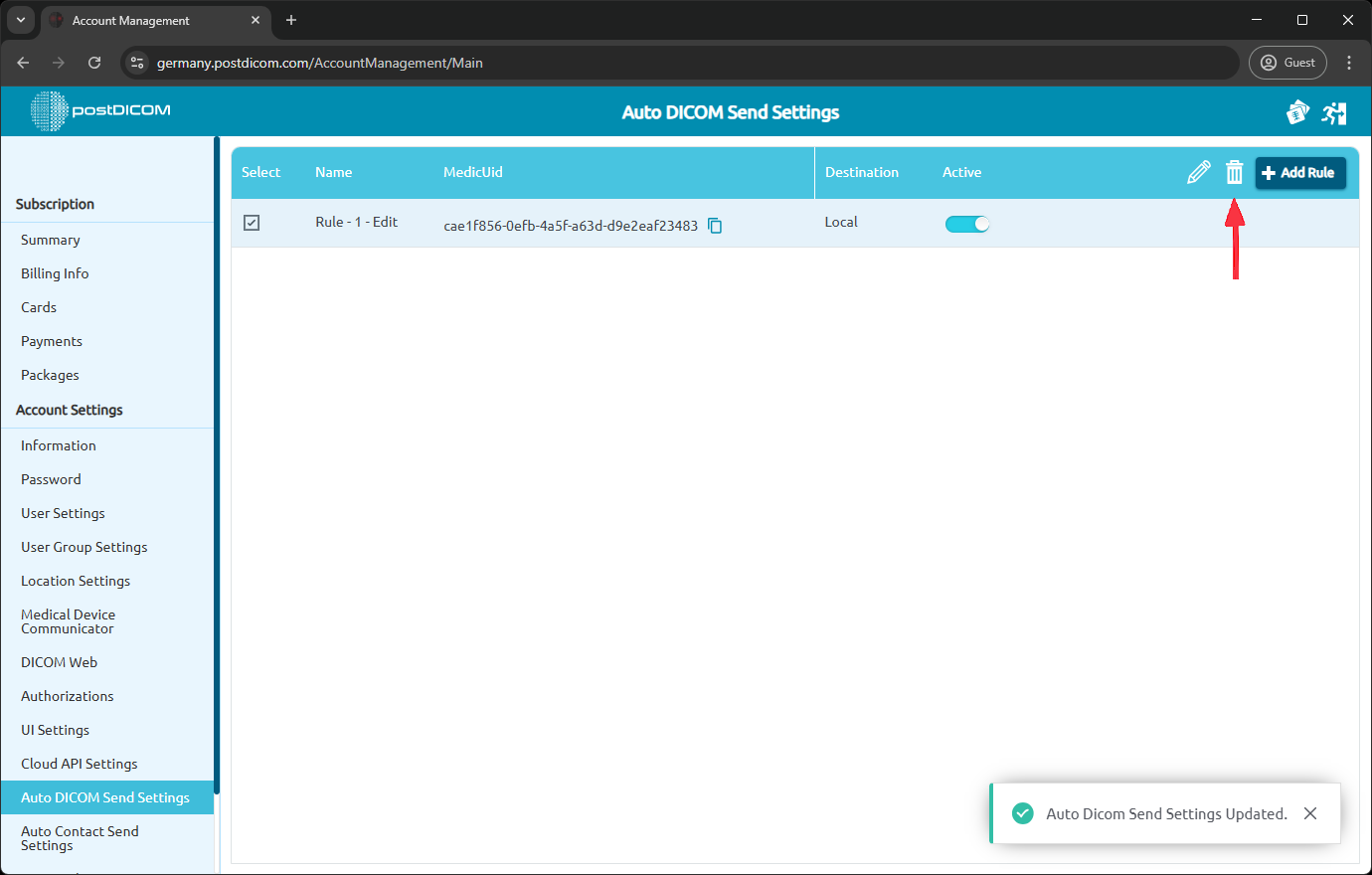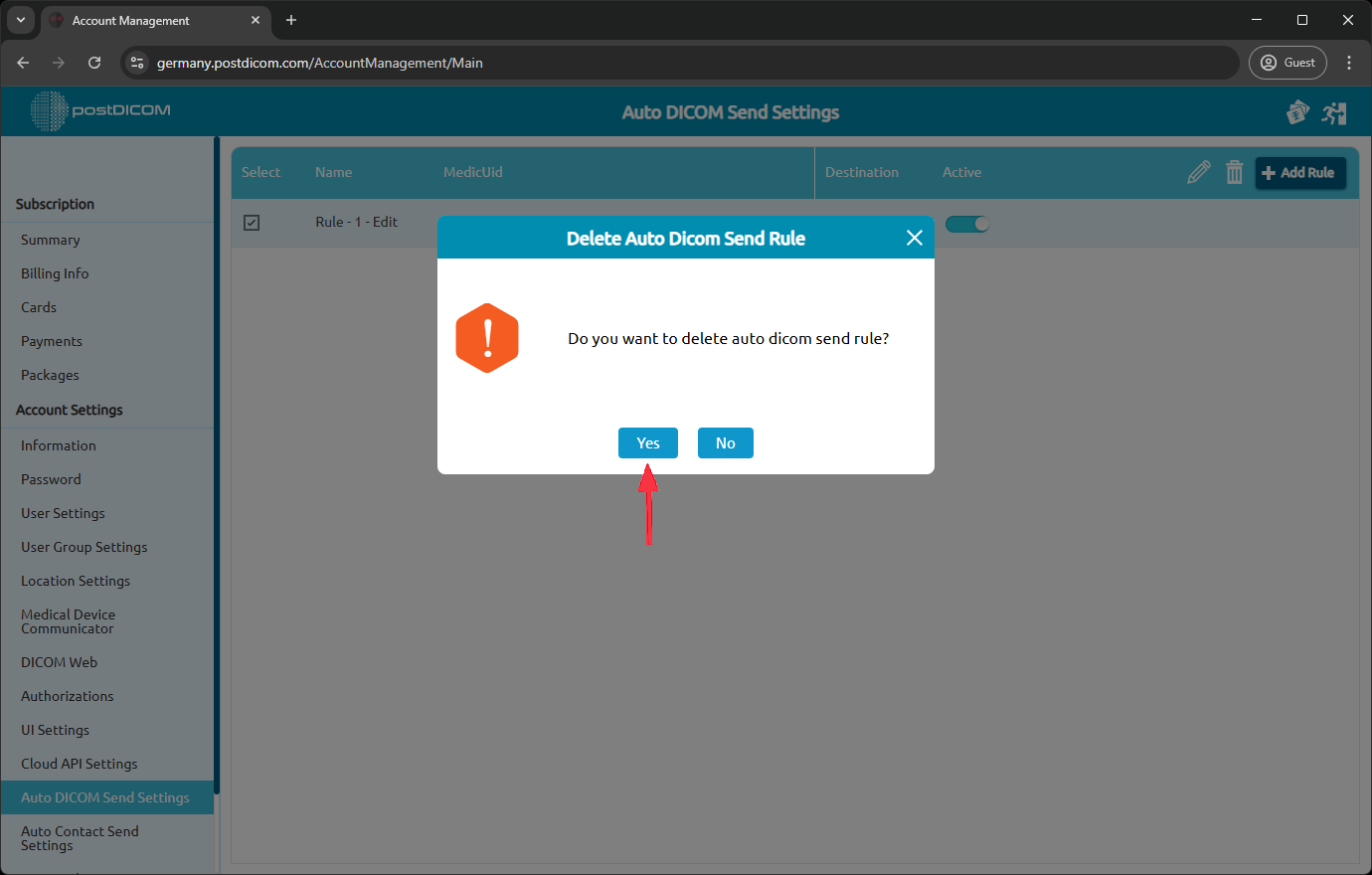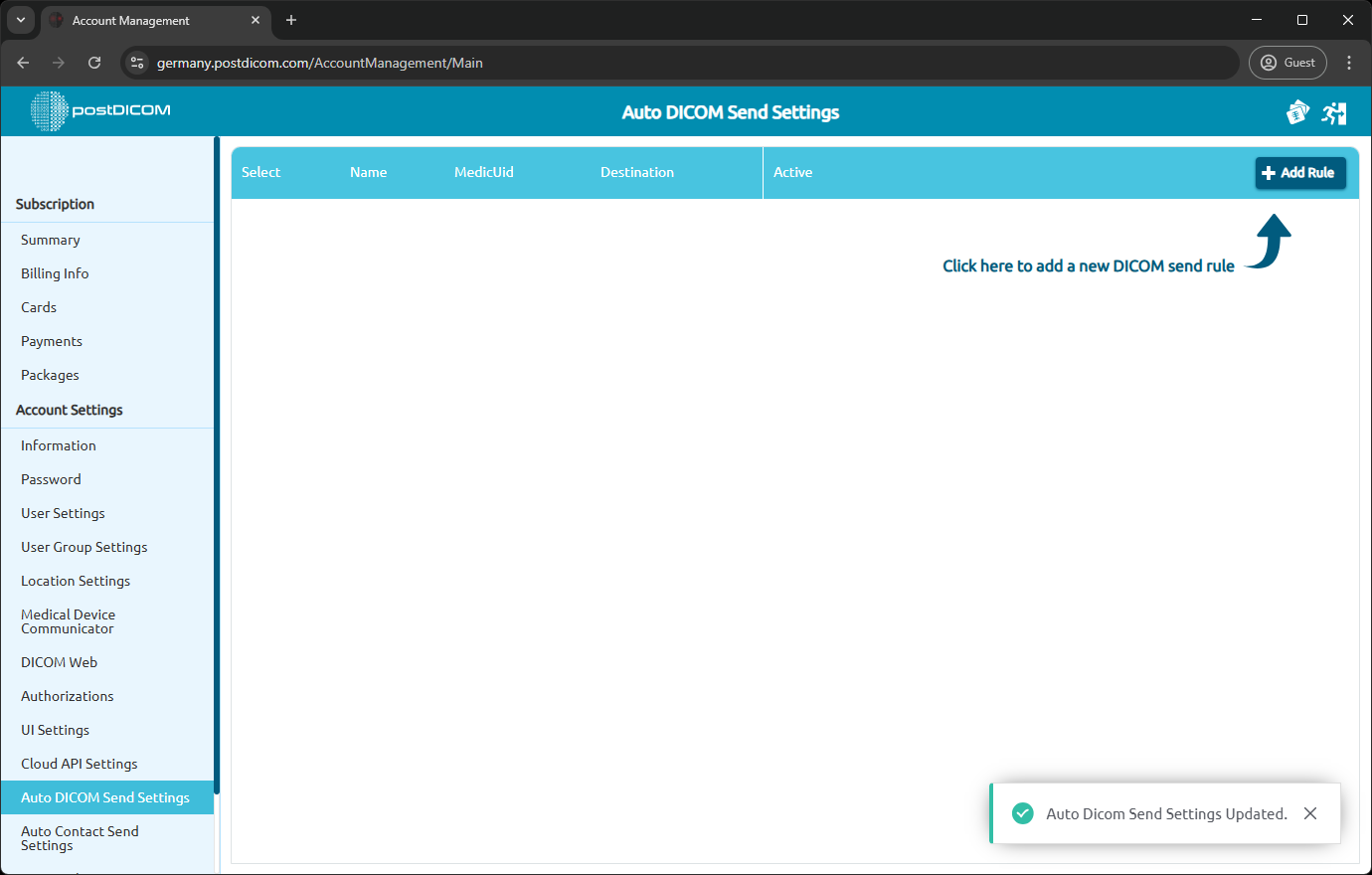Zaloguj się i wybierz „Zarządzanie kontem”.
Przejdź do sekcji „Ustawienia automatycznego wysyłania DICOM”. Tutaj możesz zobaczyć bieżące ustawienia automatycznego wysyłania DICOM i utworzyć nowe.
Możesz kliknąć przycisk „Dodaj regułę”, aby dodać regułę. Zostanie wyświetlony formularz „Dodaj regułę”.
W formularzu możesz ustawić reguły wysyłania DICOM. Reguły te będą miały zastosowanie do wybranych mediC i węzłów. Pola oznaczone symbolem (*) są obowiązkowe.
Lokalizacja: Jeśli masz wiele lokalizacji, możesz wybrać lokalizację, w której chcesz zastosować ustawienia Auto DICOM Send. Jeśli pozostanie puste, domyślnie zaznaczone zostaną wszystkie lokalizacje.
Modalność: Wybierz modalność lub modalności, aby zastosować ustawienia Auto DICOM Send. Jeśli pozostanie pusty, wszystkie modalności zostaną wybrane.
Flaga: Wybierz flagę, którą chcesz zastosować do ustawień Auto DICOM Send. Jeśli pozostanie puste, wszystkie flagi zostaną zaznaczone.
Grupa użytkowników: Wybierz grupę użytkowników, aby zastosować ustawienia Auto DICOM Send. Po wybraniu zostaną wysłane tylko zlecenia pacjenta przypisane do tej „Grupy Użytkowników”.
Użytkownik: Wybierz użytkownika, aby zastosować ustawienia Auto DICOM Send. Jeśli zostanie wybrana opcja, wysyłane zostaną tylko zlecenia pacjenta przypisane do tego Użytkownika.
MediC: Wybierz mediC, w którym chcesz zastosować ustawienia Auto DICOM Send. Obrazy zostaną wysłane za pomocą tego komunikatora urządzeń medycznych.
Węzeł: Wybierz węzeł, aby zastosować ustawienia Auto DICOM Send. Obrazy zostaną wysłane do tego węzła DICOM.
Po wypełnieniu formularza kliknij przycisk „Dodaj”, aby dodać regułę. Ta zasada będzie miała zastosowanie do nowych obrazów pacjentów, które trafiają na Twoje konto PostDiCom. Ta reguła wysyłania DICOM nie ma wpływu na stare obrazy pacjentów.
Po kliknięciu przycisku „Dodaj” zobaczysz regułę DICOM Send na liście.
1- Możesz aktywować lub dezaktywować regułę, klikając przycisk tuż obok niej.
2- Możesz edytować lub usunąć regułę. Aby edytować regułę, kliknij regułę, którą chcesz zmodyfikować, a następnie kliknij „ikonę pióra” oznaczoną „Edytuj”.
Po kliknięciu „Edytuj” zobaczysz stronę Edytuj regułę. Możesz edytować pola, które chcesz zmienić i kliknąć przycisk „Aktualizuj”.
Zobaczysz powiadomienie o sukcesie w prawym dolnym rogu strony.
Aby usunąć reguły, możesz wybrać jedną lub więcej reguł. Po wybraniu reguł kliknij „ikonę kosza” oznaczoną „Edytuj”, aby je usunąć.
Zobaczysz stronę potwierdzenia z pytaniem, „Czy chcesz usunąć regułę? „Kliknij przycisk „Tak”.
Zobaczysz powiadomienie o sukcesie w prawym dolnym rogu strony.